Windows 10 или виндовс 7 что лучше: Сравнение Windows 7 и Windows 10: что лучше?
Содержание
Установка Windows 10 рядом с Windows 7 пошагово
Шаг 1. Скачиваем Windows 10
Для того, чтобы безболезненно для своей любимой Windows 7 (или 8) попробовать использовать самую новую систему Windows 10, можно установить её на свой компьютер в качестве второй, дополнительной ОС. Вообще, если на вашем жёстком диске есть хотя бы 200 гигабайт общего места, то это для начала лучший вариант. Как говорится, и волки сыты, и овцы целы — в смысле, прежняя любимая и привычная Windows 7 под рукой со всеми программами и настройками, и вместе с тем вы можете пользоваться новой системой Windows 10 на том же компьютере. Для самой «десятки» хватит и 20Гб свободного места.
Итак, для того, чтобы установить Windows 10 рядом на одном компьютере с Windows 7 (или 8), для начала нужно подготовить образ вашей новой системы. В данный момент есть возможность сделать это, скачав специальную утилиту с официального сайта Microsoft. На странице по ссылке выберите пункт «Скачать средство сейчас» и запустите на компьютере программу MediaCreationTool. Далее надо принять условия использования инструмента для создания образа Windows 10 и выбрать пункт «Создать установочный носитель для другого компьютера» (если выбрать «Обновить этот компьютер сейчас», то программа запустит процесс обновления Windows 7 до «десятки»).
Далее надо принять условия использования инструмента для создания образа Windows 10 и выбрать пункт «Создать установочный носитель для другого компьютера» (если выбрать «Обновить этот компьютер сейчас», то программа запустит процесс обновления Windows 7 до «десятки»).
Если Windows 10 планируется устанавливать на том же компьютере, на котором записывается образ, то в окне «Выбор языка, архитектуры и выпуска» можно оставить галочку на пункте «Использовать рекомендуемые параметры для этого компьютера» и автоматически будет записан нужный образ. Если же Windows 10 рядом с Windows 7 планируется устанавливать на другой машине, то галочку лучше убрать и выбрать нужную архитектуру: 64-разрядную или 32-разрядную.
Чтобы понять, какую версию качать вам (32 или 64 бит), посмотрите разрядность своего компьютера. Как это сделать мы рассматриваем в статье Как узнать разрядность моего компьютера? 32 или 64 бит на Windows 10. Выбираем нужный носитель и нажимаем далее.
Шаг 2. Записываем образ на DVD-диск или флешку
После этого программа MediaCreationTool предлагает нам выбрать, куда мы хотим записать образ Windows 10: на DVD-диск или флешку. Далее начинается загрузка «десятки». Этот процесс может занять от 15-20 минут в зависимости от скорости интернет-соединения и загруженности серверов компании Microsoft. После этого в автоматическом режиме производится запись скачанного образа Windows 10 на выбранный носитель.
Шаг 3. Создаём раздел жёсткого диска для установки Windows 10
Если на жёстком диске вашего компьютера уже есть два и более разделов (например, Локальный диск C и Локальный диск D), то этот шаг можно пропустить. В таком случае раздел, на который вы планируете установить Windows 10 нужно полностью очистить от находящейся там информации, а для надёжности можно его отформатировать. Понятно, что если основной диск у вас C, то на нём останется предыдущая версия Windows. Для «десятки» нужно выбрать другой диск (например, D).
Если же у вас один раздел или на втором разделе содержатся ценные данные, которые вы не хотите потерять, то для создания нового раздела можно «отщипнуть» кусочек от того раздела, на котором больше свободного места. Как это сделать я подробно рассказываю в материале Как разделить жёсткий диск в Windows 10. Несмотря на то, что речь в статье идёт о Windows 10, в «семёрке» или «восьмёрке» всё делается по аналогии. и у вас не должны возникнуть проблемы с этим.
После отделения свободного пространства, сразу создавать новый диск на нём не обязательно. Это можно сделать в процессе установки Windows 10.
Шаг 4. Настройка BIOS или UEFI для установки Windows 10 с флешки или DVD диска
Если вы не знаете, что такое BIOS (или на более современных компьютерах UEFI), то лучше разобраться в этом вопросе прежде чем устанавливать Windows 10. Скажу кратко только то, что нам нужно понимать.
BIOS или UEFI — это то, что позволяет нашим компьютерам работать без всякой операционной системы. Именно через это программное обеспечение мы можем устанавливать и запускать любую операционную систему.
Именно через это программное обеспечение мы можем устанавливать и запускать любую операционную систему.
Зачем нам вообще настраивать BIOS или UEFI для установки Windows 10 в качестве второй операционной системы? Для того, чтобы при перезагрузке компьютера у нас пошла загрузка процесса установки «десятки», а не запустилась, как обычно, наша «семёрка» или «восьмёрка».
В общем, в самом начале загрузки компьютера вам в зависимости от его модели нужно нажать кнопку входа в BIOS или UEFI ещё до того, как появится заставка загрузки Windows. Как правило это кнопки «Del», «F2» или «F12».
Зайдя в настройки BIOS или UEFI надо найти, где изменяется порядок загрузки вашего компьютера. Обычно наш компьютер загружается в первую очередь с жёсткого диска, где установлена Windows. Для установки Windows 10 в качестве второй ОС, нам нужно изменить этот порядок: в первую очередь система должна загружаться с DVD или флешки. (В зависимости от того, куда вы писали свой образ Windows 10).
Шаг 5.
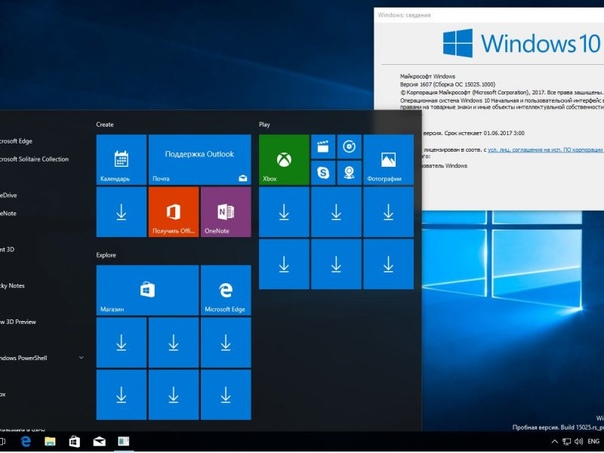 Установка Windows 10 в качестве второй операционной системы
Установка Windows 10 в качестве второй операционной системы
После того, как мы настроили BIOS или UEFI, нам надо перезагрузить компьютер. Для этого в самом БИОСе или УЭФИ нам надо нажать «Сохранить и выйти» (Save & Exit»).
Если вы всё сделали правильно, то после перезагрузки должно такое изображение, как на картинке.
Ждём какое-то время. Затем появляется окно выбора устанавливаемого языка.
Жмём далее. Видим следующее:
Нажимаем «Установить». Далее принимаем условия лицензии.
Далее мы можем выбрать один из двух пунктов. Либо мы обновляем уже имеющуюся «семёрку» или «восьмёрку» на Windows 10, либо устанавливаем Windows 10 второй системой. В данной случае выбираем нижний вариант «Выборочная: только установка Windows (для опытных пользователей)».
На следующем шаге мы выбираем раздел, на который будет установлена Windows 10 второй системой. В случае, проиллюстрированном на картинке, мы видим, что у нас есть «Диск 0 Раздел 1: зарезервировано системой» и «Диск 0 Раздел 2».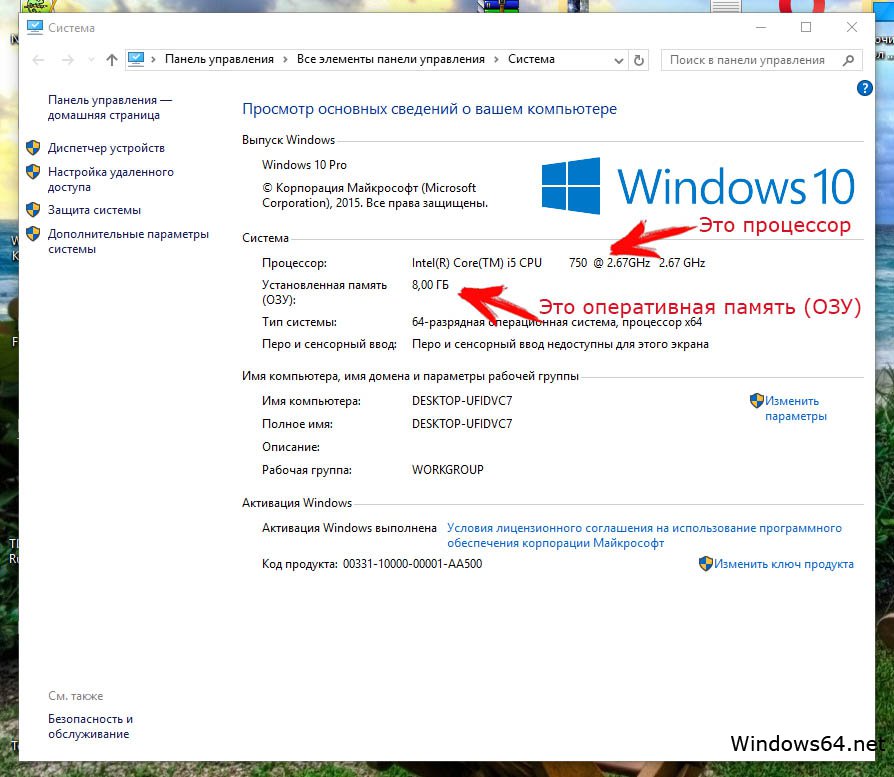 На втором разделе установлена наша предыдущая версия Windows. Для установки «десятки» мы выбираем «Незанятое пространство на диске 0» (у вас это может быть уже созданный пустой раздел), выделяем и нажимаем «Далее».
На втором разделе установлена наша предыдущая версия Windows. Для установки «десятки» мы выбираем «Незанятое пространство на диске 0» (у вас это может быть уже созданный пустой раздел), выделяем и нажимаем «Далее».
Далее в течение нескольких минут (рисунок 1) у нас происходит установка Windows 10, а затем появляется сообщение о том, что будет произведена перезагрузка.
Внимание! В этот момент перед перезагрузкой нужно вытащить DVD или флешку, с которых мы устанавливали Windows 10. Если этого не сделать, то компьютер может начать установку «десятки» заново: опять появится экран выбора языка и т.д.
Перезагружаемся, и ждём пока система производит дальнейшие необходимые настройки.
Картинки ниже сделаны мной ещё полтора года назад, когда я тестировал техническую версию Windows 10. Сейчас процесс внешне выглядит несколько иначе. Но суть от этого ничуть не изменилась, поэтому я решил не менять изображения (пусть останутся для истории).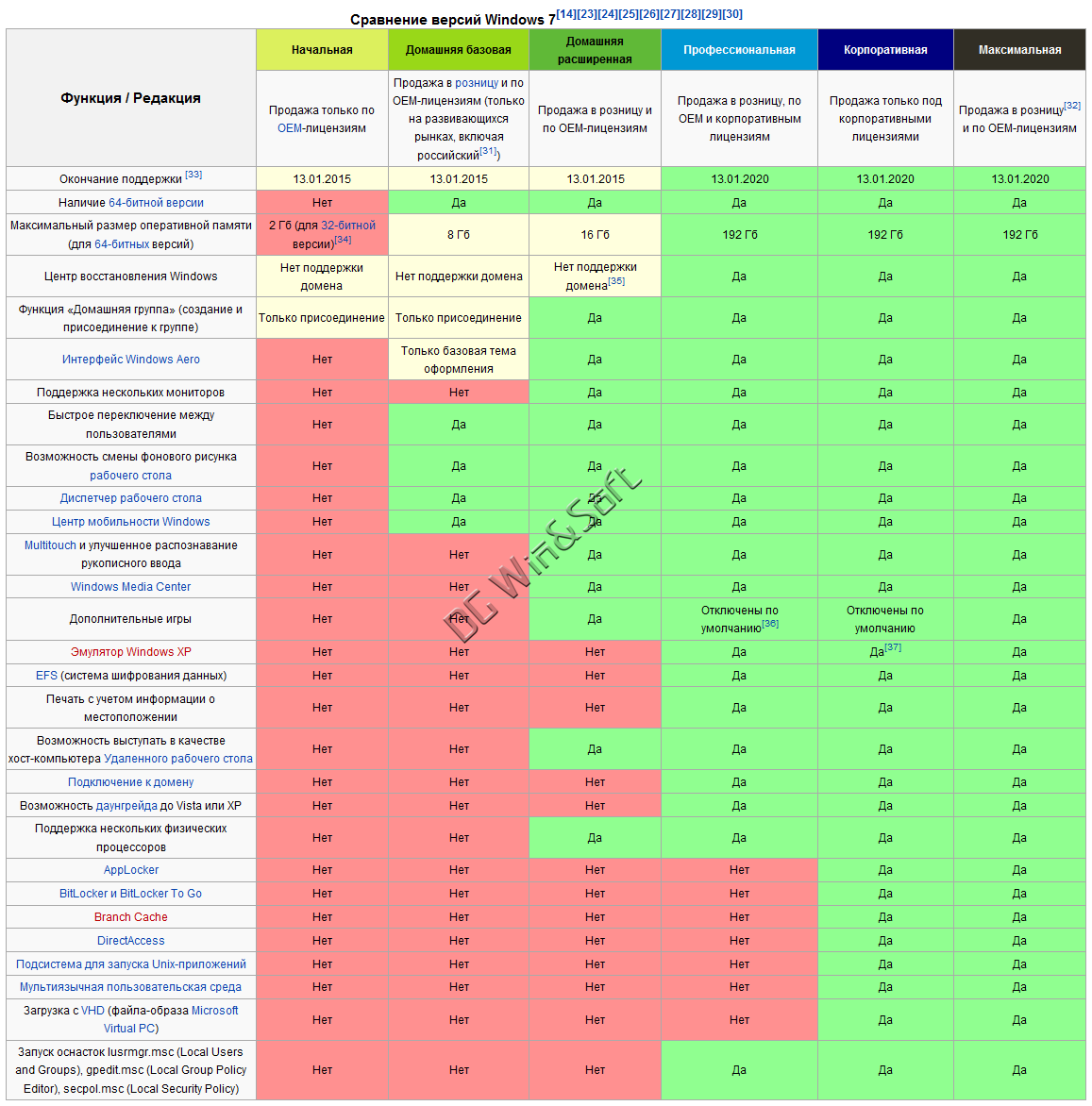
Чтобы не останавливаться на деталях, оставляем всё как есть (при желании потом всё можно изменить), и нажимаем «Использовать стандартные параметры».
Далее ждём.
Выбираем, кому принадлежит компьютер (понятно, что «мне»).
На последнем этапе входим в систему со своей уже существующей учётной записью Майкрософт или создаём её заново (можно использовать любую электронную почту для создания — я например зарегистрировался в Microsoft на почту Адрес электронной почты защищен от спам-ботов. Для просмотра адреса в вашем браузере должен быть включен Javascript.).
Именно пароль от своей учётной записи вы должны будете вводить при входе в систему.
Кстати, у меня есть статья, рассказывающая Как отключить ввод пароля при входе в Windows 10. Это мы при желании можем сделаем после первого входа в систему.
Вот и всё! Добро пожаловать в Windows 10. Теперь при каждой загрузке компьютера у вас будет появляться довольно сипатичное синее окно с выбором, какую систему вы хотите загрузить. По умолчанию при отсутствии выбора в течении 30 секунд будет загружаться «десятка», но и время ожидания, и ОС по умолчанию можно изменить в настройках. Для этого находим через поиск и запускаем приложение msconfig (Конфигурация системы). Если измените загрузку по умолчанию на Windows 7, то вместо симпатичного синего окна выбора будет появляться обычное чёрное.
По умолчанию при отсутствии выбора в течении 30 секунд будет загружаться «десятка», но и время ожидания, и ОС по умолчанию можно изменить в настройках. Для этого находим через поиск и запускаем приложение msconfig (Конфигурация системы). Если измените загрузку по умолчанию на Windows 7, то вместо симпатичного синего окна выбора будет появляться обычное чёрное.
Остались вопросы? Задавайте в форме комментариев ниже.
Какая разница в способах установки Windows?
Сегодня мы рассмотрим разницу между чистой установкой Windows 10, сбросом системы до заводского состояния и функцией «Новый запуск».
Операционная система Windows 10 может быть переустановлена несколькими различными способами. Некоторые из них быстрее, в то время как другие – обладают собственными преимуществами и особенностями. Такое разнообразие позволяет определить требуемый способ переустановки системы для каждого конкретного случая.
Содержание:
- Сброс или полная переустановка Windows 10?
- Сброс настроек до заводских.

- Функция «Новый запуск».
- Чистая переустановка Windows.
- Какая разница между чистой переустановкой, сбросом настроек и функцией «Новый запуск»?
- Заключение.
Сброс или полная переустановка Windows 10?
Проблемы с операционной системой могут возникать по самым различным причинам. Повреждение системных файлов, логические проблемы и сбои, изменение системных настроек сторонними программами, вредоносная деятельность вирусов и другого ПО – лишь небольшая часть причин, из-за которых пользователю может потребоваться переустановка ОС.
В данный момент Microsoft предлагает три основных метода переустановки ОС: сброс системы до заводских настроек, функция «Новый запуск», а также чистая установка Windows.
Ниже будут приведены основные особенности каждого типа установки, при помощи которых пользователь сможет определить требуемый способ для его ситуации.
Сброс настроек до заводских
Сброс настроек до заводского состояния является превосходным инструментом, при помощи которого можно устранять различные системные проблемы, мешающие нормальной работе компьютера.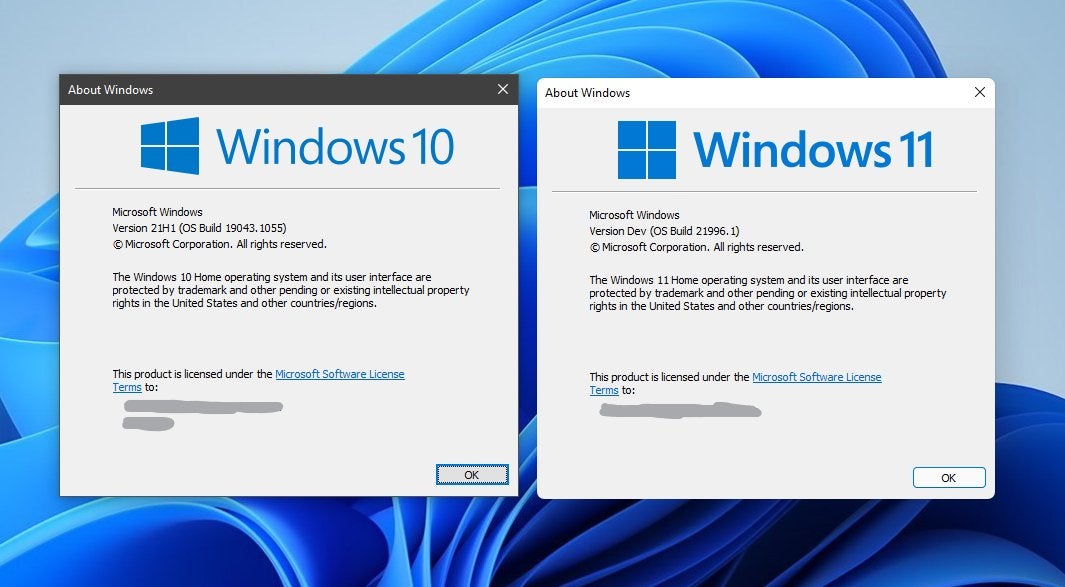 Сброс настроек предлагает два варианта возвращения системы до заводского состояния: с сохранением всех личных файлов на системном диске либо полной очисткой системного раздела (удаляются личные данные, программы, настройки и т.д.).
Сброс настроек предлагает два варианта возвращения системы до заводского состояния: с сохранением всех личных файлов на системном диске либо полной очисткой системного раздела (удаляются личные данные, программы, настройки и т.д.).
Чтобы осуществить сброс настроек, пользователю необходимо:
Шаг 1. Нажать правой кнопкой мыши по «Пуск» и выбрать пункт «Параметры».
Шаг 2. В открывшемся меню следует выбрать пункт «Обновление и безопасность».
Шаг 3. Далее следует перейти в пункт «Восстановление», где достаточно нажать на кнопку «Начать» в графе «Вернуть компьютер в исходное состояние».
Шаг 4. После этого откроется окно с выбором варианта проведения сброса настроек до заводского состояния.
Функция «Новый запуск»
Функция «Новый запуск» позволяет вернуть компьютер в исходное состояние с сохранением личных данных и обновлением текущей операционной системы до последней версии.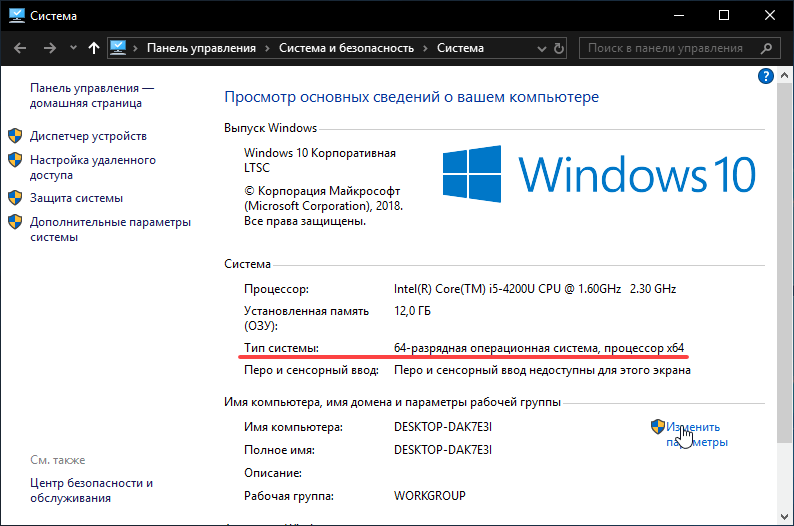 При выполнении функции «Новый запуск» большинство системных настроек, а также некоторые из установленных приложений будут сохранены. В статье «Быстрая переустановка Windows с функцией «Новый запуск»» мы детально разобрали возможности, особенности функции, а также пошаговое руководство по переустановке ОС данным способом.
При выполнении функции «Новый запуск» большинство системных настроек, а также некоторые из установленных приложений будут сохранены. В статье «Быстрая переустановка Windows с функцией «Новый запуск»» мы детально разобрали возможности, особенности функции, а также пошаговое руководство по переустановке ОС данным способом.
Чистая переустановка Windows
Чистая переустановка операционной системы является одним из самых эффективных средств для решения большинства проблем и неполадок. Процесс чистой переустановки выглядит следующим образом: пользователь скачивает последний установочный ISO-файл с официального сайта Microsoft, затем с его помощью создает загрузочную флешку или установочный диск, после чего переустанавливает операционную систему из-под BIOS с форматированием системного диска (как правило диск С).
Такие радикальные меры позволяют получить абсолютно чистую операционную систему с полным удалением личных данных, программ, настроек и других файлов с системного диска (другие логические разделы остаются нетронутыми).
Какая разница между чистой переустановкой, сбросом настроек и функцией «Новый запуск»?
На первый взгляд все три способа имеют множество сходств между собой. Во всех случаях пользователь получает рабочую версию операционной системы без сбоев и логических проблем. Важно заметить, что лишь с полной переустановкой операционной системы, пользователь полностью удаляет предыдущую Windows и заменяет её последней доступной версией, скачанной с официального сайта Microsoft. Во время чистой переустанови, технически, пользователь удаляет собственный системный раздел, форматирует его (полностью изменяя логическую структуру) и проводит установку ОС на чистый раздел. Из-за этого, чистая переустановка занимает немного больше времени, а также требует некоторых дополнительных знаний (создание непосредственно самого загрузочного накопителя в виде флешки или компакт-диска, запуск загрузочной флешки из-под BIOS с изменением приоритета загрузочного устройства, разметки жесткого диска и т.д.).
Если рассматривать функцию сброса настроек с режимом удаления всех данных пользователя, в итоге можно получить нечто схожее с чистой установкой, с тем лишь отличием, что на компьютер будет установлена операционная система, образ которой был взят с образа текущей системы. В итоге, если в текущей ОС присутствовала логическая ошибка в итоге она останется даже после проведения сброса.
В итоге, если в текущей ОС присутствовала логическая ошибка в итоге она останется даже после проведения сброса.
Помимо этого, некоторые вирусы могут «перекочевать» в операционную систему даже после сброса, поэтому данный способ может оказаться не эффективным при сильном заражении системы.
В случае с функцией «Новый запуск», в процессе возвращения системы в исходное состояние будет проведено автоматическое обновление ОС до последней версии. Данная функция максимально схожа с чистой переустановкой Windows, с преимуществами в виде: возможности оставить личные данные, приложения из магазина и некоторые настройки без изменений. В то же время, недостатком нового запуска является необходимость подключения к интернету для загрузки последней версии ОС.
Важно заметить: если загрузочные файлы или важные для работы системные данные были повреждены, Вы сможете воспользоваться функцией «Новый запуск» из среды восстановления Windows, которая становится доступной после трех неудачных перезагрузок либо при запуске с диска восстановления Windows.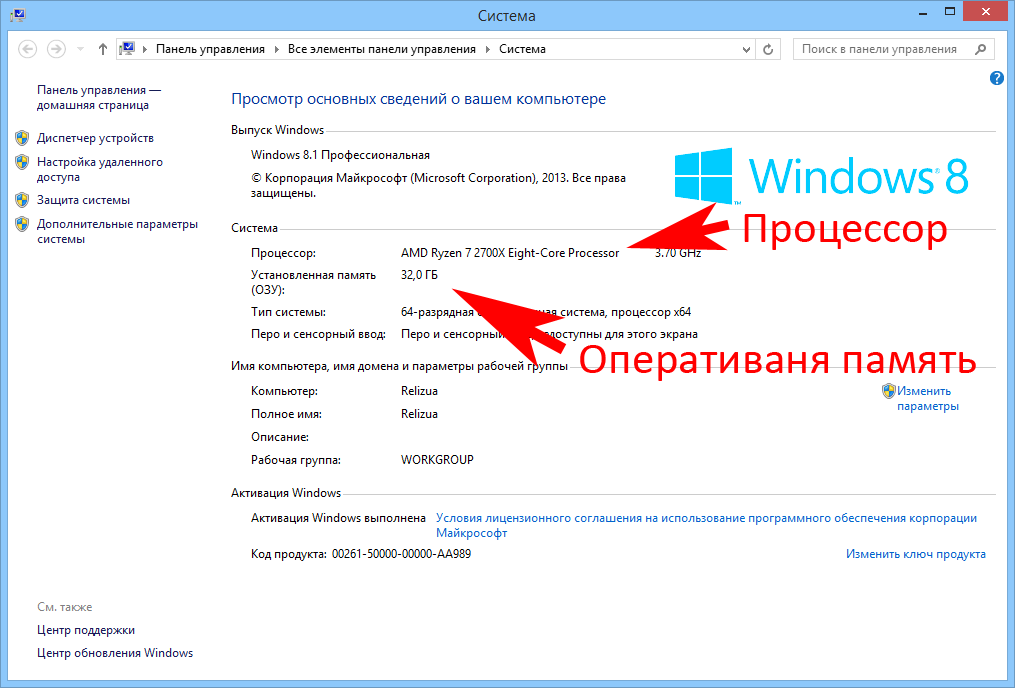 Аналогично с чистой переустановкой, «Новый запуск» позволяет исправить большинство проблем и неполадок с работоспособностью системы.
Аналогично с чистой переустановкой, «Новый запуск» позволяет исправить большинство проблем и неполадок с работоспособностью системы.
Заключение
Переустановка операционной системы любым из способов, может вызвать утерю ценных данных или важной информации, хранящейся на системном разделе диска. Именно поэтому мы настоятельно рекомендуем, по возможности, делать резервные копии ценных данных!
К сожалению, не все прибегают к данному совету и обнаруживают исчезновение важной информации уже после переустановки системы. Если такая проблема произошла, назревает логический вопрос: возможно ли восстановление файлов после форматирования или переустановки ОС? В статье «Как восстановить данные после переустановки Windows» мы детально рассмотрели основные способы того, как вернуть файл, фотографию, документ или любую другую информацию при помощи программы для восстановления данных RS Partition Recovery – передового программного средства для восстановления форматированных, поврежденных или проблемных накопителей.
Часто задаваемые вопросы
Какие существуют способы установки Windows?
В зависимости от причины переустановки системы вы можете выбрать чистую установку, обновление до следующего поколения Windows, использование точки восстановления или функции «Чистый запуск».
В какой ситуации стоит использовать функцию «Чистый запуск»?
«Чистый запуск» стоит использовать если вы хотите вернуть состояние операционной системы до заводских настроек. В противном случае обратите внимание на другие типы установки Windows.
Я переустановил операционную систему Windows, но оказалось, что я забыл перенести важный файл с диска C. Как я могу его вернуть?
Воспользуйтесь программой RS Partition Recovery. Она позволяет восстанавливать файлы после случайного удаления, форматирования диска, повреждений логической структуры накопителя и во многих других случаях.
Чистая установка или функция «Чистый старт»?
Функция «Чистый старт» только возвращает операционную систему к заводским настройкам, в то время как во время чистой установки нужно отформатировать накопитель и тем самым уничтожить все виды вирусов, программных ошибок диска и т. д.
д.
Могут ли вирусы вернуться после чистой переустановки Windows?
Да. Вирусы могут перейти с других локальных дисков. Поэтому настоятельно рекомендуется про просканировать все подключенные диски при помощи качественного антивируса.
Windows 7 против Windows 10: следующая большая проблема
Прошло некоторое время с тех пор, как Windows 10 обогнала Windows 7 и стала самой используемой операционной системой для ПК, но с приближением окончательного прекращения поддержки Windows 7 предстоит еще много работы.
За шесть месяцев до прекращения расширенной поддержки Windows 7 накопилось довольно много данных, позволяющих составить хотя бы приблизительное представление о текущем состоянии дел.
- Отдельное исследование, проведенное компанией Duo, занимающейся аутентификацией, показало, что на Windows 10 теперь приходится 66% ПК, с которыми взаимодействует ее программное обеспечение, по сравнению с 29% ПК.% для Windows 7. В некоторых секторах ситуация более тревожная — Duo указывает на здравоохранение как на сектор, который особенно привязан к Windows 7.
 Найти время для обновления в загруженной больнице всегда будет сложно, и некоторое медицинское оборудование просто не может быть модернизировано. Вероятно, стоит отметить, что по-прежнему используется тревожное количество Windows XP — служба здравоохранения Великобритании по-прежнему имеет около 2300 ПК с операционной системой 18-летней давности, хотя на эту ОС приходится лишь 0,16% от 1,4% NHS. миллионов ПК.
Найти время для обновления в загруженной больнице всегда будет сложно, и некоторое медицинское оборудование просто не может быть модернизировано. Вероятно, стоит отметить, что по-прежнему используется тревожное количество Windows XP — служба здравоохранения Великобритании по-прежнему имеет около 2300 ПК с операционной системой 18-летней давности, хотя на эту ОС приходится лишь 0,16% от 1,4% NHS. миллионов ПК.
- Данные NetMarketShare показывают постепенное снижение использования Windows 7, на которую в настоящее время приходится около 38% компьютеров, подключенных к Интернету; Windows 10 обогнала его в конце прошлого года и занимает около 41% рынка. Всегда полезно знать о предостережениях, связанных с подобными цифрами, но общие тенденции очевидны.
Какой бы ни была точная цифра для Windows 7 по сравнению с Windows 10 прямо сейчас, ясно одно: менее чем за шесть месяцев до прекращения расширенной поддержки Windows 7 14 января 2020 г. это.
Существуют варианты для компаний, которые не перенесли все с Windows 7 до середины января или которые по какой-то причине хотят остаться со старой ОС, в виде расширенных пакетов поддержки от Microsoft, хотя есть прилагаются значительные затраты.
Но, даже если переход на Windows 10 будет завершен вовремя, этим компаниям придется приспосабливаться к новому миру Windows как услуги.
Это означает регулярные обновления для новых функций и исправлений безопасности, а не гигантский подъем и сдвиг каждые несколько лет, как в предыдущей модели. В этой модели есть чем восхищаться, и не только для Microsoft; компании могут получить доступ к новым функциям и исправлениям ошибок почти сразу после их готовности, не дожидаясь, пока они будут объединены в мегарелизы.
Проблема в том, что, как отмечает мой коллега Эд Ботт, даже после четырех лет использования Windows как услуги Microsoft все еще пытается правильно организовать процесс обновления, и у него есть несколько советов для компаний, как управлять этим процессом.
С крупными предприятиями, которые потратили время и усилия на то, чтобы понять Windows 10, все будет в порядке, но проблема вполне может быть с теми, кто опоздал с Windows 10 и только сейчас присматривается к Windows 10, когда приближается крайний срок Windows 7. Они должны подготовиться к дальнейшему тестированию и более регулярным развертываниям, что нелегко, когда многие компании уже сильно отстают с обновлениями программного обеспечения и исправлениями.
Они должны подготовиться к дальнейшему тестированию и более регулярным развертываниям, что нелегко, когда многие компании уже сильно отстают с обновлениями программного обеспечения и исправлениями.
Для многих из этих компаний следующая миграция Windows — это начало, а не конец изменений.
ВСТРЕЧА ZDNET УТРОМ В ПОНЕДЕЛЬНИК
Вступительная статья в понедельник утром — это наш вступительный залп недели в сфере технологий. Поскольку у нас есть глобальный сайт, эта редакционная статья публикуется в понедельник в 8:00 по восточному поясному времени в Сиднее, Австралия, что соответствует 18:00 по восточному времени в воскресенье в США. Он написан членом глобальной редакционной коллегии ZDNet, в которую входят наши ведущие редакторы из Азии, Австралии, Европы и Северной Америки.
РАНЬШЕ В ПОНЕДЕЛЬНИК УТРОМ ОТКРЫТИЕ:
- Добро пожаловать на Amazon Prime Day 2019: вот стратегия безумия электронной коммерции
- Что, если бы Microsoft изобрела Android?
- 5G не готов к выходу в эфир в 2019 году
- Почему опыт сотрудников и программное обеспечение для вовлечения могут быть актуальными
- Как Salesforce правильно провела конференцию разработчиков, в то время как Microsoft, Apple, Facebook и Google сбились с пути
- Как организация College Board по защите окружающей среды Контекстная информационная панель выделяет прозрачность алгоритма в сравнении с проблемой объяснимости
- Войны за шифрование вернулись, но на этот раз все по-другому
- Победителем в войне с Huawei стал Samsung
- Облачные корпоративные технологии решительно покидают эпоху нулевой суммы и вступают в праздник любви
Почему Windows 7 лучше, чем Windows 10
от Abdullah Sam
Несмотря на то, что сегодня Windows 10 занимает лидирующие позиции как наиболее используемая операционная система для настольных компьютеров и ноутбуков, существует ряд причин, по которым многие пользователи считают ее хуже Windows 7, выпущенной еще в 2009 году.. И это далеко не беспочвенно. Ниже будут изложены причины, по которым «Десятка» не стала (по мнению пользователей) лучшей ОС из всего семейства Windows.
ЧИТАЙТЕ ТАКЖЕ: Windows 10 по сравнению с Windows 8 и 8.1: какая операционная система лучше?
Причина №1 – навязывание новой ОС. С момента своего запуска в 2015 году Windows 10 быстро завоевала популярность среди пользователей ПК. Его рост был самым быстрым среди всех операционных систем семейства Windows. Произошло это благодаря активной (можно даже сказать агрессивной) политике компании Microsoft по продвижению своей новой ОС. Всем пользователям версий 7, 8 и 8.1 вместе с обновлениями пришло предложение перейти на новую и улучшенную Windows 10.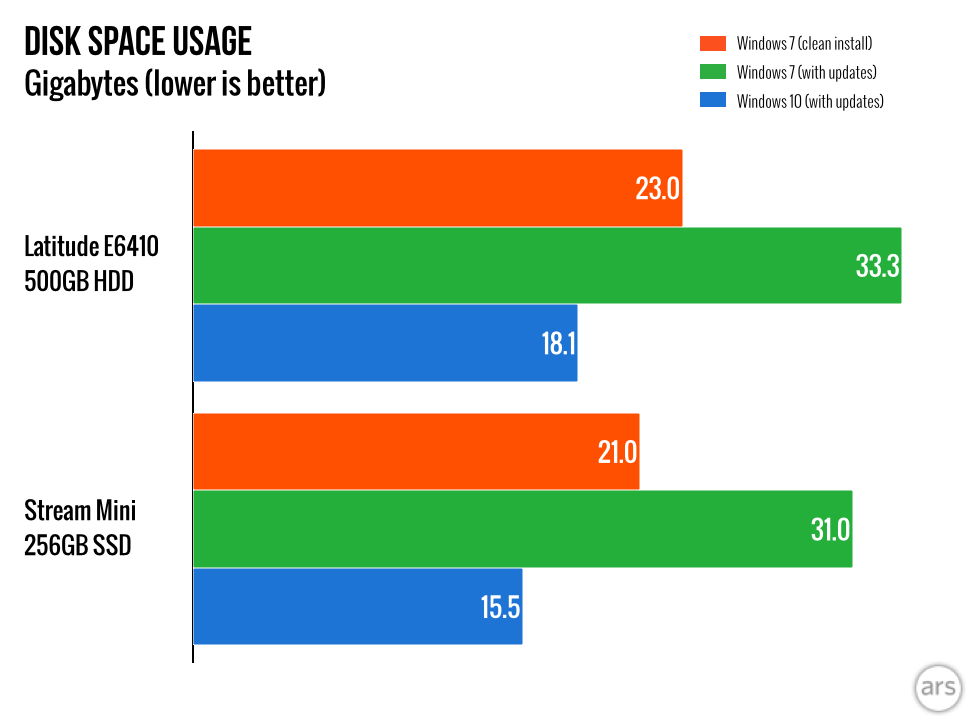 Причем это уведомление появлялось довольно часто и у многих неопытных пользователей сложилось впечатление, что «компьютер плохого не посоветует» и еще нужно дать свое согласие на обновление. Это приводило к довольно курьезным случаям, когда на слабеньком ноутбуке со старым одноядерным процессором, 1 Гб ОЗУ и медленным жестким диском SATA II присаживалась «новая и быстрая» Десятка. который одним своим присутствием парализовал работу компьютера. Все было банально и просто: старые ПК не соответствовали минимальным системным требованиям Windows 10.
Причем это уведомление появлялось довольно часто и у многих неопытных пользователей сложилось впечатление, что «компьютер плохого не посоветует» и еще нужно дать свое согласие на обновление. Это приводило к довольно курьезным случаям, когда на слабеньком ноутбуке со старым одноядерным процессором, 1 Гб ОЗУ и медленным жестким диском SATA II присаживалась «новая и быстрая» Десятка. который одним своим присутствием парализовал работу компьютера. Все было банально и просто: старые ПК не соответствовали минимальным системным требованиям Windows 10.
ВАЖНО! В реальности для нормальной работы Windows 10 в качестве накопителя требуется SSD. Система слишком часто обращается к диску и большинство HDD просто не успевают вовремя отреагировать. Из-за этого система постоянно «тупит».
Минимальные системные требования уже были намеренно снижены, чтобы больше людей могли установить и начать использовать новую операционную систему, и Microsoft с гордостью сообщила о стремительном росте своего нового продукта.
Вторым этапом стал повсеместный переход производителей на Windows 10. Для нового железа просто не выпускались драйвера для Windows XP и Windows 7. Позже Windows 8 и 8.1 постепенно исчезли из списка поддерживаемых операционных систем. При покупке нового оборудования НЕОБХОДИМО установить Десятку, так как выбора у вас нет.
В сегменте бюджетных ноутбуков и ультракомпактных настольных ПК иногда вообще случался абсурд — компьютер продавался в комплектации с 2 ГБ оперативной памяти, а на сайте производителя были только драйвера для 64-битной системы. В итоге Windows 10 «в простое» потребляла 1,3 — 1,5 ГБ ОЗУ. Внимание, вопрос: сколько осталось работать пользователю?
Причина №2 — производительность. Как было сказано выше, для полноценной работы без тормозов Windows 10 в качестве накопителя нужен именно SSD. Проблема в том, что Тэн очень часто что-то читает или записывает на диск или питается отправкой данных через интернет куда-то на серверы Microsoft. Более того, все эти заверения и защиты на самом деле не защищают пользователя от вирусов-вымогателей, майнеров и троянов. Программисты, которые пишут такой вирусный софт, вовсе не глупы, чтобы их тупо ловили. Никакой Защитник Windows или фильтр Smart Screen не спасут неопытного пользователя, если он лично, имея права администратора, даст разрешение на изменение файлов какой-нибудь подозрительной программе, скачанной из интернета. Защиты практически нет. Теперь смотри
Более того, все эти заверения и защиты на самом деле не защищают пользователя от вирусов-вымогателей, майнеров и троянов. Программисты, которые пишут такой вирусный софт, вовсе не глупы, чтобы их тупо ловили. Никакой Защитник Windows или фильтр Smart Screen не спасут неопытного пользователя, если он лично, имея права администратора, даст разрешение на изменение файлов какой-нибудь подозрительной программе, скачанной из интернета. Защиты практически нет. Теперь смотри
Это стандартный 10-значный антивирусный сервис, предназначенный для обнаружения и нейтрализации вирусных угроз. Постоянно роется в содержимом жесткого диска, что сильно нагружает сам диск и центральный процессор. Его можно отключить, только если установить какой-нибудь другой антивирус (например Avast, ESET NOD, 360 Total Security и т.д.).
Подводя итоги производительности, можно сказать, что при идентичной аппаратной конфигурации Windows 10 будет работать медленнее, чем Windows 7, не давая взамен никакого преимущества обычному пользователю. А для более быстрой работы «Десятке» потребуется более новое железо, производители которого, разумеется, предоставляют драйвера исключительно для Windows 10 x64. Как удобно! Вам даже не нужно думать, какую операционную систему ставить, все уже решено за нас. Вам не кажется, что отсутствие софта для остальных операционных систем и активное продвижение десятки как-то связаны?
А для более быстрой работы «Десятке» потребуется более новое железо, производители которого, разумеется, предоставляют драйвера исключительно для Windows 10 x64. Как удобно! Вам даже не нужно думать, какую операционную систему ставить, все уже решено за нас. Вам не кажется, что отсутствие софта для остальных операционных систем и активное продвижение десятки как-то связаны?
Причина №3 — интерфейс и стандартное ПО. Со времен Windows 8 Microsoft разработала единый стандарт графического интерфейса для настольных и мобильных платформ. Были введены плитки, большие декали, кнопки и ползунки — все для того, чтобы упростить управление пальцем, а не мышью.
В будущем Windows также должна была стать общей системой для настольных компьютеров, ноутбуков, планшетов и смартфонов. План провалился. ПК и планшеты остались на стандартной версии Windows. А направление смартфонов довольствовалось урезанной Windows Mobile, которая еще в 2015 году доползла до актуальной десятой версии, да еще и одновременно с настольной версией.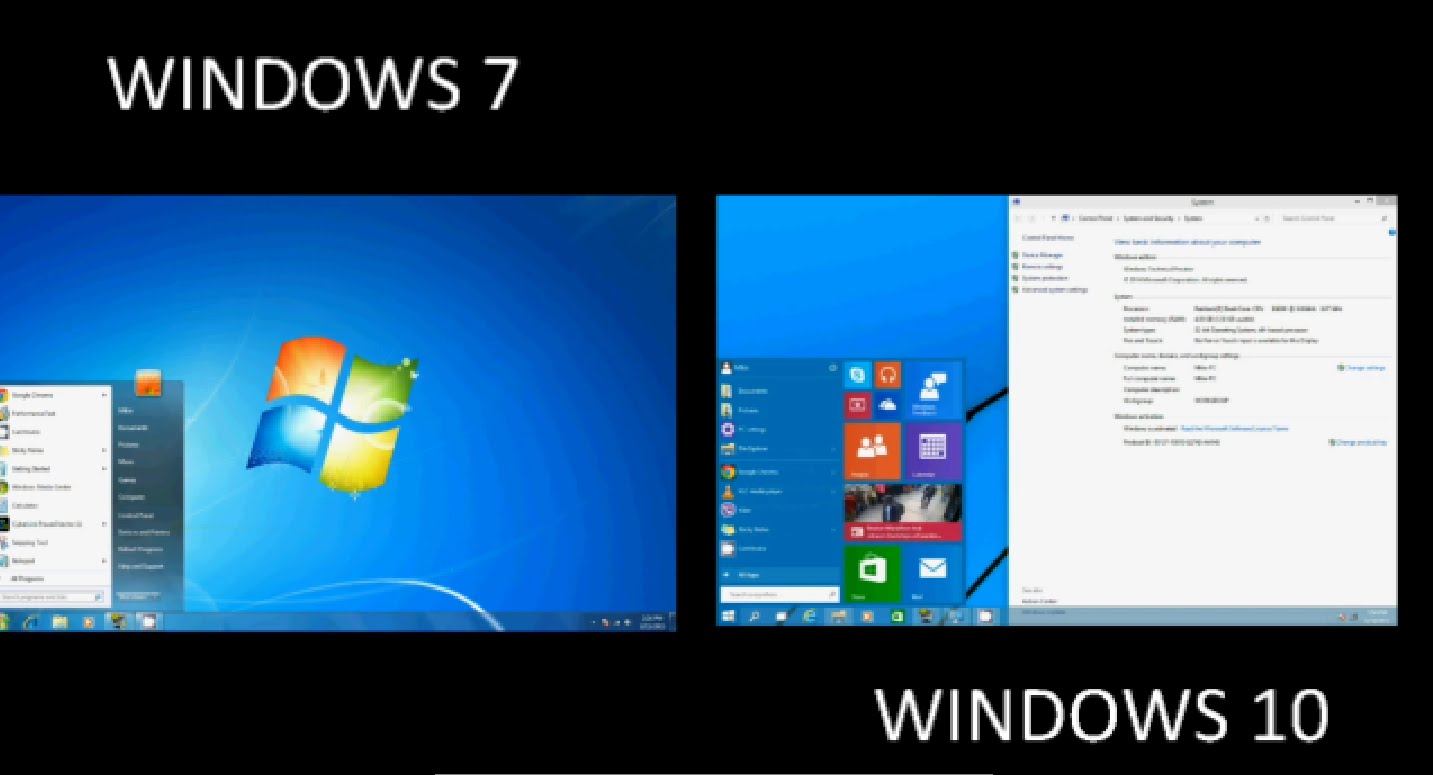 Но, из-за скудности ассортимента, слабого распространения и, собственно, отсутствия софта от сторонних разработчиков, он не снискал популярности, и был вытеснен с рынка Android и iOS. По данным w3schools.com, на Windows Mobile приходится всего 0,5% устройств по всему миру. Тогда как на Android и iOS приходится 86% и 12% соответственно.
Но, из-за скудности ассортимента, слабого распространения и, собственно, отсутствия софта от сторонних разработчиков, он не снискал популярности, и был вытеснен с рынка Android и iOS. По данным w3schools.com, на Windows Mobile приходится всего 0,5% устройств по всему миру. Тогда как на Android и iOS приходится 86% и 12% соответственно.
Пересмотренное меню «Пуск» и новые окна настроек.
Стоит отметить, что вновь нарисованные окна просто дублируют старые. Например, «Параметры Windows» — это та же «Панель управления», до которой еще нужно постараться добраться.
Некоторые настройки спрятаны настолько далеко, что приходится ломать голову и тратить время на их поиск. Во многих случаях при открытии более серьезных настроек мы видим тот же интерфейс, что и у семерки.
О том, что упрощенный мозаичный сенсорный интерфейс был ошибкой, свидетельствует постепенный возврат к основам. Рабочий стол и меню «Пуск» теперь выглядят почти так же, как в Windows 7.
Стиль контекстного меню — адский беспорядок. Часть осталась от семерки, часть от восьмерки и десятки, и есть даже экземпляры отдаленно похожие на Windows 98…
Часть осталась от семерки, часть от восьмерки и десятки, и есть даже экземпляры отдаленно похожие на Windows 98…
Отдельного упоминания заслуживают стандартные приложения Windows 10. Фото, Кино и ТВ, Почта, Карты, Groove Music — все ужасно тормозит и работает хуже аналогов от сторонних разработчиков. Самое обидное, что убрали «Windows Photo Viewer», в котором можно было листать изображения клавишами «влево» и «вправо» на клавиатуре. В новом приложении «Фотографии» такой возможности нет.
Причина №4 — принудительное обновление. При установке Windows 7 вам будет задан вопрос: «Хотите получать обновления?» Если вы откажетесь, то все. Операционная система больше не будет донимать уведомлениями о срочной необходимости установить очень важное сотое обновление безопасности. Обновления можно отключить полностью!
Windows 10 никогда не позволит вам полностью отключить обновления. Разве что только правкой реестра и твикерами от сторонних разработчиков.
Стандартными средствами обновления можно приостановить (чуть больше месяца), изменить время активности (в этот период Windows не будет пытаться перезагрузить компьютер), запретить загрузку файлов обновлений через лимитные соединения, но полностью отключить — он не будет работать!
Очень весело, когда у вас прямо сейчас разговор или важная презентация, а Windows 10 решила срочно обновиться. Или когда нужно быстро выключить компьютер, отключить все в офисе и сразу уйти.
Или когда нужно быстро выключить компьютер, отключить все в офисе и сразу уйти.
А еще львиную долю «удовольствия» доставляет окно с просьбой о перезагрузке, которое выкинуло вас из полноэкранного режима во время видеоконференции или в напряженный момент в какой-нибудь онлайн-игре.
Причина №5 — баги. В августе 2020 года операционной системе Windows 10 исполнилось 5 лет. Казалось бы, за такое долгое время можно привести систему в идеальное состояние. Однако, несмотря на все исправления, которые система скачивает чуть ли не каждую неделю, Десятка упорно продолжает выдавать синие экраны смерти.
После очередного обновления у вас может «отвалиться» звук или вай фай. А если не повезет, ОС будет упорно отказываться распознавать видеодрайвер, который производитель выложил на своем сайте, и только для Windows 10.
Как видите, плюсов и минусов много. Выбор всегда за пользователем.
Абдулла Сэм
Я преподаватель, исследователь и писатель.

 Найти время для обновления в загруженной больнице всегда будет сложно, и некоторое медицинское оборудование просто не может быть модернизировано. Вероятно, стоит отметить, что по-прежнему используется тревожное количество Windows XP — служба здравоохранения Великобритании по-прежнему имеет около 2300 ПК с операционной системой 18-летней давности, хотя на эту ОС приходится лишь 0,16% от 1,4% NHS. миллионов ПК.
Найти время для обновления в загруженной больнице всегда будет сложно, и некоторое медицинское оборудование просто не может быть модернизировано. Вероятно, стоит отметить, что по-прежнему используется тревожное количество Windows XP — служба здравоохранения Великобритании по-прежнему имеет около 2300 ПК с операционной системой 18-летней давности, хотя на эту ОС приходится лишь 0,16% от 1,4% NHS. миллионов ПК.