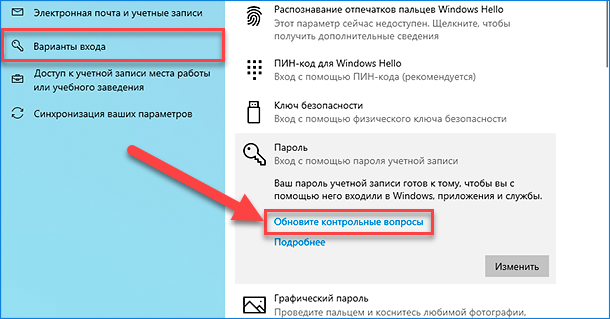Windows 10 изменение пароля учетной записи: Изменение пароля к учетной записи Майкрософт
Содержание
Как изменить пароль на компьютере Windows 10: подробная инструкция
Забота о безопасности личных данных становится все более актуальной в наше время. Важно помнить о необходимости частой смены пароля, который защищает доступ к компьютеру и всем хранящимся на нем файлам. Если вы используете операционную систему Windows 10, есть несколько способов изменить пароль.
Для начала, можно воспользоваться стандартной командой «Изменить пароль» в настройках учетной записи. Также, можно воспользоваться командной строкой, чтобы ввести новый пароль через специальную команду. Кроме того, в этой статье вы узнаете о третьем способе – использование утилиты управления учетными записями.
Каждый из этих способов имеет свои особенности и преимущества. Выберите наиболее удобный для вас способ и следите за безопасностью своих данных.
Содержание
- Изменение пароля учетной записи Майкрософт онлайн
- Почему может понадобиться изменить пароль учетной записи Майкрософт онлайн?
- Как изменить пароль учетной записи Майкрософт онлайн?
- Что делать, если я не могу изменить пароль учетной записи Майкрософт онлайн?
- Изменение ключа входа для учетной записи Майкрософт в windows 10
- Способы изменить пароль локального пользователя Windows 10
- 1.
 Использование параметров Windows
Использование параметров Windows - 2. Использование командной строки
- 3. Сброс через установочный диск
- Как изменить пароль на компьютере Windows 10 через меню Параметры
- Замена паролей через аккаунт
- Узнаём тип учетной записи
- Универсальный метод изменения пароля на компьютере Windows 10
- 1. Запуск утилиты управления учетными записями
- 2. Выбор учетной записи и изменение пароля
- 3. Сохранение изменений и проверка работы нового пароля
- Способ 3. Установка пароля через панель управления
- Изменение пароля онлайн-аккаунта
- Способ 1. Установка пароля в параметрах компьютера
- Смена пароля на компьютере Windows 10 через «параметры»
- Как защитить учетную запись?
- Используйте сложный пароль
- Не сообщайте пароль никому
- Используйте двухфакторную аутентификацию
- Регулярно меняйте пароль
- Обновление информации для локального пользователя
Изменение пароля учетной записи Майкрософт онлайн
Почему может понадобиться изменить пароль учетной записи Майкрософт онлайн?
В первую очередь, это связано с безопасностью и защитой своего профиля. Если вы заметили подозрительную активность в своей учетной записи, то изменение пароля – один из первых шагов по ее защите.
Если вы заметили подозрительную активность в своей учетной записи, то изменение пароля – один из первых шагов по ее защите.
Также, пароль нужно изменять периодически, чтобы уникальный код доступа к вашему профилю оставался конфиденциальным.
Как изменить пароль учетной записи Майкрософт онлайн?
1. Зайдите на сайт account.microsoft.com.
2. Войдите в свой профиль, используя текущий пароль и логин.
3. На главной странице выберите раздел «Безопасность».
4. Далее, выберите пункт «Изменить пароль» и введите текущий пароль.
5. Затем, введите новый пароль и подтвердите его, нажав на кнопку «Сохранить».
6. Если всё прошло успешно, то вы увидите сообщение о том, что пароль был успешно изменен.
Что делать, если я не могу изменить пароль учетной записи Майкрософт онлайн?
Если у вас возникают какие-то проблемы при изменении пароля, то попробуйте сбросить пароль, следуя инструкциям на сайте.
Takже, всегда можно обратиться в службу поддержки Майкрософт, где вам помогут решить любую проблему связанную с вашей учетной записью.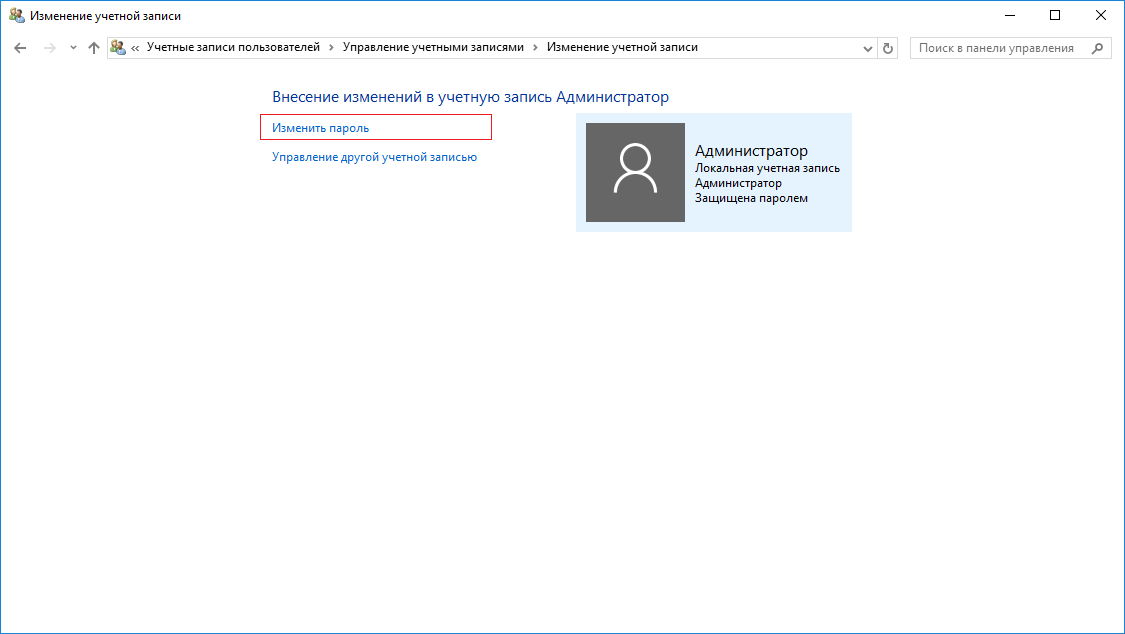
Изменение ключа входа для учетной записи Майкрософт в windows 10
Ключ входа для учетной записи Майкрософт является важным элементом безопасности вашего компьютера. Без него невозможно получить доступ к личным данным, файлам и программам. Поэтому, если вы заметили подозрительную активность в своей учетной записи, стоит немедленно сменить ключ входа для учетной записи Майкрософт.
Чтобы изменить ключ входа, вам необходимо зайти в настройки учетной записи Майкрософт. Для этого откройте меню «Параметры» и перейдите в раздел «Учетные записи». Затем выберите «Вход с помощью учетной записи Майкрософт» и введите свой текущий пароль.
Далее выберите «Изменить пароль» и следуйте инструкциям на экране, чтобы создать новый ключ входа. Обязательно используйте сложный пароль, включающий в себя буквы разного регистра, цифры и символы.
После создания нового ключа входа, не забудьте сохранить его в надежном месте. Также рекомендуется периодически менять пароль, чтобы обезопасить свою учетную запись Майкрософт от возможных угроз и несанкционированных доступов.
Способы изменить пароль локального пользователя Windows 10
Windows 10 предоставляет пользователям возможность изменения пароля своей учетной записи, используя несколько способов. В этой статье мы рассмотрим несколько способов изменения пароля локального пользователя на Windows 10.
1. Использование параметров Windows
Самый простой способ изменения пароля пользователя на Windows 10 — это использование настроек Windows. Для этого необходимо перейти в меню «Параметры» и затем выбрать «Учетные записи». Затем вам следует выбрать «Войти без пароля» и следовать инструкциям на экране, чтобы изменить пароль.
2. Использование командной строки
Другой способ изменения пароля пользователя на Windows 10 — это использование командной строки. Для этого необходимо открыть командную строку от имени администратора и ввести команду «net user [имя пользователя] *[новый пароль]». Вам следует заменить «имя пользователя» на имя учетной записи пользователя, а «[новый пароль]» на новый пароль, который вы хотите использовать.
3. Сброс через установочный диск
Если вы забыли свой пароль локального пользователя, то вы можете сбросить его с помощью установочного диска Windows 10. Для этого необходимо запустить компьютер с установочным диском внутри, выбрать язык и регион, а затем выбрать «Восстановление». Затем следуйте инструкциям на экране, чтобы сбросить пароль локального пользователя.
Как изменить пароль на компьютере Windows 10 через меню Параметры
Как и в любой операционной системе, пароль для входа в Windows 10 может быть изменен через меню Параметры. Этот способ наиболее простой и доступный для всех пользователей, не зависимо от уровня опыта работы с ПК.
Чтобы изменить пароль через меню Параметры, нужно выполнить следующие действия:
- Нажмите на кнопку «Пуск» внизу слева экрана и выберите «Настройки».
- Откройте раздел «Учетные записи».
- Выберите учетную запись, для которой нужно изменить пароль.
- Нажмите на кнопку «Изменить» рядом с полем «Пароль».

- Ввведите текущий пароль и новый, который желаете установить. Потвердите новый пароль в поле «Повторите новый пароль».
- Нажмите на кнопку «Готово» для сохранения изменений.
Теперь вы можете использовать новый пароль для входа в систему.
Замена паролей через аккаунт
Если вы не знаете текущий пароль для входа в компьютер под учетной записью Windows 10, то можете воспользоваться функцией сброса пароля через аккаунт.
Для этого необходимо на странице входа в систему выбрать опцию «Забыли пароль?» и ввести адрес электронной почты, связанный с учетной записью. После этого на указанный адрес будет отправлено письмо с инструкцией по восстановлению пароля.
Важно убедиться, что адрес электронной почты, который вы используете для сброса пароля, действительно принадлежит вам и не был изменен. В противном случае злоумышленник может получить доступ к вашей учетной записи.
Если вы хотите изменить пароль, зная текущий, вы можете сделать это через меню настроек. Для этого выберите «Параметры» > «Учетные записи» > «Сменить пароль». Введите текущий пароль, затем новый пароль дважды и сохраните изменения.
Для этого выберите «Параметры» > «Учетные записи» > «Сменить пароль». Введите текущий пароль, затем новый пароль дважды и сохраните изменения.
Узнаём тип учетной записи
Проверка типа учетной записи на компьютере Windows 10 – это необходимо для того, чтобы понимать, какие действия можно производить в ней без прав администратора. Для этого нужно выполнить несколько простых действий.
Шаг 1: Нажмите на иконку «Пуск» в левой нижней части экрана и выберите пункт «Настройки».
Шаг 2: В открытом окне выберите пункт «Учетные записи».
Шаг 3: В разделе «Ваша информация» видно, какой тип учетной записи используется: администратор или обычный пользователь.
Обычный пользователь: не имеет права на выполнение настройки устройства, изменения настроек безопасности и установку нового программного обеспечения.
Администратор: имеет больше прав и возможностей, включая управление компьютерами в сети и выполнение настроек безопасности.
Универсальный метод изменения пароля на компьютере Windows 10
1. Запуск утилиты управления учетными записями
Первым шагом для изменения пароля на компьютере Windows 10 является запуск утилиты управления учетными записями. Для этого необходимо зайти в раздел «Параметры» системы, выбрать вкладку «Учетные записи» и перейти в соответствующее подраздел. В нем можно увидеть список учетных записей пользователей, а также прочитать дополнительную информацию о каждой из них.
2. Выбор учетной записи и изменение пароля
Вторым шагом является выбор той учетной записи, пароль которой необходимо изменить. Для этого необходимо нажать на ее название в списке и зайти в соответствующий раздел настроек. Далее нужно выбрать опцию «Сменить пароль» и ввести новый пароль дважды в соответствующие поля.
Важно: Убедитесь, что новый пароль соответствует требованиям безопасности. Он должен содержать буквы разных регистров, цифры и специальные символы.
3.
 Сохранение изменений и проверка работы нового пароля
Сохранение изменений и проверка работы нового пароля
Третий и последний шаг — сохранение внесенных изменений и проверка работы нового пароля. Для сохранения изменений необходимо нажать на кнопку «Сохранить». После этого можно выйти из утилиты управления учетными записями и проверить работу нового пароля, попробовав зайти в систему под учетной записью с использованием нового пароля.
Совет: Рекомендуется регулярно менять пароли своих учетных записей на компьютере, чтобы обеспечить защиту от несанкционированного доступа.
Способ 3. Установка пароля через панель управления
Если вы хотите изменить пароль учетной записи на компьютере Windows 10, вы можете сделать это через панель управления. Этот метод довольно простой и не требует каких-либо специальных навыков.
Во-первых, зайдите в панель управления, нажав на значок «Пуск» и выбрав соответствующий пункт в меню. Затем перейдите в раздел «Учетные записи» и выберите нужную учетную запись для изменения пароля.
Нажмите на ссылку «Изменить пароль» и введите текущий пароль, а затем новый пароль дважды. Рекомендуется использовать сложный пароль, который состоит из букв, цифр и символов.
После этого нажмите кнопку «Сменить пароль». После смены пароля не забудьте записать его где-то в надежном месте, чтобы не забыть!
Изменение пароля онлайн-аккаунта
Онлайн-аккаунты используются для доступа к различным сервисам, таким как электронная почта, облачное хранилище, социальные сети и т.д. Если вы забыли свой пароль или хотите изменить его для безопасности, сделать это можно на странице входа в аккаунт.
Для начала найдите на странице входа ссылку «Забыли пароль?» или «Изменить пароль». Обычно она расположена под полем для ввода пароля. После перехода на страницу смены пароля введите свой email или логин и следуйте инструкциям на экране.
Чтобы защитить свой онлайн-аккаунт от несанкционированного доступа, придерживайтесь нескольких рекомендаций:
- Используйте сложный пароль, который состоит из комбинации букв, цифр и символов
- Никогда не используйте один и тот же пароль для разных сервисов
- Периодически меняйте свой пароль для повышения безопасности
- Не передавайте свой пароль никому, даже если это кажется доверенным человеком
Смена пароля онлайн-аккаунта не займет много времени и поможет обезопасить ваши личные данные и информацию, которая хранится на сервисах, доступ к которым осуществляется через этот аккаунт.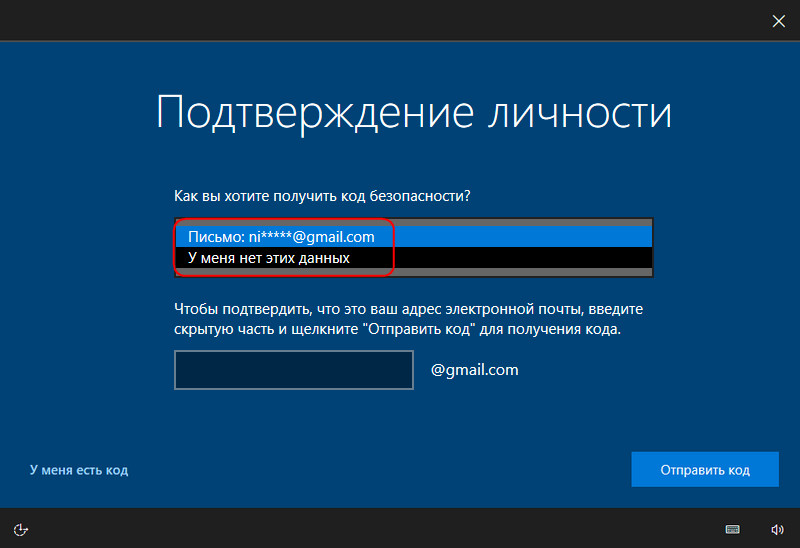
Способ 1. Установка пароля в параметрах компьютера
Если вы хотите изменить пароль на компьютере Windows 10, то вы можете установить новый пароль в параметрах компьютера.
Для этого необходимо открыть меню «Пуск», затем выбрать пункт «Настройки» и перейти во вкладку «Учетные записи».
Далее выберите нужную учетную запись, затем нажмите на кнопку «Изменить пароль». Введите новый пароль, подтвердите его и нажмите «Готово».
Важно: устанавливайте сложные пароли, которые будут надежно защищать вашу учетную запись от несанкционированного доступа.
Вы также можете установить пароль для локального администратора в параметрах компьютера. Для этого нужно нажать на кнопку «Сменить тип учетной записи», выбрать «Локальный аккаунт» и следовать инструкциям на экране.
Смена пароля на компьютере Windows 10 через «параметры»
Если вы забыли или желаете изменить пароль на компьютере под управлением Windows 10, это можно сделать через «параметры».
Для начала нужно открыть «Параметры», это можно сделать через меню «Пуск» или через сочетание клавиш «Win + I».
Далее найдите раздел «Учетные записи», затем выберите «Параметры входа» и нажмите «Изменить» рядом с вашим именем пользователя.
В открывшемся окне введите старый пароль, затем новый пароль, подтвердите его и нажмите «Далее».
В случае успешной смены пароля вы увидите уведомление об этом.
Если у вас есть несколько учетных записей на компьютере, необходимо повторить процесс для каждой из них.
Как защитить учетную запись?
Используйте сложный пароль
Чтобы защитить свою учетную запись от несанкционированного доступа, используйте пароль, содержащий различные типы символов, включая заглавные и строчные буквы, цифры и специальные символы. Не используйте личную информацию, такую как дата рождения или имя.
Пример: S&5kPmD3#j
Не сообщайте пароль никому
Не сообщайте свой пароль никому, даже если этот человек утверждает, что он работает в технической поддержке.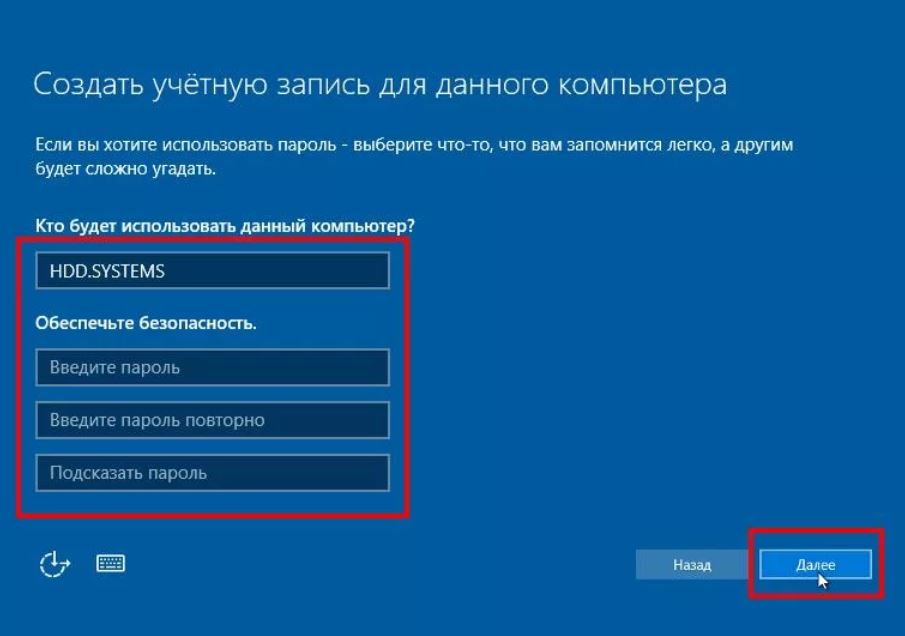 Любой, у кого есть доступ к вашему паролю, может получить доступ к вашей учетной записи.
Любой, у кого есть доступ к вашему паролю, может получить доступ к вашей учетной записи.
Используйте двухфакторную аутентификацию
Двухфакторная аутентификация добавляет дополнительный уровень безопасности к учетной записи. Она требует ввода пароля и другого подтверждающего фактора, например, кода, отправляемого на заранее запрограммированный телефон. Это делает намного сложнее для злоумышленников получить доступ к вашей учетной записи.
Регулярно меняйте пароль
Регулярно меняйте свой пароль, чтобы убедиться, что только вы знаете его. Меняйте пароль как минимум раз в три месяца, особенно если вы используете общедоступные компьютеры или подключаетесь к общественным Wi-Fi точкам доступа.
В Windows 10 каждый локальный пользователь может обновлять свою информацию и изменять свой пароль. Для этого нужно перейти в «Настройки» и выбрать «Учетные записи».
После этого пользователь может выбрать свою учетную запись и нажать «Изменить пароль». При этом нужно ввести текущий пароль, затем новый пароль дважды для подтверждения.
Также пользователь может обновить свои личные данные, такие как имя, фотография или приветствие. Для этого нужно нажать на «Изменить информацию о пользователе» и внести необходимые изменения.
Рекомендуется периодически обновлять свой пароль и информацию о пользователе для повышения безопасности учетной записи.
как изменить пароль – GmodZ.ru
Смена пароля на компьютере имеет первостепенное значение для защиты личной информации и документов. Иногда проблема может заключаться в том, что вы забыли пароль компьютера, которым давно не пользовались, и не знаете, как получить к нему доступ.
В этой статье вы узнаете, как изменить пароль компьютера в Windows 10, а также получите дополнительную информацию об учетной записи и пароле вашего компьютера.
Изменение пароля
Windows обновила свои функции безопасности в своих последних системах, а это означает, что, например, устранение неполадок с паролем для Windows 8.1 не будет работать. Если у вас Windows 10 или более поздней версии и вам необходимо изменить пароли, выполните следующие действия:
- Нажмите кнопку “Пуск” на клавиатуре, которая обычно имеет логотип Windows.

- Выбрать “Настройки” во всплывающем меню.
- Нажмите “Учетная запись”
- затем “Параметры входа”
- В разделе “Пароль” выберите “Изменить».
- Введите текущий пароль и новый во всплывающем окне. Вам будет предложено ввести новый пароль еще раз для подтверждения.
Изменение PIN-кода Windows Hello
Если вы используете PIN-код в качестве пароля для доступа к компьютеру и вам необходимо его изменить, выполните следующие действия:
- Нажмите на логотип Windows на экране.
- Вы увидите всплывающее меню. Нажмите “Настройки”
- Перейдите в “Аккаунт .”
- Затем нажмите “Параметры входа&rdquo. ;
- Выберите “ПИН-код Windows Hello”
- Введите текущий и новый пароль во всплывающем окне. Вам будет предложено ввести новый PIN-код еще раз для подтверждения.
Сброс пароля в Windows 10
В Windows 10 есть различные варианты сброса паспорта, если вы его забыли. Самый простой — через контрольные вопросы. Вероятно, вас попросили выбрать несколько контрольных вопросов при настройке учетной записи, если у вас Windows 10 версии 1803 или новее. В этом случае выполните следующие действия, чтобы сбросить пароль.
Самый простой — через контрольные вопросы. Вероятно, вас попросили выбрать несколько контрольных вопросов при настройке учетной записи, если у вас Windows 10 версии 1803 или новее. В этом случае выполните следующие действия, чтобы сбросить пароль.
- Нажмите “Сбросить пароль” на экране входа.
- Ответьте на секретный вопрос.
- Введите новый пароль.
- Войдите, используя новый пароль.
Если у вас Windows 10 до версии 1803, у вас не будет возможности сбросить пароль, ответив на контрольные вопросы. В этом случае пароль все еще можно сбросить. Однако этот метод сбросит ваш пароль и устройство и безвозвратно удалит данные, настройки и программы с вашего компьютера. Если вы хотите сбросить пароль и устройство, здесь вы найдете инструкции для этого:
- На клавиатуре нажмите клавиши Shift и Power ключи. Нажмите “Перезагрузить” в правом нижнем углу.
- На “Выберите опция” выберите “Устранение неполадок».
- Выберите “Сбросить настройки этого компьютера”
- Нажмите “Удалить все”
Сброс пароля из учетной записи администратора
Если вы забыли пароль учетной записи на компьютере с несколькими пользователями, вы можете изменить пароль, связавшись с владельцем административной учетной записи. Кроме того, вы можете сбросить пароль самостоятельно, если у вас есть права администратора. Выполните следующие действия, чтобы сбросить пароль:
Кроме того, вы можете сбросить пароль самостоятельно, если у вас есть права администратора. Выполните следующие действия, чтобы сбросить пароль:
- На экране входа введите пароль учетной записи с правами администратора. Нажмите кнопку “Старт” логотип на экране.
- Выберите “Настройки” во всплывающем меню.
- Нажмите “Учетная запись. ”
- В меню выберите “Другие пользователи&rdquo. ;
- Найдите своего пользователя и нажмите “Сбросить пароль&rdquo. ;
- Введите новый пароль и нажмите «ОК».
Распространенные проблемы при входе в систему в Windows 10
Иногда вы вводите правильный пароль, но не можете получить доступ к своей учетной записи. Вы можете попытаться решить эту проблему по-разному:
- Если ваш пароль состоит из букв и цифр, убедитесь, что на вашей клавиатуре не включен режим Caps Lock. Это делает ваш пароль неверным, даже если вы вводите его правильно.
- Если вы видите сообщение “Мы не можем’зайти в вашу учетную запись” эту проблему часто можно решить, выйдя из своей учетной записи и снова войдя в нее.
 Попробуйте перезагрузить компьютер.
Попробуйте перезагрузить компьютер. - Убедитесь, что Windows 10 обновлена до последней доступной версии.
Если вы по-прежнему не можете войти в систему, вы можете перезагрузить компьютер в безопасном режиме. Безопасный режим не только поможет решить проблемы с паролем, но и устранит системные проблемы. Вы можете перезагрузить компьютер в безопасном режиме с экрана входа или черного экрана. Вот способы устранения неполадок для обоих вариантов:
На экране входа:
- На экране входа в Windows , нажмите клавишу “Shift” вместе с клавишей питания. В меню выберите “Перезагрузить”
- После После перезагрузки ПК вы увидите синее меню с названием “Выберите вариант». Нажмите “Устранение неполадок».
- Выберите “Дополнительные параметры” а затем “Параметры запуска”
- Нажмите “ Перезагрузите компьютер.
На пустом или черном экране:
- нажмите клавишу с логотипом Windows и клавишу R.
- В “Открыть” введите “msconfig” и выберите “ОК”.

- Выберите “Boot” tab.
- В “Параметры загрузки” меню, снимите флажок “Безопасная загрузка” флажок.
Дополнительной альтернативой решению проблем со входом в систему будет запуск встроенного в ваш компьютер средства восстановления при загрузке. Чтобы получить доступ к этому инструменту, выполните следующие действия:
- Нажмите клавишу “Shift” ключ и перезагрузите компьютер. Повторяйте процесс, пока не появится меню WinRE (восстановление Windows).
- Нажмите “Выберите вариант” и выберите «Устранение неполадок».
- Затем “Дополнительные параметры”
- Нажмите “Автоматическое восстановление” Он также может быть указан как «Восстановление при загрузке».Дождитесь завершения процесса восстановления и повторите попытку входа.
Другие варианты входа в систему для Windows 10
В Windows 10 и более поздних версиях предусмотрены различные варианты входа. Самые популярные из них — отпечатки пальцев и распознавание лиц. Чтобы настроить вход в систему с распознаванием лица, выполните следующие действия:
Чтобы настроить вход в систему с распознаванием лица, выполните следующие действия:
- Нажмите клавишу с логотипом Windows на клавиатуре.
- Выберите “Настройки” во всплывающем меню.
- Нажмите “Учетная запись”
- В меню выберите “Параметры входа”
- Нажмите “Распознавание лиц (Windows Hello)” из меню.
- Следуйте инструкциям веб-камеры, чтобы распознать ваше лицо со всех сторон.
Если вы хотите использовать отпечаток пальца в качестве пароля для доступа к компьютера, обратите внимание, что на вашей клавиатуре должен быть специальный сканер в одной из клавиш. Если вы это сделаете, вы можете настроить отпечаток пальца в качестве способа входа, выполнив следующие действия:
- Нажмите кнопку “Пуск” клавишу на клавиатуре.
- Нажмите “Настройки”
- Выберите “Учетная запись”
- Затем “Параметры входа”
- Щелкните “Распознавание отпечатков пальцев (Windows Hello)” из меню.

- Приложите палец к сканеру и следуйте инструкции, чтобы компьютер мог точно отсканировать ваш отпечаток.
Дополнительные часто задаваемые вопросы
Как мне добавить нового пользователя на мой компьютер?
Чтобы добавить нового пользователя на ПК, выполните следующие действия:
1. Перейдите в “Настройки” панель.
2. Нажмите “Учетные записи” а затем “Семья & другие пользователи”
3. Выберите “Добавить кого-то еще на этот компьютер”
Вас попросят ввести учетную запись Microsoft и пароль нового пользователя.
Могу ли я изменить свою локальную учетную запись пользователя на учетную запись администратора?
Да, изменение вашей учетной записи пользователя на учетную запись администратора возможно. Вот как начать:
1. В “Настройки” выберите “Аккаунты”
2. Перейдите в “Семья & другие пользователи” и выберите свой аккаунт.
3. Под вашим именем будет написано “Локальная учетная запись” щелкните по нему.
4. Выберите “Изменить тип учетной записи”
Выберите “Изменить тип учетной записи”
5. Нажмите «Администратор».
Какие существуют типы учетных записей в Windows 10?
Вы можете создать три разных типа учетных записей в Windows 10: учетную запись администратора, обычного пользователя и гостевую учетную запись. С учетной записью администратора у вас будет полный доступ к открытым документам и установке приложений, в то время как другие альтернативы предоставляют более строгие разрешения.
Как изменить контрольные вопросы с помощью Windows 10?
В Windows 10 и 11 в качестве второго уровня безопасности требуется три контрольных вопроса. Если вы хотите обновить вопросы, заданные при создании учетной записи, выполните следующие действия:
1. В “Настройки” выберите “Учетные записи”
2. Нажмите “Параметры подключения”
3. Перейдите к разделу “Обновить контрольные вопросы”
Вы сможете заменить контрольные вопросы новыми.
Можно ли удалить мои пароли для входа?
Да. Если вы не хотите, чтобы на вашем компьютере был пароль безопасности, вы можете удалить его, чтобы любой мог получить к нему доступ.
1. Нажмите кнопку “Старт” на клавиатуре.
2. Выберите “Настройки” из всплывающего меню.
3. Нажмите “Аккаунт”
4. В меню выберите “Варианты входа”
5. Выберите тип пароля, который вы хотите удалить. Это может быть сканирование отпечатков пальцев, распознавание лиц, пароль или PIN-код.
6. Выбрав их, вы увидите вариант “Удалить”
Безопасность превыше всего
Пароль, PIN-код, распознавание лиц или любой другой метод безопасности на вашем компьютере. необходимо для защиты хранимой информации. Однако вы можете забыть свой пароль или PIN-код и не можете получить доступ к своему компьютеру. Перед сбросом настроек ПК убедитесь, что вы использовали все возможности для смены пароля.
Вы регулярно меняете пароль? Или вы делаете это, когда сталкиваетесь с нарушением безопасности? Дайте нам знать в разделе комментариев.
Руководство по изменению пароля в Windows 10
Почему пользователи меняют пароли в Windows 10?
Смена паролей в Windows 10 может обеспечить пользователям повышенную безопасность и спокойствие, а также удобство. Некоторые распространенные причины, по которым пользователи меняют свои пароли в Windows 10, включают следующее:
Некоторые распространенные причины, по которым пользователи меняют свои пароли в Windows 10, включают следующее:
- Для обеспечения безопасности личной информации: регулярное изменение пароля помогает защититься от угроз безопасности, которые могут попытаться получить доступ к вашим личным данным. Обновляя свой пароль, вы можете гарантировать, что ваши учетные записи останутся защищенными от злоумышленников.
- Для защиты от попыток взлома: если хакеры имеют доступ к системе или базе данных, содержащей ваши учетные данные для входа, они могут использовать их, чтобы получить доступ к вашей учетной записи и скомпрометировать конфиденциальную информацию. Регулярная смена паролей помогает предотвратить этот тип атаки, усложняя злоумышленникам получение необходимых учетных данных.
- В соответствии с политиками компании. Многие компании установили рекомендации по частоте смены паролей. Следуя этим политикам, пользователи могут обеспечить безопасность своих учетных записей и соответствие стандартам компании.

Изменить/установить пароль в Windows 10
Windows 10 позволяет установить либо пароль учетной записи Microsoft, либо пароль локальной учетной записи для учетных записей пользователей на устройстве. В параметрах входа вы можете изменить пароль Windows, если вы забыли свой текущий пароль. Итак, вот как вы можете установить новый пароль для своей локальной учетной записи пользователя. Вот шаги для смены пароля Windows 10 .
Шаг 1: В главном меню Windows введите параметры в поле поиска на панели задач и дважды щелкните параметр из списка для запуска.
Шаг 2: В меню настроек выберите вариант учетных записей, и в параметрах входа , перейдите в раздел изменить пароль учетной записи и нажмите вариант изменить .
Шаг 3: Чтобы изменить пароль, введите текущий пароль и нажмите войти . В следующем окне подтвердите номер телефона или адрес электронной почты в целях безопасности и нажмите 9.0017 введите для продолжения. Код безопасности будет отправлен на введенные вами учетные данные.
В следующем окне подтвердите номер телефона или адрес электронной почты в целях безопасности и нажмите 9.0017 введите для продолжения. Код безопасности будет отправлен на введенные вами учетные данные.
Шаг 4: Введите проверочный код и введите старый и новый пароли в следующем окне. Повторно введите новый пароль и нажмите , введите , чтобы завершить действие.
Изменить пароль на PIN-код
Вы можете установить PIN-пароль для своей локальной учетной записи пользователя на устройстве. Чтобы изменить пароль локальной учетной записи на пин-код, выполните следующие действия:
Шаг 1: Запустите настройки из значка Windows в главном меню и в меню настроек выберите вариант учетных записей . В окне учетных записей перейдите к параметрам входа . В разделе параметров входа выберите параметр PIN , а затем нажмите добавить .
Шаг 2: На следующем шаге добавьте текущий пароль к локальной учетной записи и войдите в систему . В новом окне введите пин-код и повторно введите его в подтвердите . Нажмите ok , чтобы завершить действие.
Изменить пароль на изображение
Вы можете установить графический пароль для локальной учетной записи пользователя на устройствах Windows, например пин-пароль. Вот как вы можете изменить текущий пароль на изображение.
Шаг 1: Запустите настройки из главного меню Windows . Введите параметры в поле поиска на панели задач и дважды щелкните параметр для запуска. В меню настроек выберите вариант счета .
Шаг 2: В окне учетных записей перейдите к параметрам входа . В разделе параметров входа выберите параметр графический пароль , а затем нажмите добавить .
Шаг 3: В следующем окне введите учетные данные для учетной записи Microsoft и нажмите ok для продолжения.
Шаг 4: В разделе выберите картинку и выберите вариант выберите фото с устройства. Как только вы выберете изображение, щелкните изображение и выберите вариант использовать это изображение . Нажмите ok , чтобы завершить действие.
Изменить пароль Windows 10 через панель управления
В случае проблем с неправильным паролем можно использовать опцию панели управления для установки или изменения пароля пользователя. Вот шаги, которые нужно выполнить:
Шаг 1: Запустите панель управления из главного меню Windows. Тип контроль в поле поиска на панели задач и щелкните параметр, чтобы открыть окно.
Шаг 2: В окне панели управления щелкните параметр view by и установите его как большую иконку . В окне выберите вариант учетных записей пользователей .
В окне выберите вариант учетных записей пользователей .
Шаг 3: В окне учетных записей пользователей перейдите по ссылке для управления другой учетной записью. В следующем окне выберите учетную запись пользователя , для которой необходимо изменить пароль, и нажмите на опцию изменить пароль с левой панели.
Шаг 4: Введите текущий пароль вместе с новым паролем . Повторите пароль для подтверждения. Нажмите изменить пароль , чтобы завершить действие.
Способ 5: изменение пароля Windows 10 в настройках ПК
Настройки Windows также можно использовать для действия по изменению пароля Windows 10 . Вот как вы можете установить/изменить пароль в Windows 10.
Шаг 1: Запустите Настройки Windows из главного меню, т. е. введите settings в поле поиска на панели задач.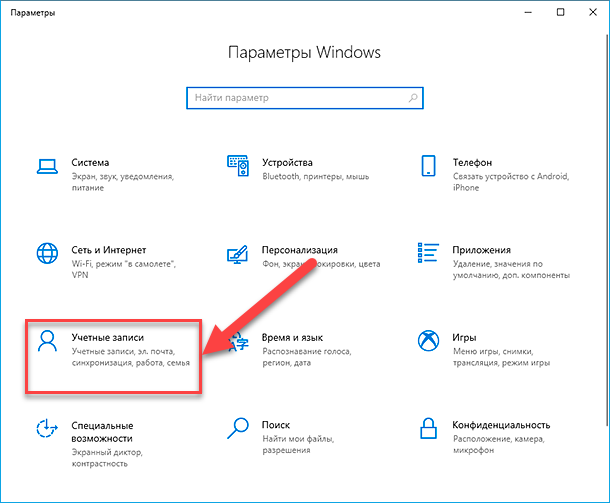 Дважды щелкните параметр из списка для запуска.
Дважды щелкните параметр из списка для запуска.
Шаг 2: В меню настроек выберите параметр учетных записей , а затем щелкните параметр параметров входа.
Шаг 3: В окне параметров входа под паролем раздела нажмите изменить и нажмите далее для продолжения.
Шаг 4: В следующем окне введите текущий пароль и нажмите введите для продолжения. На следующем шаге введите и арендуйте новый пароль для подтверждения . Щелкните далее , чтобы завершить действие.
Изменить пароль Windows 10 из управления компьютером
Помимо настроек Windows и панели управления, изменить пароль Windows 10 можно из управления компьютером. Вот как вы можете изменить свой пароль.
Шаг 1: В главном меню окна перейдите к значку этого ПК и щелкните его правой кнопкой мыши, чтобы выбрать управление из контекстного меню.
Шаг 2: В окне управления компьютером перейдите к параметру локальных пользователей и групп и щелкните его, чтобы выбрать пользователей . Выберите целевую учетную запись пользователя и щелкните ее правой кнопкой мыши, чтобы выбрать установить пароль в раскрывающемся меню.
Шаг 3: В следующем окне UAC нажмите , нажмите , чтобы продолжить.
Шаг 4: В следующем всплывающем окне введите новый пароль и повторите его для подтверждения. Нажмите ok , чтобы завершить действие.
Изменить пароль Windows 10 с помощью Netplwiz
Пароль учетной записи пользователя или администратора можно изменить с помощью командной строки. Командная строка приведет вас прямо к учетной записи пользователя и позволит изменить пароль. Вот шаги, которые нужно выполнить:
Шаг 1: Запустите утилиту запуска с помощью клавиши Windows + сочетания клавиш R . В поле команды запуска введите netplwiz и нажмите ok , чтобы продолжить.
В поле команды запуска введите netplwiz и нажмите ok , чтобы продолжить.
Шаг 2: В окне учетных записей пользователей выберите целевую учетную запись и нажмите кнопку для сброса пароля . Добавьте новый пароль и повторите его в следующем окне для подтверждения. Нажмите ok , чтобы завершить действие.
Изменить пароль Windows 10 из командной строки
Командная строка — это самый безопасный и простой способ исправить ошибки и другие проблемы. Вы можете сбросить пароль с помощью командной строки в случае неправильных паролей. Вот шаги, которые нужно выполнить:
Шаг 1: Щелкните правой кнопкой мыши значок Windows и выберите из списка параметр командной строки admin .
Шаг 2: В окне командной строки введите net user и нажмите , введите , чтобы продолжить.
Шаг 3: На следующем шаге введите net user Tom 123 и замените Tom своим именем пользователя и 123 новым паролем. Нажмите , введите , чтобы завершить действие.
Средство автоматического восстановления Windows
Информация о системе
Ваш компьютер в настоящее время работает под управлением Windows 10
Restoro совместим с вашей операционной системой.
Рекомендуется: Для исправления ошибок Windows используйте этот программный пакет; Восстановление системы Fortect. Было доказано, что этот инструмент восстановления выявляет и исправляет эти ошибки и другие проблемы Windows с очень высокой эффективностью.
100% безопасность, подтвержденная Norton.
Оцениваются только ваша система и оборудование.
Часто задаваемые вопросы об изменении пароля Windows 10
Как получить ссылку для сброса пароля?
Чтобы получить ссылку для сброса пароля, вы должны указать адрес электронной почты, связанный с вашей учетной записью.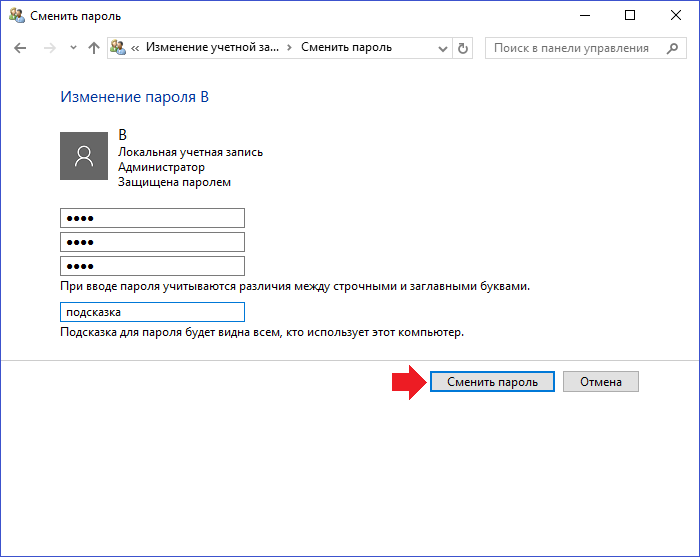 Ссылка для сброса пароля будет отправлена на этот адрес электронной почты. Открыв ссылку, следуйте инструкциям на экране, чтобы создать новый пароль и получить доступ к своей учетной записи.
Ссылка для сброса пароля будет отправлена на этот адрес электронной почты. Открыв ссылку, следуйте инструкциям на экране, чтобы создать новый пароль и получить доступ к своей учетной записи.
Что такое мастер сброса пароля?
Мастер сброса пароля — это программное приложение, которое позволяет пользователям сбрасывать забытые пароли без обращения в ИТ-поддержку. Эта утилита удобна для организаций, в которых у пользователей есть несколько учетных записей, для которых требуются разные пароли, поскольку она избавляет от необходимости запоминать каждый из них по отдельности.
Как изменить пароль для входа в Windows 10?
После того, как вы вошли в свою учетную запись Windows 10, вы можете найти возможность изменить свой пароль в разделе «Настройки». Чтобы получить доступ к этой опции, нажмите кнопку «Пуск» и выберите «Настройки» > «Учетные записи» > «Параметры входа». Когда вы окажетесь на странице «Параметры входа», вы сможете выбрать «Изменить» в разделе «Пароль», чтобы обновить свой пароль. Затем вам будет предложено ввести текущий и новый пароли.
Затем вам будет предложено ввести текущий и новый пароли.
6 способов сбросить забытые пароли в Windows 10
6 способов сбросить забытые пароли n Windows 10
Если вы забудете пароль Windows, вы не сможете установить какие-либо приложения и даже не сможете использовать свое устройство время от времени. Microsoft затрудняет сброс пароля, но есть несколько способов разблокировать его.
Давайте откроем для себя 6 простых способов для сброса пароля Microsoft онлайн!
Есть много способов сбросить пароль в Windows 10
Используйте учетную запись Microsoft для Windows 10
Можно сбросить пароль Windows 10 через учетную запись Microsoft
Во время установки новая операционная система попросит вас создать учетную запись Microsoft. Вы можете использовать эту учетную запись для восстановления забытых паролей.
Шаг 1 : Убедитесь, что ваше устройство подключено к Интернету. Нажмите Я забыл свой пароль на странице входа в Windows 10.
Шаг 2 : Введите адрес своей учетной записи Microsoft и нажмите Введите .
Шаг 3 : Вы можете получить код подтверждения по электронной почте или по SMS.
Шаг 4 : Введите подтверждение в поле, и вы будете перенаправлены на страницу сброса пароля. На этот раз убедитесь, что вы используете надежный и сложный пароль.
Сброс пароля учетной записи
Шаг 1: На экране входа нажмите Сбросить пароль под своим именем пользователя.
Шаг 2 : Прежде чем вводить новый пароль, ответьте на несколько контрольных вопросов.
Если вы вошли в систему, вы можете изменить свой пароль, нажав Ctrl + Alt + Delete, а затем нажмите Изменить пароль .
Шаг 3 : Выберите учетную запись, пароль которой вы хотите изменить, затем введите новый пароль.
Восстановление локальной учетной записи
Если у вас есть локальная учетная запись, вы всегда можете сбросить пароль в Windows 10, ответив на контрольные вопросы.
Во-первых, вам нужно обновить настройки вашей учетной записи.
Шаг 1 : После ввода неправильного пароля нажмите OK .
Шаг 2 : Выберите ссылку Сброс пароля .
Шаг 3 : Введите ответы на каждый из вопросов, заданных для вашей локальной учетной записи.
Шаг 4 : Создайте новый пароль и нажмите Введите .
Если вы вошли в систему, вы можете настроить контрольные вопросы для своей локальной учетной записи, следуя инструкциям ниже.
Шаг 1 : Откройте Настройки и нажмите Учетные записи > Параметры входа .
Шаг 2 : Выберите ссылку Обновить контрольные вопросы в разделе Пароль.
Шаг 3 : Введите текущий пароль и выберите OK .
Шаг 4 : Выберите секретный вопрос в раскрывающемся меню и введите ответ.
Шаг 5 : Нажмите Готово .
Используйте командную строку
Использование командной строки поможет быстро восстановить вашу учетную запись
Если вы по-прежнему входите в Windows 10, используя свой PIN-код, графический пароль или другую учетную запись администратора, вполне вероятно, что вы сможете запустить Командная строка и простой сброс пароля Windows 10.
Шаг 1 : Перейдите в меню быстрого доступа, нажав клавишу с логотипом Windows + X на клавиатуре, затем выберите Командная строка .
Шаг 2 : Чтобы сбросить утерянный пароль, найдите net user , чтобы получить список всех учетных записей пользователей, и нажмите Введите .
Шаг 3 : Замените свою учетную запись новым именем пользователя и паролем.
Добавить диск для сброса пароля
Создание диска для сброса пароля не займет много времени
Диск для сброса пароля — это диск, который создается на USB-накопителе или SD-карте. При подключении к компьютеру с Windows он позволяет сразу сбросить пароль на экране блокировки.
При подключении к компьютеру с Windows он позволяет сразу сбросить пароль на экране блокировки.
Лучшая часть компакт-диска для сброса пароля заключается в том, что вам нужно сделать это только один раз, и он всегда будет работать, независимо от того, сколько раз вы его используете.
Вот шаги для создания диска для сброса пароля:
Шаг 1 : Сначала подключите USB-диск к компьютеру. В поле поиска Windows 10 введите Создайте диск для сброса пароля и выберите первый результат.
Шаг 2 : В процессе «Забыли пароль» нажмите Далее , выберите USB-диск и нажмите Далее снова.
Шаг 3 : Введите существующий пароль учетной записи и нажмите кнопку Далее . После завершения работы мастера нажмите Готово .
Ниже описано, как сбросить пароль Windows 10 с помощью диска для сброса пароля.
Шаг 1 : Щелкните Сброс пароля > Далее .
Шаг 2 : В раскрывающемся меню выберите устройство, на котором хранится диск для сброса пароля > Далее .
Шаг 3 : Создайте и подтвердите новый пароль.
Шаг 4 : Введите подсказку для пароля.
Шаг 5 : Нажмите Готово . Ваш пароль уже был сброшен для вашей учетной записи.
Перезагрузите компьютер с Windows
Если все попытки восстановить пароль не увенчались успехом, перезагрузка компьютера является последним средством.
Шаг 1 : Нажмите и удерживайте клавишу Shift на экране входа, затем щелкните значок питания, выберите Перезапустить .
Шаг 2 : Продолжайте нажимать клавишу Shift, пока не откроется окно Выберите параметр .
Шаг 3 : Выберите Устранение неполадок .
Шаг 3 : Нажмите Перезагрузите этот компьютер > Удалить все .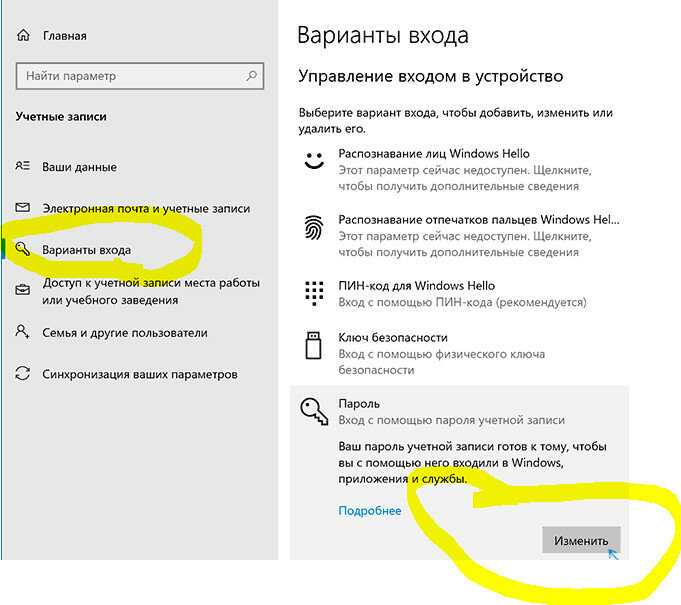
 Использование параметров Windows
Использование параметров Windows

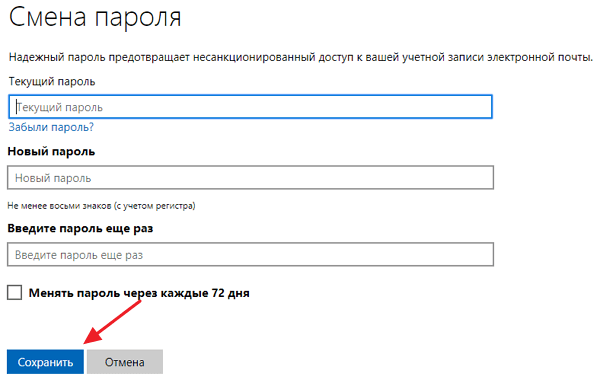 Попробуйте перезагрузить компьютер.
Попробуйте перезагрузить компьютер.