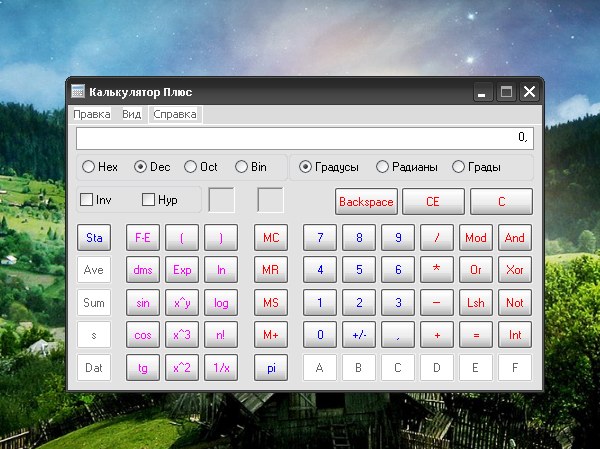Калькулятор в виндовс 7 где: Калькулятор Windows 7
Содержание
Возможности калькулятора в Windows 7
Калькулятором каждый может пользоваться сразу же после установки операционной системы Windows 7, так как данная программа входит в бесплатный пакет программных полезных приложений.
Чтобы воспользоваться данной программой, необходимо в меню Пуск набрать в строке для поиска слово «Калькулятор». После того как в меню появится данная программа на ней нужно щелкнуть и калькулятор готов к использованию.
Следует иметь в виду, что система может предложить пользователю несколько вариантов калькулятора. В данном случае речь идет об обычном, инженерном, статистическом калькуляторе и вариант для программиста.
Используя калькулятор в ОС Windows 7, пользователь получает возможность осуществлять различные арифметические и статистические действия, находить значения степенных, показательных и тригонометрических функций, а также вычислять логарифмы. Кроме того, калькулятор позволяет работать с числами различных систем счисления, а также переводить числа из одной системы измерения в другую.
Вычисления на калькуляторе производить достаточно просто, а набор чисел можно производить при помощи рабочей клавиатуры. Также имеется возможность набирать числа при помощи мыши, щелкая на калькуляторе на нужной цифре.
Для того, чтобы получить результат, необходимо нажать либо на клавишу «=», либо на кнопку Enter. Если полученный результат или любое набранное число необходимо занести в буфер обмена, то в меню калькулятора есть команда копирования, которой следует воспользоваться. Кроме того, в этом же меню имеется команда, которая позволяет перенести ранее занесенное в буфер обмена число на индикатор калькулятора. Речь идет о команде «Вставить».
Для некоторых вычислений пользователю необходимы большее количество функций на калькуляторе, которые имеются в инженерном его варианте. Для перехода в другой тип калькулятора необходимо в меню выбрать соответствующую вкладку. Инженерный вариант калькулятора позволяет учитывать приоритет операций, а также увеличивается точность вычислений до тридцати двух цифр.
Режим калькулятора в ОС Windows 7 под названием «Программист» позволяет пользователю не использовать дробную часть числа, а все действия осуществлять только с целыми числами. Данный тип калькулятора позволяет получить точность вычислений до шестидесяти четырех, а также учитывать приоритет вычислений как в предыдущем типе. Кроме того, режим программиста позволяет вводить каждое число в двоичном виде, а также изначально задавать длину числа. Следует напомнить, что одно и тоже число может быть отображено в двоичной, восьмеричной, десятеричной и шестнадцатеричной системах. Данный режим калькулятора позволяет осуществлять быстрый переход между этими системами, для отображения в них необходимого числа.
Статистический вариант калькулятора позволяет добавлять сразу несколько чисел, для чего следует после ввода каждого из них наживать на кнопку «Добавить». После ввода нужного количества чисел можно производить статистические вычисления, нажимая нужную команду.
Использование калькулятора Windows 7 | Ваш персональный компьютер
Калькулятор можно использовать для выполнения простых операций: сложения, вычитания, умножения и деления.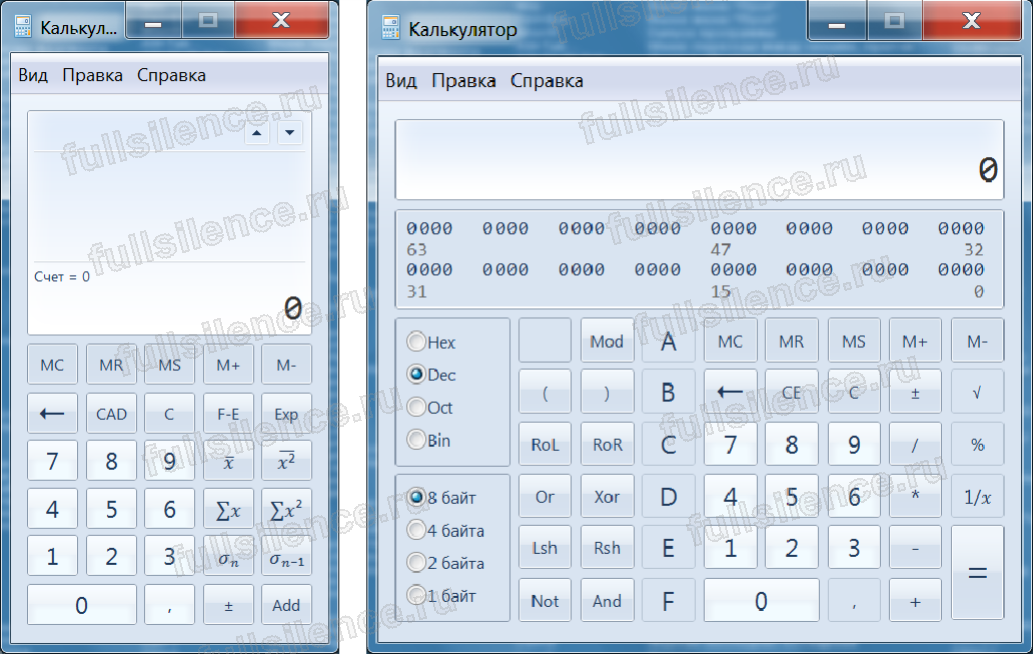 В калькуляторе также предусмотрены возможности для выполнения программируемых, инженерных и статистических вычислений.
В калькуляторе также предусмотрены возможности для выполнения программируемых, инженерных и статистических вычислений.
Можно производить вычисления, нажимая на кнопки калькулятора или вводя символы с клавиатуры. Кроме того, доступен ввод цифр и действий с цифровой клавиатуры, когда нажата клавиша «NUM LOCK».
Окно калькулятора
1. Откройте калькулятор.
2. Откройте меню Вид и выберите требуемый режим.
При переключении режимов текущее вычисление удаляется. Журнал вычислений и числа, сохраненные с помощью клавиш памяти, остаются.
3. Воспользуйтесь клавишами калькулятора для выполнения нужного вычисления.
Использование инженерного режима
1. В меню Вид выберите пункт Инженерный.
2. Воспользуйтесь клавишами калькулятора для выполнения нужного вычисления.
Чтобы воспользоваться обратными функциями, нажмите клавишу Inv.
Примечания
o В инженерном режиме точность калькулятора составляет 32 значащие цифры.
o При выполнении вычислений в инженерном режиме в калькуляторе учитывается приоритет операций.
Использование режима программиста
1. В меню Вид выберите пункт Программист.
2. Воспользуйтесь клавишами калькулятора для выполнения нужного вычисления.
Примечания
o В режиме программиста точность калькулятора достигает 64 разрядов в зависимости от выбранного размера слова.
o При выполнении вычислений в режиме программиста в калькуляторе учитывается приоритет операций.
o В режиме программиста используются только целые числа. Десятичные части отбрасываются.
Использование режима статистики
В режиме статистики можно вводить данные для вычисления статистики, а затем выполнять вычисления. При вводе данных соответствующая информация отображается в области журнала, а в области вычислений отображается количество введенных значений.
1. В меню Вид выберите команду Статистика.
2. Введите первое значение и нажмите кнопку «Добавить», чтобы добавить данные в набор данных.
3. Щелкните кнопку для статистического вычисления, которое хотите выполнить.
Использование журнала вычислений
В журнале вычислений отслеживаются все вычисления, выполняемые на калькуляторе во время сеанса; журнал вычислений доступен в режимах обычных и инженерных вычислений. Можно изменить значения в вычислениях, занесенных в журнал. При внесении изменений в журнал вычислений результат выбранного вычисления отображается в области результатов.
1. В меню Вид выберите пункт Журнал.
2. Дважды щелкните вычисление, которое нужно изменить.
3. Введите новые значения для вычисления и нажмите клавишу ВВОД.
Примечание
o Журнал вычислений для обычного и инженерного режимов сохраняется отдельно. В зависимости от используемого режима отображается соответствующий журнал.
Преобразование значений из одних единиц измерения в другие
С помощью калькулятора можно выполнять преобразование различных единиц измерения.
1. В меню Вид выберите пункт Преобразование единиц.
2. В области «Выберите тип преобразуемых единиц» щелкните три списка и выберите типы единиц измерения, которые нужно преобразовать, затем в поле «Из» введите значение для преобразования.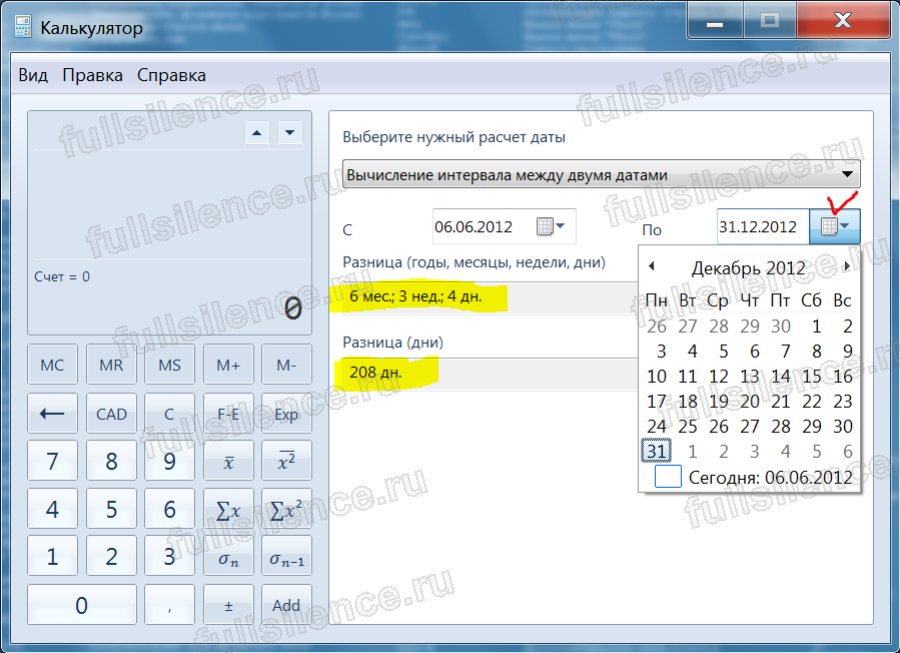
Вычисление дат
С помощью калькулятора можно вычислить разницу между двумя датами, а также прибавить дни к заданной дате или вычесть дни из нее.
1. Откройте меню Вид и выберите пункт Вычисление даты.
2. В области «Выберите интервал времени для вычисления» щелкните список и выберите тип вычисления, которое хотите выполнить.
3. Введите данные и щелкните «Вычислить».
Вычисление расхода топлива, арендной платы или выплат по закладной
Для расчета расхода топлива, арендной платы и выплат по закладной воспользуйтесь шаблонами «Расход бензина», «Расчет арендной платы» и «Расчет заклада» в калькуляторе.
1. В меню Вид наведите указатель на пункт Листы, затем выберите лист для нужного вычисления.
2. В области «Выберите вычисляемое значение» щелкните переменную, которую нужно вычислить.
3. Введите в текстовые поля известные значения, затем щелкните «Вычислить».
В следующей таблице приведены сочетания клавиш для работы с программой «Калькулятор».
Нажмите Чтобы выполнить …
ALT+1 Переключение в режим «Обычный»
ALT+2 Переключение в режим «Инженерный»
ALT+3 Переключение в режим «Программист»
ALT+4 Переключение в режим «Статистика»
CTRL+E Открытие вычисления даты
CTRL+H Включение или отключение отображения журнала вычислений
CTRL+U Открытие преобразования единиц
ALT+C Вычисление дат и обработка электронных таблиц
F1 Открытие справки приложения «Калькулятор»
CTRL+Q Нажатие кнопки M-
CTRL+P Нажатие кнопки M+
CTRL+M Нажатие кнопки MS
CTRL+R Нажатие кнопки MR
CTRL+L Нажатие кнопки MC
% Нажатие кнопки %
F9 Нажатие кнопки +/-
/ Нажатие кнопки /
* Нажатие кнопки *
+ Нажатие кнопки +
— Нажатие кнопки —
R Нажатие кнопки 1/?
@ Нажатие кнопки квадратного корня
0-9 Нажатие цифровых кнопок (0-9)
= Нажатие кнопки =
. Нажатие кнопки . (десятичный разделитель)
Нажатие кнопки . (десятичный разделитель)
BACKSPACE Нажатие кнопки Backspace
ESC Нажатие кнопки C
DEL Нажатие кнопки CE
CTRL+SHIFT+ D Очистку журнала вычислений
F2 Внесение изменений в журнал вычислений
СТРЕЛКУ ВВЕРХ Переход вверх в журнале вычислений
СТРЕЛКУ ВНИЗ Переход вниз в журнале вычислений
ESC Отмену изменения журнала вычислений
ВВОД Пересчет журнала вычислений после изменения
F3 Выбор параметра Градусы в режиме «Инженерный»
F4 Выбор параметра Радианы в режиме «Инженерный»
F5 Выбор параметра Грады в режиме «Инженерный»
I Нажатие кнопки Inv в режиме «Инженерный»
D Нажатие кнопки Mod в режиме «Инженерный»
CTRL+S Нажатие кнопки sinh в режиме «Инженерный»
CTRL+O Нажатие кнопки cosh в режиме «Инженерный»
CTRL+T Нажатие кнопки tanh в режиме «Инженерный»
( Нажатие кнопки ( в режиме «Инженерный»
) Нажатие кнопки ) в режиме «Инженерный»
N Нажатие кнопки ln в режиме «Инженерный»
; Нажатие кнопки Int в режиме «Инженерный»
S Нажатие кнопки sin в режиме «Инженерный»
O Нажатие кнопки cos в режиме «Инженерный»
T Нажатие кнопки tan в режиме «Инженерный»
M Нажатие кнопки dms в режиме «Инженерный»
P Нажатие кнопки «pi» в режиме «Инженерный»
V Нажатие кнопки F-E в режиме «Инженерный»
X Нажатие кнопки Exp в режиме «Инженерный»
Q Нажатие кнопки x^2 в режиме «Инженерный»
Y Нажатие кнопки x^y в режиме «Инженерный»
# Нажатие кнопки x^3 в режиме «Инженерный»
L Нажатие кнопки log в режиме «Инженерный»
! Нажатие кнопки n! в режиме «Инженерный»
CTRL+Y Нажатие кнопки y?x в режиме «Инженерный»
CTRL+B Нажатие кнопки 3?x в режиме «Инженерный»
CTRL+G Нажатие кнопки 10x в режиме «Инженерный»
F5 Выбор параметра Hex в режиме «Программист»
F6 Выбор параметра Dec в режиме «Программист»
F7 Выбор параметра Oct в режиме «Программист»
F8 Выбор параметра Bin в режиме «Программист»
F12 Выбор параметра Qword в режиме «Программист»
F2 Выбор параметра Dword в режиме «Программист»
F3 Выбор параметра Word в режиме «Программист»
F4 Выбор параметра Byte в режиме «Программист»
K Нажатие кнопки RoR в режиме «Программист»
J Нажатие кнопки RoL в режиме «Программист»
< Нажатие кнопки Lsh в режиме «Программист»
> Нажатие кнопки Rsh в режиме «Программист»
% Нажатие кнопки Mod в режиме «Программист»
( Нажатие кнопки ( в режиме «Программист»
) Нажатие кнопки ) в режиме «Программист»
| Нажатие кнопки Or в режиме «Программист»
^ Нажатие кнопки Xor в режиме «Программист»
~ Нажатие кнопки Not в режиме «Программист»
& Нажатие кнопки And в режиме «Программист»
A-F Нажатие кнопки A-F в режиме «Программист»
ПРОБЕЛ Переключение значения бита в режиме «Программист»
A Нажатие кнопки Average в режиме «Статистика»
CTRL+A Нажатие кнопки Average Sq в режиме «Статистика»
S Нажатие кнопки Sum в режиме «Статистика»
CTRL+S Нажатие кнопки Sum Sq в режиме «Статистика»
T Нажатие кнопки S. D. в режиме «Статистика»
D. в режиме «Статистика»
CTRL+T Нажатие кнопки Inv S.D. в режиме «Статистика»
D Нажатие кнопки CAD в режиме «Статистика»
Получите Windows 7 как классический калькулятор в Windows 10
РЕКОМЕНДУЕТСЯ:
Загрузите инструмент восстановления ПК, чтобы быстро находить и автоматически исправлять ошибки Windows.
Microsoft отказалась от классического калькулятора из Windows 10 в пользу приложения Metro или современного калькулятора. Как вы знаете, настольный калькулятор в Windows 7 и Windows 8 имеет простой интерфейс, но очень мощный.
С помощью калькулятора, доступного в Windows 7 и Windows 8, мы можем не только выполнять базовые вычисления, но и переключаться в научный, программный или статистический режимы для расширенных вычислений. Кроме того, он позволяет конвертировать единицы измерения и вычислять дату. Также доступны варианты расчета экономии топлива, арендных и ипотечных платежей.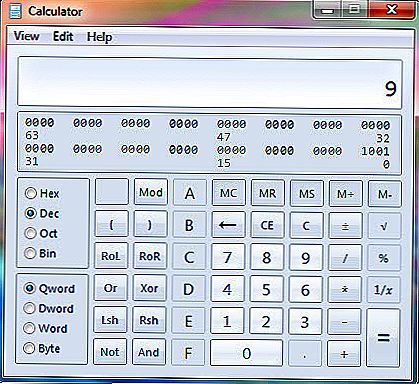
Новое приложение «Калькулятор» в современном стиле в Windows 10 также не менее мощное. В дополнение к стандартному калькулятору он также включает в себя мощный научный калькулятор, программный калькулятор, калькулятор даты, конвертер единиц измерения, конвертер валют и память для хранения и повторного использования чисел.
Важно то, что его можно запустить из диалогового окна «Выполнить», как и традиционную программу «Калькулятор».
Хотя новое приложение «Калькулятор» лучше практически во всех отношениях, многим пользователям по-прежнему нравится классический вид старого калькулятора в Windows 7 и Windows 8/8.1.
Теперь, если вас не впечатлило новое приложение «Калькулятор» в Windows 10, вы можете загрузить старую программу «Калькулятор» в стиле Windows 7 для Windows 10. Наш хороший друг из WinAero перенес классический калькулятор в Windows 10, это означает, что вы можете продолжать использовать свою любимую программу-калькулятор даже в последней версии Windows без каких-либо проблем.
Способ 1, чтобы получить старый калькулятор в Windows 10
Чтобы получить старый калькулятор в Windows 10:
Шаг 1: Посетите эту страницу и загрузите zip-файл приложения «Калькулятор».
Шаг 2: Извлеките загруженный zip-файл, чтобы получить установщик Old Calculator для Windows 10.
Шаг 3: Дважды щелкните программу установки, выберите язык и следуйте простым инструкциям на экране для завершения установки.
Вот оно!
Способ 2, чтобы получить старый калькулятор в Windows 10
А если вы предпочитаете загружать калькулятор от Microsoft, вы можете загрузить программу Microsoft Calculator Plus.
Microsoft Calculator Plus был выпущен десять лет назад, но он также совместим с Windows 10. Как и традиционная программа Windows Calculator, с которой мы все знакомы, она также включает в себя стандартный, научный режим и режим преобразования. Внешний вид Калькулятора по умолчанию непригоден для использования, но вы можете переключиться на классический вид, чтобы он выглядел как традиционная программа Калькулятор.
Посетите следующую страницу, чтобы загрузить программу Microsoft Calculator Plus для Windows 10.
ОБНОВЛЕНИЕ: Калькулятор Microsoft больше нельзя загрузить с сайта Microsoft. Итак, мы предоставили ссылку на сайт Softpedia, откуда вы можете скачать программу.
Скачать Calculator Plus (ссылка на Softpedia)
Способ 3 для получения классического калькулятора в Windows 10 сторонние программы-калькуляторы. Существует множество бесплатных программ-калькуляторов для Windows.
Как установить калькулятор Windows 7 на Windows 10
by Иван Енич
Иван Енич
Эксперт по устранению неполадок
Увлеченный всеми элементами, связанными с Windows, и в сочетании с его врожденной любознательностью, Иван глубоко погрузился в понимание этой операционной системы, специализируясь на драйверах и.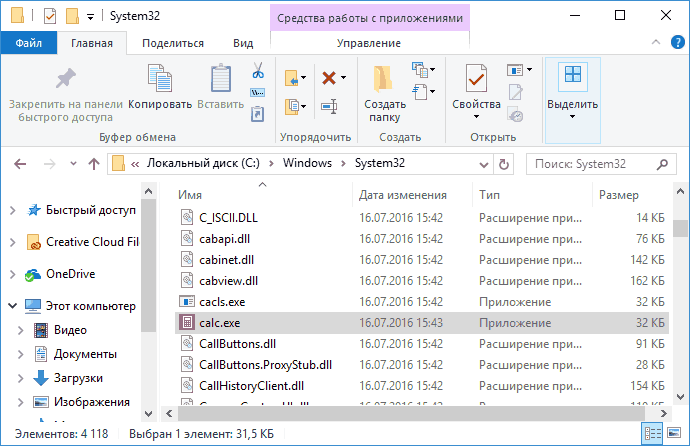 .. читать далее
.. читать далее
Обновлено
Партнерская информация
Новое не всегда лучше, и кажется, что Microsoft усердно работает над обновлением некоторых из своих самых популярных приложений. Одним из таких приложений является калькулятор.
Несмотря на то, что это приложение получило множество обновлений, многие пользователи хотят перенести калькулятор Windows 7 в Windows 10, и сегодня мы собираемся показать вам, как это сделать.
Как вы, наверное, знаете, Microsoft решила заменить стандартное приложение «Калькулятор» современной версией в Windows 10.
Хотя новое приложение «Калькулятор» отличается элегантным дизайном, в нем отсутствуют многие функции, которые были в старом приложении «Калькулятор».
В старом приложении «Калькулятор» поддерживались научные, программные или статистические расчеты, а в новой версии эти функции отсутствуют.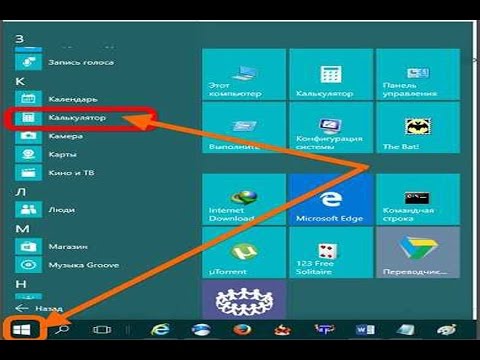 Говоря о калькуляторах, если вам нужен калькулятор с расширенными функциями, ознакомьтесь с приведенными ниже руководствами:
Говоря о калькуляторах, если вам нужен калькулятор с расширенными функциями, ознакомьтесь с приведенными ниже руководствами:
- Лучшие калькуляторы печати для бухгалтеров
- Лучшие научные калькуляторы по химии
- Лучшие графические калькуляторы для инженеров
В дополнение к расширенным вычислениям, старое приложение было быстрее и оптимизировано для клавиатуры и мыши, а новое приложение «Калькулятор» оптимизировано для устройств с сенсорным экраном. Калькулятор Windows 7 действительно компактнее и проще в использовании, чем калькулятор Windows 10.
Одним из основных преимуществ старого Калькулятора было то, что его можно было запустить, просто открыв диалоговое окно «Выполнить» и набрав в нем calc, а новая версия этого не поддерживает.
Нужна дополнительная информация о том, как установить калькулятор Windows 7 в Windows 10? Ознакомьтесь с этим руководством!
Установите классический калькулятор Windows 7 в Windows 10
Теперь, когда мы рассмотрели различия между двумя версиями, мы покажем вам, как вернуть калькулятор Windows 7 в Windows 10.
- Загрузите и запустите Старый калькулятор для Windows 10.
- Следуйте инструкциям для завершения установки.
- Теперь вы сможете запустить калькулятор с помощью ярлыка на рабочем столе.
Мы должны отметить, что эту версию Калькулятора можно запустить, набрав calc.exe в диалоговом окне «Выполнить», как и в предыдущих версиях Windows, что является долгожданным дополнением.
Что касается Калькулятора, то здесь есть все любимые функции с привычным дизайном, так что проблем быть не должно.
Если по какой-то причине вы хотите вернуться к приложению «Современный калькулятор», все, что вам нужно сделать, это удалить «Старый калькулятор», как и любое другое приложение, перейдя на Настройки приложение > Удаление раздела программы .
Теперь, если вам не нравится ни старый калькулятор Windows 7, ни новое приложение калькулятора Windows 10, вы можете установить на свой компьютер множество сторонних программ-калькуляторов.