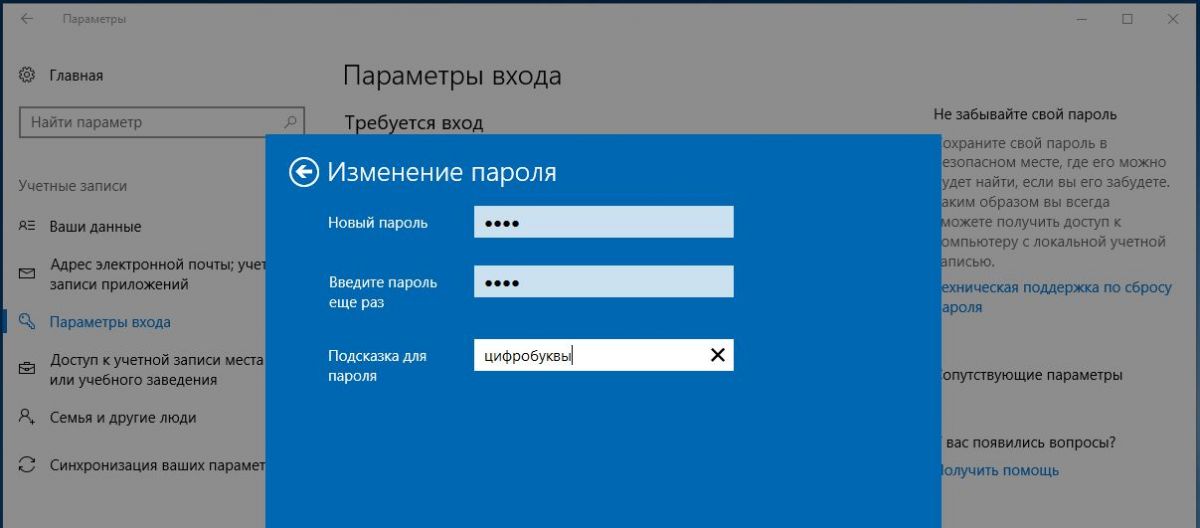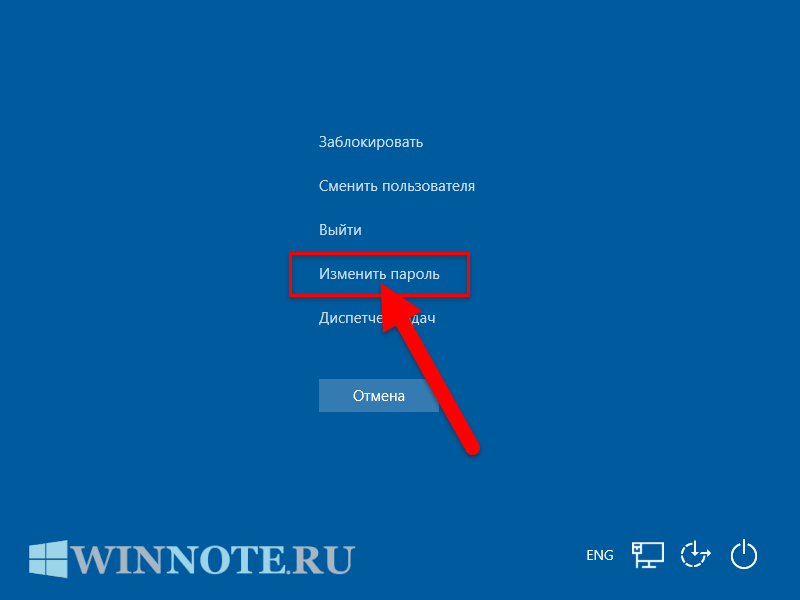Windows 10 изменить пароль учетной записи: Изменение пароля к учетной записи Майкрософт
Как изменить пароль учетной записи в Windows 10
Источник: Windows Central
В Windows 10 использование надежного пароля — один из лучших способов защитить свою учетную запись и защитить свои данные от посторонних глаз и злоумышленников. Обычно, когда вы устанавливаете пароль для своей учетной записи, вам больше не нужно периодически его менять, но вам все равно нужно будет обновить эту информацию, если вы хотите использовать новую секретную фразу, она когда-либо будет взломана, или вы просто забудь свой текущий пароль.
Какой бы ни была причина, в Windows 10 есть несколько простых способов изменить пароль, независимо от того, используете ли вы учетную запись Microsoft или локальную учетную запись.
В этом руководстве по Windows 10 мы расскажем о различных способах изменения (или сброса) пароля учетной записи вашего компьютера.
- Как изменить пароль учетной записи в Windows 10
- Как изменить пароль локальной учетной записи в Windows 10
- Как изменить ПИН-код учетной записи в Windows 10
- Как изменить пароль для учетной записи в Windows 10
- Как сбросить пароль с экрана входа в Windows 10
- Как сбросить локальный пароль с экрана входа в Windows 10
- Как сбросить ПИН-код с экрана входа в Windows 10
Как изменить пароль учетной записи в Windows 10
Чтобы изменить пароль учетной записи Windows 10, выполните следующие действия.
Важное замечание: Изменение пароля учетной записи, подключенной к учетной записи Microsoft, также изменит пароль ваших служб Microsoft, включая Outlook.com, OneDrive и т. Д., Связанных с вашей учетной записью.
- Откройте Настройки .
- Нажмите на учетные записи .
- Нажмите на параметры входа .
- В разделе «Управление входом на устройство» выберите параметр « Пароль» .
Нажмите кнопку Изменить .
Источник: Windows Central
- Подтвердите свой текущий пароль.
Создайте новый пароль.
Источник: Windows Central
Краткое примечание. В качестве меры безопасности после изменения пароля вы больше не можете установить старый пароль обратно в свою учетную запись.
- Нажмите кнопку Далее .
- Нажмите кнопку Готово .

Выполнив эти действия, вы можете начать использовать пароль для входа в свою учетную запись Windows 10.
Как изменить пароль локальной учетной записи в Windows 10
Если вы используете локальную учетную запись, приложение «Настройки» позволяет изменить пароль и ответы на вопросы безопасности.
Обновление пароля
Чтобы изменить пароль локальной учетной записи, выполните следующие действия:
- Откройте Настройки .
- Нажмите на учетные записи .
- Нажмите на параметры входа .
- В разделе «Управление входом на устройство» выберите параметр « Пароль» .
Нажмите кнопку Изменить .
Источник: Windows Central
Подтвердите свой текущий пароль.
Источник: Windows Central
- Нажмите кнопку Далее .
Создайте новый пароль.

Источник: Windows Central
- Укажите подсказку для пароля, чтобы другим было проще угадать вашу секретную фразу.
- Нажмите кнопку Далее .
- Нажмите кнопку Готово .
После выполнения действий пароль изменится в вашей локальной учетной записи.
Обновление вопросов безопасности
Чтобы обновить вопросы безопасности для локальной учетной записи, выполните следующие действия.
- Откройте Настройки .
- Нажмите на учетные записи .
- Нажмите на параметры входа .
- В разделе «Управление входом на устройство» выберите параметр « Пароль» .
Нажмите « Обновить ваши вопросы безопасности» .
Источник: Windows Central
- Подтвердите свой текущий пароль.
- Нажмите кнопку ОК .

Выберите и ответьте на каждый контрольный вопрос.
Источник: Windows Central
- Нажмите кнопку Готово .
После выполнения этих шагов, если вам когда-либо понадобится войти в систему и вы забыли пароль, вы сможете ответить на вопросы безопасности, чтобы сбросить пароль и войти в систему.
Как изменить ПИН-код учетной записи в Windows 10
Если вы используете PIN-код в качестве пароля учетной записи Windows 10, вы также можете изменить его на другой.
Чтобы изменить ПИН-код в Windows 10, выполните следующие действия.
- Откройте Настройки .
- Нажмите на учетные записи .
- Нажмите на параметры входа .
- В разделе «Управление входом на свое устройство» выберите параметр « ПИН-код Windows Hello» .
Нажмите кнопку Изменить .
Источник: Windows Central
- Подтвердите свой текущий PIN-код.

Создайте новый PIN-код.
Источник: Windows Central
- (Необязательно) Установите флажок « Включить буквы и символы», если требуется PIN-код, аналогичный паролю.
- Нажмите кнопку ОК .
После выполнения этих шагов вы можете начать использовать новый PIN-код, не затрагивая пароль учетной записи Microsoft.
Как изменить пароль для учетной записи в Windows 10
Если вы используете пароль для изображения (например, на своем планшете), вы можете изменить изображение и жесты, выполнив следующие действия:
- Откройте Настройки .
- Нажмите на учетные записи .
- Нажмите на параметры входа .
- В разделе «Управление входом на устройство» выберите параметр «Пароль для изображения» .
Нажмите кнопку Изменить .
Источник: Windows Central
- Введите пароль вашей текущей учетной записи.

- Нажмите кнопку ОК .
Нажмите кнопку « Выбрать новое изображение» .
Источник: Windows Central
Совет: если вы забыли жесты, нажмите кнопку « Воспроизвести» , чтобы запомнить.
- Выберите новое изображение.
- Нажмите кнопку Открыть .
Нажмите кнопку Использовать эту картинку .
Источник: Windows Central
Создайте новые жесты, которые вы хотите использовать для пароля дважды.
Источник: Windows Central
- Нажмите кнопку Готово .
После того как вы выполните эти шаги, пароль изображения будет сброшен, и теперь вы можете начать использовать жесты для входа в Windows 10.
Если вы когда-нибудь забудете эти жесты, вы не сможете сбросить их с экрана входа, но вы можете щелкнуть ссылку Параметры входа, чтобы использовать другой метод аутентификации.
Как сбросить пароль с экрана входа в Windows 10
Вы также можете изменить пароль своей учетной записи, используя параметр сброса на экране входа.
Чтобы сбросить пароль с экрана входа в систему, выполните следующие действия.
На экране входа в систему нажмите « Я забыл свой пароль» .
Источник: Windows Central
- Выберите вариант проверки в зависимости от вашей предыдущей конфигурации. Например, получение кода на альтернативной учетной записи электронной почты.
Подтвердите указанный адрес электронной почты.
Источник: Windows Central
- Нажмите Получить код .
- Проверьте свою учетную запись электронной почты, чтобы скопировать код.
Подтвердите полученный код.
Источник: Windows Central
- Нажмите кнопку Далее .
Создайте новый пароль.

Источник: Windows Central
- Нажмите кнопку Далее .
Выполнив эти шаги, вы можете использовать новый пароль для доступа к любому устройству, подключенному к той же учетной записи Microsoft.
Как сбросить локальный пароль с экрана входа в Windows 10
Чтобы изменить пароль локальной учетной записи на экране входа, выполните следующие действия.
- На экране входа введите неверный пароль и нажмите Enter .
- Нажмите кнопку ОК .
Нажмите « Сбросить пароль» .
Источник: Windows Central
Ответьте на три контрольных вопроса и нажмите Enter .
Источник: Windows Central
Создайте новый пароль и нажмите Enter .
Источник: Windows Central
После выполнения этих действий пароль учетной записи изменится, и вы снова получите доступ к своему рабочему столу.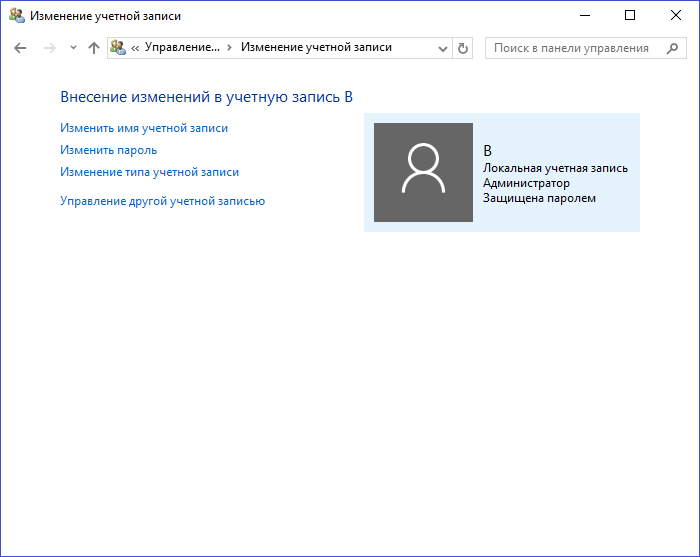
Как сбросить ПИН-код с экрана входа в Windows 10
Рекомендуется изменить свой PIN-код с помощью приложения «Настройки», но если он не работает, вы также можете создать новый с экрана «Вход».
Чтобы сбросить свой PIN-код с экрана входа, выполните следующие действия.
На экране входа в систему нажмите « Я забыл свой PIN-код» .
Источник: Windows Central
Подтвердите пароль своей учетной записи Microsoft.
Источник: Windows Central
- Нажмите кнопку Войти .
- Выберите вариант проверки в зависимости от вашей предыдущей конфигурации. Например, получение кода на альтернативной учетной записи электронной почты.
Подтвердите адрес электронной почты подсказки.
Источник: Windows Central
- Нажмите кнопку Отправить код .
- Проверьте свою учетную запись электронной почты, чтобы скопировать код.

- Подтвердите полученный код.
Нажмите кнопку Подтвердить .
Источник: Windows Central
Прочитайте предупреждение и нажмите кнопку Продолжить .
Источник: Windows Central
Создайте новый PIN-код .
Источник: Windows Central
- Нажмите кнопку ОК .
Выполнив эти шаги, вы можете начать использовать новый PIN-код для доступа к вашему компьютеру. Однако вам может потребоваться снова войти в определенные приложения, если это применимо.
Больше ресурсов по Windows 10
Для получения более полезных статей, обзоров и ответов на распространенные вопросы о Windows 10 посетите следующие ресурсы:
- Windows 10 в Windows Central — все, что вам нужно знать
- Справка, советы и рекомендации по Windows 10
- Форумы по Windows 10 на Windows Central
Как изменить пароль компьютера | Полное руководство от Passwarden
Инструкции
Иногда люди забывают или теряют свои пароли для Windows 7, Windows 8. 1 или Windows 10. Вам не о чем беспокоиться из-за этого. Вот шаги, которые могут помочь вам изменить пароль компьютера или сбросить его. В начале следует выбрать свою версию Windows из специальной таблицы. Это руководство предназначено для пользователей Windows 11, Windows 10, Windows 8.1 или Windows 7.
1 или Windows 10. Вам не о чем беспокоиться из-за этого. Вот шаги, которые могут помочь вам изменить пароль компьютера или сбросить его. В начале следует выбрать свою версию Windows из специальной таблицы. Это руководство предназначено для пользователей Windows 11, Windows 10, Windows 8.1 или Windows 7.
Как изменить существующий пароль компьютера
1. Чтобы изменить пароль компьютера, нажмите на Start(Пуск), а затем перейдите в Settings(Настройки).
2. После Settings(Настройки) перейдите в Accounts(Учетные записи).
3. Затем нажмите «Параметры входа».
4. И, наконец, под кнопкой Password(Пароль) нажмите Change(Изменить) и следуйте дальнейшим указаниям.
Супер! Теперь вы знаете, как изменить пароль на компьютере.
Как сбросить пароль учетной записи Microsoft, чтобы войти в свой компьютер
Первым шагом будет ввод имени вашей учетной записи Microsoft на экране входа.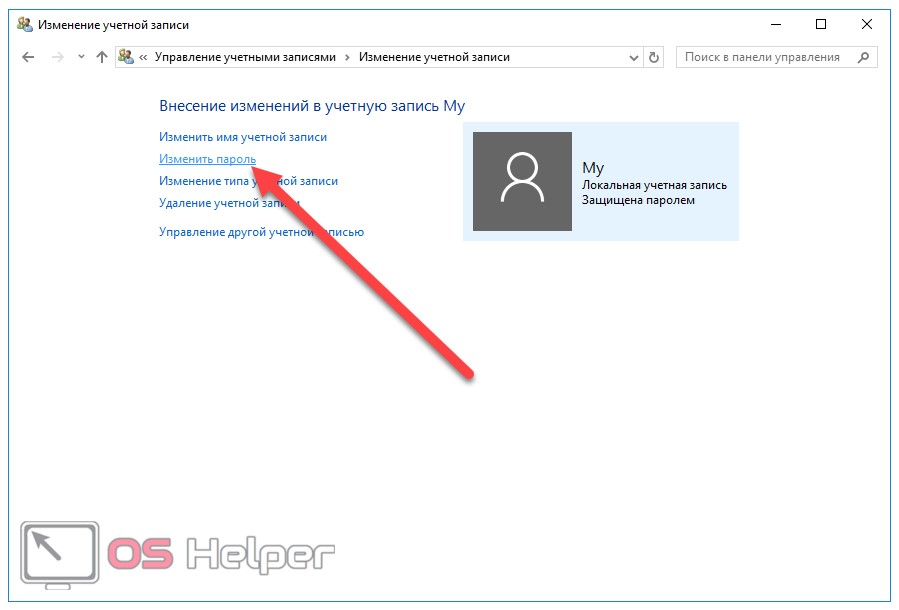 Если у вас на компьютере несколько учетных записей, выберите ту, которую нужно сбросить.
Если у вас на компьютере несколько учетных записей, выберите ту, которую нужно сбросить.
Как сбросить пароль локальной учетной записи для Windows 11
Если есть контрольные вопросы безопасности, которые вы добавили при установке учетной записи для Windows 11, ответьте на них, чтобы снова войти в систему.
После того, как вы ввели неверный пароль:
1. Нажмите кнопку Reset Password(Сбросить пароль) на экране входа.
2. Ответьте на контрольные вопросы безопасности.
3. Введите его обновленную версию.
4. Войдите в систему с новым паролем.
Скачайте Passwarden и защитите свои конфиденциальные данные
Как сбросить пароль учетной записи Microsoft
1. Нажмите Forgot password?(Забыли пароль?)
Если окно Enter Password(Введите пароль) все еще открыто, следует ввести забытый пароль. Или перейдите прямо к Reset(Сбросить) и еще раз введите имя пользователя для учетной записи, которую вы пытаетесь переустановить, и нажмите Next(Далее).
2. Подтвердите вашу личность
Чтобы гарантировать вашу безопасность, Microsoft должна подтвердить вашу личность, прежде чем вы продолжите сбрасывать свой пароль. Способ подтверждения вашей личности зависит от информации о безопасности, которую вы могли добавить в свою учетную запись. Если вы все еще можете ввести их, выберите один из двух способов ниже.
Способ 1: Вы получили и можете выбрать вариант подтверждения
1. Выберите куда отправить код подтверждения.
2. Нажмите Next(Далее).
Способ 2: Нет вариантов подтверждения или вы не можете ввести ни один из вариантов
Если нет вариантов, куда отправить код или у вас нет доступа ни к одному из отображаемых вариантов подтверждения, вам не удастся сбросить пароль таким образом.
3. Получите код подтверждения
Дальнейшие действия будут зависеть от выбранного вами способа связи. Повторно введите первую часть адреса электронной почты или последние четыре цифры номера телефона, которые были показаны в предыдущем окне.
Повторно введите первую часть адреса электронной почты или последние четыре цифры номера телефона, которые были показаны в предыдущем окне.
Выберите Get code(Получить код).
Microsoft отправит код подтверждения на номер телефона или адрес электронной почты, который вы выбрали.
Проверьте номер телефона или электронную почту, где вы собираетесь получить код.
Подсказка: Если вы не получили сообщение, вам следует проверить папку со спамом в почте или, если вы выбрали вариант с номером телефона, убедиться, что ваш телефон включен и может принимать сообщения. Также важно проверить, может ли ваш телефон получать сообщения с неизвестных номеров.
4. Введите код и переустановите пароль
Вставьте или введите полученный код и нажмите Next(Далее).
Введите новый пароль и выберите Next(Далее).
Работа сделана! Надеемся, эта исчерпывающая инструкция поможет вам решить все вопросы. Если у вас есть какие-либо вопросы, не стесняйтесь обращаться в нашу службу поддержки по адресу [email protected].
Если у вас есть какие-либо вопросы, не стесняйтесь обращаться в нашу службу поддержки по адресу [email protected].
Как выбрать пароль для компьютера
Вы уверены, что выбрали надежный пароль для своего компьютера? Если это сложно сделать, вот несколько советов, как это сделать. Чтобы выбрать удачный вариант, используйте комбинацию нескольких техник.
Во-первых, используйте сочетание цифровых и буквенных символов. Затем используйте комбинацию строчных и прописных букв. Если система это позволяет, используйте специальные символы. Выбирая компьютерный пароль, не забывайте об аббревиатурах, легко запоминающихся цитатах и намеренно написанных с ошибками терминах.
Но самое главное — использовать Passwarden. Он запомнит все пароли за вас и защитит ваши данные. Passwarden предлагает огромное количество функций безопасности, простые в использовании приложения и единую учетную запись для всех ваших устройств.