Windows 10 как подключить к телевизору: Подключение беспроводного дисплея на Windows компьютере
Содержание
Как подключить телевизор к компьютеру с Windows 10 G-ek.com
Телевизор — это просто умный монитор. Вместо того, чтобы подключать их к своему ноутбуку или ПК, вы используете ТВ-приставку, кабельную службу или другие потоковые приложения / службы для передачи контента на них. Тем не менее, вы можете использовать телевизор в качестве дисплея для компьютера. Если вы, например, играете в игру, вы можете играть на большом экране своего телевизора.
Вы можете зеркально отобразить экран вашего компьютера на телевизоре с помощью провода или по беспроводной сети.
Подключить компьютер к телевизору с помощью HDMI
Большинство современных устройств, будь то ноутбуки или настольные компьютеры, имеют порт HDMI. Точно так же у телевизоров есть порт HDMI. Простого кабеля HDMI достаточно, для того чтобы передать картинку с компьютера на телевизор. Вам нужно будет купить кабель HDMI, но он дешевый.
- Подключите кабель HDMI к ноутбуку / настольной системе.
- Подключите другой конец кабеля HDMI к порту HDMI телевизора.

- На ноутбуке или настольном компьютере, если вы используете Windows 10, нажмите сочетание клавиш Win + P.
- В открывшейся справа панели выберите «Повторяющейся».
- Экран вашего ПК будет отображаться на экране телевизора.
Зеркальное отображение экрана ПК на телевизор с помощью Chromecast
Chromecast — это небольшое устройство (сетевой медиаплеер) под брендом Google. Есть и более простые варианты, которые вы можете купить, например устройства поддерживающие Miracast (стандарт беспроводной передачи мультимедийного сигнала), однако мы рекомендуем Chromecast просто потому, что его проще использовать в Windows 10, macOS и Linux. Chromecast более надежен, чем Miracast.
- Настройте Chromecast.
- Установите браузер Chrome на свой компьютер, если вы не сделали это раньше.
- Войдите в Chrome с той же учетной записью Google, которая использовалась для настройки Chromecast.

- Откройте браузер и кликните кнопку дополнительных параметров (три точки в правом верхнем углу).
- Выберите «Трансляция».
- Выберите свой Chromecast.
- Откройте раскрывающееся меню «Источники».
- Выберите «Трансляция содержимого рабочего стола».
Все, что есть на экране вашего компьютера, будет отображаться на телевизоре.
Если при беспроводной трансляции экрана вы видите рассинхронизацию звука к изображению, проводное HDMI подключение — лучший вариант. С кабелем HDMI у вас не будет задержек, хотя вы должны убедиться, что вы можете передавать как аудио, так и видео через порт HDMI вашего ПК. Если через порт HDMI вашего ПК не транслируется звук, вам может потребоваться передавать звук другими способами.
Как ноутбук/компьютер на Windows 10 подключить к телевизору через WiFi и другие способы
Рассмотрим актуальные способы как можно транслировать сигнал с ноутбука или компьютера на телевизор. Другими словами: как подключить ноутбук к телевизору и смотреть на нем фильмы, играть или показывать презентацию.
Другими словами: как подключить ноутбук к телевизору и смотреть на нем фильмы, играть или показывать презентацию.
Данная статья подходит для всех брендов, выпускающих ноутбуки на Windows 11/10: ASUS, Acer, Lenovo, HP, Dell, MSI, Toshiba, Samsung и прочие. Мы не несем ответственности за ваши действия.
Внимание! Вы можете задать свой вопрос специалисту в конце статьи.
DLNA-соединение
Чтобы через Wi-Fi подключить компьютер к телевизору, необходимо, чтобы располагались они в одной подсети. Если устройства подключены к роутеру беспроводным способом, то это будет подходящим вариантом.
Если используются современные телевизоры, поддерживающие технологию Wi-Fi Direct, то подключаться к одному роутеру не обязательно. В этой ситуации сам телевизор создает сеть, необходимо просто к ней подключиться с компьютера или ноутбука.
Сначала настраиваем сервер DLNA. Подобная настройка собой представляет открытие сетевого доступа к папкам с информацией. Для проведения этой манипуляции нужно включить «домашний» вид сети Wi-Fi на компьютере.
После этого с телевизора можно просматривать папки Картинки, Видео, Музыка. Если вы хотите любую другую папку сделать доступной, тогда выполняем следующие действия:
Нужна помощь?
Не знаешь как решить проблему в работе своего гаджета и нужен совет специалиста? На вопросы отвечает Алексей, мастер по ремонту смартфонов и планшетов в сервисном центре.Напиши мне »
- Переходим в раздел «Доступ», открываем ее свойства.
- Нажимаем «Расширенная настройка».
- Рядом со строчкой «Открыть общий доступ…» ставим галочку.
- Нажимаем «ОК» для подтверждения действия.
Увеличить
Через проводник доступ открывается быстрее:
- В проводнике выбираем «Сеть».
- Отобразится текстовое сообщение «Сетевое обнаружение…». Нажимаем на него.
- Выполняя последовательно подсказки помощника, нужно дойти до нужно цели.
- Если сообщение не отобразилось, то папки с рабочего компьютера уже доступны на ТВ.

Увеличить
После активации DLNA при помощи пульта можно в телевизоре перейти в настройки внешних подключений. Там можно ознакомиться с тем, какие источники подключены. К примеру, в LG телевизорах нужно выбрать раздел Smart Share, а потом конкретный пункт – подключение к ПК. Подобный простой способ действий используется и на других современных телевизорах.
Увеличить
Если DLNA настроено правильно, то выбираем фильм, который нужно запустить на телевизоре. На него следует нажать правой кнопкой, затем «Воспроизвести на…», потом нажать на название телевизионного устройства. Теперь нужно только наслаждаться видеоконтентом.
Увеличить
Не все телевизоры могут воспроизводить MKV-формат формат. Поэтому перед просмотром необходимо осуществить преобразование формата.
Читайте Как подключить смартфон Android к телевизору
WiDi
Если в ситуации с DLNA необходимо выполнять процедуру по расшариванию и выдаче общего доступно, то в WiDi имеется возможность для простого дублирования изображения с монитора компьютера при помощи беспроводного канала. Данную возможность нередко называют Miracast.
Данную возможность нередко называют Miracast.
При работе с этой технологией имеется несколько особенностей. В полной мере пользоваться WiDi можно на Intel компьютерах 3-го поколения с Wi-Fi модулем от Intel и идентичной встроенной графикой.
Читайте Ноутбук не может получить сетевой адрес по WiFi
Для беспроводного доступа драйвера нужно скачать с официального сайта Intel. Еще важно, чтобы сам телевизор поддерживал работу с WiDi. Еще недавно требовались для этого специальные адаптеры.
Сейчас большинство современных телевизоров имеют такую встроенную опцию. Перед тем, как купить телевизор, нужно проверить наличие на нем соответствующей прошивки. На скриншотах ниже показано, как это можно проверить.
УвеличитьУвеличить
При подключении на ТВ нужно включить WiDi. Если данную настройку вы не нашли, то нужно попробовать активировать Wi-Fi. В компьютере нужно использовать утилиту Intel Wireless Display, которая предназначена для беспроводного монитора.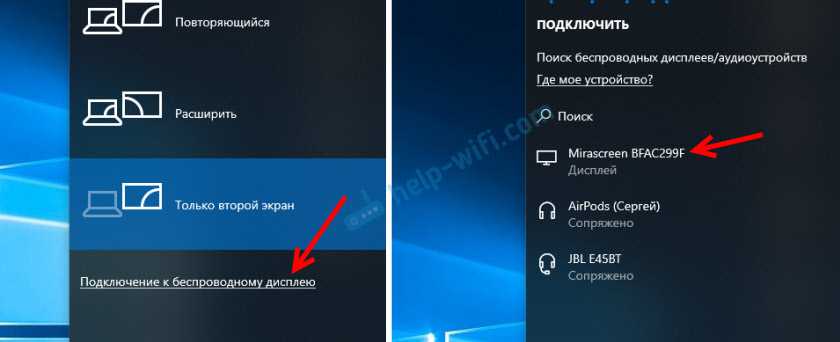
Увеличить
Возможно, в телевизоре еще придется ввести код.
Увеличить
Для завершения процедуры запуска WiDi нужно в операционной системе перейти в Charms:
- Выбираем «Устройства», потом «Проектор».
- Добавляем на открытой странице нужный экран.
- Если телевизор не будет найден, то выполняем обновление драйверов Wi-Fi.
Использование адаптеров
Если ваш телевизор не поддерживает Смарт ТВ, а в нем есть только порт HDMI, то существует решение. Пользователям нужно приобрести специальное устройство. Ярким примером такого устройства является Google Chromecast, которое позволяет осуществлять трансляцию изображения на телевизор с компьютера.
Увеличить
Android Mini PC разработано специально для систем Андроид. Еще одним вариантом для людей, которые не имеют Смарт ТВ, будет компактное устройство Intel Compute Stick, которое имеет вид небольшой флешки.
Увеличить
Данную флешку Wi-Fi можно в некоторых моделях ТВ вставлять во вход USB. Иногда отдельно используется адаптер Miracast.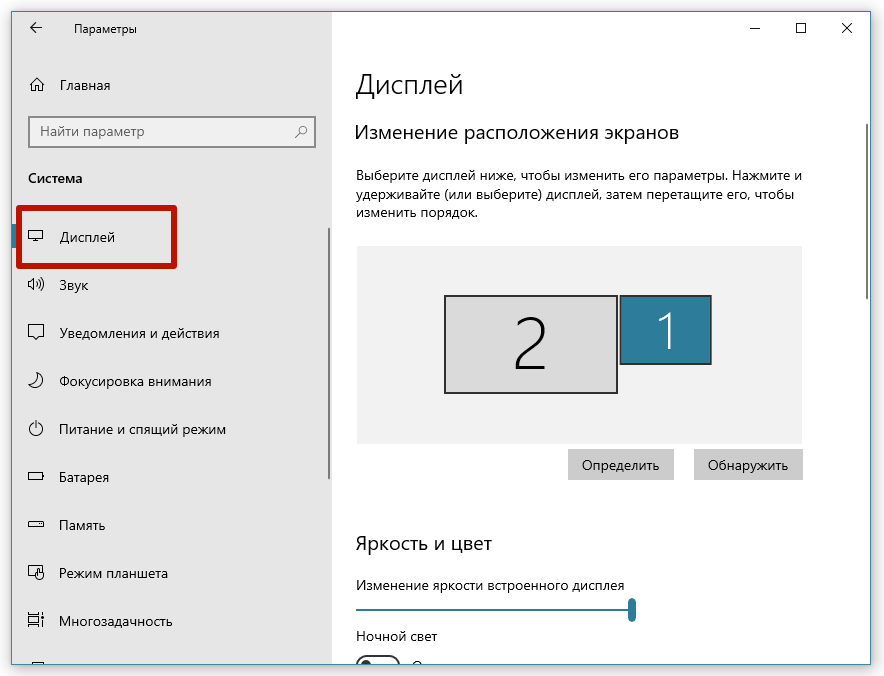 Все зависит от специфики и модели телевизора.
Все зависит от специфики и модели телевизора.
АвторМастер Николай
Инженер по ремонту мобильной и компьютерной техники в специализированном сервисном центре, г. Москва. Непрерывный опыт работы с 2010 года.
Есть вопросы? Задавайте в комментариях к статье. Отвечать стараюсь максимально быстро вам на указанную почту. Каждый случай индивидуален и поэтому очень важно, чтобы вы максимально расписали свою проблему и какая у вас модель устройства.
Как подключить Smart TV к Windows 10
Всего за несколько десятилетий компьютеры претерпели значительные изменения, и, к счастью для потребителей, мы можем использовать эти достижения. Раньше мы могли просматривать веб-страницы по телефонной линии, отправлять электронные письма и, возможно, использовать AOL Instant Messenger. Теперь мы можем редактировать видео, общаться с людьми по всему миру, вычислять сложные алгоритмы без ввода формулы и воспроизводить все виды мультимедиа. Тем не менее, есть один недостаток. Поскольку мы оптимизировали дизайн наших ноутбуков и настольных компьютеров, их маленькие экраны и встроенные динамики делают просмотр фильма или видео неудовлетворительным.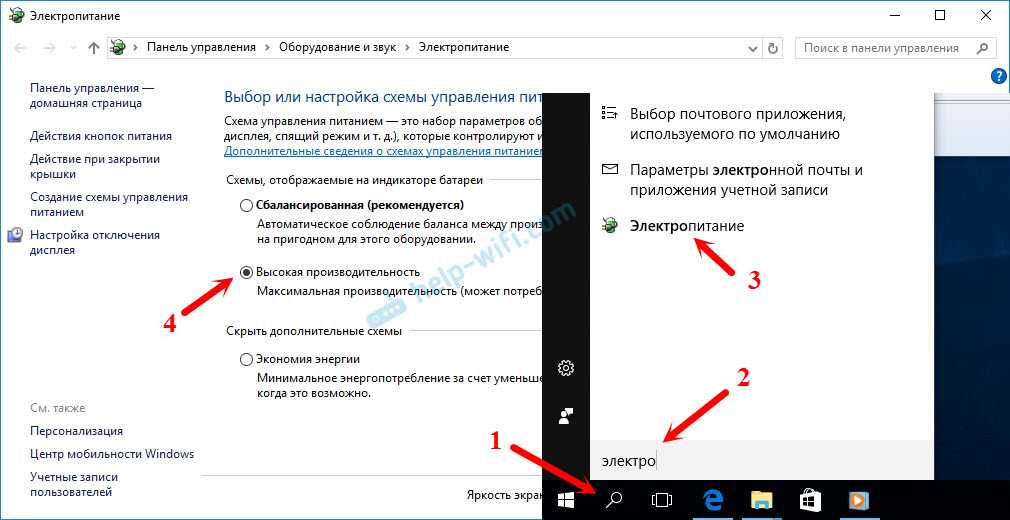
Было бы неплохо, если бы мы могли просто разместить эти видео на наших Smart TV? Что ж, как вы, возможно, уже знаете, это возможно, и вам не нужно использовать ноутбук или телефон. Сделать это можно с помощью обычного рабочего стола. Подключить Windows 10 к Smart TV обычно можно двумя способами: потоковая передача мультимедиа или дублирование экрана.
Потоковая передача мультимедиа
Потоковая передача мультимедиа — это самый надежный и простой способ транслировать ваш ПК практически на любой Smart TV. Потоковая передача мультимедиа отправляет сжатый видео- или аудиофайл с вашего компьютера на телевизор. Затем телевизор распаковывает файл и воспроизводит мультимедиа в режиме реального времени.
Шаг 1: Настройка
Сначала необходимо настроить ПК.
- На компьютере нажмите клавишу Windows на клавиатуре. Введите « Панель управления » и нажмите Введите .
- Выберите Сеть и Интернет —> Центр управления сетями и общим доступом .

- На левой панели окна нажмите Изменить дополнительные параметры общего доступа .
- Включите сетевое обнаружение и общий доступ к файлам и принтерам в выбранном вами профиле. Если вы делаете медиапоток дома, выберите «Частный». Из любого другого места используйте общедоступный профиль.
Далее необходимо настроить параметры Smart TV. Чтобы подключить ПК к телевизору, вы можете либо установить одноранговую связь с обоих устройств, либо использовать точку беспроводного доступа (WAP), например маршрутизатор.
Проще говоря, вы можете выбрать прямое подключение ПК и телевизора без помощи маршрутизатора Wi-Fi, если оба устройства поддерживают Miracast. Мы обсудим Miracast позже. Кроме того, вы можете использовать свою домашнюю сеть в качестве «моста». Для этого варианта ваш ПК и Smart TV должны быть подключены к одному и тому же маршрутизатору Wi-Fi.
Что бы вы ни выбрали, вам нужно включить Wi-Fi на вашем Smart TV.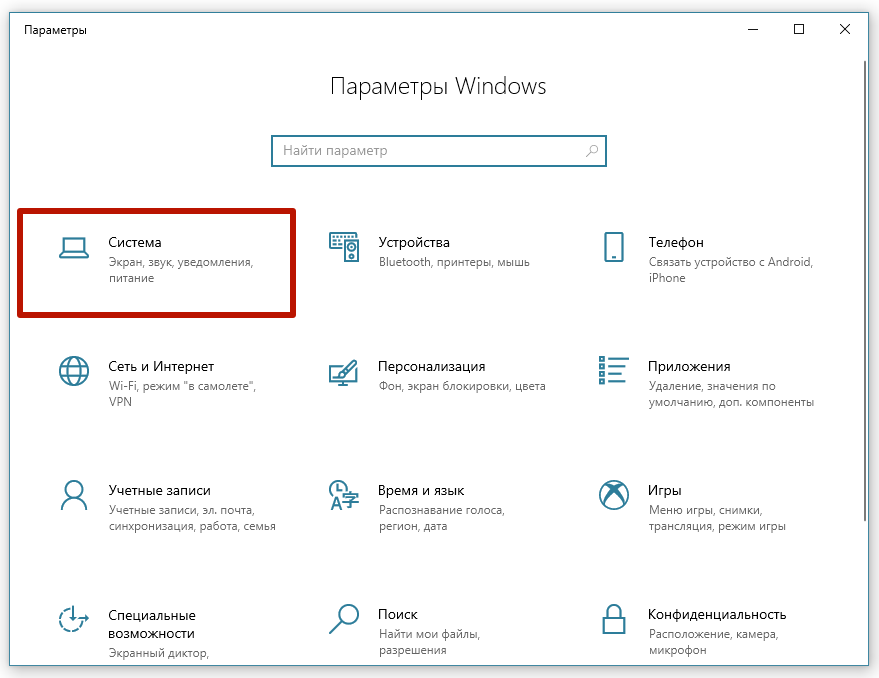
Шаг 2. Воспроизведение медиафайлов
После включения Wi-Fi телевизора выполните следующие действия.
- Откройте File Explorer на ПК, затем найдите видео- или аудиофайл, который вы хотите воспроизвести на телевизоре. Это подключение поддерживает файлы MP4, MP3, WMV, WMA, AVI, WAV и MOV.
- Щелкните файл правой кнопкой мыши и наведите указатель мыши на параметр Трансляция на устройство .
- Выберите имя вашего Smart TV из списка. Дайте вашему ПК некоторое время, чтобы найти телевизор в сети.
- После выбора имени телевизора ваш видео- или аудиофайл будет автоматически воспроизводиться на телевизоре. Элемент управления мультимедиа Cast Window также должен появиться на ПК.
Дублирование экрана
В отличие от потоковой передачи мультимедиа, дублирование экрана позволяет точно отображать то, что отображается на вашем ПК, на Smart TV. Это включает в себя курсор мыши, любой документ, над которым вы работаете, или даже сеанс видеоигры, в который вы играете.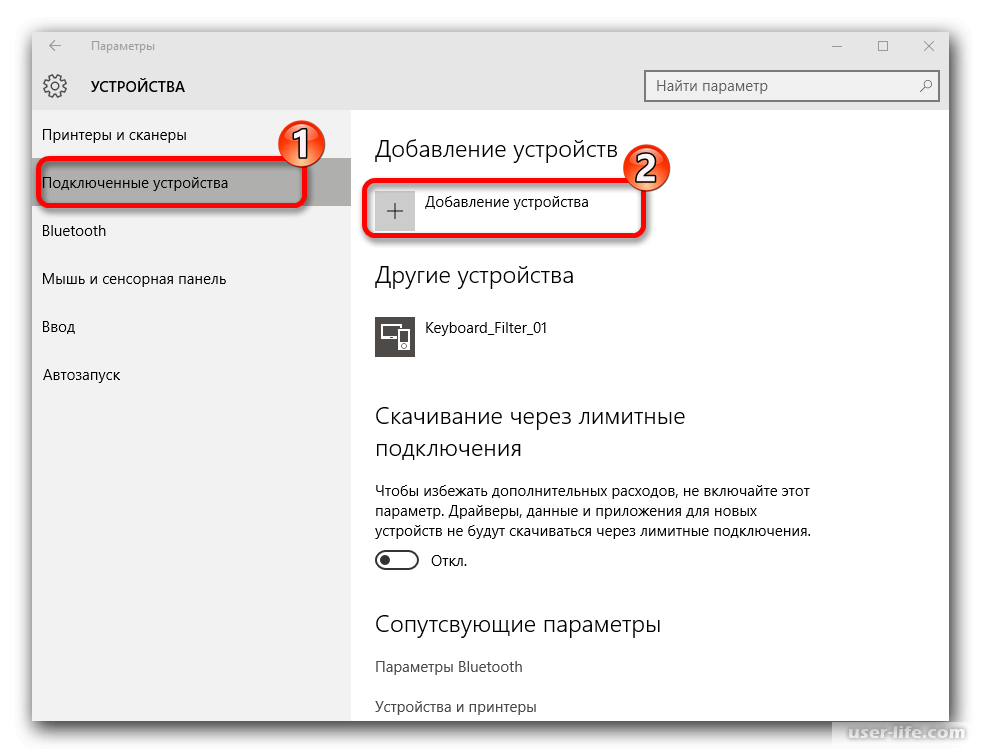 Нет ограничений по типам файлов; вы можете проецировать что угодно. Однако за это приходится платить.
Нет ограничений по типам файлов; вы можете проецировать что угодно. Однако за это приходится платить.
Дублирование экрана требует большей пропускной способности по сравнению с потоковой передачей мультимедиа, что означает более прерывистое видео. Вот где Miracast пригодится.
Шаг первый: проверьте совместимость
Как упоминалось ранее, Miracast позволяет напрямую подключать ПК и Smart TV с помощью однорангового соединения, минуя маршрутизатор Wi-Fi и несколько уменьшая задержку. Кроме того, это также не будет увеличивать пропускную способность вашего ежедневного интернета.
Конечно, ваш компьютер и телевизор должны поддерживать Miracast. Чтобы проверить, поддерживается ли ваш компьютер, сначала убедитесь, что ваша версия Windows обновлена. После этого сделайте следующее:
- Нажмите клавишу Windows + P , чтобы открыть панель действий Project.
- Найдите внизу ссылку с надписью « Подключение к беспроводному дисплею ».
 Если это так, вы можете продолжить.
Если это так, вы можете продолжить.
Что касается телевизора, вам необходимо иметь адаптер Miracast, встроенный в устройство, или внешний адаптер Miracast, подобный этому , подключенный к телевизору.
Убедившись, что все настроено и готово, выполните следующие действия.
Шаг 2. Включите зеркалирование на Smart TV
Точные шаги различаются в зависимости от модели телевизора, но обычно вы можете включить дублирование экрана на стороне вашего телевизора, нажав кнопку INPUT на пульте дистанционного управления.
- Установите источник сигнала телевизора на порт зеркалирования или порт HDMI, в зависимости от того, использует ли ваш телевизор встроенный адаптер Miracast или внешний адаптер Miracast.
- На ПК нажмите Windows + P Key и нажмите Подключиться к беспроводному дисплею .
- Появится имя вашего телевизора или адаптера Miracast. Нажмите здесь.
- В противном случае добавьте свое устройство вручную из приложения «Настройки» в Windows.

Телевизор со встроенным Miracast может иногда требовать пароль для доступа к ПК.
Заключение
Подключение Smart TV к Windows 10 – отличный способ получить больше удовольствия от развлечений на большом экране телевизора. Используйте потоковую передачу мультимедиа для видео и аудио, но дублирование экрана, если вы хотите видеть все .
Лучшие способы подключения и зеркалирования Windows 10 на Samsung TV
Вы пытаетесь поделиться своим экраном Windows 10 с Samsung Smart TV, чтобы отображать контент для других людей? Что ж, больше не должно быть сложно отразить ПК на телевизоре, поскольку доступны решения как для проводного, так и для беспроводного подключения. Чтобы узнать, как дублировать экран Windows 10 на Samsung Smart TV, просто ознакомьтесь с этой статьей.
Загрузить
- Беспроводной дисплей
- Кабель HDMI
- Альтернатива — LetsView
Встроенная функция Windows 10 — Беспроводной дисплей
Знаете ли вы, что в Windows 10 есть встроенная функция Wireless Display, которая позволяет транслировать Windows 10 на телевизор Samsung без использования кабеля? Чтобы отразить Windows 10 на телевизоре Samsung и транслировать все, что находится на экране Windows 10, на телевизор, просто выполните следующие действия.
- В Windows 10 щелкните меню Пуск . Оттуда перейдите к Настройки > Устройства > Bluetooth и другие устройства . Выберите Добавить Bluetooth или другое устройство . Щелкните беспроводной дисплей или док-станцию и подождите, пока он распознает ваш телевизор Samsung. После этого щелкните имя вашего телевизора и нажмите Разрешить .
- После этого экран Windows 10 мгновенно отобразится на вашем телевизоре.
Проводной метод — кабель HDMI
Вы также можете отразить экран ПК с Windows на телевизоре Samsung с помощью кабеля. Все, что вам нужно, это кабель HDMI, совместимый с обоими устройствами. Это самый быстрый и простой способ отразить ваш ПК на телевизоре. Чтобы узнать, как транслировать Windows 10 на телевизор Samsung, выполните следующие простые действия.
- Включите Windows 10 и телевизор Samsung.
 Получите свой HDMI и подключите его к порту HDMI вашего ПК и телевизора.
Получите свой HDMI и подключите его к порту HDMI вашего ПК и телевизора. - На телевизоре с помощью пульта дистанционного управления выберите HDMI из входа или источника.
- После этого ваш Samsung будет зеркально отображаться на вашем телевизоре Samsung.
Альтернативный инструмент — LetsView
Если у вас есть Android TV и вы хотите подключить к нему Windows 10, вы можете использовать LetsView. Этот удивительный инструмент зеркального отображения экрана поможет вам отображать экран Windows на вашем Android TV без проводов и без проблем. Кроме того, он также предлагает разрешение высокой четкости, даже если размер экрана растягивается и отображается на вашем телевизоре. Чтобы использовать это приложение, вы можете выполнить следующие действия.
- Загрузите и установите LetsView на Windows 10 и Android TV. Запустите его позже.
Загрузить
- В Windows 10 введите PIN-код или просто отсканируйте QR-код, который отображается на вашем телевизоре, чтобы начать трансляцию с компьютера на телевизор.





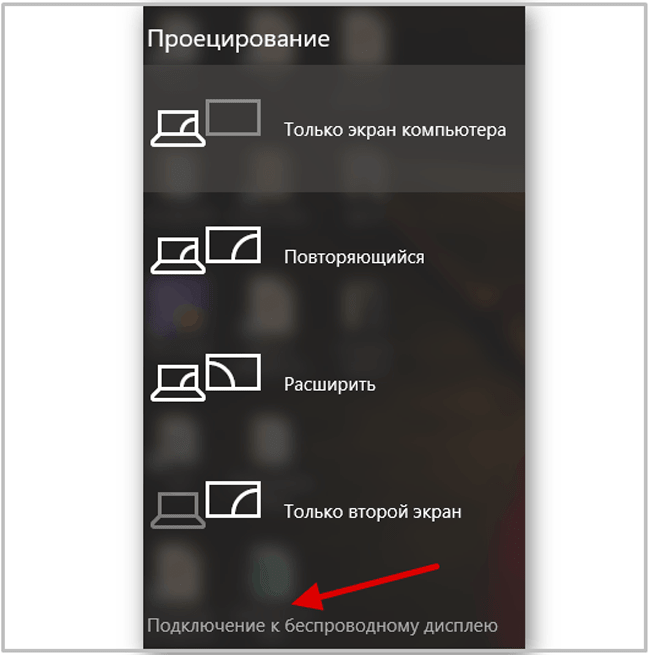 Если это так, вы можете продолжить.
Если это так, вы можете продолжить.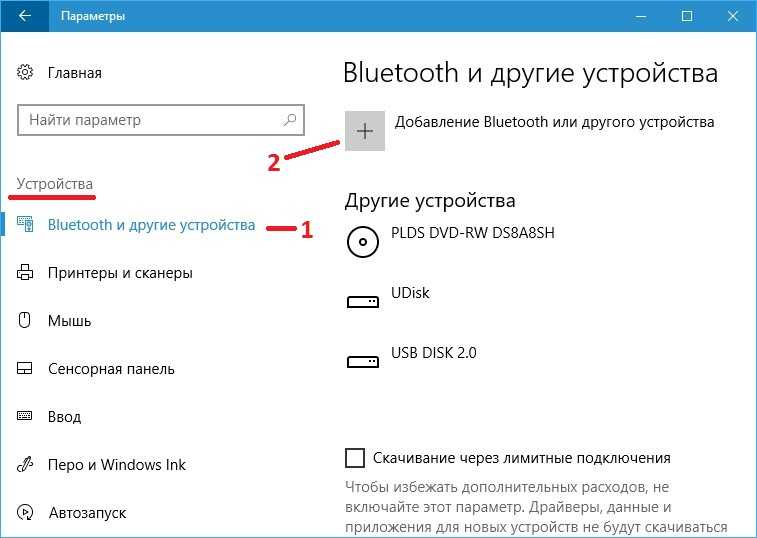
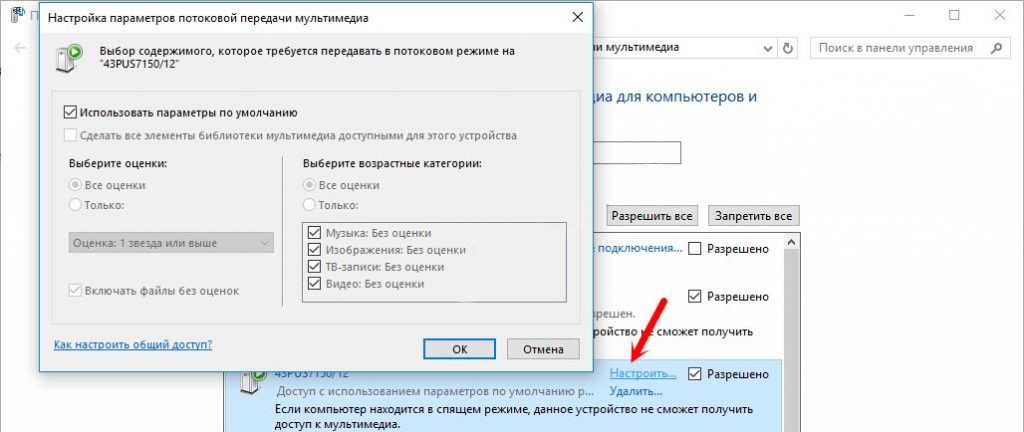 Получите свой HDMI и подключите его к порту HDMI вашего ПК и телевизора.
Получите свой HDMI и подключите его к порту HDMI вашего ПК и телевизора.