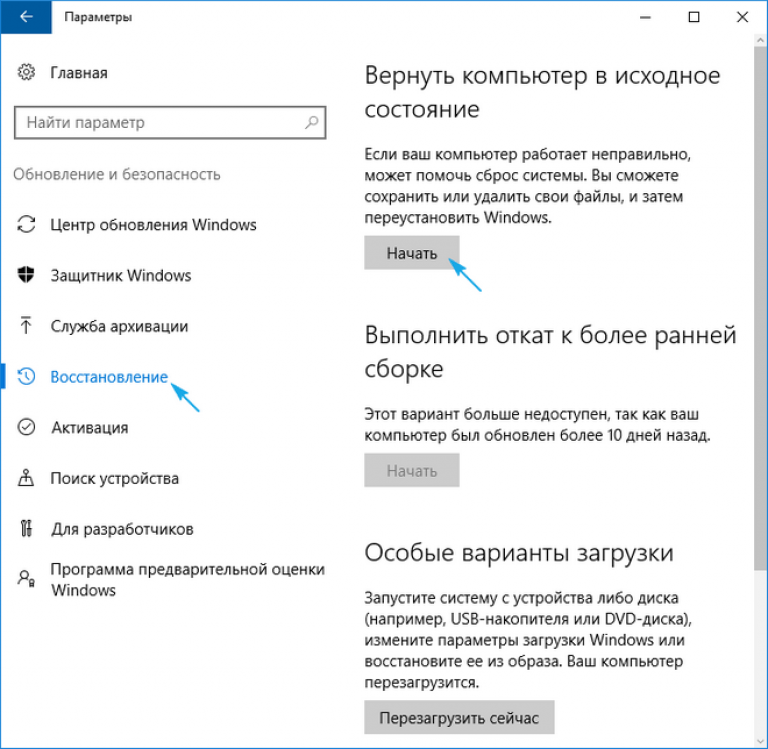Windows 10 как сделать восстановление: Параметры восстановления в Windows 10 — Служба поддержки Майкрософт
Содержание
Создание контрольной точки восстановления в Windows 10 с помощью PowerShell G-ek.com
Если вы используете функцию восстановления системы в Windows 10, и иногда вы откатываете свою операционную систему к последней, удачной точке конфигурации, когда Windows 10 работала правильно, вам будет интересно, умение быстро создать точку восстановления с помощью PowerShell. Это может быть полезно с различными сценариями автоматизации. Кроме того, вы можете создать специальный ярлык для выполнения команды PowerShell и сделать новую точку восстановления одним кликом мыши. В Windows 10 это особенно полезно, потому что создание точек восстановления происходит теперь гораздо реже, не чаще раза в неделю!
Внимание: Прежде чем начать, убедитесь, что Восстановление системы включено.
Для этого нажмите клавиши Win + R на клавиатуре и в диалоговое окно Выполнить введите следующее:
SystemPropertiesProtection
Чтобы создать точку восстановления в Windows 10 с помощью PowerShell, вы должны сделать следующее:
Откройте PowerShell от имени администратора .
Введите или скопируйте и вставьте следующую команду:
Checkpoint-Computer -Description "RestorePoint1" -RestorePointType "MODIFY_SETTINGS"
После того, как вы нажмете клавишу Enter, специальный командлет Checkpoint-Computer создаст новую точку восстановления системы Windows 10.
Давайте посмотрим, какие аргументы командной строки, используются в нем:
Description — Задает имя для точки восстановления.
RestorePointType — Указывает тип точки восстановления.
Допустимые значения для параметра RestorePointType:
- APPLICATION_INSTALL
- APPLICATION_UNINSTALL
- DEVICE_DRIVER_INSTALL
- MODIFY_SETTINGS
- CANCELLED_OPERATION
- Значение по умолчанию APPLICATION_INSTALL.
Пожалуйста, имейте в виду, что в Windows 10, контрольная точка восстановления системы не может иметь более одной точки за день.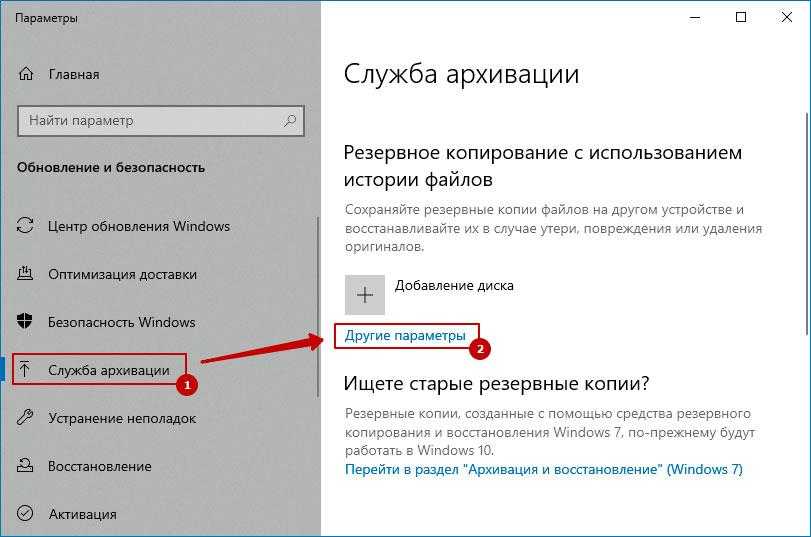 Если вы пытаетесь создать новую точку восстановления до конца 24 часового периода, Windows PowerShell создает следующее сообщение об ошибке:
Если вы пытаетесь создать новую точку восстановления до конца 24 часового периода, Windows PowerShell создает следующее сообщение об ошибке:
Предупреждение: Невозможно создать новую точку восстановления системы, так как с момента создания предыдущей прошло менее 1440 минут. Частоту создания точки восстановления можно изменить, создав значение DWORD «SystemRestorePointCreationFrequency» в разделе реестра «HKLM\Software\Microsoft\Windows NT\CurrentVersion\SystemRestore». Значение этого раздела реестра обозначает необходимый интервал времени (в минутах) между созданием точек восстановления. Значение по умолчанию — 1440 минут (24 часа).
Если вам необходимо создать ярлык для этой операции, вы можете сделать следующее.
Кликните правой кнопкой мыши на рабочем столе и выберите команду «Создать -> Ярлык» из контекстного меню.
В строке —Укажите расположение объекта введите или скопируйте и вставьте следующий текст:
powershell -Command "Start-Process powershell.exe -ArgumentList '-ExecutionPolicy Bypass -NoExit -Command \"Checkpoint-Computer -Description \"RestorePoint1\" -RestorePointType \"MODIFY_SETTINGS\"\"' -Verb RunAs"
Укажите имя для ярлыка и установите значок на ваш выбор.
Все.
ПОШАГОВАЯ инструкция. Как сделать откат системы на Виндовс 10
Знаете ли вы как сделать восстановление системы на Виндовс 10? Скорее всего – нет, иначе, зачем бы вам читать эту статью. А между тем данное знание является обязательным для каждого пользователя решившего установить ОС Windows 10 на свой ПК. Никогда заранее не знаешь, в какой момент ваш компьютер решит вас подвести и система даст сбой. И если тогда вы не сможете провести откат системы правильно, то вы рискуете навсегда лишится всех файлов хранящихся на ней. Вряд ли кого-то прельстит данная перспектива. Именно поэтому вам стоит ознакомиться с данной статьёй, из которой вы узнаете не только, как сделать откат системы windows 10, но и как подготовиться к данной процедуре заранее и таким образом значительно упростить себе жизнь.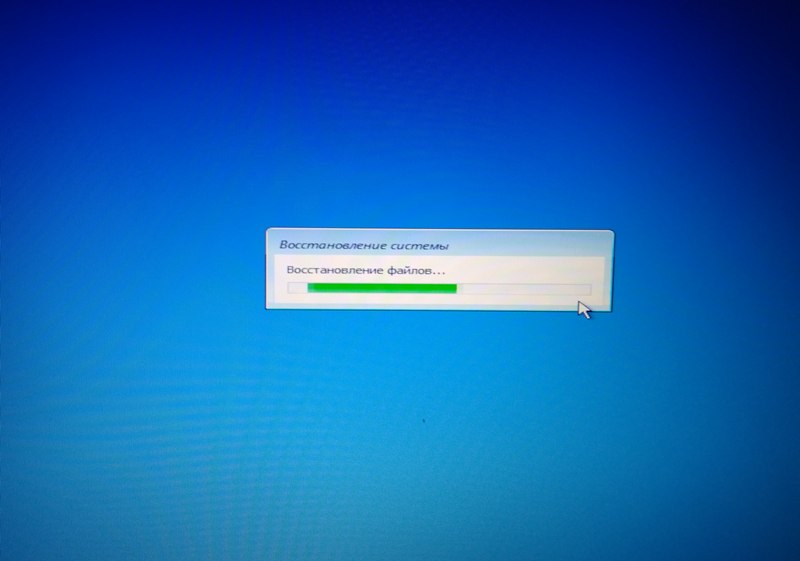
Содержание
- 1 Как сделать откат системы на Windows: пошаговая инструкция
- 2 Как создать точку восстановления системы в Виндовс 10: видео
- 3 Как сделать восстановление системы на виндовс 10 без точки отката
- 4 Диск восстановления Windows 10
- 5 Как сделать восстановление системы на Windows 10: видео
- 5.1 Похожие статьи:
Как сделать откат системы на Windows: пошаговая инструкция
Точки восстановления – это своего рода точки сохранения системы, привязанные к определённой дате и хранящие в себе все системные данные в том состоянии, в котором они были на момент её создания. Данные точки система создаёт автоматически по истечению определённого промежутка времени (например, раз в месяц), конечно же, если вы вручную не отключили данную функцию. Вы можете создавать их и самостоятельно, например, после каких-либо важных изменений произведённых в системе. Давайте же разберемся, как это сделать:
- Первое, что вам нужно сделать это войти в меню параметров.
 Для этого нажмите правой кнопкой мыши, по кнопке меню “Пуск” и выберите раздел “Параметры”. Если по какой-то причине вам не удаётся сделать этого, вы также можете зайти в любой раздел параметров, например, нажав правой кнопкой мыши по рабочему столу и выбрав пункт “Персонализация” и после этого нажать на кнопку “Главная” в правом верхнем углу.
Для этого нажмите правой кнопкой мыши, по кнопке меню “Пуск” и выберите раздел “Параметры”. Если по какой-то причине вам не удаётся сделать этого, вы также можете зайти в любой раздел параметров, например, нажав правой кнопкой мыши по рабочему столу и выбрав пункт “Персонализация” и после этого нажать на кнопку “Главная” в правом верхнем углу. - После этого в открывшемся меню выберите раздел “Обновление и безопасность”, а затем на панели слева “Служба архивации”.
- Теперь у вас есть два варианта, первый это воспользоваться архивацией Windows 10, но для этого вам понадобится носитель (диск или флешка) или выбрать раздел “Архивация и восстановление” Windows 7 чуть ниже. Если вы выберете первый вариант, то всё что от вас потребуется это выбрать подходящий диск для создания архива, а затем выбрать файлы, которые вы бы хотели перенести в него. Если же вы выбрали второй способ, то следуйте дальше по инструкции.

- После того как вы откроете раздел перед вами появится окно где у вас опять будет несколько вариантов. Первый это нажать на надпись “Настроить резервное копирование”, здесь вам снова понадобится внешний диск, а потому он нас не интересует, так как есть вариант попроще. Второй выбрать в меню слева “Создать диск восстановления системы”, об этом мы поговорим чуть позже. И наконец, всё в том же меню “Создание образа системы”, нажав на эту надпись, вы откроете окно, где вам предложат три возможных места для хранения архива: DVD-диск (и снова, не интересует), жёсткий диск (вам понадобится локальный диск, без установленных операционных систем) и сетевая папка (понадобится собственный сервер или облачное хранилище). Выбираете подходящий вариант, а дальше всё просто, указываете запрашиваемые данные и запускаете архивацию.
На этом создание точки восстановления закончено, чтобы в дальнейшем воспользоваться ей, в разделе “Архивация и восстановление” посмотрите на раздел, “Восстановление”, если у вас несколько точек, то вы можете выбрать одну из них, нажав “Выбрать другой архив”.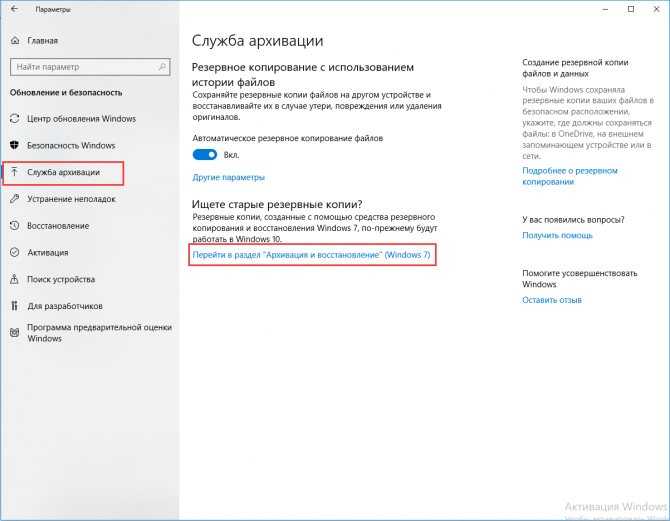 Если на момент использования точки восстановления ОС уже не включается, вы также можете запустить восстановление через вкладку “Диагностика” Boot-меню (чтобы включить перезагрузите ПК, удерживая “Shift”) или запустив установочный диск Windows 10, нужная кнопка будет в левом нижнем углу.
Если на момент использования точки восстановления ОС уже не включается, вы также можете запустить восстановление через вкладку “Диагностика” Boot-меню (чтобы включить перезагрузите ПК, удерживая “Shift”) или запустив установочный диск Windows 10, нужная кнопка будет в левом нижнем углу.
Также следует заметить, что если вы пользуетесь специальным софтом по удалению ненужных файлов (вроде CCleaner), вам следует быть осторожней, так как есть опасность случайно удалить файлы точки восстановления.
Как создать точку восстановления системы в Виндовс 10: видео
Как сделать восстановление системы на виндовс 10 без точки отката
Операционная система Windows 10 имеет в своём “арсенале” уникальную функцию – возврат в исходное состояние. Данная функция позволяет вам вернуть операционную систему в изначальное состояние, что значительно помогает сэкономить время и силы, которые бы ушли на переустановку Windows.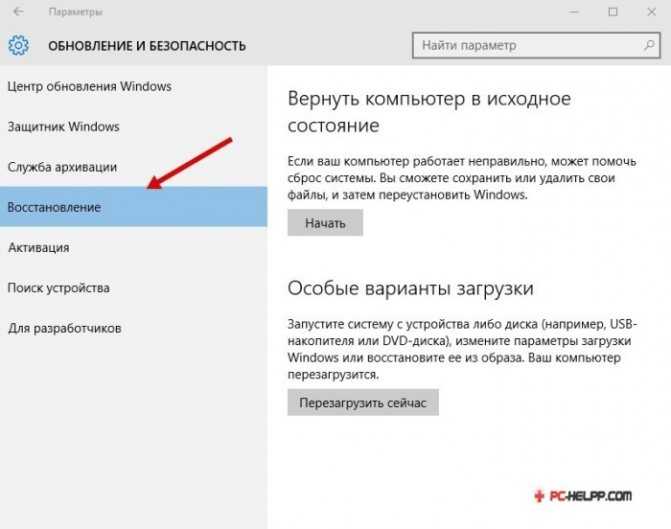 Кроме того, при её использовании вы можете запросить сохранение своих файлов и тогда система, хотя и удалит все сторонние программы и приложения, но оставит пользовательские файлы, а также большую часть программных файлов, в том числе пользовательские настройки и сохранения. Если вас устроит такой вариант, то давайте разберемся,как сделать восстановление системы на виндовс 10 не используя точки отката.
Кроме того, при её использовании вы можете запросить сохранение своих файлов и тогда система, хотя и удалит все сторонние программы и приложения, но оставит пользовательские файлы, а также большую часть программных файлов, в том числе пользовательские настройки и сохранения. Если вас устроит такой вариант, то давайте разберемся,как сделать восстановление системы на виндовс 10 не используя точки отката.
- Для начала мы вновь заходим в меню параметров. Для тех, кто не читал первый пункт, сделать это можно нажав правой кнопкой мыши на меню “Пуск” и выбрав “Параметры” в появившемся меню.
- Далее заходим в раздел “Обновление и безопасность”.
- В меню слева выбираем вкладку “Восстановление”.
- Затем находим на экране надпись “Вернуть компьютер в исходное состояние” и сразу под ней кнопку “Начать”. Жмём на эту кнопку.
- Перед вами должно появиться окно, где вам собственно и предложат два варианта: сохранить пользовательские файлы или удалить всё.
 Выбор здесь остаётся за вами. Разумеется, лучше будет сохранить свои файлы нетронутыми, но иногда этого сделать не удаётся, так как причина неисправности ОС кроется в одном из них. После того как выбор будет сделан, вам остаётся лишь дождаться завершения операции.
Выбор здесь остаётся за вами. Разумеется, лучше будет сохранить свои файлы нетронутыми, но иногда этого сделать не удаётся, так как причина неисправности ОС кроется в одном из них. После того как выбор будет сделан, вам остаётся лишь дождаться завершения операции.
Данный метод хоть и не сохраняет все ваши файлы в сохранности, однако может стать настоящим спасением, если при возникновении проблем с ОС у вас не окажется сохранённой точки восстановления.
Так же стоит заметить, что данную операцию можно запустить, не заходя в учётную запись пользователя. Для этого зажав клавишу “Shift” нажмите на кнопку перезагрузки. После перезапуска системы нажмите на “Диагностика” и выбираем возврат в исходное состояние. Данная особенность может оказаться весьма полезной, если ошибка в системе возникает после завершения авторизации пользователя.
Диск восстановления Windows 10
Диск восстановления системы – это дискета позволяющая вернуть компьютер к тому состоянию, которое сохранено на ней.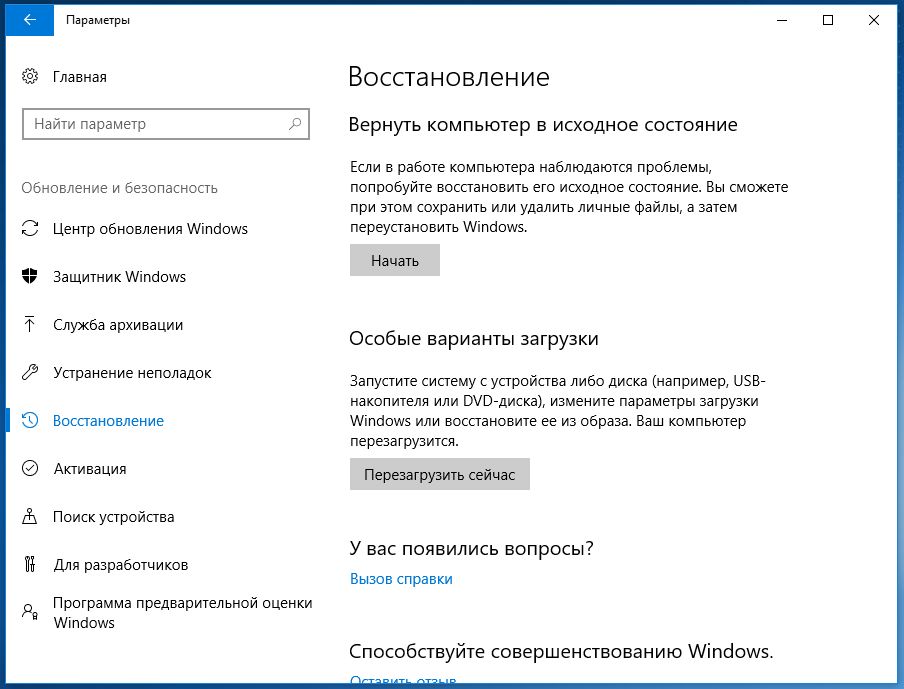 К слову, название дискета здесь чисто символическое, с таким же успехом можно использовать и флешку или любой другой съёмный носитель. Куда удобнее поместить образ системы на флешку и работать с ней в дальнейшем. Однако, следует заметить, что создав диск или флешку для восстановления системы, вы уже не сможете поместить на них какие либо другие файлы не отформатировав их. Так что использовать лучше тот носитель, который не понадобится вам в ближайшем будущем. Итак, как же создаётся диск восстановления системы.
К слову, название дискета здесь чисто символическое, с таким же успехом можно использовать и флешку или любой другой съёмный носитель. Куда удобнее поместить образ системы на флешку и работать с ней в дальнейшем. Однако, следует заметить, что создав диск или флешку для восстановления системы, вы уже не сможете поместить на них какие либо другие файлы не отформатировав их. Так что использовать лучше тот носитель, который не понадобится вам в ближайшем будущем. Итак, как же создаётся диск восстановления системы.
- Нажимаем правой кнопкой мыши на меню “Пуск” и выбираем “Параметры”.
- В меню параметров выбираем вкладку “Обновление и безопасность”.
- Слева выбираем “Служба архивации”, а затем на главном окне жмём на “Перейти в раздел “Архивация и восстановление” (Windows 10)”.
- Слева в данном разделе выберите “Создать диск восстановления системы”.

- Выберите нужный вам диск из предложенных здесь. Не забудьте заранее отформатировать диск.
- В следующем окне отмечаем птичкой пункт “Выполнить резервное копирование системных файлов”.
После этого остаётся лишь дождаться конца операции и ваш диск восстановления системы готов. Теперь разберемся, как воспользоваться им при необходимости.
- Для начала можно попробовать восстановить систему на win 10 через биос, так как этот вариант позволит произвести восстановление системы, даже если она совсем на работает. Для этого, как только ваш компьютер начнёт загружаться, нажмите “F2”.
- Попав в BIOS, перейдите в раздел “Boot” и при помощи клавиш “F5” и “F6” переместите на верхнюю позицию DVD–дисковод или USB-порт (зависит от того на каком носителе вы сохранили свой архив).
- После этого нажмите “F10” и дождитесь завершения загрузки ПК. Если у вас запустилось меню восстановления, то просто следуйте инструкциям.
 Если же нет, то для вас есть второй вариант рассмотренный ниже.
Если же нет, то для вас есть второй вариант рассмотренный ниже.
Второй вариант:
- Удерживая клавишу “Shift”нажмите на перезагрузку системы.
- Дождавшись окончания загрузки, вы увидите перед собой Boot-меню. Здесь выбираем “Диагностика”.
- Далее выбираем “Восстановление образа системы”.
На этом варианты как сделать восстановление системы на виндовс 10 заканчиваются. Как можно заметить данная операционная система обладает большим количеством различных путей для восстановления данных, а потому каждый пользователь сможет найти вариант подходящий к его ситуации.
Как сделать восстановление системы на Windows 10: видео
Поделиться с друзьями:
Твитнуть
Поделиться
Поделиться
Отправить
Класснуть
Adblock
detector
Ultimate Руководство по резервному копированию и восстановлению Windows 10
Мы не можем сказать достаточно, резервное копирование данных вашего ПК — одна из самых важных вещей, которые вам нужно сделать.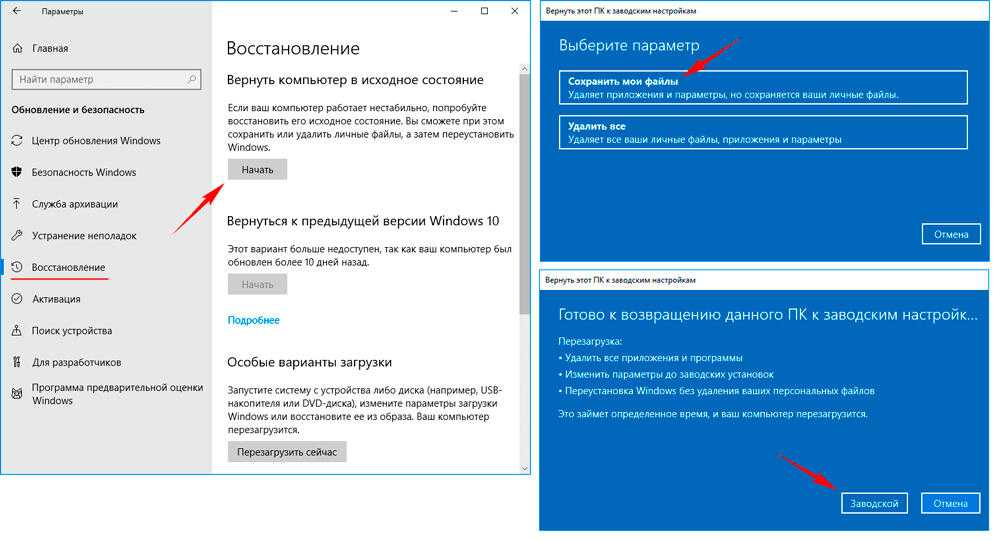 Вот множество способов, которыми вы можете это сделать.
Вот множество способов, которыми вы можете это сделать.
Мы не можем сказать этого достаточно, резервное копирование данных вашего ПК — одна из самых важных вещей, которые вам нужно сделать. Если ваш диск выйдет из строя или вы подвергнетесь атаке вредоносного ПО или, что еще хуже, программы-вымогателя, и у вас нет резервной копии, вам не повезло.
Вы можете потерять важные документы, изображения и другие файлы. В Windows 10 есть новые способы резервного копирования и восстановления вашего ПК, а также традиционные методы. Вот посмотрите, как вы можете убедиться, что ваши данные в безопасности.
Использовать историю файлов
История файлов, впервые представленная в Windows 8, представляет собой встроенный инструмент, позволяющий восстанавливать файлы, которые вы могли случайно удалить. Думайте об этом как о машине времени в macOS от Apple. Чтобы использовать его, вам нужен внешний жесткий диск, флэш-накопитель большой емкости или вы также можете использовать сетевое расположение.
Он будет периодически создавать резервные копии избранного, контактов, элементов рабочего стола, файлов, папок и т. д. Вы также можете настроить его на исключение определенных папок и установить, как часто он сохраняет копии файлов.
Подробнее читайте в нашей статье: Как установить и настроить историю файлов в Windows 10.
Создание образа системы
Еще один встроенный инструмент позволяет создать полный образ системы вашего диска. Когда вы создаете его, его можно использовать для восстановления файлов или восстановления всего вашего ПК, если вы не можете загрузиться. Возможность создания образа системы была основной в предыдущих версиях Windows.
Если вы все еще используете Windows 10, у вас все еще есть доступ, чтобы открыть классическую панель управления и выбрать «Резервное копирование и восстановление» (Windows 7).
Если вы используете Windows 10, откройте Настройки > Обновление и безопасность > Резервное копирование , а затем нажмите Перейти к резервному копированию и восстановлению (Windows 7 ).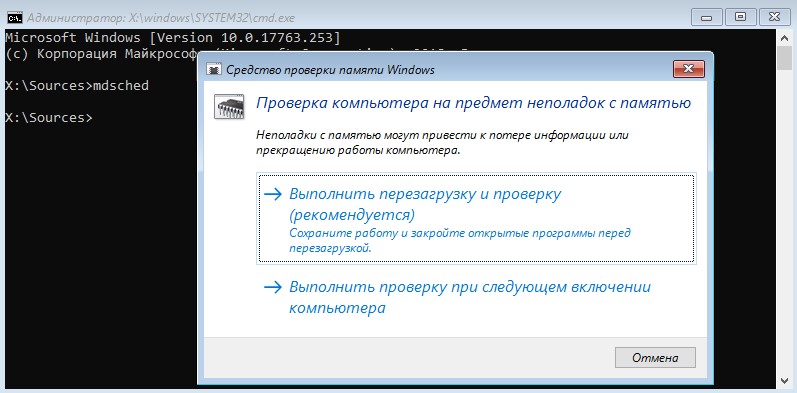
Прочтите нашу статью: Как создать резервную копию образа системы в Windows 10
Создание USB-накопителя для восстановления система. Расширенные инструменты позволяют устранить проблему.
Подробную информацию см. в разделе Как создать USB-накопитель для восстановления
Создание точки восстановления системы
Точку восстановления следует создать перед выполнением крупного обновления или установкой сложной программы. Функция восстановления системы по умолчанию отключена в Windows 10, поэтому вам необходимо включить ее перед созданием точки.
Подробнее читайте в нашей статье: Как включить и создать точку восстановления Windows 10
Автономное резервное копирование
Наличие подписки на удаленную службу резервного копирования чрезвычайно важно для надежной стратегии резервного копирования. Мы рекомендуем использовать Backblaze, стоимость которого составляет 59 долларов США.0,99 в год (1 компьютер) или 149,99 долларов в год (2-10 компьютеров). Он тихо работает в фоновом режиме и выполняет резервное копирование всего вашего ПК, или вы можете выбрать определенные файлы и папки.
Он тихо работает в фоновом режиме и выполняет резервное копирование всего вашего ПК, или вы можете выбрать определенные файлы и папки.
Подробнее читайте в нашем обзоре Backblaze и о том, как его настроить
Восстановление данных с диска, который не загружается
Если ваш жесткий диск не загружается, вы все равно можете восстановить данные с него. Вам нужно будет немного поработать и внешний корпус жесткого диска. Вы можете купить его на Amazon менее чем за 20 долларов в моделях с диагональю 2,5 и 3,5 дюйма. Этот вариант намного лучше, чем нести его в мастерскую по ремонту компьютеров, которая может стоить более 100 долларов, чтобы они сделали это за вас.
Подробные инструкции см. в разделе Как восстановить данные с диска, который не загружается
Использование функции перезагрузки ПК
Впервые представленная в Windows 8, функция перезагрузки ПК позволяет начать заново, если Windows 10 станет нестабильной. Это дает вам три варианта: сохранить ваши файлы и удалить приложения и настройки, удалить все и восстановить заводские настройки.
Подробнее читайте: Как использовать функцию перезагрузки ПК с Windows 10
Связанные элементы: резервное копирование, оборудование, Microsoft, Windows 10
Единственное руководство по функциям резервного копирования и восстановления Windows 10, которое вам понадобится
Автор: Джордан Джеймисон-Мейн Утверждено Андреем Васильевым резервное копирование ваших данных имеет важное значение. В случае сбоя оборудования или вирусной атаки наличие копии ваших данных гарантирует, что ваши потери будут минимальными, и вы быстро встанете на ноги. Какие полезные инструменты и функции доступны вам как пользователю Windows?
Есть ли в Windows 10 утилита резервного копирования и восстановления?
Windows поставляется с несколькими полезными инструментами для резервного копирования ваших данных. Печально то, что в большинстве случаев вам нужно знать, где искать, чтобы использовать их. Пользователи, не являющиеся техническими специалистами, редко отклоняются от того, что они знают, поэтому функции резервного копирования, скрытые за набором меню и окон, легко упускают из виду.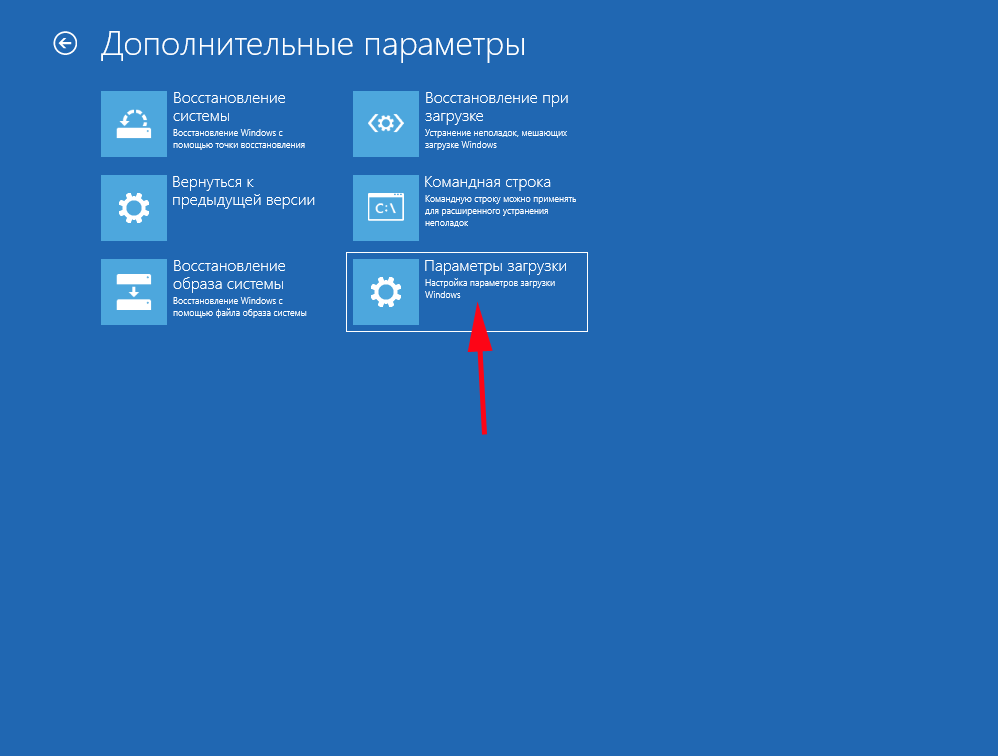 Мы сосредоточимся на двух функциях резервного копирования: «Резервное копирование и восстановление» и «История файлов».
Мы сосредоточимся на двух функциях резервного копирования: «Резервное копирование и восстановление» и «История файлов».
Что касается восстановления, Windows по умолчанию не поставляется с приложениями для восстановления данных. Вместо этого, если вам нужно официальное приложение для восстановления Windows, вы должны загрузить его из Магазина Microsoft. Windows File Recovery — это инструмент, который позволяет восстанавливать потерянные или удаленные данные с помощью интерфейса командной строки. Если вы находите инструменты командной строки пугающими, вы также можете использовать сторонний инструмент под названием Disk Drill. Мы обсудим оба более подробно позже в статье.
Встроенные функции резервного копирования и восстановления в Windows 10
Давайте посмотрим, какие параметры резервного копирования Windows 10 вам доступны, чтобы вы могли подготовиться к резервному копированию данных.
Резервное копирование и восстановление (Windows 7)
Резервное копирование и восстановление были основной функцией резервного копирования в Windows Vista и Windows 7.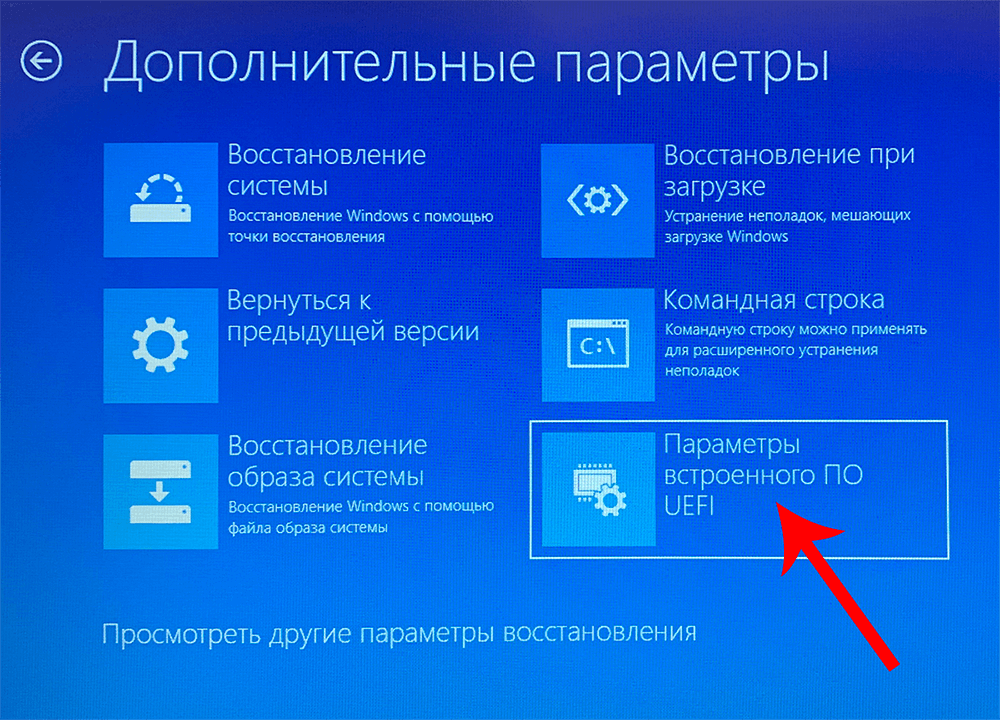 Однако, когда Microsoft заметила, что пользователи не выполняют резервное копирование своих данных, они решили упростить эту задачу, заменив ее. с историей файлов.
Однако, когда Microsoft заметила, что пользователи не выполняют резервное копирование своих данных, они решили упростить эту задачу, заменив ее. с историей файлов.
Хотя история файлов может быть ее преемником, резервное копирование и восстановление остается частью Windows, поскольку она надежна и до сих пор используется многими для резервного копирования компьютеров с Windows 10. Вы можете выбрать, какие файлы и папки вы хотите создать резервную копию, а также когда вы хотите запустить резервное копирование.
Как настроить резервное копирование и восстановление Windows 10
Давайте посмотрим, как настроить резервное копирование по расписанию с помощью резервного копирования и восстановления в Windows 10:
- Нажмите Клавиша Windows + S и введите Параметры резервного копирования . Откройте первый результат.
- Нажмите Перейти к резервному копированию и восстановлению (Windows 7) .
- Щелкните Настроить резервное копирование .

- Выберите диск, на котором вы хотите сохранить резервную копию. Нажмите Далее .
- Выберите Позвольте мне выбрать и нажмите Далее .
- Выберите данные для резервного копирования, установив флажок рядом с каждым элементом списка. Если вы хотите сохранить резервную копию образа системы для ваших системных файлов, установите нижний флажок. Нажмите Далее .
- По умолчанию резервное копирование выполняется каждое воскресенье в 19:00. Если вы хотите изменить это, нажмите Изменить расписание . В противном случае нажмите Сохранить настройки и запустить резервное копирование .
Как восстановить файлы из резервной копии и восстановить в Windows 10
Следуйте этим инструкциям, чтобы восстановить резервную копию в Windows 10 из резервного копирования и восстановления:
- Нажмите Клавиша Windows + S и введите Параметры резервного копирования . Откройте первый результат.

- Нажмите Перейти к резервному копированию и восстановлению (Windows 7) .
- Нажмите Восстановить мои файлы .
- Нажмите Найдите файлы . Выберите файлы, которые вы хотите восстановить.
- Щелкните Далее .
- Выберите место, куда вы хотите восстановить файлы. По умолчанию это будет исходное местоположение. Нажмите Восстановить .
История файлов
История файлов была выпущена вместе с Windows 8 и предназначалась для замены резервного копирования и восстановления. Он по-прежнему считается предпочтительным методом создания файлов резервных копий в Windows 10. Он позволяет вам выбирать, какие файлы или папки вы хотите сохранить в безопасности, и регулярно делает снимки файла. Этот метод имеет дополнительные преимущества, так как позволяет восстановить другую версию файла, а не одну версию. К сожалению, вы не можете создавать образы системы, как вы могли бы с резервным копированием и восстановлением.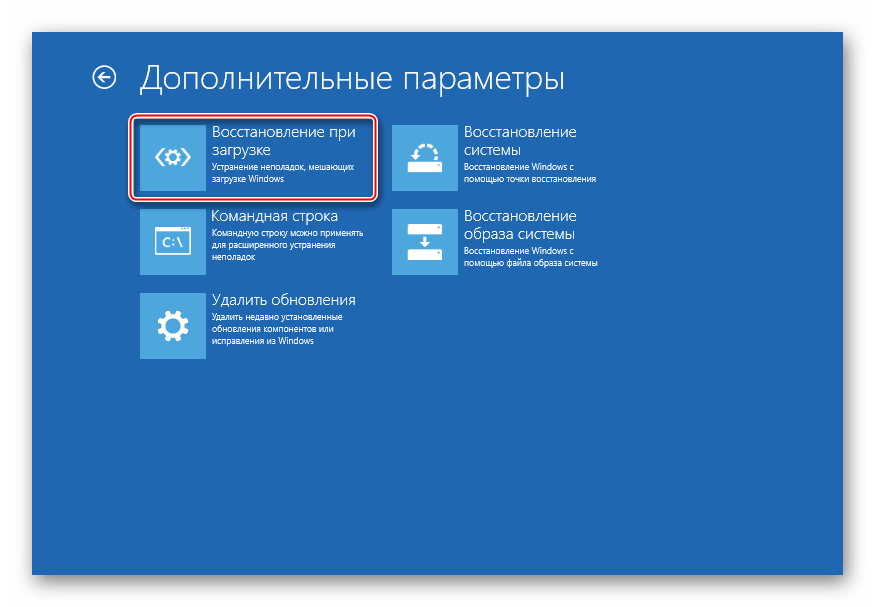
Как настроить историю файлов в Windows 10
Используйте приведенные ниже инструкции для резервного копирования данных в Windows 10:
- Нажмите Клавиша Windows + S и введите Параметры резервного копирования . Откройте первый результат.
- Нажмите Добавить диск .
- Выберите диск, на котором вы хотите хранить резервные копии.
- Щелкните Дополнительные параметры , чтобы настроить резервное копирование.
- Укажите, как часто вы хотите запускать резервное копирование, а также как долго вы хотите хранить резервные копии. По умолчанию резервное копирование будет выполняться каждый час и хранить все резервные копии навсегда.
- В разделе Создать резервную копию этих папок вы можете выбрать папки, копии которых необходимо сохранить. По умолчанию настроено сохранение резервных копий всех папок, содержащихся в основных каталогах (Рабочий стол, Загрузки, Изображения, Музыка и т. д.). Чтобы добавить папку, нажмите Добавить папку .

Как восстановить файлы из истории файлов в Windows 10
Чтобы восстановить файлы из истории файлов, выполните следующие действия:
- Нажмите Клавиша Windows + S и введите Параметры резервного копирования . Откройте первый результат.
- Щелкните Дополнительные параметры .
- Щелкните Восстановить файлы из текущей резервной копии .
- Выберите файлы, которые вы хотите восстановить, и нажмите зеленую кнопку Восстановить .
Резервные копии образа системы
Резервная копия образа системы считается полной резервной копией вашего компьютера. Помимо ваших личных файлов, он сохраняет копию ваших системных файлов, настроек, приложений и настроек конфигурации. Этот тип резервного копирования часто связан с большим размером файла, учитывая объем сохраняемой информации.
Недостатком образа системы является то, что вы не можете выбирать отдельные элементы для восстановления, как в предыдущих методах. Вместо этого вы должны использовать его, когда Windows не позволяет вам загружаться, так как он восстановит все необходимые файлы, чтобы вы могли открывать и получать доступ к Windows.
Вместо этого вы должны использовать его, когда Windows не позволяет вам загружаться, так как он восстановит все необходимые файлы, чтобы вы могли открывать и получать доступ к Windows.
Для создания резервной копии образа системы мы воспользуемся функцией «Резервное копирование и восстановление», так как она имеет встроенную функцию, позволяющую создавать образ системы. Для этого выполните следующие действия:
Как создать резервную копию образа системы в Windows 10
Чтобы создать резервную копию образа системы, следуйте этим инструкциям:
- Нажмите Клавиша Windows + S и введите Параметры резервного копирования . Откройте первый результат.
- Нажмите Перейти к резервному копированию и восстановлению (Windows 7) .
- Нажмите Создайте образ системы .
- Выберите место для сохранения резервной копии образа системы. Нажмите Далее .
- Выберите, какие диски вы хотите создать резервную копию.
 Он автоматически выберет системный раздел EFI 9.0113 , диск C: и среда восстановления Windows . Нажмите Далее .
Он автоматически выберет системный раздел EFI 9.0113 , диск C: и среда восстановления Windows . Нажмите Далее . - Щелкните Начать резервное копирование , чтобы начать создание резервной копии.
Восстановление с помощью резервной копии образа системы
Если для доступа к компьютеру необходимо использовать резервную копию образа системы, вам потребуется загрузочная версия Windows (загрузочный USB-диск или DVD-диск). Следуйте этим инструкциям:
- Загрузитесь в среду предустановки Windows. Нажмите Следующий .
- Нажмите Восстановите компьютер .
- Нажмите Устранение неполадок .
- Щелкните Восстановление образа системы .
- Либо выберите образ системы вручную, либо просто нажмите Далее .
- Выберите, хотите ли вы отформатировать и переразметить диск. Нажмите Далее .
- Нажмите Готово .
- Нажмите Да , чтобы подтвердить, что вы готовы заменить существующие данные образом системы.

Корзина
Корзина может стать спасением в тех случаях, когда вы удалили файл, не успев создать его резервную копию. Его можно найти на рабочем столе. Когда файл удаляется, он сначала попадает в корзину, а не сразу удаляется навсегда. Этого не произойдет только в том случае, если файл или папка слишком велики или файл удален с помощью Shift + Delete .
Восстановление данных из корзины очень быстрое и простое. Следуйте приведенным ниже инструкциям, чтобы восстановить файлы или папки из корзины:
- На рабочем столе откройте Корзину .
- Выберите элементы, которые вы хотите восстановить. Чтобы выбрать несколько файлов, удерживайте CTRL и щелкните левой кнопкой мыши каждый файл. Когда будете готовы, нажмите Восстановить выбранные элементы .
- Файлы будут восстановлены в исходное расположение.
Что делать, если резервное копирование не было настроено заранее
Потеря данных может произойти до того, как вы сможете создать резервную копию своих файлов.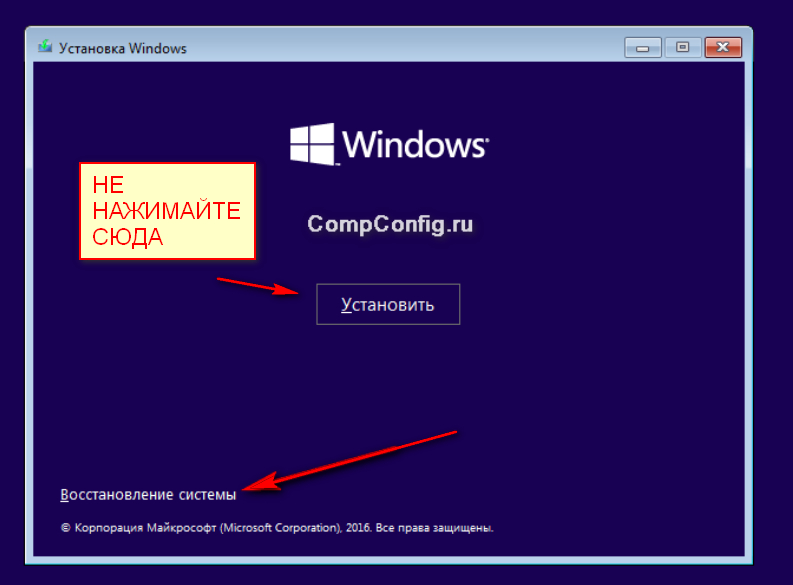 Будь то аппаратный сбой, скачок напряжения или даже просто случайное форматирование диска. Не волнуйся. Даже после того, как ваши данные были безвозвратно удалены, у вас все еще есть шанс восстановить удаленные файлы в Windows 10 с помощью программного обеспечения для восстановления данных.
Будь то аппаратный сбой, скачок напряжения или даже просто случайное форматирование диска. Не волнуйся. Даже после того, как ваши данные были безвозвратно удалены, у вас все еще есть шанс восстановить удаленные файлы в Windows 10 с помощью программного обеспечения для восстановления данных.
Инструменты и программное обеспечение для восстановления данных сканируют диск и восстанавливают все обнаруженные данные. Когда ваши данные удаляются, они не сразу стираются с диска. Вместо этого данные физически останутся на диске до тех пор, пока не будут перезаписаны новыми данными. Пока эти данные не будут перезаписаны, у вас все еще есть шанс их восстановить.
Давайте рассмотрим некоторые полезные инструменты для восстановления данных, которые вы можете использовать, чтобы вернуть свои данные.
Использование диска для чего-либо после удаления данных может привести к их перезаписи. Это включает в себя установку инструмента восстановления данных. Поэтому попробуйте использовать портативную версию инструмента восстановления или сделайте побайтовую резервную копию образа вашего диска и восстановите ее.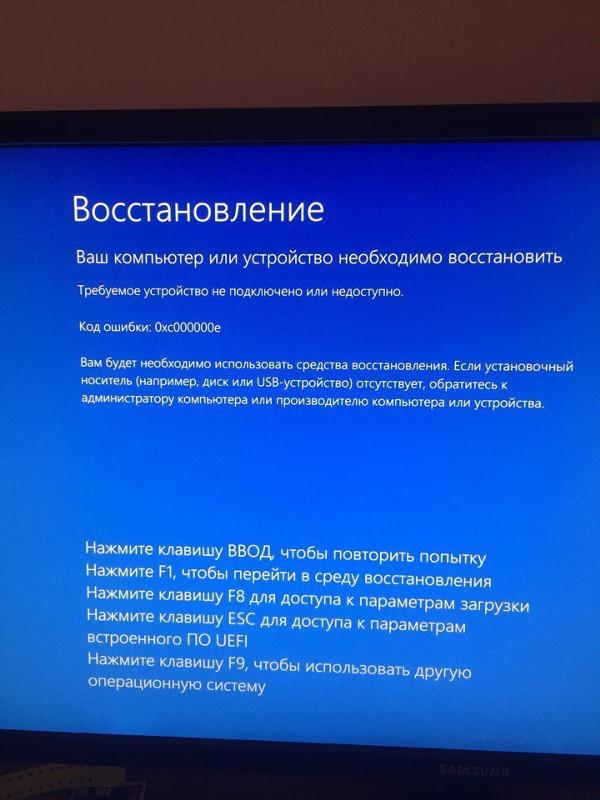
Вариант A: Disk Drill
Disk Drill — это инструмент восстановления, который снова и снова доказывает свою полезность. Это быстро, надежно и даже позволяет восстановить до 500 МБ без перехода на платный план. Кроме того, он имеет простой пользовательский интерфейс, что делает его доступным даже для новичков.
Мы покажем вам, как выглядит обычное восстановление с помощью Disk Drill, следуя приведенным ниже инструкциям:
- Загрузите Disk Drill для Windows. Установите его, затем откройте.
- Вы увидите экран со списком ваших дисков. Выберите диск, с которого вы хотите восстановить данные, затем нажмите Поиск потерянных данных .
- Когда Disk Drill завершит сканирование вашего диска, нажмите Просмотр найденных элементов .
- Выберите, какие данные вы хотите восстановить, установив флажок рядом с каждым элементом списка. Используйте столбец Шансы на восстановление , чтобы указать шансы на восстановление этого файла.
 При необходимости вы также можете просмотреть каждый файл, чтобы убедиться, что вы выбрали правильный. Когда будете готовы, нажмите Восстановить .
При необходимости вы также можете просмотреть каждый файл, чтобы убедиться, что вы выбрали правильный. Когда будете готовы, нажмите Восстановить . - Выберите выходную папку. Рекомендуется выбрать отдельный физический раздел, чтобы избежать перезаписи данных при их восстановлении. Когда будете готовы, нажмите OK .
Теперь, когда вы ознакомились с возможностями восстановления Disk Drill, вы можете быть удивлены, обнаружив, что вы также можете использовать Disk Drill в качестве решения для резервного копирования. Это позволяет создавать побайтовые резервные копии образа вашего диска. Эти образы можно использовать для восстановления данных или в качестве полной резервной копии всех ваших данных на этом диске.
Чтобы сделать побайтовую резервную копию вашего диска с помощью Disk Drill, выполните следующие действия:
- Нажмите Резервное копирование диска .
- Выберите диск, резервную копию которого хотите создать.
 Щелкните Побайтовое резервное копирование .
Щелкните Побайтовое резервное копирование . - Выберите место вывода и нажмите OK , когда будете готовы.
- Нажмите Готово , чтобы завершить процесс.
Вариант B: Windows File Recovery Tool
Windows File Recovery — это официальное средство восстановления от Microsoft. Он все еще довольно молод по сравнению с другими инструментами восстановления на рынке, поскольку он был запущен в Microsoft Store только в начале 2020 года. Многим это нравится, потому что это совершенно бесплатно, требуется только учетная запись Microsoft и рабочая версия Windows.
Он имеет возможность восстанавливать потерянные или удаленные файлы с жесткого диска или съемного носителя. Возможно, ему не хватает некоторых функций, которые Disk Drill может предложить, таких как оптимизированный интерфейс и возможность предварительного просмотра ваших файлов перед восстановлением, но он имеет основные функции, необходимые для восстановления данных.
Для восстановления файлов Windows требуется отдельный физический раздел, на который можно выполнить восстановление. Это может быть отдельный внутренний диск или съемный диск (USB, SD-карта и т. д.)
Это может быть отдельный внутренний диск или съемный диск (USB, SD-карта и т. д.)
Поскольку Windows File Recovery — это инструмент командной строки, он может быть немного сложным для начинающих пользователей. Давайте взглянем на процесс восстановления, чтобы дать вам представление о том, каково это с помощью инструмента:
- Загрузите Windows File Recovery из Microsoft Store.
- Нажмите Клавиша Windows + S и найдите Восстановление файлов Windows . Открой это.
- Введите winfr C: D:\RecoveryFolder /regular. Замените C: на букву диска, с которого вы восстанавливаетесь. Заменить D:\RecoverFolder с путем к выходной папке. Нажмите Введите .
- Когда вас попросят продолжить, нажмите Y .
- Если в какой-то момент возникает конфликт (обычно это файл с одинаковым именем), нажмите O для перезаписи, S для пропуска, A для постоянной перезаписи, N для запрета перезаписи, K чтобы сохранить один раз, или B , чтобы всегда сохранять оба файла.

- После завершения восстановления нажмите Y для просмотра восстановленных файлов или N для выхода.
А как насчет Windows 11?
С выходом Windows 11 в октябре 2021 года многие задавались вопросом, каким будет восстановление данных в новой версии Windows. К счастью, восстановление данных в Windows 11 не слишком отличается от Windows 10.
Backup and Restore и File History работают в Windows 11. Disk Drill и Windows File Recovery также были протестированы в Windows 11 и работают нормально. Вам будут доступны многие, если не все, опции, которые вы используете в настоящее время, а некоторые даже немного претерпят изменения благодаря новому пользовательскому интерфейсу.
Часто задаваемые вопросы
Есть ли в Windows 10 функция резервного копирования и восстановления?
Да, резервное копирование и восстановление доступно в Windows 10. Хотя история файлов в настоящее время является предпочтительным методом резервного копирования ваших данных, Microsoft решила сохранить резервное копирование и восстановление для пользователей, которые привыкли к этому, и к тому факту, что он по-прежнему полностью функционален. .
.
В чем разница между историей файлов и резервным копированием в Windows 10?
Как File History, так и Backup and Restore являются решениями для резервного копирования, включенными в Windows.
Резервное копирование и восстановление, выпущенное в Windows Vista и 7, позволяет создавать запланированные резервные копии ваших данных. Кроме того, вы можете создавать резервные копии образа системы, которые позволят вам загрузиться в Windows в случае повреждения системных файлов.
История файлов, выпущенная вместе с Windows 8, представляет собой более оптимизированное и удобное решение для резервного копирования, выпущенное Microsoft после того, как они обнаружили, что пользователи не выполняют резервное копирование своих данных. Он регулярно создает резервные копии и позволяет восстанавливать определенные версии файла. Однако он не позволяет создавать резервные копии образа системы.
Как сделать резервную копию моего компьютера с Windows 10 на внешнем диске?
Вы можете использовать историю файлов, чтобы настроить запланированное резервное копирование на внешний диск.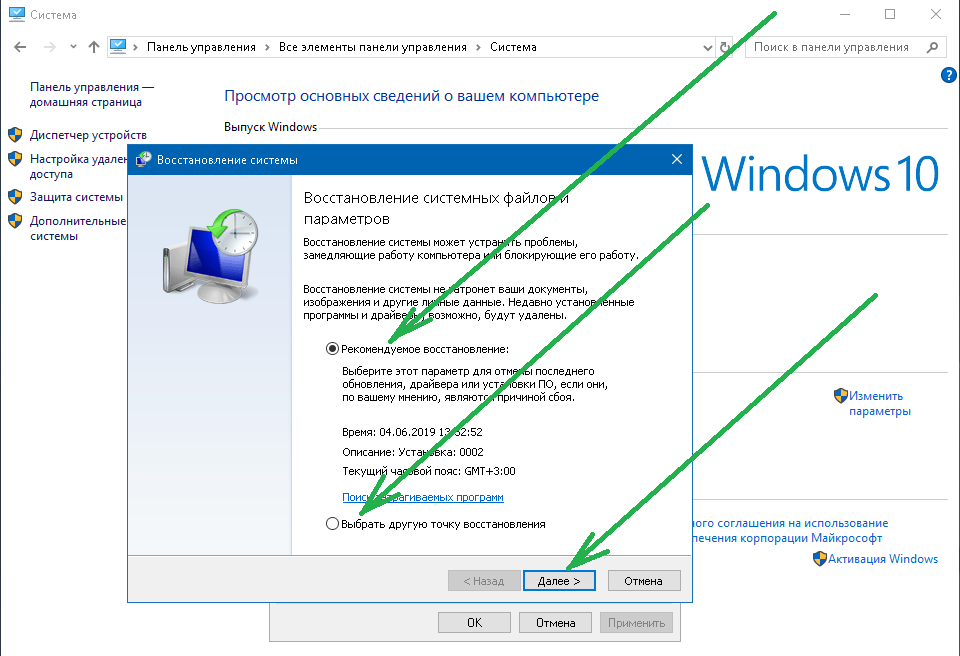 Вы можете выбрать, когда делать резервную копию и что вы хотите сделать резервную копию.
Вы можете выбрать, когда делать резервную копию и что вы хотите сделать резервную копию.
- Нажмите Клавиша Windows + S и введите Параметры резервного копирования . Откройте первый результат.
- Нажмите Добавить диск .
- Выберите внешний диск.
- Нажмите Дополнительные параметры , чтобы настроить резервное копирование файлов и времени.
Делает ли образ системы Windows 10 резервное копирование всего?
Да, в дополнение к файлам, необходимым для загрузки и запуска Windows, он создаст резервную копию всего на диске. Он не будет выполнять резервное копирование данных с дополнительных дисков, если это специально не указано.
Как лучше всего сделать резервную копию Windows 10?
История файлов теперь является предпочтительным методом резервного копирования ваших данных. Он включен в вашу копию Windows 10 и создает запланированные резервные копии ваших файлов в фоновом режиме.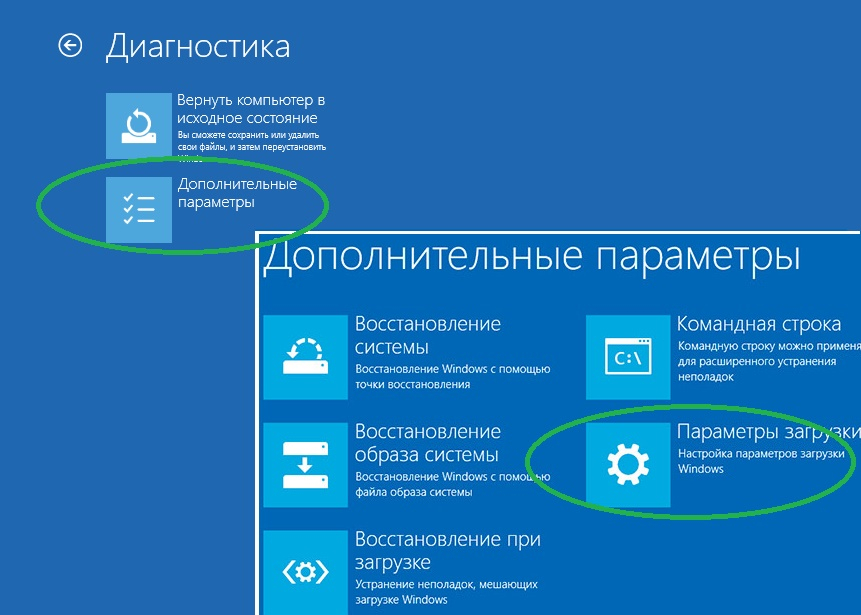
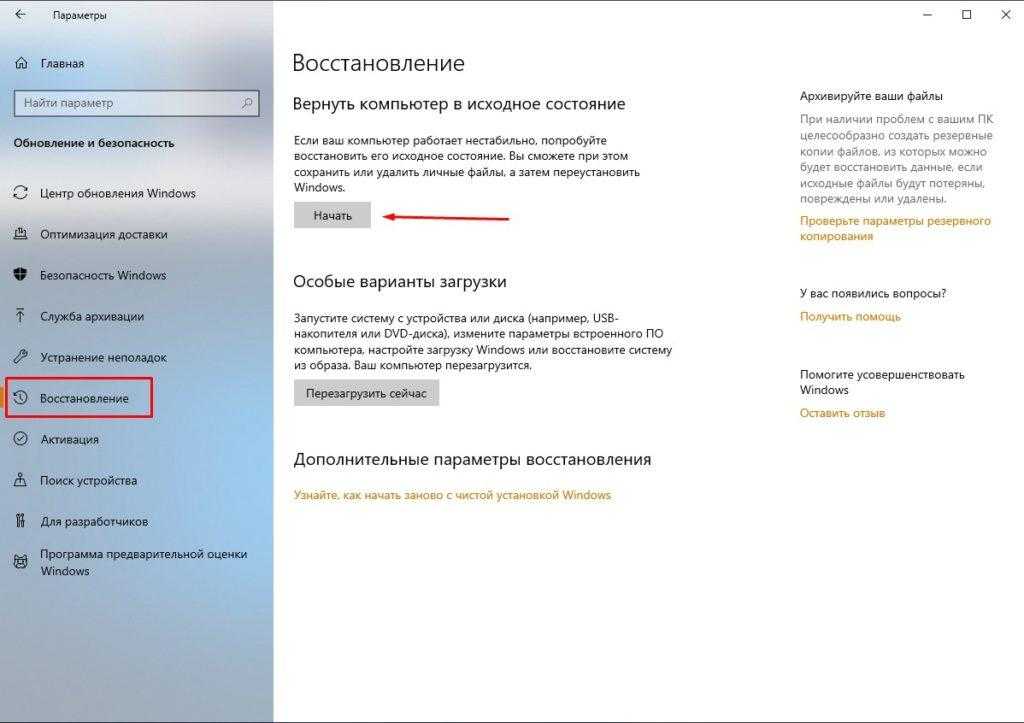 exe -ArgumentList '-ExecutionPolicy Bypass -NoExit -Command \"Checkpoint-Computer -Description \"RestorePoint1\" -RestorePointType \"MODIFY_SETTINGS\"\"' -Verb RunAs"
exe -ArgumentList '-ExecutionPolicy Bypass -NoExit -Command \"Checkpoint-Computer -Description \"RestorePoint1\" -RestorePointType \"MODIFY_SETTINGS\"\"' -Verb RunAs"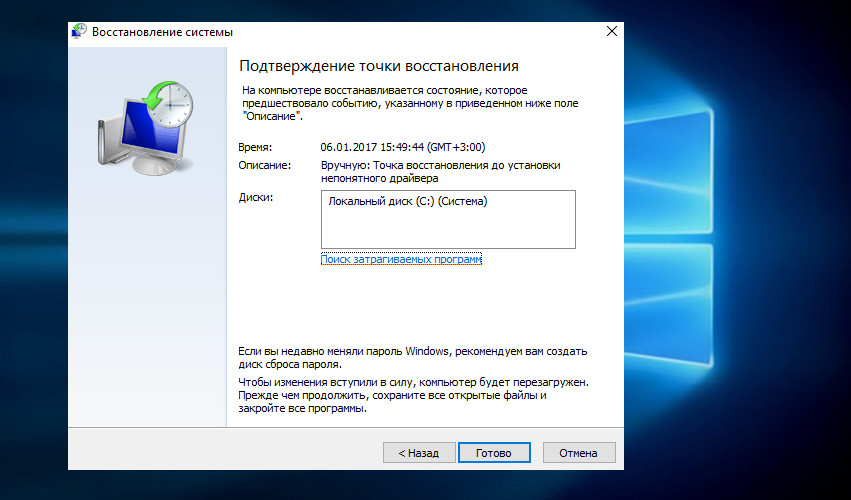 Для этого нажмите правой кнопкой мыши, по кнопке меню “Пуск” и выберите раздел “Параметры”. Если по какой-то причине вам не удаётся сделать этого, вы также можете зайти в любой раздел параметров, например, нажав правой кнопкой мыши по рабочему столу и выбрав пункт “Персонализация” и после этого нажать на кнопку “Главная” в правом верхнем углу.
Для этого нажмите правой кнопкой мыши, по кнопке меню “Пуск” и выберите раздел “Параметры”. Если по какой-то причине вам не удаётся сделать этого, вы также можете зайти в любой раздел параметров, например, нажав правой кнопкой мыши по рабочему столу и выбрав пункт “Персонализация” и после этого нажать на кнопку “Главная” в правом верхнем углу.
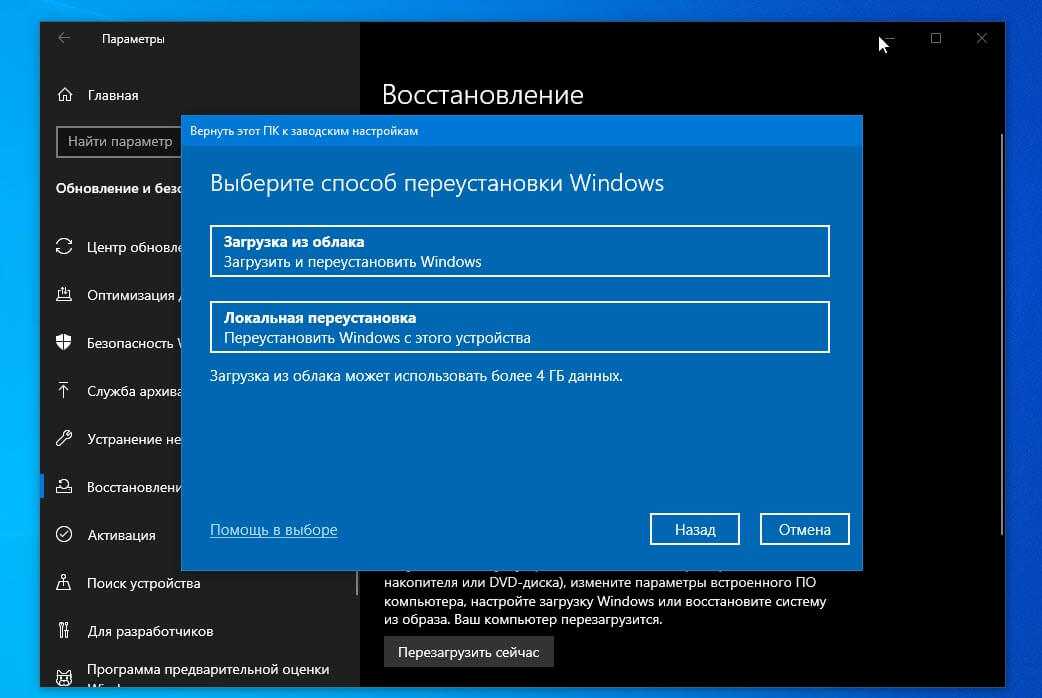 Выбор здесь остаётся за вами. Разумеется, лучше будет сохранить свои файлы нетронутыми, но иногда этого сделать не удаётся, так как причина неисправности ОС кроется в одном из них. После того как выбор будет сделан, вам остаётся лишь дождаться завершения операции.
Выбор здесь остаётся за вами. Разумеется, лучше будет сохранить свои файлы нетронутыми, но иногда этого сделать не удаётся, так как причина неисправности ОС кроется в одном из них. После того как выбор будет сделан, вам остаётся лишь дождаться завершения операции.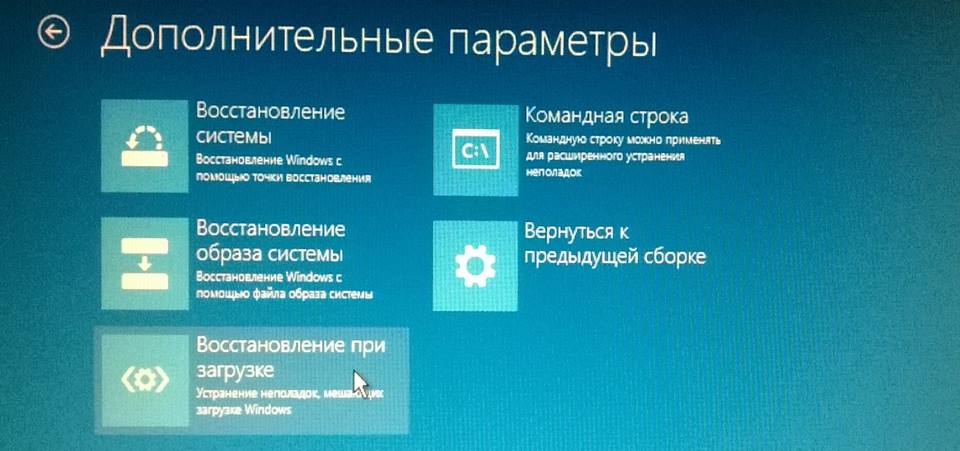
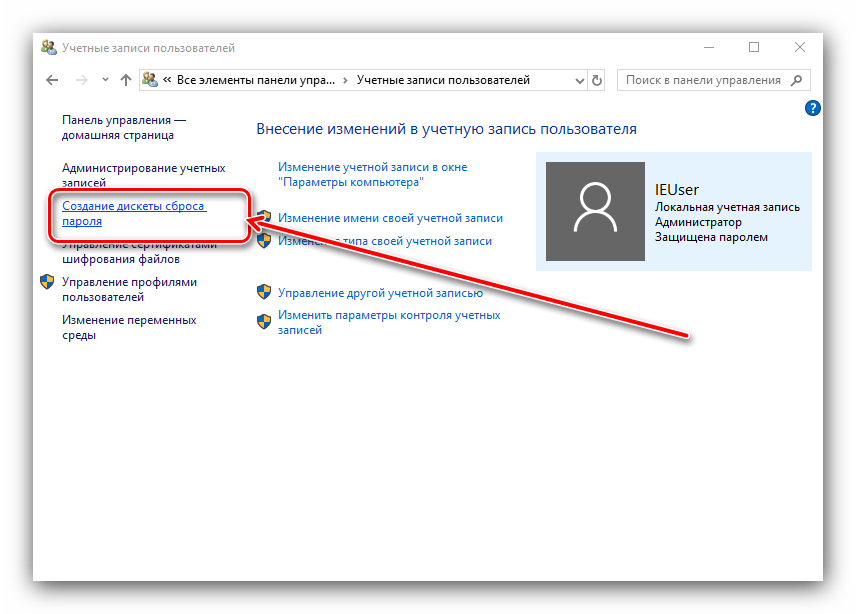 Если же нет, то для вас есть второй вариант рассмотренный ниже.
Если же нет, то для вас есть второй вариант рассмотренный ниже.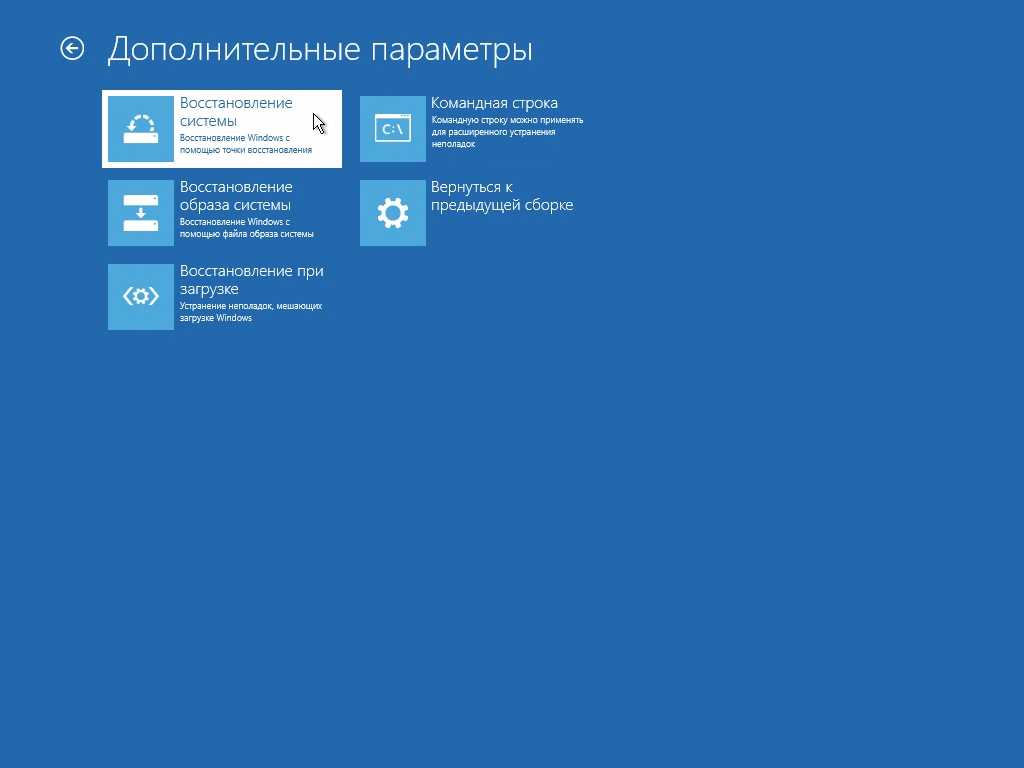
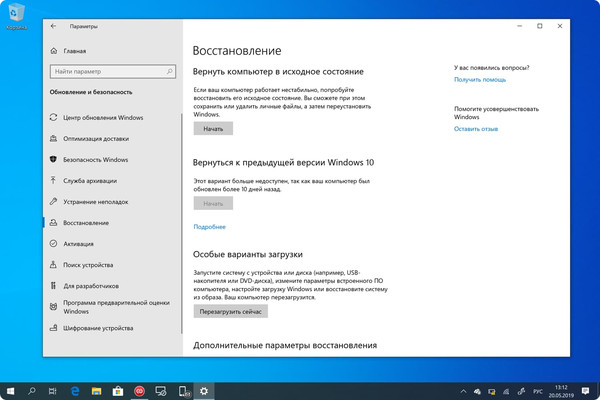
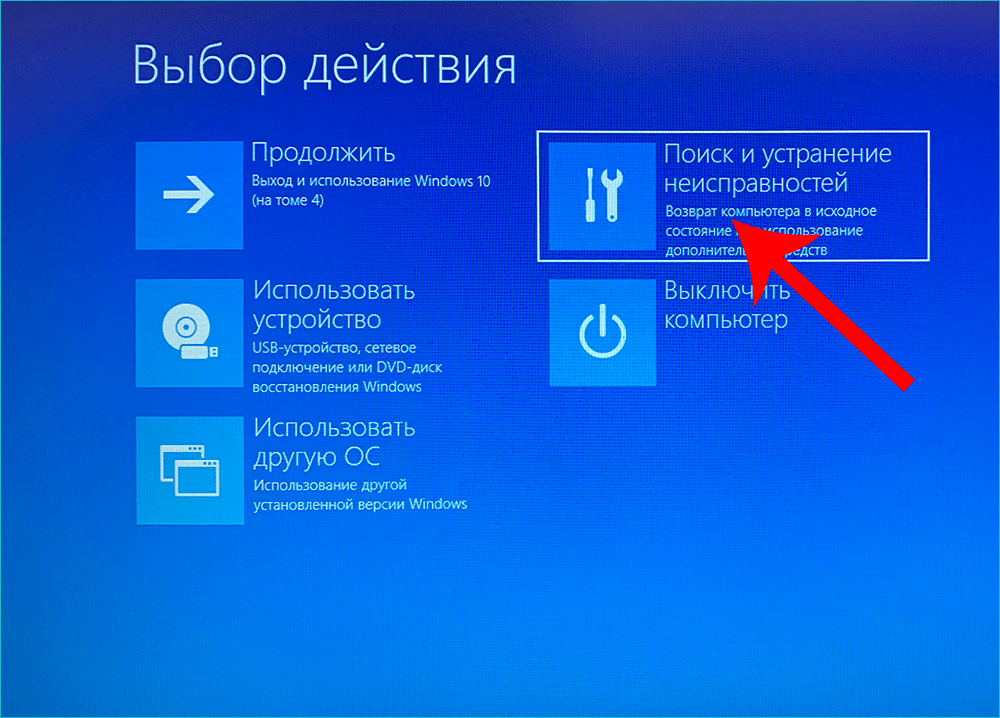
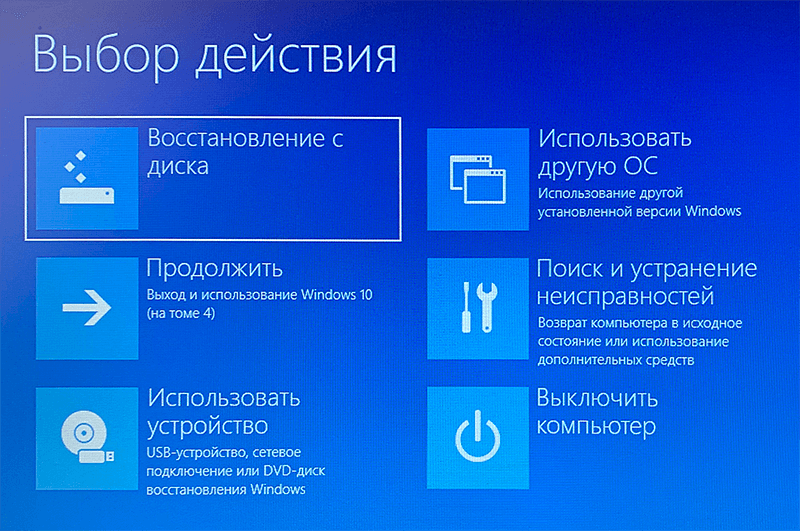 Он автоматически выберет системный раздел EFI 9.0113 , диск C: и среда восстановления Windows . Нажмите Далее .
Он автоматически выберет системный раздел EFI 9.0113 , диск C: и среда восстановления Windows . Нажмите Далее .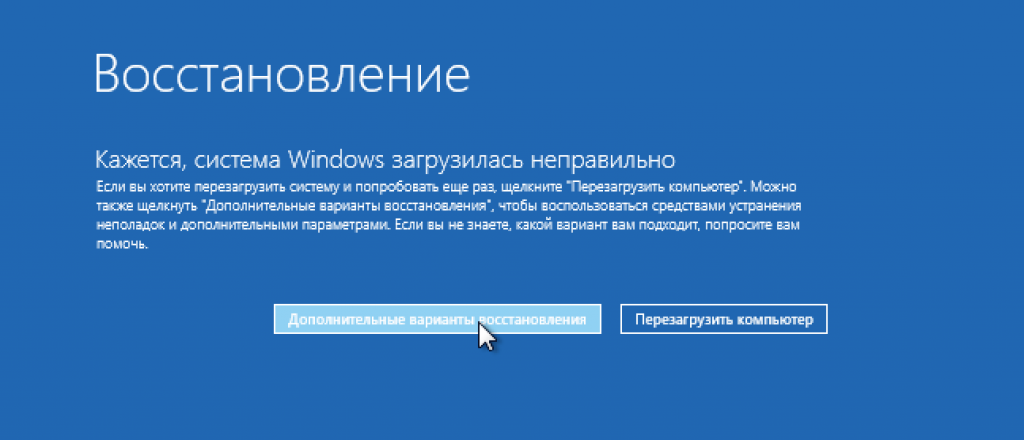
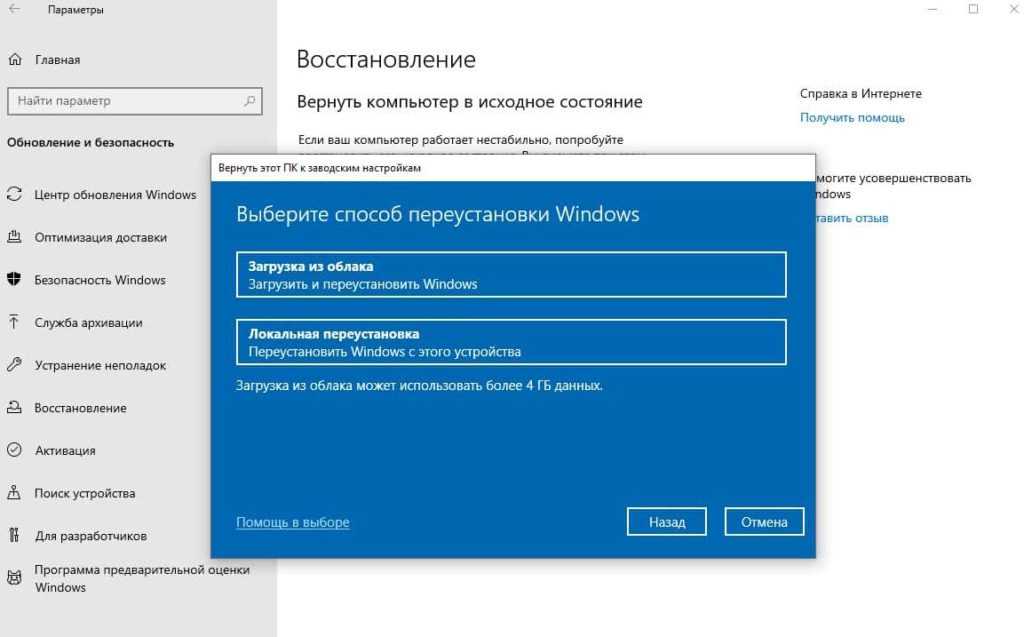 При необходимости вы также можете просмотреть каждый файл, чтобы убедиться, что вы выбрали правильный. Когда будете готовы, нажмите Восстановить .
При необходимости вы также можете просмотреть каждый файл, чтобы убедиться, что вы выбрали правильный. Когда будете готовы, нажмите Восстановить .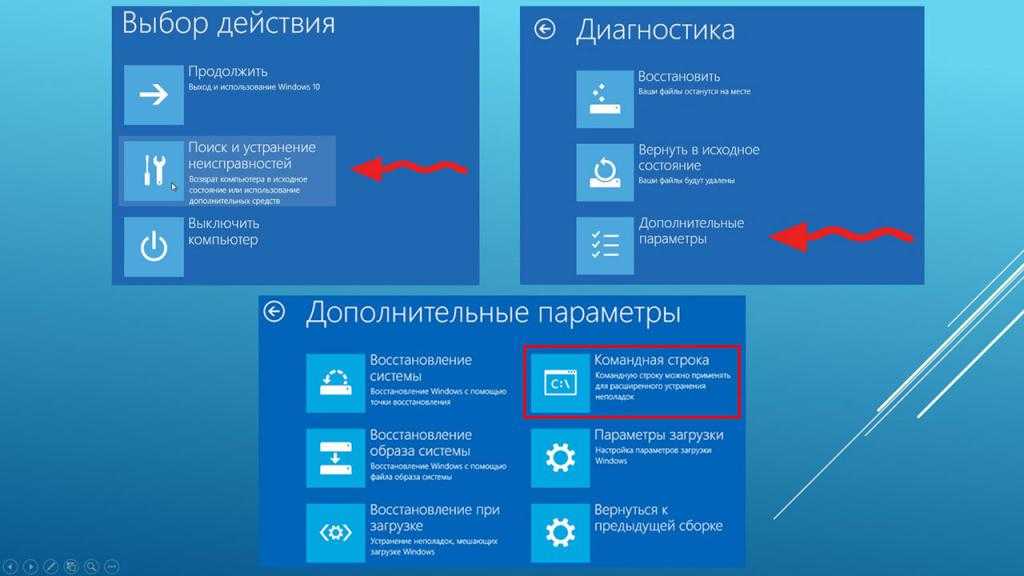 Щелкните Побайтовое резервное копирование .
Щелкните Побайтовое резервное копирование .