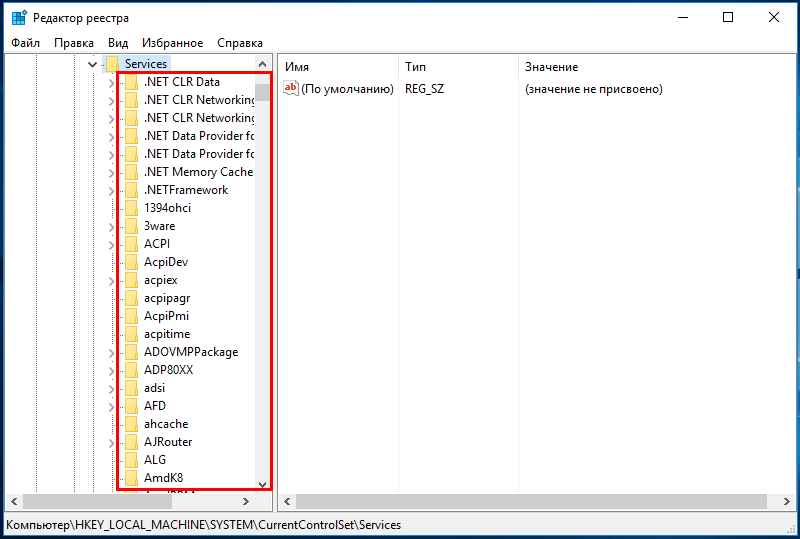Windows 10 как удалить службу: Как удалить службу Windows 10
Содержание
Как удалить службы в Windows
Службы в операционной системе Windows — это фоновые процессы, которые обычно не требуют взаимодействия с пользователем. Они автоматически запускаются в Windows или при возникновении определенного события, которое их запускает. Большинство системных администраторов различают сторонние и сторонние сервисы. Первоначальные сервисы были установлены вместе с операционной системой, они от Microsoft и многие из них являются основными компонентами ОС. Отключение основного сервиса может иметь серьезные последствия; Windows может перестать загружаться, Интернет может больше не работать или принтер отказывается печатать.
Сторонние сервисы, с другой стороны, добавляются сторонними разработчиками, такими как Google, Apple или компания, которая разработала антивирусное программное обеспечение, установленное в системе.
Эти службы иногда вызывают проблемы, например, если они все еще перечислены в списке служб, даже если приложение давно удалено из копии Windows. Вредоносное программное обеспечение также может иногда добавлять службы, и может потребоваться их удаление, когда антивирусное программное обеспечение не может этого сделать.
Вредоносное программное обеспечение также может иногда добавлять службы, и может потребоваться их удаление, когда антивирусное программное обеспечение не может этого сделать.
Но как вы можете удалить службы из Windows? Следующее руководство выделяет три различных варианта; Средство командной строки, реестр Windows и стороннее программное обеспечение.
Удаление Сервисов из командной строки
Это, наверное, самое сложное решение. Может потребоваться сначала открыть командную строку с повышенными правами, в зависимости от версии Windows. Вы можете попытаться открыть командную строку обычным способом с помощью горячей клавиши Windows-r, набрав cmd и нажав клавишу ввода . Если вы выполните команду и получите сообщение об ошибке, что вам нужны административные привилегии, вам нужно нажать на стартовую сферу Windows, выбрать Программы (или Все программы), затем Стандартные .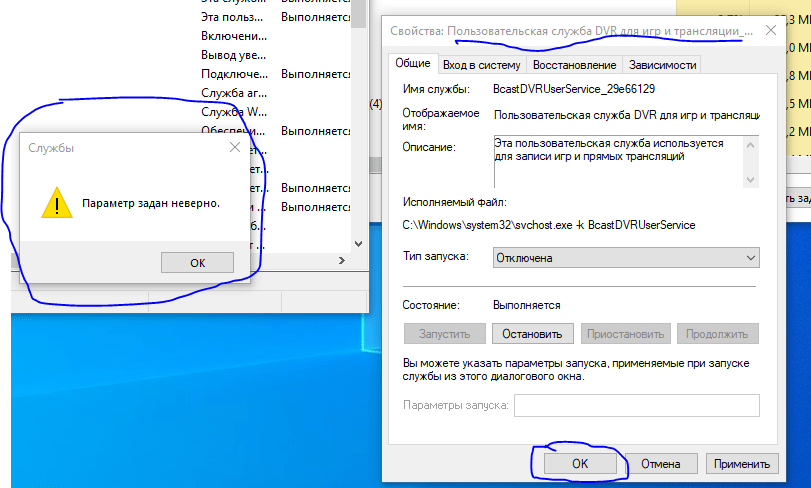 Найдите командную строку, щелкните правой кнопкой мыши элемент в меню «Пуск» и выберите « Запуск от имени администратора» из контекстного меню. Это вызывает приглашение UAC под Vista и Windows 7, которое необходимо принять.
Найдите командную строку, щелкните правой кнопкой мыши элемент в меню «Пуск» и выберите « Запуск от имени администратора» из контекстного меню. Это вызывает приглашение UAC под Vista и Windows 7, которое необходимо принять.
В командной строке отображается Администратор: Командная строка, если операция прошла успешно.
Пользователи Windows 7 и Vista, у которых включено поле поиска в меню «Пуск», могут вместо этого ввести cmd в поле, чтобы открыть командную строку с повышенными правами с помощью Ctrl-Shift-Enter .
Службы Windows удаляются с помощью команды sc delete, за которой следует имя службы. Поскольку вполне вероятно, что вы не знаете имя, необходимое для открытия списка служб Windows. Это делается с помощью клавиш Windows-r, набирая services.msc и вводя с клавиатуры.
Вам нужно имя службы, а не отображаемое имя, которое отображается в основном списке. Имена иногда могут быть идентичными. Дважды щелкните сервис, который вы хотите удалить, чтобы увидеть оба имени. Apple Mobile Device — это, например, имя службы и отображаемое имя службы. Microsoft, с другой стороны, часто использует короткие загадочные имена служб и более длинные отображаемые имена. Служба шифрования диска Bitlocker (отображаемое имя) указана с именем службы BDESVC.
Имена иногда могут быть идентичными. Дважды щелкните сервис, который вы хотите удалить, чтобы увидеть оба имени. Apple Mobile Device — это, например, имя службы и отображаемое имя службы. Microsoft, с другой стороны, часто использует короткие загадочные имена служб и более длинные отображаемые имена. Служба шифрования диска Bitlocker (отображаемое имя) указана с именем службы BDESVC.
Имя может иметь значение для команды. Допустим, мы хотим удалить службу Apple Mobile Device, оставшуюся после удаления iTunes. Команда для этого в командной строке — sc delete «Apple Mobile Device» .
Обратите внимание на кавычки вокруг названия сервиса? Пробел обычно рассматривается как новая команда или параметр, что означает, что необходимо использовать кавычки, если имена или команды используют пробелы, чтобы в основном сказать программе, что все они являются частью слова или фразы. Посмотрите на скриншот ниже, чтобы увидеть, что произойдет, если команда будет введена без кавычек, а затем с помощью.
Перефразируя: Для удаления сервисов из командной строки необходимо сделать следующее:
- Откройте командную строку с повышенными правами
- Откройте список управления службами Windows.
- Определите имя службы, а не отображаемое имя, дважды щелкнув службу.
- Запустите команду, убедитесь, что вы используете кавычки, если имя содержит пробелы.
- Сообщение [SC] DeleteService SUCCESS указывает, что служба была успешно удалена из операционной системы.
Удаление сервисов в реестре Windows
Все службы перечислены в реестре Windows. Если ключ реестра службы удален, он будет удален из системы. Этот метод обычно намного быстрее. Вот как это делается:
Используйте горячую клавишу Windows-r, чтобы открыть окно запуска, введите regedit в поле и нажмите клавишу ввода . Некоторые пользователи могут видеть запрос UAC, который им нужно принять.
В левой части окна отображаются папки, а справа — подпапки или параметры.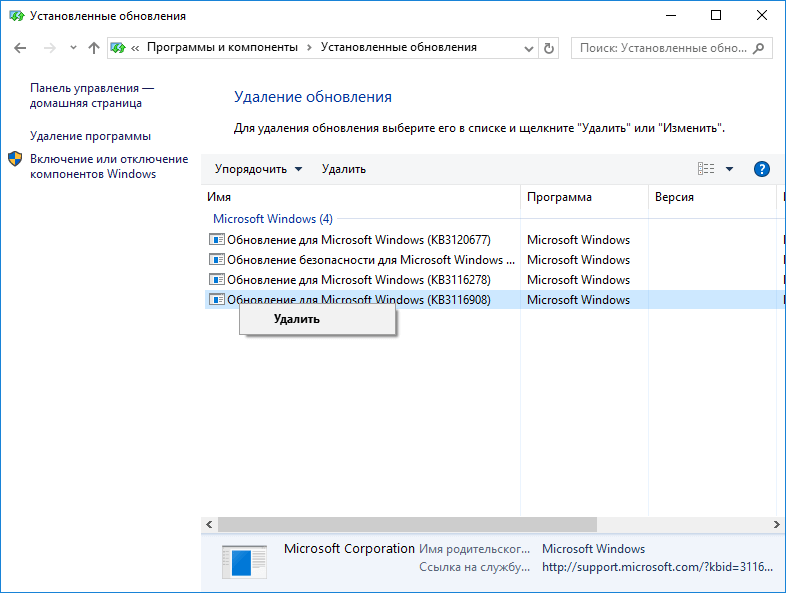 Найдите следующий раздел реестра, следуя структуре папок слева.
Найдите следующий раздел реестра, следуя структуре папок слева.
HKEY_LOCAL_MACHINE \ SYSTEM \ CurrentControlSet \ Services
Щелчок по службам перечисляет все доступные службы Windows как подпапки этого ключа. Обратите внимание, что имя службы службы используется в качестве имени папки, что означает, что вам может понадобиться открыть список служб еще раз, чтобы определить нужные службы.
Я предлагаю вам сделать резервную копию ключа, прежде чем вы начнете удалять сервисы. Щелкните левой кнопкой мыши на папке служб и выберите «Файл»> «Экспорт» для резервного копирования ключа. Введите имя файла и сохраните его на жестком диске.
Вы можете снова импортировать резервную копию ключа, выбрав Файл> Импорт и файл, который вы ранее экспортировали.
Найдите сервис, который вы хотите удалить в списке. Щелчок левой кнопкой мыши выбирает сервис и отображает его параметры на правой панели. Чтобы удалить службу, нажмите « Удалить» на клавиатуре или щелкните правой кнопкой мыши службу и выберите «Удалить» в контекстном меню.
Перефразируя этот метод:
- Откройте реестр Windows
- Перейдите к ключу HKEY_LOCAL_MACHINE \ SYSTEM \ CurrentControlSet \ services
- Резервное копирование ключа службы
- Определите сервис, который вы хотите удалить
- Щелкните левой кнопкой мыши по этому сервису и нажмите «Удалить» на клавиатуре.
Использование стороннего программного обеспечения для удаления служб Windows
Этот метод, вероятно, самый простой из всех. Все, что вам нужно сделать, это загрузить популярное программное обеспечение Autoruns, которое свободно доступно от Microsoft. Программа является переносимой, что означает, что ее не нужно устанавливать после распаковки. Запустите autoruns.exe.
Программа перечисляет все, что запускается во время запуска Windows. Найдите вкладку «Сервисы» вверху и щелкните по ней. Все первичные и сторонние сервисы перечислены здесь по умолчанию.
Вы можете отфильтровать службы Microsoft, если хотите удалить стороннюю службу. Нажмите «Параметры»> «Скрыть записи Microsoft и Windows» и затем нажмите клавишу F5, чтобы обновить список.
Нажмите «Параметры»> «Скрыть записи Microsoft и Windows» и затем нажмите клавишу F5, чтобы обновить список.
Найдите сервис, который вы хотите удалить, и щелкните его левой кнопкой мыши. Нажмите delete на клавиатуре и подтвердите удаление в открывшейся Windows. Некоторые пользователи Windows могут получить сообщение об отказе в доступе. Именно тогда программное обеспечение не запускается с повышенными привилегиями. Просто выберите Запуск от имени администратора, чтобы перезапустить автозапуск с правами администратора и принять приглашение UAC, если оно отображается.
Выполните операцию удаления снова, на этот раз она должна работать. Запись удаляется из списка услуг сразу же в случае успеха.
Подводя итог этого метода:
- Загрузите бесплатное программное обеспечение Autoruns от Microsoft
- Переключиться на вкладки услуг
- Найдите сервис, который вы хотите удалить
- Щелкните левой кнопкой мыши службу, нажмите «Удалить» и подтвердите удаление.

Заключительные слова
Этих трех методов должно быть достаточно для удаления служб в операционной системе Windows. Autoruns, без сомнения, является наиболее удобным решением, другие два метода, с другой стороны, «встроены», что также имеет свои преимущества.
Иногда может быть более эффективно остановить и отключить Сервис, а не удалять его. Это может быть сделано лучше всего через список services.msc.
руководство с командной строки и редактора реестра
В процессе использования компьютера, нетрудно столкнуться с проблемами, которые связаны с подвисаниями, падениями или ошибками работы приложений. Одной из причин возникновения подобных ситуаций является наличие неиспользуемых служб в операционной системе.
Службы — это программа или процесс, который работает в фоновом режиме и выполняет определенную задачу, например, запускает сетевые сервисы, приложения или драйверы. Удаление неиспользуемых служб из ОС Windows может ускорить ее работу, повысить стабильность и общую производительность системы.
В данной статье мы рассмотрим два способа удаления служб в Windows: первый способ с помощью командной строки, а второй — с использованием редактора реестра.
Наша статья будет полезна для тех, кто хочет оптимизировать работу операционной системы и ускорить запуск приложений, а также для опытных пользователей, которые хотят изучить новые функции и возможности Windows.
Удаление служб в Windows: командная строка или редактор реестра
Службы в Windows — это процессы, которые запускаются в фоновом режиме и выполняют различные задачи, такие как загрузка операционной системы, управление сетевыми соединениями или обновление программного обеспечения. Однако можно столкнуться с ситуацией, когда нужно удалить службу, например, если она находится в списке приложений, но не используется.
Как удалить службу в Windows? Есть два способа:
- Через командную строку. Для этого нужно открыть командную строку от имени администратора и ввести команду «sc delete» и имя службы, которую нужно удалить.

- Через редактор реестра. Для этого нужно открыть редактор реестра от имени администратора, найти ключ «HKEY_LOCAL_MACHINESYSTEMCurrentControlSetServices» и удалить ветку с именем службы, которую нужно удалить.
Удаление служб через командную строку быстрее и проще, однако редактор реестра может позволить удалить службу, которую нельзя удалить через командную строку. В любом случае, перед удалением службы рекомендуется сделать резервную копию системы.
Но почему может возникнуть необходимость в удалении служб? Например, если служба становится причиной сбоев в системе, ее нужно удалить для устранения проблемы. Также может возникнуть необходимость удаления службы при деинсталляции программного обеспечения, которое установило службу или при изменении конфигурации системы.
Почему нужно удалять службы в Windows?
Наличие неактуальных или малополезных служб в Windows может приводить к множеству проблем, которые замедляют работу операционной системы, увеличивают время загрузки и скорость работы других программ. В некоторых случаях ненужные службы могут приводить к нарушению безопасности системы, т.к. занимают лишние ресурсы и могут быть использованы злоумышленниками для взлома компьютера.
В некоторых случаях ненужные службы могут приводить к нарушению безопасности системы, т.к. занимают лишние ресурсы и могут быть использованы злоумышленниками для взлома компьютера.
Удаление служб также может быть полезно при инсталляции новых версий программ, которые не совместимы со старыми службами, или при удалении более ранних версий программ, которые используют службы по умолчанию.
Более того, часто некоторые службы появляются в системе со временем, не являясь необходимыми и просто занимая дисковое пространство. Удаление ненужных служб оптимизирует работу системы, улучшает ее производительность и может существенно повысить эффективность компьютера в целом.
Два способа удаления служб в Windows
Способ 1: Удаление через командную строку
Удаление службы через командную строку может быть полезным в случае, если удаление через стандартный способ не работает. Для удаления службы используйте команду sc delete [служба], где [служба] – это имя службы, которую нужно удалить.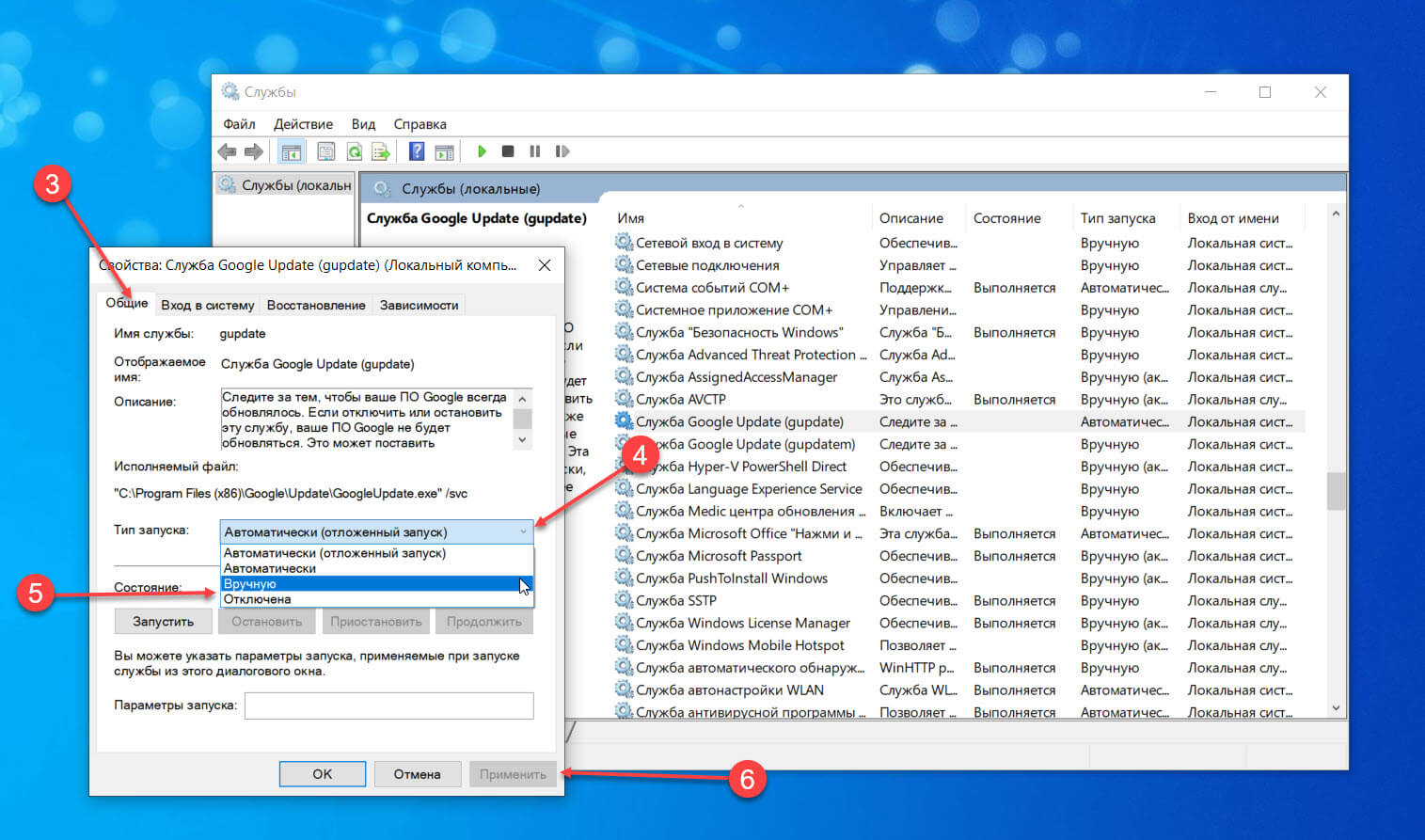
Шаги по удалению службы через командную строку:
- Откройте командную строку с правами администратора.
- Введите команду sc delete [служба], где [служба] – это имя службы, которую нужно удалить.
- Нажмите Enter и дождитесь окончания процесса удаления.
- Проверьте, что служба удалена, введя команду sc query [служба]. Если служба удалена, то вы получите сообщение, что служба не найдена.
Удаление службы через командную строку может помочь при удалении служб, которые не удаляются стандартным способом, или при необходимости удаления служб из пакетов с несколькими установленными службами.
Как удалить службы в Windows через редактор реестра?
Ещё один способ удаления служб в Windows – это удаление через редактор реестра. Он доступен для всех версий ОС Windows. Этот метод считается менее удобным и безопасным, чем удаление через командную строку, поскольку он требует от пользователя более аккуратного отношения.
Для того чтобы удалить службы с помощью редактора реестра, нужно:
- Открыть редактор реестра (нажмите «Win + R», введите команду «regedit» в поле «Выполнить», и нажмите «Enter»).

- Перейти к ветке реестра «HKEY_LOCAL_MACHINESYSTEMCurrentControlSetServices».
- Найти нужную службу и удалить ее.
Также можно выбрать категорию «Службы» в стандартном редакторе реестра. Там отображается список служб, которые могут быть удалены. В этом списке можно выбрать нужную службу и удалить ее.
Этот метод удаления служб может быть необходим, если установленная служба приводит к проблемам с работой системы или замедляет ее работу. В этом случае удаление службы может решить проблемы и увеличить производительность ОС. Также этот метод может быть полезен при установке новой пользовательской службы, когда нужно очистить реестр от старых служб для избежания конфликтов или ошибок.
Какие риски связаны с удалением служб
Удаление служб в операционной системе Windows может привести к серьезным последствиям, таким как неработоспособность системы, повреждение файлов и нарушение безопасности компьютера. Прежде чем удалять службы, необходимо тщательно изучить, какие задачи они выполняют и как они взаимодействуют с другими службами и системой в целом.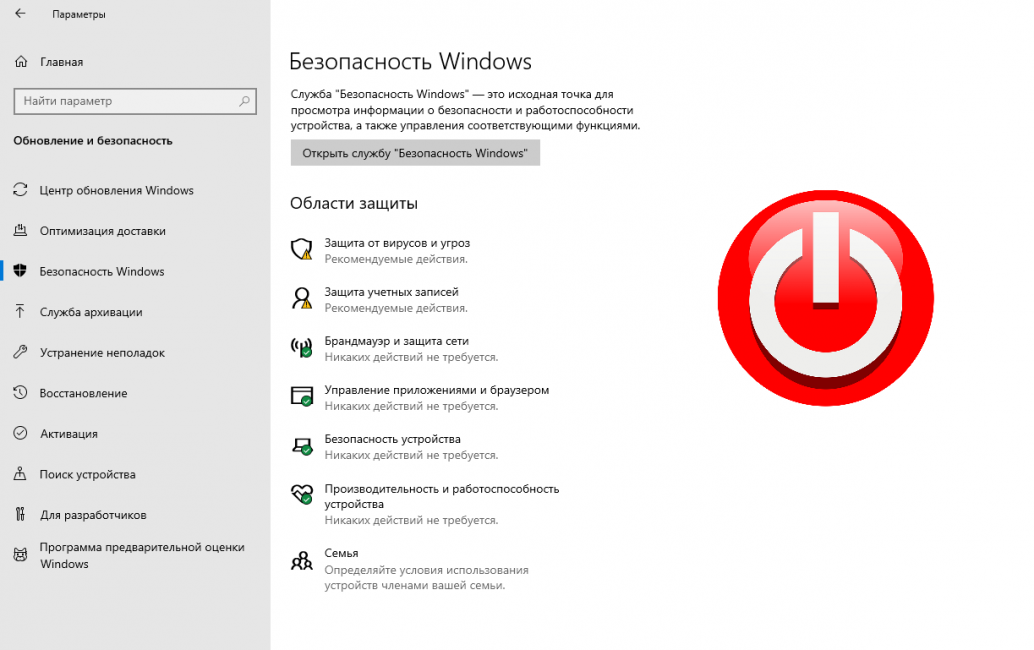
Удаление важных служб может привести к сбоям и ошибкам в работе компьютера. Кроме того, удаление служб может нарушить безопасность системы, открыть доступ для вредоносного ПО и представить угрозу для конфиденциальной информации.
Если вы не уверены, что служба больше не нужна, лучше ее отключить, чем удалять. Это даст возможность вернуть ее в случае необходимости и не повредит работу системы в целом.
Важно помнить, что удаление служб должно производиться только опытными пользователями с полным пониманием, как это может повлиять на работу компьютера и безопасность данных.
Вопрос-ответ:
Какие способы существуют для удаления служб в Windows?
Существуют два способа удаления служб в Windows: с помощью командной строки и редактора реестра.
Как удалить службу с помощью командной строки?
Для удаления службы с помощью командной строки необходимо воспользоваться командой «sc delete» с указанием имени службы. Например, «sc delete MyService».
Как удалить службу с помощью редактора реестра?
Для удаления службы с помощью редактора реестра нужно открыть редактор, перейти к ветке «HKEY_LOCAL_MACHINESYSTEMCurrentControlSetServices», найти нужную службу и удалить ее ключ.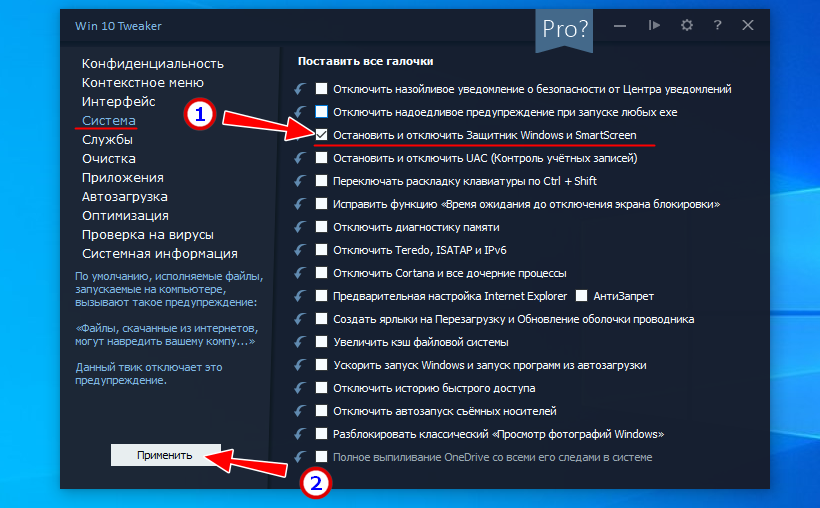 Но это не рекомендуется делать, если вы не уверены в своих действиях, иначе может произойти сбой в работе системы.
Но это не рекомендуется делать, если вы не уверены в своих действиях, иначе может произойти сбой в работе системы.
Зачем может понадобиться удаление служб?
Удаление служб может быть необходимо, если они больше не используются и занимают ресурсы системы, или если они начали работать некорректно и создают проблемы для работы компьютера или других программ.
Что может произойти при ошибочном удалении службы?
При ошибочном удалении службы может произойти сбой в работе системы, поэтому перед удалением необходимо убедиться в том, что служба действительно больше не нужна и ее удаление не повредит работе компьютера или других программ.
Как удалить службу в Windows 10
- Домашняя
- Windows
Приложения могут запускать службы и запускают их. Служба может продолжать работать, даже если само приложение не запущено, а в некоторых случаях удаление приложения может оставить службу работающей. В этом случае вам придется вручную удалить службу, чтобы она перестала работать. Вот как.
В этом случае вам придется вручную удалить службу, чтобы она перестала работать. Вот как.
Предостережение
Удаление службы — это не то, к чему следует относиться легкомысленно. Убедитесь, что вы знаете правильное имя службы, которую хотите удалить. Удаление важной службы может что-то сломать, и исправить это будет непросто.
Нужно перезапустить службу в Windows 10? Это просто.
Удалить службу
Поскольку вам необходимо знать имя службы, которую вы хотите удалить, вы должны найти ее и получить точное имя. Найдите и откройте «Управление компьютером» в поиске Windows.
В столбце слева разверните Службы и приложения. Под ним выберите Службы. Выберите службу, которую вы хотите удалить, дважды щелкните ее, и вы увидите описание. Прочтите его, чтобы быть абсолютно уверенным в том, что у вас правильный сервис. Как только вы будете абсолютно уверены, что определили правильный сервис, скопируйте его имя из того же окна.
Откройте командную строку с правами администратора и выполните следующую команду;
Синтаксис
sc удалить имя службы
Пример
sc удалить обновление
Нажмите Enter, и служба будет удалена. Вы увидите сообщение в командной строке о том, что служба успешно удалена.
Если вы случайно удалили службу, которая, как вы позже поняли, была необходима, и она появилась из приложения, вы можете попробовать удалить приложение и установить его снова. Некоторые приложения, настольные, также имеют возможность восстановления.
Чтобы проверить, есть ли у приложения возможность восстановления, вы можете найти его в панели управления, выбрать его и нажать «Удалить». Программа удаления может предложить вам вариант восстановления. Если это не так, выйдите из программы удаления. Снова загрузите установщик приложения и запустите его. Проверьте, показывает ли он вам вариант ремонта. Если это так, используйте его и посмотрите, решит ли это проблему.
Если вы удалили системную службу, вы мало что можете сделать, чтобы вернуть ее. Попробуйте запустить средство устранения неполадок Windows, чтобы увидеть, решит ли оно проблему. Если служба связана с функцией, проверьте, есть ли способ сбросить или удалить и переустановить ее. Приложения UWP можно сбросить, а некоторые функции Windows 10 можно сбросить. Если после удаления службы ваша система вышла из строя и не подлежит ремонту, вам придется либо создать нового пользователя для себя, либо перезагрузить Windows 10.
Как удалить службу Windows в Windows 10/11 и более ранних версиях » Winhelponline
Сталкивались ли вы с ситуацией, когда удаление программного обеспечения оставляет записи о службе или драйвере в реестре, и Windows пытается загрузить их при каждой загрузке, терпит неудачу и записывает ошибку в журнал системных событий при каждом запуске?
В этой статье рассказывается, как удалить потерянную службу в Windows 10 (и более ранних версиях) с помощью реестра, командной строки SC. exe, PowerShell или автозапуска. Прежде чем продолжить, создайте точку восстановления системы и сделайте полную резервную копию реестра.
exe, PowerShell или автозапуска. Прежде чем продолжить, создайте точку восстановления системы и сделайте полную резервную копию реестра.
Если вы обнаружите, что для службы не существует зависимостей, вы можете удалить оставшуюся или ненужную службу в Windows одним из следующих способов.
Содержание
- Удаление службы в Windows
- Способ 1: с помощью команды SC.EXE
- Способ 2: с помощью Autoruns
- Способ 3: с помощью редактора реестра
- Метод 4: Использование PowerShell
- 5: Использование Process Hacker
Метод
- ИНФОРМАЦИЯ: Просмотр зависимостей службы
Как удалить службу в Windows?
Вы можете удалить службу с помощью встроенной командной строки SC.exe, редактора реестра, PowerShell или такой утилиты, как Autoruns. Используйте один из следующих методов:
Использование команды SC
Инструмент командной строки SC.EXE в Windows можно использовать для создания, редактирования или удаления Служб.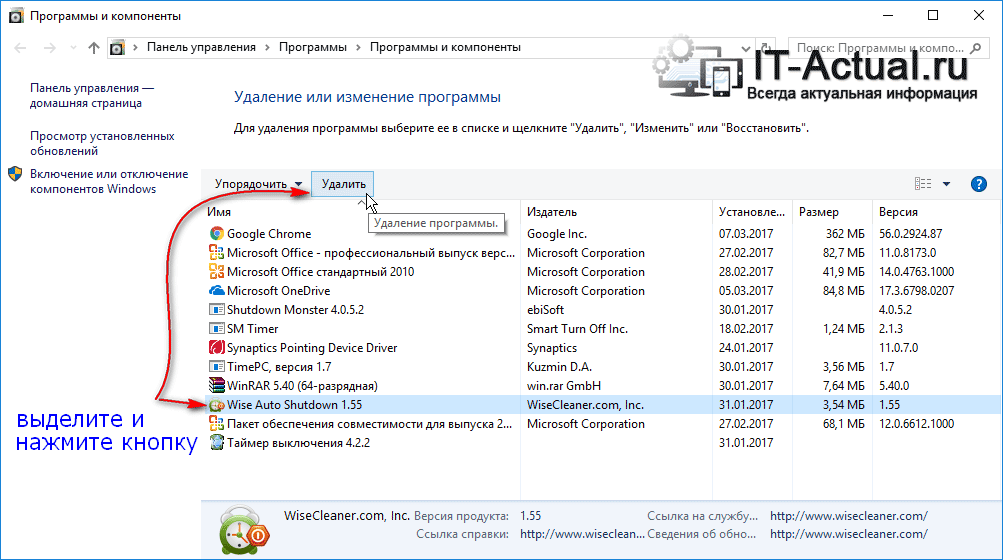 Чтобы удалить службу в Windows, используйте следующий синтаксис командной строки из командной строки администратора:
Чтобы удалить службу в Windows, используйте следующий синтаксис командной строки из командной строки администратора:
sc удалить имя_службы
Где имя_службы относится к краткому имени службы, а не к ее отображаемому имени. Чтобы найти короткое имя, откройте MMC «Службы» и дважды щелкните службу.
- Пример 1. Служба обновлений Google (
gupdate) — отображаемое имя, аgupdate— короткое имя. - Пример 2: Dell SupportAssist (
SupportAssistAgent) — отображаемое имя, аSupportAssistAgent— короткое имя.
Еще один способ найти короткое имя службы — использовать следующую командную строку:
sc query type= service | more
Приведенная выше команда выводит список всех служб вместе с их (кратким) именем и отображаемым именем.
Или, если вы знаете отображаемое имя, вы можете найти имя службы с помощью этой команды:
sc getkeyname "отображаемое имя службы"
, что в этом примере:
sc getkeyname "Служба обновлений Google (gupdate)"
Как только короткое имя службы будет получено любым из вышеперечисленных методов, используйте эту команду для удаления службы:
sc delete test
Вы увидите вывод: [SC] DeleteService SUCCESS
Это удалит указанную службу (в данном примере «тестовую» службу) с компьютера.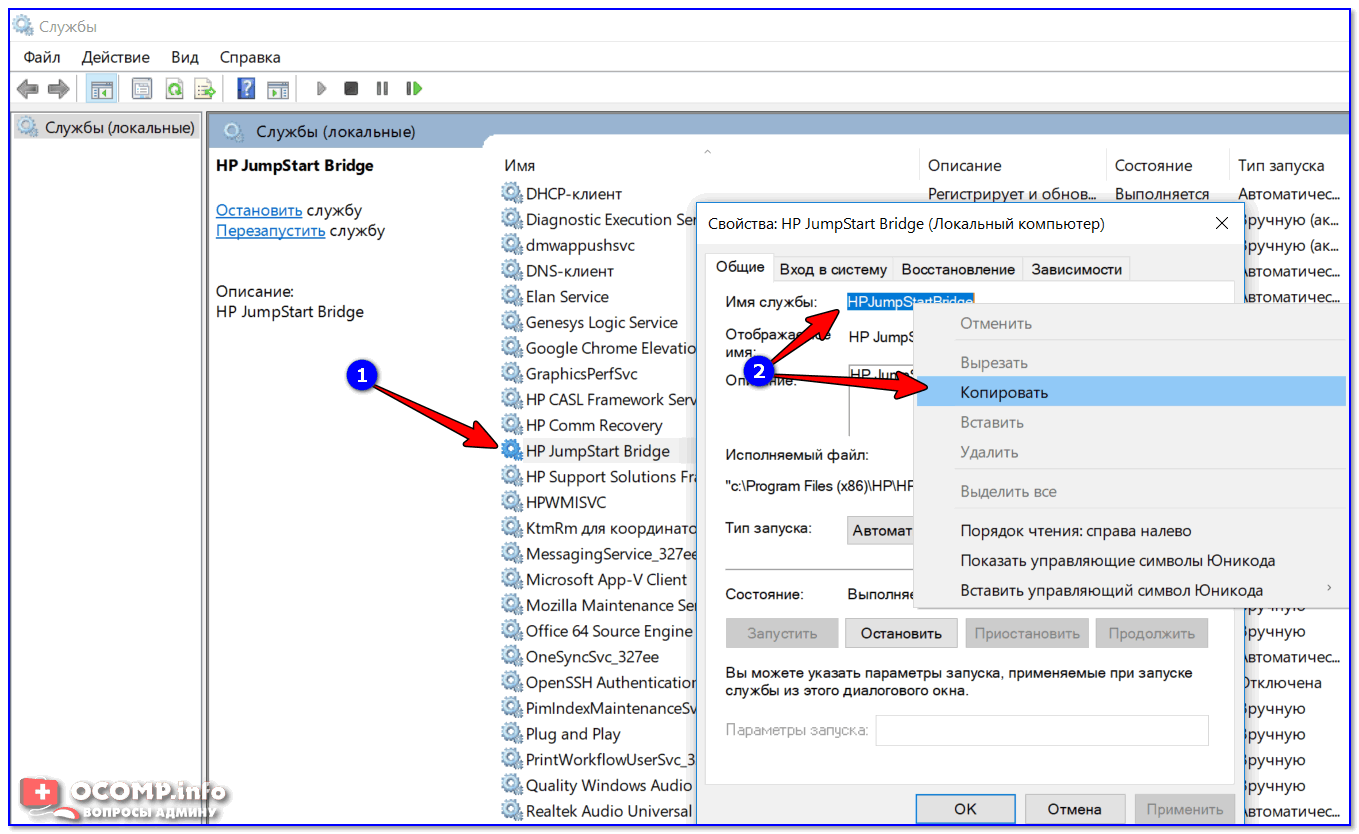
Если служба запущена или другой процесс имеет открытый дескриптор службы, она будет помечена для удаления и удалена при следующей перезагрузке.
Не можете удалить службу?
Если вы получаете следующую ошибку при удалении службы, также возможно, что вы пытаетесь удалить службу из обычной командной строки, а не из командной строки администратора.
Если та же ошибка возникает в командной строке администратора, это означает, что учетная запись пользователя, вошедшего в систему, не имеет разрешений на полный доступ к этой службе.
[SC] ОШИБКА OpenService 5: В доступе отказано.
Чтобы устранить эту ошибку при удалении службы, сначала необходимо изменить разрешения службы. Кроме того, вы можете использовать учетную запись SYSTEM или TrustedInstaller для удаления службы.
СВЯЗАННЫЕ: Конфигурация служб Windows 10 по умолчанию
Использование автозапуска от Windows Sysinternals
Автозапуск от Microsoft Windows Sysinternals — это обязательный инструмент , который помогает вам управлять запуском Windows, службами, драйверами, Win поставщики носков, Надстройки Internet Explorer, расширения оболочки и т. д.
д.
- Загрузите Autoruns и запустите его
- На вкладке «Параметры» установите флажок Скрыть записи Microsoft , чтобы в списке отображались только записи сторонних разработчиков.
- Нажмите F5 , чтобы обновить список.
- Щелкните вкладку Службы , чтобы удалить ненужные или оставшиеся службы.
- Закрыть автозапуск.
Использование редактора реестра
Чтобы вручную удалить службу непосредственно через реестр Windows, выполните следующие действия:
- Запустите
Regedit.exeи перейдите к следующей ветке:HKEY_LOCAL_MACHINE\SYSTEM\ Курентконтролсет\сервисс
Ключ реестра службы Dell SupportAssist
Каждый подраздел в указанном выше разделе реестра представляет драйвер или службу. Имя ключа совпадает с кратким именем службы. Кроме того, вы сможете легко идентифицировать запись, просмотрев значения DisplayName и ImagePath на правой панели в редакторе реестра.

- Найдите запись, которую хотите удалить.
- Создайте резервную копию соответствующего ключа, экспортировав его в файл .reg.
- После экспорта щелкните ключ правой кнопкой мыши и выберите «Удалить».
- Закройте редактор реестра.
Использование PowerShell
В окне администратора PowerShell вы можете использовать следующие команды для удаления службы.
$service = Get-WmiObject -Class Win32_Service -Filter "Имя = 'servicename'" $service.delete()
ReturnValue из 0 означает, что операция выполнена успешно. Служба будет удалена и больше не будет отображаться в консоли MMC «Службы».
Чтобы узнать значение возвращаемого значения, ознакомьтесь со статьей Microsoft Удалить метод класса Win32_Service
Или вы можете запустить команду sc.exe в PowerShell. Это тоже сработает. Но вам нужно указать расширение ( sc.exe ) при запуске в PowerShell.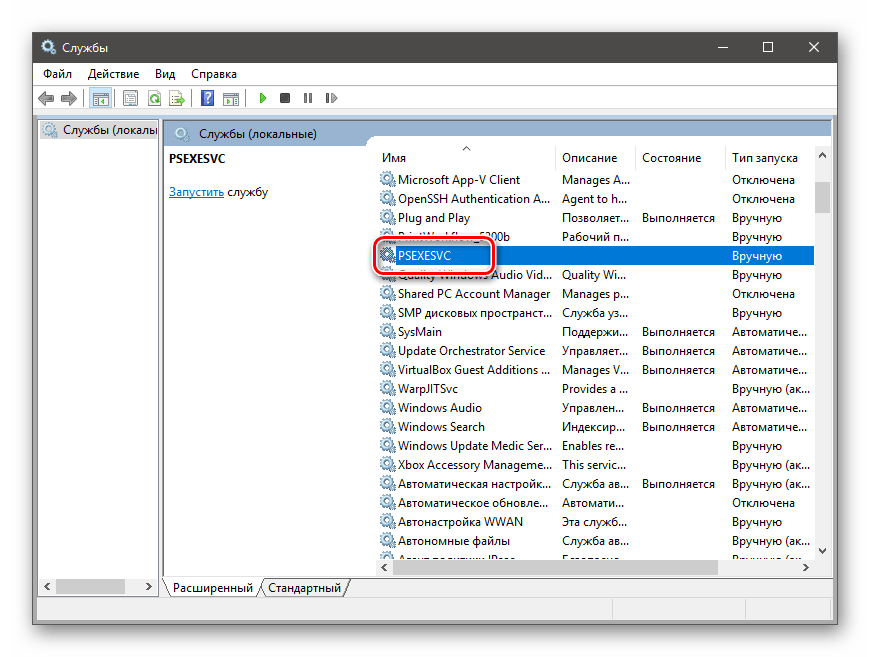 Это связано с тем, что команда
Это связано с тем, что команда SC (без упоминания расширения .exe ) будет интерпретироваться как Set-Content , который является встроенным командлетом в PowerShell.
Еще проще, если у вас установлен PowerShell 6.0. В PowerShell 6 и выше вы можете использовать этот синтаксис для удаления службы:
Remove-Service -Name ServiceName
Выполнение команды Remove-Service в более старых версиях PowerShell (<6.0) показывает ошибку: Термин «Remove-Service» не распознается как имя командлета, функции , файл сценария или работающая программа.
Использование Process Hacker
Process Hacker — хорошая утилита для управления процессами, внешне похожая на Microsoft Process Explorer. С помощью Process Hacker вы можете легко удалить службу через контекстное меню. Удалите службу с помощью Process Hacker. например, служба Dell SupportAssist
Запустите Process Hacker от имени администратора.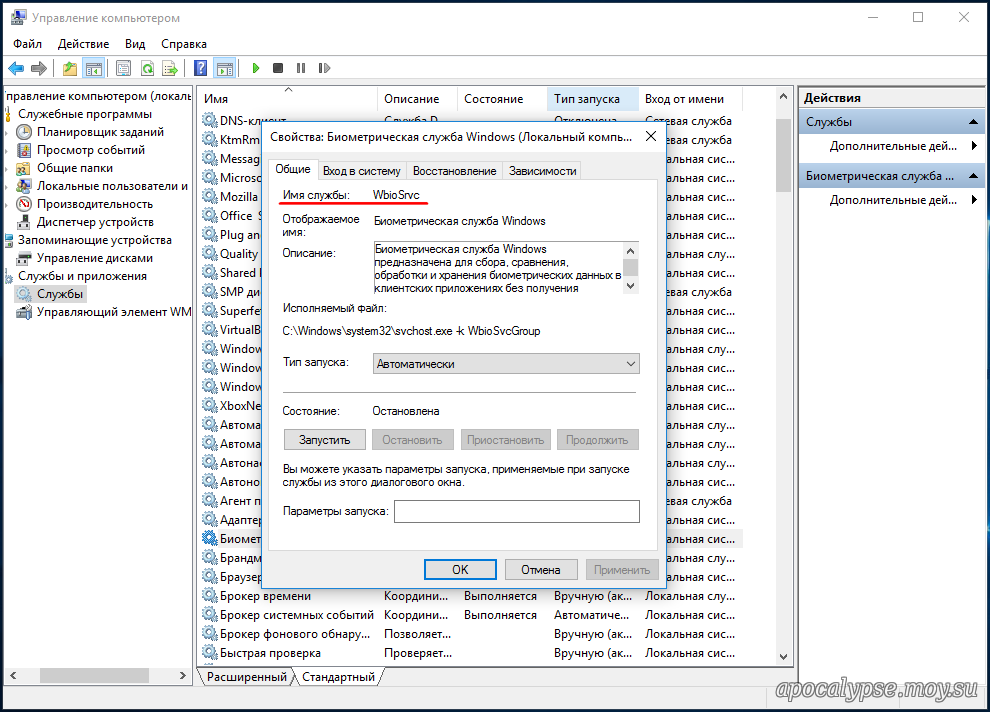 Перейдите на вкладку «Службы», щелкните правой кнопкой мыши службу, которую хотите удалить, и нажмите «Удалить».
Перейдите на вкладку «Службы», щелкните правой кнопкой мыши службу, которую хотите удалить, и нажмите «Удалить».
(в качестве бокового примечания, вы также можете настроить разрешения на обслуживание с использованием Hacker Process.)
Загрузить процесс Хакер из https://processchacker.sourceforge.io/
Просмотр Сервиса
. вы удаляете службу, другие, которые зависят от службы, не запустятся, возвращая ошибку «
Произошла системная ошибка 1075. Служба зависимостей не существует или помечена для удаления». Если запись о драйвере или службе осталась в реестре, но соответствующие файлы отсутствуют, в журнале событий при каждом запуске будет записываться запись с идентификатором ID:7000 .
Имя журнала: Система
Источник: Диспетчер управления службами
Дата:
Идентификатор события: 7000
Уровень: Ошибка
Описание:
Не удалось запустить службу DgiVecp из-за следующей ошибки:
Системе не удается найти указанный файл.