Поиск в windows 10 отключить: Отключить поиск в интернете в меню Пуск в Windows 10 и 11
Содержание
Как отключить подсветку поиска в Windows 10 и 11
Автор Article Hunter На чтение 2 мин Просмотров 227 Опубликовано
Навигация по статье
- Что такое функция основных результатов поиска?
- Как отключить подсветку поиска в Windows 10
- Как отключить подсветку поиска в Windows 11
Мы предоставили инструкции о том, как отключить подсветку поиска в Windows 10 и Windows 11, если вы не хотите, чтобы дополнительный контент отображался в поле поиска на панели задач.
Microsoft начала выпуск нового обновления для Windows 10, в котором появится функция Search Highlights. Компания уже реализовала эту опцию в последних сборках Windows 11 Insider и вызвала неоднозначную реакцию пользователей. Хотя новая функция может понравиться тем, кто интересуется важными новостями со всего мира, она может стать настоящим отвлечением в полезном пользовательском интерфейсе поиска.
Хотя новая функция может понравиться тем, кто интересуется важными новостями со всего мира, она может стать настоящим отвлечением в полезном пользовательском интерфейсе поиска.
Что такое функция основных результатов поиска?
Основные моменты поиска заменяют исходное содержимое панели поиска, которая в настоящее время отображает список приложений, настроек и документов, недавно использовавшихся на компьютере. Контент Search Highlights будет регулярно обновляться и включать забавные иллюстрации, значимые события, награды Microsoft и образовательные темы.
«Основные моменты поиска будут представлять заметные и интересные моменты того, что особенного в каждом дне, например, праздники, годовщины и другие образовательные моменты во времени как во всем мире, так и в вашем регионе. Чтобы сразу увидеть более подробную информацию, наведите указатель мыши, щелкните или коснитесь иллюстрации в поле поиска. Для корпоративных клиентов основные моменты поиска будут содержать последние обновления вашей организации и предлагать людей, файлы и многое другое».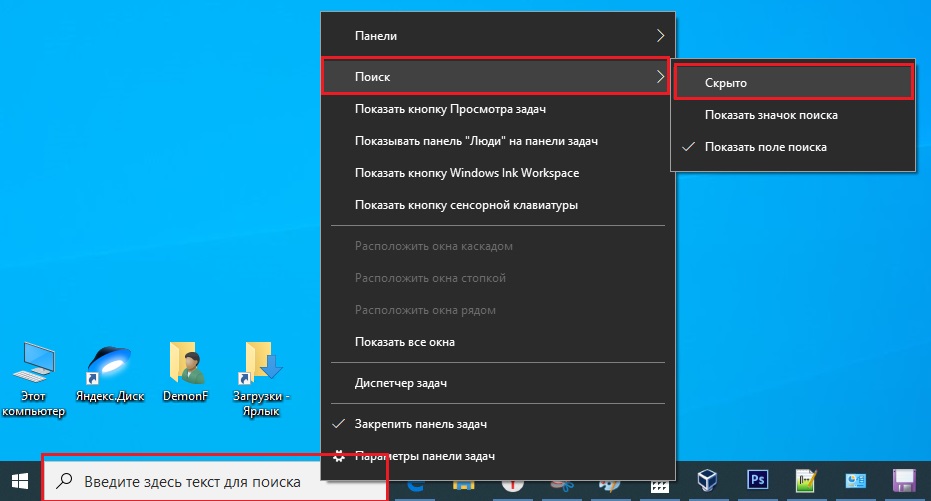 — написала команда Windows Insider в своем блоге .
— написала команда Windows Insider в своем блоге .
Оказывается, многие пользователи недовольны этим обновлением и находят более динамичный контент отвлекающим. К счастью, можно отключить подсветку поиска как в Windows 11, так и в Windows 10.
Как отключить подсветку поиска в Windows 10
Выполните следующие действия, чтобы отключить эту функцию в Windows 10:
- Щелкните правой кнопкой мыши на панели задач Windows 10.
- Выберите Поиск .
- Снимите флажок «Показать результаты поиска».
Выполнено! Функция отключена.
Как отключить подсветку поиска в Windows 11
- Перейдите в настройки.
- Нажмите Конфиденциальность и безопасность .
- Найдите настройки поиска.
- Отключите функцию «Показать результаты поиска».
После выполнения этих шагов Windows 11 перестанет отображать дополнительную информацию в поле поиска.
В этой статье мы предоставили инструкции о том, как избавиться от выделения при поиске в Windows 10 и Windows 11, если вы не хотите, чтобы дополнительный контент отображался в окне поиска на панели задач.
Еще больше статей в разделе Windows
Search Tutorial Windows Windows 10 Windows 11 как отключить подсветку Поиск Виндовса
Оцените автора
( 1 оценка, среднее 5 из 5 )
Как отключить панель поиска Microsoft Edge на рабочем столе в Windows 10?
Microsoft представила новую функцию для своих пользователей, которая автоматически запрашивает панель поиска при запуске. До сих пор это было в основном нацелено на Windows 10, но вскоре оно может найтись и в Windows 11. Панель поиска исходит из Microsoft Edge, веб-браузера по умолчанию для компьютеров с Windows, если только пользователь не изменил его явно.
Панель поиска Microsoft Edge для рабочего стола
Программы для Windows, мобильные приложения, игры — ВСЁ БЕСПЛАТНО, в нашем закрытом телеграмм канале — Подписывайтесь:)
Поле поиска можно использовать для поиска в Интернете или запуска веб-сайтов непосредственно с рабочего стола, вместо того, чтобы открывать браузер и затем делать это.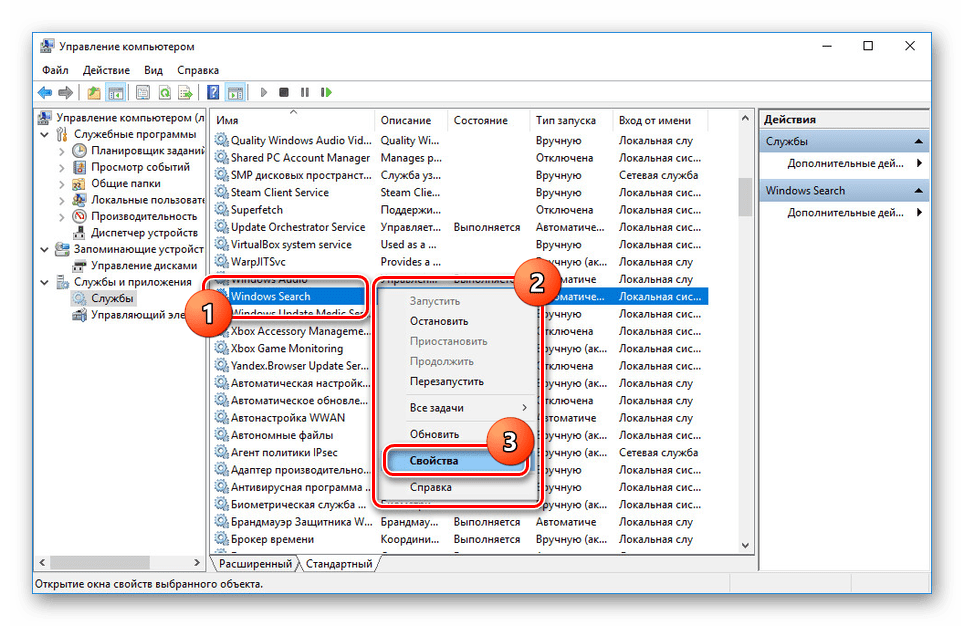 Представленные результаты получены из поисковой системы Bing, а не Google, и она также поддерживает функции Bing AI.
Представленные результаты получены из поисковой системы Bing, а не Google, и она также поддерживает функции Bing AI.
Это означает, что вы можете запрашивать ИИ Bing прямо со своего рабочего стола, вместо того, чтобы открывать веб-браузер. Хотя некоторые пользователи могут оценить эту функцию, немногим она нравится и они хотели бы отключить ее. К счастью, есть довольно простой способ сделать это.
Как оказалось, панель поиска на рабочем столе была впервые интегрирована в Microsoft Edge в Dev Channel Windows 10 в прошлом году, и она была в основном скрыта в инсайдерской версии Microsoft Edge. Однако недавно Microsoft начала внедрять эту функцию в стабильные версии.
Как отключить панель поиска Microsoft Edge на рабочем столе в Windows?
Если вы хотите, чтобы панель поиска Microsoft Edge на рабочем столе не появлялась автоматически при запуске, вам потребуется отредактировать реестр Windows. На данный момент нет альтернативного способа сделать это, и изменение реестра Windows — ваш единственный способ отключить вышеупомянутые функции.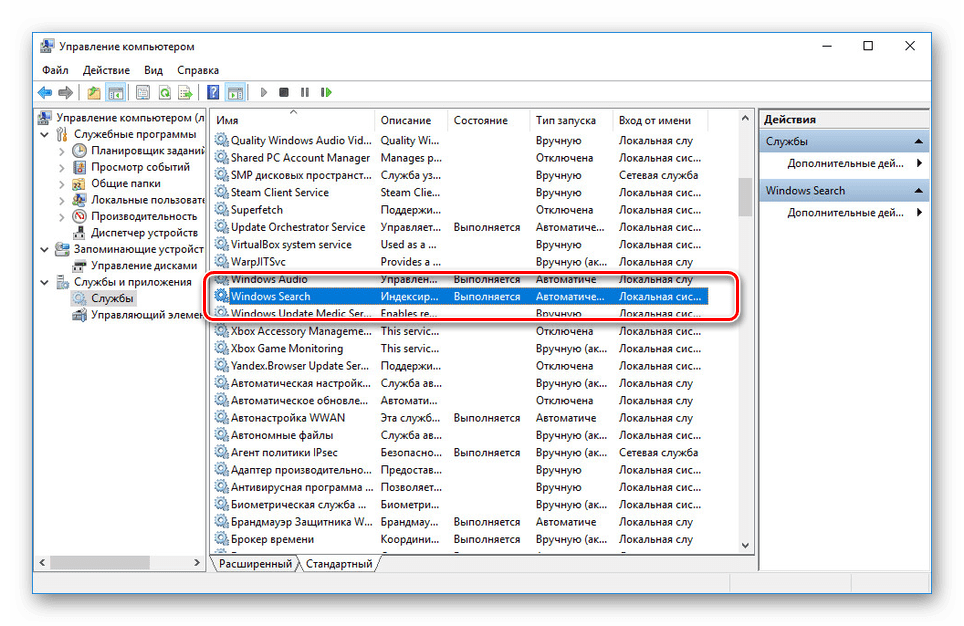
Прежде чем приступить к внесению каких-либо изменений в реестр Windows, важно создать резервную копию реестра. Это поможет восстановить прежнее состояние вашего компьютера в случае каких-либо нежелательных событий. Чтобы отключить панель поиска Microsoft Edge на рабочем столе, следуйте приведенным ниже инструкциям:
- Сначала нажмите клавишу Windows + R, чтобы открыть диалоговое окно «Выполнить».
- В диалоговом окне «Выполнить» введите «regedit» и нажмите Enter.Открытие редактора реестра Windows
- Откроется окно реестра.
- В окне реестра Windows перейдите к следующему разделу: HKEY_LOCAL_MACHINE\SOFTWARE\Policies\Microsoft\Edge.
- Вы можете сделать это, скопировав путь и вставив его в адресную строку.Переход к политикам MS Edge
- После этого ищите на правой панели ключ WebWidgetAllowed.Создание ключа WebWidgetAllowed
- Дважды щелкните по нему и выберите его значение равным 0.
- Если в правой части отсутствует ключ WebWidgetAllowed, вам придется создать этот ключ вручную.

- Для этого щелкните правой кнопкой мыши в любом месте правой части окна и выберите «Создать» > «Значение DWORD (32-разрядное)».Создание нового ключа
- Переименуйте только что созданный ключ в WebWidgetAllowed.
- После этого дважды щелкните WebWidgetAllowed и установите его значение равным 0.Установка значения ключа WebWidgetAllowed
- Закройте редактор реестра и перезагрузите компьютер, чтобы внести изменения.
Программы для Windows, мобильные приложения, игры — ВСЁ БЕСПЛАТНО, в нашем закрытом телеграмм канале — Подписывайтесь:)
Как отключить веб-поиск на панели задач Windows 10
Реклама
РЕКОМЕНДУЕТСЯ: Нажмите здесь, чтобы исправить проблемы Windows и оптимизировать производительность системы
Windows 10 поставляется с новой функцией под названием «Cortana». Это цифровой помощник, интегрированный с Windows 10. В Windows 10 есть окно поиска на панели задач, которое можно использовать для запуска Cortana и выполнения поиска с помощью клавиатуры или голоса. Как только вы вводите что-то в поле поиска на панели задач Windows 10, результаты поиска отображаются, но результаты веб-поиска смешиваются с результатами локального поиска, приложениями Store и контентом из Bing. Если вы хотите отключить поиск приложений в Интернете и Магазине на панели задач, вот как это сделать.
Как только вы вводите что-то в поле поиска на панели задач Windows 10, результаты поиска отображаются, но результаты веб-поиска смешиваются с результатами локального поиска, приложениями Store и контентом из Bing. Если вы хотите отключить поиск приложений в Интернете и Магазине на панели задач, вот как это сделать.
Реклама
Обновление №4: Windows 10 версии 2004, 20h3 и выше используют другую настройку.
- Откройте приложение «Редактор реестра».
- Перейдите к следующему разделу реестра:
HKEY_CURRENT_USER\SOFTWARE\Policies\Microsoft\Windows\Explorer. Посмотрите, как перейти к разделу реестра одним щелчком мыши. Если этот путь отсутствует, то создайте недостающие детали вручную. - Справа создайте новое 32-битное значение DWORD
DisableSearchBoxSuggestions. Примечание. Даже если вы используете 64-разрядную версию Windows, вам все равно необходимо создать 32-разрядное значение DWORD. - Установите его значение данных на
1.
- Чтобы изменения, внесенные настройкой реестра, вступили в силу, вам необходимо выйти и войти в свою учетную запись пользователя.
Чтобы сэкономить время, вы можете загрузить следующие готовые файлы реестра:
Загрузить файлы реестра
Обновление №3: В Windows 10 версии 1803 упомянутые ниже настройки могут не работать. Если вы столкнулись с этой проблемой, примените следующую настройку реестра:
Редактор реестра Windows версии 5.00 [HKEY_CURRENT_USER\Software\Microsoft\Windows\CurrentVersion\Search] «BingSearchEnabled»=dword:00000000 «AllowSearchToUseLocation» = dword: 00000000 «CortanaConsent»=dword:00000000
Обновление № 2 : в Windows 10 версии 1607 возможность отключения веб-поиска и Cortana снова была удалена!
Вы можете быстро отключить его с помощью следующей настройки реестра:
Редактор реестра Windows версии 5.00 [HKEY_LOCAL_MACHINE\SOFTWARE\Policies\Microsoft\Windows\Windows Search] "Разрешить Кортану"=dword:00000000 "DisableWebSearch"=dword:00000001
Вот так!
Обновление №1 : в Windows 10 версии 1511 в настройках Cortana есть параметр, который позволяет отключить веб-поиск на панели задач.
Чтобы отключить его, выполните следующие действия:
- Щелкните поле поиска на панели задач. На экране появится панель Cortana:
- Щелкните значок шестеренки, чтобы открыть ее настройки:
- Отключите параметр «Поиск в Интернете и включение веб-результатов», как показано выше.
Вот и все. Это отключит веб-поиск на панели задач Windows 10:
Альтернативный способ использования групповой политики описан ниже.
Чтобы отключить отображение приложений поиска и магазина Bing в результатах поиска на панели задач Windows 10, вам необходимо сделать следующее: диалог. В поле «Выполнить» введите следующее:
gpedit.msc
Конфигурация компьютера->Административные шаблоны->Компоненты Windows->Поиск
- Запретить поиск в Интернете Поиск
После того, как вы это сделаете, вам необходимо перезагрузить компьютер.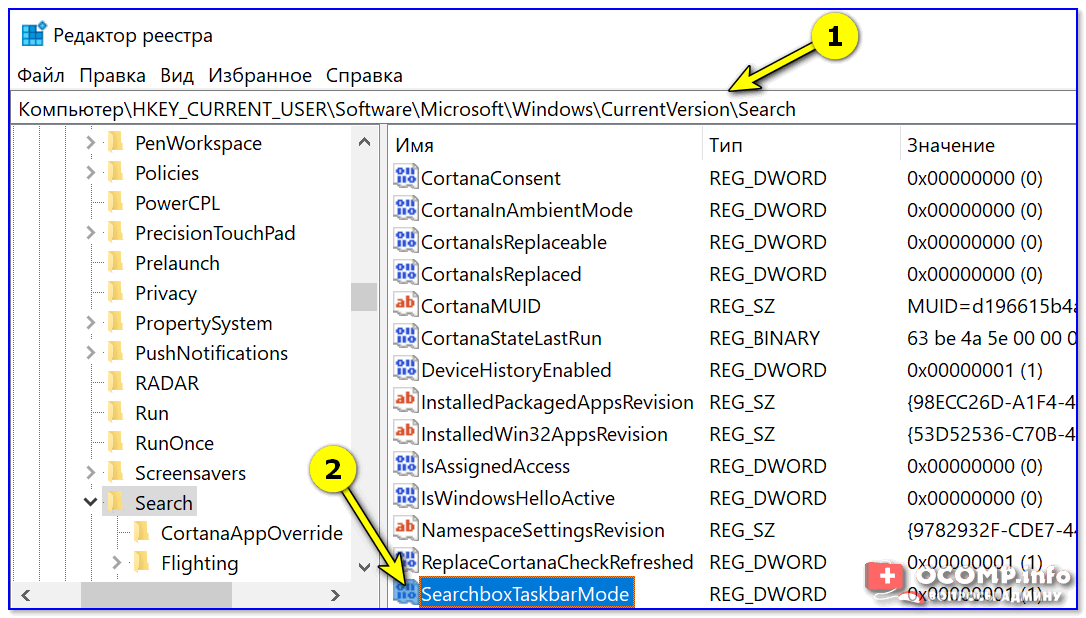 После перезагрузки окно поиска в панели задач будет ограничено только локальными результатами:
После перезагрузки окно поиска в панели задач будет ограничено только локальными результатами:
Поиск будет работать без задержек и намного быстрее, чем раньше. Панель поиска также откроется мгновенно. Побочным эффектом этого изменения является то, что Cortana больше не будет работать:
Лично я никогда не пользовался Кортаной, так что для меня это не проблема.
Вот и все.
РЕКОМЕНДУЕТСЯ: Нажмите здесь, чтобы исправить проблемы с Windows и оптимизировать производительность системы
Поддержите нас
Winaero очень рассчитывает на вашу поддержку. Вы можете помочь сайту и дальше предлагать вам интересный и полезный контент и программное обеспечение, используя эти опции:
Если вам понравилась эта статья, поделитесь ею, используя кнопки ниже. Это не потребует от вас многого, но поможет нам расти. Спасибо за вашу поддержку!
Реклама
Автор Сергей ТкаченкоПоследнее обновление: Последнее обновление: Категории Windows 10Теги Windows 10 отключить веб-поиск, панель задач Windows 10
Как удалить Bing из поиска Windows 10 в 2021 году
—
Содержание
- 1 Как избавиться от Bing в Windows 10
- 2 Как удалить Bing из Windows 10 через файл реестра
Поиск в Windows 10 отображает оба результата из вашего локального ПК и из результатов поисковой системы. Если вы изо всех сил пытаетесь найти файл или программу, вам может быть интересно, как избавиться от результатов Bing, сохранив при этом обычные функции поиска. Сегодня мы собираемся помочь вам удалить Bing из Windows 10 с помощью простого взлома реестра.
Хотя предыдущие версии Windows 10 позволяли отключать веб-поиск в настройках Cortana, это уже не так. Вам придется вручную отключить веб-поиск в Windows 10, добавив запись в реестр.
В приведенном ниже руководстве мы проведем вас через точные шаги, чтобы вы могли понять и извлечь уроки из этого процесса.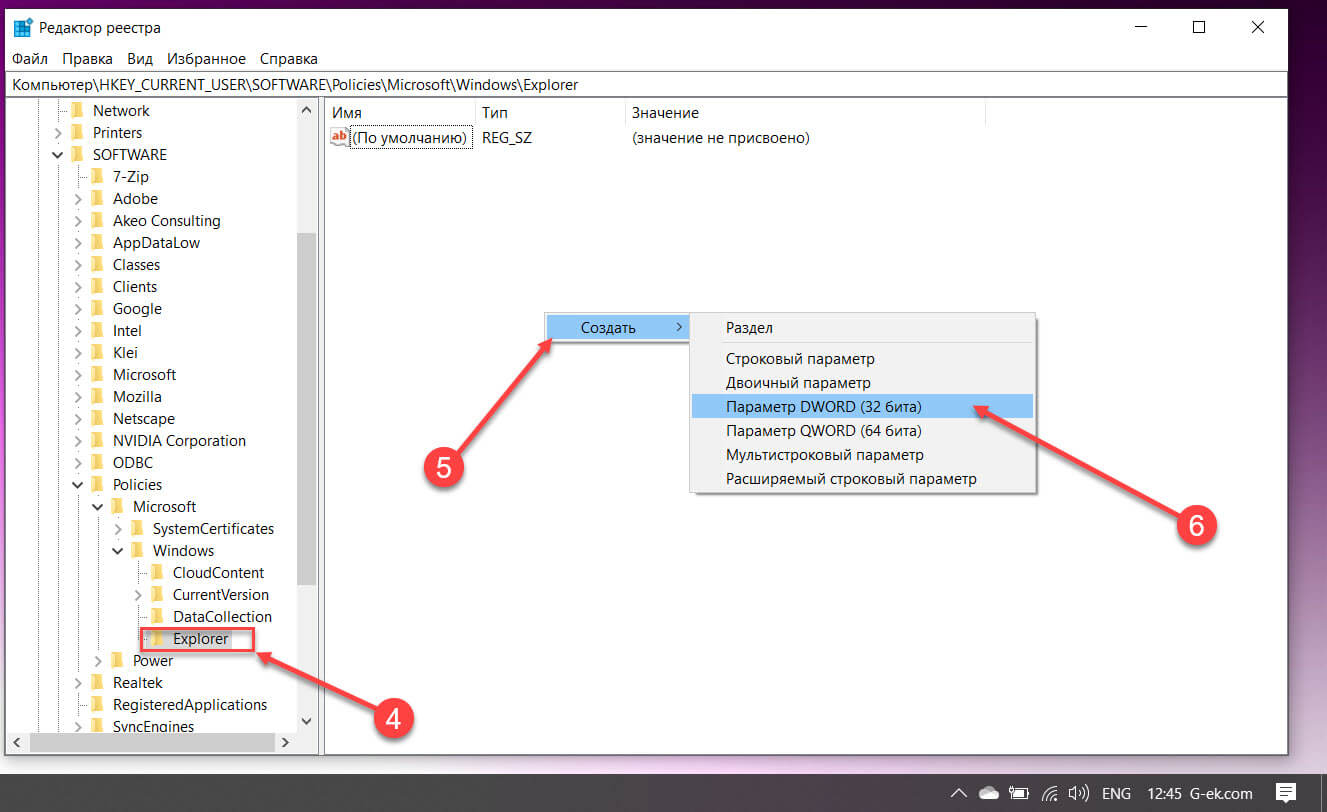 Однако, если вам просто нужно быстрое исправление, вы можете использовать предоставленный нами файл реестра, чтобы удалить Bing из Windows 10 одним щелчком мыши.
Однако, если вам просто нужно быстрое исправление, вы можете использовать предоставленный нами файл реестра, чтобы удалить Bing из Windows 10 одним щелчком мыши.
Какой бы метод вы ни выбрали, стоит отметить, что он полностью отключает Bing в поиске Windows. Вы по-прежнему сможете искать файлы, документы и приложения с помощью поиска, и мы покажем вам, как отменить изменения в любой момент. Приступим:
Как избавиться от Bing в Windows 10
Хотя Microsoft больше не предоставляет интерфейс настроек для отключения Bing, переключатель все еще скрыт в операционной системе. Вручную переключая переключатель в regedit (редакторе реестра), мы можем избавиться от Bing без каких-либо негативных последствий. В любом случае, сначала обязательно сделайте резервную копию реестра на случай, если вы совершите ошибку.
- Откройте regedit
Нажмите Запустите и введите «Редактор реестра» , затем щелкните верхний результат.

- Перейдите к разделу Windows и создайте новый раздел
В строке поиска редактора реестра вставьте
Computer\HKEY_CURRENT_USER\Software\Policies\Microsoft\Windows. Кроме того, перейдите к нему, используя структуру папок с правой стороны.Оказавшись там, щелкните правой кнопкой мыши главную панель и выберите «Создать > Ключ». Назовите ключ
Проводник. - Создайте новый 32-разрядный параметр DWORD
Нажмите новый ключ проводника на боковой панели, затем щелкните правой кнопкой мыши главную панель и выберите «Создать > Значение DWORD (32-разрядное)» .
- Отключить поиск Bing в Windows 10
Назовите новый параметр DWORD
DisableSearchBoxSuggestionsи в поле «Значение данных» введите1. НажмитеОК. - Проверьте, сработало ли отключение поиска Bing
Нажмите значок поиска или кнопку Пуск на панели задач и найдите файл.




