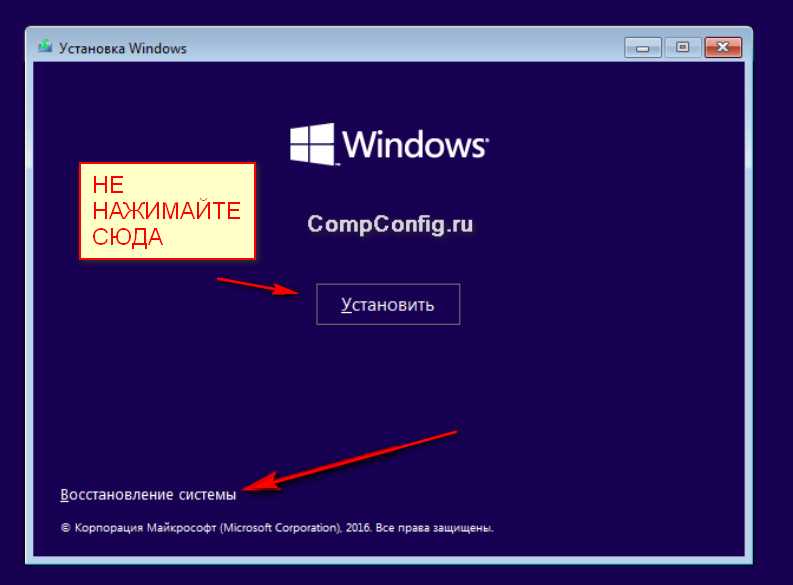Windows 10 как восстановить систему: Использование восстановления системы — Служба поддержки Майкрософт
Содержание
Восстановления системы в Windows 10
В операционной системе Windows есть множество функций которые можно настроить самому без риска, что компьютер не запустится при следующей загрузке. Но бывают случаи, когда нужно внести изменения в настройки системы таким образом, чтобы в случае неудачи избежать значительных проблем. Это может быть невозможность загрузки системы, нестабильная работа системы, и т. д.
Именно по этой причине всегда рекомендуется защитить данные от утери путём создания резервной копии системы. Уже много лет как операционная система от Microsoft имеет функцию Восстановление Системы, которая поможет восстановить работу компьютера если что-то пойдёт не так. Восстановление Системы даёт возможность восстановить состояние компьютера до предыдущего, отменив изменения, которые могли повредить компьютеру. Это изменения в системных файлах и настройках, реестре, и в установленных приложениях. Это как возвращение назад во времени.
Если всё правильно настроено, в момент установки нового приложения, драйвера или обновления Windows создаёт точку восстановления, но такую точку восстановления можно также создавать и вручную. Например, если необходимо изменить настройки реестра или установить какое-то большое приложение.
Например, если необходимо изменить настройки реестра или установить какое-то большое приложение.
то похоже на резервную копию, но с тем отличием, что нет возможности вернуть документы и настройки в состояние до момента создания точки восстановления. Также данная функция удалит все приложения, драйвера, обновления системы и изменения реестра, которые были сделаны до создания точки восстановления.
Настройка Восстановления Системы – это не сложная задача, но большинство пользователей о ней мало знают и не пользуются, даже в Windows 10. В данной статье постараемся пошагово рассмотреть как настроить данную функцию, создавать и восстанавливать точку восстановления на вашем компьютере.
Включение функции восстановления системы
Перейдите в меню «Пуск» или кликните окошко поиска, наберите «Создание точки восстановления» и нажмите Enter. Откроется вкладка «Защита системы» в окошке «Свойства системы», в котором можно внести изменения в настройку необходимой нам функции.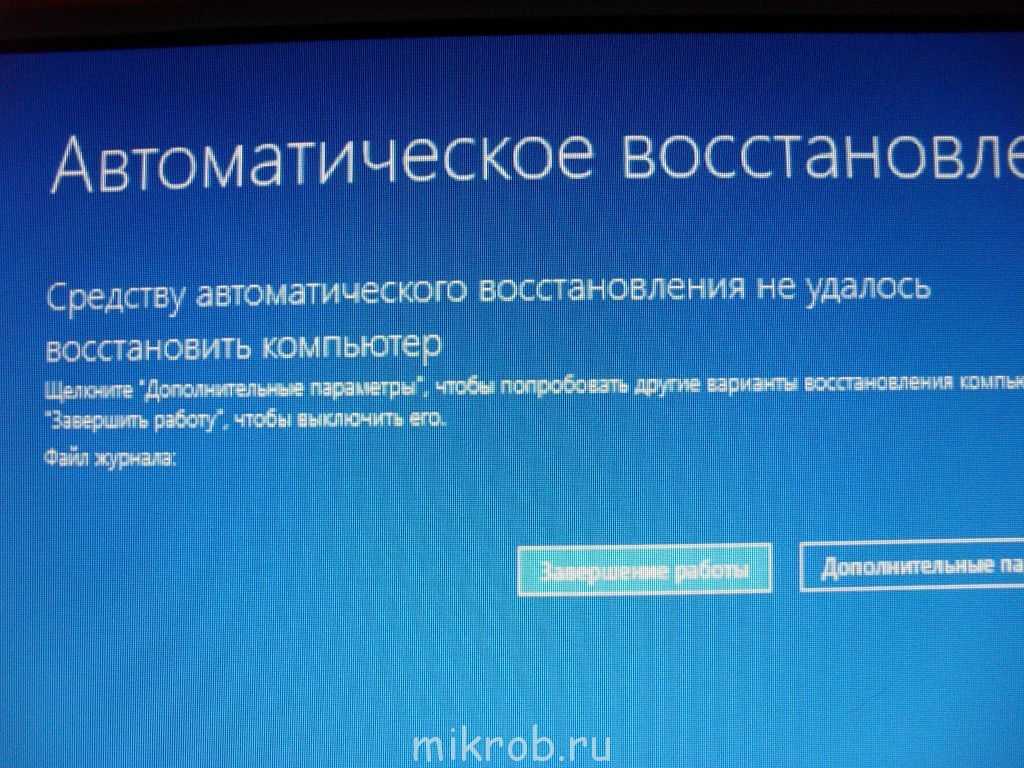
В открытом окошке необходимо убедиться, что активирована функция защиты системного диска (как правило диск С) – напротив диска прописано «Включено».
Если функция защиты системного диска не активирована, кнопка «Создать…» будет неактивна. В таком случае необходимо будет указать системный диск и кликнуть кнопку «Настроить…».
В открытом окошке настроек выберите «Включить защиту системы» для её активации.
Функция «Восстановление системы» может быть активирована только для системного диска, но не для всего компьютера. Вы не сможете её настроить для других встроенных или съёмных носителей.
В разделе «Использование дискового пространства» можно определить максимальный размер дискового пространства, предназначенного для хранения точек восстановления. По умолчанию, Windows использует небольшой процент пространства диска и по мере его заполнения, удаляет старые точки восстановления для сохранения более новых.
Также, обратите внимание на кнопку «Удалить», с помощью которой можно удалить все существующие точки восстановления.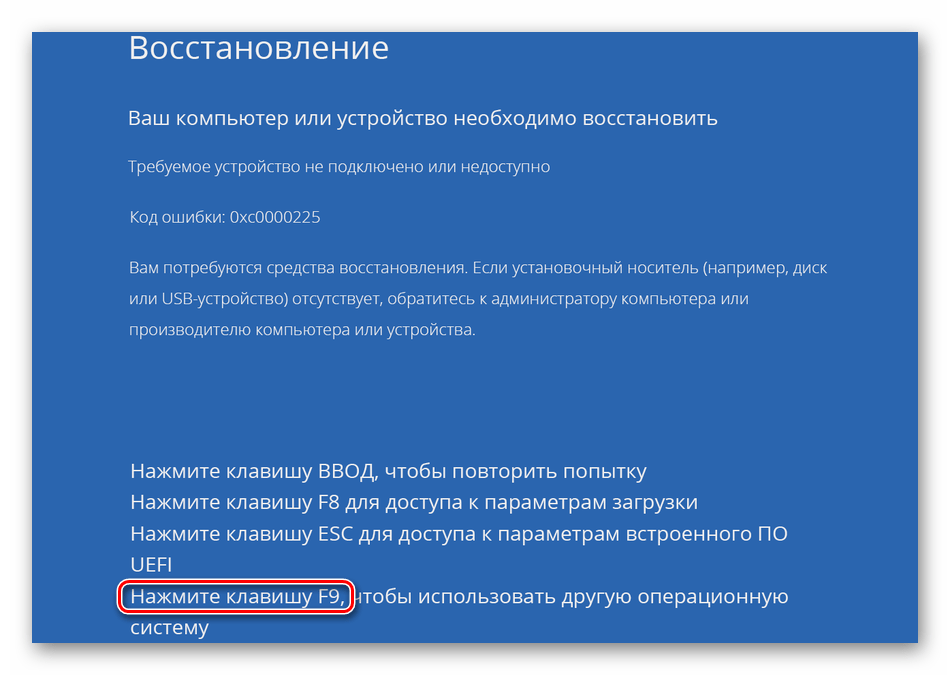 Она будет полезна, когда необходимо создать точку восстановления вручную, и для этого будет недостаточно места.
Она будет полезна, когда необходимо создать точку восстановления вручную, и для этого будет недостаточно места.
После осуществления необходимых настроек нажмите «Применить» и «ОК». После этого функция защиты диска будет включена.
Создание точки восстановления
Теперь, когда в системе активирована Точка Восстановления, операционная система будет автоматически создавать точки восстановления каждый раз, когда будут происходить важные изменения. Но, иногда требуется создание точки восстановления вручную. Например, перед тем, как в систему будут вноситься изменения, а уверенности в том, что они не повредят работоспособности системы – нет.
Для настройки ручного создания точки восстановления, просто нажмите кнопку «Создать…», и введите описание точки восстановления, с помощью которой вы сможете её идентифицировать (например: Точка восстановления перед установкой «….»). После этого нажмите кнопку «Создать» для завершения процесса.
Как пользоваться восстановлением системы
В любой момент времени, в случае возникновения каких-либо проблем, перед использованием резервной копии данных или функции «Возвращения компьютера в исходное состояние» в Windows 10, попробуйте воспользоваться точкой восстановления, что намного быстрее и проще.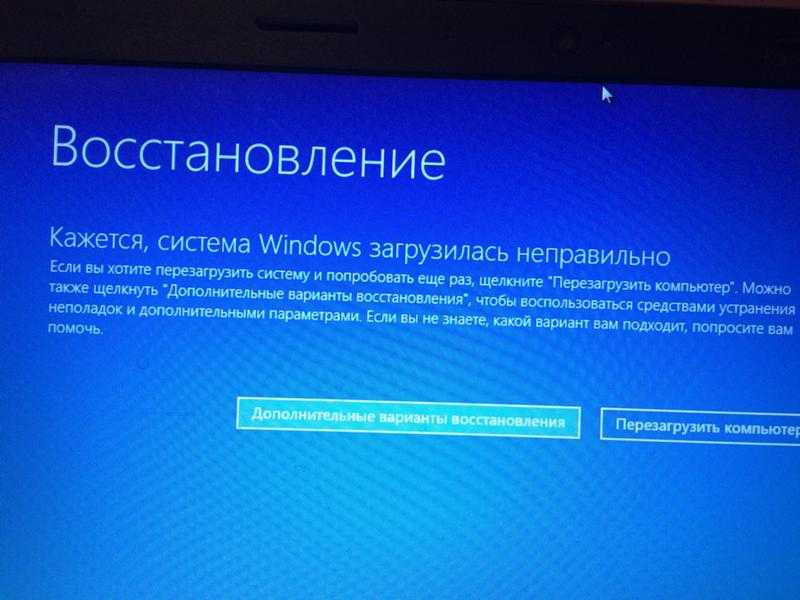
Для отмены нежелательных изменений системы и восстановления компьютера до состояния, которое было до изменений необходимо сделать следующее:
Перейдите в меню «Пуск» или кликните окошко поиска, наберите «Создание точки восстановления» и нажмите Enter. Откроется вкладка «Защита системы» в окошке «Свойства системы».
Нажмите кнопку «Восстановить…» и кликните «Далее».
В следующем окне вы увидите доступные точки восстановления с датой, описанием, и что более важно – тип точки восстановления, указывающий была она создана вручную или системой.
После того как будет выбрана точка восстановления можно выбрать «Поиск затрагиваемых программ», чтобы увидеть приложения, которые были установлены после создания точки восстановления и будут удалены после её восстановления.
Для завершения процесса восстановление нажмите «Далее».
После завершения процесса, состояние системы вернётся в то состояние при котором была создана точка восстановления.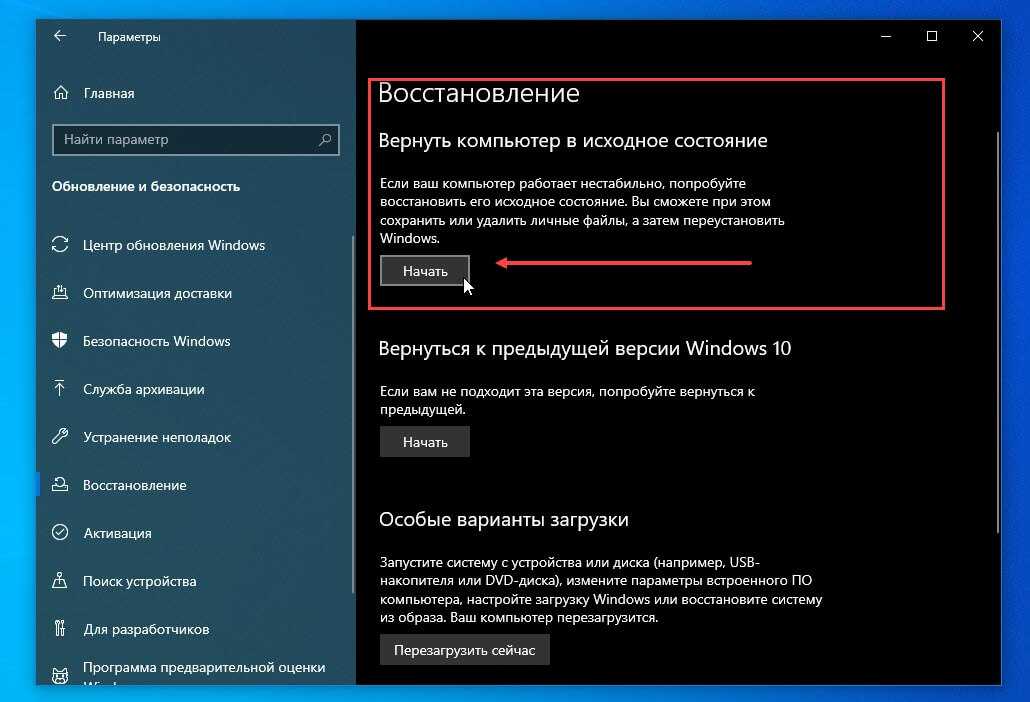
Дополнительно
До этого, мы рассматривали как использовать точку восстановления в случае необходимости восстановления системы, когда она ещё работоспособна. Но бывают случаи, когда точка восстановления создана, но после внесения определённых изменений Windows не загружается.
В таких случаях, для доступа к функции «Восстановления системы» используются дополнительные параметры при загрузке. Просто, попробуйте загрузить компьютер трижды, чтобы вызвать режим автоматического восстановления в Windows 10, после чего:
Выберите «Особые варианты загрузки».
Далее: «Диагностика», «Дополнительные параметры», «Восстановление системы».
После чего загрузится «Восстановление системы» и далее можно будет следовать указанными раннее шагами начиная с раздела «Использование восстановления системы».
Также, для того чтобы загрузить систему можно использовать загрузочный диск, после чего:
Нажать «Далее» и «Восстановить компьютер».
Далее: «Диагностика», «Дополнительные параметры», «Восстановление системы».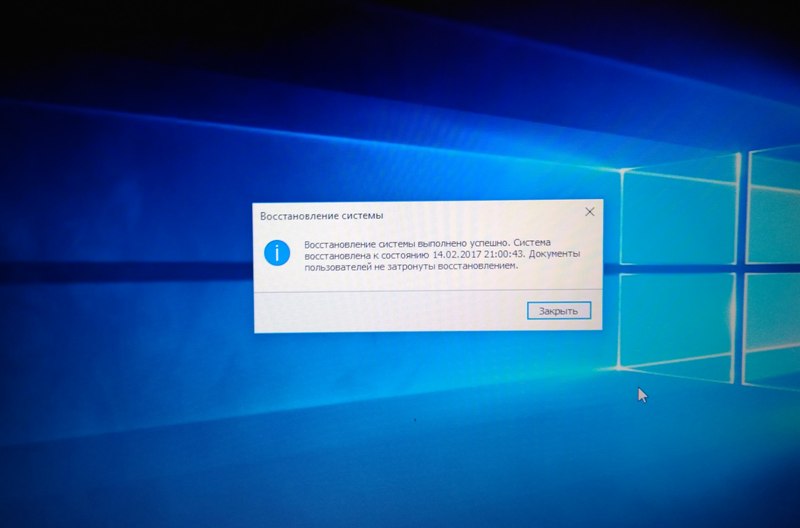
После чего загрузится «Восстановление системы» и далее можно будет следовать указанными раннее шагами начиная с раздела «Использование восстановления системы».
В заключение
Многие годы, функция «Восстановление Системы» была частью Windows, и Windows 10 не стала тому исключением. Она, как и раннее очень проста в использовании, но спрятана глубоко в меню системы и поэтому слабо доступна для простого пользователя. Данной статьей мы попытались сделать данную функцию ближе к пользователю и заодно ещё раз протестировать её.
Но имейте ввиду, что данная функция не дублирует функцию резервирования данных или функцию возвращения компьютера в исходное состояние. В случае выхода из строя жесткого диска у вас никак не получится восстановить предыдущую версию операционной системы, и вы скорее всего утратите ваши файлы.
В случае утери или случайного удаления файлов – эта функция также будет бесполезной. Тут вам помогут программы для восстановления файлов или резервная копия данных, если такая была создана раннее.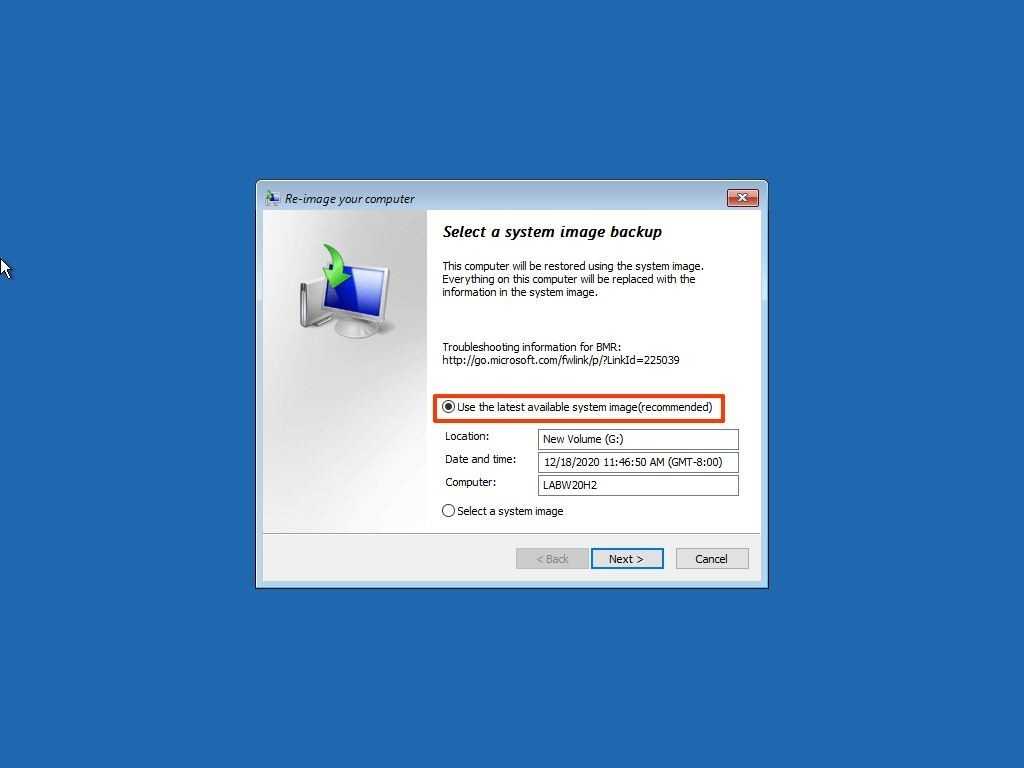 Восстановление данных с жесткого диска после форматирования также отдельная история, и стандартными средствами Windows тут не поможешь.
Восстановление данных с жесткого диска после форматирования также отдельная история, и стандартными средствами Windows тут не поможешь.
А встроенная в Windows 10 функция возвращения компьютера в исходное состояние поможет в случае необходимости полного сброса системы до начального состояния и заводских настроек.
Данный материал является частной записью члена сообщества Club.CNews.
Редакция CNews не несет ответственности за его содержание.
6 лет назад
| категории:
Система: Восстановление информации
Система: Диски и файлы
Система: Операционные системы
Система: Оптимизация
Система: Резервное копирование
| тэги:
восстановление данных, восстановление системы, windows, windows 10
Восстановление системы средствами Windows 10
Если у вас есть образ (точная копия операционной системы), то в случае выхода из строя операционной системы, вы легко и быстро восстановите данные системного раздела с помощью встроенного в Windows 10 компонента «Резервное копирование и восстановление».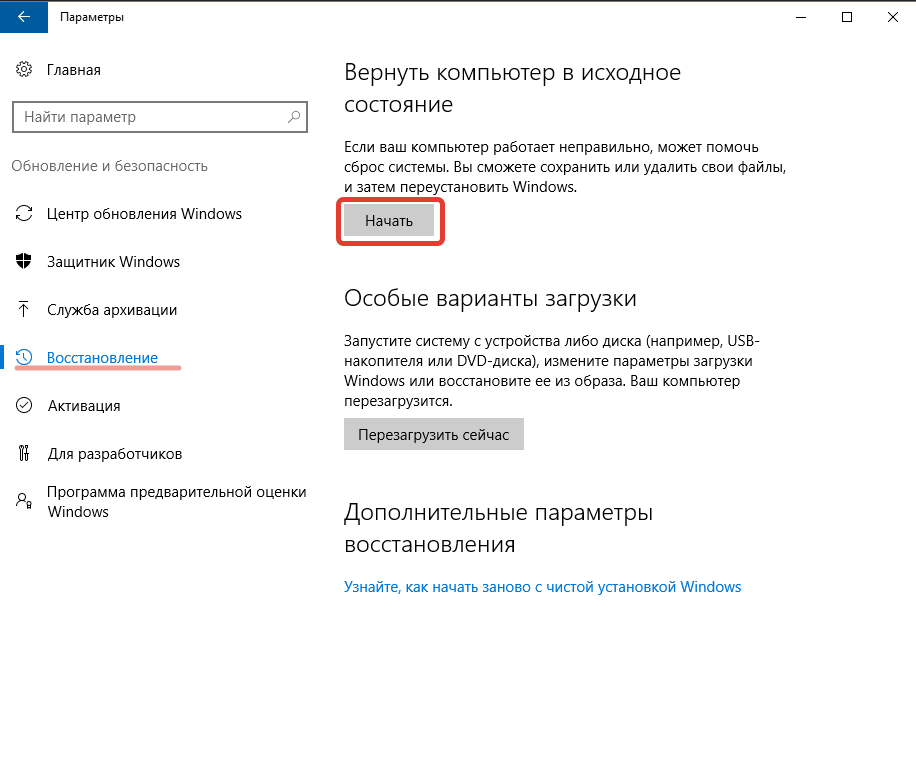 Ошибочные транзакции больше не будут стоить вам денег и драгоценных часов, которые вы раньше тратили на восстановление системы. Вам больше не придется посещать форумы или искать специалиста среди своих друзей или знакомых.
Ошибочные транзакции больше не будут стоить вам денег и драгоценных часов, которые вы раньше тратили на восстановление системы. Вам больше не придется посещать форумы или искать специалиста среди своих друзей или знакомых.
Чтобы иметь возможность восстановить систему, используя созданный образ операционной системы встроенным компонентом Windows 10 «Резервное копирование и восстановление», потребуется диск восстановления системы, созданный встроенным компонентом Windows 10 «Резервное копирование и восстановление». На диске есть все необходимые средства восстановления системы, с помощью которых можно восстановить систему в случае серьезных ошибок или устранить неполадки компьютера, даже если он не запускается. Но от вас потребуется некоторый уровень подготовки. Тем не менее оно того стоит.
Вы должны знать, что такое BIOS компьютера, в котором имеется встроенная утилита Setup. Утилита предназначена для первоначальной настройки компьютера. В ней потребуется изменить приоритет загрузки, то есть выставить загрузку с привода CD/DVD. Вход в утилиту Setup выполняется сразу после включения компьютера во время загрузки компьютера путем нажатия определенной клавиши или комбинации клавиш – это может быть Del, F1, Ctrl+Alt+Esc, Ctrl+Esc, могут быть другие комбинации клавиш. Это зависит от версии BIOS. Как правило, требуемая клавиша или комбинация клавиш отображается сразу после включения компьютера в нижней части монитора.
Вход в утилиту Setup выполняется сразу после включения компьютера во время загрузки компьютера путем нажатия определенной клавиши или комбинации клавиш – это может быть Del, F1, Ctrl+Alt+Esc, Ctrl+Esc, могут быть другие комбинации клавиш. Это зависит от версии BIOS. Как правило, требуемая клавиша или комбинация клавиш отображается сразу после включения компьютера в нижней части монитора.
При нажатии нужной клавиши или комбинации клавиш при загрузке компьютера откроется меню утилиты Setup.
Если вы раньше самостоятельно устанавливали операционную систему предыдущих редакций Windows, то для вас открыть утилиту Setup и изменить приоритет загрузки, большого труда не составит. Если не делали этого, то первый раз лучше обратиться к специалисту.
Однако, большинство системных плат имеют селектор загрузки, которое можно открыть, нажав определенную клавишу или сочетание клавиш, например, F11 (F8, F10, F12), зависит от версии BIOS. Меню загрузки позволяет выбрать устройство для загрузки из списка загрузочных устройств, не изменяя настройки BIOS. Определить клавишу или сочетание клавиш можно во время загрузки, когда идет тестирование оборудования.
Определить клавишу или сочетание клавиш можно во время загрузки, когда идет тестирование оборудования.
При нажатии нужной клавиши или комбинации клавиш при загрузке компьютера откроется селектор загрузки. Предварительно нужно вставить диск восстановления системы в привод CD/DVD.
Выберите из списка устройств – привод CD/DVD. Нажмите клавишу Enter. При появлении уведомления «Press any key to boot from CD or DVD», что означает «Нажмите любую клавишу для загрузки с CD или DVD», выполните это действие. Откроется стартовая страница.
Выберите раскладку клавиатуры — Русская.
В новом окне выбора действия выберите «Поиск и устранения неисправностей».
В дополнительных параметрах выберите «Восстановление образа системы».
Далее выберите целевую операционную систему — Windows 10.
По умолчанию система предложит использовать последний доступный образ системы. Но вы можете выбрать другой образ для восстановления системы, установив переключатель в положение «Выберите образ системы». Нажмите «Далее».
Нажмите «Далее».
В окне дополнительных параметров восстановления ничего делать не нужно, если восстановление системы происходит на том же компьютере, на котором создавался образ. Нажмите «Далее».
Подготовка к восстановлению системы закончена. Нажмите «Готово».
Имейте в виду, что все данные на восстанавливаемых дисках будут заменены данными из образа системы. Храните свои данные отдельно от операционной системы и приложений! Иначе в случае серьезных сбоев в системе все ваши данные, добавленные после создания образа в системный раздел, будут утеряны! Нажмите «Да».
Компьютер восстановлен и будет автоматически перезагружен. После автоматической перезагрузки компьютера вы получите реанимированную операционную систему.
Как создать и восстановить резервную копию образа системы Windows 10
Когда дело доходит до резервного копирования компьютера с Windows 10 на внешний диск, хорошим способом является создание образа системы. Windows поставляется с инструментом резервного копирования образа системы, позволяющим сохранять копии дисков, необходимых для работы Windows. Если в вашей Windows есть ошибки или она не загружается, вы можете восстановить ее из резервной копии образа системы.
Windows поставляется с инструментом резервного копирования образа системы, позволяющим сохранять копии дисков, необходимых для работы Windows. Если в вашей Windows есть ошибки или она не загружается, вы можете восстановить ее из резервной копии образа системы.
В этой статье мы покажем вам, как создать резервную копию образа системы в Windows 10, а также как восстановить Windows 10 из резервной копии образа системы. Давайте начнем.
- Часть 1. Как создать резервную копию образа системы для Windows 10
- Часть 2. Как восстановить Windows 10 из резервной копии образа системы
Часть 1. Как создать резервную копию образа системы для Windows 10
Шаг 1. Откройте панель управления и нажмите Резервное копирование и восстановление (Windows 7) в разделе Система и безопасность .
Шаг 2: Щелкните ссылку Создать образ системы слева.
Шаг 3: Подключите диск, на котором вы хотите сохранить резервную копию образа системы, к компьютеру.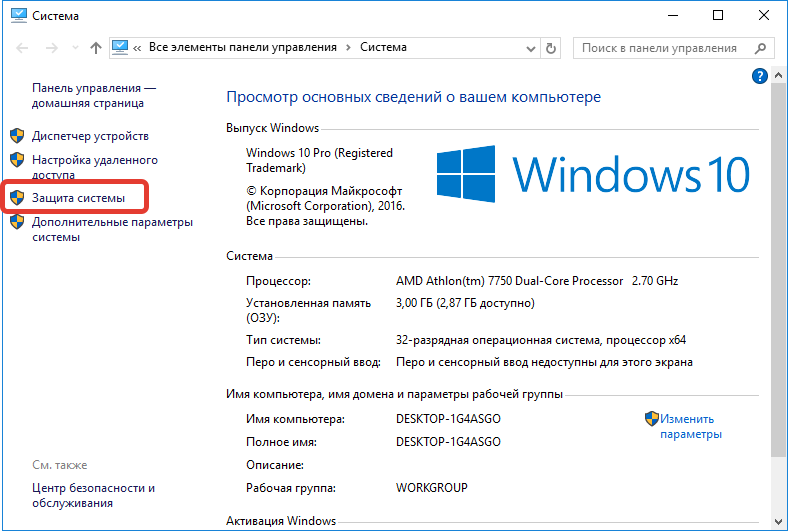 Рекомендуется использовать внешний жесткий диск.
Рекомендуется использовать внешний жесткий диск.
Выберите параметр «На жестком диске» и выберите резервный диск в раскрывающемся меню под этим параметром. Затем нажмите Далее.
Шаг 4: Выберите, какие диски вы хотите включить в резервную копию образа системы. Диски, необходимые для правильной работы Windows, включены по умолчанию. Затем нажмите Далее.
Шаг 5: Все готово. Теперь нажмите кнопку Начать резервное копирование , чтобы начать создание резервной копии образа системы для Windows 10.
Шаг 6: Затем дождитесь завершения процесса резервного копирования. Это займет несколько минут, в зависимости от объема резервируемых данных. Держите компьютер заряженным, чтобы избежать сбоев резервного копирования.
Шаг 7: После успешного завершения резервного копирования Windows спросит, хотите ли вы создать диск восстановления системы, который можно использовать для загрузки компьютера и восстановления Windows после серьезной ошибки.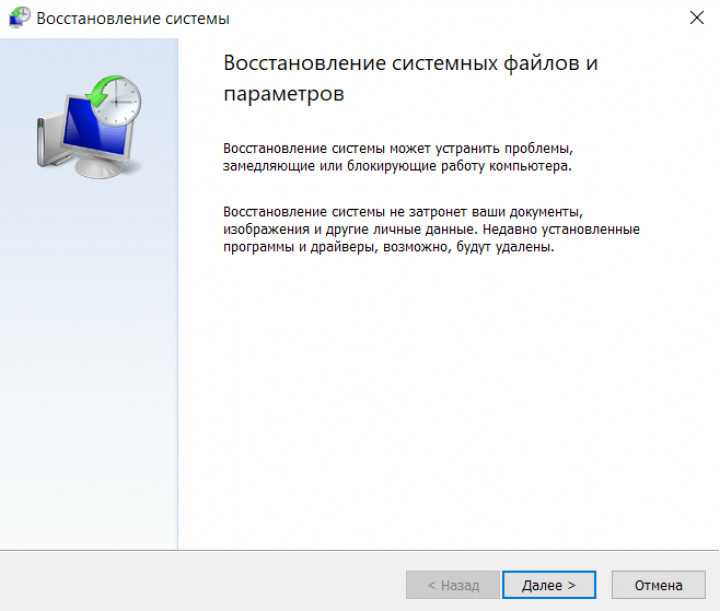
Если вы хотите создать диск восстановления системы, вставьте чистый диск в дисковод CD/DVD вашего компьютера и нажмите кнопку Да. В противном случае нажмите Нет, чтобы закончить.
Часть 2. Как восстановить Windows 10 из резервной копии образа системы
Конкретные действия по восстановлению Windows 10 из резервной копии образа системы зависят от того, является ли ваша Windows 10 загрузочной.
Случай 1: Если Windows 10 по-прежнему загружается
1. Сначала убедитесь, что диск, содержащий файл резервной копии образа системы, подключен к компьютеру.
2. Откройте приложение «Настройки» и выберите плитку «Обновление и безопасность ». Выберите Recovery слева, а затем нажмите кнопку Restart now в разделе Advanced Startup справа.
3. Ваш компьютер перезагрузится с расширенными параметрами запуска. Выберите Устранение неполадок > Дополнительные параметры > Восстановление образа системы .
4. Затем следуйте инструкциям на экране, чтобы восстановить компьютер с Windows 10 из резервной копии образа системы.
Случай 2: Если Windows 10 не загружается
Если в Windows 10 возникла серьезная ошибка и она не загружается, вам нужно использовать диск восстановления системы или установочный диск Windows для загрузки компьютера, а затем восстановить Windows 10 из резервной копии образа системы. Подключите системный загрузочный диск и диск резервного копирования образа системы к компьютеру, затем выполните следующие действия.
Шаг 1: Запустите компьютер с системного загрузочного диска.
1. Вставьте диск восстановления системы или установочный диск Windows 10 в компьютер.
2. Загрузите компьютер в меню загрузки или настройки BIOS, а затем настройте компьютер на загрузку с диска.
- Как загрузить компьютер с USB-накопителя
- Как загрузить компьютер с CD/DVD
Шаг 2.
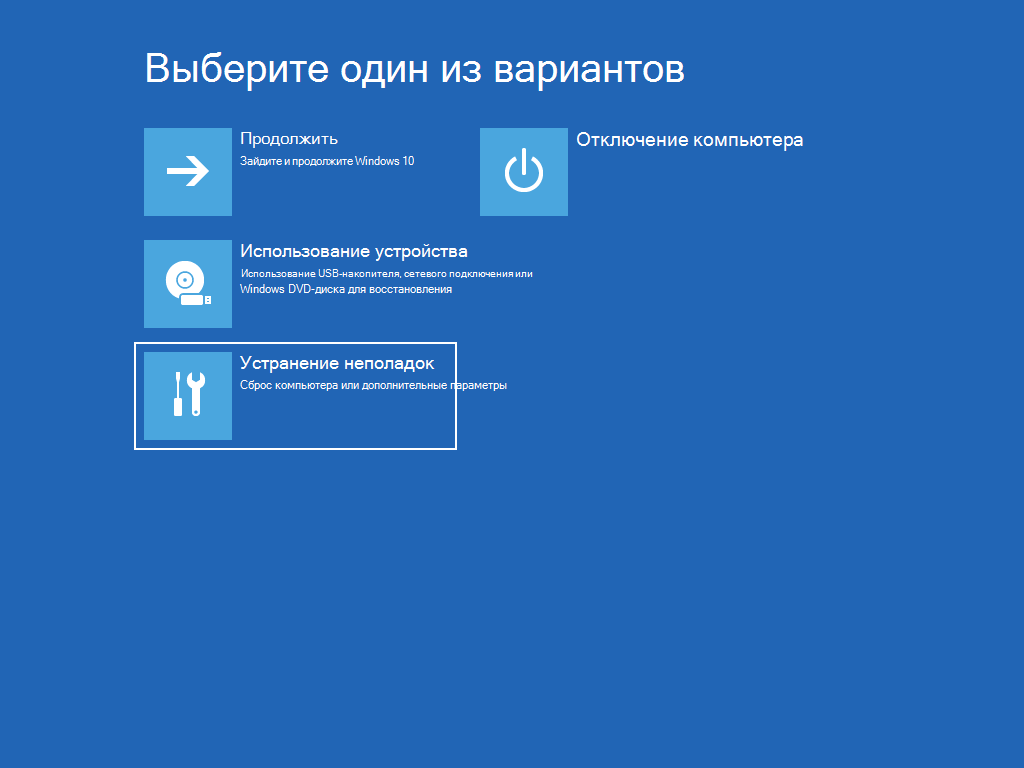 Восстановите Windows 10 из резервной копии образа системы.
Восстановите Windows 10 из резервной копии образа системы.
1. Когда компьютер загрузится, на экране Программа установки Windows нажмите Далее , а затем Восстановите компьютер .
2. Затем отобразится экран дополнительных параметров запуска. Выберите Устранение неполадок > Дополнительные параметры > Восстановление образа системы .
3. Затем выполните те же действия, чтобы восстановить компьютер с Windows 10 из резервной копии образа системы.
Советы. Возможно, вы захотите узнать больше о том, как восстановить Windows 10, если она не загружается.
Как исправить неработающее восстановление системы в Windows 10 — [Краткое руководство]
Сводка:
У вас возникли проблемы при запуске восстановления системы? Существует несколько причин, которые могут привести к ошибкам восстановления системы. В этом посте вы узнаете, как решить проблему восстановления системы, которая не работает в Windows 10.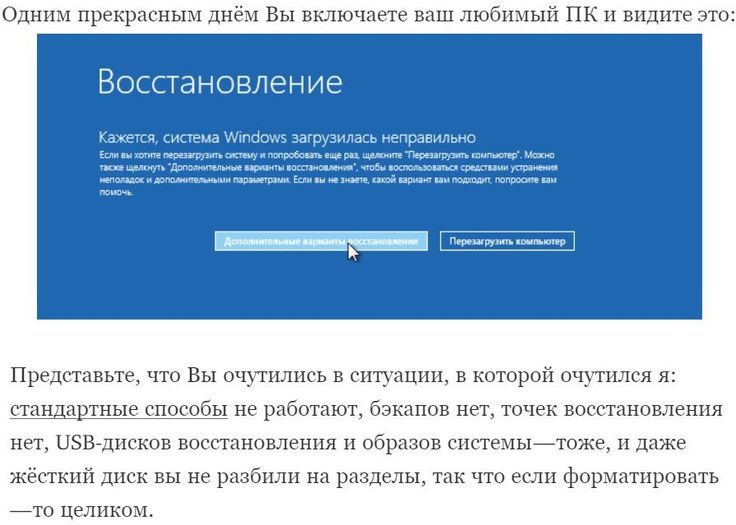
Содержание
- Как исправить неработающее восстановление системы в Windows 10?
- Решение 1. Сброс настроек хранилища для восстановления системы
- Решение 2. Откат к другой точке восстановления
- Решение 3. Запуск восстановления системы в безопасном режиме без подключения к сети и сброса репозитория
- Решение 4. Сброс Windows 10
- Решение 5. Переустановка Windows 10
- Часто задаваемые вопросы
Восстановление системы — это основная утилита восстановления Windows, которая при включении создает «точки восстановления». можно использовать точку восстановления для восстановления системных файлов, программных файлов, реестра и т. д. до предыдущего рабочего состояния.
Однако бывают случаи, когда восстановление системы завершается сбоем и выдает сообщения об ошибках. Эта утилита восстановления Windows 10 может перестать работать по разным причинам. Здесь мы обсудим основные причины, по которым восстановление системы не работает, и решения для ее устранения.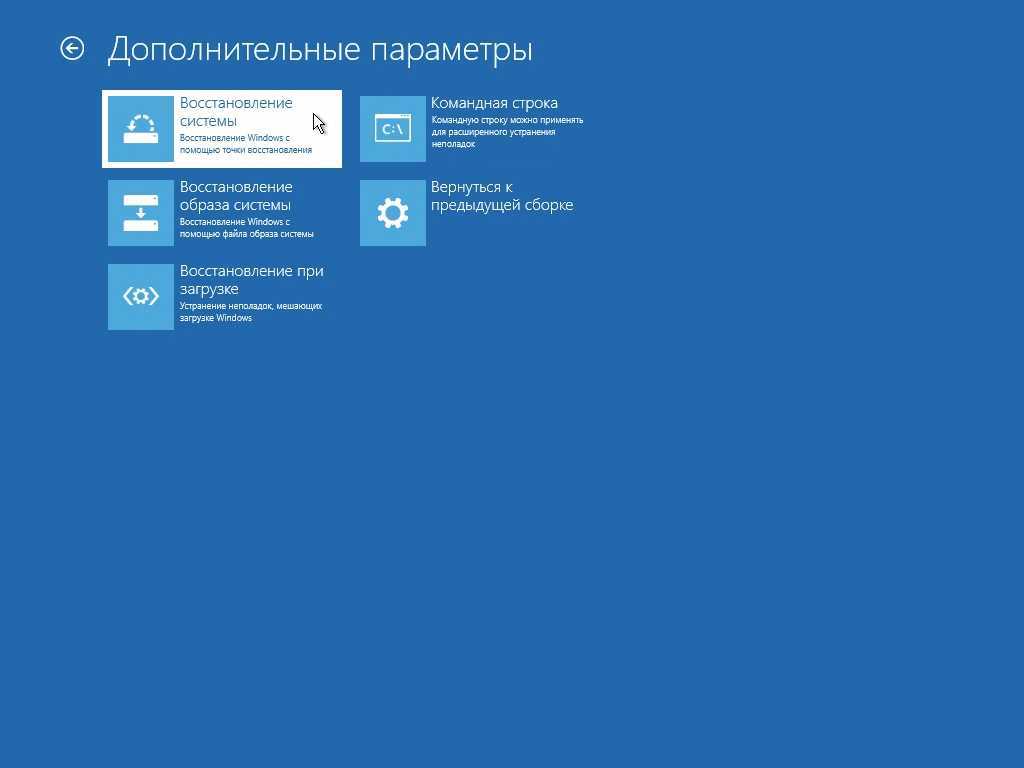
Почему восстановление системы перестает работать?
Восстановление системы Windows выполняет несколько функций без каких-либо проблем. Тем не менее, во многих случаях у вас могут возникнуть трудности с использованием этой утилиты. Даже в некоторых случаях вы не сможете создать или откатить точки восстановления. Вот несколько распространенных причин, по которым восстановление системы Windows перестает работать.
1. Несовместимость программного обеспечения
Если какое-либо программное обеспечение, программа или приложение, такое как сторонняя антивирусная программа, игровое программное обеспечение и т. д., несовместимо с вашим ПК, вы можете столкнуться с проблемами при попытке запустить восстановление системы. . Даже если вы попытаетесь создать точку восстановления, она может быть повреждена, из-за чего вы не сможете откатить систему.
2. Недостаточно места для восстановления системы
Возможно, для параметра «Максимальное использование» в «Защите системы» установлено значение «Маленький», чтобы содержать больше точек восстановления. Если есть несколько точек восстановления и недостаточно места для хранения большего количества, у вас могут возникнуть проблемы с запуском восстановления системы.
Если есть несколько точек восстановления и недостаточно места для хранения большего количества, у вас могут возникнуть проблемы с запуском восстановления системы.
3. Сбой драйверов и сценариев запуска
Иногда неисправные драйверы устройств и поврежденные сценарии запуска могут вызвать проблемы во время восстановления системы. Неисправные или устаревшие драйверы устройств могут даже вызывать различные системные ошибки, например следующие:
- Неисправное оборудование Повреждена страница
- PFN_LIST_CORRUPT
- Код 19 Ошибка
Распространенные сообщения об ошибках восстановления системы
Существует несколько распространенных ошибок восстановления системы, с которыми вы можете столкнуться:
- Восстановление системы не завершилось успешно. Во время восстановления системы произошла неизвестная ошибка. (0x80070002)
- Ошибка восстановления системы при восстановлении каталога из точки восстановления.
 Во время восстановления системы произошла неизвестная ошибка. (0x80070005)
Во время восстановления системы произошла неизвестная ошибка. (0x80070005) - Ошибка 0x800423F3: Произошла временная ошибка модуля записи. Если процесс резервного копирования повторяется, ошибка может не повториться.
- Восстановление системы не работает: файл или каталог поврежден и не читается. (0x80070570)
- Ошибка 0x80070091: при восстановлении системы не удалось извлечь исходную копию каталога из точки восстановления.
- Ошибка 0x80042306: ошибка поставщика теневого копирования. Дополнительные сведения см. в журналах событий системы и приложений.
Как исправить неработающее восстановление системы в Windows 10?
Вот несколько проверенных способов решения проблем с восстановлением системы:
Решение 1. Сброс настроек хранилища для восстановления системы
Попробуйте увеличить параметр Максимальное использование в окне «Защита системы», чтобы увеличить пространство до хранить больше точек восстановления.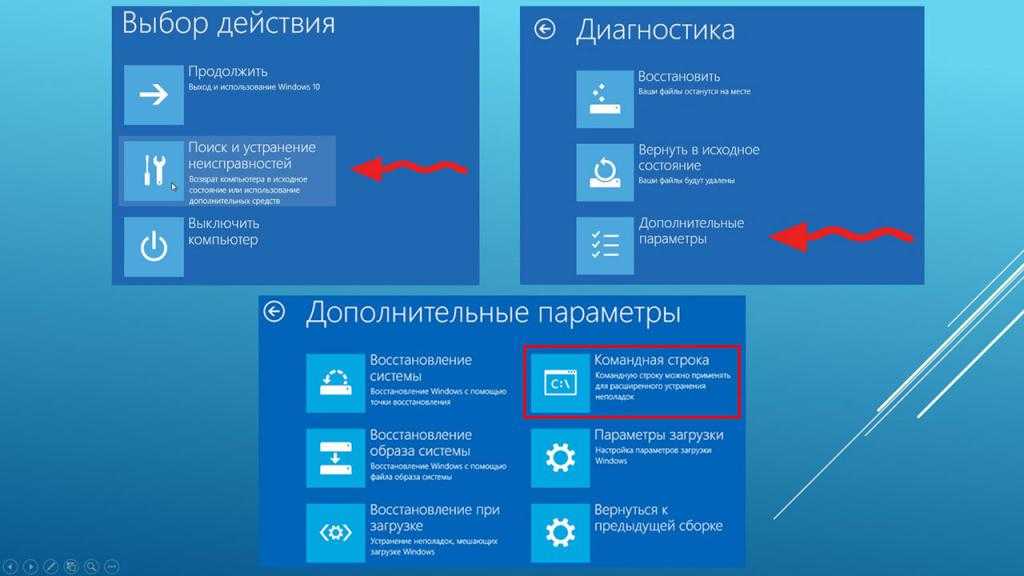 Вы также можете удалить ненужные точки восстановления вручную, чтобы увеличить объем памяти.
Вы также можете удалить ненужные точки восстановления вручную, чтобы увеличить объем памяти.
A. Увеличьте параметр максимального использования
Выполните следующие действия, чтобы увеличить параметр «Максимальное использование»:
- Введите «Создать точку восстановления» в поле поиска Windows и откройте Свойства системы .
- Перейдите на вкладку Защита системы и нажмите Настроить .
- Теперь выберите « Включить защиту системы» .
- Затем перетащите ползунок Max Usage , чтобы увеличить объем памяти, и нажмите OK .
- После этого закройте окно и проверьте, решена ли проблема.
B. Удалить старые точки восстановления системы
Чтобы удалить старые точки восстановления системы, выполните следующие действия:
- Перейдите в окно поиска Windows в Windows 10, введите Очистка диска , чтобы открыть его.

- Диск C: будет выбран по умолчанию. Нажмите OK , чтобы продолжить.
- Утилита начнет поиск свободного места для очистки.
- Теперь, если вы видите вкладку Дополнительные параметры , откройте ее.
- Затем нажмите Очистить… в разделе Восстановление системы и теневые копии .
- Нажмите Удалить , чтобы продолжить.
- Утилита удалит все ваши старые точки восстановления.
- Если вы не видите Дополнительные параметры, вы можете нажать « Очистить системные файлы». ’ Это также поможет вам сэкономить место в вашей системе, чтобы сохранить больше точек восстановления.
- Наконец, перезагрузите систему и проверьте, работает ли восстановление системы.
Решение 2. Откат к другой точке восстановления
Если вы не можете выполнить откат системы с помощью определенной точки восстановления, возможно, она повреждена. Попробуйте выбрать другую точку восстановления. Иногда вам нужно выбрать две точки восстановления, чтобы откатить систему и устранить проблему. Для этого выполните указанные шаги:
Попробуйте выбрать другую точку восстановления. Иногда вам нужно выбрать две точки восстановления, чтобы откатить систему и устранить проблему. Для этого выполните указанные шаги:
- В поле поиска Windows введите рструй. Откроется окно Восстановление системы .
- Нажмите Далее , чтобы продолжить.
- Теперь выберите точку перед самой последней точкой восстановления и нажмите Далее .
- Нажмите Готово , чтобы завершить процесс.
- Теперь перезагрузите систему и проверьте, устранена ли проблема с неработающим восстановлением системы.
Решение 3. Запустите восстановление системы в безопасном режиме без подключения к сети и Сброс репозитория
Если виноваты драйверы оборудования или сценарии запуска, вы можете загрузить компьютер в безопасном режиме без подключения к сети и запустить восстановление системы.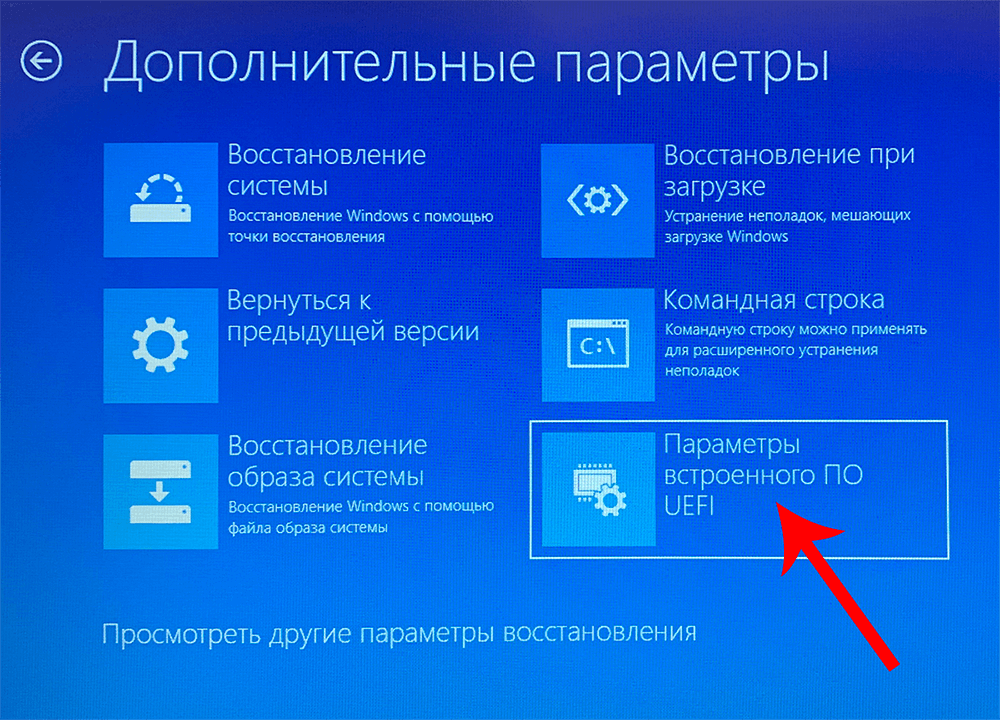 Теперь выполните указанные шаги:
Теперь выполните указанные шаги:
- Запустите командную строку от имени администратора, а затем в окне командной строки с повышенными привилегиями введите net stop winmgmt и нажмите Enter .
- Введите Y , чтобы подтвердить действие и продолжить.
- Далее введите winmgmt /resetRepository и нажмите Введите .
- После этого перезагрузите систему и проверьте, можете ли вы создать точку восстановления системы и создать резервную копию реестра.
Решение 4. Сброс Windows 10
Вы можете выбрать сброс системы Windows. Обычно это устраняет проблемы с системными файлами и ОС Windows. Вы можете удалить или сохранить файлы при перезагрузке системы.
Примечание: Рекомендуется удалить все, чтобы эта утилита работала эффективно для устранения ошибки «Восстановление системы не работает в Windows 10».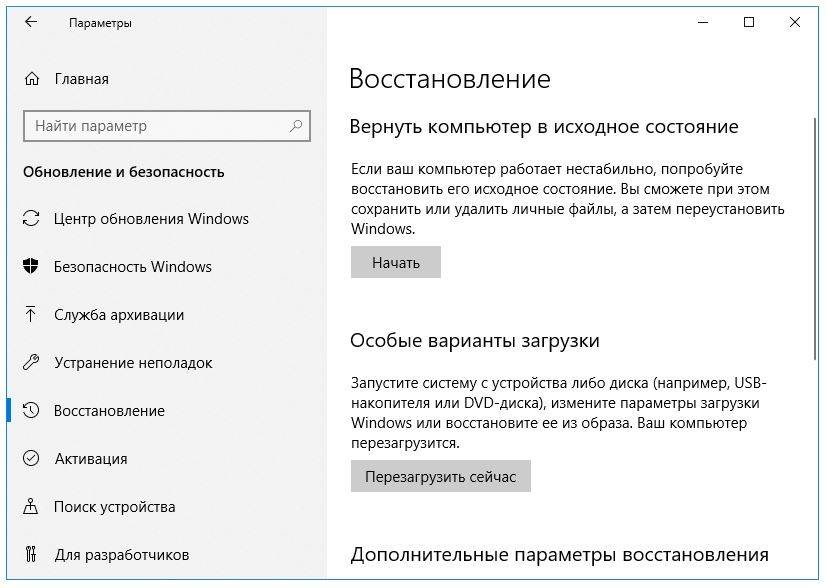 Следовательно, сделайте резервную копию ваших системных данных, если это возможно. В противном случае вы можете восстановить данные с помощью профессионального программного обеспечения для восстановления данных. Следовательно, сделайте резервную копию ваших системных данных, если это возможно. В противном случае вы можете восстановить данные с помощью профессионального программного обеспечения для восстановления данных. |
Чтобы перезагрузить систему, выполните следующие действия:
- Откройте Настройки , нажав Windows + I и перейдите к Обновление и безопасность .
- Затем перейдите к Recovery и нажмите Get Started упомянутый в разделе Reset this PC.
- В следующем запросе выберите Удалить все .
- Далее вы увидите две опции — Просто удалите файлы и Удалить все файлы . Вы также можете нажать « Изменить настройки ».
- Если вы нажмете Изменить настройки , вам придется выбрать между Удаление данных и Диски данных .

- Выберите Диски данных , чтобы процесс работал эффективно, и нажмите Подтвердить .
- Следуйте инструкциям на экране (если они есть), чтобы продолжить и завершить процесс. После этого перезагрузите систему.
Решение 5. Переустановите Windows 10
Если сброс настроек Windows вам не помог, у вас остается только один вариант — переустановить Windows 10. Для этого вам понадобится установочный USB-носитель, созданный с помощью Средство создания Windows Media. Помните, что переустановка Windows 10 перезаписывает данные раздела, на котором установлена ОС. Поэтому либо сделайте резервную копию системных данных перед выполнением этого метода, либо восстановите данные с помощью программного обеспечения для восстановления данных Windows. После того, как вы закончите восстановление своих данных, вы можете приступить к переустановке Windows, не задумываясь.
Часто задаваемые вопросы
A.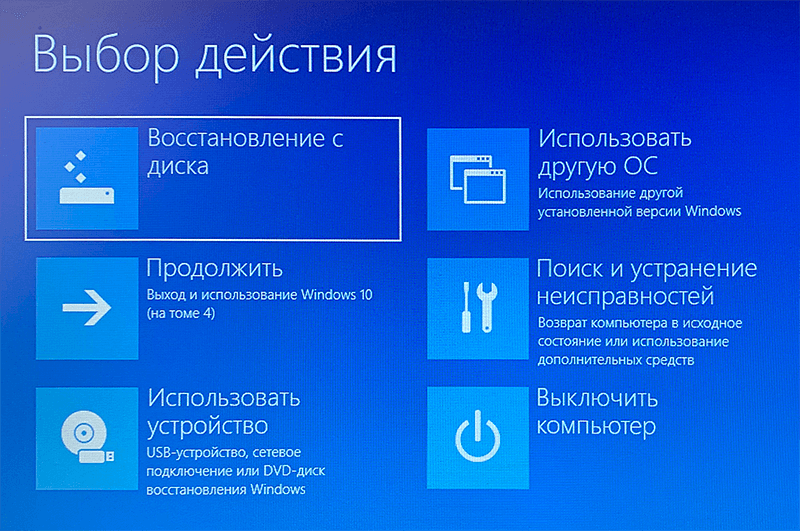
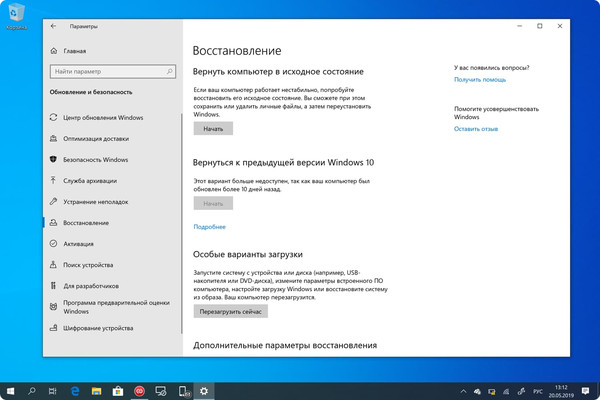 Во время восстановления системы произошла неизвестная ошибка. (0x80070005)
Во время восстановления системы произошла неизвестная ошибка. (0x80070005)