Восстанавливаем ОС Windows 10 к исходному состоянию. Windows 10 как зайти в восстановление системы
Как включить восстановление системы в Windows 10
По умолчанию в Windows 10 восстановление системы отключено, вернее если вы делали чистую установку системы, то в большинстве случаев восстановление системы отключено. А если вы обновились до Windows 10 c предыдущих версий Windows, и там у вас была включена данная функция, то скорее всего она включена и здесь, но не помешает проверить 🙂
Как включить восстановление системы
С помощью панели инструментов мы можем снова включить восстановление системы, если оно было отключено. И Windows начнет делать снимки состояния системы согласно ваших настроек, при этом вам придется выделить на всё это какое-то количество жесткого диска.
Если функция восстановления системы была отключена и у вас на данный момент уже проблемы с Windows - включение данной функции вам не поможет! Когда мы включим функцию восстановления системы и зададим все параметры - Windows только начнет делать снимки системы к которым мы сможет откатиться в будущем. По этому, если у вас проблемы с Windows сейчас - пропускайте данный пункт и в следующем попробуем вам помочь.
Эта функция доступна только в панели инструментов, ее нет в "Параметрах". Самый быстрый способ зайти в "Восстановление системы" - написать в поисковой строке "Восстановление" (как на рисунке) и выбрать его из найденных вариантов. Теперь нажмите "Создать диск восстановления". Также вы можете нажать на "Пуск" правой клавишей мыши и выбрать "Система" => с левой стороны выбираем "Дополнительные параметры системы" => вкладка "Защита системы"

в данном окне вы увидите включено восстановление системы или выключено. Если напротив диска написано выкл. и вы хотите включить наблюдение за ним - выберите диск и нажмите "Настроить"
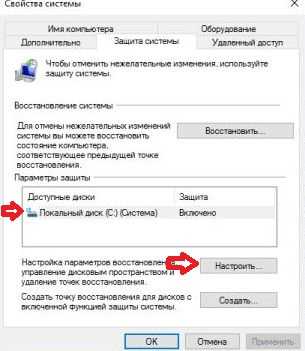
Как включить восстановление системы в Windows 10
Поставьте галочку в поле "Включить защиту системы" и с помощью ползунка выберите максимальный объем диска для хранения снимков системы. Чем меньше вы выделите места на диске под восстановление - тем меньше будет храниться точек для восстановления.

Как включить восстановление системы в Windows 10
Чтобы в дальнейшем восстановить систему из какого-то снимка сделанного ранее - зайдите в "Защиту системы" (Пуск" правой клавишей мыши и выбрать "Система" => с левой стороны выбираем "Дополнительные параметры системы" => вкладка "Защита системы") и нажмите "Восстановить"
Также, если Windows не загружается, вы сможете восстановить систему с ранее созданного снимка.
Другие способы исправить проблемы системы
Если ваш компьютер стал плохо работать после установки какого-то обновления - попробуйте удалить обновление или откатить сборку.
Если появилась реклама в браузере, установилось куча программ и все жестко тупит, или вылетают какие-то ошибки - попробуйте с помощью инструкций почистить компьютер.
Есть еще один способ устранения проблем в Windows 10 - это сброс системы. С помощью функции сброса вы получите чистую систему Windows 10 без ошибок, правда потом придется заново ставить нужные программы и заново настраивать всё, согласно своим предпочтениям. Чтобы воспользоваться функцией сброса системы - зайдите в "Пуск" => Параметры => Обновление и безопасность => Восстановление => и в пункте "Вернуть компьютер в исходное состояние" нажмите "Начать"
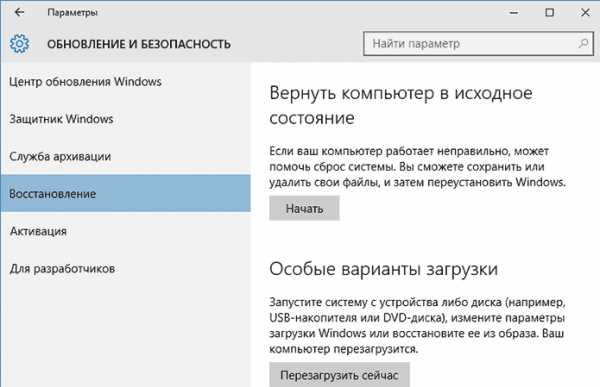
Как включить восстановление системы в Windows 10
Есть еще способы восстановить систему, но о них поговорим в следующих статьях. Если есть дополнения -пишите комментарии! Удачи Вам 🙂
Читайте также:
vynesimozg.com
Как запустить восстановление системы на виндовс 10? С чего начать?
У профессионалов в сфере IT есть фраза, гласящая «бэкапы – наше всё». В эту фразу заложен смысл того, что резервное копирование важной информации является приоритетной задачей и должно производиться как можно чаще.
Понадобится этот резерв или нет – неважно. Пусть лучше он не понадобится, но будет, чем его не будет, когда он понадобится. Примерно то же самое можно сказать о точках восстановления системы. Например, был установлен неподходящий софт или при установке программы, которую недавно удалили, возникают ошибки.Конечно, если ошибки не критичные, можно и попробовать справиться, но куда как лучше откатиться и восстановить систему к тому виду, когда программа работала. Это не универсальное решение, но есть ситуации, когда оно единственно верное.
Итак, необходимость восстановить систему появилась. Неважно, что привело к этой необходимости, куда как важнее, что теперь делать? Основных способов существует 2. Оба они весьма ситуативные и зависят от обстоятельств.
- Система загружается, но нужно сделать восстановление.
- Система не загружается.
Основным критерием является возможность загрузить саму ОС. Если это не удаётся, то следует перейти к пункту 2. Он одновременно и проще и сложнее. Очень важно понимать, что если точки восстановление нет, то и восстанавливать будет нечего. Некоторые программы при установке создают точки восстановления, после операции, не следует пренебрегать этой возможностью.
Восстановление из оболочки Windows
Если система загружается и необходимо, например, откатить установку неудачных драйверов, то можно воспользоваться системой восстановления. Немаловажно, что этим способом можно даже переустановить Windows 10 не имея под рукой диска или флешки. Если нажать по значку уведомлений и далее проследовать по пунктам «Все параметры» – «Обновления и безопасность» – «Восстановление», то можно попасть в следующее меню.
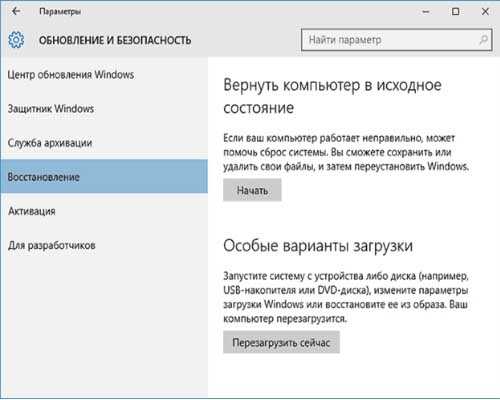
Если в этом окне нажать «Начать» запустится мастер, позволяющий сделать последние подготовки. Под ними подразумевается сохранность личных данных и файлов. Будет произведена переустановка ОС. Ноутбуки некоторых моделей при этом еще и драйвера восстанавливают. Однако установленные программы будут удалены.
Можно восстановиться и с точки восстановления, при её наличии. Достаточно запустить панель управления (правая кнопка мыши по «Пуск» и выбор соответствующего пункта в списке). В панели управления есть раздел «Восстановление системы». Если нажать на него, то попадаем в следующее меню.

Тут можно, как создать точку восстановления, так и вернуться к её состоянию, выбрав соответствующий пункт в меню.
Восстановление без доступа к системе
Если уж система не грузится, то предыдущий совет, как запустить восстановление системы на виндовс 10, нам не подходит. Теперь в дело вступают чуть более непривычные вещи. И первое что необходимо иметь установочный диск или флешку с системой Windows. Дальше необходимо загрузиться со съёмного носителя, но процедуру установки не начинать.

Вместо этого в нижней части экрана установки выбирается пункт «Восстановление системы». Далее по окнам следует выбирать пункты «Диагностика» – «Дополнительные параметры» – «Восстановление системы». Теперь запускается мастер, в котором все действия проделать не так уж и сложно.
Следуем подсказкам, выбираем нужную точку и производим восстановление. Если всё удастся – получим работоспособную систему. Следует понимать, что без точек восстановления данная процедура бесполезна.
Для Windows 10 создали отменную систему восстановления, которая помогает даже переустановить ОС, в случае необходимости. Не стоит производить восстановление просто, чтобы попробовать, если вы морально не готовы к потере данных и времени – эти функции для опытных пользователей. Умелое использование этих функций избавляет от большей потери времени в умелых руках.
learnwindows.ru
Как восстановить систему Windows 10
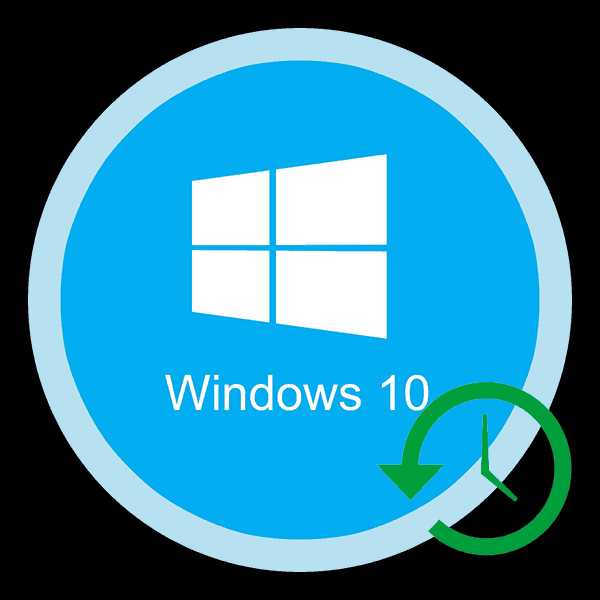
Операционные системы имеют свойство иногда выходить из строя. Это может случаться по вине пользователя, вследствие заражения вирусами или банального сбоя. В таких случаях не спешите сразу переустанавливать Windows. Сперва можно попробовать восстановить ОС в ее исходное состояние. Именно о том, как это сделать на операционной системе Windows 10, мы и расскажем в данной статье.
Восстанавливаем Windows 10 до исходного состояния
Сразу обращаем ваше внимание на то, что далее речь пойдет не о точках восстановления. Безусловно, вы можете сразу после установки ОС создать таковую, но делает это крайне малое число пользователей. Поэтому данная статья будет рассчитана больше на рядовых пользователей. Если вы хотите узнать больше об использовании точек восстановления, рекомендуем ознакомиться с нашей специальной статьей.
Подробнее: Инструкция по созданию точки восстановления Windows 10
Давайте детально рассмотрим, как можно вернуть операционной системе первоначальный вид.
Способ 1: «Параметры»
Данный метод можно использовать в том случае, если ваша ОС загружается и есть доступ к стандартным настройкам Windows. Если оба условия выполнены, выполняйте следующие действия:
- В левой нижней части рабочего стола нажимаете на кнопку «Пуск».
- В открывшемся окне нажмите на кнопку «Параметры». Она изображена в виде шестеренки.
- На экране появится окно с подразделами настроек Windows. Необходимо выбрать пункт «Обновление и безопасность».
- С левой стороны нового окна найдите строку «Восстановление». Нажмите один раз ЛКМ по данному слову. После этого необходимо нажать на кнопку «Начать», которая появится правее.
- Далее у вас будет два варианта: сохранить все личные файлы либо же полностью удалить их. В открывшемся окне необходимо нажать на ту строку, которая соответствует принятому вами решению. Мы же для примера выберем вариант с сохранением личной информации.
- Начнется подготовка к восстановлению. Спустя некоторое время (зависит от количества установленных программ) на экране появится перечень ПО, которое будет удалено во время восстановления. Можете ознакомиться со списком при желании. Для продолжения операции нужно нажать кнопку «Далее» в этом же окне.
- Перед началом восстановления вы увидите последнее сообщение на экране. В нем будут перечислены последствия восстановления системы. Для того чтобы запустить процесс, жмем кнопку «Сброс».
- Сразу же начнется подготовка к сбросу. Она занимает некоторое время. Поэтому просто ждем окончания операции.
- По завершении подготовки система автоматически перезагрузится. На экране появится сообщение о том, что выполняется возвращение ОС в исходное состояние. Тут же будет показан прогресс процедуры в виде процентов.
- Следующим шагом будет инсталляция компонентов и драйверов системы. На этом этапе вы увидите следующую картину:
- Снова ждем, пока ОС завершит выполняемые операции. Как будет сказано в уведомлении, система может несколько раз перезагружаться. Поэтому не пугайтесь. В конечном итоге вы увидите экран входа в систему под именем того же пользователя, кто и выполнял восстановление.
- Когда вы окончательно войдете в систему, на рабочем столе останутся ваши личные файлы и будет создан дополнительный HTML документ. Открывается он с помощью любого браузера. В нем будет содержаться список всех приложений и системных библиотек, которые были деинсталлированы во время восстановления.





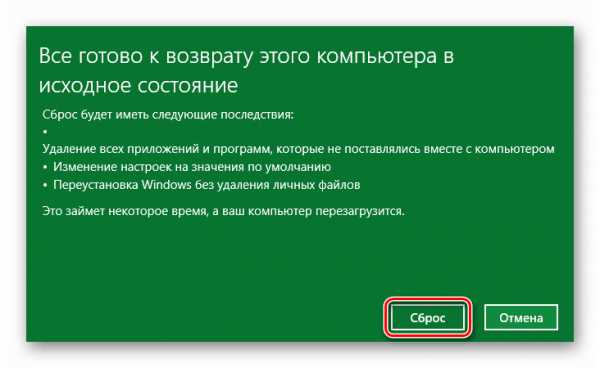

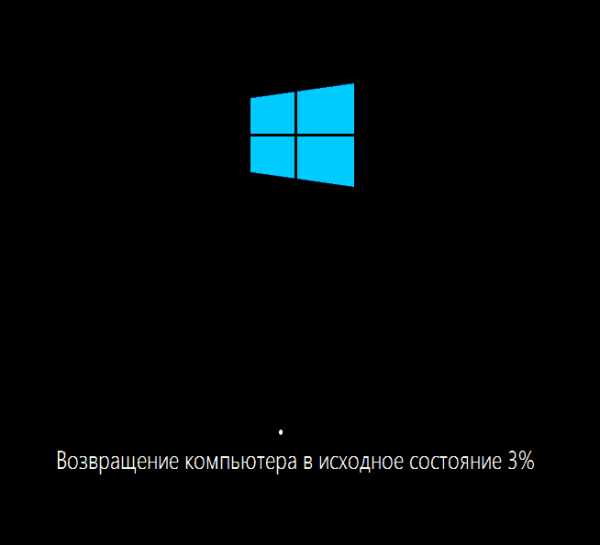
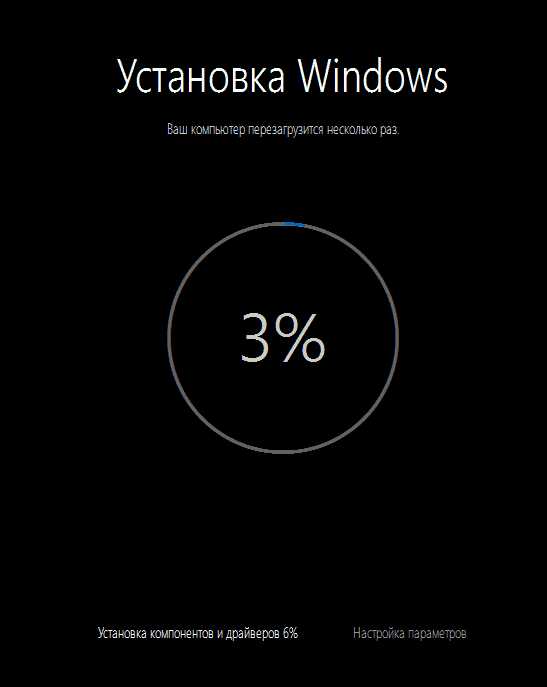


Теперь ОС восстановлена и снова готова к использованию. Обратите внимание на то, что вам потребуется заново установить все сопутствующие драйвера. Если у вас возникают проблемы на данном этапе, тогда лучше воспользоваться специальным софтом, который сделает всю работу за вас.
Подробнее: Лучшие программы для установки драйверов
Способ 2: Загрузочное меню
Описанный ниже метод чаще всего используется в тех случаях, когда системе не удается корректно загрузиться. После нескольких таких неудачных попыток на экране появится меню, о котором мы расскажем далее. Также это меню можно запускать вручную непосредственно из самой ОС, если у вас, к примеру, пропал доступ к общим параметрам или другим элементам управления. Вот как это делается:
- Нажмите на «Пуск» в нижнем левом углу рабочего стола.
- Далее необходимо нажать на кнопку «Выключение», которая находится в выпадающем окне сразу над «Пуск».
- Теперь зажмите на клавиатуре клавишу «Shift». Удерживая ее, нажмите левой кнопкой мышки на пункте «Перезагрузка». Спустя несколько секунд «Shift» можно отпустить.
- На экране появится загрузочное меню со списком действий. Именно такое меню появится после нескольких неудачных попыток системы загрузиться в обычном режиме. Тут необходимо нажать один раз левой кнопкой мышки на строке «Поиск и устранение неисправностей».
- После этого на экране увидите две кнопки. Нужно нажать на самую первую – «Вернуть компьютер в исходное состояние».
- Как и в предыдущем способе, вы можете восстановить ОС с сохранением личных данных либо же с их полным удалением. Для продолжения просто нажмите на нужную вам строчку.
- После этого компьютер перезагрузится. Спустя некоторое время на экране появится список пользователей. Выберите ту учетную запись, от имени которой будет выполнено восстановление операционной системы.
- Если для учетной записи установлен пароль, вам потребуется ввести его на следующем этапе. Делаем это, после чего жмем кнопку «Продолжить». Если ключ безопасности вы не устанавливали, тогда просто нажмите «Продолжить».
- Спустя несколько минут система подготовит все для восстановления. Вам останется лишь нажать кнопку «Вернуть в исходное состояние» в следующем окне.

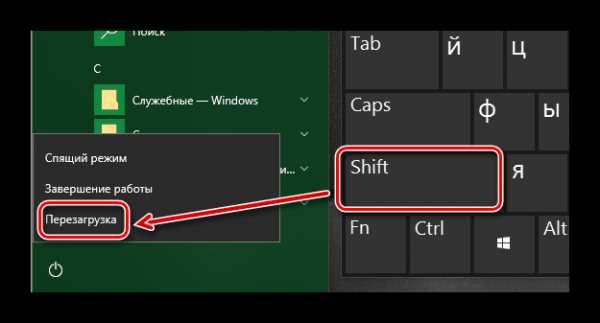

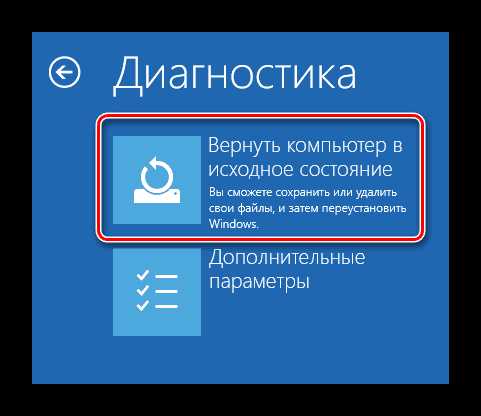




Дальнейшие события будут развиваться точно так же, как и в предыдущем методе: вы увидите на экране несколько дополнительных этапов подготовки к восстановлению и сам процесс сброса. По завершении операции на рабочем столе будет находиться документ с перечнем удаленных приложений.
Восстановление предыдущей сборки Windows 10
Компания Microsoft периодически выпускает новые сборки операционной системы Windows 10. Но далеко не всегда подобные обновления влияют положительно на работу всей ОС. Бывают случаи, когда такие нововведения вызывают критические ошибки, из-за которых устройство выходит из строя (например, синий экран смерти при загрузке и т.д.). Этот метод позволит вам откатиться к предыдущей сборке Windows 10 и вернуть работоспособность системе.
Сразу отметим, что мы рассмотрим две ситуации: когда ОС работает и когда она наотрез отказывается загружаться.
Способ 1: Без запуска Windows
Если вам не удается запустить ОС, тогда для использования данного способа вам потребуется диск или USB-флешка с записанной Windows 10. В одной из наших предыдущих статей мы рассказывали о процессе создания таких накопителей.
Подробнее: Создание загрузочной флешки или диска с Windows 10
Имея на руках один из указанных накопителей, вам необходимо сделать следующее:
- Сперва подключаем накопитель к компьютеру или ноутбуку.
- Затем включаем ПК или перезагружаем (если он был включен).
- Следующим шагом будет вызов «Boot Menu». Для этого необходимо во время перезагрузки нажать одну из специальных клавиш на клавиатуре. Какая именно это клавиша у вас, зависит лишь от производителя и серии материнской платы либо ноутбука. Чаще всего «Boot Menu» вызывается нажатием «Esc», «F1», «F2», «F8», «F10», «F11», «F12» или «Del». На ноутбуках иногда указанные клавиши нужно нажимать в комбинации с «Fn». В конечном итоге у вас должна получиться приблизительно следующая картина:
- В «Boot Menu» стрелками на клавиатуре выбираем то устройство, на которое предварительно была записана ОС. После этого жмем «Enter».
- Спустя некоторое время на экране появится стандартное окно установки Windows. Нажимаем в нем кнопку «Далее».
- Когда появится следующее окно, нужно нажать на надпись «Восстановление системы» в самом низу.
- Далее в списке выбора действий нажимаете на пункт «Поиск и устранение неисправностей».
- Затем следует выбрать пункт «Вернуться к предыдущей сборке».
- На следующем этапе вам будет предложено выбрать операционную систему, для которой будет выполнен откат. Если у вас установлена одна ОС, то и кнопка, соответственно, тоже будет одна. Нажимаем на нее.
- После этого вы увидите уведомление о том, что ваши личные данные не будут удалены в результате восстановления. Но все программные изменения и параметры в процессе отката будут деинсталлированы. Для продолжения операции нажмите кнопку «Выполнить откат к предыдущей сборке».


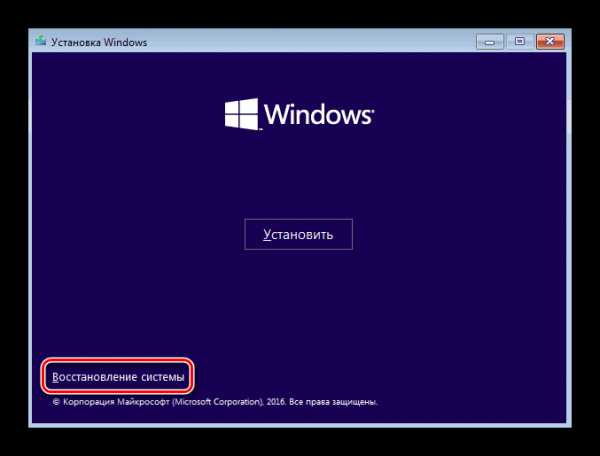


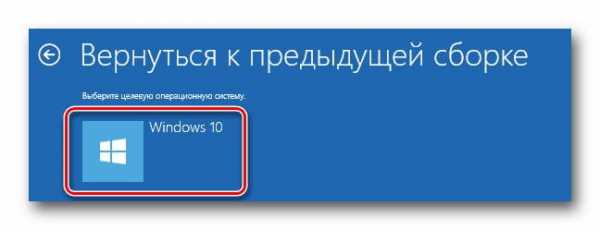

Теперь остается лишь дождаться, пока закончатся все этапы подготовки и выполнения операции. В результате система откатится к более ранней сборке, после чего вы сможете скопировать свои личные данные или просто продолжить использовать компьютер.
Способ 2: Из операционной системы Windows
Если ваша операционная система загружается, то для отката сборки не понадобится внешний носитель с Windows 10. Достаточно выполнить следующие простые действия:
- Повторяем первые четыре пункта, которые описаны во втором способе данной статьи.
- Когда на экране появится окно «Диагностика», нажимаем кнопку «Дополнительные параметры».
- Далее в списке находим кнопку «Вернуться к предыдущей сборке» и нажимаем на нее.
- Система тут же перезагрузится. Через несколько секунд вы увидите на экране окно, в котором нужно выбрать профиль пользователя для восстановления. Нажимаем ЛКМ по нужной учетной записи.
- На следующем этапе вводим пароль от выбранного ранее профиля и жмем кнопку «Продолжить». Если пароль у вас отсутствует, заполнять поля не нужно. Достаточно просто продолжить.
- В самом конце вы увидите сообщение с общей информацией. Для того чтобы приступить к процессу отката, следует нажать кнопку, отмеченную на изображении ниже.
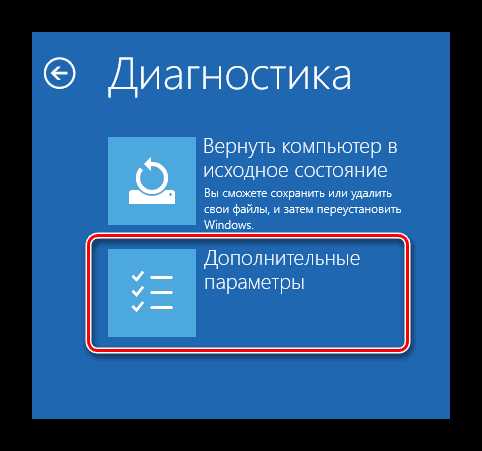
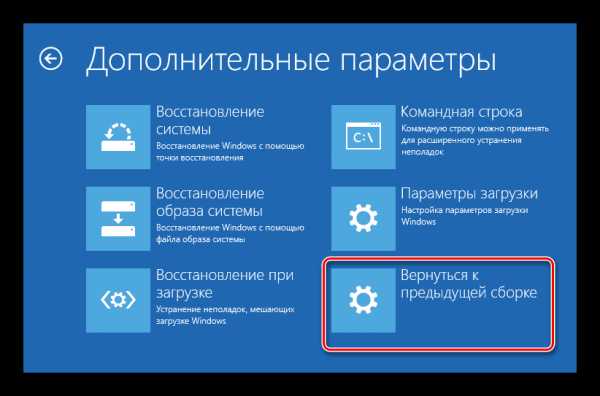



Остается лишь подождать окончания выполняемой операции. Спустя некоторое время система выполнит восстановление и будет вновь готова к использованию.
На этом наша статья подошла к концу. Используя вышеперечисленные руководства, вы без проблем сможете вернуть системе первоначальный вид. Если же и это не даст вам желаемого результата, тогда уже стоит задуматься о переустановке операционной системы.
Мы рады, что смогли помочь Вам в решении проблемы. Задайте свой вопрос в комментариях, подробно расписав суть проблемы. Наши специалисты постараются ответить максимально быстро.Помогла ли вам эта статья?
Да Нетlumpics.ru
Как Сделать Восстановление Системы На (Виндовс 10) 6 Простых Способов

Как сделать восстановление системы на Виндовс 10? Когда мы устанавливаем операционную систему, она при правильной установке работает бесперебойно и довольно быстро. Быстро загружается, также быстро, работают все программы. Но, через определённый период, в системе могут произойти различные сбои. Они могут начаться как при работающей ОС, так и при запусках компьютера.
Самое неприятное, когда подобный сбой начинается именно при запуске компьютера. Ваш ПК может вообще не включиться. При этом, может возникнуть как «Синий экран смерти», так и «Чёрный экран смерти». Многие люди во время подобных сбоев начинают паниковать. Часть из них решается на кардинальные меры, вроде переустановки системы. Но, паниковать тут не стоит.
В таких случаях, нужно вначале попробовать сделать откат системы из точки восстановления. Если же вы забыли их создать, или это не помогло, восстановить Windows 10 довольно просто из образа системы, записанного как на жесткий диск (если вам всё же удастся запустить систему), так и со съёмного носителя, если система отказывается запускаться.
Восстановление системы из точки восстановления
Разумеется, чтобы воспользоваться этим методом, необходимо вначале эти точки создать. Возьмите себе за правило пару раз в неделю создавать подобные точки собственноручно, или, на автомате.
Итак, нажимаем «Горячие клавиши» Win + Pause/Breek (находится в верхнем ряду справа).

В открывшемся окне переходим по ссылке «Защита системы». Также можно в строке поиска набрать фразу «Создание точки восстановления».

У нас открывается окно «Свойства системы». Итак, давайте в начале настроим систему, чтобы она давала нам возможность её восстанавливать. Переходим по кнопке «Настроить».

Обязательно поставьте чикбокс над строкой «Включить защиту системы». Затем подумайте, сколько Гб вы готовы отдать под точки восстановления (зависит от вашего жесткого диска). Желательно, не меньше 2Гб (чем больше, тем больше точек восстановления вы сможете создать). Нажимаем «Применить» и Ок.

Переходим к созданию непосредственно точки восстановления, нажав «Создать». У нас открывается окно:
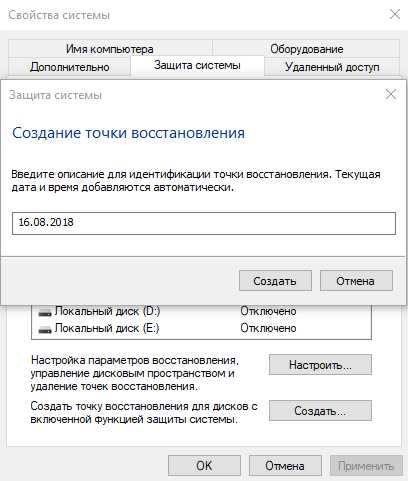
В рабочую строку вписываем название этой точки. Я обычно пишу текущую дату, так удобнее (хотя, можно любое название). Жмём «Создать». Система начинает создавать точку восстановления.
Нужная точка создана.
Как сделать восстановление системы на Windows 10
Для отката системы нажимаем «восстановить», «далее» и среди созданных точек выбираем нужную, созданную в то время, когда проблем с системой не было.
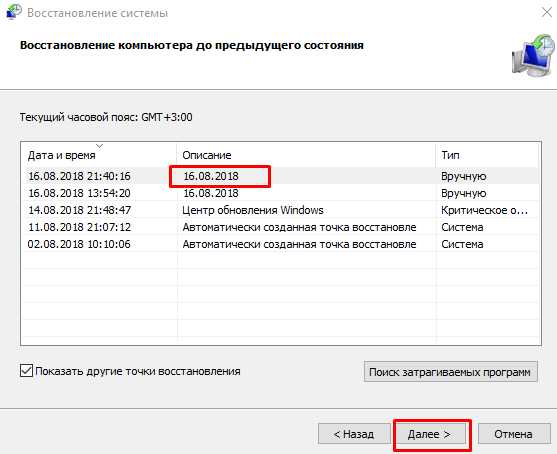
Жмём «Далее», подтверждаем восстановление нажав «Готово».

Система нас предупреждает:
Соглашаемся и восстанавливаем систему. При этом, компьютер будет перезагружен. Отменить начатое восстановление нельзя. Но, можно вернуться к предыдущему состоянию компьютера.
Возвращение компьютера в исходное состояние Windows 10
Можно компьютер вернуть к заводским настройкам. Для этого, необходимо выбрать уведомление в трее, «Все параметры»,
В открывшемся окне выбираем «Обновления и безопасность»,

Затем пункт «Восстановление».
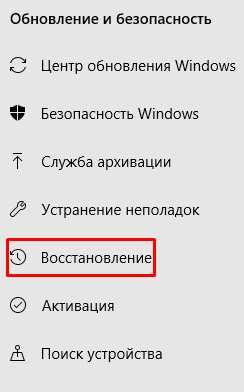
В этом пункте нас интересует раздел «Вернуть компьютер в исходное состояние». Нажимаем «Начать».
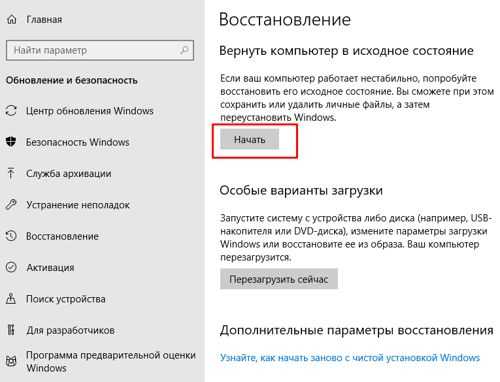
У нас открывается следующее окно.

Если мы выберем первый вариант, система удалит всё, кроме личных данных. При втором варианте, система удалит всё, даже личные файлы удалятся, т.е., будут удалены все данные с системного диска. Компьютер вернётся к заводским настройкам. Когда вы нажмёте на любой из данных пунктов, отменить команду будет нельзя.
Восстановление системы при загрузке Windows
Если ваш ПК не может запуститься, можно войти в систему, применив диск восстановления. Затем, при желании, выбрать точку восстановления (необязательно, когда компьютер после восстановления работает бесперебойно).
В Windows 7 и XP есть возможность загрузиться с помощью безопасного режима с применением клавиши F8. Для этого, во время включения загрузки, нужно успеть нажать F8 до появления экрана загрузки.
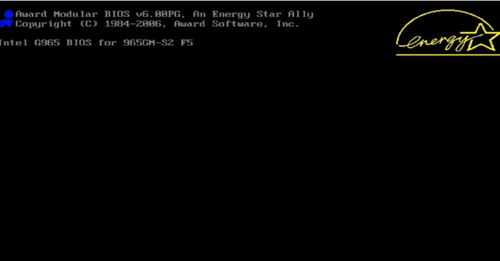
В новом окошке выбираем «Безопасный режим». Выбор производиться кнопками на клавиатуре «стрелка вниз, и стрелка вверх». Подтверждаем данную команду клавишей Enter. Нажав её, у нас начнется загрузка системы.

Затем, нам нужно выбрать пользователя, у которого права администратора. Если у вас на системе только один зарегистрированный пользователь, он имеет права администратора.
Когда Windows полностью загрузится, можно будет приступить к восстановлению системы. Система будет практически та же, но, с более скудным интерфейсом. Нам это не важно. Далее, восстанавливаем систему, как показано выше.
Восстановление системы с установочного диска Windows 10
Вставляем диск. Система загружает информацию. Появляется окно, где нас просят выбрать язык. Жмём Русский.

Затем, в новом окошке выбираем «Восстановление системы».
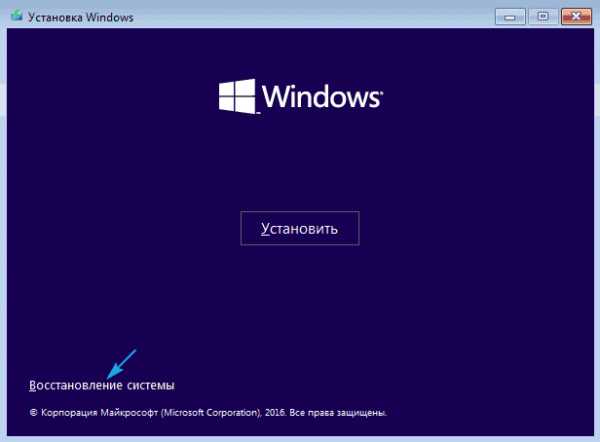
Далее выбираем «Поиск и устранение неисправностей».

В этом окошке нам предлагают рассмотреть два варианта лечения системы:
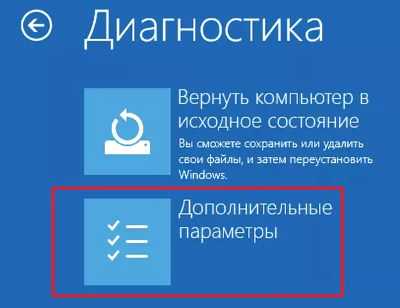
- Первый вариант возвращает систему к заводским настройкам компьютера, но, удаляет все программы, установленные на ней. Как его применять, мы рассмотрели выше.
- Дополнительные параметры открывают набор команд, применив которые, мы можем восстановить систему используя образ ОС, точки восстановления и прочее.
Лично мне нравится восстановление ОС методом создания образа Windows с применением программы Aomei Backupper. Данный метод позволяет восстанавливать ОС на период записи образа со всеми программами, установленными в тот период на системном диске С. Я надеюсь, мои рекомендации помогут вам восстановить нормальную работу системы. Для этого не обязательно использовать все рассмотренные методы. В большинстве случаев, достаточно применить один, который вам понравился больше остальных. Успехов!
С уважением, Андрей Зимин 25.08.2018
info-kibersant.ru
Как восстановить виндовс 10
Ни одна операционная система не защищена от перебоев деятельности, вирусов и выхода из строя оборудования. Все начинается с того, что юзеру никак не получается включить ПК, а на мониторе написано, что проблема в операционной системе. Знакомо? Тогда поехали …
Краткий обзор способов восстановления системы Виндовс 10
Запустить восстановление системы Windows 10 не трудно. Имеется большое число разных интегрированных утилит, которые помогут сделать:
- Возможность возвратить ПК в начальное положение, применяя точки восстановления.
- Восстановить систему возможно также прибегнув к сбросу и возвращению к заводским опциям
- Использования диска/флешки восстановления (заранее требуется сделать запись USB диска восстановления либо сформировать полный образ системы в DVD либо на жестком диске.)
Рассмотрим все без исключения виды возобновления работоспособности системы более подробно.
Используем точки восстановления Windows 10
Перед какими-то значительными преобразованиями в ОС, ваша система регулярно сохраняет данные о программах, драйверах, опциях и реестре, что есть в устройстве в точке возобновления системы. Либо ее формирует юзер самостоятельно, с целью того, чтобы в случае если эта программа, которую собирается установить юзер, каким-то способом причинит вред ПК, возвратившись к сохраненной точке доступа до установления той самой программы, все ваши файлы останутся на месте, кроме незадачливой новейшей утилиты.
Для использования этого способа выполните такую очередность операций:
- Откройте окошко свойств системы с помощью кнопок Windows + Pause, выберите пункт «Защита системы».

- Выберите пункт «Восстановить», «Далее». Выбирайте нужный пункт и проходите «Далее».
- Проверяете выбранные характеристики и выбираете «Готово», «Да».
После данных операций возникнет процесс возобновления с дальнейшей перезагрузкой устройства.
Возврат к заводским настройкам
В ОС 10 есть возможность возврата к фабричным начальным опциям. При этом вы сможете сберечь собственные файлы либо же сделать полный сброс абсолютно всех данных. В этом случае для вас не потребуется возобновлять виндовс с самого начала, вы только делаете сбрасывание.
Сделать это возможно таким образом:
- заходите в «Параметры компьтера»,
- подбираете «Обновление и безопасность»,
- далее «Восстановление» и «Вернуть ПК в исходное состояние».
- Жмёте клавишу «Приступить».
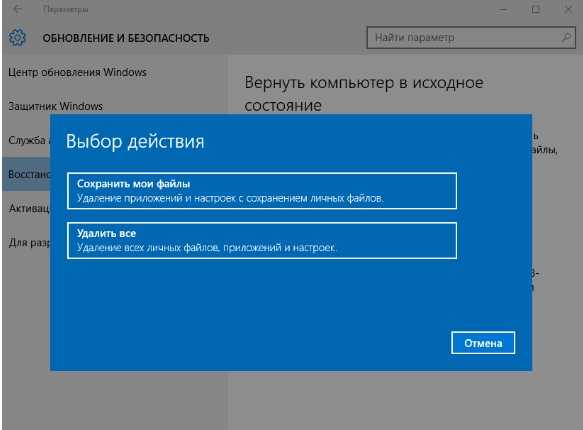
Диск восстановления
Если Windows 10 не загружается, можно попробовать ее включить посредством реанимации при помощи диска восстановления. Подобным способом, у вас возникнет вспомогательный допуск к характеристикам запуска системы.
Следует выделить, что при создании диска восстановления системы, вы записали системные файлы на накопитель, и далее вы сможете с него переустановить систему при потребности. А в случае, если вы приобрели портативный компьютер либо ПК с ранее переустановленной Windows и разделом возобновления, что спрятан, тогда будет восстановлена та система , которую первоначально устанавливали.
Когда файлы загрузятся, для того чтобы их возобновить на устройстве раскройте пункт «диагностика» и перешагните в «дополнительные параметры»
Запуск системы Windows с помощью установочного диска
Если ранее так произошло, что Windows никак не загружается, и у вас нет диска возобновления, вы можете восстановить систему с поддержкой USB-носителя либо DVD-диска.
Загрузив комп. данные с диска жмите «далее» Затем находите «Восстановление системы» В последующем окошке необходимо нажать на ссылку «Восстановление системы» в нижнем левом углу.
Затем находите «Восстановление системы» В последующем окошке необходимо нажать на ссылку «Восстановление системы» в нижнем левом углу.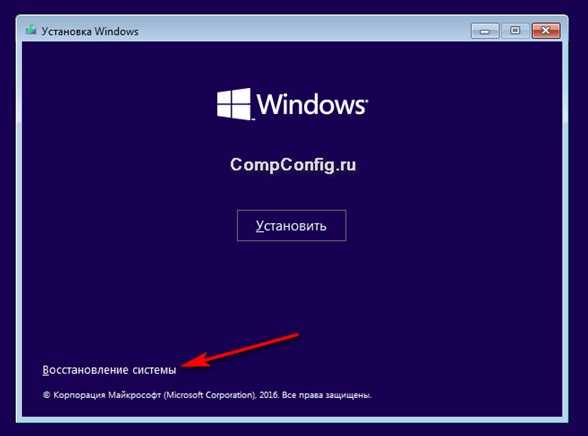 Затем жмите «Поиск и устранение неисправностей» и выбираете возвратить ПК в начальное положение.
Затем жмите «Поиск и устранение неисправностей» и выбираете возвратить ПК в начальное положение.
Вы теперь знаете, как восстановить windows 10 разными методами. Как правило, их бывает достаточно для того, чтобы возвратить систему в рабочее положение. Однако в случае если они от чего-то никак не сработали, что практически невозможно, можно посоветовать только чистую установку виндовс.
secretwindows.ru
Восстановление Windows 10
Как и в любой ОС последнего поколения, в Windows 10 есть возможность возобновления информации при критических ошибках. Выполнить это можно такими методами: откат изменений, использование образа с резервной копией установочного накопителя. Какой способ эффективнее всего, и как сделать восстановление Windows 10 максимально быстрым? Попробуем разобраться.

Мало кто из пользователей знает все способы восстановления ОС
Использование накопителя
Чаще всего речь идёт об обычной флешке. На таком диске в предыдущих версиях системы были только программы, воспользовавшись которыми, можно было попытаться восстановить некорректно работающую систему. В данной вариации на диске может содержаться и сам образ ОС. Это значит, что, воспользовавшись этим инструментом, можно запустить откат, переустановив Windows без вмешательства юзера.
Чтобы записать накопитель, воспользуйтесь флешкой, выберите «Восстановление» в панели управления. Кликните на «Создание диска восстановления».
Во время создания флешки на неё можно скопировать системные файлы. Созданный накопитель можно будет применить ещё и для оперативной переустановки ОС на «машине».

При появлении проблем с работой системы воспользуйтесь диском отката (помогут boot menu или изменение приоритета). В меню будет раздел «Диагностика», который состоит из подпунктов:
- запустить при загрузке автоматическое восстановление;
- возобновить систему из образа;
- вернуть ПК в первоначальное состояние, воспользовавшись файлами на накопителе;
- перейти в командную строку;
- перейти в БИОС;
- восстановить систему, задействовав точку отката.
Вооружившись такой флешкой, можно решить любую проблему с компьютером, потратив при этом минимум времени. Эксперты нахваливают указанный метод и рекомендуют его, если другие манипуляции не помогли делу.
Самый простой способ
Чтобы понять, как восстановить Windows 10, следует сначала изучить этот вариант. Достаточно нажать по пиктограмме уведомлений, после чего добраться до пункта «Все параметры». Теперь необходимо перейти на «Обновление и безопасность», «Восстановление». Если ОС не запустилась, то процедуру нужно выполнить при помощи накопителя восстановления (такой вариант описан выше).
Перейдите на «Вернуть в исходное состояние», здесь вам предложат переустановить систему, сохранить личные файлы или полностью очистить ПК. При выборе пункта №1 Windows воспользуется файлами, которые уже есть на компьютере, поэтому вам не понадобится накопитель. Остановившись на варианте №2, вы сможете сохранить видео, фотографии и различные документы, но настройки и утилиты, поставленные вручную после установки ОС, пропадут.

Windows предлагает и такой способ отката — требуется нажать перед входом в Windows по клавише питания, после чего кликнуть на «Перезагрузка», удерживая «Shift». Как видим, входить в систему нет необходимости. Появится новый сценарий, где после перехода в раздел «Диагностика» можно будет вернуться к рабочей версии ПО.
Рассматриваемая здесь ОС является самой новой, и производители только начинают выпускать устройства с предустановленной Windows 10, но, скорее всего, при откате таким способом утилиты и драйверы девелопера будут переустановлены автоматически.

Преимущества: нет необходимости искать дистрибутив, кроме того, автоматическая переустановка снижает риск ошибок неопытных юзеров.
Недостатки: при критическом повреждении файлов или поломке винчестера возобновить работу Windows не удастся. Если метод не помог, используйте image или накопитель.
Точка восстановления
Такие точки помогут выполнить откат до нужной даты, когда никаких неурядиц с работой системы ещё не было.
В точках есть данные о проблемных для работы ОС системных файлах, которые из-за действий юзера (установка программы, изменения настроек и т. д.) изменились, но полного образа они не содержат.

Для начала важно изучить настройки. После перехода в «Восстановление» необходимо найти параметр «Настройка». Перейти сюда быстрее можно, вызвав командную строку (Win+R) и набрав systempropertiesprotection.
Точки отката формируются для разделов с включённой защитой. В параметрах есть данные об этом, опцию создания точек можно включить. Там же можно указать размер, который будет выделяться под точки отката. Старые точки будут «затираться» автоматически по мере заполнения места.
Создание точки
Нажмите на пункт «Создать» в разделе «Защита системы» (Пуск — Система). Теперь задайте имя точки, чтобы ориентироваться в списке, и подтвердите решение.

Воспользоваться точкой можно разными средствами — есть возможность использовать инструменты диагностики, интерфейс системы или командную строку.
Элементарный метод — перейти на «Запуск восстановления» в разделе «Восстановление». Целесообразно выбрать необходимую по дате точку и начать процедуру.
Альтернативный метод — запуск с командной строки. Он поможет, если войти в Windows можно, только воспользовавшись safe mode с поддержкой строки DOS. Здесь следует ввести rstrui.exe и нажать кнопку ввода. Опять нужно будет выбрать конкретный пункт и нажать на старт.
Существует и третий вариант, путь выглядит так: Параметры — Обновление и восстановление.

Образ системы: как им воспользоваться
Образ рекомендуется создавать после установки системы с нужными утилитами, драйверами. Создать образ нетрудно:
- необходимо перейти в пункт «Резервная копия образа» раздела «История файлов»;
- далее, «Создание образа»;
- затем выбрать папку, где образ будет храниться, и разделы, которые в него будут добавлены.

Откат с образа делают посредством специального накопителя. Также можно выбрать вкладку «Восстановление образа» (она находится в пункте «Дополнительные параметры» раздела диагностики).
Итоги
Мы рассмотрели наиболее эффективные методы отката Windows 10 к корректному состоянию. Следуйте инструкциям, описанным здесь, и вы сможете вернуть работоспособность любимой ОС!
nastroyvse.ru
Как запустить восстановление системы в Windows 7/8/10
Контрольная точка — это файлы с данными, которые хранит операционная система со всеми своими параметрами и настройками, которые понадобятся для успешного восстановления системы до рабочего состояния. Это очень удобная функция, которая спасла не одну систему от переустановки, поэтому важно её не отключать и не жалеть места на жестком диске под данные контрольных точек и предыдущих версий файлов.
Как запустить восстановление системы в Windows 7/8/10
Итак, мы уже создали точку восстановления, далее устанавливали новые программы или драйвера, но Windows ломается и мы решаем откатиться до рабочего состояния системы. Нажимаем правой кнопкой по «Моему компьютеру» на рабочем столе виндовс и выбираем «Свойства», либо просто нажимаем горячие клавиши «Win + Pause». В открывшемся окне надо выбрать «Защита системы»
 На вкладке «Защита системы» выбираем «Восстановление»
На вкладке «Защита системы» выбираем «Восстановление»
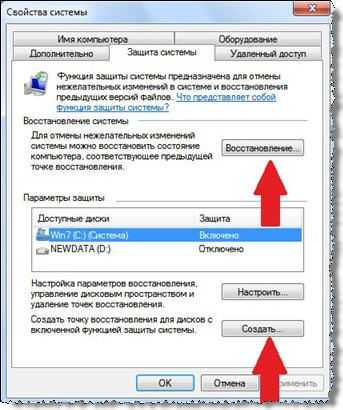
Если же вместо рабочего стола запустилась чёрная командная строка, то это окно можно вызвать с помощью команды:
rstrui
В Windows 7 мы увидим список доступных точек. В Windows 8/10 будет предложено восстановится до рекомендуемой точки либо выбрать самому. Чтобы отобразить список более ранних контрольных точек или созданных вручную, ставим галочку «Показать другие точки восстановления».

Выбираем точку по имени, или автоматически созданную по дате и времени. Жмём «Далее» и «Готово».

Обратите внимание, что в окне выбора точки, и перед тем как запустить восстановление, можно изучить список затрагиваемых программ, т. е. тех программ, чьи файлы и настройки будут заменены на прежние. Для этого нажимаем «Поиск затрагиваемых программ» и видим окно с подробным описанием.
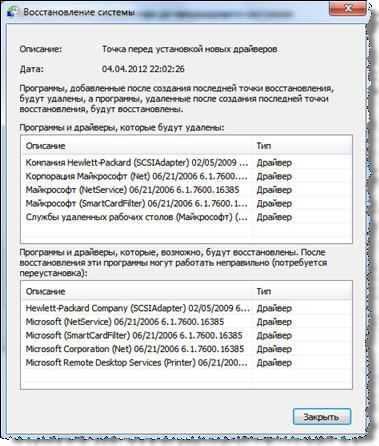
Соглашаемся с тем, что прервать процесс восстановления будет невозможно до его окончания. В ходе перезагрузки происходит откат до точки восстановления.
После отката все программы, установленные после создания используемой точки, скорее всего перестанут работать, хотя их файлы могут остаться на месте. Кстати учтите, что пароли Windows также будут сброшены на те, что были на момент создания точки восстановления.
Если подходящей точки не нашлось, либо их вообще нет, значит восстановиться таким способом не получиться.
Если Windows вообще не загружается
Если компьютер совсем перестал загружаться, то воспользоваться точкой восстановления можно, прибегнув к «Безопасному режиму». Чтобы войти в «Безопасный режим» нужно после запуска компьютера до загрузки Windows 7 нажимать клавишу «F8». Вы увидите меню выбора дополнительных вариантов загрузки операционной системы. Нам надо выбрать «Безопасный режим».

Windows 7 запустится в специальном безопасном режиме, в котором загружаются только основные драйвера, необходимые для базовой работоспособности. Далее запускаем как обычно «Восстановление системы» и откатываемся до нужной точки.
Если в безопасный режим войти также не удалось, тогда из меню вариантов загрузки ОС надо выбрать «Устранение неполадок компьютера» и в следующем окне зайти в «Восстановление системы».
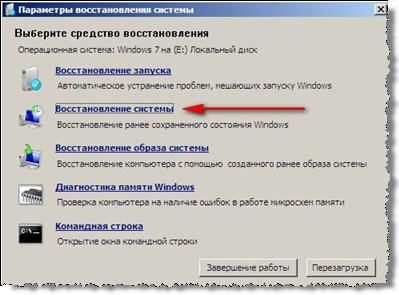
Далее следуем указаниям мастера.
Примечание: если результаты восстановления из контрольной точки не привели к ожидаемому результату, то можно откатиться обратно до состояния перед восстановлением. Это возможно благодаря тому, что система делает ещё одну контрольную точку перед каждым восстановлением прежнего состояния.
Если восстановить нужные файлы не удалось, попробуйте их достать по этой методике.
it-like.ru
- Режим инкогнито в гугл хром

- Debian netinstall 9

- Как включить вкладку инкогнито

- Sql server 2018 express ограничения

- Сама по себе открывается реклама

- Как в windows 7 добавить русский язык

- Режим инкогнито в яндекс браузере как включить

- Windows 7 запрет обновлений

- Как узнать скорость интернета башинформсвязь на своем компьютере

- Linux iso записать на флешку

- При установке net framework 4 пишет установка не завершена

