Восстанавливаем Windows 10 через точку восстановления. Windows 10 контрольная точка восстановления
Создание контрольной точки восстановления в Windows 10 с помощью PowerShell G-ek.com
Если вы используете функцию восстановления системы в Windows 10, и иногда вы откатываете свою операционную систему к последней, удачной точке конфигурации, когда Windows 10 работала правильно, вам будет интересно, умение быстро создать точку восстановления с помощью PowerShell. Это может быть полезно с различными сценариями автоматизации. Кроме того, вы можете создать специальный ярлык для выполнения команды PowerShell и сделать новую точку восстановления одним кликом мыши. В Windows 10 это особенно полезно, потому что создание точек восстановления происходит теперь гораздо реже, не чаще раза в неделю!
Внимание: Прежде чем начать, убедитесь, что Восстановление системы включено.
Для этого нажмите клавиши Win + R на клавиатуре и в диалоговое окно Выполнить введите следующее:
SystemPropertiesProtection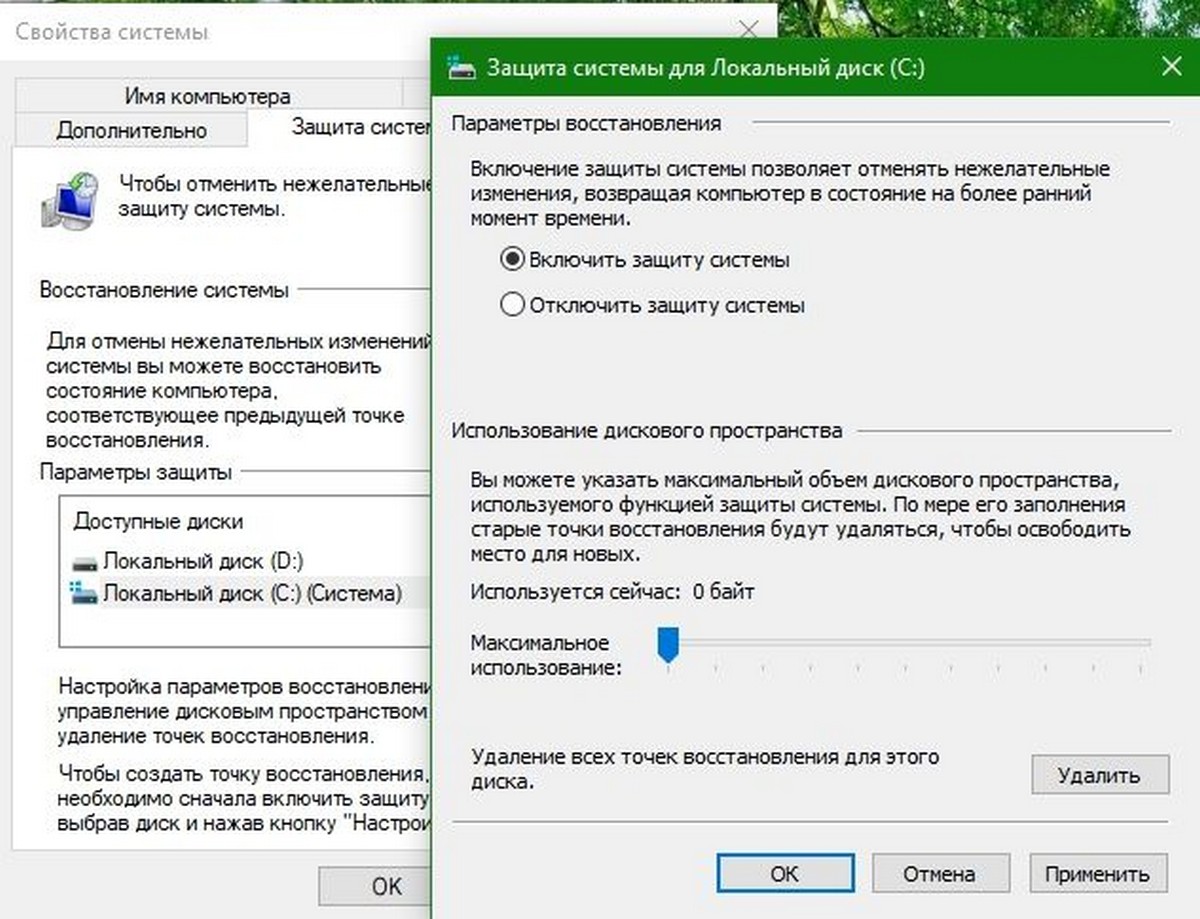
Чтобы создать точку восстановления в Windows 10 с помощью PowerShell, вы должны сделать следующее:
Откройте PowerShell от имени администратора .
Введите или скопируйте и вставьте следующую команду:
Checkpoint-Computer -Description "RestorePoint1" -RestorePointType "MODIFY_SETTINGS"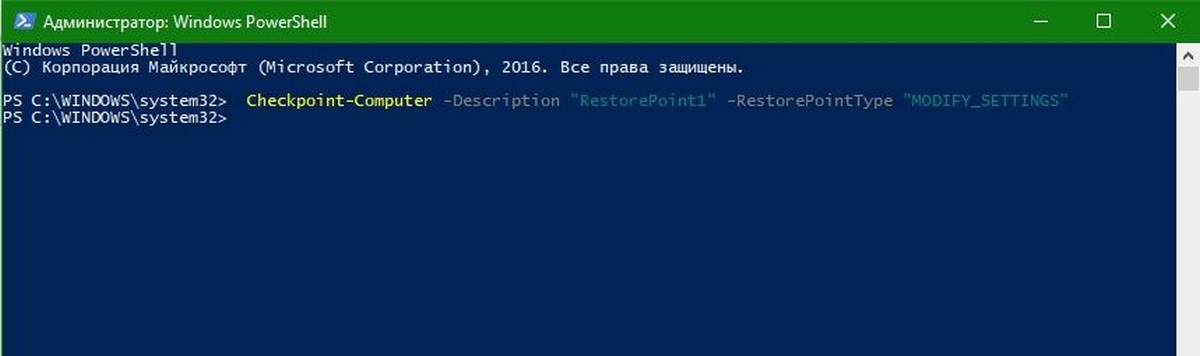
После того, как вы нажмете клавишу Enter, специальный командлет Checkpoint-Computer создаст новую точку восстановления системы Windows 10.

Давайте посмотрим, какие аргументы командной строки, используются в нем:
Description - Задает имя для точки восстановления.
RestorePointType - Указывает тип точки восстановления.
Допустимые значения для параметра RestorePointType:
- APPLICATION_INSTALL
- APPLICATION_UNINSTALL
- DEVICE_DRIVER_INSTALL
- MODIFY_SETTINGS
- CANCELLED_OPERATION
- Значение по умолчанию APPLICATION_INSTALL.
Пожалуйста, имейте в виду, что в Windows 10, контрольная точка восстановления системы не может иметь более одной точки за день. Если вы пытаетесь создать новую точку восстановления до конца 24 часового периода, Windows PowerShell создает следующее сообщение об ошибке:
" Предупреждение: Невозможно создать новую точку восстановления системы, так как с момента создания предыдущей прошло менее 1440 минут. Частоту создания точки восстановления можно изменить, создав значение DWORD "SystemRestorePointCreationFrequency" в разделе реестра "HKLM\Software\Microsoft\Windows NT\CurrentVersion\SystemRestore". Значение этого раздела реестра обозначает необходимый интервал времени (в минутах) между созданием точек восстановления. Значение по умолчанию — 1440 минут (24 часа)."

Если вам необходимо создать ярлык для этой операции, вы можете сделать следующее.
Кликните правой кнопкой мыши на рабочем столе и выберите команду "Создать -> Ярлык" из контекстного меню.
В строке -Укажите расположение объекта введите или скопируйте и вставьте следующий текст:
powershell -Command "Start-Process powershell.exe -ArgumentList '-ExecutionPolicy Bypass -NoExit -Command \"Checkpoint-Computer -Description \"RestorePoint1\" -RestorePointType \"MODIFY_SETTINGS\"\"' -Verb RunAs"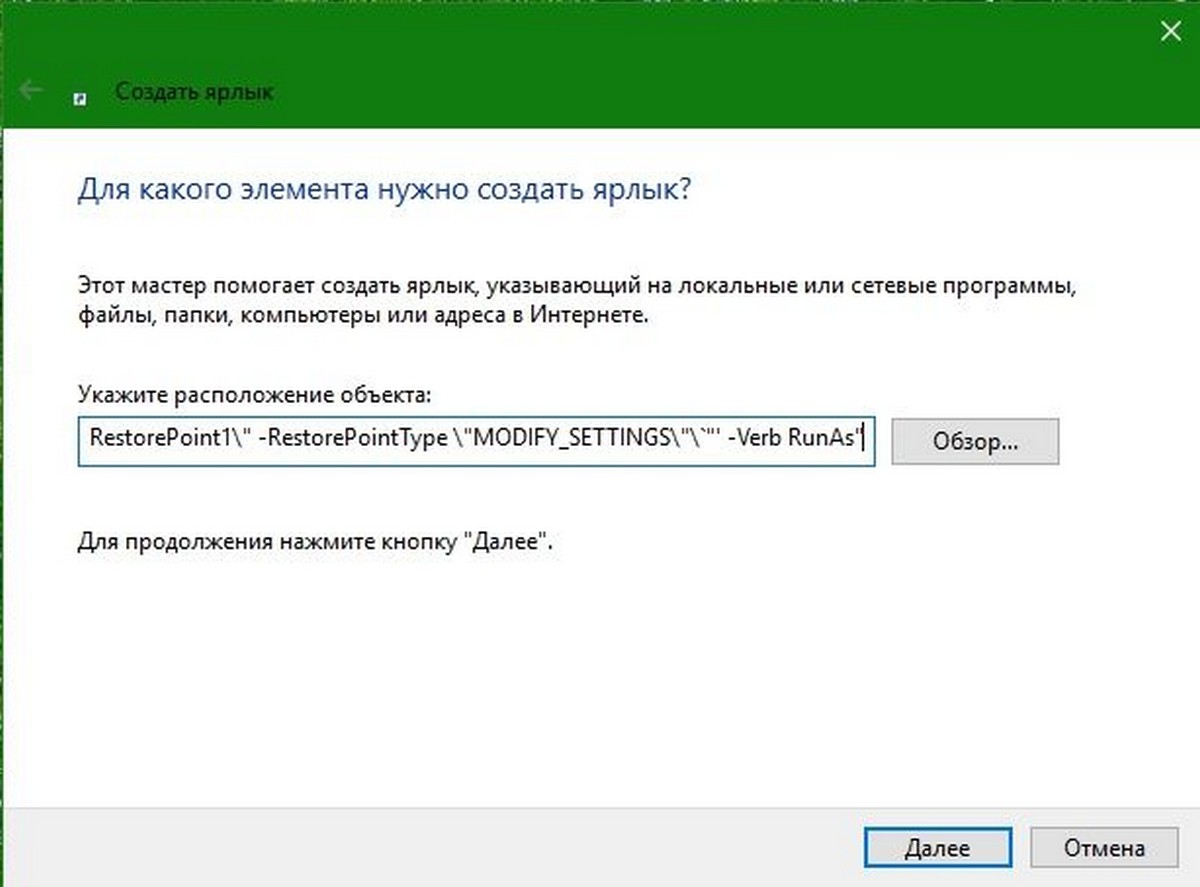
Укажите имя для ярлыка и установите значок на ваш выбор.
Все.
g-ek.com
Создание точки восстановления Windows 10, 8.1, 7
Только уже потеряв драгоценные данные со своего компьютера или ноутбука мы начинаем задумываться — как создать точку восстановления Windows, чтобы потом эти самые данные можно было вернуть без потерь.
Ситуацию усугубляет еще и то, что в некоторых сборках Windows, будь то 10, 8.1 и 7 эта функция может быть отключена по умолчанию. Но не стоит отчаиваться, сегодня мы разберем, как включить эту функцию, и ваша информация не пострадает от непредвиденных причин.

Если это все-таки произошло, данные удалились, а точки восстановления нету, то обязательно прочитайте статью, как восстановить удаленные файлы. Там вы найдете ответ, как можно восстановить удаленную информацию.
!Важно. Включение данной функции будет занимать место на винчестере — учитывайте это.
Что такое точка восстановления Windows
Точка восстановления Windows — это по сути состояние системы в определенный момент времени записанное в файл. В нем хранится информация об установленных программах, настройки, значения реестра и т.д. В нужное время у вас будет возможность вернуть свой ПК в то время, когда эта точка была сделана.
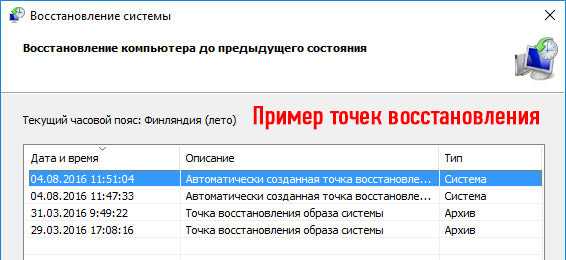
Чаще всего Windows сама создает такие точки перед критическими обновлениями, инсталляцией сложного программного обеспечения, при обновлении драйверов и т.д.
Создание точки восстановления Windows 10, 8.1, 7
Принцип создания в этих версиях не сильно отличается и не имеет смысл разбивать одно и тоже на разные главы. Так что приступим.
1. Откройте свойства системы, кликнув мышкой (правой кнопкой) по значку компьютер и выберите пункт «Свойства» из контекстного меню. Или просто нажмите на клавиатуре разом две клавиши «Win + Pause».

2. Далее, в левом столбце щелкните по ссылке «Защита системы».
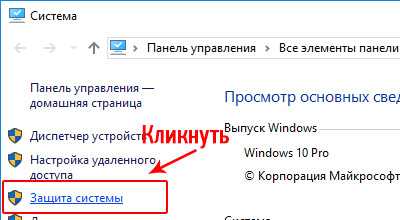 3. Если в доступных дисках везде стоит — «Отключено», выберите верхний локальный диск и кликните по кнопке «Настроить…». Появится окошко, в котором у пункта «Включить защиту системы» следует поставить галочку, а снизу выбрать размер, который вы готовы отдать под резервное копирование. После этого примените настройки.
3. Если в доступных дисках везде стоит — «Отключено», выберите верхний локальный диск и кликните по кнопке «Настроить…». Появится окошко, в котором у пункта «Включить защиту системы» следует поставить галочку, а снизу выбрать размер, который вы готовы отдать под резервное копирование. После этого примените настройки.

4. Откроется предыдущее окно, в котором необходимо кликнуть по кнопке «Создать…», ввести название и еще раз нажать на «Создать». Запустится процесс, после чего точка возврата будет создана.

После этого, вы в любой момент сможете вернуться к состоянию вашего компьютера, которое было в тот момент.
Как восстановить Виндовс из точки восстановления
Тут принцип практически такой же, как и в создании резервной копии.
1. Откройте свойства системы «Win + Pause», кликните по ссылке «Защита системы», но уже сейчас нам нужна кнопка «Восстановить».

1. Есть еще один способ попасть в окно восстановление системы, нажмите разом клавиши «Win + R» и наберите там команду «rstrui.exe» (без кавычек).

2. Появится окошко «Восстановление», щелкните в нем по кнопке «Далее» и укажите точку, которую вы до этого сохранили. Появится окно с предупреждением, что процесс прекратить будет невозможно — соглашайтесь.

3. Начнется процесс возврата в то самое состояние, после чего компьютер будет перезагружен именно с теми параметрами и программами. Это очень помогает, когда необходимо восстановление удаленных файлов.
Автоматическое создание точек восстановления
Можно и автоматизировать этот процесс. Для этого нам нужен «Планировщик заданий».
1. Нажмите «WIN + R» и в появившемся окошке наберите «taskschd.msc» (без кавычек).

2. Перейдите по веткам в левом столбце: Библиотека планировщика задач -> Microsoft -> Windows > System Restore
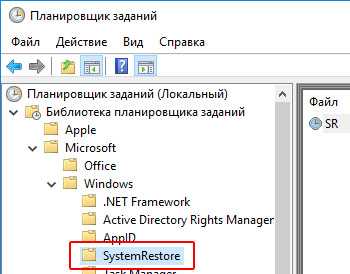
3. В середине окошка будет файлик с названием «SR», щелкните по нему мышкой (правой кнопкой) и перейдите на пункт «Свойства». Среди всех вкладок нам нужна вкладка «Триггеры» — перейдите по ней.

4. Кликните в этом окне по кнопке «Создать» и в открывшемся окошке укажите время, по которому вы хотели бы, чтобы создавалась резервная копия.
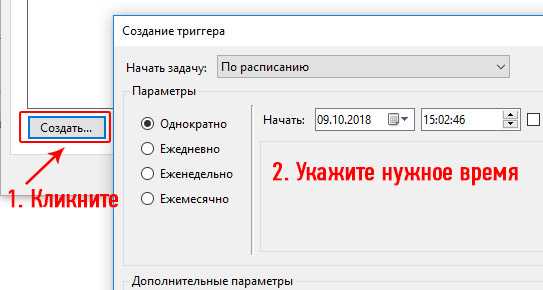
Как видите, ничего сложного, вы все автоматизировали, теперь можете не бояться непредвиденных сбоев в ОС.
В заключение
Все делается легко и просто, а в самом крайнем случае у вас всегда будет возможность воспользоваться программами для восстановления удаленных файлов. Всегда делайте резервные копии, храните данные в облаках, придумывайте только сложные пароли, и вы точно не потеряете нужную информацию.
Вконтакте
Одноклассники
Google+
Похожие записиanisim.org
Восстановление системы Windows 10 с точки восстановления
Восстановление системы Windows 10 с точки восстановления
Восстановление системы Windows 10 очень интересная и полезная опция, если операционная система начала работать крайне нестабильно. Действия с этой встроенной программой Windows 10 сводятся к работе с точками восстановления – они автоматически создаются системой, также их можно создавать и вручную. Точками восстановления называют сохраненные на жестком диске моменты работы операционной системы Windows 10.
Программа полностью восстанавливает состояние системных файлов на ноутбуке или системном блоке на момент создания точки. За пользовательские файлы (на Рабочем столе, в Документы и т.п.) можно не беспокоиться – в процессе восстановления они сохраняются на жестком диске (на своем месте).
Как создать точку восстановления системы Windows 10?
После чистой установки Windows 10 по умолчанию опция «Восстановление системы» в операционной системе отключено. Для того чтобы включить эту полезную программу необходимо проделать следующие шаги:
Поздравляем, Ваша первая точка восстановления системы Windows 10 успешно создана!
Как запустить восстановление системы Windows 10?
Для отмены нежелательных изменений произошедших в системе Windows 10 или если компьютер начал сбоить после установки программ, можно восстановить предыдущее состояние компьютера с точки восстановления:
- Во вкладке «Защита системы» нажимаем кнопку «Восстановить»;

- Запускается мастер, в котором нужно нажать кнопку «Далее»;

- В этом окне при желании можно нажать кнопку "Поиск затрагиваемых программ" и посмотреть список программ которые изменятся при восстановлении. Выбираем нужную точку и нажимаем кнопку «Далее»;
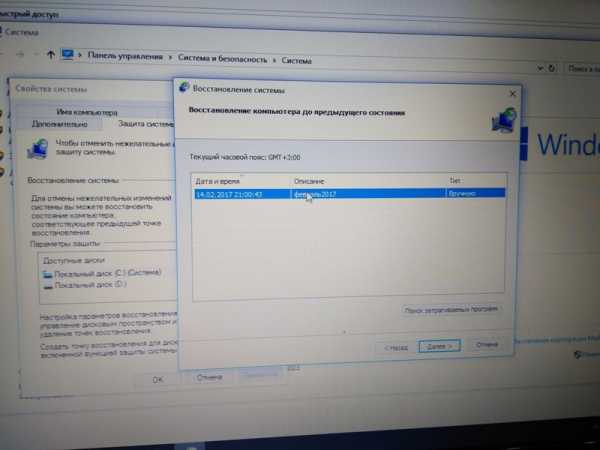
- В следующем окне – «Подтверждение точки восстановления» нажимаем «Готово»;

Чтобы изменения вступили в силу, система будет перезагружена, состояние операционной системы будет восстановлено на момент создания точки восстановления!
Восстановление системы Windows 10 при загрузке
Бывают случаи, Windows отказывается загружаться (например Вы спокойно работали или играли за ПК , но внезапно отключилось электричество и компьютер выключился). После таких событий, есть возможность запустить систему в безопасном режиме (вернее этот режим запуститься автоматически, если системные файлы Windows повреждены). Вам нужно будет восстановить систему из специального диагностического режима. Рассмотрим этот случай развития событий:
- Итак, когда в Windows 10 запустится «Окно диагностики» выбираем «Дополнительные параметры», далее заходим на вкладку «Восстановление системы»;
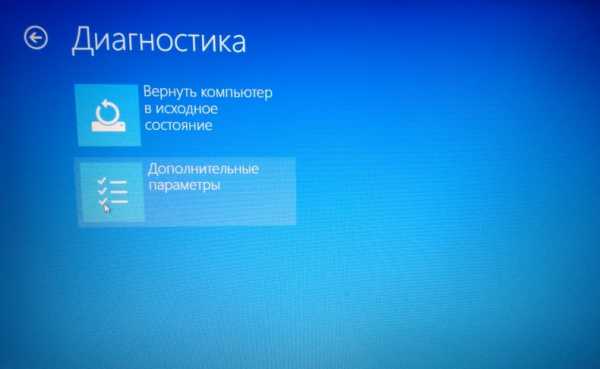

- Для продолжения выбираем учетную запись, под которым будем запускать процесс восстановления;

- В окне с сообщением ознакомимся с информацией, что восстановление системы может устранить проблемы, замедляющие или блокирующие работу компьютера, нажимаем кнопку «Далее»;
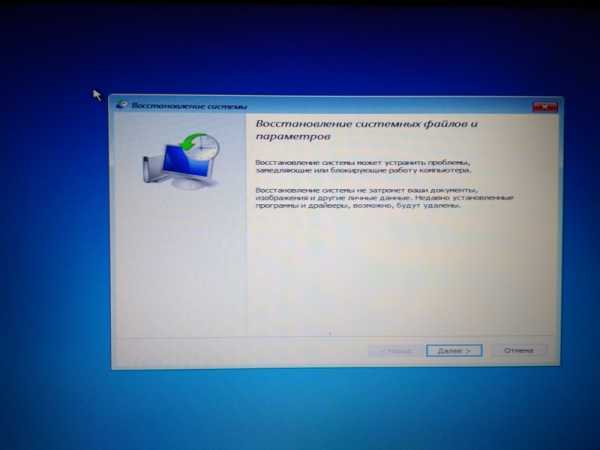
- Открывается окно «Восстановление компьютера до предыдущего состояния» со списком точек восстановления, выбираем вручную созданную точку и нажимаем кнопку «Далее»;

- В следующем окне подтверждаем свой выбор точки и нажимаем кнопку «Готово»;
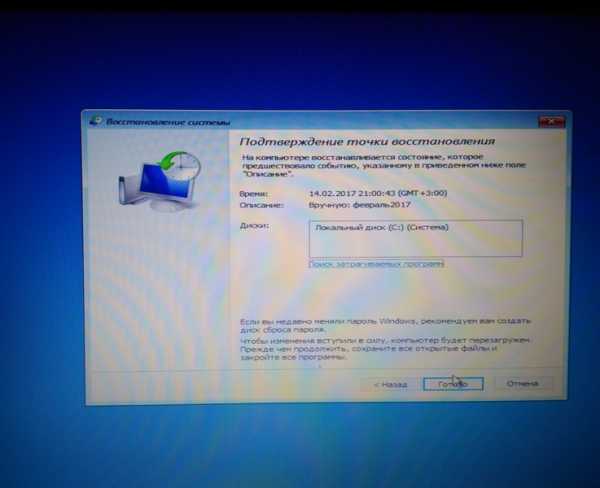
- Далее выходит окно с предупреждением, что после запуска в этом режиме восстановление системы прервать будет уже невозможно, нажимаем кнопку «Да»;

- Запускается процесс восстановления системы;

- После завершения процесса восстановления появляется информационное окно с сообщением – «Восстановление системы успешно выполнено», необходимо для продолжения нажать кнопку «Перезагрузка»;
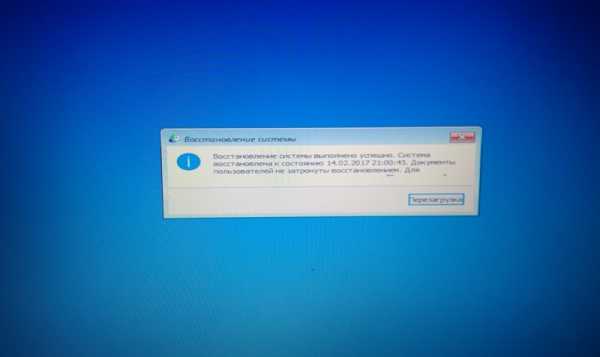
- Загружается рабочий стол Windows 10 – также с сообщением об успешном завершении процесса восстановления. Хочется отметить, что восстанавливаются при этом лишь системные файлы, документы пользователей никак не будут затронуты.

Поздравляем, Вы изучили в деле несколько вариантов восстановления системы Windows 10! Периодически создавая точки восстановления можно обезопаситься от краха системы. Перед установкой нового оборудования или драйверов создавать точки восстановления советую обязательно. Если есть другие мнения или практические советы по статье – пишите комментарии и не забудьте поставить «Лайк», если лайфхак Вам понравился!
cmd4win.ru
Восстанавливаем Windows 10 через точку восстановления
Нередки ситуации, когда после установки нового оборудования, драйверов, какого-либо программного обеспечения система начинает работать с ошибками
Нередки ситуации, когда после установки нового оборудования, драйверов, какого-либо программного обеспечения система начинает работать с ошибками. Самым простым способом избавиться от проблем является откат к предыдущей точке восстановления. Если проблема серьезная, то можно порекомендовать обратиться к специалистам. Тут, в фирме по ремонту ноутбуков в Царицыно, работают хорошие мастера.
Создание точки восстановления
Необходимо выполнить несколько шагов.
В левом нижнем углу рабочего стола надо щелкнуть правой кнопкой мыши, и в появившемся меню выбрать пункт «Панель управления».

Заходим в раздел «Система и безопасность».
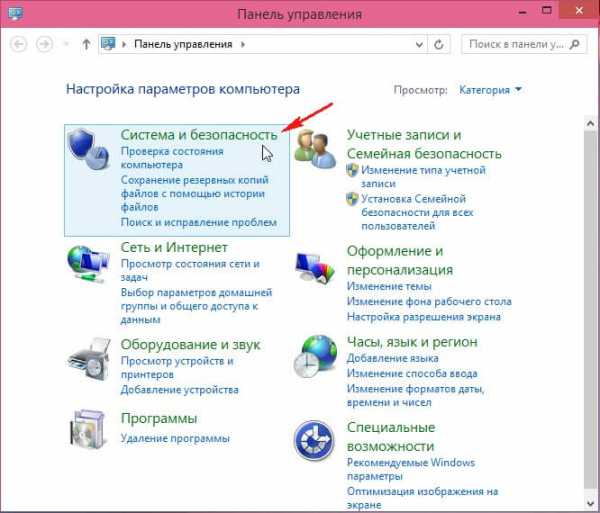
Далее, заходим в раздел «Система».

В открывшемся окне щелкаем на ссылке «Защита системы».
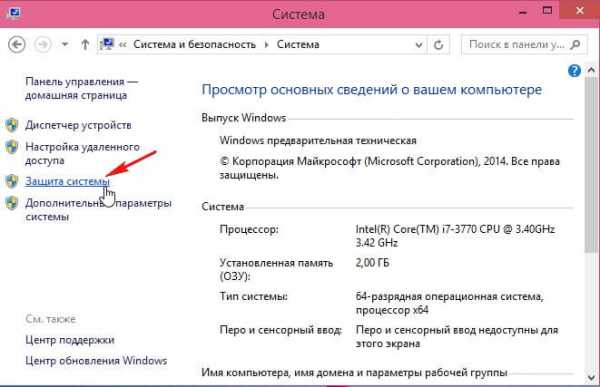
Необходимо убедиться, что восстановление включено для системного раздела. Выделяем диск «С» и нажимаем кнопку «Настроить».
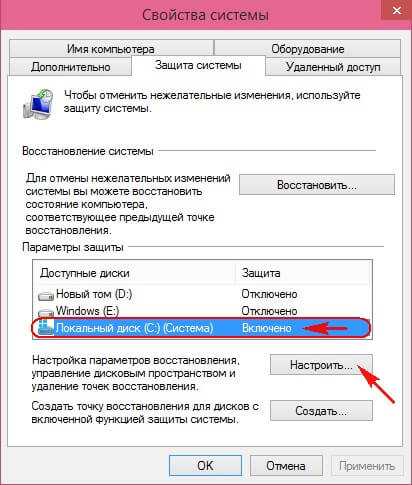
Отмечаем пункт «Включить защиту системы» и выделяем для хранения точек восстановления примерно 15% дискового пространства. Далее следует нажать кнопки «Применить» и «Ок».

Теперь следует создать точку восстановления. Для этого надо нажать кнопку «Создать».

Имя точке восстановления можно задать любое.

Запустится процесс создания точки восстановления.
По окончании будет выведено соответствующее окно.
Проводимая подобным образом оптимизация ПК позволит всегда иметь под рукой рабочий вариант системы, к которому можно будет вернуться в любой момент.
Восстановление системы
Итак, наступил момент, когда требуется откатить систему к предыдущему состоянию по причине возникших неполадок в ее работе. Покажем, как использовать для этого точку восстановления.
Откроем «Свойства системы» и нажмем кнопку «Восстановить».

Нажать кнопку «Далее».

Из списка точек восстановления выбрать нужную и нажать «Далее».

Будет выведено окно, в котором будет отображен выбранный режим восстановления. Надо нажать кнопку «Готово».

В последнем окне следует ответить «Да» для запуска процедуры.
Процесс восстановления будет отображаться в соответствующем окне.
По окончании будет выведено сообщение о том, что восстановление прошло успешно.
Надеемся эта информация поможет вам разобраться в тонкостях настройки точки восстановления и восстановления операционной системы Windows 10. Вам также будет полезно знать, где получить Windows 10 торрент, если вы хотите установить эту операционную систему на свой компьютер.
Если вы хотите быстро заработать в интернете, то вам будут интересны финансовые ставки в букмекерских конторах — это модный вид глобальной прибыли.
system-blog.ru
- Сбросить уровень чернил

- Как зарегистрироваться на электронную почту
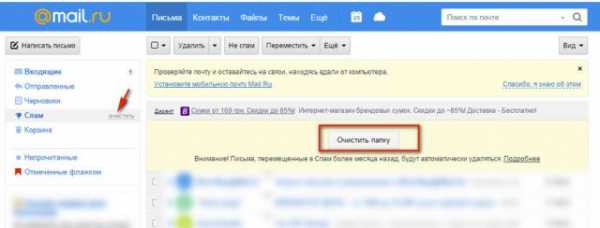
- Как в виндовс 10 удалить папку windows old

- Как создать компьютерную программу

- Что значит выходное аудиоустройство не установлено
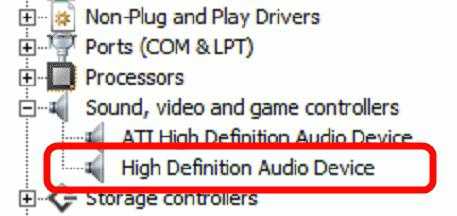
- Почему плагин адобе флеш плеер заблокирован

- Postgresql установка linux
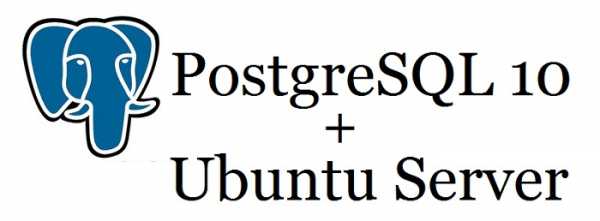
- Как удалить сразу все письма в почте яндекс сразу

- Как бесплатно поставить касперского
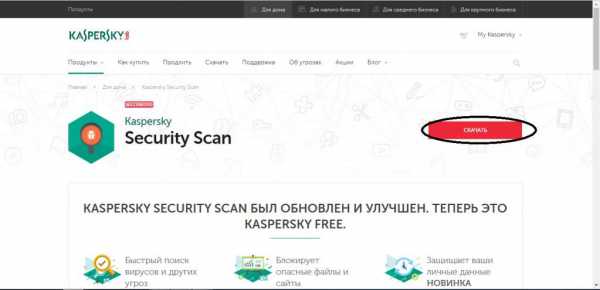
- Компьютерная сеть включает в себя

- Ноутбук не полностью заряжается

