Причины неработоспособности Flash Player в Google Chrome. Почему плагин адобе флеш плеер заблокирован
Плагин заблокирован на этой странице
Увидеть сообщение о том, что плагины на этой странице заблокированы, могут пользователю любого браузера (Chrome, Opera, Mozilla, Яндекс), но далеко не все знают, отчего это возникает. Как правило, подразумевается Flash Player, но на его месте могут быть и другие расширения. Иногда даже переустановка системы не решает проблему. Давайте разберемся в вопросе вместе.
Причины блокировки плагинов
Если говорить о Flash Player, то главной причиной, из-за которой это происходит, является переход от стандарта Flash к многофункциональному HTML5. Устаревшая технология имеет большое количество уязвимых мест, что делает использование небезопасным для рядового пользователя. Html5 в этом плане намного надежней, а главное безопаснее. К тому же, он способен работать намного быстрее, что особенно важно при использовании мобильного интернета и для повышения скорости работы.

Плагин заблокирован на этой странице в браузере Опера
Несмотря на это, многие разработчики продолжают использовать Flash Player для создания игр и прочего контента. Стоит отметить что каждый браузер по-своему воспринимает содержимое сайтов. На некоторых оно отображается без проблем, и вся нужна информация присутствует на экране.
В случае с другими плагинами, вероятнее всего, имеет место неправильная настройка их работы или же проблемы с содержимым сайта (рекламные блоки и баннеры, которые блокируются браузером).

Чаще всего блокируется плагин Adobe Flash Player
Как решить проблему
Прежде всего попробовать другой браузер. Это позволяет сэкономить время, но если есть необходимость в использовании конкретного браузера, то придётся изучать материал значительно глубже.
Вот что можно сделать.
- Перезапустить браузер.
- Проверить апдейт браузера. При необходимости обновить его до последней версии. Все это делается через его «Настройки» — «О браузере».
- Очистить кеш и куки. Запускается меню очистки комбинацией CTRL+H. Дополнительно поможет программка CCleaner.
- Обновите драйвера звуковой и видеокарты. Перезапустите веб-обозреватель ещё разок.
Если проблема не решилась, то желательно проверить компьютер на вирусы. Сделать это можно при помощи антивирусных сканеров. Например:
- Web CureIt!;
- утилиты от Malwarebytes;
- AdwCleaner.
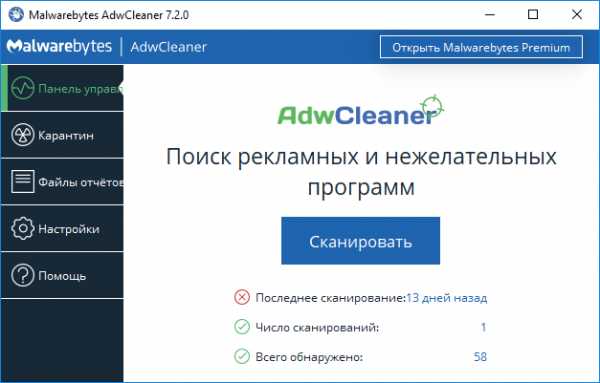
Антивирусный сканер AdwCleaner
Желательно прогонять систему через такие антивирусы несколько раз, постоянно перезагружая ПК.
Следующий шаг – переустановка самого плагина. Обратите внимание, что все приложения необходимо брать с официальных сайтов разработчиков. В противном случае можно заразить систему вирусом, трояном и другим вредоносным ПО. В случае с Флеш Плеером, перейдите на сайт Adobe и загрузить оттуда обновленную версию.
Также есть вероятность, что содержимое заблокировано антивирусом. Добавьте браузер в исключения или отключите защитное программное обеспечение на время.
Попробуйте вспомнить, после чего начались проблемы. Нередко причина кроется в установке других плагинов и расширений. В частности, фильтрующих трафик или блокирующих нежелательный контент. Поэтому откройте список установленных расширений и удалите неизвестные, лишние и неиспользуемые вами.
Настройка браузера
Возможно, причина сбоя кроется в неправильной настройке браузера. Рекомендуем зайти в настройки, и сделать сброс на установки по умолчанию. Делается это также через меню «Настройки» — «Дополнительно».
Если же нужный вам контент по-прежнему не отображается, необходимо настроить работу самого плагина. В каждом браузере это делается по-разному. Так или иначе, необходимо найти раздел, посвящённые контенту или работе сайта. После этого необходимо снять блокировку интересующего вас плагина, и он начнёт успешно функционировать. В некоторых ситуациях установленный плагин не активирован. Для активации перейдите в меню настроек обозревателя, найдите интересующий плагин и запустите его.
В случае, если блокируется плагин Flash Player в Google Chrome, нужно нажать на значок «Сведения о сайте», который расположен перед названием страницы. Там выберите «Настройки сайтов» и в списке разрешите выполнение Flash по умолчанию.

Разрешение выполнения Flash в браузере Гугл Хром
Подведем итоги
Если вы видите сообщение, что «Плагин на этой странице заблокирован», это еще не повод паниковать. Даже если это произошло неожиданно и до этого веб-обозреватель успешно взаимодействовал с сайтом. Это происходит из-за обновлений браузера, перехода на новые стандарты и блокировки нежелательного содержимого на страничках. Проще всего использовать альтернативный браузер, но если это невозможно, то попробуйте предложенные выше инструкции.
devicess.ru
Крах плагина Adobe Flash Player: что делать?
К сожалению, Adobe Flash Player - не самое надежное программное обеспечение, что может быть установлено на ПК. Ввиду этого в процессе его работы могут случаться разнообразные неполадки, которые приводят к его так называемому краху и прочим проблемам в работе. В этой статье мы постараемся подробно разобрать все неисправности и дать ответ на вопрос: что делать, если случился крах плагина Adobe Flash Player?
Проблемы при установке
Изначально, перед тем как обсуждать крах плагина Adobe Flash Player, стоит уделить внимание его установке, так как многие сталкиваются с трудностями уже на этом этапе.
Итак, если по какой-то причине у вас не получается инсталлировать плагин себе на компьютер, то, возможно, виною этому служат файлы, которые остались от предыдущих версий программы. Соответственно, чтобы устранить данную неисправность, необходимо всего-навсего почистить систему от этих файлов.
Для начала советуют использовать стандартные средства операционной системы. Попробуйте удалить Adobe Flash через утилиту "Программы и компоненты", если это не помогло, то установите программу Revo Uninstaller, и уже с ее помощью у вас точно получится очистить систему от конфликтующих файлов.
После очистки попробуйте снова установить плагин - на этот раз все должно пройти успешно.
Крах плагина Adobe Flash Player
Ну а теперь переходим непосредственно к самому краху плагина. Соответствующее сообщение появляется на компьютере в том случае, когда "Флеш плеер" внезапно перестал работать. Оно возникает при просмотре на сайте какого-то элемента, созданного с помощью или при участии технологии "Флеш плеер". Чтобы устранить неполадку, когда случается крах плагина Adobe Flash Player, необходимо всего лишь перезагрузить страницу, и элемент начнет снова работать.
В случае если этого не произошло, то причиной, скорее всего, является устаревшая версия плагина. Совершите обновление, и все будет в порядке. Если обновление не происходит, то удалите, заново скачайте и установите плагин с официального сайта.

Блокировка Flash Player
Когда происходит крах плагина Adobe Flash, что делать, вы уже знаете, но порой неисправность может заключаться в другом. Например, многие пользователи сталкивались с тем, что их плагин попросту становится заблокированным. Однако решение и этой проблемы довольно тривиально. Вам, как и в предыдущем способе, необходимо просто обновить свой плагин. Напомним, что скачивать новую версию нужно исключительно на сайте разработчика, так как ненадежные источники могут поместить в код программного обеспечения вирус.
К слову, о вирусах. Вполне возможно, что причиной постоянной блокировки флеш-контента могут быть вирусы на компьютере. Соответственно, их необходимо удалить. Делать это лучше всего с помощью антивируса Avast или "Касперский".
Что делать, если Adobe Flash Player не обновляется
Раз уж мы немного отошли от темы "Что делать, если произошел крах плагина Adobe Flash", то стоит поговорить о проблемах с обновлением самого плагина, ведь в статье не раз это приводилось как решение проблемы.

Сейчас мы вкратце постараемся разобрать несколько способов, которые объяснят, что нужно делать, чтобы произвести успешное обновление плагина:
- Перезагрузить компьютер. В первую очередь, если плагин отказывается обновляться, стоит перезагрузить свой ПК, так как это наиболее распространенное явление. После перезагрузки все должно начать работать исправно.
- Обновить браузер. Если Adobe не обновляется, то проверьте версию вашего браузера, она, возможно, также устарела, а так как "Флеш плеер" работает непосредственно с браузером, то одно мешает другому.
- Переустановить плагин. Об этом уже говорилось в статье. Если обновить плагин у вас не получается, то попробуйте его полностью удалить, а затем скачать с сайта и установить.
- Отключить антивирус. В некоторых случаях причиной отказа в обновлении становится антивирус, считая, что загружаемые файлы могут нанести вред вашему ПК. Если "Флеш плеер" у вас 100% установлен с официального источника, то на время отключите антивирус, чтобы провести успешное обновление.
Вот такие четыре совета, что делать, если плагин отказывается обновляться. Ну а мы двигаемся дальше.
Включение Flash Player
Если вы заметили, что постоянно происходит крах плагина Adobe Flash, то причиной этому может стать банальное его отключение. Давайте сейчас разберемся, почему это происходит и как включить его обратно.
Суть в том, что в последнее время "Флеш плеер" стремительно теряет свою популярность, уступая новой системе HTML5, поэтому некоторые браузеры по умолчанию устанавливают "Флеш плеер" в отключенное состояние. Чтобы возобновить его работу, вам необходимо выполнить следующие действия:

- Нажать на кнопку "Меню" браузера.
- В выпадающем меню выбрать пункт "Дополнения" или "Плагины" (в зависимости от браузера).
- Найти в списке плагинов "Флеш плеер" и включить его.
После этого все должно нормализоваться.
Заключение
В этой статье мы постарались разобраться с проблемой неполадок Adobe Flash Player. Советуем начинать попытки по исправлению с самого начала, так как они расставлены в порядке от наибольшего шанса на успех до наименьшего.
fb.ru
Как разблокировать флеш плеер в опере
Вы здесь: Главная → Контент → Вопрос-ответ → Как отключить флеш плеер в Хроме, Опере, Мозиле?
Как отключить флеш плеер в Хроме, Опере, Мозиле?
На заре появления интернета флеш плеер был прогрессивной технологией, ведь он позволял на обычных html-страницах сайтов размещать мультимедийный контент — сначала видео ролики, а затем и рекламные баннеры. Однако сегодня технологии шагнули еще дальше и флеш стал неким атавизмом, от которого давно отказалась фирма Apple, а в последнее время и другие крупные компании и разработчики.
По современным меркам флеш создает непомерную нагрузку на лэптопы, что приводит к быстрой разрядке батареи и ее быстрому износу. Да и из-за нагрузки на процессор и графику система охлаждения постоянно работает в усиленном режиме, что сопровождается шумом от кулера и нагревом корпуса. Видео-контент и графические баннеры сегодня принято реализовывать посредством стандарта HTML5, который поддерживают все популярные браузеры. Что касается Adobe Flash Player, то его удел сегодня — видео-плееры и рекламные баннеры, да единичные нужные веб-приложения. Плееры сегодня успешно работают на HTML5, для нужных сайтов флеш можно включить принудительно, а рекламу в формате Flash можно и нужно успешно игнорировать — сэкономим и ресурсы ноутбука, и интернет-трафик.
Компания Adobe, разработчик Flash Player, не оставляет попыток продлить жизнь своему детищу, предлагая технологию Click-To-Play, которая подразумевает, что для воспроизведения флеш на странице пользователь должен нажать на плеер/баннер, как раньше автоматически ничего загружаться не будет. Однако всем итак понятно, что это лишь полумеры.
Как отключить Adobe Flash Player в браузере Google Chrome?
Откройте браузер Гугл Хром и в адресной строке введите:chrome://plugins/
Перейдя по данному адресу откроется страница плагинов браузера. Так же до них можно добраться через меню: Настройки — Дополнительные настройки — Настройки контента — Управление отдельными плагинами .
В списке находим плагин Adobe Flash Player / Shockwave Flash и отключаем его.
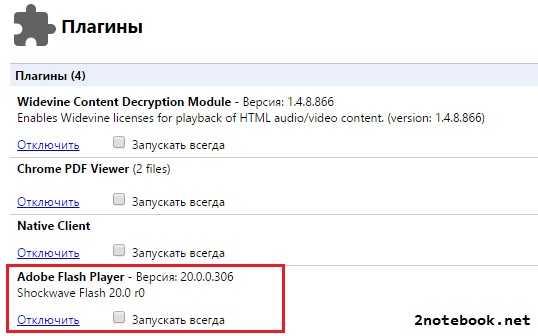
Как отключить Adobe Flash Player в браузере Opera?
Поскольку браузер Опера работает на том же «движке», что и Google Chrome, то для отключения флеш плеер в Опере аналогично откройте список плагинов по адресу:chrome://plugins
и отключите Adobe Shockwave Player.
Как отключить флеш в браузере Mozilla Firefox?
Для просмотра списка плагинов в Мозиле наберите в адресной строке:about:addons
Или проследуйте по следующему пути: Инструменты — Дополнения — Плагины — Shockwave Flash. где для данного плагина выставляем параметр включать по запросу или никогда .
Adobe Flash Player не работает в браузере Opera — как решить проблему
С некоторого времени многие пользователи браузера Опера начали сталкиваться с трудностями в функционировании плагина Adobe Flash Player. Вероятно, это имеет отношение к желанию постепенного отказа разработчиков Opera от того, чтобы использовать данную функцию в своем браузере, и потому у пользователей ограничен доступ к загрузке плеера. Flash Player по прежнему работает и его используют. Мы разберем пути разрешения вопроса: что делать, когда в браузере Opera не работает Адобе Флеш Плеер?
Adobe Flash Player — браузерный медиапроигрыватель, имеющий свои плюсы и минусы. Нужен он для того, чтобы воспроизводить флеш-контент, а именно, музыкальные файлы, видео и прочее. Сейчас мы рассмотрим десять наиболее действенных путей решения, которые помогут, в случае остановки работы Flash Player в вышеуказанном web-браузере.
Обновить браузер
Если у вас в использовании находится браузер Opera прошлой версии, то это может послужить причиной почему Flash Player не запускается. Потому, первым делом необходимо убедиться, что вы имеете последнюю версию Оперы.
Открываем «Меню» — «О программе». Автоматически закачается финальная версия программы.
Обновить Flash Player
Такая ситуация быть может связана и с самим Flash Player. Скачайте свежую версию плеера и обновите его. Можно скачать с официального сайта, но лучше по ссылке ниже.
Отключить «Турбо» режим
Режим работы web-обозревателя, специально созданный, чтобы увеличивать скорость загрузки страниц, благодаря тому, что осуществляется сжимается содержимое web-страниц, в Опере называется Турбо.
Режим «Турбо» может отрицательно влиять на функционирование Flash Player, в связи чем, если вам нужно будет, чтобы флеш-контент опять отобразился, то вам понадобится выключить данный режим.
Для того нажмите меню браузера Opera и в выпадающем списке кликните «Opera Turbo». Если рядом с этим пунктом меню стоит галочка, тогда кликнете по нему для деактивации этого режима.
Отключить аппаратное ускорения
Специальная функция, снижающая чрезмерную нагрузку Flash Player на браузер называется аппаратное ускорение. Иногда как раз-таки эта функция затрудняет работу Flash Player, следовательно, ее работу стоит отменить.
Для того сначала откройте страницу с тестовым скриптом, затем нажмите правой клавишей мыши по содержимому и далее в появившемся меню нужно выбрать «Параметры».
В появившемся окне произведите отмену функции «Включить аппаратное ускорение», поставив галочку рядом с этой строкой, и потом уже нажмите «Закрыть». Флеш Плеер в Опере можно запустить на странице Проверить Flash Player
Активировать Flash Player
Сейчас вам нужно узнать, находится ли в рабочем состоянии плагин Flash Player в браузере или нет, для этой цели делаем следующее:
- Открываем меню браузера
- Выбираем «Настройки»
- В настройках пункт «Сайты»
- Находим раздел «Flash»
- Делаем выбор на «Разрешить сайтам запускать Flash»
Теперь плагин всегда активен. Раньше нужно было включить Shockwave Flash по адресу opera:plugins, но в новых версиях браузера ее нет.
Очистить кэш
Когда вы просматриваете флеш-контент, заполняется кэш плеера на компьютере — он в процессе пользования может привести к ухудшению работы этого плагина. Путь решения таков – очистить кэш.
Для этого в поисковой строке Windows напишите нижеследующий запрос (Win + R):
В открывшейся папке вы обнаружите папку «Flash Player». Все содержащееся в ней нужно будет удалить полностью.
Далее запускаем запрос:
Открыв появившийся результат, вы снова найдете папку с название «Flash Player», там нужно удалить все содержимое. После того, как будут выполнены вышеописанные действия перезагрузите компьютер.
Очистить данные Flash Player
Осуществите следующие действия, сначала нажмите: «Пуск», потом «Панель управления», и далее «Flash Player». При надобности, есть возможность найти этот раздел, воспользовавшись поиском.
Перейдите в «Дополнительно», и потом нажмите «Удалить все».
Удостоверьтесь в том, что стоит галочка рядом со строки «Удалить все данные и настройки сайтов», а потом «Удалить данные».
Переустановить Flash Player
Самый хороший способ возвращения плагина Flash Player к работе – это переустановить программное обеспечение.
Конечно, путей разрешения проблем с Flash Player в обозревателе Опера немало. Мы рассмотрели некоторые из них. Надеюсь данная статья окажется для вас полезной, и в случае необходимости вы легко сможете наладить работу плагина одним из вышеописанных способов.
Поделись с друзьями!
Не работает Флеш плеер в Опере. Что делать?
В очередной раз сегодня я буду рассказывать об Adobe Flash Player. Напомню, что это мультимедийная платформа для создания веб-приложений или мультимедийных презентаций. Применяется очень широко, начиная от создания рекламных баннеров и заканчивая видеороликами.
Если в браузере Opera по каким-либо причинам не работает флеш плеер, не переживайте, в 99% случаев это решаемая проблема. Поговорим об этом более подробно.
Включаем Flash Player
Первое возможное решение проблемы — это включение самого плеера в настройках Оперы. Теоретически, вероятность того, что плагин отключен, существует, поэтому надо сделать следующее: запускаете браузер Opera и в адресной строке пишите словосочетание opera:plugins, после чего нажимаете на клавишу Enter.
Открылась страница, на которой мы видим список уже установленных плагинов. Одним из этих плагинов и является Adobe Flash Player. Как видите, в моем случае он отключен, поэтому его необходимо включить, нажав на одноименную кнопку.
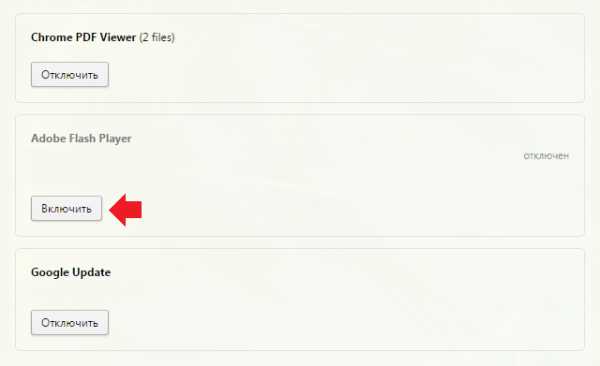
Устанавливаем флеш-плеер
Если вы не видите среди плагинов Adobe Flash Player, это говорит лишь о том, что он вовсе не установлен на вашем компьютере, поэтому установим его самостоятельно. Для этого идем на официальный сайт Adobe и скачиваем плеер на компьютер. Учтите, что с некоторых пор при установке плагина нужно выбирать не только версию своей операционной системы, но и браузер, для которого нужно скачать Flash Player.

После скачивания просто устанавливаете плагин на компьютер и проверяете, работает ли флеш в Опере.
Если этот вариант не срабатывает и у вас прежде на компьютере уже был установлен плагин, значит, вам необходимо удалить его и установить еще раз заново. Только делать это лучше не привычным способом, а с помощью специальной утилиты. о которой я подробно рассказывал в соседней статье.
Удаляем куки и кэш
Если плагин установлен и он все равно не работает, тогда необходимо будет очистить куки и кэш. Сделать это проще простого: нажмите на сочетание клавиш CTRL+SHIFT+DELETE в браузере, после чего появится небольшое окно.
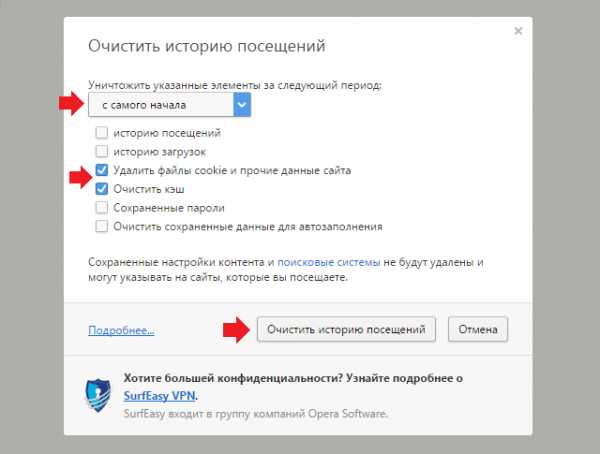
Выбираете кэш и куки, в качестве периода — «С самого начала», после чего жмете «Очистить историю посещений». Ждете, когда произойдет очистка, потом пробуете, работает ли плеер.
ВНИМАНИЕ! При указанных действиях будет удалена информация пользователя из браузера, кроме того, произойдет деавторизация на тех сайтах, где авторизован пользователь! Будьте внимательны!
Отключаем другие плагины
Теоретически возможно, что проблема заключается в других плагинах. Как их найти, вы уже знаете. Если у вас установлено большое количество плагинов, необходимо отключить недавно добавленные из них и посмотреть, как будет вести себе флеш плеер. Если все в порядке и он заработал, значит, он конфликтует с одним из плагинов, который вам и предстоит обнаружить.
Отключаем аппаратное ускорение
Если Flash Player все же работает, но урывками или, например, есть звук, а нет изображения, попробуйте отключить аппаратное ускорение. Сделать это можно вот как.
Например, запустите флеш-ролик, нажмите на правую кнопку мыши, что бы появилось меню. В нем выберите пункт «Параметры».
Снимите галочку рядом с «Включить аппаратное ускорение».
Это должно помочь.
Если у вас есть иное решение проблемы, буду рад, если вы сообщите о нем в комментариях.
Источники: http://2notebook.net/content/faq/kak-otklyuchit-flesh-pleer-v-xrome-opere-mozile, http://flashplayer-adobe.ru/kak/v-opere-ne-rabotaet-flash-player/, http://fulltienich.com/pochemu-ne-rabotaet-adobe-flash-player-brauzer-opera/
it-radar.ru
Основные проблемы с Флеш Плеером и их решение
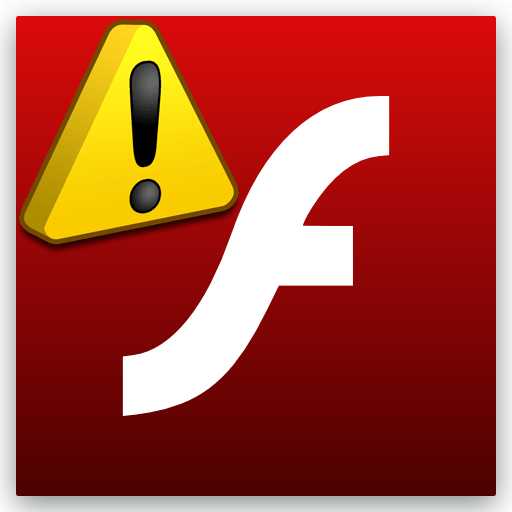
Не секрет, что Adobe Flash Player является не самым надежным и стабильным плагином. Поэтому, за время работы с ним, вы можете встретиться с самыми разнообразными проблемами. Мы постараемся рассмотреть наиболее частые ошибки и разобраться, как их исправить.
Ошибка установки

Если во время установки Флеш Плеера у вас возникают проблемы, то, скорее всего, на вашем компьютере остались какие-либо остаточные файлы Adobe Flash Player. Вам необходимо удалить все установленные ранее версии вручную, либо с помощью специальных программ. Как полностью удалить Adobe Flash Player с компьютера читайте ниже:
Как удалить Adobe Flash Player?
Также вы можете почитать еще о нескольких причинах возникновения ошибки:
Почему не устанавливается Флэш Плеер
Крах плагина Flash Player
Сообщение Произошёл крах плагина Adobe Flash отображается в случае, когда плагин Flash неожиданно прекратил работу. Чтобы снова показать видео, анимацию или продолжить игру, попробуйте просто перезагрузить страницу. Если Flash плагин продолжает падать, обновление до последней версии Flash может решить эту проблему для большинства пользователей.
Заблокирован Adobe Flash Player
Блокируется Флэш Плеер в случае, если ваше программное обеспечение устарело. Значит, вам необходимо обновить сам Flash Player, браузеры, которыми вы пользуетесь, а возможно даже и драйвера. Но не все может быть так просто! Вполне может быть, что вы просто забрели на вредоносный сайт или же подхватили вирус на компьютер. В таком случае необходимо просканировать систему антивирусом и удалить подозрительные файлы.
Как разблокировать Флэш Плеер?
Как включить Флэш Плеер?

Так как в последнее время многие браузеры стараются отойти от технологии Флеш Плеера, то, возможно, по умолчанию Флеш Плеер будет отключен. Чтобы его включить необходимо зайти в настройки браузера и там найти пункт «Плагины». В списке подключенных плагинов найдите Adobe Flash Player и включите его.
Подробнее смотрите в данной статье:
Как включить Adobe Flash Player
Не обновляется Adobe Flash Player
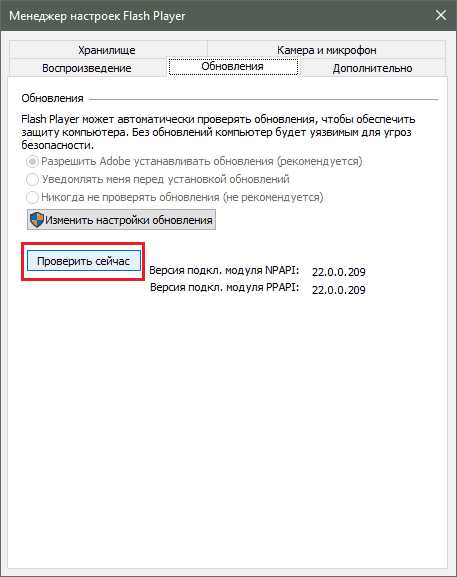
Если вы встретились с проблемой, когда Flash Player не обновляется, то вы сможете найти несколько способов решения данной проблемы. Для начала, попытайтесь обновить браузер, которым вы пользуетесь. Если это не помогло, значит стоит переустановить Флэш Плеер, предварительно удалив его.
Остальные способы решения проблемы читайте здесь:
Не обновляется Adobe Flash Player
Ошибка инициализации Флэш Плеер

Причин ошибки инициализации может быть несколько, поэтому и решений также будет несколько. Во-первых, попробуйте отключить антивирус. Flash Player давно воспринимается, как ненадежное приложение, поэтому антивирус может блокировать его. Во-вторых, обновите браузер, который вы используете. И в-третьих, убедитесь, что вы скачали официальную версию Флэш Плеера.
Ошибка инициализации Flash Player
Как видите, ошибок может быть много и причины их самые разные. Надеемся, мы смогли вам помочь.
Мы рады, что смогли помочь Вам в решении проблемы. Задайте свой вопрос в комментариях, подробно расписав суть проблемы. Наши специалисты постараются ответить максимально быстро.Помогла ли вам эта статья?
Да Нетlumpics.ru
Модуль Adobe Flash Player заблокирован
Компания Mozilla ввела блокировку в браузере Firefox всех версий Adobe Flash Player, также он заблокирован и в браузере Google Chrome. Что делать если ваш браузер выдал предупреждение о том, что модуль Adobe Flash Player заблокирован или он устарел и необходимо обновление Флеш плеера?
Скриншот ошибки Adobe Flash Player заблокирован, так как устарел:
Что же делать с такой ошибкой?
Решение для Яндекс.Браузер
- Обновите Яндекс.Браузер до последней версии.
- Обновите Adobe Flash Player до последней версии. (скачать флеш плеер)
- В адресной строке наберите browser://plugins/ и вы попадете на страницу управления модулями браузера
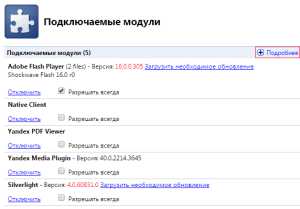
- Нажмите Подробнее
- Нас интересует модуль — Adobe Flash Player

- Нажимаем Отключить Shockwave Flash
На этом все! Ошибка больше не появится.
Решение для Mozilla Firefox
- Обновите браузер Mozilla Firefox до последней версии.
- Обновите Adobe Flash Player до последней версии. (скачать флеш плеер)
Решение для Google Chrome
Нужно всего лишь обновить браузер Google Chrome до последней версии. (скачать флеш плеер)
Решение для Opera
- Обновите браузер Opera до последней версии.
- Обновите Adobe Flash Player до последней версии. (скачать флеш плеер)
fscrimea.ru
Не работает Флеш Плеер в Гугл Хроме
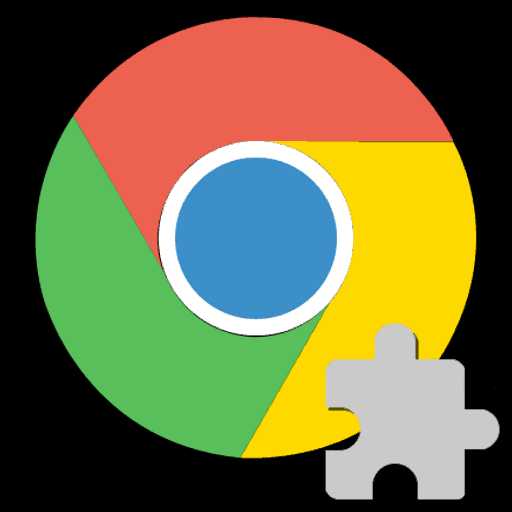
Стремительное распространение интернет-обозревателя Google Chrome вызвано в первую очередь его широким функционалом и поддержкой всех современных интернет-технологий, включая новейшие и даже экспериментальные. Но и те функции, которые уже много лет востребованы пользователями и владельцами веб-ресурсов, в частности работа с интерактивным контентом, созданным на базе мультимедийной платформы Adobe Flash, реализованы в браузере на высоком уровне. Ошибки при работе Flash Player в Google Chrome все же иногда возникают, но все они достаточно легко устранимы. В этом можно убедиться, ознакомившись с предложенным ниже материалом.
Для отображения мультимедийного содержимого веб-страниц, созданного с применением технологии Адобе Флеш, в Гугл Хром используется PPAPI-плагин, то есть дополнение, интегрированное в браузер. Правильное взаимодействие компонента и обозревателя в некоторых случаях может быть нарушено по ряду причин, устранив которые можно добиться корректного отображения любого флеш-контента.
Причина 1: Некорректное содержимое сайта
При возникновении ситуации, когда в Chrome через Flash Player не воспроизводится отдельный видеоролик либо не запускается конкретное веб-приложение, созданные с применением flash-технологии, в первую очередь следует убедиться, что виновником проблемы является именно программное обеспечение, а не содержимое веб-ресурса.

- Откройте страницу, содержащую нужный контент в другом браузере. Если содержимое не отображается только в Chrome, а другие обозреватели взаимодействуют с ресурсом нормально, значит корнем проблемы является именно рассматриваемый софт и/или дополнение.
- Проверьте корректность отображения других веб-страниц, содержащих flash-элементы в Хроме. В идеальном варианте перейдите на официальную страницу Adobe, содержащую справочные сведения по Flash Player.
Справочная система Adobe Flash Player на официальном сайте разработчика
Помимо прочего, страница содержит анимацию, взглянув на которую можно определить, правильно ли работает дополнение, обеспечивающее функционирование мультимедийной платформы Adobe Flash в Google Chrome:
- С браузером и плагином все в порядке:
- В работе обозревателя и/или дополнения существуют проблемы:
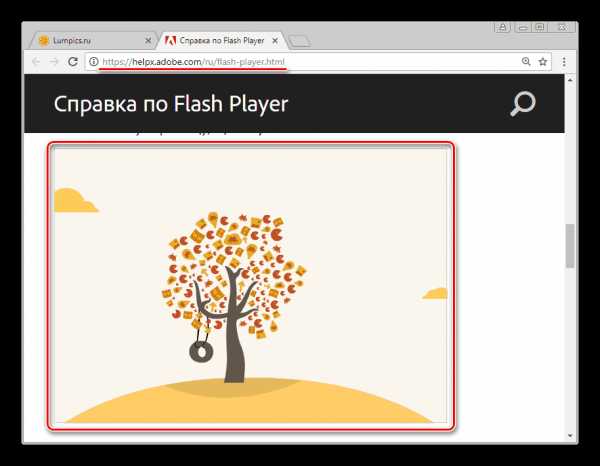

В том случае, если в Гугл Хром не работают лишь отдельные страницы, оснащенные флеш-элементами, не следует прибегать к попыткам исправить ситуацию, вмешиваясь в работу браузера и/или плагина, ведь виновником проблемы скорее всего является веб-ресурс, разместивший некорректный контент. К его владельцам и следует обратиться для решения вопроса, если неотображаемое содержимое представляет ценность для пользователя.

Причина 2: Единоразовый сбой компонента Flash
Флеш плеер в Гугл Хром в целом может функционировать нормально, и сбоить лишь иногда. В случае если в процессе работы с интерактивным содержимым произошла непредвиденная ошибка, часто сопровождаемая сообщением браузера «Произошел сбой следующего плагина» и/или отображением значка, как на скриншоте ниже, ошибку легко устранить.

В подобных ситуациях достаточно перезапустить дополнение, для чего выполните следующее:
- Не закрывая страницу с флеш-содержимым, вызовите меню Google Chrome нажатием области с изображением трех черточек (или точек в зависимости от версии браузера) в верхнем правом углу окна обозревателя и перейдите в пункт «Дополнительные инструменты», а затем запустите «Диспетчер задач».
- В открывшемся окне перечислены все процессы, выполняемые в данный момент обозревателем, и каждый из них можно принудительно завершить.
- Выделите левым кликом «Процесс GPU», отмеченный значком нерабочего Флеш Плеера, и нажмите кнопку «Завершить процесс».
- Вернитесь на веб-страницу, где произошел сбой и обновите ее, нажав «F5» на клавиатуре либо кликнув по значку «Обновить».




Если сбой Adobe Flash Player происходит регулярно, проверьте присутствие других факторов, которые приводят к ошибкам, и выполните инструкции по их устранению.
Причина 3: Файлы плагина повреждены/удалены
Если проблемы с интерактивным содержимым наблюдаются абсолютно на всех страницах, открываемых в Google Chrome, убедитесь, что компонент Flash Player присутствует в системе. Несмотря на то, что плагин устанавливается вместе с браузером, он мог быть случайно удален.
- Запустите обозреватель Гугл Хром и введите в адресной строке:chrome://components/

Затем нажмите «Ввод» на клавиатуре.
- В открывшемся окне управления плагинами найдите в перечне пункт «Adobe Flash Player». Если дополнение присутствует и функционирует, возле его наименования отображается номер версии:
- Если значение номера версии указано «0.0.0.0», значит файлы Флеш Плеера был повреждены либо удалены.
- Для восстановления плагина в Гугл Хром, в большинстве случаев достаточно нажать кнопку «Проверить обновления»,

что приведет к автоматической загрузке недостающих файлов и их интеграции в рабочие каталоги обозревателя.



Если вышеописанная возможность не работает или ее применение не дает результата, загрузите последнюю версию дистрибутива и инсталлируйте Flash Player с официального сайта Adobe, руководствуясь инструкцией из статьи:
Урок: Как установить Adobe Flash Player на компьютер
Причина 4: Плагин заблокирован
Уровень информационной безопасности, которым характеризуется платформа Adobe Flash, вызывает множество нареканий со стороны разработчиков браузеров. Для достижения наивысшей степени защищенности многие специалисты рекомендуют в том числе полностью отказаться от использования Flash Player или включать компонент лишь при крайней необходимости и уверенности в безопасности посещаемого веб-ресурса.
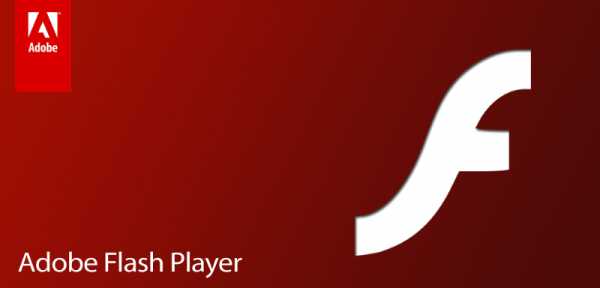
В Google Chrome предусмотрены возможности блокировки плагина и именно параметры безопасности могут привести к тому, что на веб-страницах не отображается интерактивное содержимое.
- Запустите Гугл Хром и перейдите в настройки браузера, вызвав контекстное меню нажатием области с изображением трех точек в верхнем правом углу окна. В перечне действий выберите «Настройки».
- Пролистните перечень опций в самый низ и кликните ссылку «Дополнительные»,

что приведет к раскрытию дополнительного списка параметров.
- Найдите в дополнительном перечне пункт «Настройки контента» и войдите в него, кликнув левой кнопкой по наименованию.
- Среди параметров раздела «Настройки контента» отыщите «Flash» и откройте его.
- В перечне параметров «Flash» первым идет переключатель, который может находиться в одном из двух положений. Если наименование этой настройки «Блокировать Flash на сайтах», переведите переключатель в противоположное состояние. По завершении определения параметров перезапустите Гугл Хром.

В случае когда наименование первого пункта раздела «Flash» гласит «Разрешить Flash на сайтах» изначально, перейдите к рассмотрению других причин неработоспособности мультимедийного содержимого веб-страниц, корень проблем не в «заблокированности» дополнения.
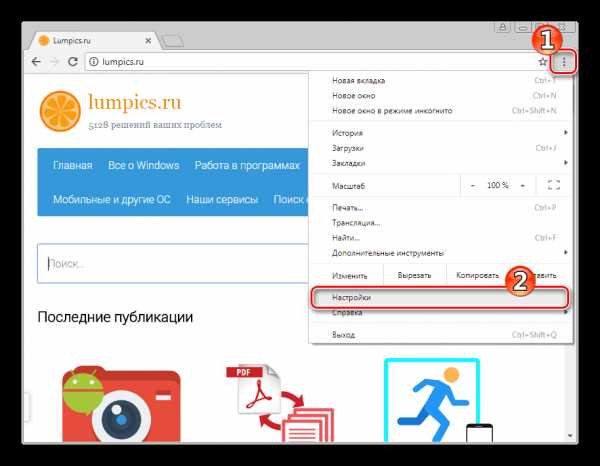

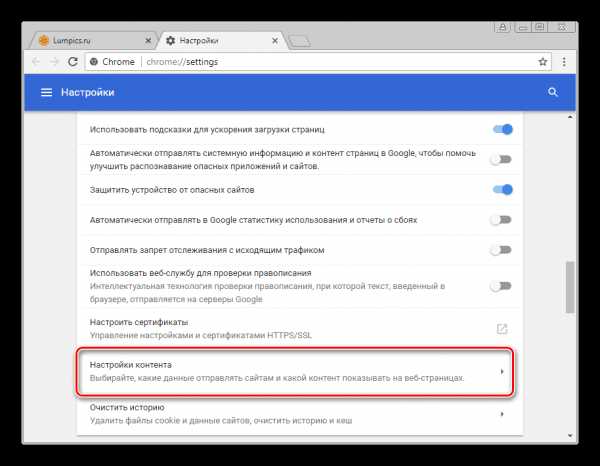
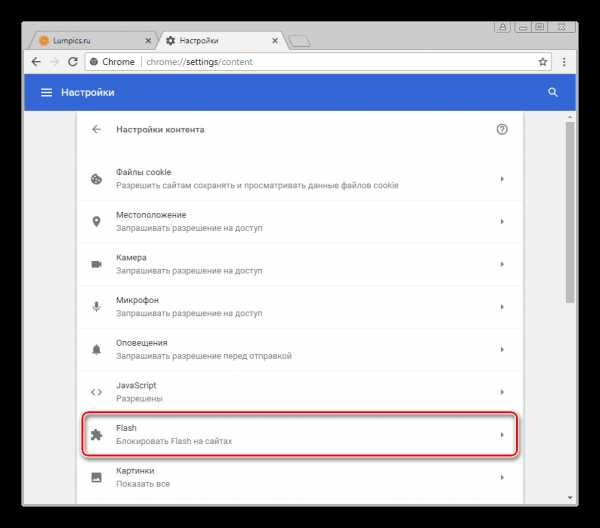

Причина 5: Устаревшая версия браузера/плагина
Развитие интернет-технологий требует постоянного совершенствования софта, который используется для доступа к ресурсам Глобальной сети. Google Chrome обновляется достаточно часто и к преимуществам обозревателя следует отнести тот факт, что актуализация версии, по умолчанию, происходит в автоматическом режиме. Вместе с браузером обновлению подвергаются установленные дополнения, и Flash Player в их числе.

Устаревшие компоненты могут быть заблокированы со стороны браузера или попросту не работать должным образом, поэтому отказываться от обновлений не рекомендуется!

- Обновите Google Chrome. Сделать это очень просто, если следовать инструкции из материала на нашем сайте:
Урок: Как обновить браузер Google Chrome

- На всякий случай дополнительно проверьте наличие обновлений плагина Флеш Плеер и актуализируйте версию при такой возможности. Шаги, предполагающие в результате своего выполнения обновление компонента, в точности повторяют пункты вышеописанной инструкции для устранения «Причины 2: Файлы плагина повреждены/удалены». Также можно воспользоваться рекомендациями из материала:
Читайте также: Как обновить Adobe Flash Player
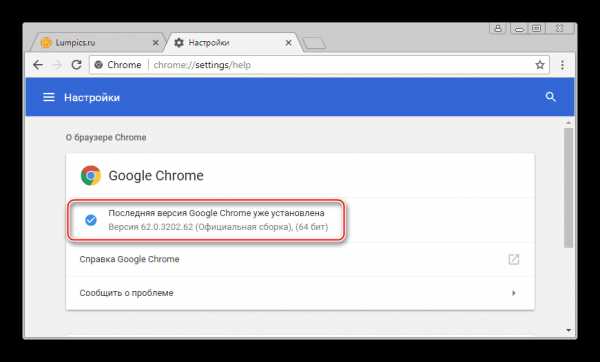
Причина 6: Системные сбои в работе ПО
Может случиться так, что выявить конкретную проблему с Flash Player в Google Chrome не представляется возможным. Многообразие моделей использования программного обеспечения и различные факторы, в том числе воздействие компьютерных вирусов, приводят к трудноустранимым ошибкам в работе. В этом варианте самым действенным решением будет полная переустановка браузера и плагина.

- Переустановку Гугл Хром осуществить довольно легко, выполнив пошагово инструкции из статьи по ссылке:
Подробнее: Как переустановить браузер Google Chrome
- Об удалении и повторной инсталляции Flash Player также рассказано в материалах на нашем сайте, хотя проведение этой процедуры скорее всего не понадобится после полной переустановки обозревателя Google Chrome и актуализации таким образом версии ПО, включая плагины.
Подробнее:Как удалить Adobe Flash Player с компьютера полностьюКак установить Adobe Flash Player на компьютер


Как видим, в основе проблем с Флеш Плеером в Гугл Хроме могут лежать самые разнообразные факторы. При этом слишком беспокоиться о неработающей на веб-страницах мультимедийной платформе не стоит, в большинстве случаев ошибки и сбои обозревателя и/или плагина устранимы выполнением всего нескольких пунктов простых инструкций!
Мы рады, что смогли помочь Вам в решении проблемы. Задайте свой вопрос в комментариях, подробно расписав суть проблемы. Наши специалисты постараются ответить максимально быстро.Помогла ли вам эта статья?
Да Нетlumpics.ru
В Опере не работает Флеш Плеер: как решить проблему
С некоторого времени многие пользователи браузера Опера начали сталкиваться с трудностями в функционировании плагина Adobe Flash Player. Вероятно, это имеет отношение к желанию постепенного отказа разработчиков Opera от того, чтобы использовать данную функцию в своем браузере, и потому у пользователей ограничен доступ к загрузке плеера. Flash Player по прежнему работает и его используют. Мы разберем пути разрешения вопроса: что делать, когда в браузере Opera не работает Адобе Флеш Плеер?
Браузерный медиапроигрыватель, имеет свои плюсы и минусы. Нужен он для того, чтобы воспроизводить флеш-контент, а именно, музыкальные файлы, видео и прочее. Сейчас мы рассмотрим десять наиболее действенных путей решения, которые помогут, в случае остановки работы плеера в вышеуказанном web-браузере.
Не работает Флеш Плеер в Opera: пути решения
Обнови браузер
Если у вас в использовании находится браузер Opera прошлой версии, то это может послужить причиной почему Flash Player не запускается. Потому, первым делом необходимо убедиться, что вы имеете последнюю версию Оперы.
Открываем «Меню» — «О программе». Автоматически закачается финальная версия программы.

Какую версию плеера скачать
Такая ситуация быть может связана и с самим Flash Player. Скачайте свежую версию плеера и обновите его. Можно скачать с официального сайта, но лучше по ссылке ниже. Программа распространяется бесплатно.
Скачать >>>
Отключить «Турбо» режим
Режим работы web-обозревателя, специально созданный, чтобы увеличивать скорость загрузки страниц, благодаря тому, что осуществляется сжимается содержимое web-страниц, в Опере называется Турбо.
Режим «Турбо» может отрицательно влиять на функционирование Flash Player, в связи чем, если вам нужно будет, чтобы флеш-контент опять отобразился, то вам понадобится выключить данный режим.
Для того нажмите меню браузера Opera и в выпадающем списке кликните «Opera Turbo». Если рядом с этим пунктом меню стоит галочка, тогда кликнете по нему для деактивации этого режима.
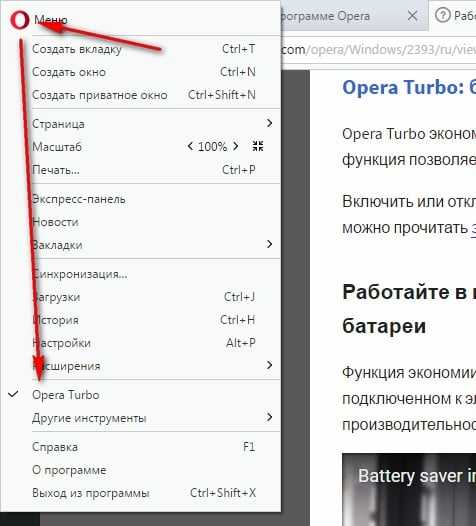
Отключить аппаратное ускорения
Специальная функция, снижающая чрезмерную нагрузку Flash Player на браузер называется аппаратное ускорение. Иногда как раз-таки эта функция затрудняет работу Flash Player, следовательно, ее работу стоит отменить.
Для того сначала откройте страницу с тестовым скриптом, затем нажмите правой клавишей мыши по содержимому и далее в появившемся меню нужно выбрать «Параметры».
В появившемся окне произведите отмену функции «Включить аппаратное ускорение», поставив галочку рядом с этой строкой, и потом уже нажмите «Закрыть». Флеш Плеер в Опере можно запустить на странице Проверить Flash Player

Как включить Плеер
Сейчас вам нужно узнать, находится ли в рабочем состоянии плагин Flash Player в браузере или нет, для этой цели делаем следующее:
- Открываем меню браузера
- Выбираем «Настройки»
- В настройках пункт «Сайты»
- Находим раздел «Flash»
- Делаем выбор на «Разрешить сайтам запускать Flash»
Теперь плагин всегда активен. Раньше нужно было включить Shockwave Flash по адресу opera:plugins, но в новых версиях браузера ее нет.
Очистить кэш
Когда вы просматриваете флеш-контент, заполняется кэш плеера на компьютере — он в процессе пользования может привести к ухудшению работы этого плагина. Путь решения таков – очистить кэш.
Для этого в поисковой строке Windows напишите нижеследующий запрос (Win + R):
%appdata%\Adobe
В открывшейся папке вы обнаружите папку «Flash Player». Все содержащееся в ней нужно будет удалить полностью.

Далее запускаем запрос:
%appdata%\Macromedia
Открыв появившийся результат, вы снова найдете папку с название «Flash Player», там нужно удалить все содержимое. После того, как будут выполнены вышеописанные действия перезагрузите компьютер.
Очистить данные
Осуществите следующие действия, сначала нажмите: «Пуск», потом «Панель управления», и далее «Flash Player». При надобности, есть возможность найти этот раздел, воспользовавшись поиском.

Перейдите в «Дополнительно», и потом нажмите «Удалить все».
Удостоверьтесь в том, что стоит галочка рядом со строки «Удалить все данные и настройки сайтов», а потом «Удалить данные».

Переустановить
Самый хороший способ возвращения плагина Flash Player к работе – это переустановить программное обеспечение.
Как переустановить >>>
Конечно, путей разрешения проблем с Flash Player в обозревателе Опера немало. Мы рассмотрели некоторые из них. Надеюсь данная статья окажется для вас полезной, и в случае необходимости вы легко сможете наладить работу плагина одним из вышеописанных способов.
flapler.com
- Postgresql установка linux
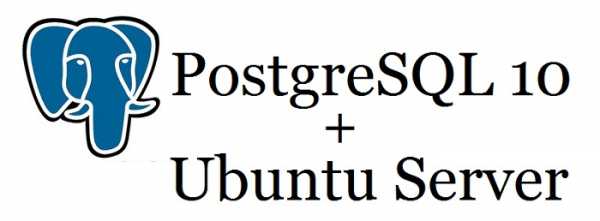
- Как удалить сразу все письма в почте яндекс сразу

- Как бесплатно поставить касперского
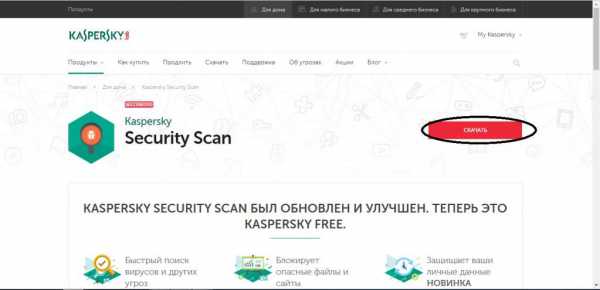
- Компьютерная сеть включает в себя

- Ноутбук не полностью заряжается

- Как на виндовс 10 поставить пароль на телефоне
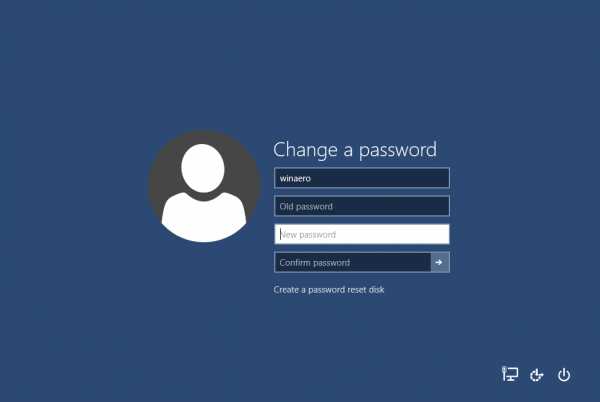
- Записать iso ubuntu на флешку

- Как очистить диск сиди

- Блок системный пустой

- Калькулятор на windows 10
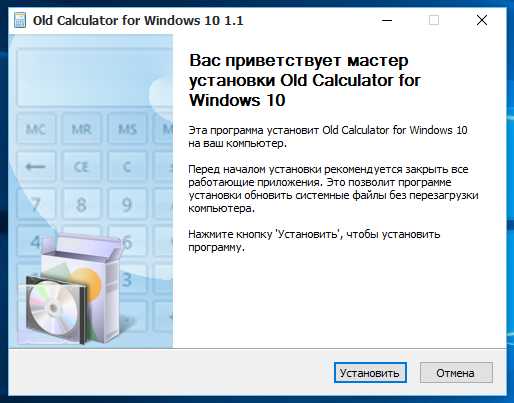
- Как сделать диск логическим

