Windows 10 магазин приложений не работает: Microsoft Store не открывается — Служба поддержки Майкрософт
Содержание
Не работают приложения на Windows 10
В Windows 10 довольно часто происходит такое, что у пользователей возникают проблемы с запуском тех или иных приложений. Приложения либо не открываются, либо при запуске сразу же закрываются. Иногда эта проблема сопровождается некорректной работой кнопки «Пуск» и нерабочим поиском. Все вышеприведенные неприятности можно исправить при помощи стандартных средств.
В большинстве случаев проблема поддаётся «лечению» при помощи стандартных программ Windows. Однако стоит понимать, что во время исправления проблемы, вы можете потерять часть пользовательской информации, сохранённой в памяти приложения.
Вариант 1: Сброс кэша
Если у Вас стоит обновленная версия от 10.08.2016, то Вы запросто можете сбросить кэш абсолютно любого приложения.
- Зажимаем комбинацию клавиш Win+l и заходим в пункт «Система».
- Находим вкладку «Приложения и возможности» и заходим в неё.
- Кликаем на необходимое приложение и выбираем «Дополнительные параметры».

- Нажимаем на кнопку «Сбросить» и проверяем работает ли теперь данное приложение.
Можно попробовать способ, подразумевающий очистку кэша «Магазина».
- Зажимаем комбинацию клавиш Win+R.
- В текстовое окно вводим команду wreset.exe
- Нажимаем на кнопку «ОК».
- Перезагружаем компьютер.
Вариант 2: Новая регистрация Windows Store
Этот вариант является потенциально опасным, так как могут возникнуть другие различные проблемы.
- Переходим сюда: C:WindowsSystem32WindowsPowerShellv1.0
- Производим запуск PowerShell с правами админа, нажав ПКМ на приложении и выбрав этот элемет. Или же можно вызвать специальное меню при помощи комбинации Win+X, а там уже выбрать PowerShell или «Командную строку».
- Копируем данную строчку: Get-AppXPackage | Foreach {Add-AppxPackage -DisableDevelopmentMode -Register «$($_.InstallLocation)AppXManifest.xml»} и вставляем ее.

- Нажимаем кнопку Enter на клавиатуре.
Вариант 3: Редактирование типа определения времени
Этот способ срабатывает очень редко, но попробовать его всё же стоит. Пошаговая инструкция выглядит следующим образом:
- Находим в «Панели задач» время и дату и нажимаем на них.
- Переходим к «Параметрам даты и времени».
- Активируем или деактивируем пункт «Установка времени автоматически».
Вариант 4: Очистка настроек
Очистку настроек операционной системы стоит использовать в том случае, если все вышеперечисленные методы не помогли исправить проблему.
- Заходим в «Параметры» и находим пункт «Обновление и безопасность».
- Переходим во вкладку «Восстановление» и нажимаем на кнопку «Начать».
- Теперь перед Вами стоит выбор между такими пунктами, как «Сохранить мои файлы» и «Удалить все». Нажав на первую кнопку Вы сбросите настройки и удалите установленные программы, сохранив при этом пользовательские файлы.
 После того, как сброс произойдет на компьютере появится специальная директория под названием Windows.old. Если нажать на вторую кнопку, то удалится всё. Нажав на неё Вы сможете либо очистить диск, либо его отформатировать.
После того, как сброс произойдет на компьютере появится специальная директория под названием Windows.old. Если нажать на вторую кнопку, то удалится всё. Нажав на неё Вы сможете либо очистить диск, либо его отформатировать. - После выбора нажимаем на кнопку «Сброс».
Вариант 5: Проверка файлов системы
Проверку целостности можно произвести не только при помощи специальных программ, но и благодаря встроенным инструментам операционной системы.Существует несколько методов проведения этой операции.
Glarу Utilities
Glary Utilites – это высококачественный программный комплекс, помогающий быстро восстановить неисправные системные файлы. Это платный продукт, но существует и триальная версия.
Пошаговая инструкция:
- Скачиваем программу с официального ресурса и запускаем.
- Переходим во вкладку «Модули» и устанавливаем более удобный режим просмотра.
- Нажимаем на кнопку «Восстановление системных файлов».

- Стоит отметить, что в этой же вкладке можно произвести восстановление или очистку реестра.
Средство проверки системных файлов
Это одна из служебных программ, разработанных Майкрософт. Она помогает обнаружить и восстановить поврежденные системные файлы.
- Нажимаем правой кнопкой мыши на кнопке «Пуск» и запускаем «Командную строку» с правами администратора.
- В появившемся окне вводим sfc /scannow и нажимаем Enter.
- Ждем завершения диагностики. Программа сообщит Вам о том, какие она обнаружила ошибки и как их можно решить.
Программа проверки системных файлов
Программа DISM по функционалу намного лучше предыдущей утилиты, так как она позволяет исправить даже самые сложные проблемы.Пошаговая инструкция:
- Запускаем «Командную строку».
- Вводим следующую команду: DISM /Online /Cleanup-Image /RestoreHealth
- По умолчанию все ошибки записываются в dism.
 log.
log.
Вариант 6: Добавление дополнительного пользователя
Добавление дополнительной учетной записи очень часто помогает исправить проблемку с неработающими приложениями.
Метод первый. Параметры
- Нажимаем на «Пуск» и щелкаем на «Параметры».
- Переходим в «Учётные записи».
- Заходим в «Семья и другие люди».
- Нажимаем на «Добавить пользователя для этого компьютера».
- Теперь переходим в «У меня нет данных для входа этого человека».
- Теперь переходим в «Добавить пользователя без учетной записи Майкрософт».
- Появляется окно создания нового пользователя Вводим новейшие имя и пароль.
Метод второй. Панель управления
- При помощи комбинации клавиш Win+X переходим в «Панель управления».
- Нажимаем на «Учётные записи пользователей».
- Теперь на «Изменение типа учетной записи».

- Переходим в «Добавить нового пользователя».
- На финальном этапе выполняем пункты 4-7 из способа выше.
Метод третий. Командная строка
- Запускаем «Командную строку».
- Набираем строчку: net user «Имя пользователя» /add, вместо имени пользователя необходимо ввести логин для дополнительного пользователя.
- Нажимаем на Enter.
Метод четвертый. Командное окно
- Зажимаем Win+R.
- Набираем следующее: control userpasswords2 и жмем «ОК».
- Высветится специальное окошко, в котором необходимо нажать «Добавить».
- Щёлкаем на «Вход без учетной записи Майкрософт».
- Переходим в «Локальная учетная запись».
- Набираем логин дополнительного пользователя, придумываем пароль и нажимаем «Далее».
- Щёлкаем на кнопку «Готово».
Ко всему прочему, через всё то же окно команд можно добавить новую учётку немного другим способом:
- Набираем строчку lusrmgr.
 msc.
msc. - Нажимаем ПКМ на «Пользователи» и переходим в «Новый пользователь».
- Вводим всю нужную информацию для дополнительного пользователя и нажимаем на «Создать».
Вариант 7: Откат системы до точки восстановления
Откат системы лучше всего производить при помощи «Панели управления».
Пошаговая инструкция:
- Заходим в «Панель управления».
- Переходим в пункт «Восстановление».
- Нажимаем на кнопку «Запуск восстановления системы» используя права администратора.
- Нажимаем на кнопку «Далее».
- Выбираем необходимую точку восстановления и снова нажимаем на «Далее».
- Ждем завершения процесса отката.
В этой статье были рассмотрены все способы, позволяющие вернуть работоспособность приложений.
Если у вас проблемы с использованием iTunes Store на ПК
Искать в этом руководстве
Добро пожаловать
Что такое iTunes?
Как добавить предметы
Подпишитесь на Apple Music
Поток рекомендуемой музыки и видео
Добавляйте и скачивайте музыку
Воспроизведение радио Apple Music
Создайте профиль Apple Music
Делитесь музыкой с друзьями
Посмотрите, что друзья слушают
Настроить Apple Music
Введение в iTunes Store
Настройка и просмотр учетной записи
Купить или загрузить элементы
Прокат фильмов
Скачать подкасты
Покупайте музыку и видео в подарок
Используйте подарочную карту
Создать список желаний
Предзаказ товаров
Скачать предыдущие покупки
Использовать семейный доступ
Ограничить доступ к откровенному контенту
Авторизовать компьютер
Проблемы с использованием iTunes Store
Импорт песен с компакт-дисков
Выберите настройки импорта
Если вы не видите информацию о песне
Введение в использование iTunes с iCloud
Автоматические загрузки
Музыкальная библиотека iCloud
Импортировать элементы, которые уже есть на вашем компьютере
Импорт с других компьютеров с помощью Home Sharing
Перенос покупок с мобильного устройства
Импорт песен из интернета
Экспорт музыки или видео из других приложений
Воспроизведение музыки, видео и многого другого
Воспроизведение песен
Воспроизведение песен из iCloud
Слушайте интернет-радио
Воспроизведение компакт-дисков
Используйте мини-плеер iTunes
Отрегулируйте громкость
Отрегулируйте качество звука
Проблемы с воспроизведением музыки или звука
Смотрите фильмы, телепередачи и другое видео
Посмотреть визуальные эффекты
Введение в плейлисты
Создание, редактирование и удаление стандартных списков воспроизведения
Создание, удаление и использование смарт-плейлистов
Используйте iTunes Genius
Посмотрите, в каких плейлистах находится элемент
Распределяйте плейлисты по папкам
Сохраните копию своих плейлистов
Введение в запись компакт-дисков и DVD-дисков
Создание собственных компакт-дисков и DVD-дисков
Проблемы с записью диска
Из общей библиотеки
Из электронной почты и не только
Выбрать колонки
Потоковая передача контента на Apple TV
Воспроизведение фильмов на Apple TV
Получите дополнительную помощь по Apple TV
Используйте HomePod с iTunes
Настройте приложение iTunes Remote
Введение в синхронизацию
Синхронизируйте содержимое iTunes с вашими устройствами
Wi-Fi синхронизация
Синхронизировать фотографии
Синхронизировать информацию о приложении
Передача файлов
Проблемы с синхронизацией видео
Управление iPod shuffle
Используйте iPod в качестве внешнего жесткого диска
Обновите программное обеспечение устройства
Восстановить заводские настройки
Сделайте резервную копию вашего iPhone, iPad или iPod touch
Включите специальные возможности вашего устройства
Получить дополнительную помощь для iPhone
Получите дополнительную помощь по iPad
Получить дополнительную помощь для iPod
Настройте окно iTunes
Изменить информацию о песне и компакт-диске
Добавить обложку
Введите и просмотрите тексты песен
Оценивайте песни и другие элементы
Поиск предметов и дубликатов
Найдите песню с помощью браузера столбцов
Удалить элементы
Изменить место хранения файлов
Используйте несколько библиотек iTunes
Преобразование форматов музыкальных файлов
Переместите свою медиатеку iTunes на другой компьютер
Установить плагины
Обновите iTunes
Изменить язык
Обход брандмауэра Windows
Подключиться к Интернету
Изменить настройки iTunes
Горячие клавиши
Символы, используемые в iTunes
Решения для обеспечения доступности
Больше информации в Интернете
Авторские права
Максимальное количество символов:
250
Пожалуйста, не указывайте личную информацию в своем комментарии.
Максимальное количество символов — 250.
Спасибо за отзыв.
microsoft store загрузить windows 10
AlleVideosShoppingBilderMapsNewsBücher
suchoptionen
So öffnen Sie den Microsoft Store под Windows
support.microsoft.com › de-de › account-billing › so-öffnen-sie-den-micro…
Wählen Sie Start und dann Магазин Microsoft, авс. Wählen Sie es aus, um die App zu öffnen. Wenn Microsoft Store nicht gestartet werden kann, lesen Sie die …
Ähnliche Fragen
Wie kann ich den Microsoft Store installieren?
Wo finde ich Microsoft Store Downloads?
Warum habe ich kein Microsoft Store?
Что вы нашли в магазине приложений Windows 10?
Microsoft-Downloads aus dem Microsoft Store auffinden und …
support.microsoft.com › de-de › account-billing › microsoft-downloads-au…
Microsoft-Downloads aus dem Microsoft Store auffinden und installieren · Windows 10 · Microsoft-Apps und -Spiele, einschließlich Xbox · Microsoft 365 · Office 2016.
Microsoft Store-App в Windows 10/11 herunterladen — MiniTool
de.minitool.com › Nachrichten
30.08.2022 · Официальный браузер и общий доступ Ссылка для скачивания в Microsoft Store-App. · Нажмите Sie auf die Schaltfläche Abrufen, um die …
Microsoft Store (Windows Store) — Download — CHIP
www.chip.de › Web-Apps › Online-Speicher & System
02.10.2017 · Веб-версия Microsoft Stores недоступна для Windows 8 или Windows 10 App-Angebot от Microsoft.
CHIP Redaktion Gut: 253 Nutzerwertungen2,9
Версия: vom 02.10.2017
Windows Store neu installieren – so geht’s — GIGA
www.giga.de › … › Hardware-News, Предложения, тесты и Советы по GIGA
06.09.2021 · В Windows 10 или 11 добавлен новый магазин Windows Store, но приложение не имеет более богатых функций.
Windows Store neu installieren — so geht’s — Heise
www.heise.de › tipps-tricks › Windows-Store-neu-installieren-so-geht-s-42. ..
..
27.01.2023 · Вы не можете установить Windows Store на своем компьютере? Wir zeigen Ihnen, wie das geht.
Загрузка и установка Microsoft Store — Vollversion-Kaufen.de
vollversion-kaufen.de › blog › microsoft-store-download-installation
22.12.2020 · Besuchen Sie zunächst die Microsoft Store Download Seite. · Нажмите кнопку Sie anschließend auf der Download-Seite на странице загрузки «Herunterladen …
Windows 10 Store App Wieder Installieren — Deskmodder
www.deskmodder.de › wiki › index.php › Windows_10_Store_App_wied…
MicrosoftStore-2020-04-04.7z от mediafire загружен и упакован. Das Paket ist vom April 2020. Die Add-Store-cmd for Rechtsklick als Administrator …
Windows Store neu installieren: So funktioniert es — Computer Bild
www.computerbild.de › Tests & Ratgeber › Software › Windows › Подсказки
из 5 номеров · Выберите один из Windows Store, который был установлен заново, если вы хотите, чтобы он был подключен к Microsoft Windows PowerShell.


 После того, как сброс произойдет на компьютере появится специальная директория под названием Windows.old. Если нажать на вторую кнопку, то удалится всё. Нажав на неё Вы сможете либо очистить диск, либо его отформатировать.
После того, как сброс произойдет на компьютере появится специальная директория под названием Windows.old. Если нажать на вторую кнопку, то удалится всё. Нажав на неё Вы сможете либо очистить диск, либо его отформатировать.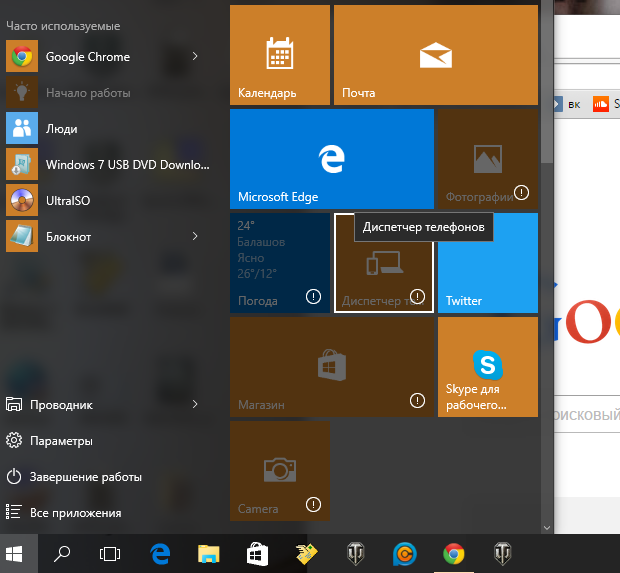
 log.
log.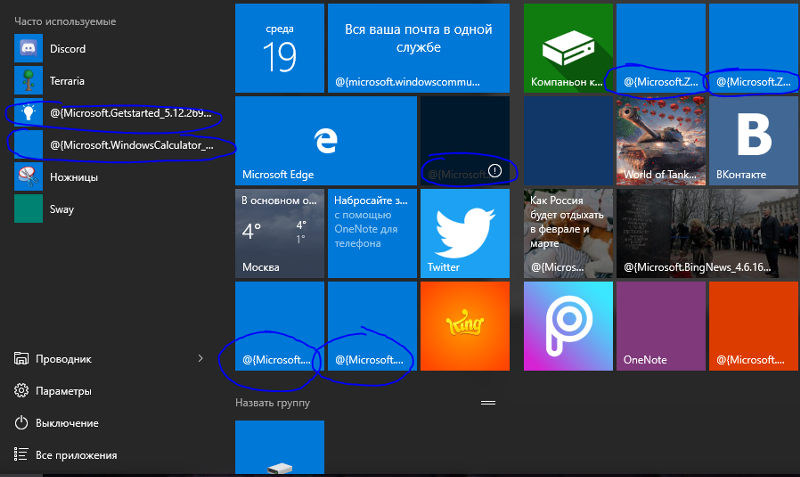
 msc.
msc.