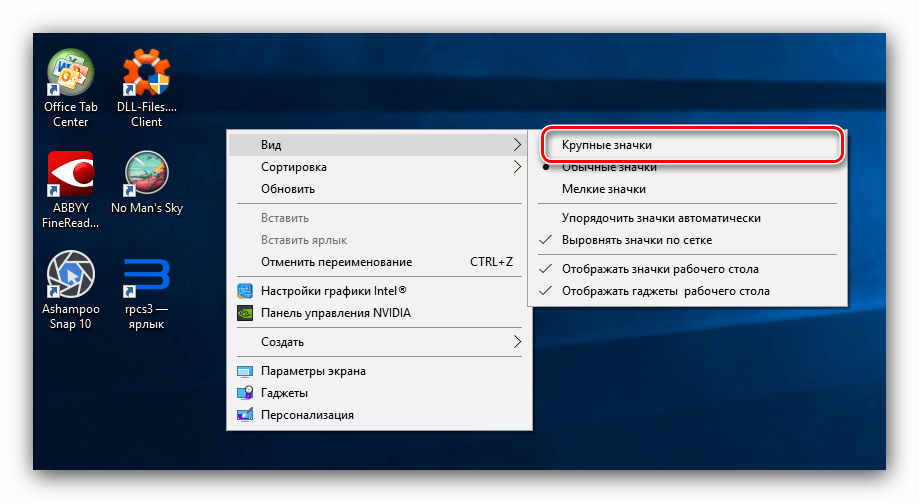Windows 10 мелкие значки на рабочем столе: Изменение размера значков рабочего стола в Windows
Содержание
Как изменить размер значков на Рабочем столе в Windows 10
Масштабирование элементов «Рабочего стола» Windows 10. Как правило, пользователей интересуют значки «Рабочий стол», а также значки и кнопки «Панель задач». Начнем с первого варианта.
Содержание
Этап 1: «Рабочий стол»
- Наведите курсор на пустое место «Рабочего стола» и вызовите контекстное меню, в котором воспользуйтесь пунктом «Вид».
Этот элемент также отвечает за изменение размера элементов «Рабочий стол» — параметр «Крупные значки» является самым большим из доступных.
- Системные значки и пользовательские ярлыки соответственно увеличатся.
Этот способ самый простой, но и самый ограниченный: доступно всего 3 размера и не все иконки на них реагируют. Альтернативой этому решению может быть изменение масштаба в «Параметры отображения».
- Щелкните правой кнопкой мыши на «Рабочий стол». Появится меню, где нужно использовать раздел «Параметры отображения».

Прокрутите список опций до блока «Масштаб и макет». Доступные параметры позволяют настроить разрешение экрана и его масштабирование до ограниченных значений.
- Если этих параметров недостаточно, воспользуйтесь ссылкой «Дополнительные параметры масштабирования».
Опция «Исправить масштабирование в приложениях» позволяет решить проблему размытого изображения, затрудняющего чтение информации на экране.
Функция «Пользовательское масштабирование» более интересна, поскольку позволяет выбрать произвольный удобный для вас масштаб изображения — достаточно ввести в текстовое поле нужное значение в диапазоне от 100 до 500% и нажать кнопку «Применить». Однако стоит учесть, что нестандартное масштабирование может повлиять на отображение сторонних программ.
Однако этот метод не лишен недостатков: удобное значение произвольного увеличения необходимо подбирать на глаз. Наиболее удобный вариант увеличения элементов основного рабочего пространства следующий:
- Наведите курсор на пустое место, затем удерживайте клавишу Ctrl.

- Используйте колесо мыши, чтобы задать произвольный масштаб.
Таким образом, вы сможете выбрать подходящий размер значков в основной рабочей области Windows 10.
Этап 2: «Панель задач»
Масштабирование кнопок и значков на панели задач немного сложнее, так как оно ограничено включением опции в настройках.
- Наведите курсор на «Панель задач», щелкните правой кнопкой мыши и выберите «Параметры панели задач».
Найдите параметр «Использовать маленькие кнопки панели задач» и отключите его, если переключатель находится во включенном состоянии.
Обычно эти настройки вступают в силу немедленно, но иногда вам может потребоваться перезагрузить компьютер, чтобы сохранить изменения. Другой способ увеличить значки панели задач — использовать масштабирование, описанное в параметре «Рабочий стол». Мы рассмотрели способы увеличения значков на рабочем столе Windows 10. Мы рады, что смогли помочь вам решить проблему.
Масштаб на компьютере: экран, значки, шрифт
Бывает, что нас не устраивает тот или иной размер шрифта, иконки или масштаб экрана. Но не все знают, как его изменить для лучшего использования Windows или веб-сайтов. В этой статье мы подробно расскажем о масштабировании на компьютере.
Но не все знают, как его изменить для лучшего использования Windows или веб-сайтов. В этой статье мы подробно расскажем о масштабировании на компьютере.
Вы узнаете, как изменить масштаб экрана в Windows 10, как уменьшить или увеличить шрифт на компьютере и в браузере, а также как изменить размер значков в папках и размер ярлыков на рабочем столе.
Как изменить масштаб экрана Windows 10
Для начала вы узнаете, как увеличивать или уменьшать масштаб экрана компьютера. Эта функция будет полезна владельцам экранов необычных размеров, маленьких или очень больших. Владельцам проекторов также желательно знать, как увеличить масштаб в Windows 10. В некоторых случаях это может быть очень полезно.
Чтобы изменить масштаб экрана компьютера, выполните следующие действия:
- 1. Откройте окно «Настройки», для этого нажмите Win+I или меню Пуск и щелкните значок шестеренки.
- 2. Затем нажмите «Система» и выберите «Дисплей».
Нужное нам окно также можно открыть, щелкнув правой кнопкой мыши на пустом месте рабочего стола и выбрав «Параметры отображения».
- 3. В правой части окна вы увидите ползунок для изменения масштаба экрана. Значение по умолчанию — 100 %, масштаб можно увеличить до 125 % и 150%.
Как изменить размер шрифта Windows 10
В операционной системе Windows 10 вы также можете уменьшить или увеличить размер шрифта некоторых элементов. Иногда это хорошая замена полноэкранному масштабированию, описанному выше. Вы можете изменить размер шрифта:
- Заголовки окон
- Меню
- Окна сообщений
- Названия панелей
- Значки (размер шрифта для имен файлов, папок и ярлыков в проводнике и на рабочем столе)
- Советы
Стандартный размер шрифта «9», размер может быть установлен от 6 до 24. Вы также можете сделать шрифт полужирным.
Как открыть настройки размера текста в Windows 10:
- 1. Эти настройки находятся в Панели управления в разделе Дисплей. Один из способов открыть их — нажать Win + X, выбрать «Панель управления».
- 2. В открывшемся окне выберите «Оборудование и звук/дисплей».
 Либо введите в поиске слово «экран» (правый верхний угол окна), а затем выберите «Экран».
Либо введите в поиске слово «экран» (правый верхний угол окна), а затем выберите «Экран». - 3. Далее выберите нужные элементы и размер шрифта для них, затем нажмите кнопку «Применить».
Среди прочего, в этом окне есть настройка «установить пользовательский уровень масштабирования», где вы можете увеличить масштаб экрана до 500%, но Windows не рекомендует этот метод, так как он может вызвать неожиданное поведение на некоторых экранах.
С полноэкранным масштабированием и как уменьшить или увеличить размер шрифта мы разобрались. Двигаться дальше.
Как изменить размер значков и ярлыков Windows
Еще проще увеличить или уменьшить размер значков (папок, файлов и ярлыков) в проводнике и на рабочем столе. Вот два удобных способа:
- 1. Удерживая нажатой клавишу Ctrl, прокрутите колесико мыши.
- 2. Второй способ — выбрать один из стандартных размеров значков. Просто кликните правой кнопкой мыши по пустой части рабочего стола или папке и в появившемся меню нажмите «Вид», затем нужный размер значка.

Например:
- Огромные значки (нет такой опции на рабочем столе)
- Длинный
- Общий
- Небольшой
Как уменьшить панель задач Windows 10
В Windows 10 есть настройка, позволяющая уменьшить размер панели задач, т.е размер ее значков.
- 1. Щелкните правой кнопкой мыши на панели задач, в нижней части появившегося меню выберите «Параметры».
- 2. Щелкните левой кнопкой мыши переключатель в разделе «Использовать маленькие кнопки панели задач».
Теперь ваша панель задач уменьшится. Чтобы вернуть ему первоначальный вид, просто нажмите этот переключатель еще раз.
Масштаб в браузере
Часто при просмотре различных сайтов текст на некоторых слишком мелкий или слишком большой для нормального чтения. Бороться с этим помогает встроенная в браузер функция масштабирования. Это также полезно при использовании очень больших мониторов.
Во всех современных браузерах вы можете масштабировать сайты следующим образом:
- Удерживая нажатой клавишу Ctrl, вращайте колесико мыши.

- Удерживая клавишу Ctrl, нажмите клавиши + и -.
- Чтобы вернуться к 100% масштабу сайта, используйте комбинацию клавиш Ctrl и 0 (ноль).
Вы можете использовать обычные клавиши «плюс», «минус», «ноль», а также клавиши цифровой клавиатуры.
Как изменить размер значков в Windows 10
Значки на рабочем столе Windows 10, а также в проводнике и на панели задач имеют «стандартный» размер, который может подойти не всем пользователям. Вы, конечно, можете использовать параметры масштабирования, но это не всегда лучший способ изменить размер меток и других значков.
В этом руководстве подробно описано, как изменить размер значков на рабочем столе Windows 10, в Проводнике и на панели задач, а также дополнительная информация, которая может оказаться полезной для вас, например, как изменить стиль шрифта и размер значков. Также может быть полезно: Как изменить размер шрифта в Windows 10.
Изменение размера значков на рабочем столе Windows 10
Самый частый вопрос пользователей касается изменения размера значков на рабочем столе Windows 10.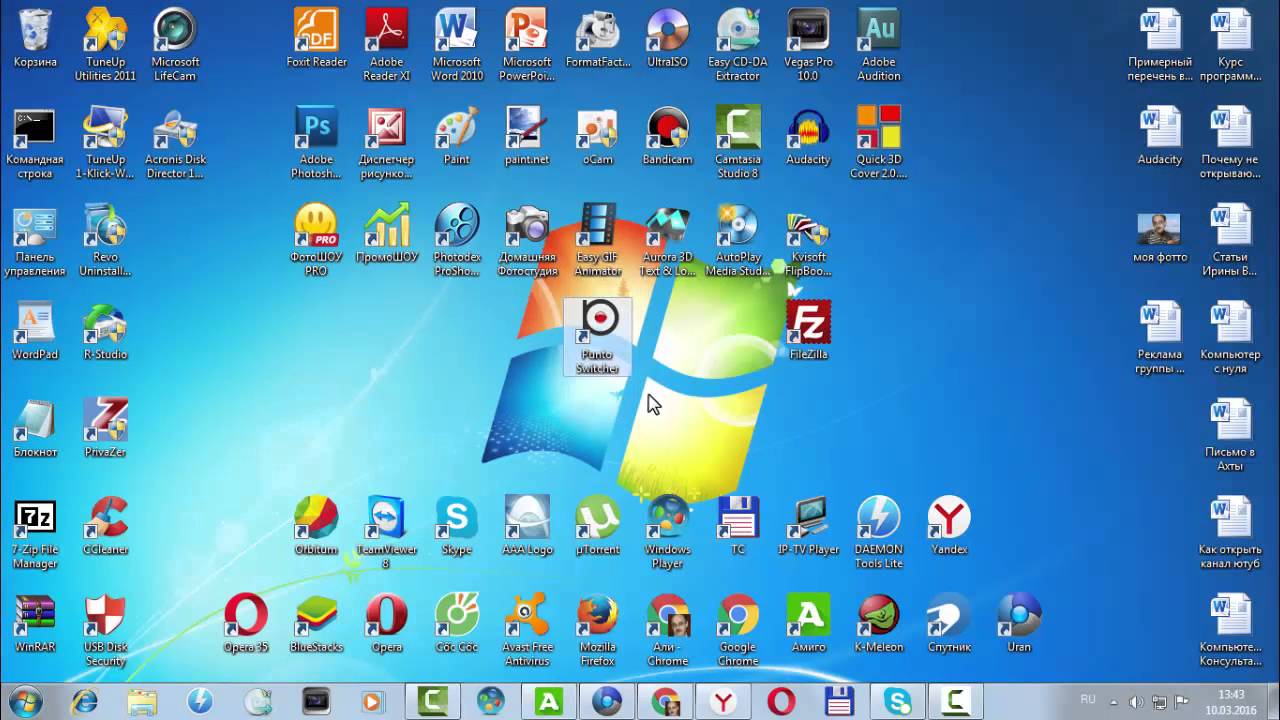 Есть несколько способов сделать это.
Есть несколько способов сделать это.
Первый и вполне очевидный способ состоит из следующих шагов
- Щелкните правой кнопкой мыши любое пустое место на рабочем столе.
- В меню «Вид» выберите «Крупные», «Обычные» или «Маленькие значки.
Это установит значки в соответствующий размер. Однако доступны только три варианта и установка другого размера таким способом недоступна.
Если вы хотите увеличить или уменьшить значки на рабочем столе Windows 10 в большем диапазоне (в том числе сделать их меньше, чем «маленькие», или больше, чем «большие»), это также очень просто:
- Находясь за рабочим столом, нажмите и удерживайте клавиши Ctrl на клавиатуре.
- Прокрутите колесико мыши вверх или вниз, чтобы соответственно увеличить или уменьшить размер значка. Если у вас нет мыши (на ноутбуке), используйте жест смахивания трекпада (обычно вверх и вниз в крайнем правом углу трекпада или вверх и вниз двумя пальцами одновременно в любом месте трекпада) сенсорная панель).
 На следующем снимке экрана показаны очень большие и очень маленькие значки одновременно.
На следующем снимке экрана показаны очень большие и очень маленькие значки одновременно.
В проводнике
Чтобы изменить размер значков в проводнике Windows 10, доступны те же методы, что и для значков на рабочем столе. Кроме того, в меню «Вид» в проводнике есть огромный элемент значка и параметры отображения, такие как список, таблица или плитка (на рабочем столе таких элементов нет).
При увеличении или уменьшении размера иконок в проводнике есть особенность: меняется только размер текущей папки. Если вы хотите применить одинаковые размеры ко всем остальным папкам, используйте следующий метод:
- После настройки подходящего вам размера в окне проводника нажмите пункт меню «Вид», откройте «Параметры» и нажмите «Изменить папку и параметры поиска».
- В разделе «Параметры папки» откройте вкладку «Вид», нажмите кнопку «Применить к папкам» в представлении папок и согласитесь применить текущие настройки отображения ко всем папкам в проводнике.

После этого значки во всех папках будут отображаться так же, как и в заданной вами папке (Примечание: работает для простых папок на диске, для системных папок, таких как Загрузки, Документы, Картинки и другие настройки нужно применять по отдельности).
Как изменить размеры значков на панели задач
К сожалению, вариантов изменения размера значков на панели задач Windows 10 не так много, но это все же возможно.
Если вам нужно уменьшить значки, просто щелкните правой кнопкой мыши в любом месте панели задач и откройте пункт контекстного меню «Параметры панели задач». В открывшемся окне параметров панели задач включите параметр «Использовать маленькие кнопки панели задач».
В этом случае сложнее масштабировать значки — единственный способ сделать это системными средствами Windows 10 — использовать параметры масштабирования (при этом будут масштабироваться и другие элементы интерфейса):
- Щелкните правой кнопкой мыши в любом месте рабочего стола и выберите «Параметры отображения» в меню».

- В разделе «Масштаб и макет» укажите больший масштаб или используйте «Пользовательский масштаб», чтобы указать масштаб, которого нет в списке.
После изменения масштаба вам нужно будет выйти и снова войти, чтобы изменения вступили в силу, результат может выглядеть как на скриншоте ниже.
При изменении размера значков на рабочем столе и в проводнике Windows 10, как описано, их субтитры остаются прежнего размера, а система устанавливает интервалы по горизонтали и вертикали. Но при желании это можно изменить.
- Первый способ: зайдите в Настройки — Специальные возможности и в разделе «Дисплей» измените размер шрифта для системных элементов Windows 10, включая подписи к значкам.
- Второй вариант — воспользоваться бесплатной утилитой Winaero Tweaker, в которой в разделе Advanced Appearance Settings есть пункт Icons, позволяющий настроить:
- Расстояние по горизонтали и расстояние по вертикали: горизонтальное и вертикальное расстояние между значками соответственно.

- Шрифт используется для надписей иконок, где можно выбрать сам шрифт, отличный от системного шрифта, его размер и стиль (жирный, курсив и т.д.).
После применения настроек (кнопка «Применить изменения») вам необходимо выйти и снова войти в систему, чтобы изменения отобразились. Подробнее о программе Winaero Tweaker и где ее скачать читайте в обзоре: Настройка поведения и внешнего вида Windows 10 в Winaero Tweaker.
На ноутбуке HP Envy 15 сенсорная панель поддерживает жесты, включая увеличение и уменьшение масштаба двумя пальцами. Этот жест также влияет на размер значков на рабочем столе. Само касание конструктивно выполнено в сочетании с левой/правой кнопками (эмулируя кнопки мыши). В результате часто бывает так, что при перемещении курсора по экрану (из-за того, что палец, обычно «остановившийся» на левой кнопке, «переместился» в чувствительную зону тача), размер иконок изменяться случайным образом.
Заключение
В этой статье мы обсудили все основные способы изменения масштаба на компьютере. И хотя мы писали на примере Windows 10, многие советы подходят и для более старых версий Windows.
И хотя мы писали на примере Windows 10, многие советы подходят и для более старых версий Windows.
уменьшить/увеличить размер значков – WindowsTips.Ru. Новости и советы
В этой статье мы расскажем о том, как настроить и изменить значки рабочего стола в Windows 10. Система Windows обладает широкими настройками персонализации. Вы можете изменять и подстраивать под себя многие активные элементы интерфейса.
Значки (или иконки) – это неотъемлемый графический элемент интерфейса системы начиная с ранних версий Windows. Сейчас довольно сложно воспринимать систему без рабочего стола и его элементов, где сосредоточены все приложения, ярлыки и документы, необходимые для работы или развлечений.
Рабочий стол Windows 95
С каждой новой версией системы возможности персонализации (настройка внешнего вида «под себя») расширяются. Изменение цвета, размера, масштаба и многое другое доступно для настройки системы пользователем.
В этой статье мы хотим поделиться советами и ответить на частые вопросы пользователей относительно настройки и изменения значков рабочего стола в Windows 10.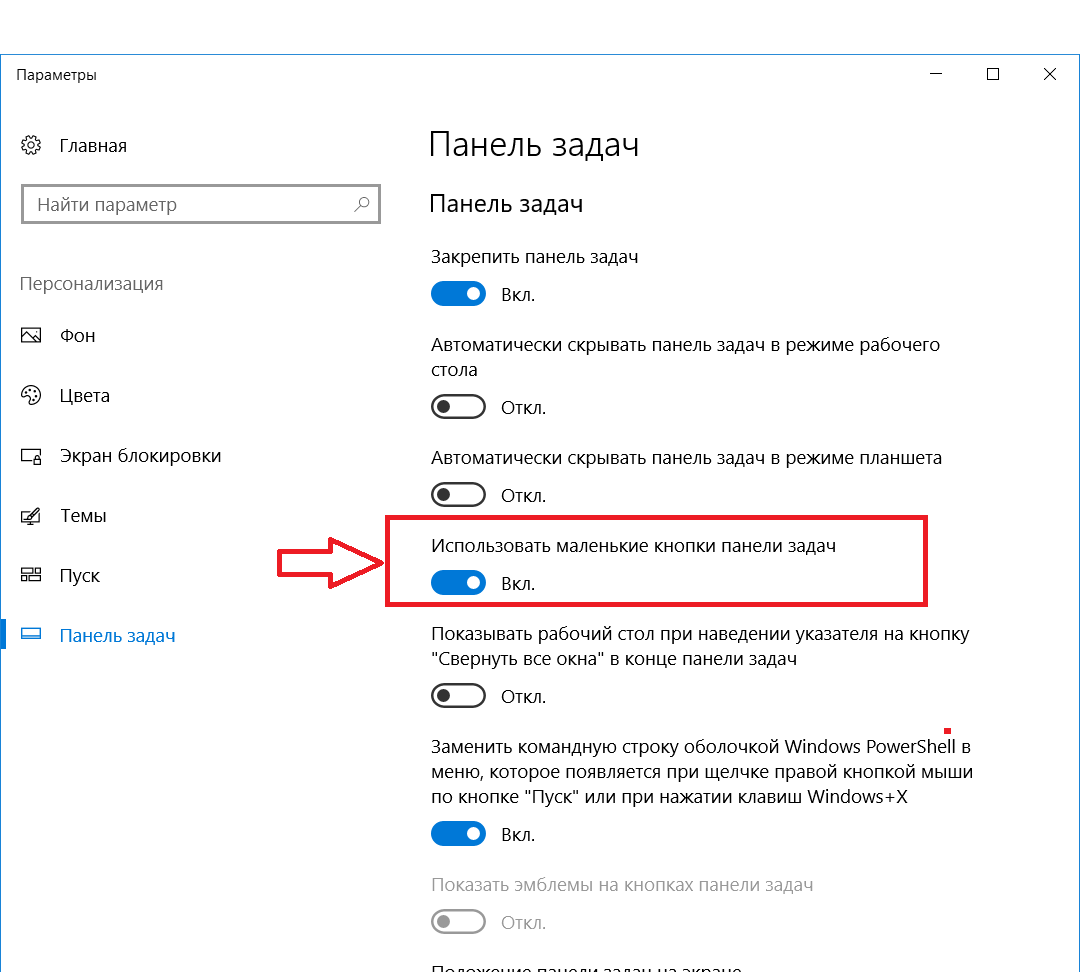
Изменение размера
Изменить размер значков рабочего стола в Windows 10 можно многими способами, они практически идентичны и довольно просты.
#1 Через контекстное меню
Самый простой способ – воспользоваться настройками, которые доступны в контекстном меню (по нажатии правой кнопки мыши). Вкладка «Вид» позволит выбрать вам мелкий, обычный или крупный размер элементов.
Рабочий стол
Проводник
#2 Используя клавишу «Ctrl»
В контекстном меню всего 3 размера для иконок, чего может быть недостаточно. Для более «гибкой» настройки размеров, вы можете использовать клавишу «Ctrl».
Можно зажать клавишу «Ctrl» и прокручивая колёсико мыши, можно выбрать желаемый размер. Прокручивание вверх – увеличит размер, а прокручивание вниз — уменьшит значки на рабочем столе вашей системы Windows 10.
- Если колёсика на мыши нет, то чтобы увеличить маленькие значки на рабочем столе Windows 10, можно зажать клавиши «Ctrl» и «Alt» и нажимать клавишу «+» или «-» для увеличения/уменьшения размера иконок.

- Используя эти способы, в Windows 10 можно сделать огромные значки на рабочем столе, которые будут занимать весь экран.
К слову, кому-то так удобнее пользоваться системой, когда иконки занимают всё пространство рабочего пространства.
Также есть возможность изменить размер значков рабочего стола Windows 10 с использованием сочетаний клавиш «Ctrl+Shift». Зажмите «Ctrl» и «Shift», а затем нажмите на клавишу от 1 до 4 для выбора размера.
- Клавиша 1 – очень большие иконки
- Клавиша 2 – большие
- Клавиша 3 — обычные
- Клавиша 4 – мелкие
#3 Через реестр
Практически всё в системе можно настроить через реестр, также и размер элементов на рабочем столе.
- Откройте редактор реестра и пройдите по следующему пути
HKCU\Software\Microsoft\Windows\Shell\Bags\1\Desktop
За изменения размера иконок отвечает параметр IconSize. В десятичной системе 32 – мелкие значки, 48 – обычные и 96 – крупные.
- Выберите нужный вам размер, измените IconSize — параметр отображения значков рабочего стола в Windows 10 и чтобы изменения вступили в силу, потребуется перезагрузить приложение Проводник. Для этого запустите «Диспетчер задач», найдите Проводник, нажмите по нему ПКМ и выберите «Перезапустить» (см. изображение).
Перезапуск приложения «Проводник»
Основная проблема крупных значков на рабочем столе Windows 10 состоит в том, что пользователь нечаянно самостоятельно их увеличивает. Поэтому зная, как изменять размеры иконок, у пользователей будет меньше вопросов, как это произошло.
Изменение и использование других изображений
Персонализация не ограничивается только увеличением маленьких значков на рабочем столе Windows 10. Вы также можете использовать и другие иконки: которые предлагает система, скачанные из интернета или нарисованные самостоятельно.
#1 Смена значка из каталога Microsoft
Microsoft хранит все стандартные изображения интерфейса в библиотеке Shell32. dll и imageres.dll, расположенные в System32
dll и imageres.dll, расположенные в System32
Попробуем сменить иконку приложения на примере Google Chrome:
- Нажмите ПКМ по нужному приложению и нажмите на «Свойства»;
- В настройках ярлыка, откройте вкладку «Свойства» и нажмите кнопку с обозначением «Сменить значок»;
- Стороннее приложение, вероятнее всего, имеет сразу несколько версий значка, поэтому вы можете выбрать любой;
- Или же нажать кнопку обзор и выбрать файл Shell32.dll и выбрать иконку из каталога Microsoft.
Таким же образом вы можете и сменить иконку папки.
#2 Смена стандартных иконок
При использовании способа выше, вы не сможете изменить иконки приложений «Мой/Этот Компьютер», «Панель Управления», «Корзина» и других. Для этого необходимо воспользоваться другими настройками.
Раньше эти настройки были доступны в Панели управления в Персонализации, но сейчас управление значками рабочего стола в Windows 10 Pro, Home и других редакций перенесено в приложение параметров.
- Откройте «Параметры Windows» и выберите «Персонализация»;
- Откройте вкладку «Темы» и откройте «Параметры значков рабочего стола»;
- В этом окне вы сможете как добавить значки стандартных приложений на рабочий стол Windows 10, так и удалить или редактировать.
#3 Использование своих изображений
Изображение иконок приложений содержится в исполнительном файле (формат .exe), библиотеке (.dll) или чаще всего в изображении с соответствующим форматом — .ico.
Интегрировать иконку в исполнительный файл или библиотеку довольно сложно, а создать изображение довольно просто.
- Для начала, создаём макет изображения. Размера 16×16, 32×32, 64×64 и выше. Использовать можно как Paint, Photoshop, GIMP и любые редакторы изображений.
- Находим желаемое изображение в интернете или рисуем сами и сохраняем его в формате .bmp. Или сразу в .ico, если редактор позволяет.
- Затем, изменяем формат с .
 bmp на .ico. Делается это обычным переименованием.
bmp на .ico. Делается это обычным переименованием. - Предварительно в параметрах проводника включите отображение форматов файлов.
- После чего поменяйте иконку способами выше.
Также, существуют приложения для удобного создания иконок и сохранения их в правильном формате .ico. Такие как:
- SoftOrbits Icon Maker;
- Icofx;
- Iconion;
- xiconeditor.com;
- И другие.
Важная информация
Некоторые пользователи могут столкнуться с проблемой размытых значков на рабочем столе Windows 10. Это известная ситуация проблем масштабирования на старых версия системы.
Для решения этой проблемы, в настройках масштабирования (Система — Экран), выставьте рекомендуемое масштабирование или «поиграйтесь» с размером, выставив удобный масштаб и вернуть четкость иконок.
Надеемся, что мы ответили на все ваши вопросы в этой статье. Чем больше знаешь о системе, тем легче её настроить под себя и решать возникающие проблемы.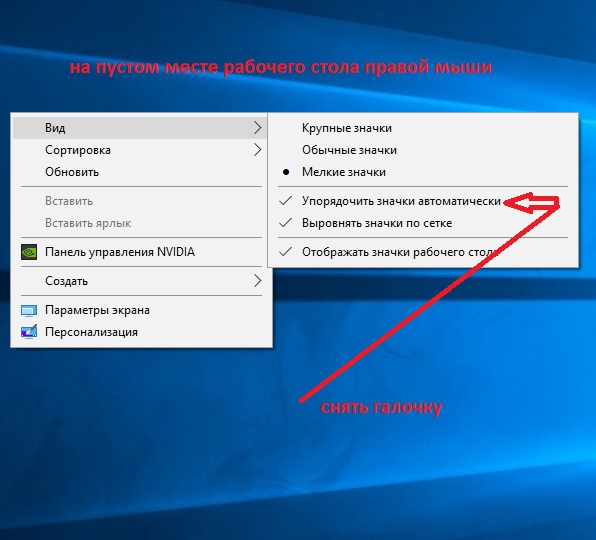 Если у вас остались вопросы, будем рады вам помочь в комментариях.
Если у вас остались вопросы, будем рады вам помочь в комментариях.
Как уменьшить значки на рабочем столе в Windows 10 — 5 способов
- Миниинструмент
- Центр новостей MiniTool
- Как уменьшить значки на рабочем столе в Windows 10 — 5 способов
Алиса | Подписаться |
Последнее обновление
Как уменьшить значки на рабочем столе в Windows 10? У вас есть 5 простых способов сделать это. Этот учебник предлагает пошаговые руководства. Проверьте их ниже. Для пользователей Windows вы можете найти много полезных инструментов от MiniTool Software, например. MiniTool Power Data Recovery, MiniTool Partition Wizard, MiniTool ShadowMaker, MiniTool Video Converter и т. д.
Способ 1. Как уменьшить значки на рабочем столе с помощью щелчка правой кнопкой мыши
- Вы можете щелкнуть правой кнопкой мыши пустую область на рабочем столе.
- Щелкните Просмотр и щелкните Маленькие значки или Средние значки , чтобы уменьшить значки на рабочем столе в Windows 10.

Совет. Чтобы отобразить или скрыть значки на рабочем столе в Windows 10, установите и снимите флажок Отображать значки на рабочем столе в списке.
- Наведите указатель мыши на рабочий стол.
- Нажмите и удерживайте клавишу Ctrl и прокрутите колесо мыши вниз , чтобы уменьшить размер значков на рабочем столе в Windows 10.
Совет: Если вы хотите увеличить значки на рабочем столе, вы можете прокрутить колесо мыши вверх.
Способ 3. Как уменьшить значки на рабочем столе с помощью настроек
- Нажмите Пуск и нажмите Настройки , чтобы открыть окно настроек Windows.
- Нажмите Система и нажмите Отображение на левой панели.
- Найдите в правом окне опцию Scale and layout . Щелкните значок раскрывающегося списка под параметром Изменить размер текста, приложений и других элементов .
 Выберите значение масштаба, чтобы уменьшить значки на рабочем столе.
Выберите значение масштаба, чтобы уменьшить значки на рабочем столе.
Совет. Вы также можете щелкнуть ссылку Дополнительные параметры масштабирования под этой опцией, чтобы настроить значение масштабирования.
Способ 4. Как уменьшить значки на рабочем столе с помощью сочетания клавиш
Еще один быстрый способ уменьшить значки на рабочем столе — использовать сочетание клавиш.
- Вы можете нажать и удерживать Ctrl + Shift клавиши на клавиатуре.
- И нажмите 4 , чтобы уменьшить значки рабочего стола Windows 10. Чтобы сделать значки на рабочем столе среднего размера, нажмите 3. Чтобы увеличить значки на рабочем столе, нажмите 2. Чтобы увеличить значки на рабочем столе, нажмите 1.
Способ 5. Измените разрешение экрана, чтобы уменьшить значки рабочего стола
- Нажмите Windows + I , чтобы открыть настройки Windows.
- Щелкните Система и щелкните Показать в левом столбце.

- Найдите Разрешение экрана в правом окне и щелкните его раскрывающийся значок.
- Выберите большее разрешение экрана, и размер значка на рабочем столе станет меньше. Чтобы изменить размер значка на рабочем столе на больший, вы можете выбрать меньшее разрешение.
Что касается того, как уменьшить значки на рабочем столе в Windows 10, вы можете использовать один из 5 способов, описанных выше. Теперь вы можете изменить размер значка на рабочем столе на компьютере с Windows 10.
Дополнительные инструменты, которые могут вас заинтересовать:
MiniTool Power Data Recovery — бесплатная программа восстановления данных позволяет восстановить любые удаленные или потерянные файлы, фотографии, видео и т. д. с компьютера Windows, внешнего жесткого диска, USB, карты памяти, SSD и т. д.
MiniTool Partition Wizard — бесплатный менеджер разделов диска, позволяющий создавать/удалять/расширять/форматировать/очищать разделы, преобразовывать формат разделов, переносить ОС, клонировать диск, проверять и исправлять ошибки диска и т.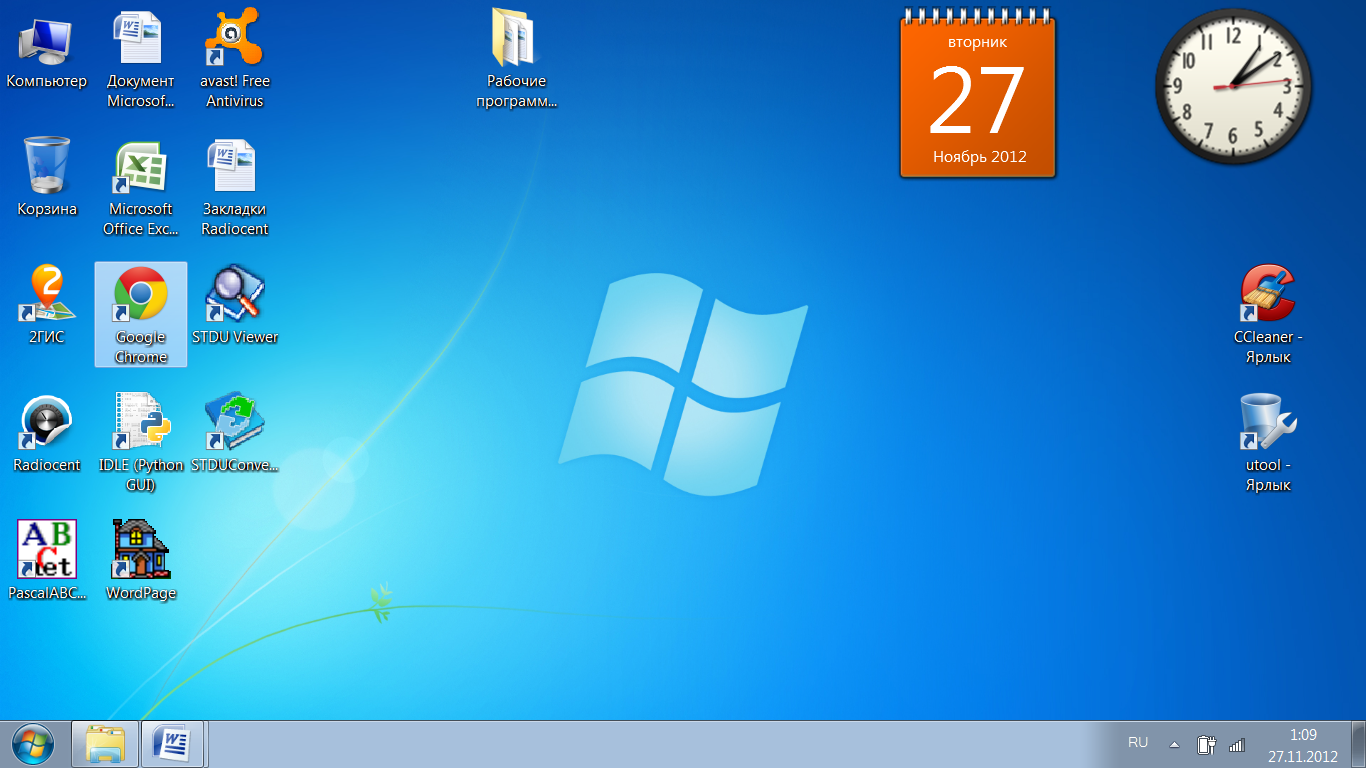 д.
д.
MiniTool ShadowMaker – Бесплатное программное обеспечение для резервного копирования ПК позволяет создавать резервные копии и восстанавливать систему Windows, выбирать и создавать резервные копии файлов, папок и разделов на внешнем жестком диске или USB-накопителе и т. д.
MiniTool Video Converter — бесплатный конвертер видео, аудио конвертер, средство записи экрана и загрузчик видео.
MiniTool MovieMaker — бесплатно редактируйте видео, чтобы создавать потрясающие видеоролики. Поддержка различных форматов вывода.
- Твиттер
- Линкедин
- Реддит
Об авторе
Комментарии пользователей:
Значки рабочего стола Windows 10/11 слишком широкие
Используйте параметры Windows, чтобы изменить размер и настроить значки
by Мадалина Динита
Мадалина Динита
Эксперт по Windows и программному обеспечению
Мадалина была фанаткой Windows с тех пор, как она получила в свои руки свой первый компьютер с Windows XP.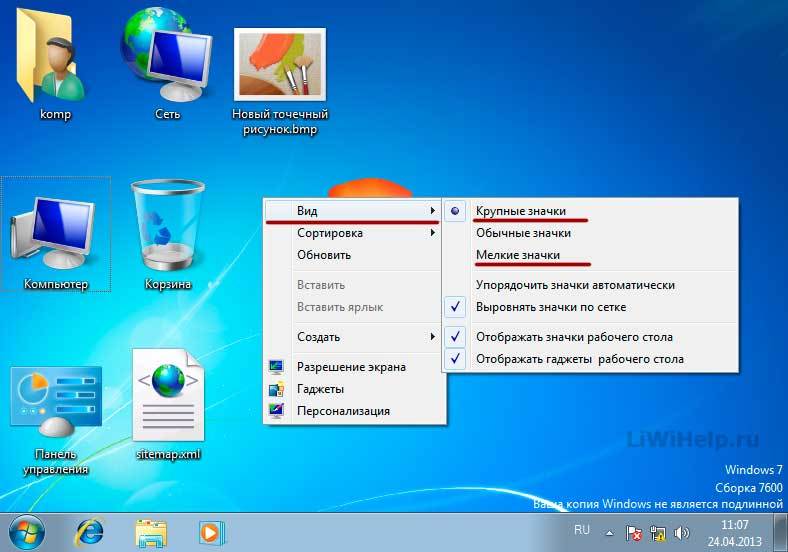 Она интересуется всеми технологиями, особенно новыми технологиями… читать дальше
Она интересуется всеми технологиями, особенно новыми технологиями… читать дальше
Обновлено
Рассмотрено
Влад Туричану
Влад Туричану
Главный редактор
Увлеченный технологиями, Windows и всем, что имеет кнопку питания, он тратил большую часть своего времени на развитие новых навыков и изучение мира технологий. Скоро… читать дальше
Раскрытие партнерской информации
- Многие пользователи Windows 10 сообщают, что значки в пользовательском интерфейсе выглядят больше, чем должны.
- Это распространенная проблема, которую можно устранить, если соответствующим образом обновить драйверы.
- Обязательно настройте размер шрифта на рабочем столе и в других местах в Windows 10.
- Вам также следует изменить настройки масштабирования, следуя нашему пошаговому руководству ниже.

XУСТАНОВИТЬ, НАЖИМАЯ НА ФАЙЛ ЗАГРУЗКИ
Для решения различных проблем с ПК мы рекомендуем DriverFix:
Это программное обеспечение будет поддерживать ваши драйверы в рабочем состоянии, тем самым защищая вас от распространенных компьютерных ошибок и сбоев оборудования. Проверьте все свои драйверы прямо сейчас, выполнив 3 простых шага:
- Загрузите DriverFix (проверенный загружаемый файл).
- Нажмите Начать сканирование , чтобы найти все проблемные драйверы.
- Нажмите Обновить драйверы , чтобы получить новые версии и избежать сбоев в работе системы.
- DriverFix был загружен 0 читателями в этом месяце.
Первое, что многие пользователи замечают в Windows 10 вскоре после ее установки, это слишком большие значки на рабочем столе.
Большие значки полезны для людей с определенными заболеваниями глаз, но большинство пользователей находят большие значки довольно раздражающими.
К счастью, эту проблему можно легко исправить, настроив параметры дисплея.
Вот как пользователи описывают эту проблему:
Сегодня я обновился до win10, и ВСЕ на моем экране такое большое… и значок все еще слишком велик. В Win 8.1 100% масштабирование было отличным, оно делало все меньше, но не слишком маленьким, и мне это нравилось, но в Win10 100% масштабирование намного больше. Как я могу это исправить?
Перед настройкой параметров значков рабочего стола и панели задач убедитесь, что вы используете правильное разрешение экрана и используете последнюю версию графического драйвера.
Почему значки на рабочем столе такие большие?
Когда Windows обновляется, это может вызвать различные несоответствия между старыми настройками и новыми, а также между драйверами.
Например, ваши настройки масштабирования могли быть изменены или неправильно интерпретированы системой, поэтому вам нужно будет вернуться и сбросить настройки, как вы хотели бы.
Значки являются неотъемлемой частью интерфейса Windows, но у некоторых пользователей возникают проблемы с их значками. Говоря о проблемах, вот некоторые из наиболее распространенных проблем, с которыми сталкивались пользователи:
- Значки на рабочем столе огромные Windows 10 . Если у вас возникли проблемы с размером значков на рабочем столе, вы можете решить проблему, просто изменив их размер в меню Вид.
- Windows 10 все огромно — Если все на вашем экране огромно, возможно, у вас не установлены необходимые драйверы. Просто посетите производителя вашей видеокарты и загрузите последние версии драйверов для вашего устройства.
- Значки Windows 10 очень большие, слишком увеличены, стали больше . По словам пользователей, иногда их значки могут становиться очень большими. Если это так, вы можете попробовать изменить их размер, просто нажав Ctrl и прокрутив колесико мыши.
- Текст и значки Windows 10 слишком велики .
 Иногда эта проблема может возникать из-за ваших настроек масштабирования. Если это так, попробуйте изменить настройки масштабирования и проверьте, помогает ли это.
Иногда эта проблема может возникать из-за ваших настроек масштабирования. Если это так, попробуйте изменить настройки масштабирования и проверьте, помогает ли это. - Слишком большие значки на панели задач Windows 10 — Если значки на панели задач слишком велики, вы можете изменить их размер, просто изменив настройки панели задач.
- Слишком большие значки на втором мониторе . К счастью, решения, которые мы перечислили ниже для вашего основного монитора, будут применимы и к любому дополнительному монитору.
- Значки меняют свое положение . Не стесняйтесь обращаться к другим нашим статьям, где вы можете узнать, что делать, если ваши значки Windows 10/11 не остаются на месте, и решить эту проблему навсегда.
Чтобы быстро решить проблему со слишком большими значками на рабочем столе Windows 10, вам необходимо следовать приведенным ниже решениям и шагам, поэтому продолжайте читать.
Что делать, если значки слишком велики на моем ПК с Windows 10?
1.
 Измените размер значка
Измените размер значка
- Щелкните правой кнопкой мыши на рабочем столе .
- Выбрать Посмотреть .
- Выберите нужный размер значка.
Это одно из самых быстрых решений, которое вы когда-либо имели под рукой, чтобы избавиться от проблемы слишком больших значков на рабочем столе ПК с Windows 10, поэтому не пропустите его.
2. Обновите драйверы
Если значки Windows 10 слишком большие, возможно, проблема в драйверах. Если драйверы вашей видеокарты устарели, вы будете ограничены определенным разрешением, а ваши значки будут больше.
Однако вы можете легко решить эту проблему, обновив драйвер видеокарты, и нет более быстрого способа сделать это, чем с помощью программы обновления драйверов.
Некоторые из наиболее распространенных ошибок и ошибок Windows являются результатом использования старых или несовместимых драйверов. Отсутствие обновленной системы может привести к лагам, системным ошибкам или даже BSoD.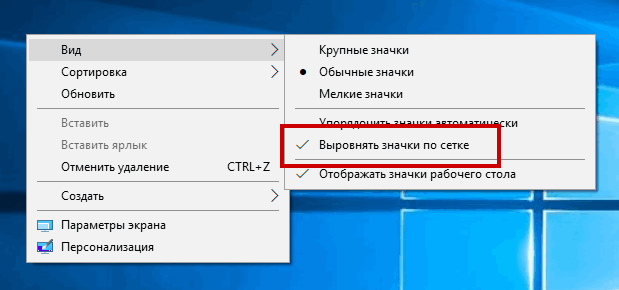
Чтобы избежать таких проблем, вы можете использовать автоматический инструмент, который найдет, загрузит и установит нужную версию драйвера на ваш ПК с Windows всего за пару кликов, и мы настоятельно рекомендуем DriverFix . Вот как это сделать:
- Загрузите и установите DriverFix .
- Запустить приложение.
- Подождите, пока DriverFix обнаружит все неисправные драйверы.
- Теперь программа покажет вам все проблемные драйверы, и вам просто нужно выбрать те, которые вы хотите исправить.
- Подождите, пока DriverFix загрузит и установит новейшие драйверы.
- Перезагрузите компьютер, чтобы изменения вступили в силу.
DriverFix
Драйверы больше не будут создавать проблем, если вы загрузите и используете это мощное программное обеспечение сегодня.
Бесплатная пробная версия
Посетите веб-сайт
Отказ от ответственности: эту программу необходимо обновить с бесплатной версии, чтобы выполнять определенные действия.
3. Измените разрешение
- Щелкните правой кнопкой мыши на рабочем столе и выберите Настройки экрана .
- Установите рекомендуемое разрешение.
Некоторые пользователи сообщают, что, изменив разрешение на рекомендуемое в настройках дисплея, они избавились от проблемы слишком больших значков на рабочем столе, поэтому обязательно попробуйте прямо сейчас.
4. Установите отсутствующие обновления
- Нажмите Клавиша Windows + I , чтобы открыть приложение «Настройки» .
- Теперь перейдите в раздел Update & Security .
- Нажмите кнопку Проверить наличие обновлений .
Если ваши значки слишком большие, проблема может заключаться в отсутствии обновлений. Иногда в Windows 10 могут появляться определенные сбои, которые могут вызвать появление этой и многих других проблем.
Однако большинство этих проблем можно легко исправить, просто установив отсутствующие обновления.
В большинстве случаев ваша операционная система автоматически установит отсутствующие обновления, но иногда вы можете пропустить одно или два обновления.
Если доступны какие-либо обновления, Windows 10 автоматически загрузит их в фоновом режиме и установит после перезагрузки компьютера. Как только ваш компьютер будет обновлен, проверьте, решена ли проблема.
Кроме того, если вы не знаете, какая версия вашей ОС является последней, вы можете узнать об этом из нашего постоянно обновляемого руководства, поэтому обязательно ознакомьтесь с ним.
5. Измените размер значков панели задач
- Щелкните правой кнопкой мыши панель задач и выберите Параметры панели задач.
- Теперь включить Использовать маленькие кнопки панели задач .
Это также очень поможет вам, если вы зайдете в настройки панели задач и решите использовать маленькие кнопки панели задач. Убедитесь, что вы не пропустите это простое решение!
6.
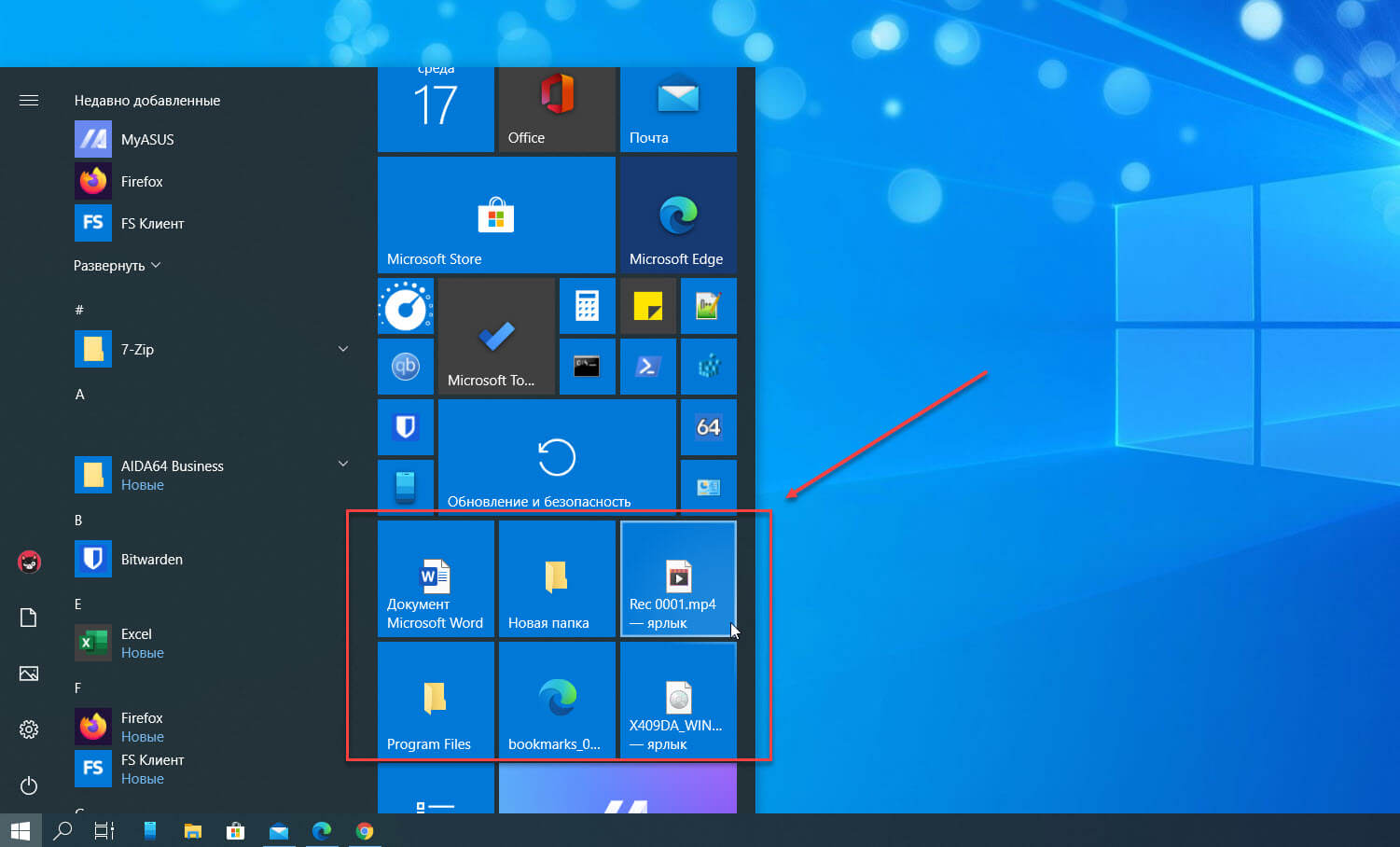 Персонализируйте размер шрифта на рабочем столе
Персонализируйте размер шрифта на рабочем столе
- Перейдите в приложение Настройки , перейдите к Система и выберите Дополнительные параметры дисплея.
- Выберите Расширенное изменение размера текста и других элементов .
- Выберите Установите пользовательский уровень масштабирования .
- Нажмите Опция нестандартного размера и выберите Масштабировать до этого процента от нормального размера.
- Нажмите OK и перезагрузите компьютер.
- Вернитесь в приложение Settings и перейдите к System .
- В разделе Дополнительные параметры отображения выберите Расширенный размер текста и других элементов.
- Выберите Измените только размер текста и персонализируйте настройки.

- Перезагрузите компьютер.
Выполнив правильные настройки в разделе «Дополнительные параметры дисплея», вы можете решить проблему с большими значками на рабочем столе, так что попробуйте прямо сейчас!
7. Используйте сочетания клавиш
Изменить размер значков довольно просто, и если ваши значки слишком велики в Windows 10, вы можете решить эту проблему, просто изменив их размер.
Совет эксперта:
СПОНСОРЫ
Устаревшие драйверы являются основной причиной ошибок и системных проблем. Если некоторые из ваших файлов отсутствуют или дают сбой, автоматизированное решение, такое как DriverFix , может решить эти проблемы всего за пару кликов. И это также легко в вашей системе!
Чтобы изменить размер значка, просто нажмите и удерживайте клавишу Ctrl и прокрутите колесиком мыши.
Кроме того, вы можете использовать Ctrl и клавишу тире (-) , чтобы уменьшить значки. Если вы пользователь ноутбука и у вас нет мыши, вы можете просто нажать клавишу Ctrl и выполнить жест сжатия на сенсорной панели.
Если вы пользователь ноутбука и у вас нет мыши, вы можете просто нажать клавишу Ctrl и выполнить жест сжатия на сенсорной панели.
Все эти методы должны уменьшить ваши значки, так что не стесняйтесь попробовать любой из них.
По нашему опыту, самый простой и лучший способ изменить размер значков — использовать Ctrl + колесико мыши , поэтому сначала обязательно попробуйте этот метод.
Все, что вам нужно знать об использовании сочетаний клавиш в Windows 10, вы найдете в нашем подробном руководстве, поэтому обязательно ознакомьтесь с ним поближе.
8. Откатить старый графический драйвер
- Нажмите Клавиша Windows + X и выберите Диспетчер устройств из списка.
- Найдите свою графическую карту и дважды щелкните ее, чтобы открыть ее Свойства .
- Перейти к драйверу и нажмите Откатить драйвер.
Если ваши значки слишком велики в Windows 10, проблема может быть вызвана вашим графическим драйвером.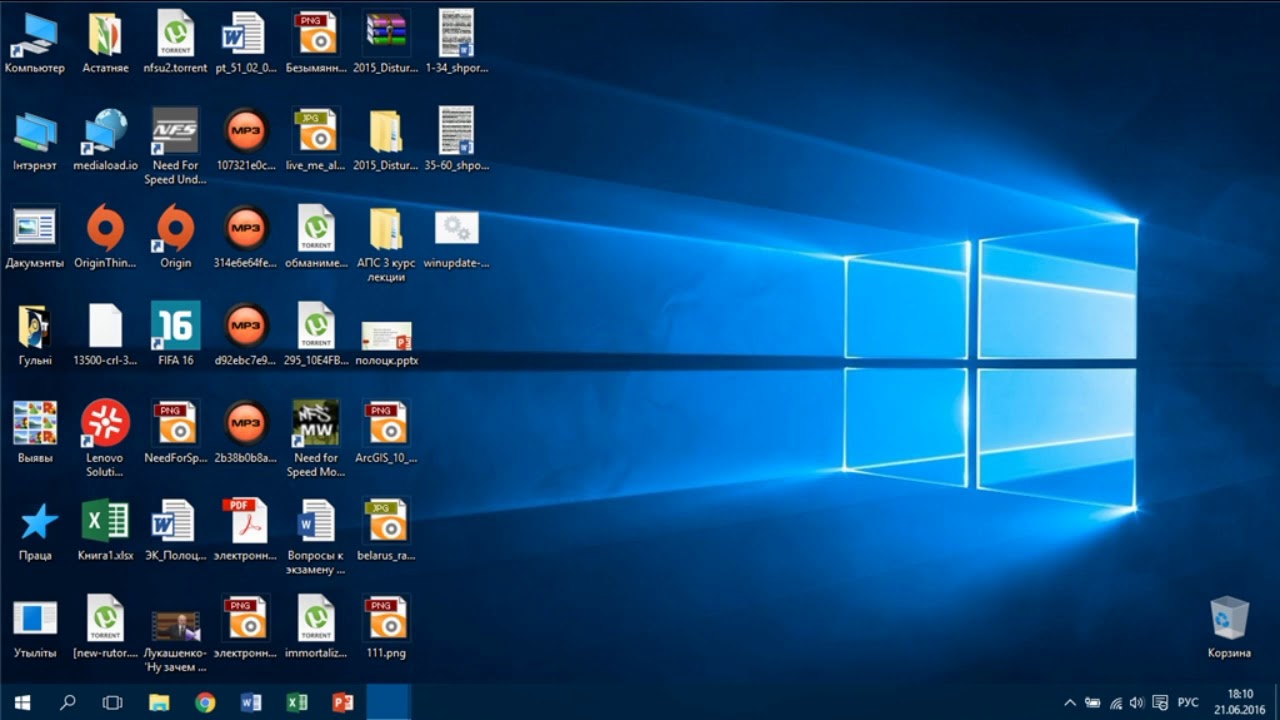
По словам пользователей, им удалось решить проблему, просто откатив графический драйвер до более старой версии.
После этого ваш драйвер будет возвращен к старой версии. Если проблема решена, это означает, что проблема возникла из-за драйвера.
Стоит отметить, что Windows 10 автоматически обновит ваши драйверы, поэтому, чтобы предотвратить повторное появление этой проблемы, вам необходимо запретить Windows обновлять драйвер видеокарты.
Чтобы узнать, как это сделать, обязательно ознакомьтесь с нашим руководством о том, как предотвратить обновление драйверов в Windows 10.
Если у вас нет опции «Откат», вы можете попробовать установить старый драйвер вручную. Это довольно просто, и вы можете сделать это, выполнив следующие действия:
- Откройте Диспетчер устройств , найдите свой видеоадаптер, щелкните его правой кнопкой мыши и выберите Обновить драйвер.
- Выберите Поиск драйвера на моем компьютере .

- Теперь выберите Позвольте мне выбрать из списка доступных драйверов на моем компьютере .
- Найдите старый драйвер и установите его.
После этого проблема должна быть полностью решена.
Если откат к более старой версии драйвера не помогает, вы всегда можете удалить свой драйвер и использовать вместо него драйвер по умолчанию.
Для этого просто выберите опцию «Удалить» в диспетчере устройств и перезагрузите компьютер. После этого ваш компьютер установит драйвер по умолчанию после перезагрузки.
9. Измените настройки масштабирования
- Нажмите клавишу Windows + I , чтобы открыть приложение «Настройки».
- Теперь перейдите в раздел System .
- Установите масштаб 125% и выйдите из своего ПК.
- Теперь снова войдите в систему и установите масштабирование на 100% .
- Вам необходимо выйти из системы и снова войти в нее.

По словам пользователей, ваши значки Windows 10 могут стать слишком большими из-за ваших настроек масштабирования. Иногда эта проблема может возникать из-за определенной ошибки в Windows.
После этого проблема с большими значками должна быть решена, и все должно снова заработать.
Это простой обходной путь, и, по мнению пользователей, он отлично работает, поэтому мы советуем вам попробовать его.
Что делать, если значки на рабочем столе Windows 11 слишком широкие?
Windows 11 похожа на Windows 10 в том, что касается настроек, и изменение размера значка не является исключением:
- Щелкните правой кнопкой мыши на рабочем столе.
- Выбрать Просмотр .
- Выберите нужный размер значков .
Как видно на скриншоте, вы также можете использовать горячие клавиши. Для маленьких значков: Ctrl+Shift+4 , для больших значков Ctrl+Shift+3 и для больших значков Ctrl+Shift+4 ..jpg)


 Либо введите в поиске слово «экран» (правый верхний угол окна), а затем выберите «Экран».
Либо введите в поиске слово «экран» (правый верхний угол окна), а затем выберите «Экран».

 На следующем снимке экрана показаны очень большие и очень маленькие значки одновременно.
На следующем снимке экрана показаны очень большие и очень маленькие значки одновременно.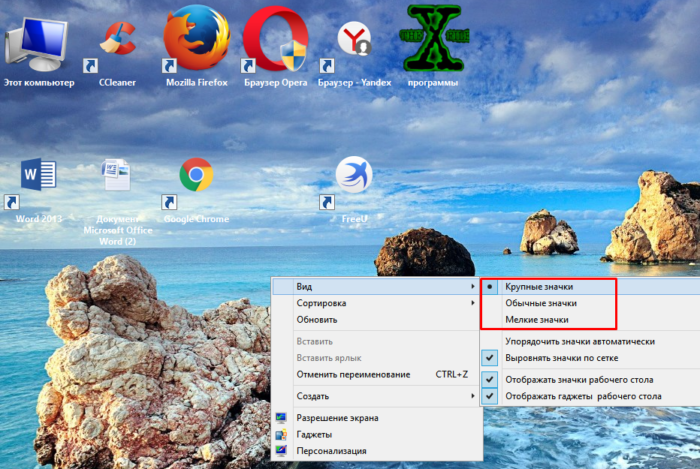




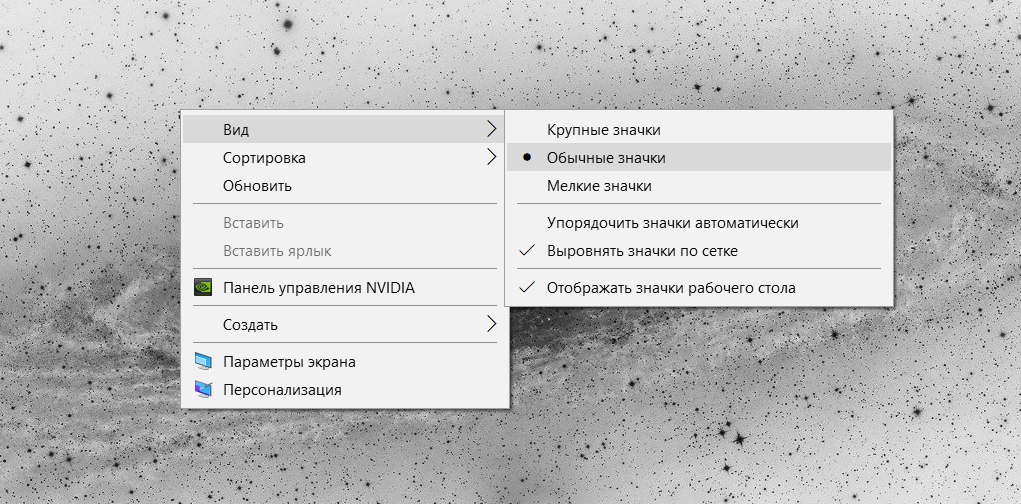 bmp на .ico. Делается это обычным переименованием.
bmp на .ico. Делается это обычным переименованием.
 Выберите значение масштаба, чтобы уменьшить значки на рабочем столе.
Выберите значение масштаба, чтобы уменьшить значки на рабочем столе.
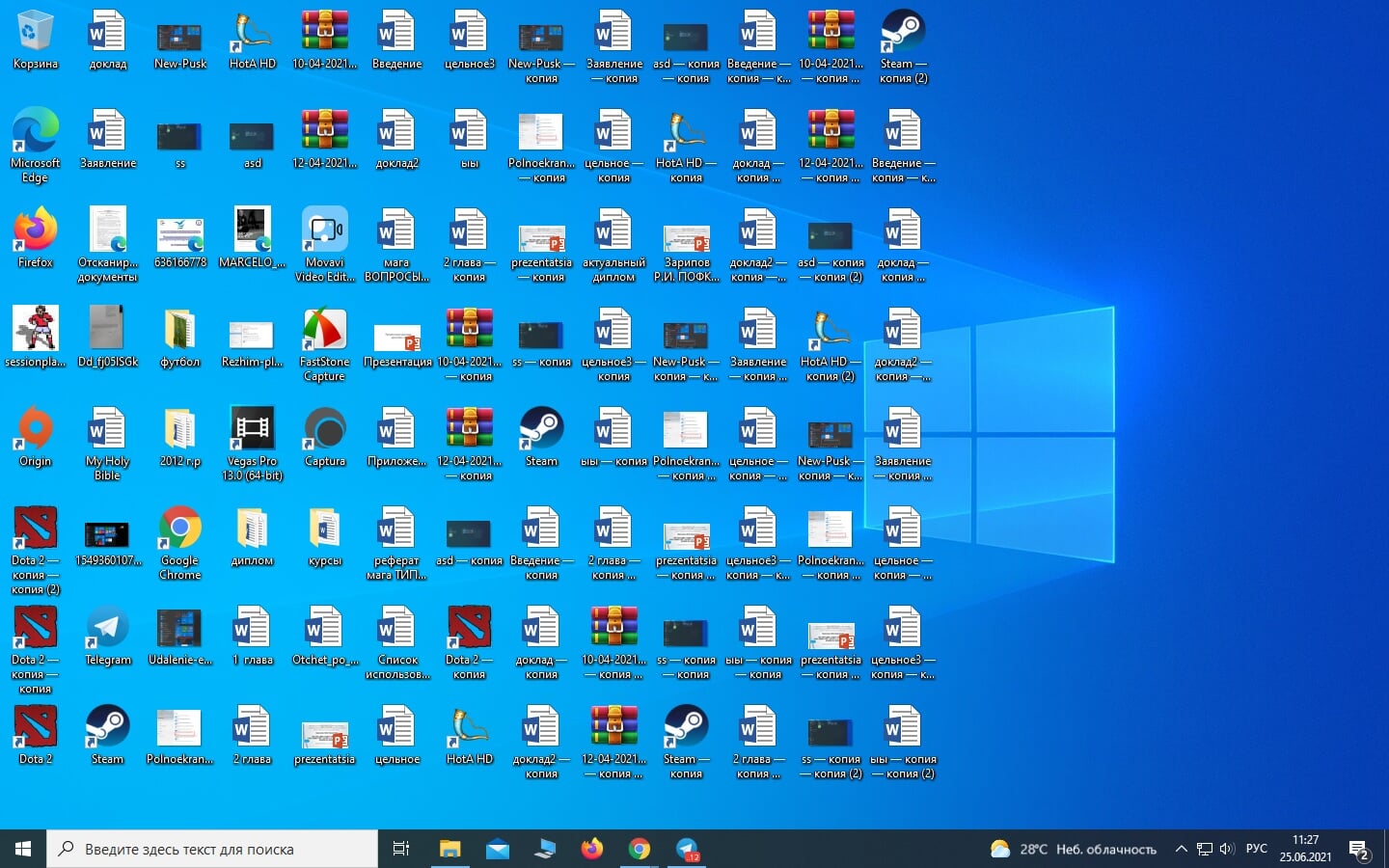
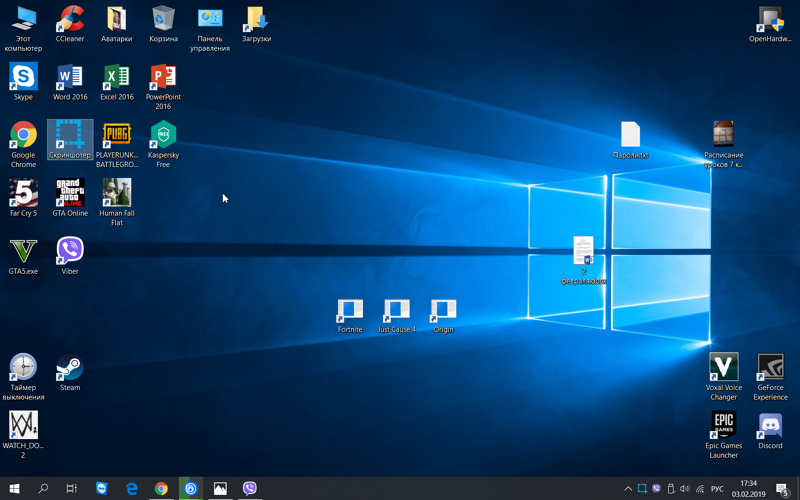 Иногда эта проблема может возникать из-за ваших настроек масштабирования. Если это так, попробуйте изменить настройки масштабирования и проверьте, помогает ли это.
Иногда эта проблема может возникать из-за ваших настроек масштабирования. Если это так, попробуйте изменить настройки масштабирования и проверьте, помогает ли это.