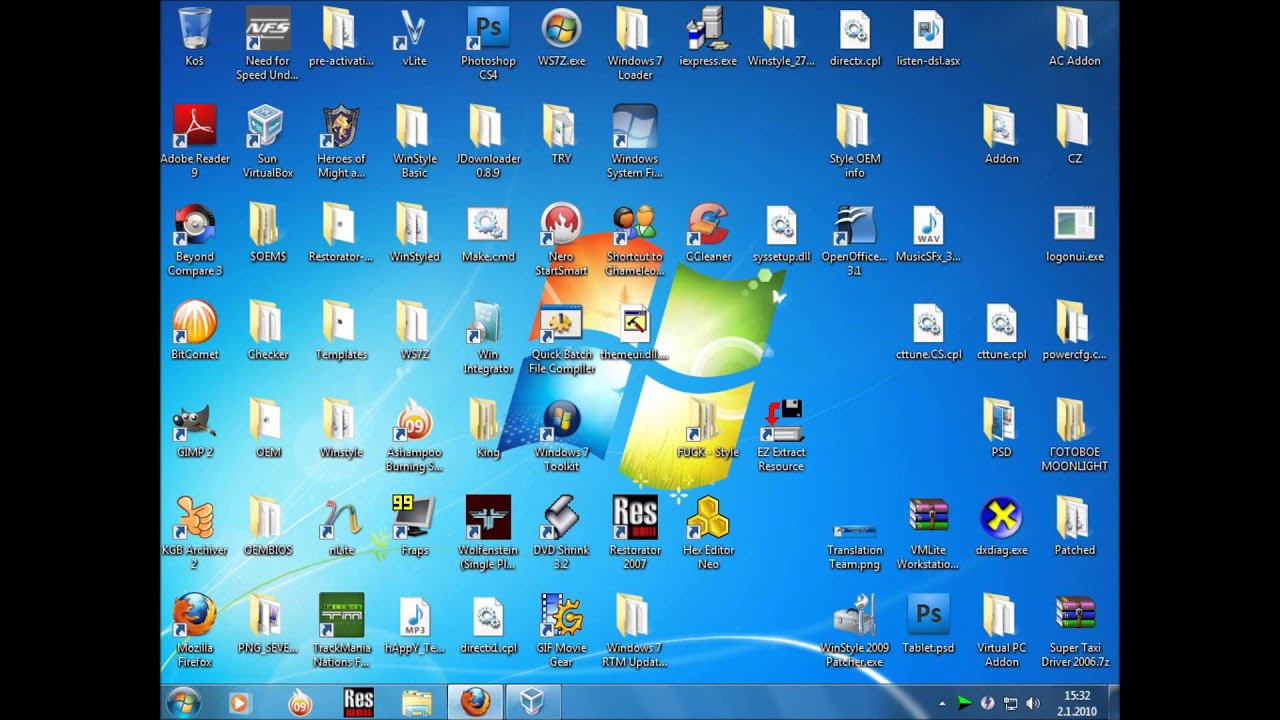Не работают ярлыки на рабочем столе: Ярлык не открывается: причины и способы исправления
Содержание
Не работают ярлыки рабочего стола Windows 10
Хорошего дня.
Проблема в том, что ярлыки на рабочем столе не работают. Система не работает (запуск, поиск, громкость, смена языка и т.д.) при включении компа все работает нормально, отображается «Пуск», уведомление и т.д. Но через некоторое время (от 2 до 4 часов работы) они перестают работать: нажимать на них — результата нет. Их функции можно открыть, щелкнув ярлык правой кнопкой мыши. Перезагрузка помогает, но тоже ненадолго. Проблема начала проявляться 2 дня назад Прошу помощи.
Отвечать
В командной строке от имени администратора выполните одну за другой следующие команды и дождитесь их завершения:
sfc / scannow
Dism / Online / Cleanup-Image / RestoreHealth
Как запустить командную строку от имени администратора: нажмите CTRL + SHIFT + ESC, и откроется диспетчер задач. Затем в верхней части Файл> Запустить новую задачу установите флажок Создать задачу с правами администратора и введите CMD, затем ОК
Затем в верхней части Файл> Запустить новую задачу установите флажок Создать задачу с правами администратора и введите CMD, затем ОК
Также попробуйте следующие советы (во время них все приложения должны быть закрыты!!!):
1. Нажмите CTRL + ALT + DEL и щелкните «Диспетчер задач».
2. В верхнем меню диспетчера задач выберите «Файл — Запустить новую задачу».
3. В появившемся окне введите «Powershell» (без кавычек), установите флажок «Создать задачу с правами администратора» и нажмите «ОК».
4. В появившемся окне есть командная строка. Ничего не трогая, скопируйте предоставленный отсюда код:
Get-AppXPackage -AllUsers | Для каждого {Add-AppxPackage -DisableDevelopmentMode -Register «$ ($ _. InstallLocation) \ AppXManifest.xml”}
5. Перейдите в открытое синее окно, затем вставьте указанный выше код с помощью комбинации клавиш CTRL + V и нажмите Enter на клавиатуре.
6. Дожидаемся окончания процесса выполнения команды (строка вернется в исходное положение) и перезагружаем компьютер.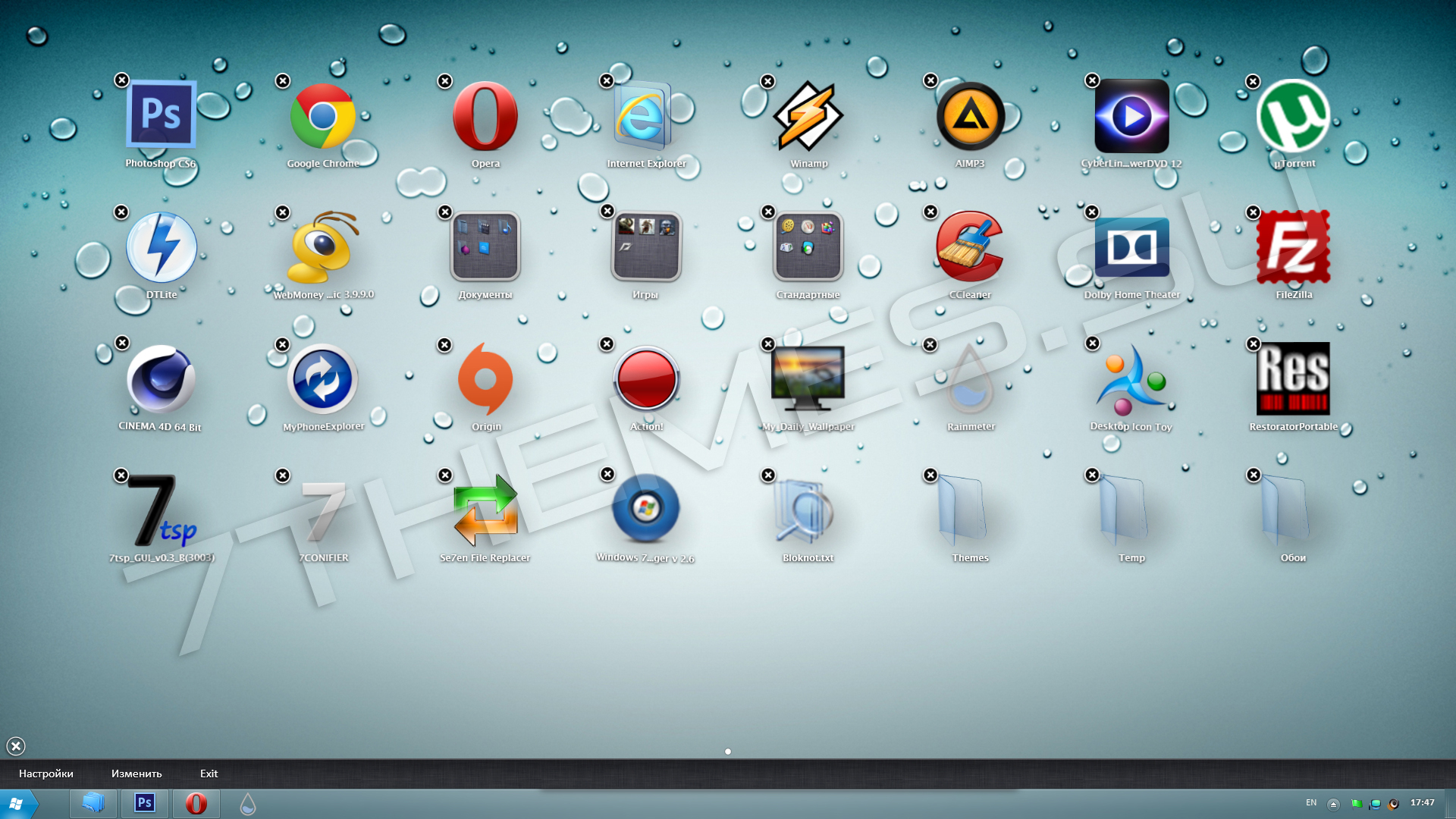
Источник: https://answers.microsoft.com/ru-ru/windows/forum/all/not/f40cba8e-3098-40c7-8c47-dc252ce43efe
Что такое ярлык на рабочем столе и как он работает?
Вы когда-нибудь задумывались, как работают ярлыки на рабочем столе? Кажется, что он работает иначе, чем другие файлы на вашем компьютере, и на то есть веские причины; Это уникальные файлы, функции которых отличаются от других файлов.
Давайте разберемся, что делает ярлыки особенными, как они работают и как их создавать.
Что такое аббревиатура?
Ярлык — это набор инструкций, которые говорят компьютеру открыть определенный файл. Когда вы активируете ярлык, он передает эти инструкции на ваш компьютер, затем находит и запускает файл.
Файлы на вашем компьютере содержат «дома», особенно там, где вы живете. Если вы когда-нибудь копались в папке Program Files на своем компьютере, вы уже видели эти дома.
Обычно, когда приложение обращается к вашему компьютеру во время установки, оно подготавливает все файлы и данные, необходимые для запуска в своей папке. Если вы вытащите приложение из папки, оно не сможет найти файлы, необходимые для запуска, выдает ошибку и не будет работать.
Если вы вытащите приложение из папки, оно не сможет найти файлы, необходимые для запуска, выдает ошибку и не будет работать.
Таким образом, если вы хотите запустить приложение, вам нужно отправиться туда, где оно находится (домой) в операционной системе, и щелкнуть исполняемый файл (.exe), который его запускает. На заре компьютеров вам приходилось делать это вручную каждый раз, когда вы хотели запустить новое приложение. Этот процесс включал в себя множество щелчков по каталогам папок, чтобы попасть туда, где вы хотите быть.
Однако ярлыки значительно упрощают этот процесс. Это пакеты инструкций, которые выполняют все поиски в каталогах и запускают исполняемый файл за вас. Когда вы дважды щелкаете по одному из них, оно автоматически переходит туда, где находится приложение, и запускается для вас.
Это не очень умно, потому что, если вы переместите приложение из папки, ярлык не обновится сам. Однако, поскольку приложения, как правило, остаются на одном месте, ярлыки на самом деле не нуждаются в обновлении.
В каком-то смысле это похоже на то, что вы хотите поехать к своему другу, но никогда не можете вспомнить, как туда добраться. Каждый раз, когда вы едете, вам нужно вручную проверять карту и решать, в каком направлении вы хотите повернуть.
С другой стороны, это похоже на ярлык, если вы вводите адрес своего друга в приложение GPS и позволяете ему вести вас к дому вашего друга. Вам не нужно беспокоиться о том, где живет ваш друг и какие дороги к нему ведут; Вы следуете инструкциям.
Фактически, если вы хотите расширить эту метафору еще больше, ярлык похож на ввод адреса вашего друга в GPS, и ваш беспилотный автомобиль автоматически поедет туда без вашей помощи. Вам не нужно ничего делать; Просто позвольте машине довести вас до конца.
Удаляет ли приложение при удалении ярлыка?
Возможно, вы заметили, что приложение все еще существует на вашем компьютере даже после удаления ярлыка. Некоторые ошибочно считают, что удаление ярлыка эквивалентно удалению приложения, но это не так.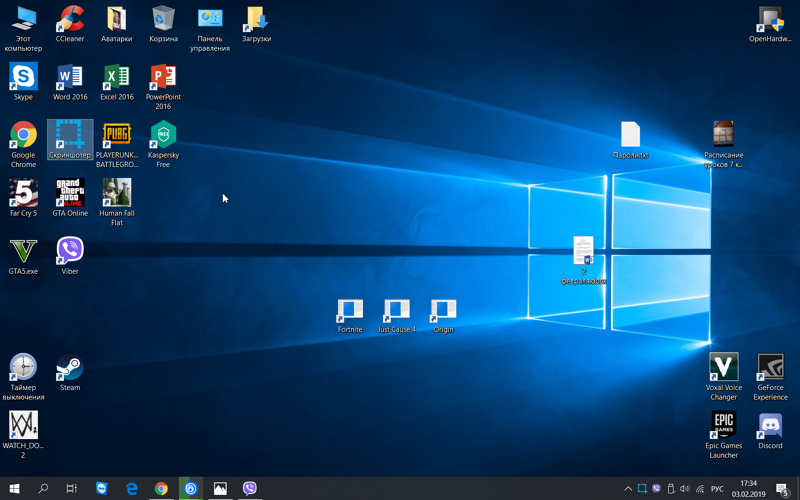
Ярлык не является важной частью самого приложения. Это просто пакет инструкций, который сообщает вашему компьютеру, где запустить целевое приложение. При удалении инструкции она никак не влияет на основное приложение.
В нашей аналогии с автомобилем это похоже на сканирование адреса вашего друга из приложения GPS вашего беспилотного автомобиля. Удаление адреса из памяти вашего автомобиля не означает, что дом вашего друга перестал существовать.
Фактически, если вы удалите адрес из GPS, вы все равно сможете добраться до дома своего друга. Вы можете сами поехать туда или повторно ввести адрес в приложении GPS.
Таким же образом вы все равно можете получить доступ к приложению, если удалите его ярлык. Либо перейдите по файловой системе вашего компьютера туда, где установлено приложение, либо вы можете создать другой ярлык.
Чтобы избавиться от приложения, вам необходимо удалить его из Windows 10. Хорошие инструменты для удаления Он также удаляет ярлык, но иногда один из ярлыков остается позади. Если вы попытаетесь запустить его, отобразится сообщение об ошибке, поэтому не стесняйтесь удалять ярлык после удаления приложения.
Если вы попытаетесь запустить его, отобразится сообщение об ошибке, поэтому не стесняйтесь удалять ярлык после удаления приложения.
Как создать ярлык в Windows 10
Если вы хотите создать ярлык для приложения, вы можете легко сделать это в Windows 10.
Прежде всего, вам нужно перейти в каталог установки приложения, для которого вы хотите создать ярлык. Теперь вам нужно найти исполняемый файл, запускающий приложение; Это будет EXE-файл.
Найдя его, щелкните его правой кнопкой мыши и выберите Отправить -> Рабочий стол (создать ярлык). Это немного сбивает с толку, потому что на самом деле вы никуда не отправляете исполняемый файл. Вместо этого вы создаете ярлык для исполняемого файла.
После того, как вы нажмете эту опцию, на рабочем столе появится ярлык.
Вы также можете создать ярлык, щелкнув правой кнопкой мыши область на рабочем столе или в проводнике Windows. В контекстном меню выберите Новый -> Ярлык.
Теперь вы можете либо скопировать и вставить каталог файла, который хотите открыть, либо найти его с помощью кнопки справа.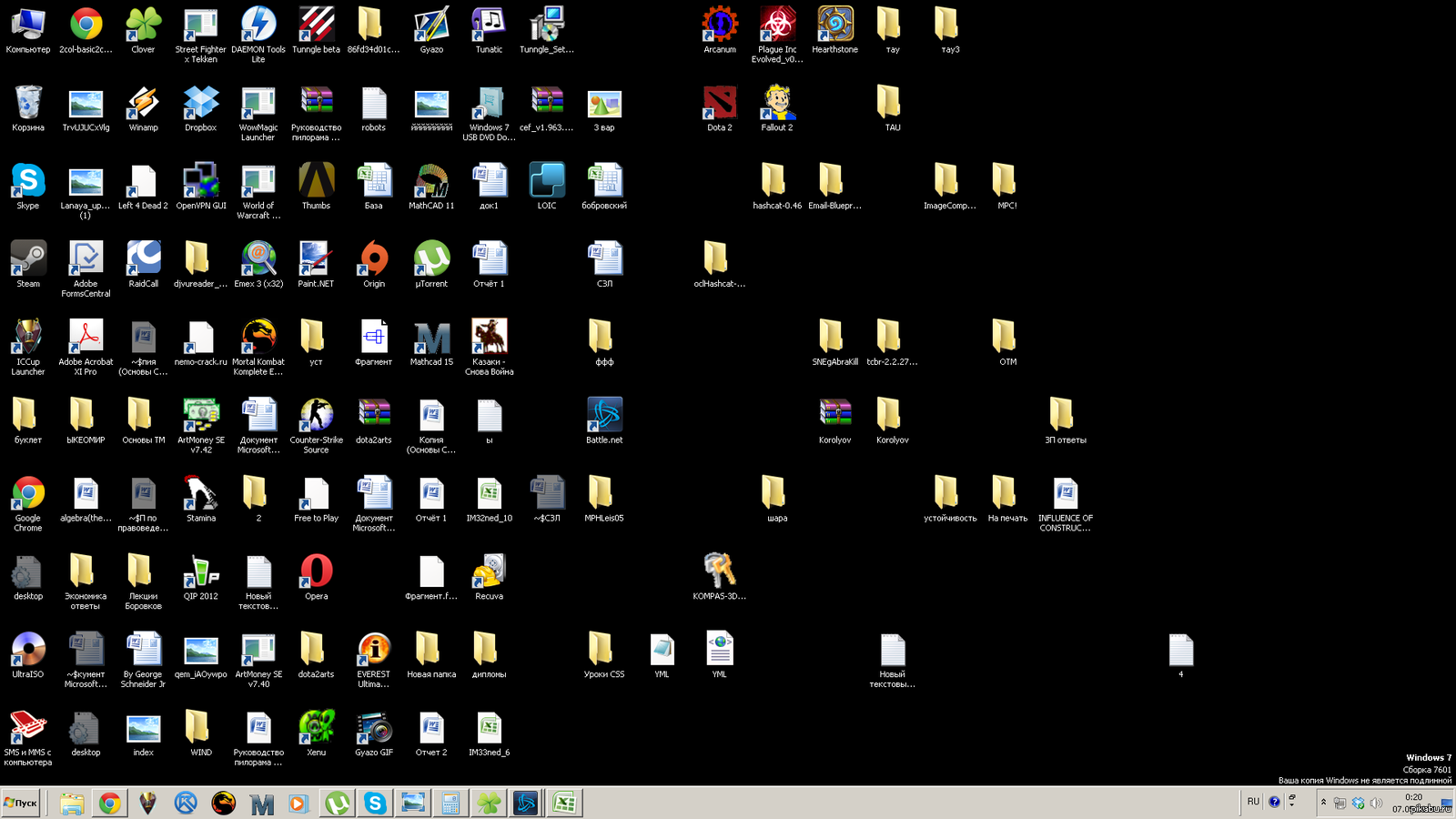
Создание ярлыка на рабочем столе в macOS — аналогичный процесс.
Как увидеть информацию о ярлыках в Windows 10
Иногда вам нужно будет получить доступ к папке, в которой установлено приложение. Например, некоторые приложения и игры имеют файл конфигурации внутри своей папки, который позволяет вам настроить способ работы приложения или игры.
К сожалению, поскольку мы так привыкли работать с ярлыками, легко установить приложение, не зная точно, где находятся его файлы. К счастью, есть способ узнать это без поиска в каталоге вашего компьютера.
Помните, как ярлыки представляют собой небольшие пакеты инструкций о том, где найти приложение? Мы можем использовать эту информацию, чтобы узнать, где установить приложение, без необходимости запускать его на компьютере.
Для этого в Windows 10 щелкните ярлык правой кнопкой мыши, затем щелкните местонахождение открытого файла. Ваш компьютер перейдет к файлу в соответствии с инструкциями, но не запустит приложение. Вместо этого он откроет папку, к которой он получил доступ, чтобы вы могли видеть, что там.
Вместо этого он откроет папку, к которой он получил доступ, чтобы вы могли видеть, что там.
Настройте свой рабочий стол с помощью ярлыков
Теперь вы знаете, как работают ярлыки и как создавать свои собственные, теперь вы можете создавать множество ярлыков для приложений, которые вам нужны в повседневной жизни.
если хотите Настройте свой рабочий стол Более того, вы можете добавить Приятная для него особенность. Тема — отличный способ персонализировать ваш компьютер и сделать его по-настоящему своим.
Источник
РЕШЕНО! Ярлыки Steam не работают
Содержание
В случае, если вы заметили, что ярлыки Steam не работают, целесообразно переназначить их при первой же возможности. Кроме того, удаление и переустановка Steam, повторное создание ярлыков и т. д. также иногда творят чудеса. Прочтите до конца, если вам нравится использовать ярлыки Steam на своем компьютере, как в старые времена.
Что необходимо сделать
Повторно связать ярлыки
- Шаг 1: Нажмите Windows + I, чтобы открыть «Настройки», выберите «Приложения» и выберите «Приложения по умолчанию».

- Шаг 2. Нажмите «Выбрать приложения по умолчанию по типу файла».
- Шаг 3. Выберите «Связать тип файла или протокол с определенной программой» (или «Выбрать приложения по умолчанию по типу файла»).
- Шаг 4: Найдите URL-адрес, затем переключитесь на Интернет-браузер
- Шаг 5: снова запустите ярлыки
Восстановить ярлыки
- Шаг 1. Удалите все ярлыки.
- Шаг 2: Запустите Steam от имени администратора.
- Шаг 3: Перейдите в библиотеку, щелкните правой кнопкой мыши каждую из своих игр и выберите «Свойства».
- Шаг 4. Выберите «Локальные файлы», выберите «Проверить целостность файлов игры» и дождитесь завершения процесса
- Шаг 5: Вернитесь в библиотеку, щелкните правой кнопкой мыши каждую из игр, наведите указатель мыши на пункт «Управление» и нажмите «Добавить ярлык на рабочий стол».
 И последнее, но не менее важное: запустите вновь созданные ярлыки и посмотрите, как все получится.
И последнее, но не менее важное: запустите вновь созданные ярлыки и посмотрите, как все получится.
Удаление и переустановка Steam
Если ничего из вышеперечисленного не помогло, у вас нет другого выбора, кроме как удалить и переустановить Steam. Удаление и переустановка Steam может решить многие проблемы, связанные со Steam, включая неработающие ярлыки Steam. Как только процесс завершится, вы должны перезагрузить компьютер.
Ярлыки Steam не будут работать: возможности Перейдите на страницу свойств ярлыка Интернета и убедитесь, что цель указана правильно», когда вы запускаете ярлыки Steam? Тогда есть большая вероятность, что ярлыки на рабочем столе были созданы, когда у Steam не было достаточных привилегий в операционной системе. Кроме того, неработающие ярлыки Steam могут быть результатом перемещения файлов игры в библиотеке Steam, которые изменяют URL-адрес.
Защищен ли Steam?
Абсолютно да, все покупки, сделанные через клиент Steam, а также в Интернете, включают современное шифрование HTTPS.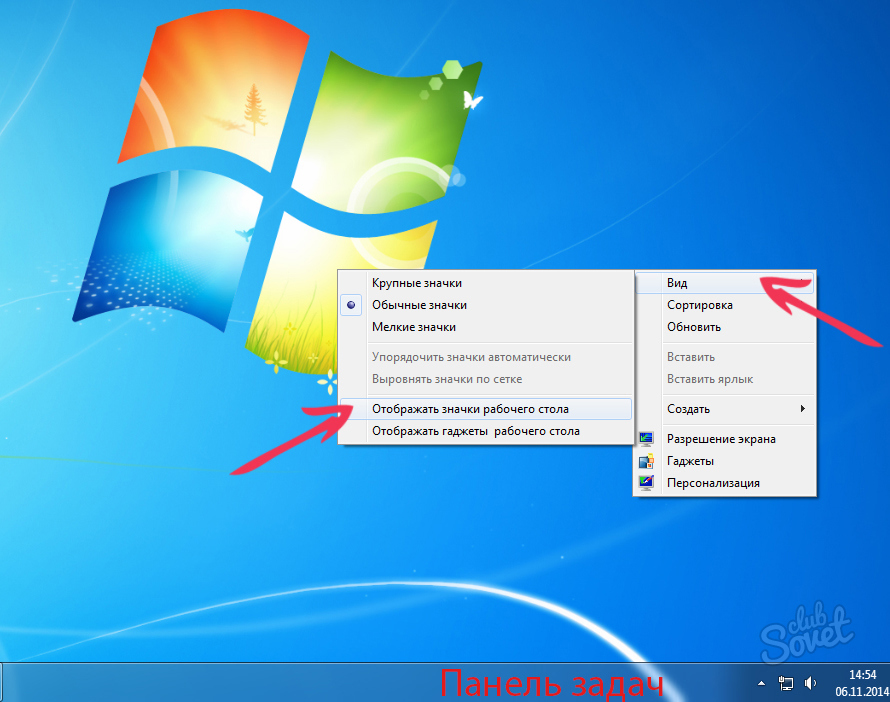 Таким образом, такая информация, как имя, номер кредитной карты и т. д., будет хорошо защищена.
Таким образом, такая информация, как имя, номер кредитной карты и т. д., будет хорошо защищена.
Нужно ли платить за использование Steam?
Регистрация учетной записи Steam бесплатна, и вам не придется платить ни цента за ее использование.
Можно ли использовать Steam на старых компьютерах?
Чтобы определить, поддерживает ли ваш ПК Steam, ознакомьтесь с системными требованиями ниже:
- ОС: Windows XP/Vista/7/8 или 10.
- Процессор: Intel Core 2 Duo с тактовой частотой 2,3 ГГц или выше.
- Память: 512 МБ ОЗУ.
- Графика: совместимая с DirectX 9 видеокарта с не менее 512 МБ видеопамяти.
- DirectX: версия 9.0.
- Хранилище: 5 ГБ свободного места.
Могу ли я играть в игры Steam в автономном режиме?
Если у вас ограниченное подключение к Интернету или оно отсутствует, Steam по-прежнему доступен в автономном режиме. Однако без Интернета вы не сможете играть в игры, требующие подключения к Интернету, а такие функции Steam, как друзья, обновления и т. д., должны быть недоступны.
Однако без Интернета вы не сможете играть в игры, требующие подключения к Интернету, а такие функции Steam, как друзья, обновления и т. д., должны быть недоступны.
Будут ли Steam удалять неактивные учетные записи?
Этого никогда не произойдет, поскольку учетные записи навсегда хранятся в Valve. Кроме того, кошелек не будет уменьшен, даже если вы не в сети и не совершаете покупок.
Будет ли Steam когда-нибудь закрыт?
Ничто не вечно, но Steam еще долго будет доступен. Поэтому вам не о чем беспокоиться, если вы уже инвестировали в свою учетную запись Steam.
Какая самая старая игра в Steam?
В каталоге Steam Carmageddon Max Pack пока является самой старой игрой. Она также была одной из первых гоночных игр с открытым миром и, возможно, повлияла на рождение Grand Theft Auto (GTA).
Кто является владельцем Steam?
Steam принадлежит Valve Corporation, американскому разработчику видеоигр, издателю и компании по цифровому распространению. Помимо Steam, Valve также выпустила множество замечательных игр, таких как Half-Life, Counter-Strike, Portal, Day of Defeat, Team Fortress, Left 4 Dead и Dota 2.
Помимо Steam, Valve также выпустила множество замечательных игр, таких как Half-Life, Counter-Strike, Portal, Day of Defeat, Team Fortress, Left 4 Dead и Dota 2.
Какая платформа лучше, Epic Games или Steam?
Steam, безусловно, является победителем из-за большего размера библиотеки игр, поскольку Steam в настоящее время имеет более 50 000 игр, в то время как в Epic Games доступно только более 1000 игр.
У кого больше всего игр в Steam?
Sonix — пользователь, который находится на первом месте с более чем 28 000 игр в библиотеке. Второе место принадлежит Дуайту Шруту, чья игровая библиотека насчитывает более 27 000 наименований. Почетным упоминанием является Hush_Please, которому принадлежит более 25 000 игр.
Какой самый дорогой профиль Steam?
По данным steamladder.com, самый ценный профиль Steam стоит 279 114 долларов. Если вы хотите повысить ценность своего профиля Steam, коллекционные карточки, предметы и количество игр — это три вещи, на которых вы должны сосредоточиться.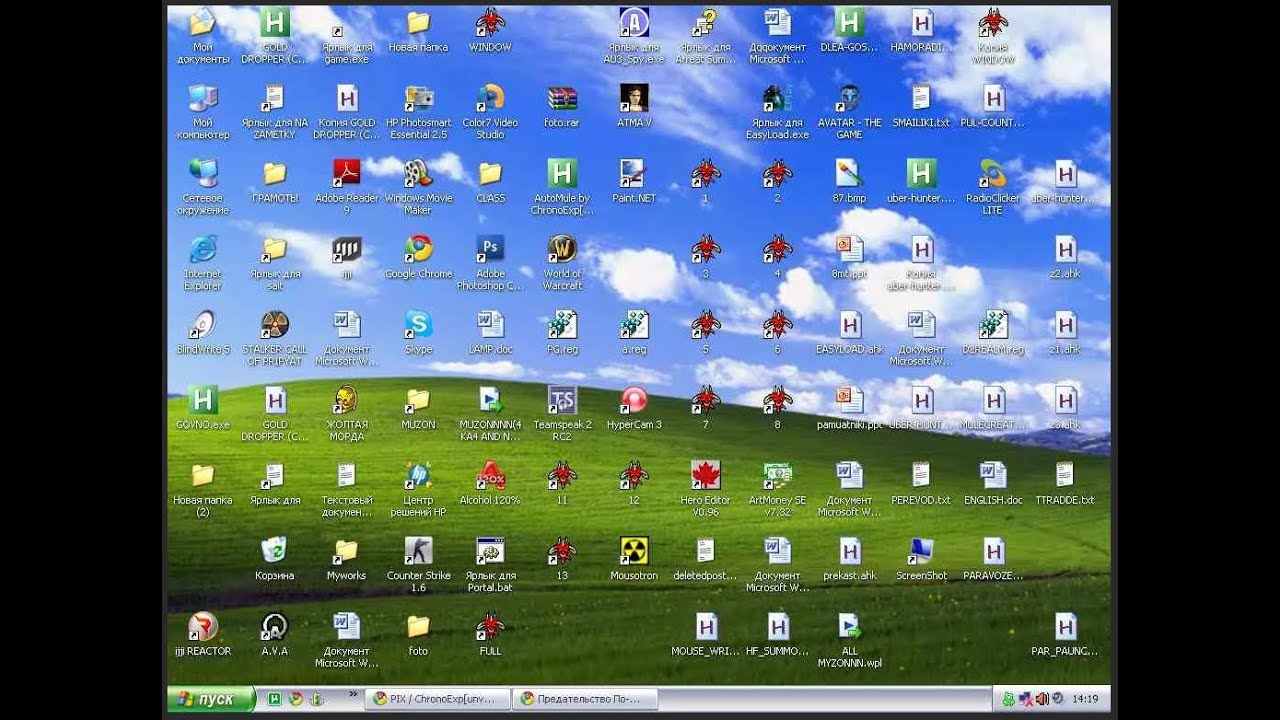
Способ использования Steam
- Кибератаки представляют собой постоянную угрозу, поэтому целесообразно добавить дополнительный уровень безопасности к вашей учетной записи Steam в дополнение к паролю. Обычно Steam Guard — хороший выбор, поскольку он генерирует специальный код всякий раз, когда вы или кто-то пытается войти в учетную запись.
- В настройках по умолчанию ваши игры отображаются в алфавитном порядке. Таким образом, наличие большого количества игр может затруднить поиск названия. Для удобства вам следует рассмотреть возможность использования коллекций для управления библиотекой.
- Присоединиться к бета-версии Steam — это весело, если вы хотите испытать новые функции раньше, чем другие пользователи. Для этого вам нужно перейти в настройки учетной записи и открыть раскрывающееся меню в разделе «Участие в бета-тестировании». После этого Valve позволит вам опробовать ранние функции.

- Поскольку Steam позволяет пользователям добавлять в библиотеку игры, не принадлежащие Steam, вам не нужно переключаться между разными платформами, чтобы играть в игры.
- Существует возможность скрыть определенные игры в Steam, что полезно, если вы хотите очистить список игр или не хотите, чтобы друзья знали об этой игре. Однако вы должны помнить название игры, чтобы искать игру и играть в нее.
- Steam позволяет делиться игровой библиотекой с 10 другими пользователями, и это можно сделать с помощью функции общего доступа к семейной библиотеке.
Крис Ливингстон
Крис начал играть в компьютерные игры в 1980-х, начал писать о них в начале 2000-х и (наконец) начал получать деньги за то, что писал о них в конце 2000-х.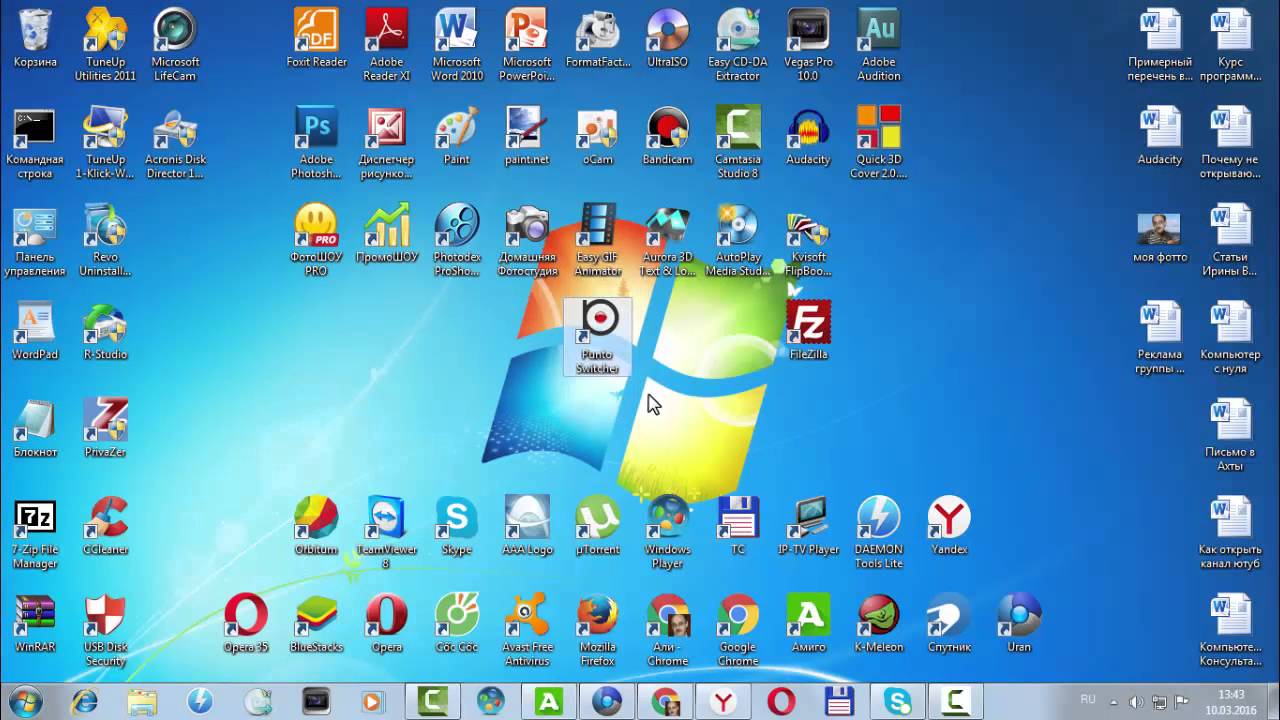 После нескольких лет работы в качестве обычного фрилансера в 2014 году его наняла компания PC Gamer, вероятно, для того, чтобы он перестал писать им по электронной почте с просьбами о дополнительной работе. У Криса отношения любви и ненависти к играм на выживание и нездоровое увлечение внутренней жизнью неигровых персонажей. Он также является поклонником необычных игр-симуляторов, модов и игнорирования сюжетных линий в ролевых играх, чтобы он мог придумывать свои собственные. Свяжитесь с ним в Твиттере.
После нескольких лет работы в качестве обычного фрилансера в 2014 году его наняла компания PC Gamer, вероятно, для того, чтобы он перестал писать им по электронной почте с просьбами о дополнительной работе. У Криса отношения любви и ненависти к играм на выживание и нездоровое увлечение внутренней жизнью неигровых персонажей. Он также является поклонником необычных игр-симуляторов, модов и игнорирования сюжетных линий в ролевых играх, чтобы он мог придумывать свои собственные. Свяжитесь с ним в Твиттере.
ярлыков Windows не работают? Попробуйте эти 14 исправлений
Windows предоставляет вам интерфейс на основе графического интерфейса и многие действия, связанные с использованием контекстного меню, вызываемого правой кнопкой мыши. Однако многие пользователи не знают, что вы также можете использовать сочетания клавиш для более быстрого выполнения того же действия.
Если вы любите все побыстрее, вы наверняка широко используете ярлыки Windows. Если ярлыки перестанут работать, это может вызвать у вас головную боль. Но решение этой проблемы не является утомительной работой.
Но решение этой проблемы не является утомительной работой.
Я перечислил ниже четырнадцать исправлений, чтобы помочь вам разобраться с этой проблемой. Давайте погрузимся прямо в это!
Проверьте физические проблемы с клавиатурой
Первое, что вы должны сделать, это проверить оборудование. Ваши руки напрямую взаимодействуют с клавиатурой. Частицы грязи с ваших рук или любые другие посторонние частицы со временем накапливаются и прилипают к клавишам, делая их неисправными.
Клавиши можно протирать влажной тканью или ватным тампоном. Вы можете использовать изопропиловый спирт, чтобы смочить ткань.
Следующее, что вы можете сделать, это приобрести внешнюю клавиатуру и подключить ее к вашему устройству. Если сочетание клавиш работает с внешней клавиатурой, проблема заключается в вашей существующей клавиатуре. Аналогичным образом подключите клавиатуру к другому ПК и посмотрите, работают ли сочетания клавиш. Если это так, возможно, в вашем устройстве есть программные сбои.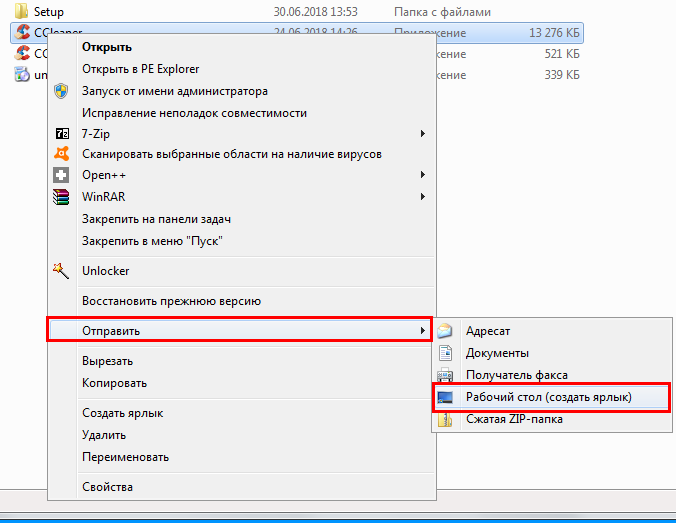
Перезагрузите компьютер
В большинстве случаев перезагрузка компьютера решает многие проблемы. Если в памяти присутствовали какие-то глюки или баги, перезапуск ее сбросит. Это также устранит любые проблемы с вашей клавиатурой. Итак, рассмотрите возможность перезагрузки компьютера и посмотрите, решит ли это проблему.
Включение/выключение залипания клавиш
Залипание клавиш — это функция, которую предоставляет Windows, если вам трудно одновременно нажимать клавиши. После того, как вы включите залипание клавиш, вам не нужно продолжать нажимать первую клавишу, прежде чем нажимать другую клавишу. Вы можете включить залипание клавиш, выполнив следующие действия:
- Щелкните меню Пуск > Настройки > Специальные возможности
- Прокрутите вниз на левой панели и щелкните значок 9.0043 клавиатура .
- Справа включите параметр Использовать залипание клавиш .

Кроме того, Windows предоставляет сочетание клавиш для включения залипания клавиш. Нажмите клавишу SHIFT пять раз подряд, и вам будет предложено окно с вопросом, хотите ли вы включить залипание клавиш.
Наоборот, если залипание клавиш включено, вы можете оставить некоторые клавиши, используемые с нажатыми сочетаниями клавиш. Это будет мешать другой комбинации клавиш, которую вы используете. Если вы считаете, что это так, отключите эту функцию в центре специальных возможностей, как обсуждалось выше.
Запустите средство устранения неполадок с клавиатурой
Windows предоставляет различных средства устранения неполадок для диагностики и исправления ошибок в вашем устройстве. Если у вас возникли проблемы с ярлыками Windows, пришло время запустить средство устранения неполадок с клавиатурой. Выполните следующие действия:
- Найдите «устранение неполадок» в окне поиска Windows и откройте Параметры устранения неполадок .

- В окне параметров устранения неполадок щелкните Дополнительные средства устранения неполадок .
- Прокрутите вниз, чтобы найти параметр Клавиатура . Щелкните по нему и нажмите кнопку Запустить средство устранения неполадок .
Это исправит любые неверные настройки клавиатуры.
Обновите драйвер клавиатуры
Устаревшие драйверы клавиатуры — еще одна причина, по которой ярлыки Windows не работают. Вы можете легко обновить его из диспетчера устройств. Выполните следующие действия:
- Введите
devmgmt.mscи нажмите клавишу Enter в Запустите диалоговое окно , чтобы открыть Диспетчер устройств . - Разверните меню Keyboards и щелкните правой кнопкой мыши клавиатуру , чтобы выбрать параметр Обновить драйвер .
- В следующем окне выберите параметр Автоматический поиск драйверов .
 Если у вас есть с собой драйвер, выберите параметр «Просмотреть мой компьютер в поисках драйверов ».
Если у вас есть с собой драйвер, выберите параметр «Просмотреть мой компьютер в поисках драйверов ».
Он установит последние версии драйверов для вашей клавиатуры, и вы не должны столкнуться с проблемой.
Переустановите драйвер клавиатуры
Иногда причиной проблемы может быть сам драйвер клавиатуры. Чтобы переустановить драйвер, сначала необходимо удалить клавиатуру. Удаление и перезагрузка компьютера снова установит драйвер для вашей клавиатуры. Выполните следующие действия, чтобы переустановить драйвер клавиатуры.
- Откройте Диспетчер устройств и разверните меню Клавиатуры .
- Щелкните правой кнопкой мыши на клавиатуре и выберите Удаление устройства 9вариант 0044.
- Нажмите кнопку Удалить в следующем окне запроса и перезагрузите компьютер.
Драйвер клавиатуры будет переустановлен в вашей системе.
Включить службу пользовательского интерфейса HID
Служба пользовательского интерфейса HID позволяет работать с сочетаниями клавиш на клавиатуре. Убедитесь, что у вас включен сервис HID Human Interface. Чтобы включить службу, выполните следующие действия:
Убедитесь, что у вас включен сервис HID Human Interface. Чтобы включить службу, выполните следующие действия:
- Введите
services.mscв поле поиска Windows, чтобы открыть Услуги приложение. - Прокрутите вниз, чтобы найти Доступ к устройству с интерфейсом пользователя , и дважды щелкните его.
- Установите Тип запуска на Автоматический и нажмите OK .
Проверьте, работают ли ярлыки.
Сброс настроек клавиатуры
Если вы добавили более одного языка в раскладку клавиатуры, это может создать проблему с ярлыками Windows. Вы можете изменить свой основной язык на английский (США), что приведет к сбросу настроек клавиатуры. После этого ваши сочетания клавиш должны снова начать работать. Выполните следующие действия:
- Перейти к Настройки > Время и язык > Язык
- Установите в качестве основного языка английский (США).

Если у вас добавлен только один язык, сначала добавьте другой язык, сделайте его основным, а затем снова измените основной язык на английский (США). Это приведет к сбросу настроек клавиатуры.
Отключить игровой режим
Если вы играете в игры на своем ПК, возможно, у вас включен игровой режим. Когда игровой режим включен, ярлык Windows отключен, чтобы предотвратить случайное выполнение компьютером каких-либо других операций во время игры. Это также сделано для корректной работы внутриигровых ярлыков.
Рассмотрите возможность отключения игрового режима после завершения игры. В противном случае это создаст проблемы с сочетаниями клавиш Windows.
Внесение изменений из редактора локальной групповой политики
Редактор локальной групповой политики позволяет изменять конфигурацию системы. Здесь вы можете включить или отключить функцию горячих клавиш Windows. Выполните следующие действия:
- Введите
gpedit.mscв поле поиска Windows и откройте Редактор локальной групповой политики .
- Перейти к Конфигурация пользователя > Административные шаблоны > Компоненты Windows > Проводник
- Затем прокрутите вниз, чтобы найти Отключить горячие клавиши Windows
- Дважды щелкните по нему и в следующем открывшемся окне выберите либо Not Configured , либо Disabled .
- Сохраните изменения.
Запуск DISM и средства проверки системных файлов
Средство обслуживания образов развертывания и управления ими (DISM) восстанавливает поврежденные файлы в операционной системе и устраняет дефекты в образе Windows. Запуск инструмента DISM иногда также устраняет проблемы с сочетаниями клавиш. Выполните следующие действия, чтобы запустить инструмент DISM:
- Запустите Командную строку от имени администратора.
- Введите следующие команды. Рассмотрите возможность нажатия клавиши Enter после каждой команды.

Dism /Online /Cleanup-Image /ScanHealth
Dism /Online /Cleanup-Image /RestoreHealth
Аналогичным образом можно использовать команду проверки системных файлов (SFC) /scannow, которая проверяет наличие поврежденной системы файлы и заменяет их рабочими файлами. Выполните следующие шаги:
- Введите «cmd» в поле поиска Windows, а затем откройте Командную строку от имени администратора.
- В командном окне введите
SFC /scannowи нажмите клавишу Enter.
Когда инструмент заработает, проверьте, решена ли проблема.
Запуск обслуживания системы
Windows предоставляет встроенный инструмент обслуживания, который выполняет плановое обслуживание вашего ПК. Любые ошибки и проблемы совместимости исправляются во время задачи обслуживания.
Вы можете выполнить ручное обслуживание, которое поможет решить проблему с сочетаниями клавиш. Выполните следующие действия, чтобы запустить обслуживание системы:
- Открыть Панель управления > Система и безопасность > Безопасность и обслуживание .

- Щелкните раскрывающееся меню Обслуживание и щелкните Начать обслуживание .
Попробуйте использовать сочетания клавиш и посмотрите, устранена ли проблема.
Выполните восстановление системы
Если вы недавно вносили какие-либо изменения в свою систему и ваши сочетания клавиш перестали работать, вам необходимо выполнить восстановление системы. Восстановление системы позволяет вернуться к рабочей версии Windows, в которой не было проблем. Выполните следующие действия, чтобы выполнить восстановление системы:
- Откройте панель управления и найдите ключевое слово «восстановление» в поле поиска.
- Выберите меню Recovery > Открыть восстановление системы
Следуйте инструкциям на экране, чтобы восстановить систему до более ранних версий. У нас уже есть подробное руководство, которое проведет вас через подробные шаги восстановления системы.
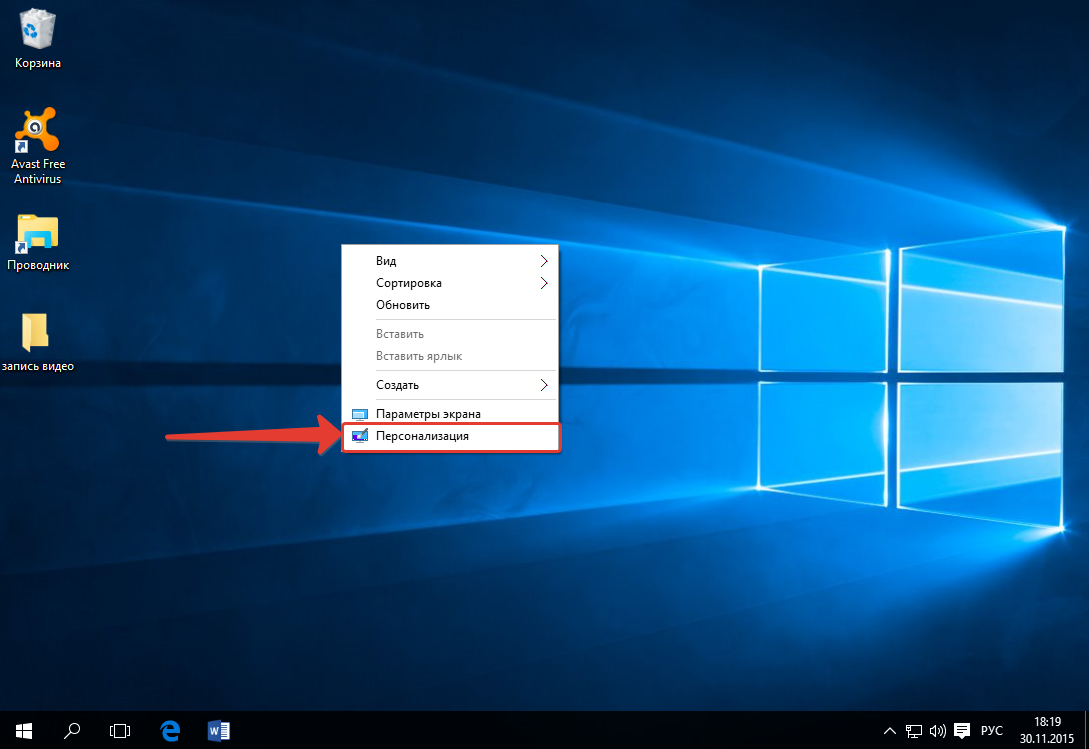
 И последнее, но не менее важное: запустите вновь созданные ярлыки и посмотрите, как все получится.
И последнее, но не менее важное: запустите вновь созданные ярлыки и посмотрите, как все получится.
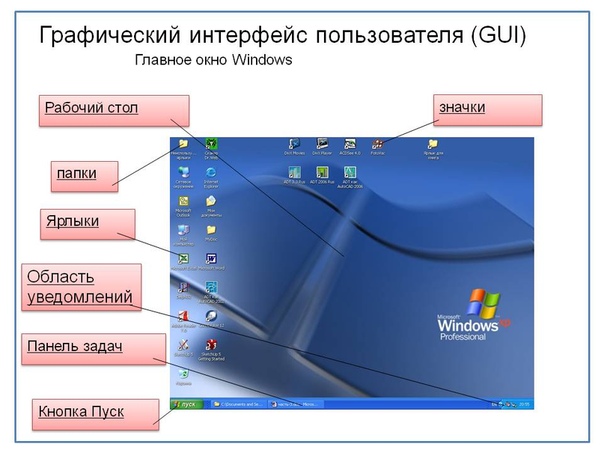
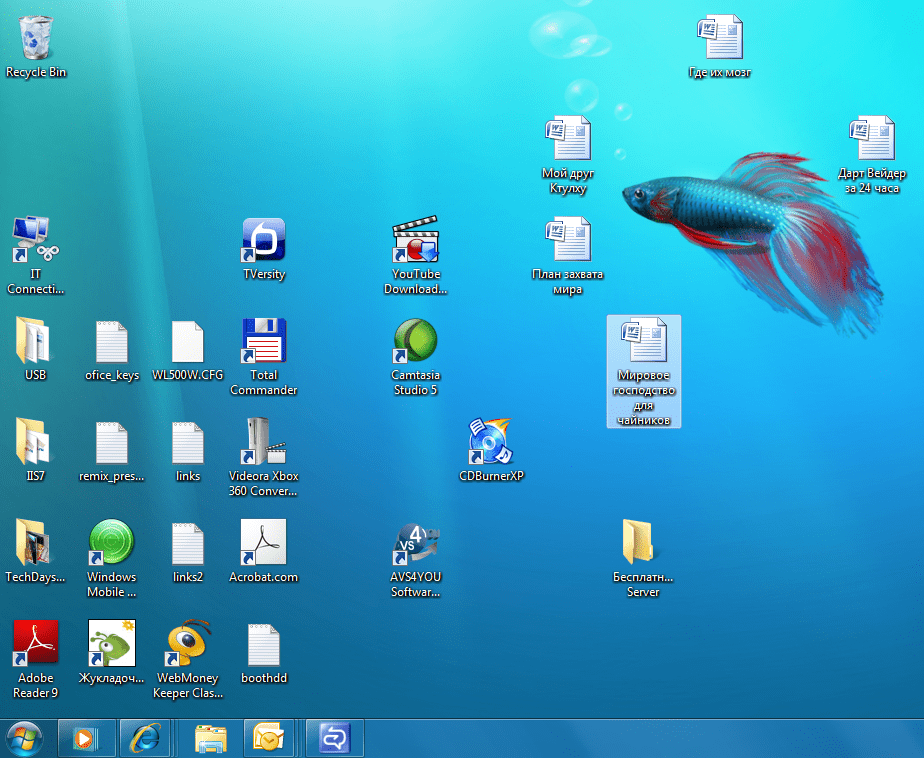
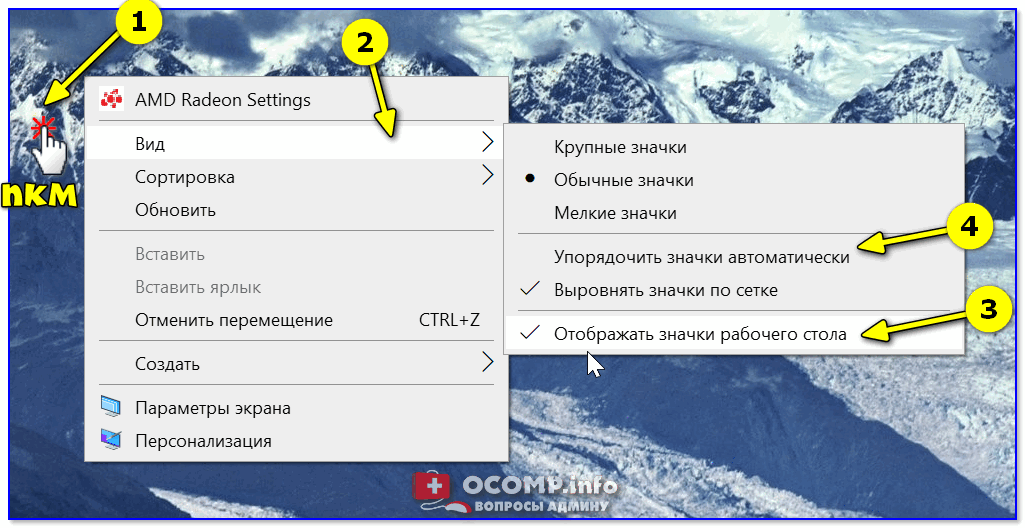 Если у вас есть с собой драйвер, выберите параметр «Просмотреть мой компьютер в поисках драйверов ».
Если у вас есть с собой драйвер, выберите параметр «Просмотреть мой компьютер в поисках драйверов ».