Windows 10 mysql: Использование базы данных MySQL в приложении для Windows — Windows apps
Содержание
Как установить MySQL на Windows 10
Главная » ПО
Автор Глеб Захаров На чтение 2 мин Просмотров 351 Опубликовано
Обновлено
Содержание
- Запустите свою собственную базу данных на ПК с Windows
- Зачем устанавливать MySQL на Windows 10?
- Как скачать бесплатную версию MySQL Community Edition
- Как установить MySQL на Windows 10
- Как запустить и остановить MySQL Server
MySQL, наряду с несколькими другими компонентами, является основой многих ваших любимых веб-сайтов. MySQL – это база данных, в которой хранится важная информация, такая как учетные данные пользователя, содержимое веб-сайта или параметры размера и цвета ваших любимых продуктов. Это часть «стека» программного обеспечения под названием LAMP, которое означает: Linux, веб-сервер Apache, MySQL и язык программирования PHP. В этой статье мы рассмотрим, почему вы можете захотеть установить MySQL на Windows 10, и как это сделать.
Это часть «стека» программного обеспечения под названием LAMP, которое означает: Linux, веб-сервер Apache, MySQL и язык программирования PHP. В этой статье мы рассмотрим, почему вы можете захотеть установить MySQL на Windows 10, и как это сделать.
Зачем устанавливать MySQL на Windows 10?
Несмотря на свое важное место в современном Интернете, MySQL является бесплатным программным обеспечением с открытым исходным кодом. Он доступен бесплатно, и вы можете даже загрузить исходный код, если хотите. Для многих это одна из причин, по которой ей доверяют стать самой популярной в мире веб-платформой. В более практическом смысле это означает, что вы можете свободно загружать и использовать MySQL для себя.
Зачем тебе это делать? Что ж, если вам интересно узнать о технологиях, вы можете поиграть с ними, чтобы посмотреть, как они работают. Вы можете создавать свои собственные базы данных, либо для образовательных целей, либо для отслеживания важных предметов в домашних условиях.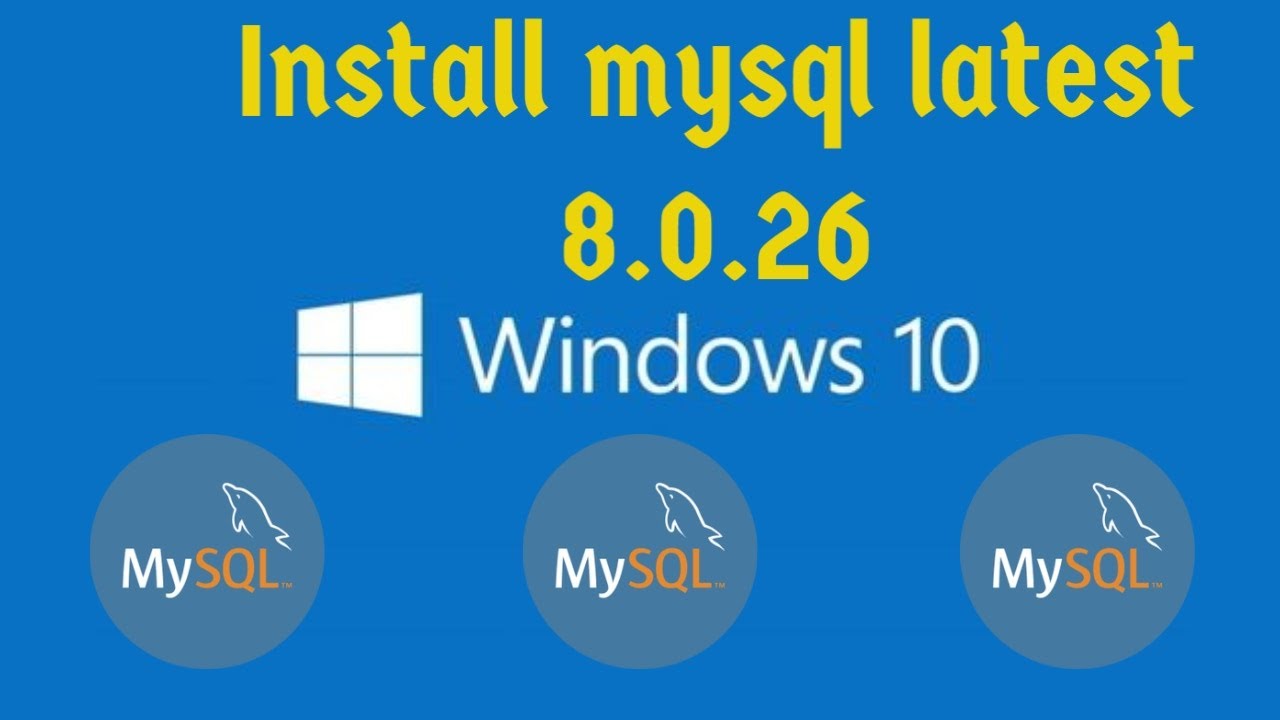 Вы можете установить его для изучения SQL (язык структурированных запросов), который является языком программирования, используемым для управления большинством баз данных и взаимодействия с ним. Какой бы ни была ваша причина, установка MySQL – это просто.
Вы можете установить его для изучения SQL (язык структурированных запросов), который является языком программирования, используемым для управления большинством баз данных и взаимодействия с ним. Какой бы ни была ваша причина, установка MySQL – это просто.
Первым шагом, конечно, является получение установщика для MySQL. Перейдите на mysql.com и выберите Загрузки . Вы сразу увидите много текста, объясняющего различные версии MySQL.
Прокрутить вниз. В разделе MySQL Community Edition выберите Загрузки сообщества (GPL) . Community Edition – это бесплатная версия MySQL с открытым исходным кодом.
Что вам не хватает в Community Edition? Немного. Основное различие между выпусками Standard и Community Edition – поддержка Oracle Premier, которая предоставляет вам доступ к линии поддержки, консультационной службе и базе знаний. Основная функциональность MySQL в значительной степени не повреждена.
На следующей странице выберите Сервер сообщества MySQL вверху.

Вам будет представлено несколько ссылок на документацию и тому подобное, но прокрутите вниз до нижней части страницы. Облегчите себе жизнь и выберите Windows (x86, 32 и 64-разрядная версия), MySQL Installer MSI .
На следующей странице вас попросят выбрать один из двух файлов установщика:
- Если у вас есть активное подключение к Интернету, выберите верхнюю загрузку (mysql-installer-web-community-8.0.13.0.msi).
- Если по какой-либо причине вам необходимо отключиться от сети, выберите нижнюю загрузку (mysql-installer-community-8.0.13.0.msi).
Первый будет загружать данные во время установки, а второй – все в одном пакете. Мы будем использовать первый для этой установки, но оба должны поставить вас в одно и то же место, как только вы закончите.
Наконец, вам будет предложено войти в свою учетную запись Oracle. Если у вас его нет или вы не хотите входить, выберите Нет, спасибо, просто начните мою загрузку внизу.

После завершения загрузки мы готовы к установке.
Как установить MySQL на Windows 10
Поскольку мы выбрали установщик MSI, у нас будет хороший мастер, который проведет нас через процесс установки.
На первом экране вас попросят принять условия. В частности, это GNU Public License, одна из основных лицензий с открытым исходным кодом. В основном это говорит о том, что вы не возьмете код и не создадите новую программу для работы с базой данных, которую вы также не выпускаете как открытый исходный код. Поскольку мы устанавливаем его только для его запуска и тестирования, выберите Я принимаю условия , затем выберите Далее .
Далее вам предоставляется выбор для типов установки. Выберите Пользовательский .
На экране выбора продуктов и функций вам нужно переместить элементы с левой стороны экрана вправо. Сначала откройте MySQL Servers .
 Затем перейдите к нужному серверу (MySQL Server 8.0.13 – X64) и выберите стрелку вправо . Теперь он выбран для установки.
Затем перейдите к нужному серверу (MySQL Server 8.0.13 – X64) и выберите стрелку вправо . Теперь он выбран для установки.Выберите Приложения , чтобы развернуть его, затем выберите все, кроме MySQL для Excel и MySQL для Visual Studio . Снова выберите стрелку вправо , чтобы выровнять ее для установки.
Убедитесь, что вы выбираете X64 или X86, в зависимости от процессора вашего ПК и 32-битного или 64-битного.
Наконец, выберите Документация и добавьте его элементы. Немного документации никогда не повредит, и вы также получите несколько примеров баз данных, которые вы можете просмотреть.
Выберите первое требование, затем выберите Выполнить , чтобы найти нужную программу и установить ее. Продолжайте делать это до тех пор, пока все не будет сделано, затем снова выберите Выполнить .

На странице «Проверка требований» в списке не должно быть ничего, помеченного как «Ручной», то есть вам необходимо загрузить и установить его самостоятельно.
Теперь установщик начнет загрузку самого MySQL.
Если вы выбрали загрузку “ в Интернете ” ранее. Вы увидите показатели прогресса для каждой загрузки.
Как только они будут загружены, они начнут установку. Ваша цель – просмотреть список со статусами Полный для всего. После этого выберите Далее .
Затем мастер проведет вас через настройку. Настройте сервер MySQL следующим образом:
- Групповая репликация . Выберите Автономный сервер MySQL/Классическая репликация MySQL .
- Тип и сеть . Выберите тип конфигурации по умолчанию Компьютер разработчика , который позволит вам работать локально.

- Метод аутентификации *. Выберите Использовать надежное шифрование пароля для аутентификации .
- Учетные записи и роли . Введите пароль для своего пользователя root (т.е. администратора) MySQL. Как правило, вы можете (и должны) настроить хотя бы одного обычного пользователя с именем и паролем, но поскольку вы просто тестируете что-то, учетной записи root будет достаточно.
- Служба Windows . Здесь вы можете оставить настройки по умолчанию, но вам нужно выбрать Запустить MySQL Server при запуске системы , чтобы отключить его. Как правило, старайтесь не оставлять сервисы, которые вам не нужны, на вашем компьютере.
Выберите Выполнить , чтобы применить свои настройки.
Повторите этот процесс для других компонентов, как пример базы данных, показанной на рисунке ниже.
Выберите Готово , чтобы завершить установку.
 Вам не нужно запускать какие-либо приложения на этом этапе.
Вам не нужно запускать какие-либо приложения на этом этапе.
Как запустить и остановить MySQL Server
Ключ к работе с MySQL – это работающий сервер. Вы можете запустить и остановить сервер из приложения Windows Services.
Нажмите Win + I на клавиатуре, чтобы открыть настройки Windows.
Используя окно поиска, выполните поиск по запросу services .
Выберите Просмотр местных служб .
Как только приложение Services запускается, найдите сервис MySQL. Вероятно, это что-то вроде «MySQL80. » . В основном MySQL плюс номер версии 8.0.
Выберите сервис MySQL, и вы увидите параметры в левой панели. Если служба остановлена, выберите Пуск . Если он уже запущен, вы можете выбрать Перезагрузить , Пауза или Стоп . Вы можете использовать это, чтобы убедиться, что MySQL работает только тогда, когда вы хотите его использовать.

MySQL Server в Windows
Перед использованием MySQL Server внимательно прочитайте лицензионное соглашение на официальном сайте.
Руководство составлено для MySQL Server версии 5.0. Установка другой версии возможно будет отличаться.
Где скачать установочные файлы?
Для установки программы вам необходим установочный файл MySQL Server. Если у вас нет этого файла, то вы можете скачать его с официального сайта www.mysql.org. (Ищите программу «MySQL Community Server»).
Например, версию 5.0.90 для Windows (32 бит) можно скачать по ссылке: http://downloads.mysql.com/archives/mysql-5.0/mysql-essential-5.0.90-win32.msi
Установка
Запустите установочный файл. В программе установки вам нужно нажимать лишь кнопку [ Next > ]. А так же кнопку [ Install ] или [ Finish ], которая появится на месте кнопки [ Next > ]. Не меняйте никакие настройки, если точно не знаете к чему это приведет. Когда кнопка [ Next > ] будет заблокирована (вы не сможете на неё нажать) и в окне установочной программы будет отображен контур головы человека:
Когда кнопка [ Next > ] будет заблокирована (вы не сможете на неё нажать) и в окне установочной программы будет отображен контур головы человека:
Вам надо будет придумать и ввести пароль администратора для управления MySQL сервером в два поля.
Если вы хотите подключаться к серверу используя учетную запись администратора (логин root) с любого компьютера в сети, то установите галочку в поле «Enable root access from remote machines». Иначе используя учетную запись администратора, можно будет подключиться только из программ запущенных на том же компьютере, что и MySQL Server.
Нажмите еще несколько раз [ Next > ], а в конце кнопку [ Finish ] (которая появится на месте кнопки [ Next ]).
Настройка максимального размера пакета
Ограничение пакета (размера одного запроса к базе данных передаваемого по сети) по умолчанию у MySQL не позволяет работать большим программам. При этом выводится ошибка: «Got a packet bigger than ‘max_allowed_packet’ bytes».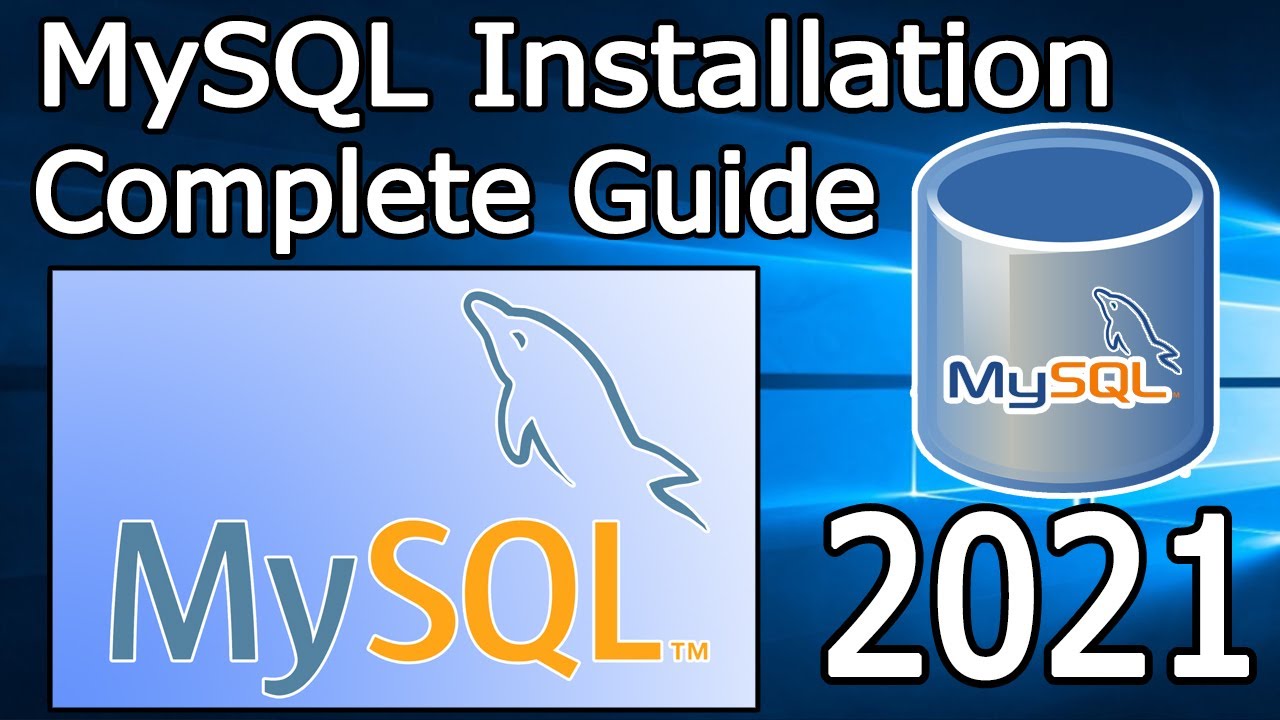 Поэтому этот параметр следует заранее установить.
Поэтому этот параметр следует заранее установить.
Откройте в блокноте файл «C:\Program Files\MySQL\MySQL Server 5.0\my.ini». Найдите строчку [mysqld], и сразу после неё добавьте «max_allowed_packet=16M».
# SERVER SECTION # ---------------------------------------------------------------------- # # The following options will be read by the MySQL Server. Make sure that # you have installed the server correctly (see above) so it reads this # file. # [mysqld] max_allowed_packet=16M # The TCP/IP Port the MySQL Server will listen on port=3306
Дальше необходимо перезапустить MySQL Server. Это можно сделать минимум тремя способами:
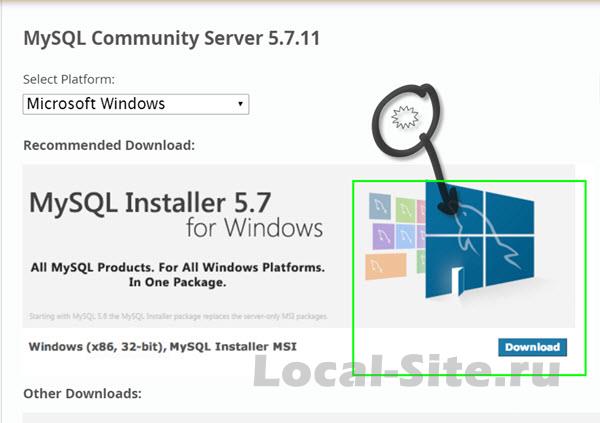 «
«
Установка клиентской части сервера
На все компьютерах где будут установлены клиентские приложения (с которых вы будете подключаться), необходимо скопировать файл mysqllib.dll. Он обычно находится в папке C:\Program Files\MySQL\MySQL Server 5.0\bin\libmySQL.dll. А скопировать необходимо либо в папку System32 используемой операционной системы (например c:\Windows\System32), или в папку где находится файл TMAPlatform.exe.
Если установить не получилось
Перед повторной установкой, удалите программу через «Панель управления» / «Установка и удаление программ.». После этого удалите еще папку программы, обычно это «C:\Program Files\MySQL».
Как установить MySQL Server в Windows 10 (шаг за шагом)
Как установить MySQL Server в Windows 10. Сервер MySQL предлагает систему управления базой данных для выполнения действий, связанных с базой данных. Он работает как клиент-серверная система. В этой статье мы обсудим, как установить сервер MySQL в операционной системе Windows.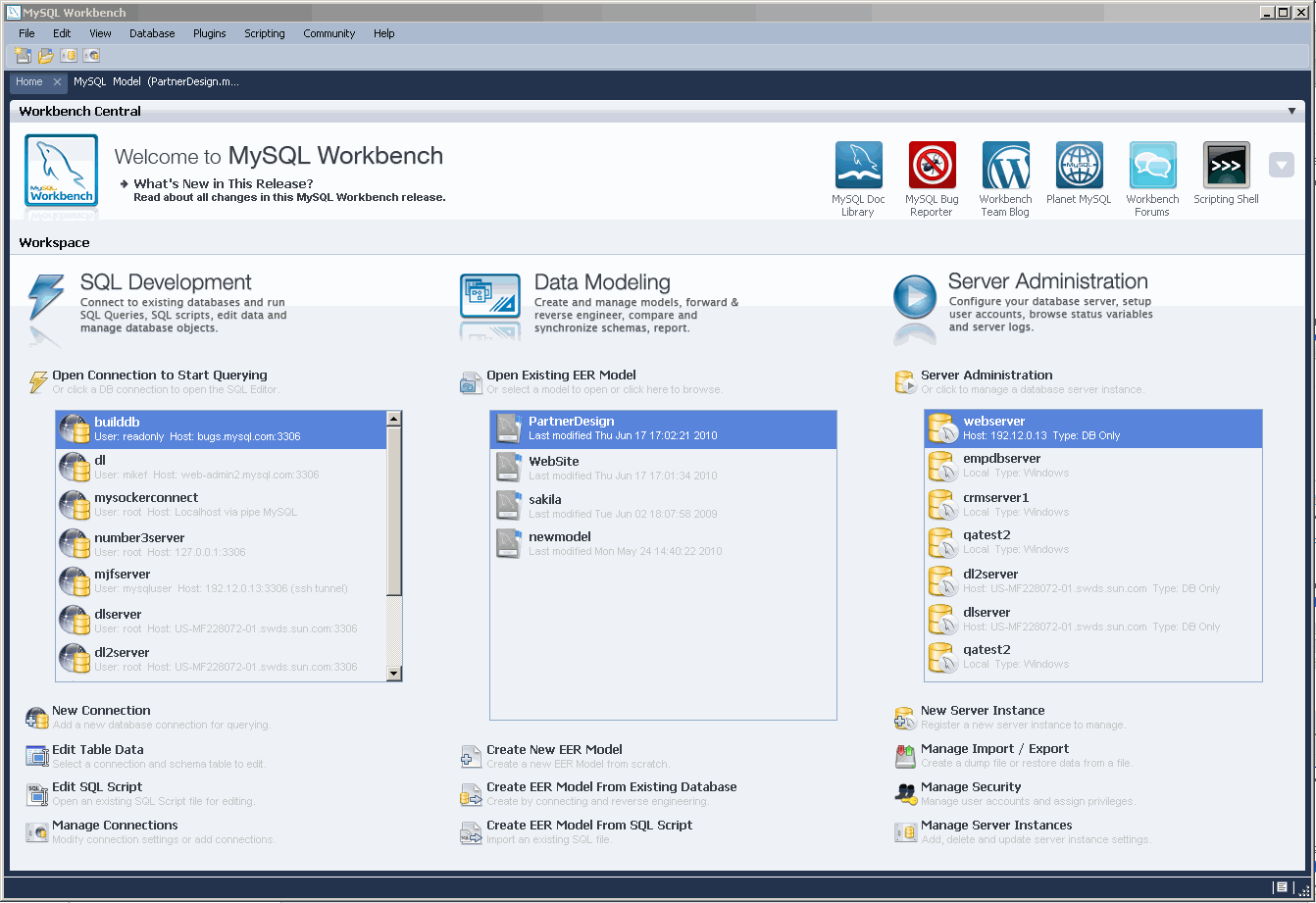
Что такое сервер MySQL?
MySQL — это система управления реляционными базами данных (RDBMS), которая хранит и представляет данные в строках и столбцах. Сервер MySQL предлагает непревзойденную масштабируемость и высокую производительность благодаря структуре механизма хранения. он очень доступен, поскольку MySQL совместим с большинством операционных систем (Windows, Linux и другими). MySQL предлагает архитектуру клиент-сервер и является масштабируемой (может обрабатывать более 50 миллионов строк).
Загрузить сервер базы данных MySQL
Это руководство по установке MySQL в Windows 10 начинается с загрузки сервера базы данных. Выполните двойной щелчок по установщику после его полной загрузки. Затем начнется процесс установки.
Установить сервер базы данных MySQL
Варианты установки
После запуска процесса установки вы можете увидеть четыре варианта установки.
- Разработчик по умолчанию: Этот вариант следует выбрать, если вам нужно установить компонент, необходимый для создания среды разработки.
 Он установит такие компоненты, как MySQL, MySQL Server, MySQL Connectors, MySQL Shell и MySQL Workbench, которые обычно требуются для разработки приложений.
Он установит такие компоненты, как MySQL, MySQL Server, MySQL Connectors, MySQL Shell и MySQL Workbench, которые обычно требуются для разработки приложений.
2. Только сервер : Этот параметр позволит вам установить только сервер MySQL с компонентами, специфичными для сервера автономной базы данных, но не другие инструменты MySQL.
Только клиент: этот вариант позволит вам установить инструменты, необходимые для разработки приложений MySQL, за исключением MySQL Server. Это полезно, если ваша целевая разработка предназначена для существующего сервера.
3. Полный : Эта опция позволяет вам установить сервер MySQL со всеми остальными его компонентами.
4. Пользовательский : этот параметр можно использовать, если вы хотите выбрать инструменты MySQL, которые необходимо установить, и если они не включены ни в один из приведенных выше вариантов.
В следующем разделе о том, как установить MySQL Server в Windows 10, мы обсудим, как установить полную версию (вариант 3).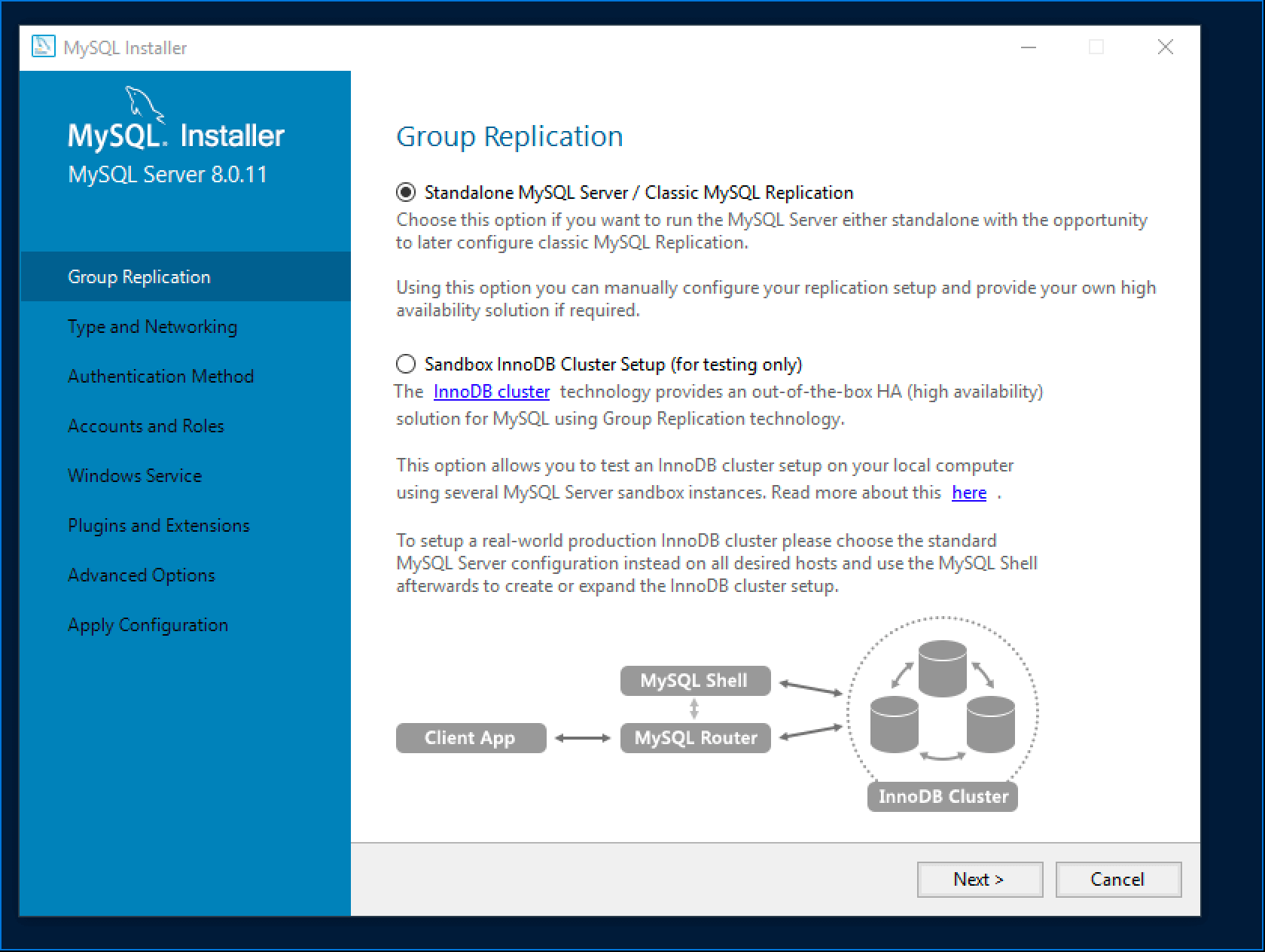 Поэтому выберите «Полный» из приведенного выше списка параметров и нажмите «Далее».
Поэтому выберите «Полный» из приведенного выше списка параметров и нажмите «Далее».
1 . Вы будете перенаправлены в окно, как показано ниже. Это означает, что программа установки проверяет предварительные условия, которые необходимо установить в компонентах MySQL. Подробную информацию об отсутствующих требованиях можно найти в диалоговом окне «Проверить требования». Он содержит сведения о названии продукта, требованиях и статусе. Вы можете нажать «Выполнить», чтобы установить недостающие требования.
2. Нажмите на требование, а затем на кнопку «Проверить», чтобы убедиться, что оно по-прежнему не работает или установлено правильно.
3. Программа установки предупредит вас, если вы продолжите установку без выполнения всех требований. Поэтому рекомендуется приступать к установке только после того, как вы завершите установку всех зависимостей.
4. После того, как вы продолжите, вам будет показан список компонентов MySQL, готовых к установке. Вы можете нажать на кнопку « выполнить », чтобы начать их установку. Их статусы будут обновляться по мере завершения установки.
Вы можете нажать на кнопку « выполнить », чтобы начать их установку. Их статусы будут обновляться по мере завершения установки.
5. Полная установка списка пакетов займет несколько минут. После того, как все установлено, мы готовы перейти к следующему шагу. Поэтому нажмите « следующий ».
6 . Вы будете перенаправлены на экран конфигурации продукта, где показан список продуктов, которые необходимо настроить. Нажмите , затем , чтобы начать с MySQL Server.
7 . Следующий экран — это экран высокой доступности с двумя параметрами. Либо установите кластер InnoDB, либо автономный сервер MySQL.
8 . InnoDB Cluster — это решение высокой доступности для MySQL. Он имеет возможности одного и нескольких мастеров, а также обнаружение аварийного переключения. Групповая репликация используется для облегчения доступности.
В этой статье мы установим автономную версию.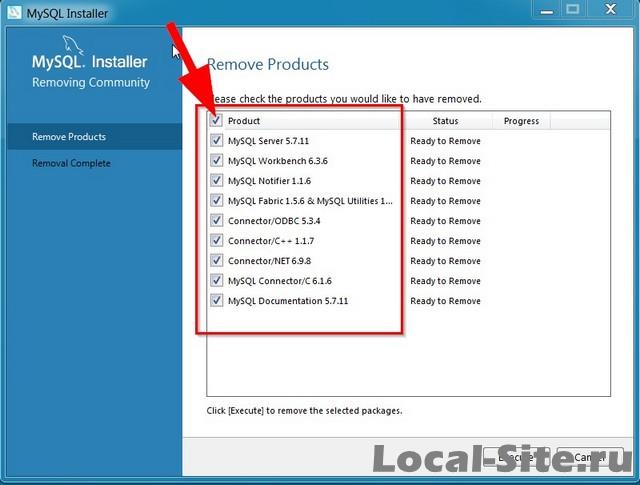 При необходимости вы можете настроить классическую репликацию и даже собственную высокую доступность.
При необходимости вы можете настроить классическую репликацию и даже собственную высокую доступность.
9 . Далее идет экран «Тип и сеть».
Тип конфигурации MySQL имеет список предопределенных конфигураций. Есть три конфигурации, как показано ниже.
- Компьютер разработки : В этой конфигурации используется минимальный объем памяти для MySQL.
- Компьютер-сервер: Эта конфигурация использует средний объем памяти для служб MySQL. Рекомендуется, если вы планируете установить серверы баз данных и веб-серверы на одном компьютере.
- Выделенный компьютер: Этот вариант рекомендуется, если компьютер используется только для размещения выделенного сервера MySQL, а не каких-либо других серверов/служб. Эта конфигурация выделяет больший объем ресурсов и памяти для служб MySQL.
10 . Мы продолжим с минимальным использованием памяти. Следовательно, мы выберем «Компьютер для разработки» в раскрывающемся списке.
11 . Далее мы настраиваем конфигурации подключения. Клиенты могут использовать протокол TCP/IP Named Pipe или Shared Memory для подключения к базам данных MySQL. Вам необходимо предоставить необходимые сведения о порте для TCP/IP, указав имя канала и имя памяти для именованного канала и общей памяти.
12 . Следующий экран — это конфигурация Authentication Mode . Вы можете использовать надежное шифрование паролей с надежными паролями на основе SHA256 или устаревшую проверку подлинности, которая будет использоваться в любой версии, не соответствующей соединителям. Вам необходимо обновить все соединители до их последних версий, если вы собираетесь использовать надежное шифрование паролей, что является рекомендуемым вариантом.
13 . Нажмите «Далее», и вы будете перенаправлены на Экран учетных записей и ролей , на котором можно определить пароль корневой учетной записи MySQL.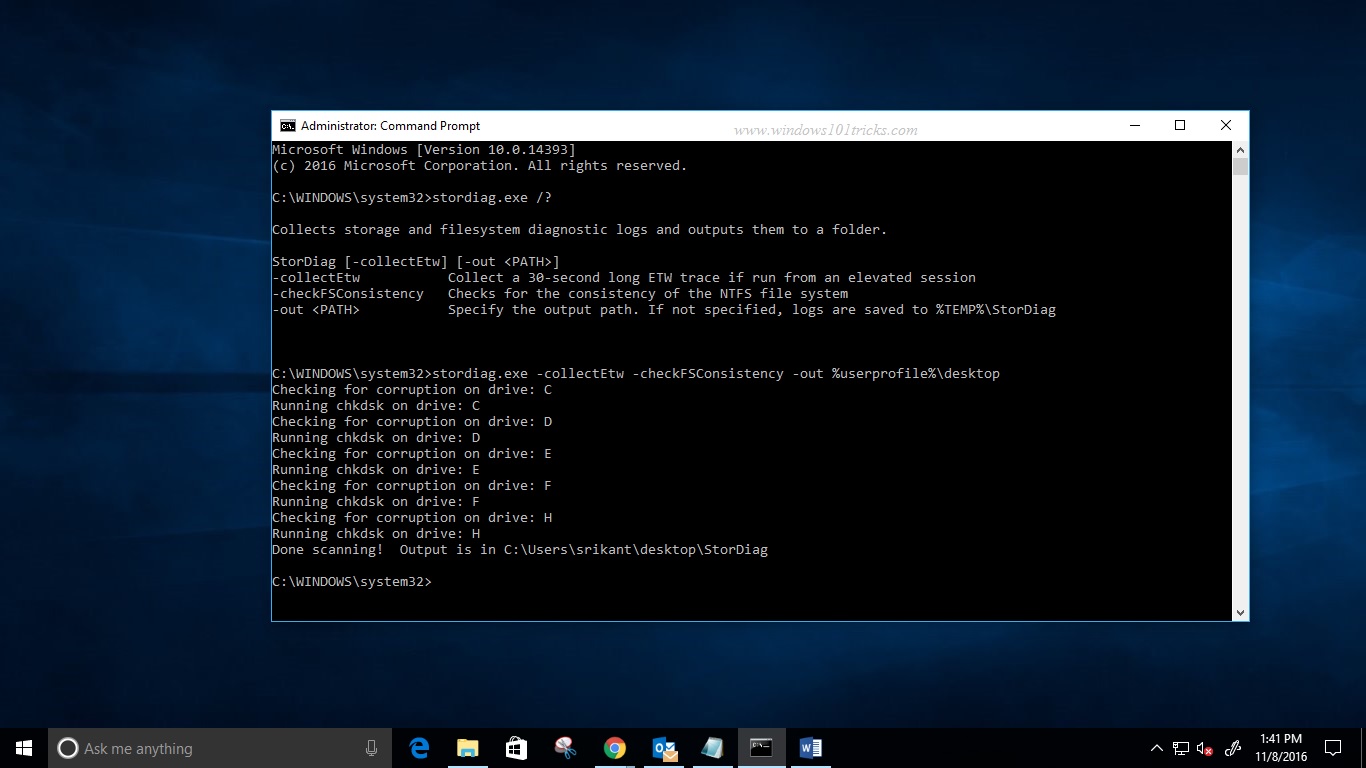 Вы должны отключить корневую учетную запись MySQL, так как это учетная запись по умолчанию.
Вы должны отключить корневую учетную запись MySQL, так как это учетная запись по умолчанию.
14. Вы можете использовать опцию « Добавить пользователя », чтобы добавить пользователей. Когда вы нажмете на него, появится диалоговое окно, как показано ниже. Там вам необходимо указать такие данные, как имя пользователя , имя хоста, роль пользователя, тип аутентификации и пароль . Нажмите Далее после успешного создания пользователя.
15 . Далее вам нужно настроить службы Windows. Здесь вы можете настроить сервер MySQL для работы в качестве службы Windows. Его можно настроить, указав имя и конфигурацию автоматического запуска при перезагрузке системы. Кроме того, вы можете выбрать либо стандартную системную учетную запись, либо добавить конкретную учетную запись пользователя с учетными данными.
16 . Далее вы увидите экран «Применить конфигурацию».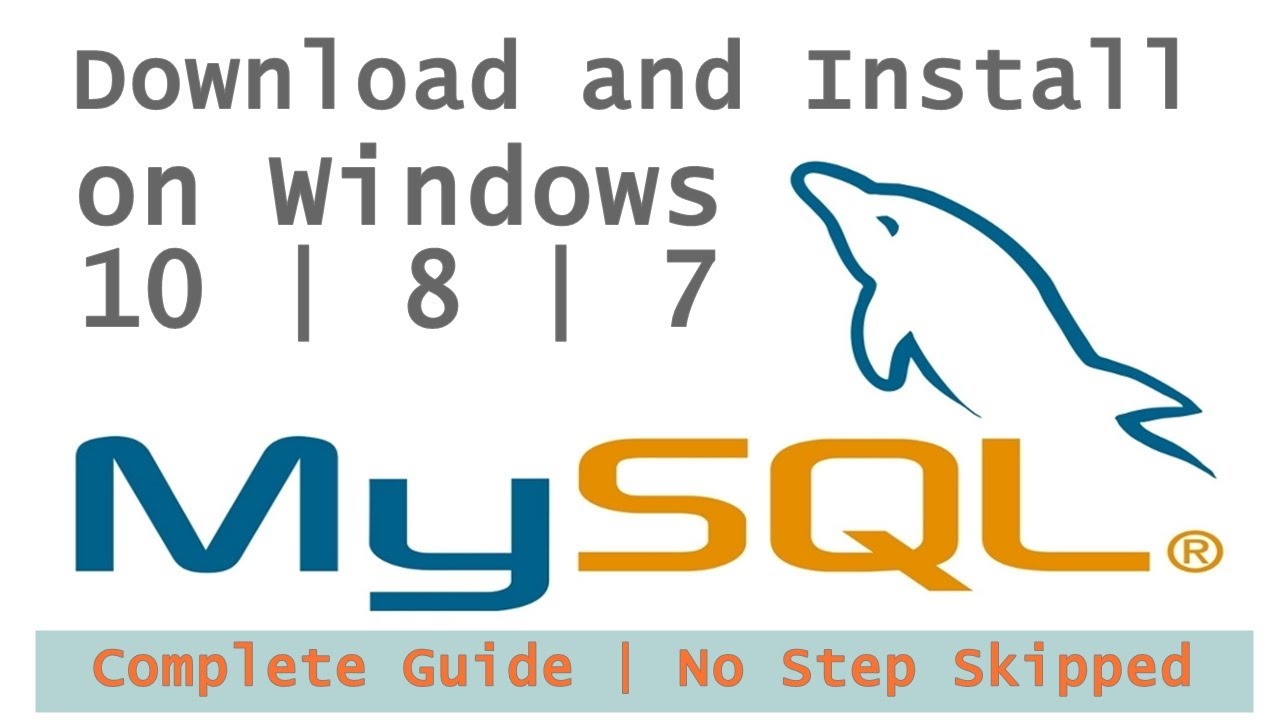 Есть список шагов подтверждения. Журналы проверки вы можете посмотреть во вкладке лог. Нажмите на « Выполнить », когда все параметры конфигурации будут проверены ( отмечен зеленым ).
Есть список шагов подтверждения. Журналы проверки вы можете посмотреть во вкладке лог. Нажмите на « Выполнить », когда все параметры конфигурации будут проверены ( отмечен зеленым ).
17 . Они отмечены галочкой, как показано ниже.
18. Нажмите « Готово », как только вы увидите, что все проверено и в нижней части диалогового окна отображается сообщение об успешном завершении.
19 . Программа установки направит вас на экран конфигурации продукта. Там вы можете увидеть, что установка MySQL Server 8.0.19настроен, а пример и пример 8.0.19 готовы к настройке.
20 . Вы можете соответствующим образом настроить эти параметры, если используете кластер InnoDB.
Установить образец базы данных
Следующий раздел руководства по установке MySQL Server в Windows 10 посвящен установке образца базы данных. Этот пример и экран примера появляются, поскольку мы устанавливаем все компоненты сервера MySQL.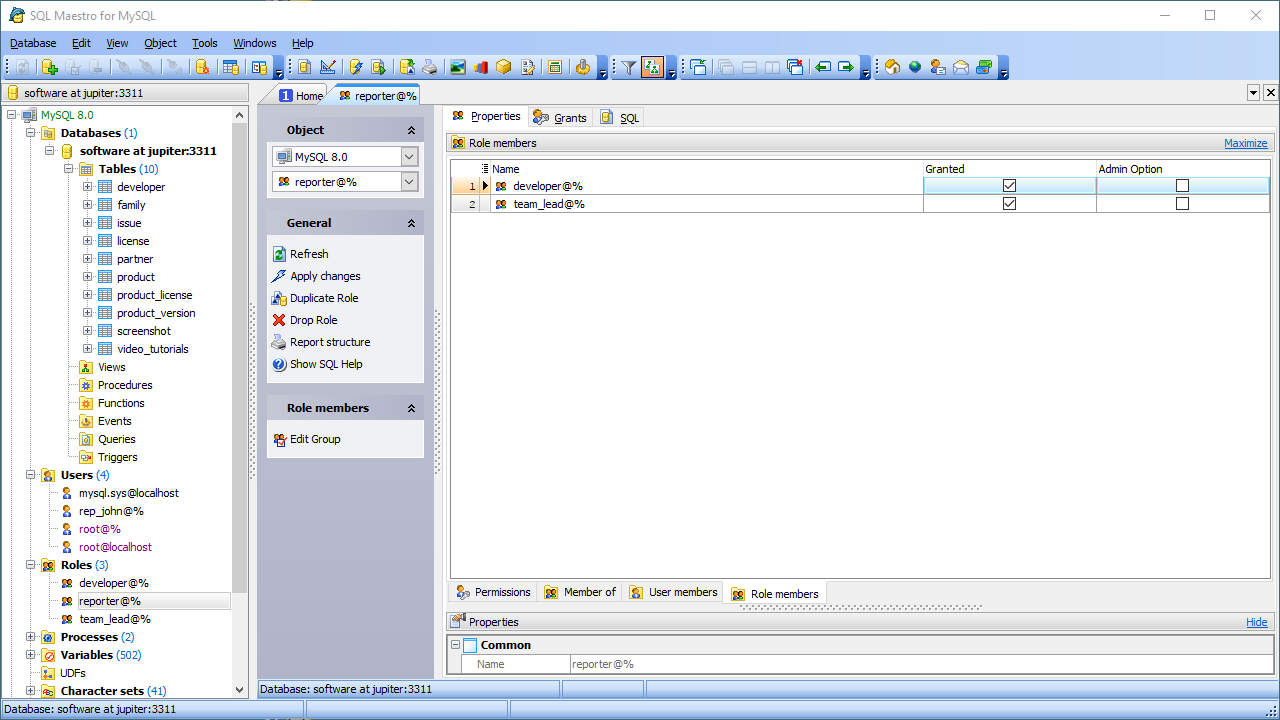 Вы можете указать имя пользователя и пароль пользователя, который должен иметь права администратора/рута, и нажать «Проверить», чтобы убедиться, что соединение установлено успешно. Если все сделано правильно, вы можете увидеть сообщение « Соединение успешно выполнено ” отмечен зеленым. Затем нажмите «Далее», чтобы продолжить.
Вы можете указать имя пользователя и пароль пользователя, который должен иметь права администратора/рута, и нажать «Проверить», чтобы убедиться, что соединение установлено успешно. Если все сделано правильно, вы можете увидеть сообщение « Соединение успешно выполнено ” отмечен зеленым. Затем нажмите «Далее», чтобы продолжить.
Ниже показан экран применения конфигурации. Вы можете начать установку базы данных Sample, нажав кнопку Execute .
Нажмите « Finish », чтобы завершить процесс установки после создания образца базы данных.
Программа установки снова будет перенаправлена на экран конфигурации продукта. Теперь вы можете видеть, что установка MySQL Server 8.0.19и Образец и Пример 8.0.19 были успешно завершены.
Вы увидите этот экран после успешного завершения установки.
Здесь вы можете скопировать журналы процесса установки, чтобы просмотреть его. Существуют варианты запуска рабочей среды MySQL или оболочки или того и другого после установки. Вы можете выбрать их по своему желанию.
Вы можете выбрать их по своему желанию.
Подключиться к серверу MySQL
Следующей частью установки MySQL Server в Windows 10 является подключение к MySQL Server. MySQL Workbench — это инструмент разработки, который мы используем для запросов и управления базами данных. Вы также можете использовать для этой цели оболочку MySQL.
Здесь вы можете увидеть список ваших доступных подключений к MySQL. Несмотря на то, что на этом изображении только один, вы можете добавить больше. Вы можете щелкнуть экземпляр и предоставить учетные данные для подключения к серверу.
На следующем изображении показан дом верстака. Этот инструмент позволяет создавать, редактировать, запрашивать, добавлять, удалять таблицы и базы данных, экспортировать, импортировать данные и выполнять многие другие действия, связанные с базами данных.
Как установить MySQL Server в Windows 10 Заключение
В этой статье мы представили пошаговое руководство по установке сервера MySQL в Windows 10 и подключению к установленному серверу. С этим инструментом вы можете делать удивительные вещи. Просто попробуйте и изучите новый инструмент, который вы только что установили!
С этим инструментом вы можете делать удивительные вещи. Просто попробуйте и изучите новый инструмент, который вы только что установили!
Как загрузить и установить MySQL в Windows 11/10
поддерживается корпорацией Oracle. Он исключительно надежен и прост в использовании. В этом руководстве мы объясним, как загрузить и установить MySQL в системах Windows 10.
Как загрузить MySQL
В поисковой системе введите Download MySQL . Нажмите на первую ссылку в веб-поиске, mysql.com/downloads. Вы попадете на страницу загрузки MySQL.
Прокрутите до места, где вы видите Загрузка GPL сообщества MySQL, щелкните по нему.
Теперь на странице загрузки сообщества MySQL щелкните Установщик MySQL для Windows . Вы попадете на страницу загрузки моего сообщества. Установщик MySQL.
Установщик MySQL.
Где видите, операционная система, выберите Microsoft Windows .
Вы увидите два окна (x86, 32-разрядная версия) с установщиками MSI, одно меньшего размера, а другое большего. Выберите тот, у которого больший размер ( 405,2M ), потому что вам не нужно подключаться к Интернету.
На следующей странице внизу выберите Нет, спасибо, просто начните загрузку .
Появится диалоговое окно с запросом на сохранение файла. Нажмите Сохранить файл . Файл загружен.
Чтение : Разница между SQL и MySQL.
Как установить MySQL в Windows 11/10
В Проводнике дважды щелкните Установщик MySQL . Затем он подготовит установщик.
Появится окно с вопросом « Вы хотите разрешить следующей программе устанавливать программное обеспечение на ваш компьютер » Нажмите Да . Установка начнется.
Вы увидите мастер установки MySQL.
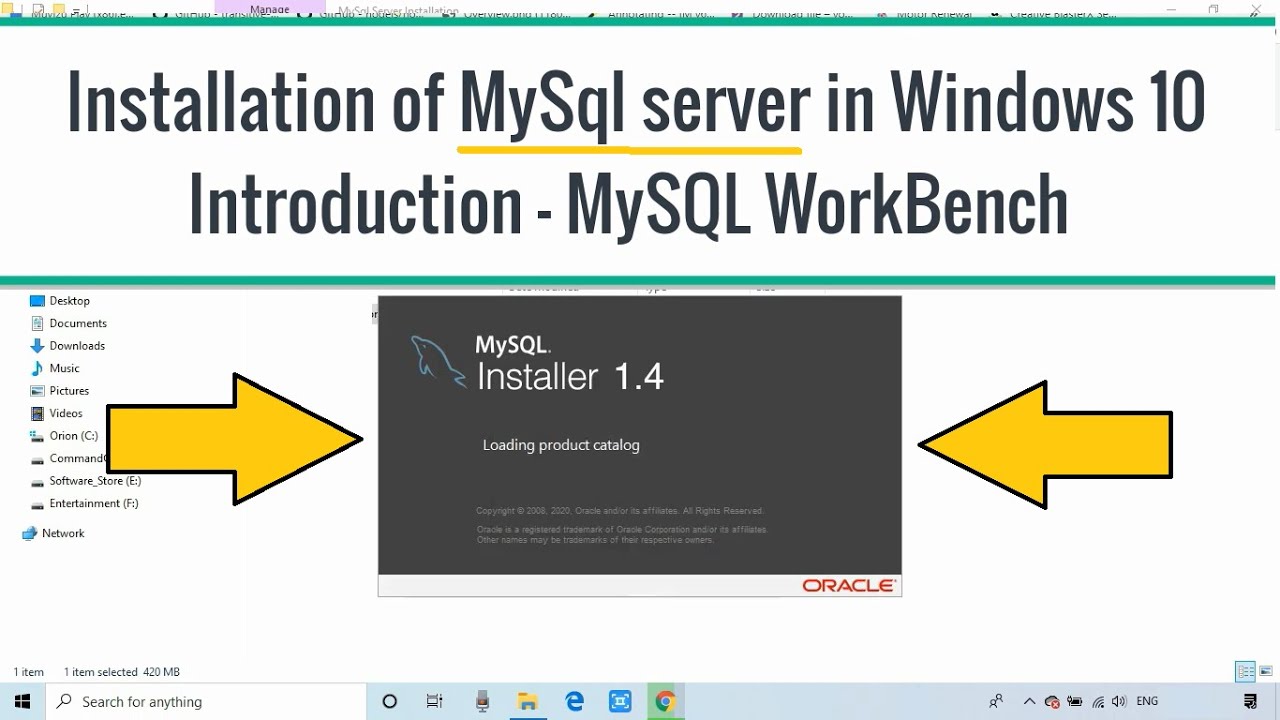

 Затем перейдите к нужному серверу (MySQL Server 8.0.13 – X64) и выберите стрелку вправо . Теперь он выбран для установки.
Затем перейдите к нужному серверу (MySQL Server 8.0.13 – X64) и выберите стрелку вправо . Теперь он выбран для установки.

 Вам не нужно запускать какие-либо приложения на этом этапе.
Вам не нужно запускать какие-либо приложения на этом этапе.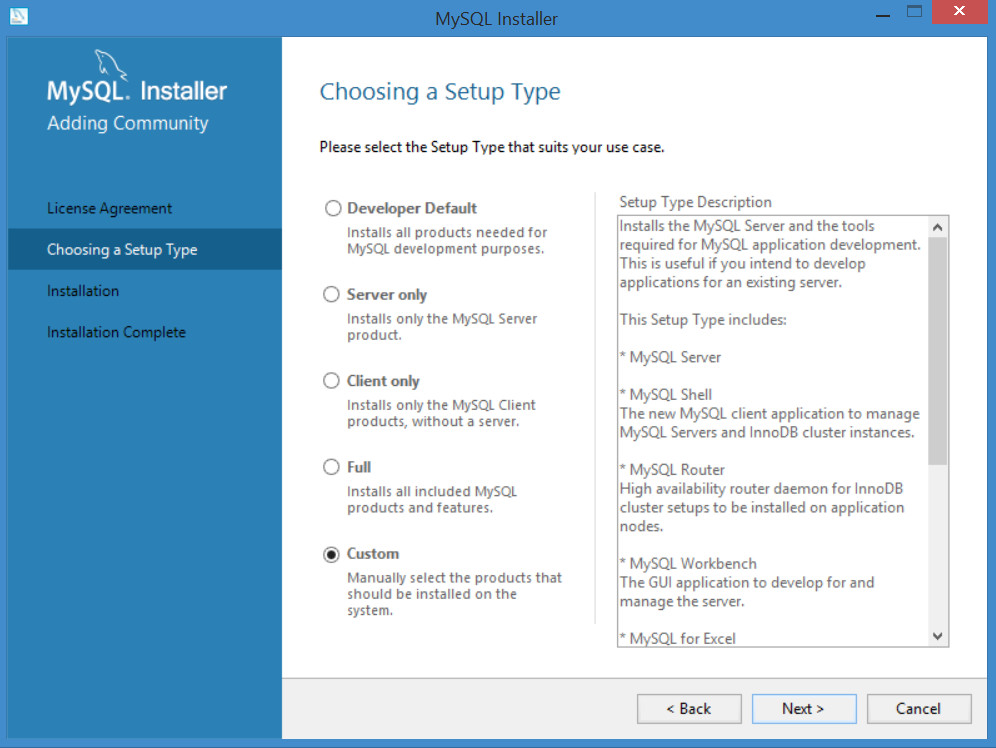
 Он установит такие компоненты, как MySQL, MySQL Server, MySQL Connectors, MySQL Shell и MySQL Workbench, которые обычно требуются для разработки приложений.
Он установит такие компоненты, как MySQL, MySQL Server, MySQL Connectors, MySQL Shell и MySQL Workbench, которые обычно требуются для разработки приложений.