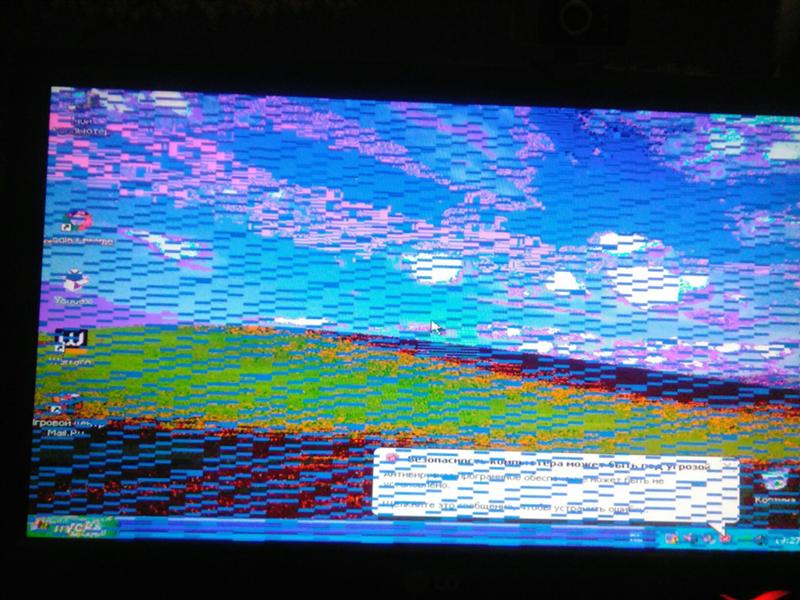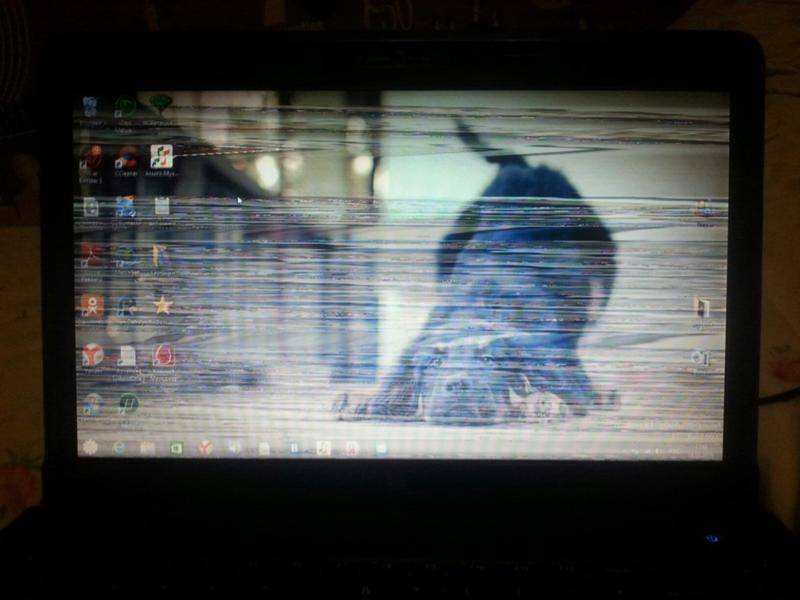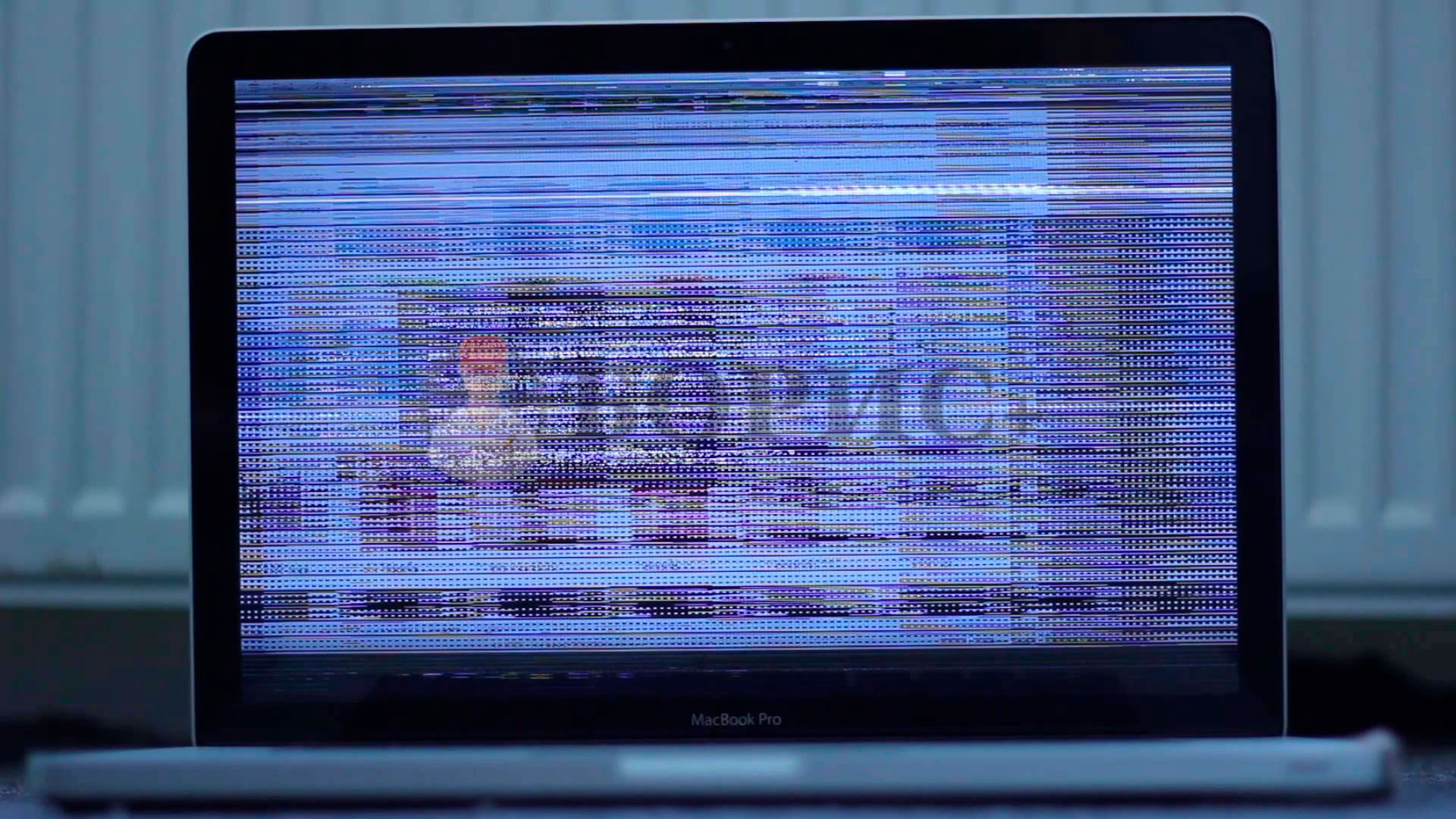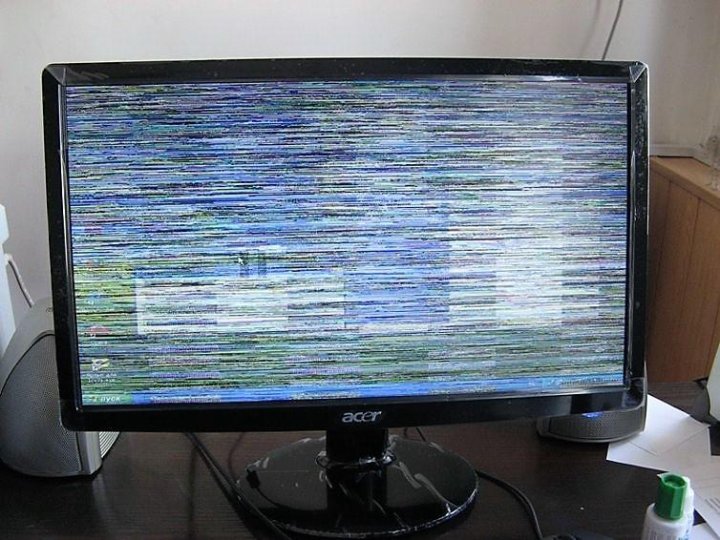Монитор компьютера глючит: Выключается монитор. Гаснет экран, но компьютер продолжает работать. Моргает изображение
Содержание
Что делать, если не включается монитор
Вы сталкивались с ситуацией, когда при включении компьютера монитор продолжает меланхолично демонстрировать черный экран? В большинстве ситуаций эта проблема и выеденного яйца не стоит, а иногда ее главным виновником оказывается вовсе не многострадальный монитор. Сегодня мы расскажем о главных причинах проблем с ним и поделимся способами их решения.
Содержание
- Проверьте, есть ли питание
- Проверьте видеокабель
- Проверьте, исправен ли сам монитор
- Исключите проблемы с оперативной памятью
- Проверьте видеокарту
- Проверьте блок питания
Убедитесь в том, что на монитор подается питание. На это указывает горящий индикатор питания, обычно расположенный в нижней части передней панели устройства. Если светодиод не горит, проверьте, насколько надежно шнур питания вставлен в розетку и разъем на мониторе. Убедитесь, что сам провод не имеет физических повреждений. Ну и, конечно, не забудьте проверить кнопки включения монитора и удлинителя — возможно, одна из них была случайно нажата, например, во время уборки.
Ну и, конечно, не забудьте проверить кнопки включения монитора и удлинителя — возможно, одна из них была случайно нажата, например, во время уборки.
Если проблема не исчезает, попробуйте заменить кабель питания монитора и подключить его к другой розетке — она тоже могла выйти из строя. И последнее, но не менее важное — есть ли в доме электричество?
Если индикатор питания горит, а монитор отказывается показывать хоть что-то кроме известного произведения Малевича, стоит проверить, насколько надежно он подключен к компьютеру. Проверьте целостность сигнального кабеля и то, насколько хорошо он вставлен в гнезда ПК и монитора. Причем VGA и DVI-кабели должны быть не просто вставлены в разъемы, а еще и закреплены там с помощью винтов на штекерах.
Если с проводом все хорошо, посмотрите к тому ли видеовыходу ПК он подключен. Это актуально, если в вашем компьютере имеется не только интегрированная, но и дискретная графика или несколько дискретных видеокарт. Совсем нелишним будет и проверить работоспособность видеовыхода ПК. Для этого попробуйте подключить монитор через другой разъем. Например, вместо HDMI можно попробовать VGA.
Совсем нелишним будет и проверить работоспособность видеовыхода ПК. Для этого попробуйте подключить монитор через другой разъем. Например, вместо HDMI можно попробовать VGA.
Советы
Что делать, если компьютер «не видит» второй монитор?
Еще один важный момент касается мониторов с несколькими разъемами для подключения ПК. В их меню обычно есть возможность переключения между разными источниками сигнала — убедитесь, что эта настройка не сбилась, и ваш монитор «смотрит» на нужный разъем.
Для того чтобы проверить исправен ли монитор, не обязательно носить столь габаритный гаджет к другу или соседу. Все намного проще. Отключите от монитора все провода кроме кабеля питания. Через несколько секунд после этого исправный гаджет выдаст на экран предупреждение об отсутствии сигнала или другую информацию. Если же этого не происходит, скорее всего, проблема кроется именно в мониторе и вам не обойтись без поездки в сервисный центр. Хотя для успокоения совести вы все-таки можете попробовать вывести на него картинку с ноутбука или все-таки навестить соседа. Если же сообщение все-таки появляется, монитор исправен, и вам нужно перейти к проверке своего компьютера.
Если же этого не происходит, скорее всего, проблема кроется именно в мониторе и вам не обойтись без поездки в сервисный центр. Хотя для успокоения совести вы все-таки можете попробовать вывести на него картинку с ноутбука или все-таки навестить соседа. Если же сообщение все-таки появляется, монитор исправен, и вам нужно перейти к проверке своего компьютера.
Компьютер может отказаться работать из-за проблем с оперативной памятью. Проверить это достаточно легко. Отключите питание от ПК, снимите крышку системного блока, откройте защелки у слотов ОЗУ и аккуратно достаньте ее из разъемов.
После этого почистите контакты оперативной памяти с помощью обычного ластика. Но не спешите устанавливать все модули обратно. Для начала поставьте лишь один из них и попробуйте включить компьютер. Если он стартует, попробуйте переставить нашу «экспериментальную» планку в другой слот. Если ПК заработал, во всем виноват неисправный слот оперативной памяти. Если же компьютер не запускается при установке ОЗУ в один из слотов, проблема кроется в именно в нем. Компьютер в принципе отказывается запускаться? Повторите эту процедуру со вторым модулем памяти.
Компьютер в принципе отказывается запускаться? Повторите эту процедуру со вторым модулем памяти.
Технологии
Можно ли подключить монитор 144 Гц через HDMI?
При проблеме с одним из модулей, вам достаточно купить еще одну планку оперативки (учтите, что она должна работать с оставшейся в строю в двухканальном режиме). В случае с неисправным слотом, придется посетить сервисный центр или купить новую системную плату, если цена ремонта слишком высока. Впрочем, есть и третий вариант. Многие материнские платы имеют не два, а четыре слота ОЗУ. И тут можно попробовать переставить оперативку в незадействованную ранее пару разъемов.
Неисправная видеокарта, конечно же, не сможет выдать картинку на ваш монитор. Поэтому обесточьте компьютер, отключите шлейф дополнительного питания видеокарты, выкрутите крепежный винт и аккуратно достаньте видеокарту из слота.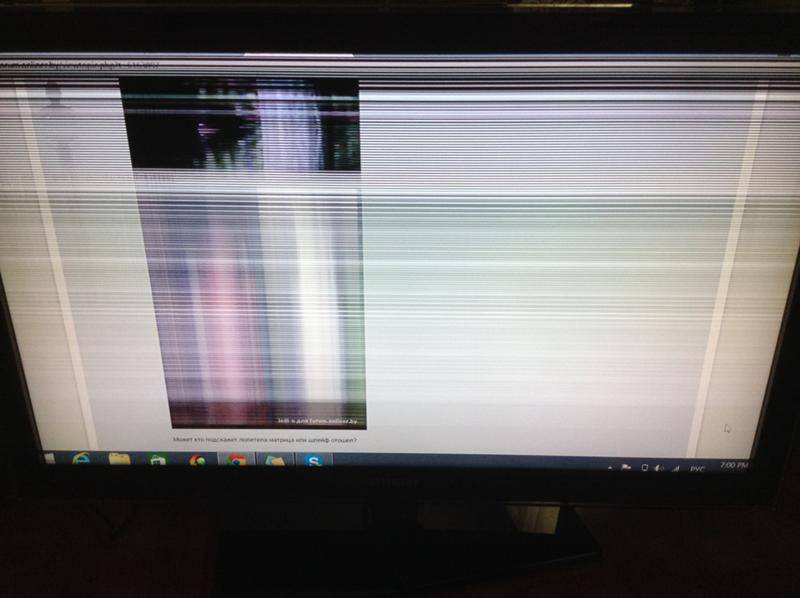 После этого почистите контакты видеокарты с помощью ластика, установите ее на место в обратном порядке и попробуйте включить компьютер.
После этого почистите контакты видеокарты с помощью ластика, установите ее на место в обратном порядке и попробуйте включить компьютер.
Если проблема осталась, снова демонтируйте видеокарту и попробуйте установить на ее место гарантированно рабочий адаптер или просто переключите сигнальный кабель на интегрированную графику (при ее наличии). Проблема исчезла? Виной всему неисправный слот для видеокарты, шлейф питания или блок питания. Нет? Пора в магазин за новой видеокартой.
Эта статья рассчитана на обычных пользователей ПК, поэтому мы не будем говорить здесь о способах проверки блока питания с помощью мультиметра и других специализированных инструментов. Для проверки БП на бытовом уровне достаточно заменить его на гарантированно рабочий. Единственное условие здесь — донорский блок питания должен быть такой же, а еще лучше большей мощности.
Ремонт
Как проверить блок питания компьютера на работоспособность?
Для этого обесточьте компьютер и снимите все шлейфы питания с материнской платы. При этом сам блок питания из корпуса можно не вынимать. Поставьте рядом с системным блоком донорский БП и подключите идущие от него шлейфы на место только что демонтированных. Включите этот блок питания в розетку, переключите его тумблер в положение «ON» и попробуйте запустить компьютер.
При этом сам блок питания из корпуса можно не вынимать. Поставьте рядом с системным блоком донорский БП и подключите идущие от него шлейфы на место только что демонтированных. Включите этот блок питания в розетку, переключите его тумблер в положение «ON» и попробуйте запустить компьютер.
Будьте аккуратны при снятии шлейфов. Большинство из них имеют фиксаторы, которые нужно отжимать для их извлечения из слотов. Ну и, конечно, не прилагайте чрезмерные усилия, которые могут повредить материнскую плату.
Ну а дальше все просто. Если компьютер включился, значит, виновником проблемы стал блок питания. В зависимости от его цены, такой БП можно сдать в ремонт или купить новый. Причем последний вариант предпочтительнее, и мы советуем покупать блок питания большей мощности, чем установлен сейчас. Так сказать, на вырост. Если ни один из вышеописанных способов не помог, скорее всего, из строя вышла сама материнская плата компьютера.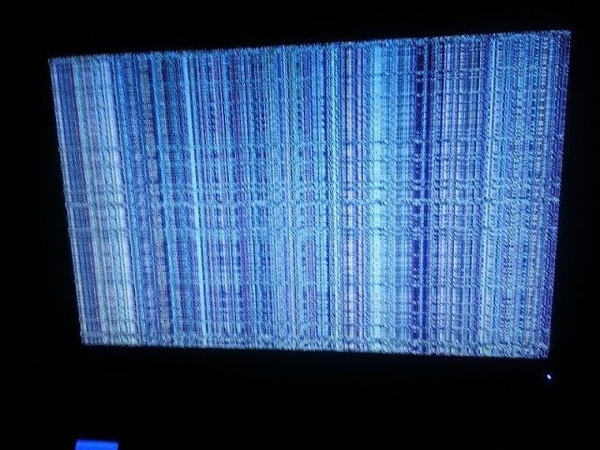
Читайте также
- Как выбрать монитор для компьютера и наслаждаться «картинкой»
- Лучшие мониторы на все случаи жизни: рейтинг 2022 года
Гаснет экран монитора, компьютер продолжает работать: выход
Бывают ситуации, когда гаснет экран монитора, компьютер продолжает работать. Это означает, что сигнал от компьютера перестал нормально доходить до монитора. Для устранения этой неполадки предусмотрены несколько способов, овладеть которыми может даже начинающий пользователь. Проблема может заключаться как в аппаратных неисправностях монитора или компьютера в целом, так и в наличии системных ошибок. Важно выявить причину, по которой гаснет дисплей, и устранить ее.
Содержание статьи
- Во время чего может гаснуть монитор
- Инструкция для пользователей Windows 7
- Инструкция для пользователей Windows 10
- Инструкция для пользователей Windows XP
- Распространенные причины неисправности и способы их устранения
- Неисправность монитора
- Перебои электропитания
- Высокая влажность
- Перегрев/длительное отсутствие чистки от пыли и грязи — плохо подсоединенные провода
- Неисправность оперативной памяти
- Неисправность видеокарты
- Конфликт драйверов видеокарты
- Неисправность материнской платы или процессора
- Другие возможные причины
- Почему выключается монитор во время игры?
- Комментарии пользователей
Во время чего может гаснуть монитор
Нужно обратить внимание, что в настоящей статье описывается ситуация, когда монитор гаснет при определенных обстоятельствах или событиях. К примеру, при подключении hdmi, гаснет экран монитора компьютера. Он может работать некоторое время, а потом изображение на нем отключается. В большинстве случаев это случается при следующих событиях:
К примеру, при подключении hdmi, гаснет экран монитора компьютера. Он может работать некоторое время, а потом изображение на нем отключается. В большинстве случаев это случается при следующих событиях:
- сеансы компьютерных игр;
- просмотр видео;
- работа в графических программах;
- скроллинг на ноутбуке;
- во время простоя.
При этом может сильно нагреваться видеокарта, процессор и другие компоненты системного блока, а также шуметь кулеры. Греться может и сам монитор. Чтобы определить причину погасшего монитора во время работы компьютера, нужно добраться до настроек оборудования. Часто отсутствие сигнала с компьютера на монитор связано с неправильными настройками. В разных ОС Windows добраться к ним можно по-разному.
Инструкция для пользователей Windows 7
Чтобы добраться к настройкам монитора пользователям ОС Windows 7, следует выполнить следующие простые действия:
- На свободном месте рабочего стола нажать ПКМ и в контекстном меню выбрать пункт «Параметры экрана».

- Откроется меню, где высветятся параметры монитора: «Наименование», «Разрешение» и «Ориентация».
- Для настройки «герцовки» экрана и других технических параметров нужно перейти на «Дополнительные параметры».
По стандарту работы монитора, его разрешение должно соответствовать возможностям дисплея. Это означает, что рекомендуемое значение этого параметра должно быть настроено на максимум. Например, если разрешение монитора Full HD, то разрешение должно быть 1920х1080 точек. Настройки герц экрана и других параметров необходимо настроить аналогичным образом: установить рекомендуемые значения.
Инструкция для пользователей Windows 10
Настройки дисплея присутствуют в ОС Windows 10. Для того, чтобы добраться к ним, потребуется выполнить такие действия:
- Нажать комбинацию клавиш на клавиатуре Win+I.
- Откроется меню «Параметры Windows», где следует перейти по ветке «Система»-«Дисплей».
- Проверить корректность параметров «Разрешение экрана» и «Изменение размера текста» (опционально): они должны быть установлены в рекомендованных значениях.

- Нажать на пункт «Дополнительные параметры дисплея».
В этом меню вы найдете все технические параметры, необходимые для работы монитора. Если у пользователя 2 и более дисплеев, настраивать их нужно по отдельности, переключая соответствующие пункты в меню «Дополнительные параметры дисплея».
Инструкция для пользователей Windows XP
Операционная система Windows XP является устаревшей. На данный момент на нее уже не установить большинства современных программ, однако в свое время она была самой успешной ОС от Microsoft. Именно по этой причина Windows XP до сих пор пользуются многие пользователи во всем мире. Чтобы добраться до настроек дисплея в этой системе, необходимы следующие шаги:
- На свободном месте рабочего стола нажать ПКМ и во всплывающем меню выбрать пункт «Свойства».
- Откроется меню настроек, где нужно выбрать вкладку «Параметры».
- Проверить, чтобы разрешение было рекомендуемым, обратить внимание на выпадающее меню «Качество цветопередачи», здесь должен быть установлен параметр «Самое высокое 32 бит».

- Нажать на кнопку «Дополнительно».
Обратите внимание! Утвержденные параметры монитора в любой системе должны отвечать его реальным возможностям. Их можно узнать из технической документации оборудования.
В этом меню необходимо проверить все технические параметры монитора, включая «герцовку» экрана. Если какие-либо параметры сбились, их легко восстановить путем стандартных действий пользователя по переключению параметров. Чтобы сохранить действия, необходимо нажать на кнопку «ОК».
Распространенные причины неисправности и способы их устранения
Сигнал от системы к монитору может отсутствовать у стационарных компьютеров и ноутбуков вне зависимости от мощности, формфактора и диагонали экрана. Происходит это по следующим причинам:
- неисправность монитора;
- перебои электропитания;
- высокая влажность;
- неисправность видеоадаптера;
- поломка монитора;
- перегрев компонентов компьютера;
- проблемы с проводами и разъемами;
- недостаточная подача электропитания;
- некорректная работа ПО;
- неисправности оперативной памяти.

Каждую из этих причин следует рассматривать по отдельности. Как видно из списка, причины погасшего монитора не всегда связаны с ошибками внутри системы. Часто это факторы окружающей среды. Чтобы определить точную причину, пользователю нужно заняться маленькой исследовательской деятельностью. В большинстве случаев для этого хватит минимальных технических знаний.
Неисправность монитора
Поломки монитора проявляются как периодические выключения, что заканчивается полной неработоспособностью дисплея. При этом, из устройства могут доноситься лишние звуки: гудение, трещание, шипение, щелканье. Это связано с отказом электронных элементов платы монитора и внутреннего блока питания.
Изображение на дисплее может моргать, искажать цвета и формы. В большинстве случаев такие явления связаны с перегревом оборудования. Чаще всего греются конденсаторы. В этом случае устройство лучше установить в прохладном месте или направлять на него комнатный вентилятор. Также можно подключить монитор к другому системному блоку. Если вышеперечисленные явления будут повторяться, неисправность точно в дисплее. В этом случае его надо отдать в сервис или приобрести новый монитор.
Если вышеперечисленные явления будут повторяться, неисправность точно в дисплее. В этом случае его надо отдать в сервис или приобрести новый монитор.
Перебои электропитания
Перебои электропитания могут пагубно отразиться не только на мониторе, но и на всей бытовой технике. Поэтому, если в квартире или доме наблюдаются такие явления, их необходимо срочно устранить или приобрести специальные стабилизаторы. Перебои электропитания будут отражаться не просто на выключении монитора, но и всего компьютера.
Чтобы проверить это, нужно временно установить на ПК новый блок питания и попробовать поработать с ним. Также можно измерить розетку мультиметром. Если прибор показал значение, близкое к 220 В при минимальном пороге 190 В, то все в порядке. В противном случае розетку нужно чинить.
Высокая влажность
Высокая влажность часто является причиной не только сбоев монитора, но и всей системы компьютера. Это связано с электроникой внутри оборудования, чувствительной к таким явлениям.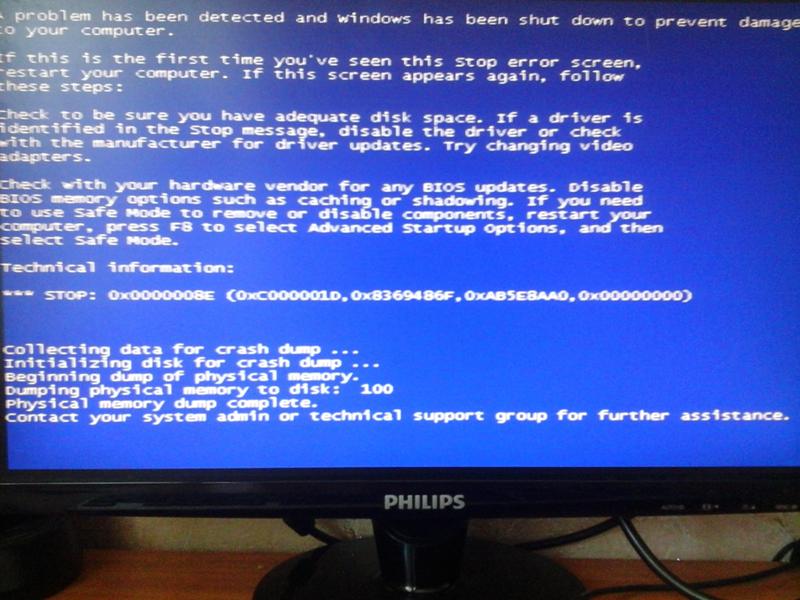 Существуют измерительные приборы, позволяющие измерить влажность и сравнить полученные параметры с допустимыми значениями.
Существуют измерительные приборы, позволяющие измерить влажность и сравнить полученные параметры с допустимыми значениями.
Технику не рекомендуется хранить и работать на ней в помещениях с высокой влажностью. К таковым относятся кухни. Решением такой проблемы может быть банальный перенос оборудования из таких комнат в помещения с нормальными значениями влажности.
Важно! После переноса компьютера настоятельно рекомендуется некоторое время, чтобы он постоял полностью обесточенным. Благодаря этому, он быстрее избавится от микроскопических остатков влаги на электронных компонентах.
В противном случае, кроме погасшего монитора, создается высокий риск возникновения коротких замыканий. Они приводят к невосполнимым утратам работоспособности не только электронных элементов, но и целых компонентов компьютера. Например, если КЗ возникло внутри материнской платы, то починить ее будет крайне сложно. Целесообразнее будет замена.
Перегрев/длительное отсутствие чистки от пыли и грязи — плохо подсоединенные провода
Компьютерные электронные компоненты выделяют тепло.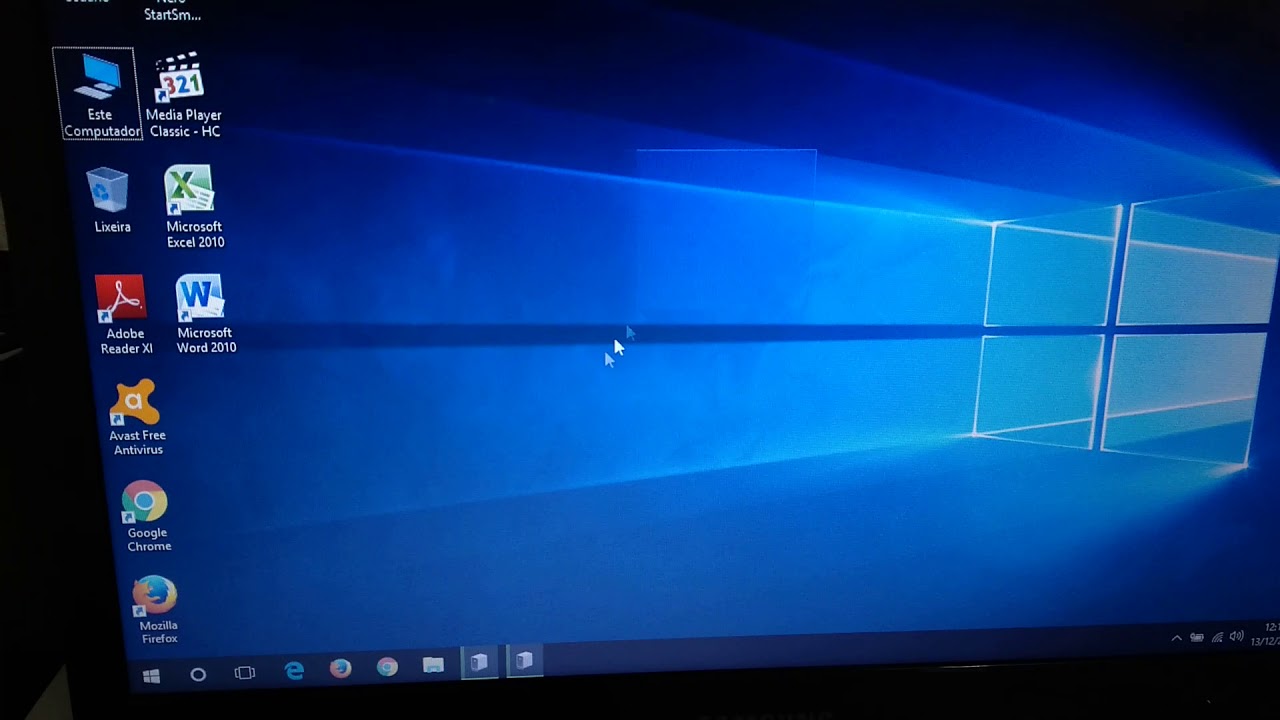 Это вызывает перегрев, что пагубно сказывается на их работе. Поэтому для каждого аппаратного обеспечения очень важно организовать эффективную вентиляцию, по средствам которой будет отводиться лишнее тепло.
Это вызывает перегрев, что пагубно сказывается на их работе. Поэтому для каждого аппаратного обеспечения очень важно организовать эффективную вентиляцию, по средствам которой будет отводиться лишнее тепло.
Пыль, которая часто засоряет не только системный блок, но и монитор компьютера, сильно препятствует циркуляции воздуха. По этой причине техника значительно перегревается и начинает давать сбои. Именно поэтому монитор начинает выключаться и мешать рабочему процессу компьютера.
Важно! В зависимости от степени запыленности помещения компьютерную технику рекомендуется чистить от пыли минимум раз в 6 месяцев. Это не только убережет оборудование от поломок, но и ускорит его работу.
Для чистки компьютера рекомендуется использовать специальные щетки, которыми аккуратно смахивать пыль даже в труднодоступных местах компьютерных деталей. Также существуют специальные миниатюрные пылесосы на выдув и баллоны со сжатым воздухом. Монитор для чистки рекомендуется разбирать только в крайнем случае.
Монитор для чистки рекомендуется разбирать только в крайнем случае.
Неисправность оперативной памяти
Часто за отсутствие сигнала от видеокарты к монитору отвечают различные сбои оперативной памяти. Они могут быть как аппаратными, так и программными. Рекомендуется вытаскивать по одной планке ОЗУ и проверять, не устранился ли сбой. Также можно провести профилактические действия: потереть контакты планки памяти ластиком или бумагой. Это избавит их от различных отложений, препятствующих четкому прохождению сигнала от ОЗУ дальше по коммуникациям.
После этого нужно протестировать оперативную память специальным программным обеспечением. Для этого рекомендуется использовать ПО типа MemTest86. Скачать его можно абсолютно бесплатно с официального сайта и скопировать на внешний носитель.
Программа тестирует ОЗУ на наличие ошибок вне операционной системы, что повышает эффективность и скорость процесса. При выявлении неисправности в большинстве случаев устранить их нельзя, следует просто заменить планку памяти аналогичного стандарта.
Неисправность видеокарты
Явным свидетельством выключения монитора во время работы компьютера считается неисправность видеокарты. Проверить это можно путем замены видеоадаптера аналогичным или воспользоваться встроенной видеокартой в материнскую плату (если таковая имеется). Интегрированные видеокарты часто встречаются в ноутбуках.
Прежде всего, нужно обновить драйверы видеокарты. Сделать это можно через «Диспетчер устройств» или просто скачать с официального сайта производителя. Если это не помогло, нужно подвергнуть видеокарту тестированию. Делается это с помощью специализированного ПО. Его достаточно установить на компьютер, выбрать нужные параметры и запустить тесты. Популярными программами для тестирования видеокарт являются следующие:
- 3DMark;
- FurMark;
- OCCT;
- Geekbench;
- AIDA64;
- Kombustor.
Несмотря на разных производителей, они имеют схожий функционал и принцип тестирования. Например, программа, FurMark – бесплатное ПО, которое тестирует видеокарту методом проверки стабильности и производительности графического процессора.
Скачать программу рекомендуется только с официального сайта. Она показывает данные при отображении на экране определенного графического изображения мехового тора в динамике.
Конфликт драйверов видеокарты
Конфликт драйверов видеоадаптера – частая причина отключения монитора и отказа видеокарты. Он означает, что программные компоненты не в состоянии работать с другими компонентами цифровой системы. Вследствие чего возникают сбои. Конфликт драйверов видеокарты появляется по следующим причинам:
- Установлены устаревшие драйвера.
- Несовпадение версии драйвера версии видеокарты.
- Ошибки в драйверах.
- Повреждение драйверов.
Для устранения этого конфликта достаточно полностью удалить драйвер видеокарты и установить уже новый, который точно работает. При этом, если ошибка возникает в последней версии ПО, это означает, что версия «сырая», не доработанная. Вполне правильным решением будет откатить драйвер до работоспособной версии.
Неисправность материнской платы или процессора
Если все компоненты, которые пользователь проверял раньше, исправны, возможно, проблемы есть у материнской платы или процессора. Единственное, что может пользователь в данной ситуации, это визуально осмотреть материнскую плату, проверить, нет ли вздутых конденсаторов, цветовых изменений элементов и так далее.
На процессоре (и на видеокарте тоже) рекомендуется сменить термопасту. Далее отдать системный блок в сервисный центр.
Другие возможные причины
К другим причинам того, что при сворачивании игры черный экран Windows 10 или других версий ОС, можно отнести действия вирусов и вредоносных программ. На компьютере рекомендуется установить надежный антивирус с обновляемыми базами и провести тщательную проверку системы. К таковым относится, например Антивирус Касперского (Kaspersky). Можно скачать и установить Антивирус или KIS (Kaspersky Internet Security), которые уберегут компьютер от множества вирусных атак.
Можно проверить параметры электропитания в Панели управления. В эти параметры необходимо вмешательство, если монитор гаснет через некоторое время в состоянии простоя. Так система позволяет дисплею не работать в то время, когда компьютер включен, но не используется. Чтобы добраться туда, необходимо зайти в «Панель управления» – «Система и безопасность» – «Электропитание». Зайти в пункт «Настройки отключения дисплея» и в соответствующей области выставить более высокий интервал.
Также можно проверить на исправность кабели питания и коммуникации между системным блоком и монитором. Выявить, что причина именно в кабеле легко можно путем его замены.
Кабель питания также можно заменить или проверить надежность контакта. Это же относится к кабелям коммуникации (DVI, HDMI, Display Port). Такие действия могут помочь в решении проблемы.
Причиной отключения дисплея может быть клавиатура или мышка, подключенная по интерфейсу PS/2. Для пробы можно отключить устройство, заменив аналогичным, только по USB. Кроме этого, можно отключить аппаратное ускорение в настройках браузера в разделе Система.
Кроме этого, можно отключить аппаратное ускорение в настройках браузера в разделе Система.
Если монитор отключается в ноутбуке, можно проверить настройки BIOS. Дело в том, что к такому явлению может приводить некорректная работа тачпада. Чтобы проверить это, нужно зайти в BIOS, в раздел Touchpad (раздел Main) и перенастроить режим в Basic. После этого сохранить параметры и выйти. Если проблема была именно в тачпаде, монитор больше не должен гаснуть по время работы ноутбука.
Почему выключается монитор во время игры?
Часто монитор выключается во время игры или при работе с графическими приложениями. Это прямое свидетельство проблем с видеокартой. В этом случае проверить ее тестами крайне желательно. Дело в том, что графический процессор может существенно перегреваться и при излишней нагрузке просто замедлять или вовсе прекращать работать.
После выхода из игры черный экран также может наблюдаться. Рабочий стол просто не появляется. В этом случае рекомендуется тщательно очистить видеокарту от пыли и заменить термопасту.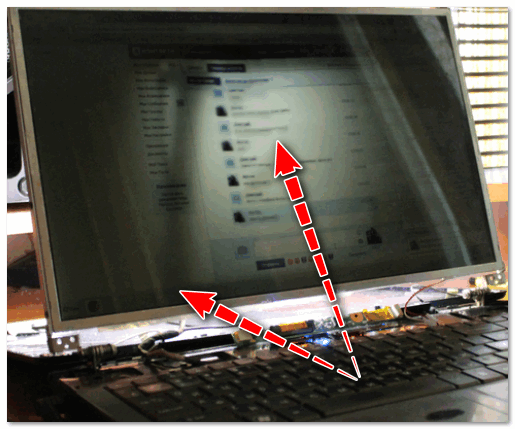 Также нужно проверить уровень питания, который получает видеоадаптер. Он должен совпадать с техническими требованиями видеокарты. В противном случае кроме выключения монитора в скором времени добавятся еще и различные «артефакты» в графике.
Также нужно проверить уровень питания, который получает видеоадаптер. Он должен совпадать с техническими требованиями видеокарты. В противном случае кроме выключения монитора в скором времени добавятся еще и различные «артефакты» в графике.
Выключение монитора при работе компьютера возникает как при программных, так и аппаратных сбоях компьютера. Программные ошибки устраняются путем замены драйверов, чистки системы и мощной антивирусной защите. Аппаратные проблемы связаны с неправильной эксплуатацией компьютера и отсутствием должного ухода. Это исправляется путем своевременной чистки компьютера и монитора от пыли и переноса его из влажной среды в нормальную.
Видео по теме
Мерцание монитора Acer (устранение за 4 простых шага)
от Chelsea Ashbrook
Компания Acer производит высококачественные компьютерные мониторы, но иногда с ними могут возникать некоторые неприятные проблемы. Одна из наиболее распространенных проблем, о которых сообщают пользователи, — это мерцание монитора.
Мерцание монитора Acer обычно происходит из-за низкой частоты обновления экрана. Чтобы исправить это, перейдите в настройки дисплея и выберите более высокую частоту обновления, пока мерцание не прекратится. Ослабленный или поврежденный кабель дисплея также может быть проблемой. Убедитесь, что кабель дисплея надежно подключен и не поврежден.
Дополнительные причины включают несовместимость приложений для ПК, проблемы с графическим драйвером или перегрузку блока питания. Обновление приложений для ПК, переустановка графического драйвера и отключение дополнительных устройств от удлинителя обычно решает проблему.
В конечном итоге существует четыре основные причины мерцания монитора:
- Установлена слишком низкая частота обновления экрана
- Кабель дисплея поврежден или подключен ненадежно
- Слишком много устройств подключено к одному удлинителю
- Несовместимые приложения для ПК или проблема с графическим драйвером
Давайте покопаемся общие исправления для каждой из этих основных причин.
Увеличить частоту обновления экрана
Что-то, что я никогда полностью не осознавал, это то, что мерцание монитора происходит, когда человеческий глаз наблюдает экран обновляется. Частота обновления монитора рассчитывается по количеству раз, которое он перерисовывает каждую секунду.
Это означает, что нормально функционирующий экран просто обновляется с такой скоростью, что вы этого не замечаете!
По этой причине одним из самых простых исправлений, которые вы можете попробовать, является увеличение частоты обновления экрана.
Чтобы увеличить частоту обновления экрана:
- Сначала в Настройках выберите Показать и затем Расширенные настройки .
- Затем выберите Свойства адаптера дисплея для дисплея 1 и на вкладке Монитор выберите раскрывающееся меню Частота обновления экрана .
- Попробуйте выбрать более высокую частоту обновления и посмотрите, прекратится ли мерцание.
Здесь вы можете провести тестирование методом проб и ошибок. Если первая частота обновления, которую вы пробуете, не останавливает мерцание, проверьте несколько других.
Кроме того, многие мониторы Acer имеют рекомендуемую частоту обновления экрана в герцах (Гц). Вы можете проверить, имеет ли ваш конкретный монитор Acer рекомендуемую частоту обновления, воспользовавшись поиском в руководстве пользователя Acer.
Введите номер модели вашего монитора (обычно указан на задней панели экрана) в поле поиска, чтобы исследовать.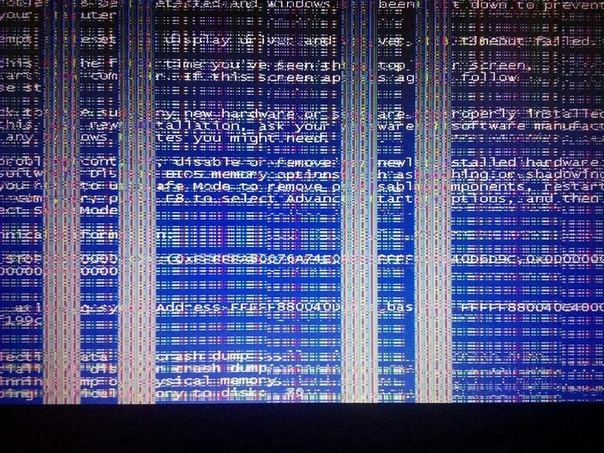
Проверьте кабель дисплея
Независимо от того, используете ли вы DisplayPort (DP), HDMI, DVI или VGA, во многих случаях виноват кабель дисплея!
Первое, что нужно сделать, это внимательно осмотреть кабель дисплея на наличие видимых повреждений.
Внимательно осмотрите головки на обоих концах кабеля. Тщательно осмотрите внутренние контактные разъемы:
- DisplayPort : 20-контактный разъем
- HDMI (стандартный): 19-контактный разъем
- DVI (одноканальный): 18-контактный разъем
- VGA : 15-контактный разъем
Согнутые, поврежденные или отсутствующие контакты разъема могут вызвать всевозможные проблемы. Убедитесь, что контакты разъема находятся в хорошем рабочем состоянии.
Затем убедитесь, что соединение кабеля дисплея на ОБОИХ концах надежно.
Даже самый незначительный разрыв связи может привести к целому ряду проблем, таких как ошибки отсутствия сигнала и многое другое. Плотно вставьте оба конца кабеля дисплея!
Плотно вставьте оба конца кабеля дисплея!
Итак, вы увеличили частоту обновления экрана и тщательно проверили кабель дисплея. И тем не менее, ваш экран все еще мерцает.
На этом этапе следует попробовать использовать тип кабеля дисплея, отличный от того, который вы используете. Если экран перестал мерцать, проблема в кабеле дисплея — замените его на новый!
Отключите дополнительные устройства от удлинителя
Как оказалось, электромагнитные поля также могут быть причиной.
Звучит круто, да? Хотя эта проблема может показаться сложной, ее решение простое и предсказуемое.
Какие-либо другие устройства используют тот же удлинитель, что и ваш монитор? Возможно, вентилятор, обогреватель или свет? Может все 3?
Отключите их!
Обновите компьютерные приложения и переустановите графический драйвер
Если ни одно из вышеперечисленных исправлений не сработало, возможно, ваши компьютерные приложения или графический драйвер устарели.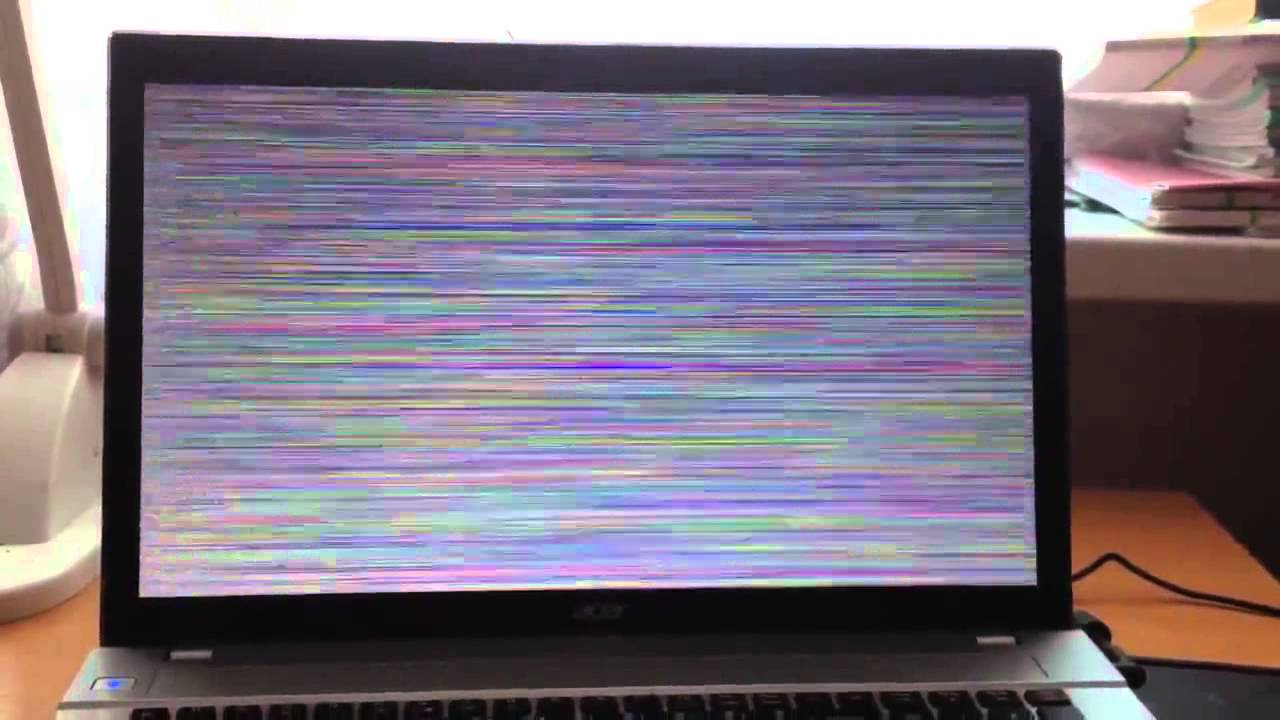 Мы воспользуемся забавным трюком, чтобы определить, в чем проблема — в ваших компьютерных приложениях или графическом драйвере.
Мы воспользуемся забавным трюком, чтобы определить, в чем проблема — в ваших компьютерных приложениях или графическом драйвере.
Нажмите одновременно клавиши Control (Ctrl), Shift и Escape (Esc), чтобы открыть диспетчер задач .
- Если Диспетчер задач НЕ мигает, скорее всего, причиной является несовместимое приложение .
- Если Диспетчер задач ДЕЙСТВИТЕЛЬНО мерцает, скорее всего, причиной является графический диск r.
Как обновить приложения на компьютере (Windows 10)
Многие издатели приложений периодически обновляют свои приложения. Часто эти обновления включают новые функции или исправляют различные проблемы с приложениями.
Вы можете использовать Microsoft Store в Windows для автоматической установки обновлений приложений.
- Сначала выберите Start и нажмите Microsoft Store .

- Когда вы войдете в Microsoft Store, выберите меню учетной записи, а затем выберите Настройки .
- В разделе Обновление приложений установите Обновлять приложения автоматически на Вкл. . Здесь вы можете видеть, что мои настройки по умолчанию уже настроены на автоматическое обновление приложений. Это может быть и у некоторых из вас. Для других вам нужно будет использовать кнопку-переключатель, чтобы включить этот параметр.
В зависимости от вашей версии Windows эти шаги могут незначительно отличаться. Посетите официальную страницу поддержки Windows, чтобы узнать, как обновлять приложения в различных версиях Windows.
Как обновить и переустановить графический драйвер (Windows 10 / 11)
Иногда виноват графический драйвер . Чтобы проверить это, сначала попробуйте обновить графический драйвер напрямую.
Перейдите к окну поиска и на этот раз введите Диспетчер устройств . Щелкните правой кнопкой мыши имя графического устройства и выберите Обновить драйвер .
Щелкните правой кнопкой мыши имя графического устройства и выберите Обновить драйвер .
Если это не решит проблему, попробуйте удалить графический драйвер, щелкнув правой кнопкой мыши и выбрав Удалить .
Затем просто Перезагрузите компьютер – Windows автоматически попытается переустановить графический драйвер во время загрузки.
Заключение
Если вы, вернувшись в домашний офис, обнаружите мерцание монитора Acer, не беспокойтесь. Это распространенная проблема с четырьмя проверенными исправлениями:
- Увеличьте частоту обновления экрана
- Проверьте кабель дисплея на наличие повреждений и обеспечьте надежное соединение
- Отключите дополнительные устройства от сетевого фильтра приложений и переустановите графический драйвер
К сожалению, эти исправления просто не будут работать для всех .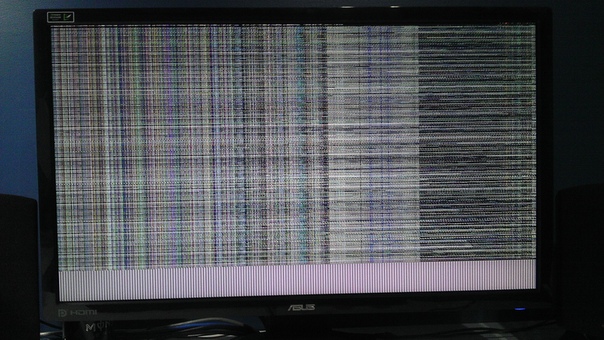 Хорошая новость заключается в том, что на мониторы Acer предоставляется трехлетняя ограниченная гарантия.
Хорошая новость заключается в том, что на мониторы Acer предоставляется трехлетняя ограниченная гарантия.
Кроме того, если у вас по-прежнему возникают проблемы, несмотря на выполнение каждого из этих шагов по устранению неполадок, вы можете обратиться в службу поддержки клиентов Acer.
Челси Эшбрук
Челси Эшбрук — старший менеджер корпоративного цифрового опыта в Genentech. Челси получила степень бакалавра. из Университета Коннектикута и провел последние 11 лет, работая в области технологий.
Как исправить мерцание дисплея в Windows 11
Когда вы покупаете по ссылкам на нашем сайте, мы можем получать партнерскую комиссию. Вот как это работает.
Windows 11 устраняет мерцание экрана
(Изображение предоставлено: Будущее)
В Windows 11 мерцание экрана может происходить по многим причинам, но обычно это проблема с графическим драйвером или приложением, несовместимым с версией операционной системы.
Если вы заметили, что экран вашего устройства мерцает (или мигает), самый простой способ определить причину проблемы — открыть Диспетчер задач. Если приложение мерцает, проблема, вероятно, связана с видеодрайвером, и вы можете переустановить или откатить драйвер, чтобы решить проблему.
Если приложение мерцает, проблема, вероятно, связана с видеодрайвером, и вы можете переустановить или откатить драйвер, чтобы решить проблему.
С другой стороны, если приложение не мерцает, проблема может быть в несовместимом приложении, и его удаление или обновление может решить проблему в Windows 11.
Это практическое руководство научит вас шагам по устранению неполадок. и устранить проблемы с мерцанием в Windows 11.
Как устранить мерцание экрана в Windows 11
Чтобы выяснить причину мерцания экрана в Windows 11, выполните следующие действия:
- Открыть Запустить .
- Найдите Диспетчер задач и щелкните верхний результат, чтобы открыть приложение.
- Краткое примечание: Вы также можете получить доступ к приложению из контекстного меню панели задач (щелчок правой кнопкой мыши) или с помощью «Ctrl + Shift + Esc» сочетания клавиш.
- Подтвердите, мерцает ли окно диспетчера задач.

(Изображение предоставлено Future)
Если Диспетчер задач не мерцает, но все остальное на экране мерцает, проблема заключается в одном из приложений. Если окно диспетчера задач мерцает вместе со всем на экране, проблема, вероятно, связана с графическим драйвером.
После выполнения этих действий по устранению неполадок у вас будет понимание проблемы, и вы сможете продолжить выполнение следующих действий, в зависимости от причины проблемы.
Как удалить несовместимое приложение в Windows 11
Если вы не можете определить приложение, вызывающее мерцание экрана, обычно это программа, предназначенная для более старой версии операционной системы, или сторонний антивирус.
Чтобы удалить несовместимое приложение в Windows 11, выполните следующие действия:
- Открыть Настройки .
- Нажмите Приложения .
- Нажмите на страницу Установленные приложения справа.

(Изображение предоставлено Future)
- Выберите приложение, вызывающее мерцание экрана.
- Нажмите кнопку меню (три точки) и выберите вариант Удалить .
- Нажмите кнопку Удалить .
(Изображение предоставлено Future)
- Продолжайте следовать инструкциям на экране (если применимо).
- Перезагрузите компьютер.
После выполнения этих шагов убедитесь, что экран больше не мерцает. Возможно, вам придется повторить шаги, чтобы удалить другие потенциальные приложения, которые могут вызывать проблемы.
Если экран больше не мерцает и вам нужно приложение, проверьте страницу поддержки программного обеспечения, чтобы убедиться в наличии обновленной версии приложения или решения проблемы. В противном случае вам может потребоваться найти альтернативное решение.
Как обновить графический драйвер в Windows 11
Если проблема с мерцанием связана с графическим драйвером, устранить проблему можно путем обновления, отката и переустановки графического драйвера.
Обновление графического драйвера
Чтобы обновить графический драйвер в Windows 11, выполните следующие действия:
- Открыть Запустить .
- Нажмите Центр обновления Windows .
- Нажмите Дополнительные параметры Настройки.
(Изображение предоставлено Будущим)
- В разделе «Дополнительные параметры» выберите параметр Дополнительные обновления .
(Изображение предоставлено: Future)
- Нажмите Обновления драйверов .
- Проверьте обновление драйвера дисплея.
- Нажмите кнопку Загрузить и установить .
(Изображение предоставлено в будущем)
После того, как вы выполните эти шаги, Windows 11 теперь будет включать последнюю версию видеодрайвера, который может решить проблему мерцания экрана.
Откат предыдущей версии драйвера
Если вы недавно обновили графический драйвер, вы можете попробовать откатиться до предыдущей версии, чтобы решить проблему. Вот как:
Вот как:
- Открыть Запустить .
- Найдите Диспетчер устройств и нажмите на верхний результат, чтобы открыть приложение.
- Откройте ветку Видеоадаптеры .
- Щелкните правой кнопкой мыши адаптер видеокарты и выберите параметр Свойства .
(Изображение предоставлено: Будущее)
- Перейдите на вкладку Драйвер .
- Нажмите кнопку «Откатить драйвер» .
(Изображение предоставлено Future)
- Выберите любую причину из списка.
- Нажмите кнопку Да .
- Перезагрузите компьютер.
После выполнения этих шагов система переустановит предыдущую версию драйвера, устраняя проблему мерцания дисплея.
Если проблема не устранена или Опция «Откатить драйвер» недоступна, возможно, вам придется удалить и снова установить графический драйвер, следуя приведенным ниже инструкциям.
Переустановите графический драйвер
Чтобы обновить графический драйвер для решения проблемы мерцания, выполните следующие действия:
- Открыть Запустить .
- Найдите Диспетчер устройств и нажмите на верхний результат, чтобы открыть приложение.
- Откройте ветку Видеоадаптеры .
- Щелкните правой кнопкой мыши адаптер видеокарты и выберите параметр Удалить устройство .
(Изображение предоставлено в будущем)
- Установите флажок «Попытаться удалить драйвер для устройства» .
(Изображение предоставлено Future)
- Нажмите кнопку OK .
- Перезагрузите компьютер.
После выполнения этих шагов система автоматически переустановит драйверы из Центра обновления Windows, решив проблему мерцания экрана.
Хотя служба Центра обновления Windows предлагает наиболее подходящие драйверы, иногда они не являются самыми последними. Если проблема не устранена, вы можете вручную загрузить и установить последние видеодрайверы от производителя. (Вы можете использовать эти ссылки (Nvidia, Intel и AMD) для загрузки графических драйверов от самых популярных производителей.)
Если проблема не устранена, вы можете вручную загрузить и установить последние видеодрайверы от производителя. (Вы можете использовать эти ссылки (Nvidia, Intel и AMD) для загрузки графических драйверов от самых популярных производителей.)
Если последние версии драйверов от производителя по-прежнему вызывают проблемы с мерцанием экрана, попробуйте установить водитель. Хотя более старая версия драйвера может не включать самые последние изменения, иногда она может лучше работать с конфигурацией вашего оборудования.
Дополнительные ресурсы
Для получения дополнительных полезных статей, обзоров и ответов на распространенные вопросы о Windows 10 и Windows 11 посетите следующие ресурсы:
- Windows 11 в Windows Central — все, что вам нужно знать
- Windows 10 в Windows Central — все, что вам нужно знать
Лучшие на сегодня предложения Windows 11
159,99 $
81,99 $
Посмотреть предложение
165,55 $
Посмотреть предложение 900 07
Показать больше предложений
Все последние новости, обзоры и руководства для фанатов Windows и Xbox.