Windows 10 на windows 7 оболочка: Как сделать интерфейс Windows 10 похожим на Windows 7
Содержание
Как сделать интерфейс Windows 10 похожим на Windows 7
«Семёрка» – любимая многими пользователями версия Windows. Не каждый и сейчас, при наличии более продвинутой «Десятки» будет её использовать и совсем не потому, что машина не способна на большее. При этом одна из главных причин, почему Windows 7 в фаворитах – это удобство интерфейса. С появлением «Восьмёрки» многие пользователи ругались, прежде всего, на отсутствие привычной кнопки Пуск, да и остальные элементы разительно отличались от привычного управления. В 10 версии операционной системы кнопка, заменяющая Пуск, присутствует, но если вам совсем не нравится, как реализован функционал ОС, то можно выполнить откат к «Семёрке» или просто понизить версию. Когда же вопрос заключается только в оформлении интерфейса и для вас предпочтительнее вернуть внешний облик родной Windows 7, оставив при этом функционал новой версии, всего несколько движений и ваша «Десятка» будет успешно стилизована под «Семёрку».
Однако помните, что точного подобия вы не получите, так как «десятка» в принципе использует другой интерфейс, причём во многом. Вы сможете лишь изменить некоторые элементы, и сделать интерфейс напоминающим Windows 7 в некоторых мелочах. «Десятка» из-под этого всё равно будет выглядывать на каждом углу, но зато вы получите более привычную внешне систему, что само по себе хорошо.
Вы сможете лишь изменить некоторые элементы, и сделать интерфейс напоминающим Windows 7 в некоторых мелочах. «Десятка» из-под этого всё равно будет выглядывать на каждом углу, но зато вы получите более привычную внешне систему, что само по себе хорошо.
С использованием патча
Способов сделать Windows 10 похожей на 7 несколько. Среди используемых средств и методов широкое распространение получило применение патчей, которые вносят соответствующие изменения в код программного обеспечения, в данном случае с целью возвращения Windows 10 прежнего вида 7 версии. Таких вспомогательных утилит существует немало. Они позволяют вернуть интерфейс «Семёрки» в Windows 10, например,только классическую кнопку Пуск вместе с её возможностями на замену неудобным плиткам и облик проводника (Classic Shell) или реализовать полюбившуюся прозрачность окон (Aero 7) – её в «Десятке» мы так и не дождались. Зато, используя сторонние инструменты (обычно информация о совместимости софта с конкретной сборкой ОС указывается в описании к нему), возможно пропатчить имеющуюся ОС под свои предпочтения.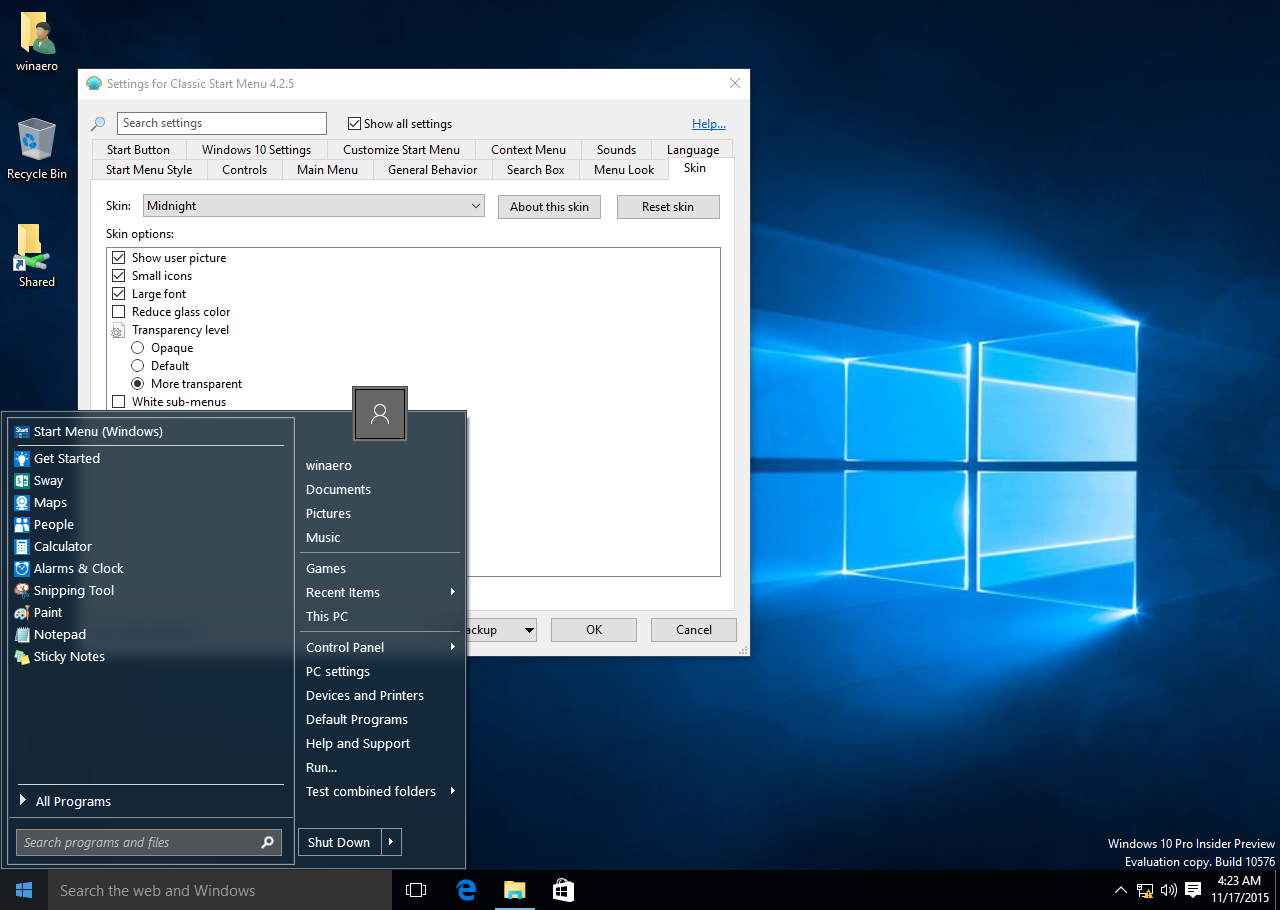
Пакеты оформления, способные преобразить операционку, облачить её в прозрачное одеяние, либо добавить массу других эффектов, находятся в свободном доступе в сети, ассортимент всевозможных тем доступен для скачивания также на официальном ресурсе Microsoft.
Для внесения необходимых изменений в интерфейс Windows 10 с помощью установки любой из тем выполняем следующие действия:
- Распаковываем и инсталлируем на компьютер патч «UltraUXThemePatcher 3+».
- Устанавливаем приложение «OldNewExplorer» (настраивать проводник).
- Качаем в каталог «Themes» (находится он здесь C:\Windows\Resources\ Themes) приглянувшуюся тему для «Десятки».
- Открываем окно «Персонализация» (жмём ПКМ на рабочем столе и выбираем из меню соответствующий пункт).
- В параметрах персонализации применить скачанную оболочку.
Чтобы привычное оформление в стиле «Семёрки»вернулось в интерфейс Windows 10, можно применять различные программы. Хорошим бесплатным инструментом для этой цели является Classic Shell. Пакет включает три компонента: ClassicStartmenu (возвращает Пуск, как в 7 версии окон), Classic Explorer (меняет «внешность» проводника) и Classic IE (для классического обозревателя Internet Explorer). Можно выбрать выборочную установку, проинсталлировав один из компонентов. Например, поставим Startmenu:
Пакет включает три компонента: ClassicStartmenu (возвращает Пуск, как в 7 версии окон), Classic Explorer (меняет «внешность» проводника) и Classic IE (для классического обозревателя Internet Explorer). Можно выбрать выборочную установку, проинсталлировав один из компонентов. Например, поставим Startmenu:
- Проинсталлировав софт, жмём по кнопке «Пуск» и переходим к параметрам Classic Shell.
- В открывшемся окне доступны настройки стиля меню для «Пуск» и смену изображения самой кнопки.
- Следующая вкладка «Основные параметры» позволит назначить настройки для управления кнопками мыши, а также задать некоторые горячие клавиши.
- Вкладка «Обложка» предлагает выбор тем оформления для меню «Пуск» и их настройку.
- На вкладке «Настройка меню Пуск» можно настроить, какие элементы и в каком порядке будут находиться в меню.
- Кроме того, если отметить галочкой вверху окна пункт «Показать все параметры» будет доступно больше возможностей настройки.
Вернуть удобный «Пуск», а также настроить прозрачность окон в стилизации Windows 7, и другие эффекты поможет оболочка «Aero 7». Программного обеспечения по возврату внешнего вида любимой ОС в сети достаточно, многие из утилит доступны бесплатно, но скачивать софт следует только с проверенных ресурсов, лучше официальных. Если программа не понравилась, можно просто удалить её через «Панель управления» – «Программы и компоненты». Но перед внесением коррективов всё же лучше создать точку восстановления Windows, чтобы в случае неудачной трансформации вернуть систему в состояние «до изменений».
Программного обеспечения по возврату внешнего вида любимой ОС в сети достаточно, многие из утилит доступны бесплатно, но скачивать софт следует только с проверенных ресурсов, лучше официальных. Если программа не понравилась, можно просто удалить её через «Панель управления» – «Программы и компоненты». Но перед внесением коррективов всё же лучше создать точку восстановления Windows, чтобы в случае неудачной трансформации вернуть систему в состояние «до изменений».
Как изменить оформление без применения патча
Стилизация Windows 10 под 7 версию доступна также путём изменений интерфейса вручную. Конечно, придётся немного покопаться в настройках различных элементов, но это вполне осуществимо. Так, чтобы Windows 10 была похожа на 7 версию, внесём некоторые коррективы.
Активация установленной темы
Чтобы применить тему, которая имеется в арсенале «Десятки» выполняем следующее:
- Жмём ПКМ на рабочем столе и из контекстного меню переходим к «Персонализации».
- Выбираем раздел «Темы» – «Параметры темы».
- Здесь можно активировать и настраивать темы, находящиеся в папке «Themes».
Классическое меню «Пуск»
Полностью изменить меню «Пуск» без применения специального софта не получиться, но можно немного подкорректировать его, чтобы было больше похоже на меню привычной «Семёрки», для этого делаем следующее:
- Для начала уберём плиточный стиль в правой части (жмём «Пуск» и, кликая на каждой плитке ПКМ выбираем «Открепить от начального экрана»).
- Меняем размеры меню, перетягивая курсором правый верхний край.
Функционал останется тот же, но небольшое стилистическое преображение может помочь развеять ностальгию о Windows 7.
youtube.com/embed/FcGbmVAf2U8?feature=oembed» frameborder=»0″ allow=»accelerometer; autoplay; clipboard-write; encrypted-media; gyroscope; picture-in-picture» allowfullscreen=»»/>
Убираем поисковую строку на панели задач
В десятой версии окон внизу на панели задач находится длинная строчка для выполнения поиска (видимо, разработчики предполагали, что при переходе на «Десятку» и после каждого её системного обновления необходимые функции придётся искать с собаками). Не всем пользователям она там нужна, к тому же найти всё, что нужно можно, используя ту же опцию из меню кнопки «Пуск». Отключаем поисковое поле следующим образом:
- Жмём ПКМ на панели задач.
- Выбираем Поиск – Скрыто.
- Вернуть поле на место можно будет тем же способом, только отметив соответствующий пункт из меню.
Убираем ленту проводника
Вверху окон проводника в Windows 10 и 8.1 есть лента, на которой расположены инструменты для взаимодействия с файлами и папками. Если вам не нужен быстрый доступ к этим опциям, ленту можно скрыть кнопкой в виде стрелочки (тот же эффект достигается нажатием Ctrl+F1) или убрать её другими способами, например, через редактор локальных групповых политик:
- Открываем его посредством ввода запроса msc в консоли «Выполнить» (Win+R).

- Следуем по пути «Конфигурация пользователя» – «Административные шаблоны» – «Компоненты Windows» – «Проводник».
- В правой области окна находим опцию «Запускать проводник со свёрнутой лентой» и дойным щелчком мыши открываем новое окно.
- Здесь в блоке «Комментарий» ставим флажок на включение.
- Для вступления изменений в силу повторно заходим в систему или применяем команду gpupdate /force в консоли «Выполнить».
Можно также убрать ленту посредством редактора реестра, но мы не рекомендуем вносить какие-либо изменения в реестр без соответствующих навыков и знаний, поскольку даже малейшие неправильные действия могут серьёзно навредить системе.
Что ещё можно сделать
Можно увеличить шрифт Рабочего стола – чтобы выставить 10 размер шрифта нужно обратиться к «Параметрам экрана» (ПКМ на Рабочем столе, выбираем из меню соответствующий пункт). В «дополнительных параметрах» идём в «дополнительные изменения размера текста» – «изменение только размера текста» – «для всех параметров установить размер шрифта 10». Если не сработало, но есть желание это выполнить, то можно скачать программу, позволяющую изменять системный шрифт.
Если не сработало, но есть желание это выполнить, то можно скачать программу, позволяющую изменять системный шрифт.
Чтобы полностью погрузиться в мир седьмой версии операционки, можно переключить учётную запись на локальную учётную запись, избавиться от Центра уведомлений на панели задач, экрана блокировки, а также изменить настройки конфиденциальности, отключить автоматическую установку обновлений системы. А ещё для более колоритного антуража можно скачать классические игры для 10 версии ОС от Windows 7 и выставить, как в «Семёрке» ярлыки на Рабочем столе.
К сожалению, вернуть эффект AeroGlass без сторонних инструментов не получиться, а Windows 10 выглядит в точности как Windows 7 только с прозрачным интерфейсом, при этом максимально приблизить внешний вид «Десятки» штатными средствами всё же возможно, хотя и необязательно убирать опции, которые вам нравятся.
С использованием официального ресурса Microsoft
Изменить интерфейс Windows 10 на 7 можно и с помощью официального магазина Microsoft Store. Чтобы скачать и сменить тему, выполняем следующее:
Чтобы скачать и сменить тему, выполняем следующее:
- Переходим к окну «Персонализации» (как это сделать см. выше).
- В разделе «Темы», где меняют доступные скины, листаем вниз и в блоке «Настройте Windows на свой лад» жмём «Другие темы в Store».
- Появится огромнейший ассортимент бесплатных тем, включающих обои, цвета и звуки.
- Выбираем понравившуюся и жмём кнопку «Получить».
- (Если вы не вошли под своей учётной записью, система попросит авторизоваться или создать аккаунт).
- Тема будет добавлена в общий список.
- Теперь, чтобы скин изменился, переходим снова к разделу «Темы», выбираем и применяем новый, после чего увидим Windows в изменённом варианте.
После всех трансформаций у нас будет «Десятка» с интерфейсом, как у «Семёрки», во всяком случае, очень похожим. Чтобы не ограничивать себя в функционале, своими руками урезая имеющиеся возможности, достаточно поменять облик меню кнопки Пуск и установить тему. Ну а если уж совсем не устраивает «Десятка» и дело не только во внешности, чем сносить все новые функции типа Центра уведомлений на панели задач или экрана блокировки, лучше уж пойти на крайние меры и просто поставить на компьютер родную «Семёрку».
Как сделать чтобы Windows 10 выглядел как Windows 7
Когда появилась операционная система Windows 7 многие пользователи не хотели переходить на нее, и держались до последнего на Windows XP. Тоже самое сейчас происходит и с Windows 10, многие пользователи не хотят менять интерфейс Windows 7 на 10-ый. Со временем будет прекращена поддержка Windows 7 и постепенно программное обеспечение на нем начнет сбоить. Конечно можно держаться на ней до последнего, а можно обновить систему до Windows 10, и настроить такой же интерфейс как в Windows 7.
Сегодняшняя статья поможет вам сделать интерфейс Windows 10 похожим на Windows 7.
Сделать меню пуск в Windows 10 таким же как в Windows 7
Когда выпустили Windows 8, многие пользователи обливали ее грязью в первую очередь из-за меню “Пуск”, вернее из-за его отсутствия.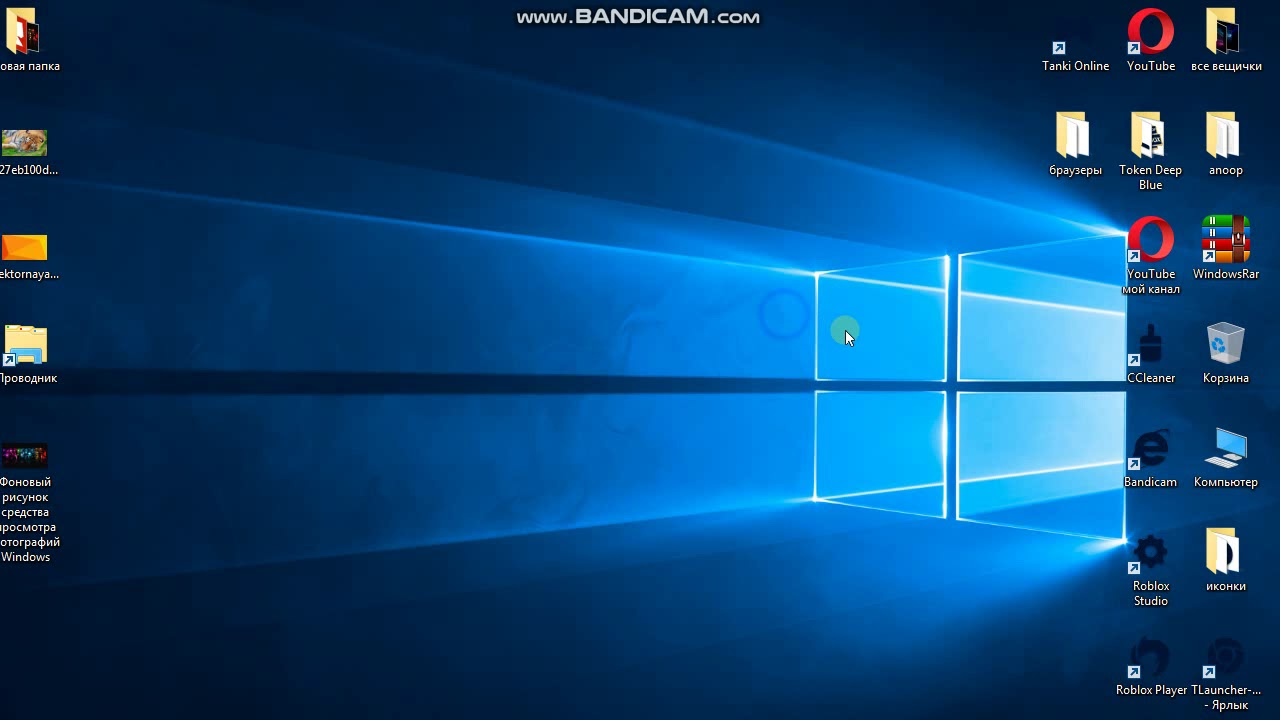 Хотя в 8.1 и 10 Майкрософт добавили меню “Пуск” и он выглядит неплохо, но вы можете с помощью Classic Shell сделать чтобы он выглядел как в Windows 7. Всё что вам нужно – это зайти на сайт Classic Shell => нажать Download now => запустить скачанный файл и выбрав параметры, или ничего не меняя и нажимая кругом Next изменить “Пуск”.
Хотя в 8.1 и 10 Майкрософт добавили меню “Пуск” и он выглядит неплохо, но вы можете с помощью Classic Shell сделать чтобы он выглядел как в Windows 7. Всё что вам нужно – это зайти на сайт Classic Shell => нажать Download now => запустить скачанный файл и выбрав параметры, или ничего не меняя и нажимая кругом Next изменить “Пуск”.
Вот так всего за пару минут вы в Windows 10 сделаете “Пуск” как в Windows 7.
Убрать центр уведомлений из панели задач
В Windows 10 возле часов появился центр уведомления, если зайти в него то можно увидеть различные уведомления системы, а также получить быстрый доступ к включению или выключению многих функций.
Хоть данная функция и полезна но не всем она нравится и вы можете ее отключить. Ранее мы описывали несколько способов как отключить Центр уведомлений в Windows 10. Один из них зайти в групповые политики => выбираем «Конфигурации пользователя» => Административные шаблоны => Меню «Пуск» и панель задач. С правой стороны открываем «Удалить уведомления и значок центра уведомлений». Нажмите на “Включено” на этой функции и центра уведомления после перезагрузки не станет.
С правой стороны открываем «Удалить уведомления и значок центра уведомлений». Нажмите на “Включено” на этой функции и центра уведомления после перезагрузки не станет.
Отключить блокировку экрана Windows 10
Если вы не хотите каждый раз после включения компьютера видеть экран блокировки – можно ее отключить. Также можно сделать чтобы у вас вообще не запрашивало пароль для входа в систему. Сделайте все по инструкции как отключить блокировку экрана Windows 10 и блокировка экрана будет отключена.
Убрать Поиск и Просмотр задач из панели задач
В Windows 7 строка поиска была в меню “Пуск”, а в Windows 10 ее встроили в панель задач, также в 7ке на панели задач не было “Просмотра задач” (кнопка виртуальных рабочих столов). Чтобы убрать с панели задач в Windows 10 поиск и просмотр задач – просто нажмите на панель задач правой клавишей мыши => напротив “Показать кнопку просмотра задач” стоит галочку, нажмите на данный пункт левой клавишей мыши и кнопка из панели задач исчезнет => также нажмите на “Поиск” и в открывшемся подменю выберите “Скрыто”.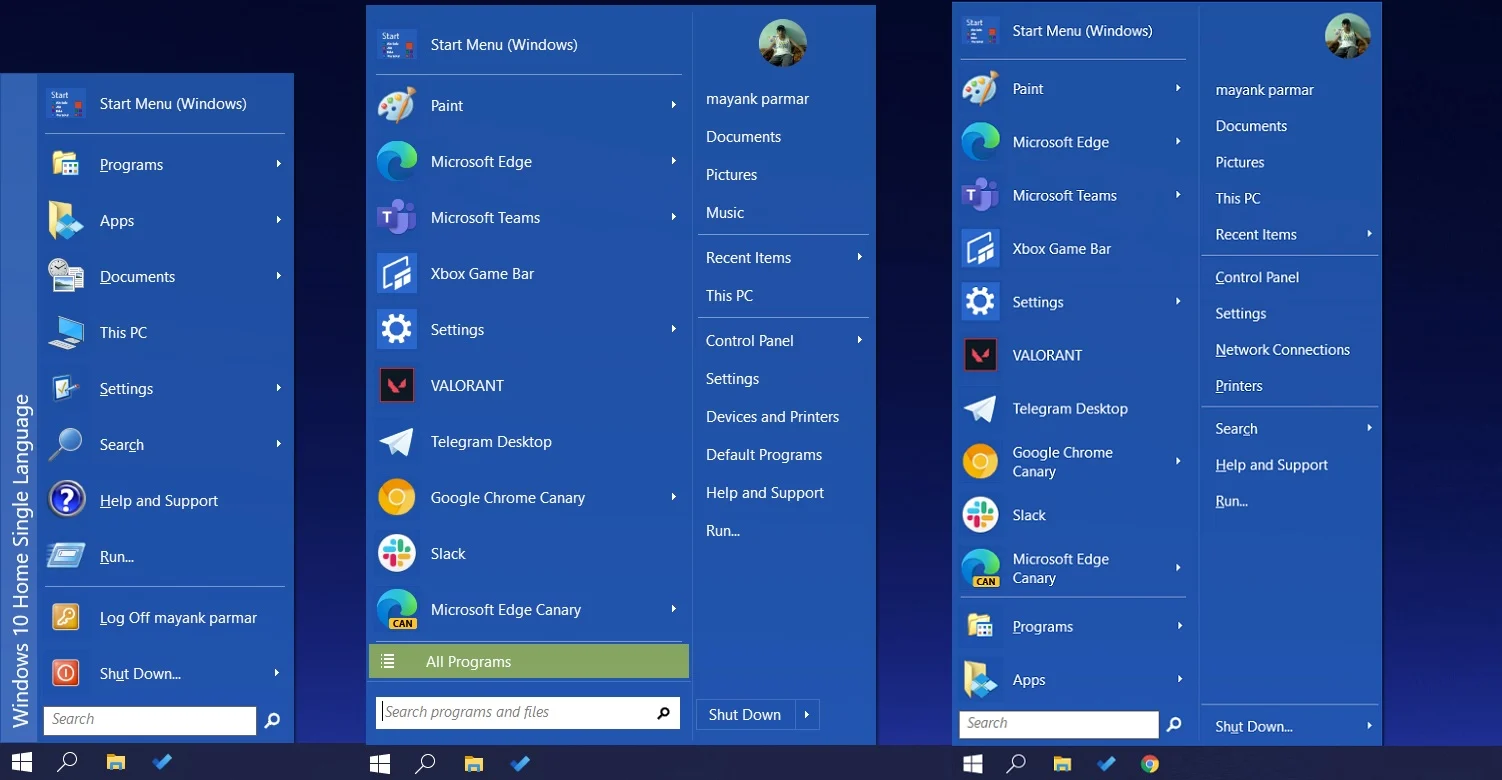
Сделать чтобы проводник выглядел как Windows 7
Чтобы в Windows 10 вернуть внешний вид проводника и некоторые функции из Windows 7 – нужно воспользоваться программой OldNewExplorer. Она проста в работе хоть и на английском языке, ранее мы уже рассматривали как этой программой просто и быстро убрать папки из Этот компьютер Windows 10. Скачиваете программу => запускаете ее и нажимаете на Install => ставя галочки в определенное поле -изменения будут происходить моментально, ненужно перезагружать компьютер.
С помощью программы вы можете: восстановить панель сведений в нижней части проводника, восстановить командную строку/удалить ленты, восстановление библиотек / удалить папки, восстановление устройств / дисков группирование, изменить стиль
Добавить цвет заголовка
Цвет окна по умолчанию прозрачный, что не всем нравится, и мы хотим сделать всё похожим на Windows 7. По этому идем в “Пуск” => Параметры => Персонализация => с левой стороны выбираем “Цвета”, а с правой ищем параметр “Показать цвет заголовка в окне” и включаем его, после этого вверху выбираем цвет.
Вот что получается:
Сделать из учетной записи майкрософт локальную учетную запись.
Начиная с Windows 8 появилась возможность входить в систему под учетной записью майкрософт, с которой синхронизируется множество настроек и вы их можете использовать на любом устройстве где зайдете под этой записью. Но если вы хотите заходить в Windows 10 под обычной локальной учетной записью – сделайте все по инструкции как из учетной записи Майкрософт сделать локального пользователя.
Изменить конфиденциальность
Если вы не хотели переходить на Windows 10 из-за множества функций слежения за вами – то вы можете настроить систему так, что никто не будет следить за вашими действиями. Сделайте все по инструкции Защитите свою частную жизнь в Windows 10.
Быстрый доступ к персонализации такой же как в Windows 7
В Windows 10 также как и в 7 при нажатии в пустом месте рабочего стола правой клавишей мыши, можно выбрать из списка “Персонализация”. Но в 10ке при нажатии на персонализация – будут открываться другие настройки, не те что в 7ке. Персонализацию такого же вида как в 7ке можно найти в панели управления Windows 10, но есть способ быстрее заходить в нее.
Но в 10ке при нажатии на персонализация – будут открываться другие настройки, не те что в 7ке. Персонализацию такого же вида как в 7ке можно найти в панели управления Windows 10, но есть способ быстрее заходить в нее.
Мы создадим ярлык на рабочем столе, открывая который вы будете видеть “Персонализацию” такую же, как была в Windows 7. Нажимаем в пустом месте рабочего стола правой клавишей мыши => Создать => Папку
Вместо название папки вставьте следующее: Personalization.{ED834ED6-4B5A-4bfe-8F11-A626DCB6A921} и нажмите Enter
Значок и название папки автоматически изменятся и вы открывая его будете попадать в классическую персонализацию.
Играть в игры без рекламы
Все стандартные игры в Windows 8 и 10 были удалены, сейчас же добавили Microsoft Solitaire Collection в которой игры с более яркой графикой и рекламой. Майкрософт предлагает платить 20$ в год, чтобы играть в игры без рекламы, а не жирно ли это? Вы можете запускать любую нужную игру из поисковика Google, посмотрите инструкцию Несколько скрытых игр от Google, может такой способ игры вам понравится.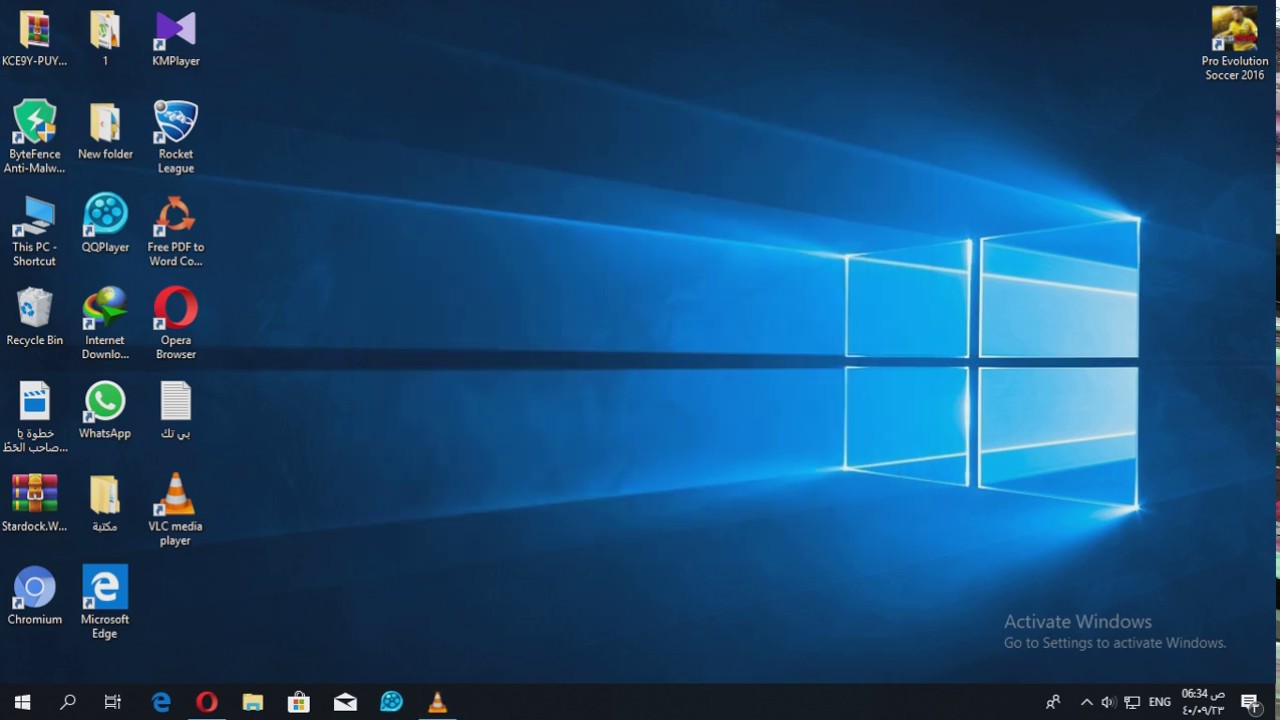
Остановить автоматическую загрузку и установку обновлений
Windows 10 само автоматически загружает и устанавливает обновления, но не всем это нравится. Можно сделать, чтобы обновления загружались и устанавливались по запросу пользователя. Для этого прочтите и сделайте все по инструкции Как отключить автоматическое обновление в Windows 10
Данные способы помогут вам настроить Windows 10 максимально приближено к 7ке. Если у вас есть дополнения – пишите комментарии! Удачи Вам 🙂
Open Shell возвращает славные дни меню «Пуск» Windows
Open Shell, первоначально известная как Classic Shell, представляет собой программное обеспечение с открытым исходным кодом, позволяющее заменить стандартное меню «Пуск» в Windows 10 и Windows 8. Первоначально Open Shell вышла как Classic Shell в 2009 году и существует уже какое-то время.
С помощью Open Shell вы можете изменить внешний вид меню «Пуск» и заменить его таким, как в Windows 7.
В Windows 8 Open Shell настроен на обход полноэкранного меню «Пуск» и загрузку непосредственно на рабочий стол.
В Windows 10 Microsoft уже позволяет пользователям получать доступ к меню «Пуск» непосредственно с рабочего стола, но вы можете использовать этот инструмент с открытым исходным кодом, чтобы воссоздать классический опыт Windows 7.
Основные возможности Open Shell:
- Работает в Windows 7, 8, 8.1, 10
- Позволяет включить панель инструментов для Windows Explorer
- Включить классический интерфейс копирования (только для Windows 7).
- Показывать размер файла в строке состояния Проводника.
- Строка заголовка и строка состояния для Internet Explorer.
Как включить меню «Пуск» в стиле Windows 7 в Windows 10
Действительно приятной особенностью является то, что для тех, кто не хочет использовать меню «Пуск» в Windows 10, основанное на плитках, Open Shell позволяет воссоздать меню «Пуск» в стиле Windows 7.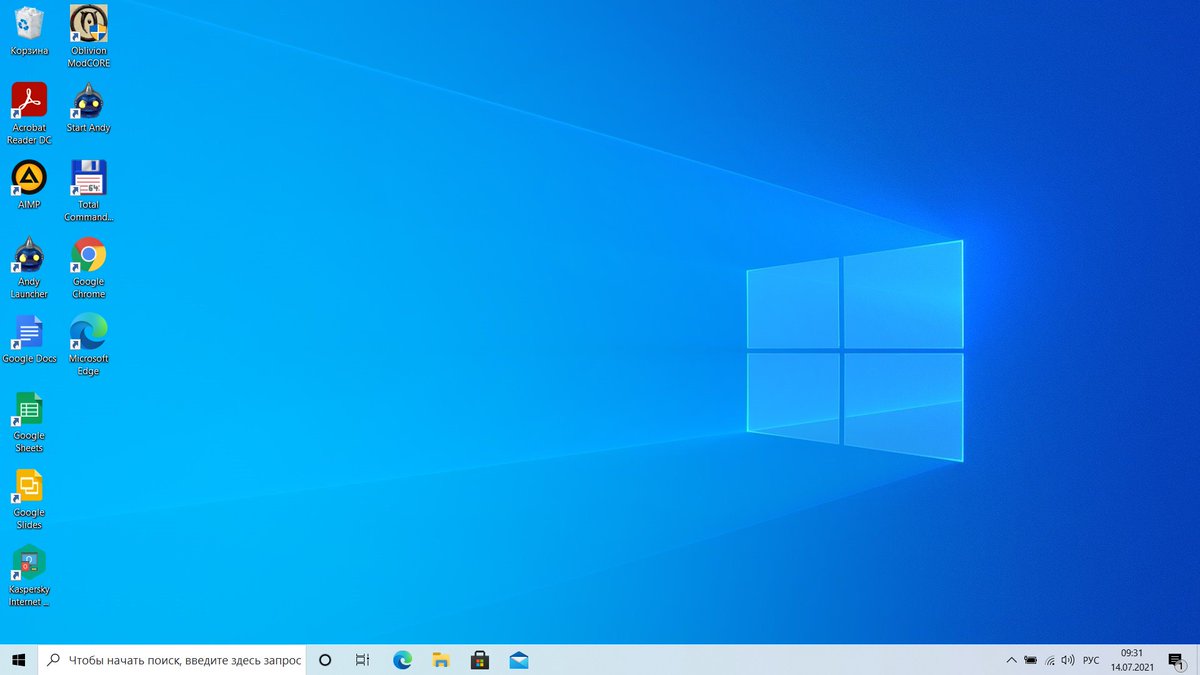 Меню.
Меню.
Чтобы заменить меню «Пуск» Windows 10 на меню «Пуск» Windows 7, выполните следующие действия:
- Перейдите на Github и загрузите программу Open Shell.
- Запустить программу установки.
- Нажмите кнопку «Далее».
- Нажмите кнопку «Установить» на следующем экране.
- Если вам нужно только меню «Пуск», убедитесь, что вы удалили Classic Explorer и Classic IE, чтобы они не устанавливались. Когда вы сделали это для обоих вариантов, нажмите «Далее».
- Теперь программа установки начнет процесс установки.
Нажмите «Далее».
- Windows отобразит запрос управления учетными записями пользователей с запросом разрешения администратора. Нажмите «Да», если вы хотите, чтобы программа установилась на ваш компьютер.
- Нажмите кнопку Готово
После этого нажмите кнопку «Пуск», чтобы открыть страницу конфигурации, где вам нужно выбрать стиль меню «Пуск».
Внешний вид меню Open Shell
Open Shell предлагает три версии меню «Пуск»:
- Classic Shell — эта версия меню «Пуск» будет отображать только недавно использованные приложения и список всех приложений.
- Classic Shell с двумя колонками. Эта версия меню «Пуск» покажет ваши недавно использованные настройки.
- Стиль Windows 7: эта версия меню «Пуск» воссоздает пользовательский интерфейс меню «Пуск» эпохи Windows 7.
Вы также можете открыть меню «Основные настройки» открытой оболочки, чтобы получить доступ к дополнительным настройкам, как показано на снимке экрана ниже.
Приведенный выше экран позволяет настроить основные параметры, включая действие при нажатии левой кнопкой мыши на кнопку запуска.
Маянк Пармар
Маянк Пармар — журналист, освещающий новости технологий, но уделяющий особое внимание историям, связанным с Microsoft и Windows.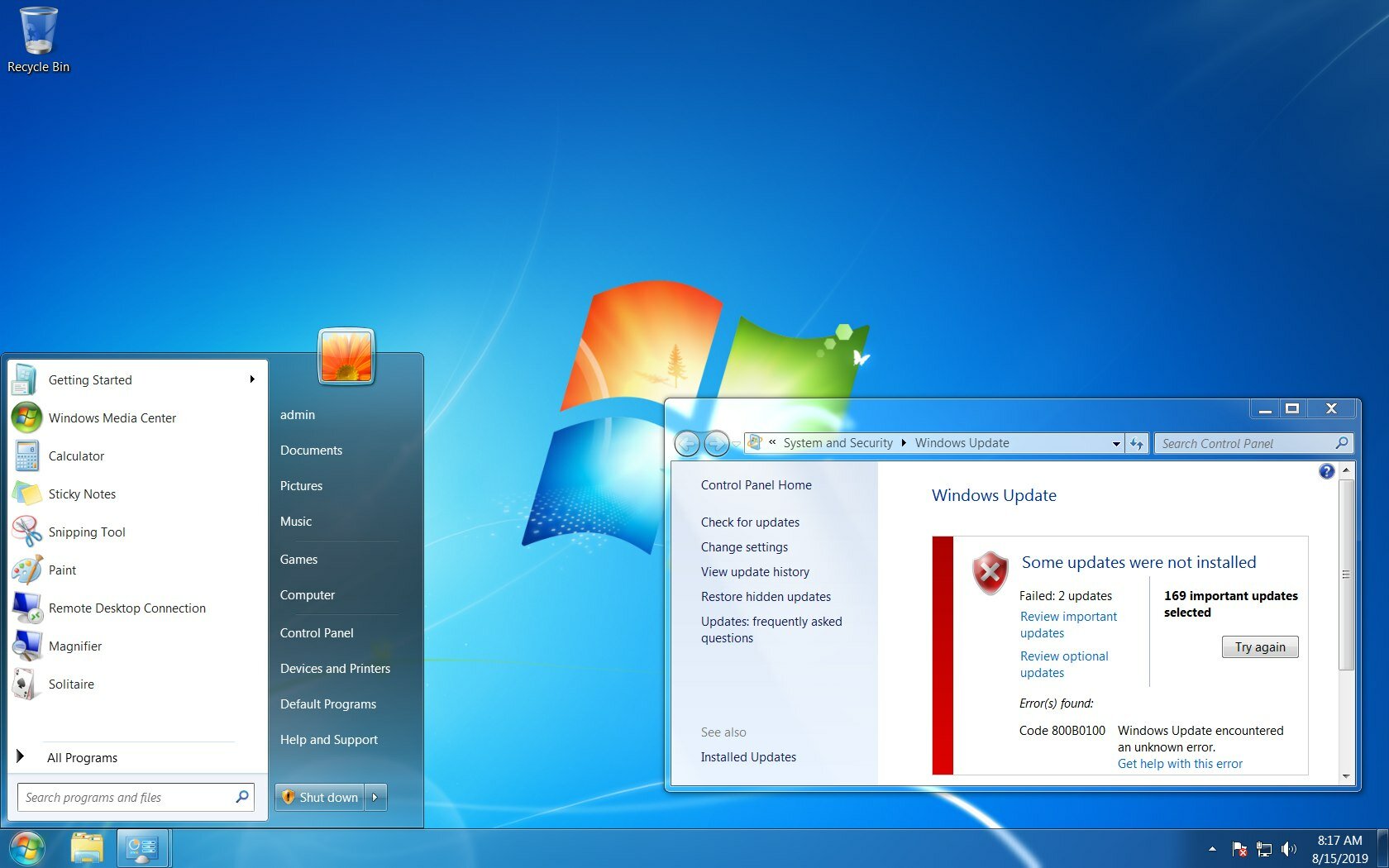 Он всегда копается под капотом Windows в поисках последних секретов, которые можно раскрыть.
Он всегда копается под капотом Windows в поисках последних секретов, которые можно раскрыть.
- Предыдущий артикул
- Следующая статья
Вам также может понравиться:
Как изменить меню «Пуск» Windows 10 на Windows 7
от Sarbasish Basu
Вас не устраивает дизайн меню «Пуск» в Windows 10? Затем вы можете изменить его на традиционный или старый Windows 7. Здесь, в этом руководстве, мы будем использовать Open shell, обновленную альтернативу программному обеспечению Classic Shell.
Хотя поиск файлов и папок непосредственно из меню «Пуск» Windows 10 очень помогает, однако, если вам не нравятся предложения Bing Search, вы можете изменить их. Поэтому, если вы хотите изменить стиль меню «Пуск» по умолчанию в Windows 10, переключившись на старый стиль Windows 7, воспользуйтесь этим руководством.
Ранее существовало программное обеспечение под названием Classic Shell, , с помощью которого любой мог установить его для переключения в традиционное меню «Пуск» Windows. Однако, поскольку разработчики не поддерживали его, использовать его больше невозможно. Тем не менее, благодаря открытому исходному коду, который был использован другим разработчиком для создания его преемника под названием Open Shell. Он активно развивается, поэтому его меню «Пуск» в классическом стиле совместимо с Windows 7, 8, 8.1, 10… 9.0005
Загрузите Open Shell, последнюю версию Classic Shell
Проект и исполняемый двоичный файл Open Shell доступны для загрузки на Github. Вот ссылка на страницу , перейдите по ней и получите файл «OpenShellSetup_x_x_.exe».
Установить Classic Shell
Несмотря на то, что имя файла программного обеспечения — Open Shell, при его установке вы увидите, что оно по-прежнему называется Classic Shell. Поэтому не запутайтесь. Это не старая дохлая версия, а последняя, совместимая с Windows 10, просто с прежним названием. Ну, как и любое другое программное обеспечение для Windows, установите и это.
Поэтому не запутайтесь. Это не старая дохлая версия, а последняя, совместимая с Windows 10, просто с прежним названием. Ну, как и любое другое программное обеспечение для Windows, установите и это.
Включить меню «Пуск» Windows 7 для Windows 10
Как только Open-Shell появится в вашей системе, запустите его. Вы увидите различные типы стилей меню «Пуск». Таким образом, у вас есть не только Windows 7, но и стили, похожие на Windows Vista и XP.
Выберите тот, который вы хотите установить в Windows 10, здесь я выбираю меню «Пуск» Windows 7 Classic. Вы можете сделать то же самое и после этого нажать на кнопку ОК.
Теперь перейдите и нажмите на Меню «Пуск» кнопка Windows 10, на этот раз вы увидите старое классическое меню вместо стиля метро. Так же, как тот, который вы можете видеть на скриншоте ниже.
На вкладке Skin мы можем выбрать различные скины, такие как Classic, Metallic, Metro, Midnight, Windows 8 и Windows Aero.
