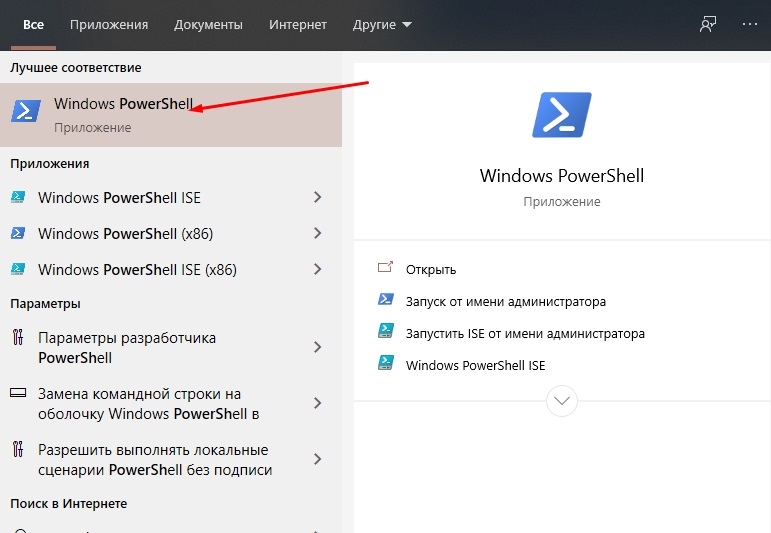Windows 10 не открывается магазин: Microsoft Store не открывается — Служба поддержки Майкрософт
Содержание
Как исправить проблемы с Windows Store в Windows 10
- 2019
Хотя нам нравится тот факт, что Windows 10 предлагает новое приложение Store с универсальными приложениями, вы согласитесь, когда мы скажем, что это не самое плавное предложение от Microsoft. Существует множество жалоб в отношении Магазина Windows 10 (и Windows 10 тоже), и поэтому мы взяли на себя ответственность за решение проблем Магазина Windows. Во-первых, вот несколько проблем, с которыми вы можете столкнуться в Windows 10 Store:
Как стать семейны�…
Please enable JavaScript
Как стать семейным юристом
- Загрузки застряли на «работает» (ошибка 0x80248014)
- Кнопка «Нет установки» в приложениях Магазина Windows
- Загрузка не начинается (ошибка 0x800704C6 или 0x80072EE2)
- Магазин Windows не открывается или вылетает при запуске
Если вы столкнулись с одной из этих проблем, у нас есть для вас хорошие новости. Вот несколько шагов, которые необходимо предпринять для устранения проблем Магазина Windows 10:
Вот несколько шагов, которые необходимо предпринять для устранения проблем Магазина Windows 10:
1. Отключите брандмауэр Windows
Если ваши загрузки из Магазина Windows 10 застряли в «рабочем» сообщении, отключение брандмауэра Windows должно исправить ситуацию. Вот как отключить брандмауэр Windows:
- Перейдите в «Пуск» или «Cortana» и найдите «Брандмауэр», а затем нажмите «Брандмауэр Windows» .
- Здесь, нажмите на «Включить или выключить брандмауэр» на левой панели.
- В этом разделе отключите брандмауэр Windows для настроек частной и общедоступной сети.
После того, как вы закончите, попробуйте установить приложение в Windows Store, и все должно работать нормально. Кроме того, если на вашем ПК установлен Защитник Windows или какой-либо антивирусный пакет стороннего производителя, отключение их может быть хорошей идеей.
2. Устранение неполадок Центра обновления Windows и Магазина Windows
Не видите кнопку «Установить» в Магазине Windows на ПК с Windows 10? Ну, мы были там! Вам придется решать проблемы, чтобы исправить ситуацию. Поскольку служба Microsoft Windows Update интегрирована в Магазин Windows, проблемы с ней могут вызвать проблемы с Магазином. Таким образом, вам также придется устранять неполадки Центра обновления Windows. Вот как это сделать:
- Чтобы начать поиск и устранение неисправностей, перейдите в Cortana и выполните поиск «устранение неполадок» и нажмите на результат панели управления.
- На странице «Устранение неполадок» выберите параметр «Просмотреть все» на левой панели, где перечислены все пакеты устранения неполадок.
- Здесь прокрутите вниз до конца, чтобы найти средство устранения неполадок Центра обновления Windows, а также средство устранения неполадок приложений Магазина Windows .

- Запустите оба из них и выберите «Попробуйте устранить неполадки в качестве администратора», когда появится приглашение, и средство устранения неполадок должно быть в состоянии устранить любые проблемы, которые мешают вашему Магазину Windows.
После этого перезагрузите компьютер, и в приложениях Магазина Windows появится кнопка установки.
3. Выполните чистую загрузку
Если загрузка Windows Store застряла на «Запуск» в Windows 10, выполнение «Чистой загрузки» должно решить проблему. Чистая загрузка запускает Windows 10 без сторонних приложений, запускаемых при запуске, чтобы вы могли определить, являются ли какие-либо сторонние службы или элементы запуска причиной проблем. Вот как сделать чистую загрузку:
- Перейдите в Cortana или Start и найдите «msconfig» и нажмите на результат «Конфигурация системы» .

- Затем перейдите на вкладку «Службы» Конфигурации системы и установите флажок «Скрыть все службы Microsoft» . Затем нажмите кнопку «Отключить все» .
- После того, как вы закончите, перейдите на вкладку «Запуск» и откройте «Диспетчер задач» . В диспетчере задач перейдите на вкладку «Автозагрузка» и отключите все элементы автозагрузки по одному.
- После этого нажмите «ОК» в окне « Конфигурация системы» и перезагрузите компьютер.
После этого компьютер перезагрузится при чистой загрузке, после чего вы сможете попробовать установить приложения в Магазине Windows. Если приложения загружаются, возможно, существуют сторонние службы или элементы автозагрузки, которые могут мешать работе Магазина Windows. Таким образом, вы можете навсегда отключить некоторые приложения или элементы автозапуска, чтобы убедиться, что проблема больше не возникает.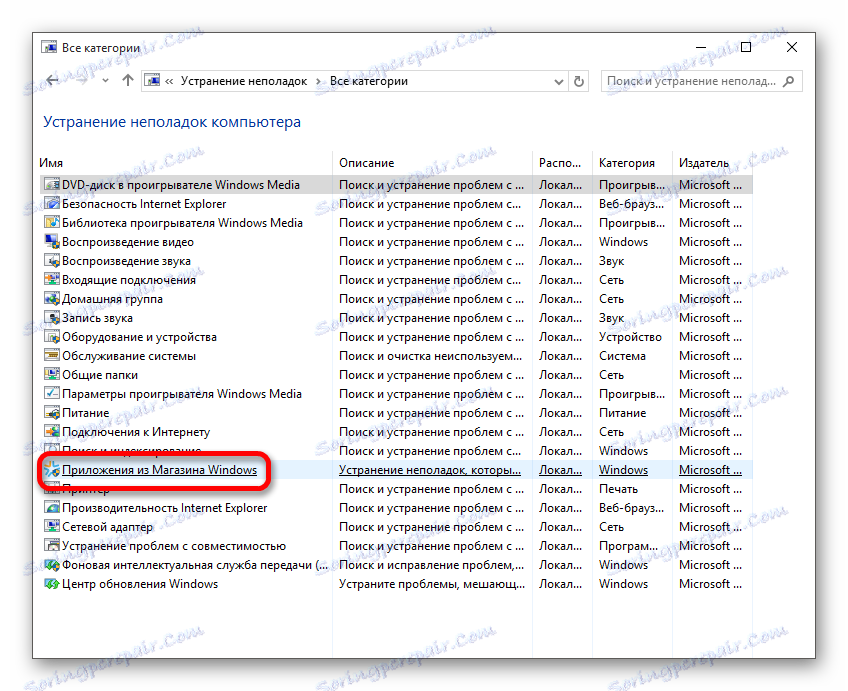
Однако, для нас, приложения начали загружаться, просто выполнив чистую загрузку один раз. После чистой загрузки вы можете выполнить обычную загрузку, перейдя в «Конфигурация системы» и выбрав «Нормальный запуск» на вкладке «Общие».
4. Очистите кэш приложения Магазина Windows 10
Если Магазин Windows на вашем компьютере подвержен сбоям или просто не запускается, вы можете очистить кэш Магазина. Если вы используете одну из последних версий Windows 10 (или сборку Insider Preview), вы можете очистить кэш хранилища в настройках Windows 10. Вы можете перейти в Настройки-> Система-> Приложения и функции и в списке приложений прокрутите вниз, чтобы найти Магазин, и щелкните по нему. Затем нажмите кнопку «Дополнительные параметры» и на следующей странице нажмите кнопку «Сброс», которая должна очистить все данные в Магазине.
Если у вас нет вышеупомянутых параметров в вашей сборке Windows 10, есть другой способ.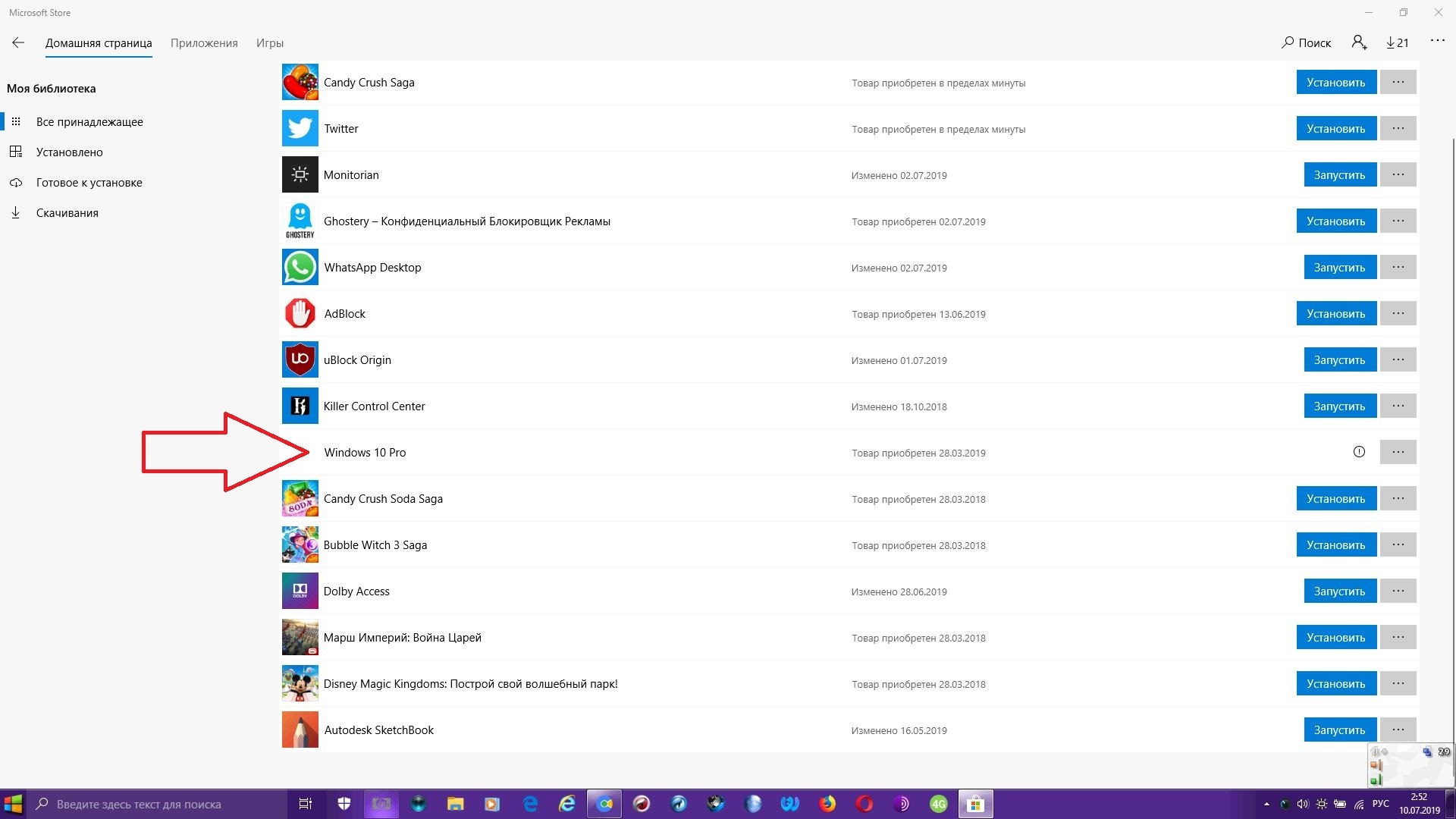 Вы можете просто найти «wsreset» в Cortana и нажать Enter, чтобы запустить команду. Это должно открыть окно командной строки, а затем снова открыть магазин.
Вы можете просто найти «wsreset» в Cortana и нажать Enter, чтобы запустить команду. Это должно открыть окно командной строки, а затем снова открыть магазин.
Исправьте проблемы в Магазине Windows в Windows 10 с помощью этих методов
Мы попробовали и протестировали все вышеупомянутые методы, и хотя они действительно работали для нас, мы не уверены, является ли это конечным решением для всех устройств. Тем не менее, не стесняйтесь попробовать их и дайте нам знать, если они работают на вас. Кроме того, дайте нам знать, если у вас есть какое-то другое решение проблемы Магазина в Windows 10. Ну, это все с нашей стороны, но не забудьте сообщить нам, если вы нашли эти решения полезными. Однако, если у вас есть какие-либо сомнения или вы столкнулись с другой проблемой в Магазине Windows 10, не стесняйтесь обращаться к нам через раздел комментариев ниже.
6 способов исправить приложение Sticky Notes, когда оно не работает в Windows 10
Сделайте резервную копию ваших заметок
1 Проверьте подключение к Интернету
2 Отключите любые другие приложения для создания заметок, работающие параллельно
3 Обновление и восстановление заметок
4 Исключите возможность повреждения файлов Sticky Notes или заметок
5 Отключить функцию Insights в Sticky Notes
6 Запустите средство устранения неполадок приложений Магазина Windows.
Записывайте свои заметки, используя стикеры, или попробуйте альтернативы
Sticky Notes — это встроенное приложение для создания заметок, которое позволяет пользователям Windows записывать свои ежедневные планы или делать заметки во время работы над проектом. Несмотря на регулярные обновления от Microsoft, вы все равно можете столкнуться с проблемами при его использовании.
Некоторые распространенные проблемы включают в себя бесконечную загрузку приложения, отображение таких ошибок, как код ошибки 0x803f8001, или просто запрет пользователям вводить что-либо в заметки. Если у вас возникли какие-либо из этих проблем, мы обсудим решения, чтобы ваше приложение заработало в кратчайшие сроки.
Сделайте резервную копию ваших заметок
Прежде чем что-либо делать, вы должны сделать резервную копию своих заметок. Резервное копирование данных приложения необходимо перед внедрением любого исправления. Поэтому, если что-то пойдет не так, вы можете переустановить приложение, восстановить резервную копию и продолжить с того места, на котором остановились.
Резервное копирование Sticky Notes зависит от используемой версии Windows. Чтобы сделать резервную копию заметок в юбилейном обновлении Windows 10 версии 1607 или более поздней, выполните следующие действия:
Перейдите в следующее место в проводнике:
%LocalAppData%PackagesMicrosoft.MicrosoftStickyNotes_8wekyb3d8bbweLocalState
Сделайте копию файла plum.sqlite и сохраните ее в безопасном месте.
Это все. Эта копия файла содержит все данные Sticky Notes. Все, что вам нужно сделать, это скопировать тот же файл обратно в исходное место, чтобы восстановить резервную копию.
Чтобы создать резервную копию Sticky Notes для версий Windows до юбилейного обновления Windows 10 версии 1607, выполните следующие действия:
- Нажмите Win + R, чтобы открыть команду «Выполнить».
- Введите «%AppData%» и нажмите «ОК».
- Перейдите в Microsoft > Sticky Notes.

- Скопируйте файл StickyNotes.snt и сохраните его в резервной копии.
Как и в предыдущем случае, вам нужно только скопировать тот же файл в точное место, чтобы восстановить резервную копию. После резервного копирования данных приложения вы можете реализовать следующие исправления.
1 Проверьте подключение к Интернету
Прежде чем приступить к устранению неполадок, убедитесь, что ваше интернет-соединение работает. Хотя приложение Sticky Notes может работать в автономном режиме, загрузка заметок может занять больше времени. Поэтому дайте приложению больше времени для корректной загрузки.
Вы можете столкнуться с ошибкой синхронизации, отображаемой в правом верхнем углу окна без подключения к Интернету. Из-за этого вы не сможете получить доступ к синхронизированным заметкам или синхронизировать новые, если не восстановите соединение.
Вы должны убедиться, что ваше интернет-соединение работает, и решить все проблемы, которые у вас есть, прежде чем приступать к другим исправлениям. Как только вы исключите эту возможность, переходите к следующему исправлению.
Как только вы исключите эту возможность, переходите к следующему исправлению.
2 Отключите любые другие приложения для создания заметок, работающие параллельно
Чтобы избежать конфликтов между ними, лучше временно отключить все другие приложения для создания заметок, которые вы используете параллельно с Sticky Notes.
Если у вас не открыты другие приложения или закрытие запущенных приложений не имеет никакого значения, пришло время сделать капитальный ремонт. Не забудьте перед этим сделать резервную копию данных Sticky Notes.
3 Обновление и восстановление заметок
Скорее всего, у вас возникнут проблемы с приложением, если вы не обновляли его какое-то время. Чтобы исключить эту возможность, посетите Microsoft Store, найдите приложение Sticky Notes и нажмите кнопку «Обновить », если она доступна.
Затем вам следует восстановить приложение Sticky Notes, чтобы убедиться, что проблемы не возникают из-за поврежденных или поврежденных файлов. Вот как:
Вот как:
- Щелкните правой кнопкой мыши кнопку «Пуск» в Windows и перейдите в «Настройки».
- Перейдите к приложениям.
- Найдите Sticky Notes в строке поиска.
- Выберите приложение и нажмите «Дополнительные параметры».
- Нажмите на Восстановить.
Если этот вариант недоступен для вас или восстановление приложения не устраняет проблему, перейдите к следующему шагу.
4 Исключите возможность повреждения файлов Sticky Notes или заметок
Сброс приложения исключит возможность повреждения файла Sticky Notes или заметок, которые не были исправлены во время обновления или восстановления. Если это не сработает, вы также можете переустановить приложение.
Прежде чем делать что-либо из этого, сохраните резервную копию файлов приложения, поскольку сброс или переустановка удалит все ваши данные. Если вы еще не создали резервные копии файлов, сделайте это, прежде чем двигаться дальше.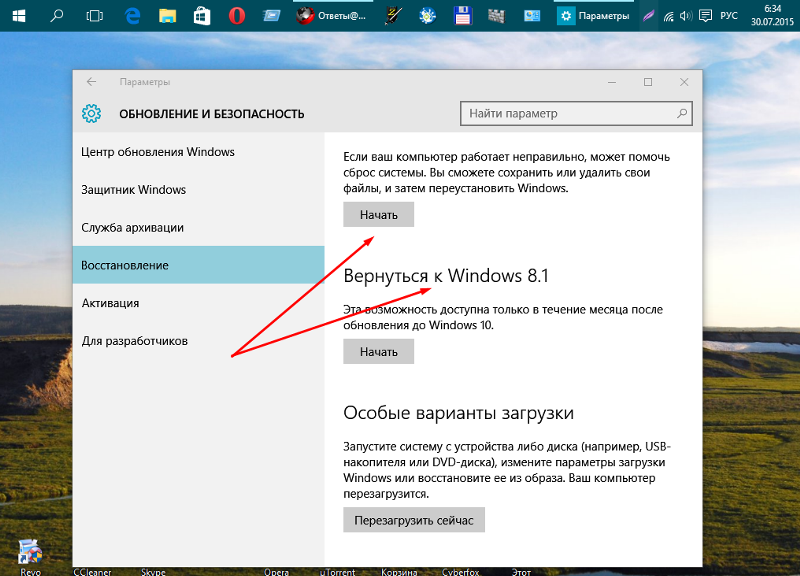
Чтобы сбросить приложение Sticky Notes, выполните следующие действия:
- Перейдите в «Настройки» > «Приложения» и найдите «Sticky Notes» в строке поиска.
- Перейдите к дополнительным параметрам.
Нажмите кнопку Сброс.
Сброс не помог? Удалите приложение и все связанные с ним файлы.
Чтобы удалить приложение, перейдите в «Настройки» > «Приложения », выберите «Sticky Notes» в списке установленных приложений и нажмите «Удалить ». После удаления перейдите в Microsoft Store, найдите Sticky Notes и нажмите «Получить».
Когда вы переустанавливаете приложение, скопируйте файл резервной копии, который вы скопировали ранее, и вставьте его точно в то место, которое вы указали на предыдущем шаге. Если переустановка Sticky Notes не решает проблему, отключите функцию аналитики Sticky Notes.
5 Отключить функцию Insights в Sticky Notes
Благодаря аналитике Sticky Notes Кортана может получить доступ к информации, которую вы добавляете в приложение Sticky Notes. Например, Кортана преобразует номер, который вы добавили в заметку, в ссылку, по которой вы можете позвонить.
Например, Кортана преобразует номер, который вы добавили в заметку, в ссылку, по которой вы можете позвонить.
Отключите эту функцию, чтобы убедиться, что она не конфликтует с приложением. Для этого выполните следующие действия:
- Найдите Sticky Notes в строке поиска Windows и откройте ее.
- Нажмите «Настройки» (значок шестеренки) в правом верхнем углу.
В разделе «Общие настройки» отключите переключатель «Включить аналитику».
Если отключение аналитических данных не работает, запустите средство устранения неполадок приложений Магазина Windows.
6 Запустите средство устранения неполадок приложений Магазина Windows.
В Windows есть специальное средство устранения неполадок для приложений магазина Windows, которое помогает выявлять и решать проблемы с приложениями. Поэтому дайте ему шанс найти и исправить проблему.
Выполните следующие действия, чтобы запустить средство устранения неполадок приложений Магазина Windows:
- Щелкните правой кнопкой мыши кнопку «Пуск» в Windows и перейдите в «Настройки».

- Перейдите в раздел «Обновление и безопасность».
- Нажмите «Устранение неполадок» на левой боковой панели.
- Нажмите Дополнительные средства устранения неполадок на правой панели.
Нажмите «Приложения Магазина Windows» и нажмите «Запустить средство устранения неполадок».
После этого следуйте инструкциям на экране и позвольте специалисту по устранению неполадок разобраться в проблеме. Если вы по-прежнему не можете решить проблему после запуска средства устранения неполадок, вам может потребоваться отключить брандмауэр Защитника Windows, чтобы убедиться, что он не блокирует обработку приложения.
Записывайте свои заметки, используя стикеры, или попробуйте альтернативы
Выполнение приведенных выше исправлений должно помочь вам решить проблему. Если эти решения не работают, попробуйте обновить Windows, сменить учетную запись и в крайнем случае удалить кеш магазина Microsoft.
Если эти исправления не сработают, вам лучше найти альтернативы Sticky Notes и использовать их для всех ваших потребностей в ведении заметок.
Источник записи: www.makeuseof.com
Как очистить и сбросить кэш Microsoft Store в Windows 10 Reset.exe
Microsoft Store в Windows 10 предлагает удобное место для загрузки и автоматического обновления приложений, но это также имеет тенденцию идти не так, как надо. Если ваш магазин выдает ошибку «Кэш Магазина Windows может быть поврежден» в средстве устранения неполадок, вам необходимо выполнить сброс Магазина Microsoft или очистить кеш Магазина Windows, чтобы возобновить работу.
Что такое кэш Магазина Windows?
Кэш Windows или Microsoft Store содержит различные данные, которые вы накопили за время использования. Это могут быть файлы журналов, загруженные эскизы, временные загружаемые файлы и многое другое.
Иногда данные в этом кэше повреждаются или иным образом конфликтуют с вашим приложением Microsoft Store. Самый простой способ исправить это — перезагрузить Microsoft Store, что также очистит кеш.
Самый простой способ исправить это — перезагрузить Microsoft Store, что также очистит кеш.
Как очистить кэш Магазина Windows с помощью WSReset.exe
Хороший способ выполнить сброс Магазина Microsoft — с помощью инструмента WSReset. Это сочетает в себе удобство использования и скорость. Затем мы покажем вам, как очистить кеш Магазина Microsoft для приложений стороннего магазина с помощью командной строки.
- Запустить WSReset.exe
Нажмите Ctrl + R , чтобы открыть диалоговое окно «Выполнить», затем введите «WSReset.exe» в поле «Открыть:» . Нажмите «ОК» когда закончите.
- Подождите, пока инструмент выполнит свою работу
Откроется пустое окно командной строки. Хотя это не похоже на то, что он делает много, на самом деле он сбрасывает ваш магазин в фоновом режиме. Примерно через тридцать секунд он должен открыться.
 Если вы по-прежнему получаете сообщение об ошибке или ничего не происходит, перейдите к следующему шагу.
Если вы по-прежнему получаете сообщение об ошибке или ничего не происходит, перейдите к следующему шагу. - Открыть командную строку
Нажмите Пуск и введите «Командная строка» . Щелкните первый результат.
- Запустите команду whoami и скопируйте свой SID
В командной строке введите
whoami /userи нажмите Enter. Он должен возвращать вывод, начинающийся сUSER INFORMATION.Отметьте строку цифр и букв под
SIDи щелкните ее правой кнопкой мыши, чтобы скопировать ее в буфер обмена. Затем вставьте его в файл блокнота для дальнейшего использования и закройте окно. Откройте Regedit
Нажмите Start и введите «Редактор реестра» . Нажмите на верхний результат.
- Найдите и удалите кэш хранилища Windows 10 для вашего пользователя
В адресной строке редактора реестра вставьте следующее или перейдите, используя папки слева:
Computer/HKEY_LOCAL_MACHINE\SOFTWARE\Microsoft \Windows\CurrentVersion\Appx\AppxAllUserStore
Прокрутите список вниз, пока не найдете раздел реестра, соответствующий скопированному ранее SID.
 Щелкните правой кнопкой мыши папку и нажмите «Удалить».
Щелкните правой кнопкой мыши папку и нажмите «Удалить». - Подтверждение удаления ключа
Во всплывающем диалоговом окне нажмите «Да» , чтобы навсегда удалить ключ.
Как выполнить сброс Microsoft Store с помощью настроек
Самый удобный способ очистки кэша Магазина Windows — через приложение «Настройки». Однако в ранних версиях Windows 10 такой опции не будет, поэтому сначала убедитесь, что вы обновились.
- Открыть настройки
Нажмите Пуск , затем выберите шестеренку настроек в меню «Пуск» над кнопкой питания.
- Нажмите «Приложения». Прокрутите список вниз, пока не увидите «Microsoft Store» . Нажмите на нее, а затем нажмите «Дополнительные параметры» .
- Сброс Microsoft Store
Дождитесь завершения процесса, затем попробуйте запустить Microsoft Store.

Если ни один из вышеперечисленных методов не работает, вы можете перерегистрировать или переустановить Microsoft Store, следуя этому руководству. После того, как вы все настроите, вы можете отключить автоматические обновления для приложений.
900 00 Как исправить ошибку «Это приложение не открывается» в Windows 10
Автор: Waseem Patwegar
Вот как вы можете исправить ошибку «Это приложение не может открыться» в Windows 10, которая иногда появляется, когда вы пытаетесь открыть приложения магазина Windows на своем компьютере.
Как упоминалось выше, иногда приложения, установленные из Магазина Windows, могут вообще не открываться и отображать сообщение об ошибке «Это приложение не может открыть (имя приложения), пока отключен контроль учетных записей пользователей».
Другой вариант этого сообщения об ошибке, с которым вы можете столкнуться, может выглядеть следующим образом.
- «Это приложение не может быть активировано, если UAC отключен»
- «Это приложение (имя) не может быть открыто с использованием встроенной учетной записи администратора»
- «Проблема с Windows не позволяет Microsoft открыть приложение (имя)»
Эту проблему можно решить одним из следующих способов.
1. Перезагрузите компьютер
Если сообщение об ошибке гласит: «Проблема с Windows не позволяет Microsoft открыть приложение», просто перезагрузите компьютер и посмотрите, исчезнет ли проблема.
Если проблема связана с незначительным программным сбоем или зависанием программы, перезагрузка компьютера часто может исправить такие ошибки.
2. Используйте средство устранения неполадок Windows
Самый простой способ исправить ошибку «Это приложение не открывается» в Windows 10 — использовать встроенное средство устранения неполадок на вашем компьютере.
1. Перейдите в «Настройки» > «Обновление и безопасность» > выберите «Устранение неполадок» на левой панели. На правой панели прокрутите вниз и нажмите ссылку «Дополнительные средства устранения неполадок».
На правой панели прокрутите вниз и нажмите ссылку «Дополнительные средства устранения неполадок».
2. На следующем экране выберите «Приложения Магазина Windows» и нажмите «Запустить средство устранения неполадок».
3. Следуйте инструкциям на экране, пока средство устранения неполадок пытается найти и устранить проблемы на вашем компьютере.
3. Сброс приложений
В Windows очень легко сбросить приложения, если они вызывают проблемы на вашем устройстве.
1. Перейдите в «Настройки» > «Приложения» > нажмите «Приложения и функции» на левой панели. На правой панели выберите приложение, которое вызывает проблемы, и нажмите «Дополнительные параметры».
2. На следующем экране прокрутите вниз и нажмите кнопку «Сброс».
Windows переустановит приложение и вернет его настройки по умолчанию.
4. Включить UAC
Выполните следующие действия, если проблема на вашем компьютере связана с тем, что UAC не включен, и появляется сообщение об ошибке «Это приложение не может быть активировано, когда UAC отключен».
1. Откройте панель управления и нажмите «Система и безопасность».
2. Затем нажмите Безопасность и обслуживание > Изменить настройки контроля учетных записей.
3. На следующем экране переместите ползунок на любой из трех верхних вариантов.
4. Нажмите OK, чтобы сохранить этот параметр, и перезагрузите компьютер, чтобы применить это изменение.
5. Сброс кэша Магазина Windows
1. Щелкните правой кнопкой мыши кнопку «Пуск» и выберите «Выполнить» > Введите wsreset.exe в окне «Выполнить» и нажмите «ОК».
2. Дождитесь выполнения команды > Перезагрузите компьютер и посмотрите, устранена ли проблема.
6. Перерегистрируйте Магазин Windows
Если ни один из вышеперечисленных методов не помогает, вы можете попробовать сбросить приложения Магазина Windows и посмотреть, решит ли это проблему.




 Если вы по-прежнему получаете сообщение об ошибке или ничего не происходит, перейдите к следующему шагу.
Если вы по-прежнему получаете сообщение об ошибке или ничего не происходит, перейдите к следующему шагу. Щелкните правой кнопкой мыши папку и нажмите «Удалить».
Щелкните правой кнопкой мыши папку и нажмите «Удалить».