Программы автозапуска в windows 10: Добавить приложение для автоматического запуска при начальной загрузке Windows 10
Содержание
Программы для настройки автозапуска Windows
- Carambis Cleaner
- Autoruns
- Autorun Organizer
- CCleaner
- Startup Delayer
- Safe Startup
Многие программы запускаются автоматически с операционной системой. Это повышает скорость загрузки Windows. Чтобы отключить автозапуск приложений, можно воспользоваться нашей подробной инструкцией или специальными утилитами.
Carambis Cleaner
Carambis Cleaner — программа для очистки ПК от мусора, в которой очень удобно реализован раздел с настройкой автозагрузки программ. Это самый простой инструмент управления автозапуском без дополнительный функций и настроек.
На первом экране сразу после запуска программы есть кнопка «Автозапуск». При нажатии на неё откроется раздел с программами, которые запускаются автоматически при включении ПК. Каждую программу можно включить или отключить в один клик — это очень удобно и быстро. Здесь же можно сразу удалить ненужные программы.
Autoruns
Autoruns — небольшая утилита, которая используется для настройки автоматической загрузки приложений. С помощью приложения можно повысить производительности и снизить время включения системы.
Программа полностью совместима с операционной системой Windows (32/64 бит). Язык интерфейса — английский, русская версия не поддерживается. Для комфортной работы требуется ОС Windows XP и новее. Скачать и установить приложение можно абсолютно бесплатно.
После запуска утилиты Autoruns запустится процесс сканирования системы: программа ищет все приложения и службы, которые запускаются вместе с ОС. По завершению этой операции можно приступать к процессу редактирования автозагрузки. В главном окне доступно несколько разделов. В каждом разделе расположены разные программы и службы: запланированные задачи, кодеки, сеть и т.д. Главный раздел — «Everything». Здесь расположены все утилиты, которые запускаются вместе с системой.
Чтобы отключить автозапуск и увеличить производительность Windows, необходимо снять галочку возле названия приложения. При необходимости можно воспользоваться строкой «Filter» на верхней панели инструментов утилиты Autoruns. Строка используется для поиска нужной программы в общем списке.
При необходимости можно воспользоваться строкой «Filter» на верхней панели инструментов утилиты Autoruns. Строка используется для поиска нужной программы в общем списке.
Также любую программу из списка автозагрузки можно удалить. Для этого необходимо выбрать утилиту и нажать правой кнопкой мыши. В открывшемся окне следует нажать «Delete». Альтернативный вариант удаления приложения — кнопка «Delete» на панели инструментов или сочетание клавиш «Ctrl+D» на клавиатуре.
Преимущества:
- простой процесс отключения и удаления программ из автозапуска;
- разделение служб и утилит по разделам;
- встроенный фильтр для упрощения процесса поиска программ автозагрузки.
Недостатки:
- нет официальной поддержки русского языка.
Autorun Organizer
Autorun Organizer — программа для управления автозапуском. С помощью утилиты можно отключить лишние программы и повысить скорость загрузки системы. Доступна возможность пакетной работы с записями. Поддерживается функция отложенного запуска ПО.
Поддерживается функция отложенного запуска ПО.
Приложение совместима с операционной системой Windows (32/64 бит). Для загрузки доступна полностью русская версия. Чтобы скачать и установит утилиту, требуется Windows XP и новее. Модель распространения программы — бесплатная.
Работа с приложением Autorun Organizer выполняется в главном окне. После запуска утилиты запустится процесс сканирования системы. Всего доступно несколько разделов для работы. Первый — «Главные разделы автозапуска». Здесь расположены основные программы, которые запускаются вместе с операционной системой Windows.
«Все разделы». Здесь отображаются все программы, которые установлены на компьютере.
«Пользовательские». После выбора этого пункта откроется небольшое окно, где пользователи могут отметить разделы, которые будут отображаться в списке программ: реестр, планировщик, папка автозагрузки и т.д.
В нижней части интерфейса доступен раздел «Время загрузки системы». Приложение Autorun Organizer анализирует время запуска системы. Результаты отображаются в виде графиков. Чтобы отключить программу из автозапуска и повысить производительность Windows необходимо выбрать утилиту из списка и перейти в раздел «Подробности о программе» в нижней части интерфейса. Далее необходимо нажать кнопку «Удалить».
Результаты отображаются в виде графиков. Чтобы отключить программу из автозапуска и повысить производительность Windows необходимо выбрать утилиту из списка и перейти в раздел «Подробности о программе» в нижней части интерфейса. Далее необходимо нажать кнопку «Удалить».
Также здесь доступна возможность временного отключения программы. Можно отложить загрузку на 30 и более секунд.
Преимущества программы Autorun Organizer:
- бесплатная модель распространения;
- простой и удобный интерфейс с поддержкой русского языка;
- наличие функции, которая позволяет отложить загрузку программ.
Недостатки:
- нельзя очистить реестр от скопившегося «мусора».
CCleaner
CCleaner — универсальная утилита для повышения производительности системы. С помощью программы можно очистить реестр от «мусора», удалить лишние программы из автозапуска, выполнить деинсталляцию приложений с компьютера.
Утилита имеет полную совместимость с операционной системой Windows (32 и 64-битными). Для загрузки доступна русская версия ПО. Чтобы установить и пользоваться приложением, требуется Windows XP и новее. Скачать программу CCleaner для домашнего использования можно бесплатно. Помимо этого доступна возможность покупки Professional-версии. Стоимость лицензионной версии — 20 долларов.
Преимущества CCleaner Professional:
- Автоматическая загрузка выходящих обновлений для приложения.
- Контроль работы системы в режиме реального времени.
- Установка функции очистки системы от «мусора» по расписанию.
После запуска программы откроется главное окно. Для управления автозапуском системы необходимо перейти в раздел «Сервис» — «Автозагрузка».
В разделе «Windows» отображаются все программы, которые запускаются вместе с системой и снижают скорость загрузки ОС. Для отключения приложения необходимо выделить нужную утилиту и выбрать пункт «Выключить» в правой части интерфейса. Также здесь можно полностью удалить ПО из автозагрузки.
Также здесь можно полностью удалить ПО из автозагрузки.
В разделе «Запланированные задачи» можно отключить все задачи, которые запланированы в системе: обновление программ и драйверов. Это также поможет повысить производительность ОС.
По завершению процесса отключения приложений из автозагрузки можно сохранить отчет о проделанной работе в отдельном текстовом файле.
Преимущества:
- возможность загрузить утилиту CCleaner абсолютно бесплатной;
- простой и удобный интерфейс с поддержкой русского языка;
- инструменты для очистки реестра от «мусора»;
- возможность отключения запланированных задач.
Недостатки:
- нет возможность отключения кодеков.
Startup Delayer
Startup Delayer — утилита для оптимизации автозапуска программ. С помощью приложения можно отключить загрузку ПО вместе с Windows. Благодаря этому снижается время загрузки системы. Также доступна возможность настройки режима запуска приложений.
Программа полностью совместима с операционной системой Windows (32/64-бит). Для комфортной работы требуется ОС Windows XP и новее. Доступна полностью русская версия для скачивания. Модель распространения утилиты Startup Delayer — бесплатная.
После запуска программы откроется главное окно, в котором выполняется работа с ПО. В разделе «Автозапуск приложений» выполняется настройка автозагрузки. Перед тем, как убрать ПО из автозапуска необходимо выбрать пользователя для редактирования.
В окне ниже списка пользователей отображаются все доступные программы, которые запускаются одновременно с Windows. Чтобы отключить лишние приложение, которое нагружает систему, нужно выделить ПО. В нижней части интерфейса появятся действия, которые можно выполнить: включить автозадержку или установить все параметры вручную.
После установки параметров задержки необходимо применить внесенные изменения. Чтобы убрать программу из автозагрузки и снизить нагрузку на систему необходимо нажать на кнопку «Остановить выбранное приложение» на верхней панели инструментов.
Чтобы упростить процесс поиска утилиты для отключения можно воспользоваться строкой «Найти». Здесь пользователям необходимо ввести название программы, после чего она отобразится в списке результатов.
Преимущества:
- удобный интерфейс на русском языке;
- скачать утилиту можно абсолютно бесплатно;
- доступна возможность управления процессами и службами ОС Windows.
Недостатки:
- нет инструментов для редактирования реестра.
Safe Startup
Safe Startup — небольшое приложение для управления автозапуском программ. С помощью утилиты можно добавить или удалить ПО из автозагрузки системы. Благодаря этому можно повысить производительность и снизить скорость загрузки ОС.
Утилита полностью совместима с операционной системой Windows (32/64 бит). Для комфортной работы с приложением требуется Windows XP и новее. Доступна русская версия для скачивания. Модель распространения программы Safe Startup — бесплатная.
После запуска утилиты откроется главное окно с основными инструментами для работы. В левой части интерфейса расположен список всех приложений, которые запускаются вместе с системой.
В правой части интерфейса показана основная информация о программе: параметры, разработчик, размер, описание, тип старта, сертификат, расположение. Пользователи могут добавить собственный комментарий к приложению. Ниже расположены кнопки для управления автозагрузкой. Чтобы отключить автозапуск ПО необходимо нажать «Rejected».
Список программ можно сортировать по принятым пользователем решениям: утверждено или отклонено.
Преимущества:
- простой процесс настройки автозапуска программ;
- поддержка русского языка;
- бесплатная модель распространения.
Недостатки:
- нельзя управлять службами и процессами операционной системы.
Управление автозапуском программ в Windows 8
Сегодняшний экскурс посвящен различным способам автозапуска программ в Windows 8. С точки зрения особенностей управления автозапуском программ, в Windows 8 мало что изменилось по сравнению с предыдущими версиями Windows. Если вы виртуозно научились разбираться с тем, почему та или иная программа стартует при загрузке Windows 7, то можете считать себя и экспертом по автозагрузке Win 8. В ней действуют все те же принципы. Основное отличие – несколько обновленный интерфейс, заключающийся в особенностях Metro интерфейса. Мы вскользь уже касались темы автозагрузки программ в Windows в статье Автозапуск VPN в Windows 8, теперь рассмотрим эти и другие методики подробнее. Итак, существует следующие основные способы автоматического запуска программ в Windows 8:
С точки зрения особенностей управления автозапуском программ, в Windows 8 мало что изменилось по сравнению с предыдущими версиями Windows. Если вы виртуозно научились разбираться с тем, почему та или иная программа стартует при загрузке Windows 7, то можете считать себя и экспертом по автозагрузке Win 8. В ней действуют все те же принципы. Основное отличие – несколько обновленный интерфейс, заключающийся в особенностях Metro интерфейса. Мы вскользь уже касались темы автозагрузки программ в Windows в статье Автозапуск VPN в Windows 8, теперь рассмотрим эти и другие методики подробнее. Итак, существует следующие основные способы автоматического запуска программ в Windows 8:
- Запуск с помощью групповых политик
- Запуск программ планировщиком
- Автозапуск программ с помощью реестра
- Папка «Автозагрузка» (Startup)
Разберем все эти способы подробнее.
Автозапуск с помощью групповой политики
Откройте редактор групповой политики (в случае редактирования локальной политики безопасности нажмите комбинацию Win+ R, наберите gpedit.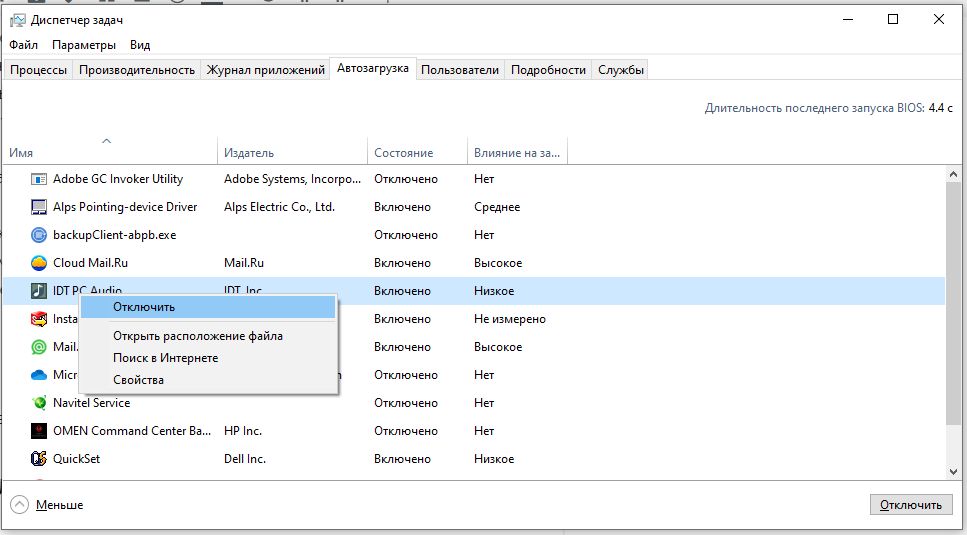 msc и Enter).
msc и Enter).
Перейдите в раздел User Configuration -> Administrative Templates -> System -> Logon.
Нас интересует политика Run these programs at user logon. Откройте ее и активируйте ее (Enable). Нажмите кнопку Show и укажите полный путь к исполняемому файлу программы, которую необходимо автоматически запускать при входе в систему. Если в автозапуск нужно добавить несколько программ, их нужно указать каждую в отдельной строке.
Указанные программы будут запущены при следующем входе в систему любого пользователя данного компьютера.
Аналогичная политика (Run these programs at user logon) есть и в разделе конфигурации компьютера Computer Configuration -> Administrative Templates -> System -> Logon. Отличий в данных политиках практически нет, единственный нюанс – программы, указанные в разделе Computer Configuration запускаются раньше, чем программы из пользовательской политики.
Запуск программ с помощью планировщика Windows
Еще один инструментом для автоматизации запуска программ при загрузке Windows 8 является планировщик задач Windows 8 (Task Scheduler). Открыть консоль управления планировщиком можно следующим образом:
Откройте пустую mmc оснастку, нажав комбинацию Win+ R и набрав команду mmc.
В появившемся окне выберите пункт меню File->Add/remove Snap-in. В списке на левой панели найдите и выберите пункт Task Scheduler и перенесите его в правую панель с помощью кнопки Add >. Укажите, что нужно управлять локальным компьютером (Local computer). Нажмите ОК.
В результате консоль управления планировщиком была добавлена в нашу оснастку. Создадим новое задание планировщика, для чего развернем элемент Task Scheduler Library (содержит список всех пользовательских заданий). Создадим новое задание планировщика (Create Task):
На вкладке General укажем имя задания (например, AutostartFar). На вкладке Triggers зададим условия выполнения задания. Нажмите кнопку New в открывшемся окне укажем, что задание запускается при входе (“At log on”). Нажмите ОК.
На вкладке Triggers зададим условия выполнения задания. Нажмите кнопку New в открывшемся окне укажем, что задание запускается при входе (“At log on”). Нажмите ОК.
На вкладке Action укажем действие, которое должно выполнить это задание планировщика. Выберем тип действия Start a program и полный путь к программе (поле Program/script).
По сути, на этом настройка закончена (если интересно, можно изучить и другие параметры создаваемого задания планировщика). При следующем входе пользователя в систему планировщик автоматически запустит указанную программу.
Автозапуск программ в Windows 8 с помощью реестра
В Windows 8 программы в автозагрузку можно добавить путем прямой модификации реестра. В предыдущих версиях Windows список программ автозагрузки можно было просмотреть с помощью системной утилиты msconfig. Запустим утилиту, нажав комбинацию Win+R и набрав msconfig. В открывшемся окне перейдите на вкладку Startup. Как вы видите, вкладка пустая и содержит информационно сообщение, что управление автозагрузкой находится в секции Startup диспетчера задач Windows (Task Manager).
В открывшемся окне перейдите на вкладку Startup. Как вы видите, вкладка пустая и содержит информационно сообщение, что управление автозагрузкой находится в секции Startup диспетчера задач Windows (Task Manager).
Перейдем на соответствующую вкладку диспетчера задач.
На вкладке отображен список элементов автозагрузки в формате: имя программы, разработчик, статус автозагрузки (включен/отключен) и новая колонка Startup impact (позволяет понять насколько указанная программа использует ресурсы системы при запуске, т.е. по сути показывает насколько та или иная программа потребляет системные ресурсы, замедляя тем самым загрузку компьютера). Здесь же, с помощью правого щелчка мыши, можно включить или отключить автоматический запуск той или иной программы (Disable/Enable).
Список программ автозагрузки хранится в двух ветках реестра.
- HKEY_LOCAL_MACHINE\SOFTWARE\Microsoft\Windows\CurrentVersion\Run – определяет программы, автоматически запускаемые при входе любого пользователя
- HKEY_CURRENT_USER\Software\Microsoft\Windows\CurrentVersion\Run – список автозапуска для текущего пользователя
Чтобы добавить в автозагрузку свою программу, откройте редактор реестра (regedit. exe) и перейдите в ветку: HKEY_LOCAL_MACHINE\SOFTWARE\Microsoft\Windows\CurrentVersion\Run. Создадим в данной ветке новый параметр типа строка REG_SZ.
exe) и перейдите в ветку: HKEY_LOCAL_MACHINE\SOFTWARE\Microsoft\Windows\CurrentVersion\Run. Создадим в данной ветке новый параметр типа строка REG_SZ.
Укажите имя параметра, а в качестве его значения задайте полный путь к исполняемому файлу, который нужно запускать при загрузке компьютера (если пусть содержит пробелы или русские буквы, его нужно взять в кавычки).
Если вернуться на вкладку Startup диспетчера задач, мы увидим что появился новый элемент автозагрузки, только что созданный нами.
Папка Startup (Автозагрузка)
В профиле каждого пользователя есть специальная папка Startup (раньше, если вы помните, она называлась «Автозагрузка»), ярлыки программ в которой автоматически запускаются при входе пользователя в системы. Этот каталог находится по следующему адресу C:\Users\root\AppData\Roaming\Microsoft\Windows\Start Menu\Programs\Startup (где root — имя вашей учетной записи). Быстро перейти в папку Startup можно, набрав команду:
shell:startupСоответственно, папка с автозагрузкой для всех пользователей системы — C:\ProgramData\Microsoft\Windows\Start Menu\Programs\StartUp, команда для быстрого перехода в нее:
shell:Common StartupПо-умолчанию папка пустая.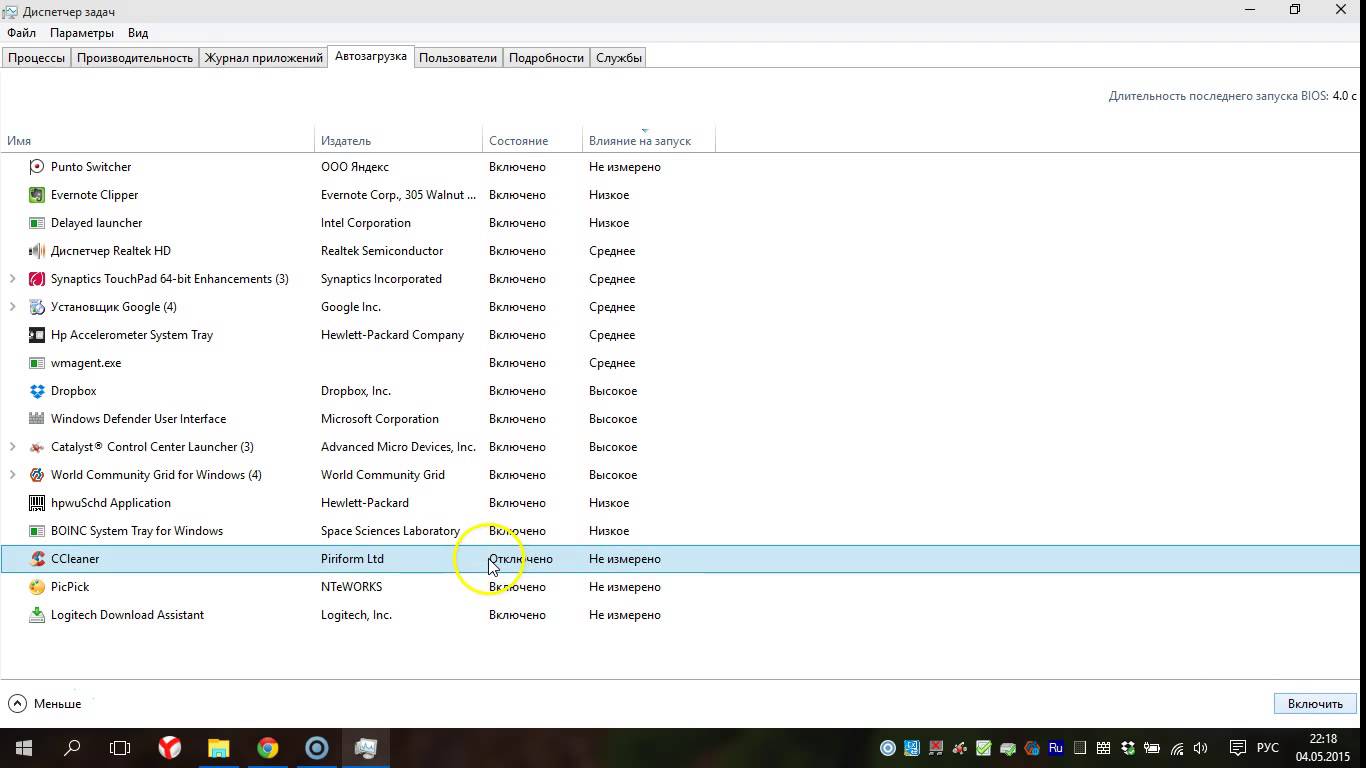 Если в открывшуюся папку перенести ярлык любой программы – она станет автоматически запускаться при старте Windows 8.
Если в открывшуюся папку перенести ярлык любой программы – она станет автоматически запускаться при старте Windows 8.
Как вы, наверное, уже успели понять, автозапуск программ в Windows можно реализовать множеством различных способов. Это означает, что отследить почему при запуске компьютера запускается та или иная программа – задача достаточно сложная даже для опытного пользователя. Одной из лучших утилит, позволяющей разобраться с программами, запасающимися при загрузке компьютера является Autoruns от Марка Русиновича (ex. Sysinternals).
Как отключить автозапуск программ в Windows 10 — Блог Auslogics
Содержание
- Отключение автозапуска программ с помощью настроек Windows
- Использование диспетчера задач для управления программами автозапуска
- Получение контроля с помощью утилиты настройки системы (msconfig)
- Повышение производительности загрузки с помощью диспетчера запуска Auslogics BoostSpeed
- Часто задаваемые вопросы
- Безопасно ли отключать все программы запуска?
- Как узнать, какие программы автозагрузки следует отключить?
- Повышает ли производительность отключение быстрого запуска?
- Помогает ли ОЗУ скорости запуска?
90 005 Понимание пульсации Эффект: изменения после деактивации программы запуска
Запуск компьютера с Windows 10 очень похож на вход в шумный город. Различные программы спешат загрузиться, и начинают свою работу в фоновом режиме , точно так же, как горожане спешат на свои рабочие места.
Различные программы спешат загрузиться, и начинают свою работу в фоновом режиме , точно так же, как горожане спешат на свои рабочие места.
А вот мысль. Должны ли все эти программы запускаться в тот момент, когда вы включаете систему, или вы можете отключить программы запуска, чтобы загружаться быстрее?
Управление этими программами запуска — не просто уловка для опытных пользователей. Это шаг к более быстрому и эффективному процессу загрузки, который оценят даже обычные пользователи.
Хорошей новостью является то, что Windows 10 поставляется со встроенными инструментами, которые помогут вам управлять этими суетливыми программами автозапуска. Как отключить автозагрузку программ, вам должно быть интересно! Ну, у нас есть решение для вас!
В этом руководстве мы научим вас использовать эти инструменты и оптимизировать процесс загрузки вашей системы.
Отключение автозапуска программ с помощью параметров Windows
Как и диспетчерская в шумном городе, параметры Windows позволяют управлять шквалом запускаемых программ. Итак, как удалить программы из автозагрузки?
Итак, как удалить программы из автозагрузки?
Чтобы сделать это, просто выполните следующие четкие шаги:
- Запустите процесс, нажав клавишу Windows вместе с клавишей «I». Этот ярлык уносит вас в центр вашей системы — настроек Windows.
- Оказавшись внутри, следите за «Приложения» . При нажатии на эту опцию открывается раскрывающееся меню. Среди различных предложений выберите «Запуск».
- Добро пожаловать в диспетчерскую. Здесь вы найдете список всех запускаемых программ, ожидающих ваших указаний. Каждая программа находится рядом с удобным переключателем, готовым к переключению на «Вкл.», или «Выкл.».
- Вам кажется, что программа не заслуживает права запускаться в вашей системе? Сдвиньте переключатель в положение «Выкл.». Это простое действие отключает запускаемые программы в Windows 10 и 11.
- Не уверены, следует ли деактивировать программу? Посмотрите на его рейтинг воздействия.
 Windows любезно оценивает каждую программу, сообщая вам, насколько она замедляет запуск.
Windows любезно оценивает каждую программу, сообщая вам, насколько она замедляет запуск.
Но помните, с большой силой приходит и большая ответственность. Не все программы следует закрывать. Некоторые из них аналогичны основным службам вашего города. Хитрость заключается в том, чтобы распознать эти важные программы и позволить им быть.
Как и мэр, контролирующий деятельность города, вы решаете, какие программы остаются активными. Конечная цель? А оптимизированный процесс загрузки — более плавная и быстрая работа при каждом включении компьютера. Давайте продолжим и рассмотрим Диспетчер задач в следующем разделе, еще один удобный инструмент в вашем цифровом наборе инструментов.
Связанный: Почему мой компьютер такой медленный?» – Как повысить производительность компьютера
Использование диспетчера задач для контроля запуска программ
Думайте о диспетчере задач как о городском шерифе, следящем за всеми программами и обеспечивающем их бесперебойную работу. Готовы надеть значок шерифа и управлять программами автозапуска или отключать их?
Готовы надеть значок шерифа и управлять программами автозапуска или отключать их?
Вот пошаговое руководство о том, как это сделать:
- Первый шаг к ношению значка шерифа — доступ к диспетчеру задач. Нажмите «Ctrl» «Shift» и «Esc» вместе — ярлык, который широко распахнет двери диспетчера задач.
- Внутри вы найдете различные вкладки. Перейдите на вкладку «Запуск» . Здесь собраны все программы, которые загружаются во время запуска.
- Каждая программа здесь имеет статус, либо «Включено» или «Отключено». Чтобы изменить этот статус, щелкните программу правой кнопкой мыши и выберите «Отключить». Таким образом, вы остановили запуск программы в вашей системе.
- Повторите этот шаг для любой программы, которая, по вашему мнению, не должна быть частью команды запуска. Но помните, не все программы злодеи. Некоторые из них являются героями, которые нужны вашей системе во время запуска.

Выбор программ для отключения может показаться полуденным выяснением отношений. Но не волнуйтесь, диспетчер задач помогает, показывая влияние каждой программы на запуск. Таким образом, вы можете сосредоточиться на отключении тех, которые больше всего замедляют работу вашей системы.
Поздравляю, шериф! Теперь вы освоили еще один метод управления или отключения запускаемых программ в Windows 10 или 11.
Но наше путешествие по стране эффективной загрузки еще не закончено. Далее мы посетим утилиту настройки системы, еще один замечательный инструмент на вашем цифровом фронте.
Получение контроля с помощью утилиты настройки системы (msconfig)
- Чтобы войти в диспетчерскую вышку, одновременно нажмите клавишу Windows и клавишу «R». Эта команда запускает Запустить диалоговое окно .
- В диалоговом окне введите « msconfig » и нажмите « Enter ». Это простое действие предоставляет вам доступ к утилите настройки системы .

- Оказавшись внутри, найдите вкладку «Автозагрузка». К сожалению, в последних версиях Windows 10 оно было заменено сообщением, направляющим вас в диспетчер задач:
- Если вы используете более старую версию Windows 10, на вкладке «Автозагрузка» будут перечислены все запускаемые программы. Вы можете легко отключить любую программу запуска в Windows 10, сняв флажок рядом с ее именем.
- Нажмите « Применить », затем « OK ». Перезагрузите компьютер, чтобы увидеть внесенные изменения.
.
Помните, что диспетчерская вышка несет большую ответственность. Важно не заземлять основные программы, которые необходимы вашей системе для плавного запуска. Используйте утилиту msconfig с умом и принимайте взвешенные решения, чтобы ускорить запуск Windows !
Подобно спокойной и эффективной диспетчерской вышке, мы стремимся к оптимизированному и быстрому процессу загрузки. Далее мы рассмотрим потенциальное влияние вашего выбора на функциональность вашей системы. В конце концов, всегда разумно осознавать волновой эффект своих действий.
В конце концов, всегда разумно осознавать волновой эффект своих действий.
Понимание волнового эффекта: изменения после деактивации программы запуска
Отключение программ автозапуска немного похоже на регулировку шестерёнок хорошо настроенной машины. Каждая настройка может вызвать заметные изменения.
Вот что вам нужно знать о возможных последствиях:
- Во-первых, наиболее заметным эффектом является более быстрое время запуска . Меньше программ, спешащих на действия, означает меньше трафика во время загрузки.
- На оборотной стороне, некоторые программы могут быть недоступны сразу после запуска . Представьте себе задержку автобусного маршрута — его не будет там, когда вы обычно этого ожидаете.
- Вы также можете столкнуться со значительными изменениями в функциональности определенного программного обеспечения . Это похоже на изменение графика вывоза мусора в городе — некоторые процессы могут задерживаться.

Как решить, какие программы деактивировать? Вот несколько советов:
- Посмотрите рейтинг воздействия в диспетчере задач или примите во внимание характер программы. Основные программы обычно имеют более высокий рейтинг воздействия.
- Поищите в Интернете программ, с которыми вы не знакомы. Обдуманное решение всегда лучше слепого предположения.
- Метод проб и ошибок может оказаться полезным. Вы всегда можете повторно активировать программу, если заметите какие-либо нежелательные изменения.
Помните, что если вы пытаетесь создать более плавный процесс запуска, поддержание функциональности системы имеет решающее значение. Представьте себе город с отличными дорогами, но без работающих уличных фонарей — это не сработает, верно?
В следующем разделе мы познакомимся с мощным инструментом — Startup Manager Auslogics BoostSpeed. Оставайтесь с нами, чтобы узнать, как это может еще больше повысить производительность загрузки .
Повышение производительности загрузки с помощью диспетчера запуска Auslogics BoostSpeed
Как удалить программы из автозагрузки в Windows 10 с помощью стороннего программного обеспечения? Легкий!
Представьте себе опытного гаишника, управляющего утренним часом пик с точностью симфонического дирижера. Auslogics BoostSpeed’s Startup Manager работает аналогичным образом, организуя программы автозапуска для оптимальной производительности. Давайте узнаем, как эффективно использовать этот инструмент:
- Для начала вам необходимо установить Auslogics BoostSpeed, если вы еще этого не сделали. Думайте об этом как о найме нашего опытного гаишника.
- После установки программного обеспечения откройте его и найдите «Все инструменты». Среди различных вариантов вы найдете «Менеджер запуска».
- При открытии Startup Manager вы увидите список всех запускаемых программ. Здесь каждая программа поставляется с удобным ползунком или переключателем для включения или выключения.

- Чтобы предотвратить запуск программы в вашей системе, просто нажмите на переключатель.
- Повторите это действие для всех программ, которые вы хотите отключить при запуске. Но помните, не все программы следует исключать из сборки. Некоторые из них имеют решающее значение для плавного запуска.
Вместе с Startup Manager Auslogics BoostSpeed предлагает вам удобный способ управления автозапуском программ, подобно тому, как опытный гаишник управлял бы городским движением. Загрузите Auslogics BoostSpeed по этой ссылке .
Читайте также: «Почему мой компьютер такой медленный?» – Как повысить производительность компьютера
Используйте его с умом, и вы будете вознаграждены более быстрым и эффективным процессом загрузки. Поздравляем, теперь вы узнали, как удалять программы из автозагрузки в вашей системе Windows 10!
Часто задаваемые вопросы
Безопасно ли отключать все программы автозагрузки?
Нет, отключать все автозагрузочные программы в Windows 10 небезопасно.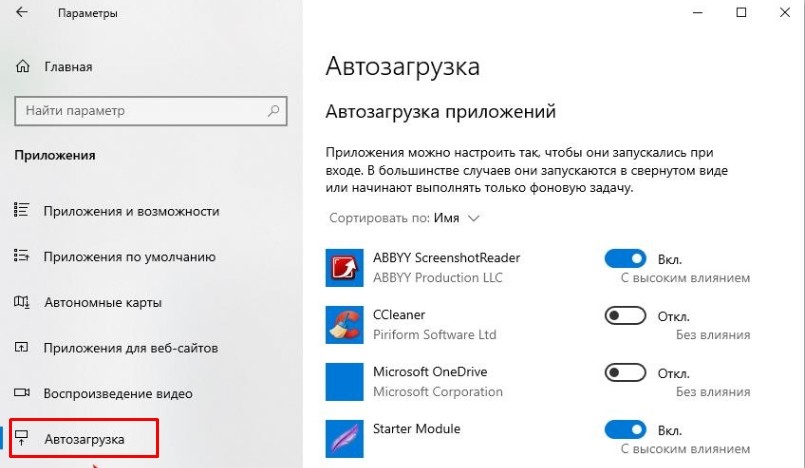 Некоторые из них имеют решающее значение для функциональности и производительности вашей системы. Всегда исследуйте или проверяйте влияние программы, прежде чем отключать ее.
Некоторые из них имеют решающее значение для функциональности и производительности вашей системы. Всегда исследуйте или проверяйте влияние программы, прежде чем отключать ее.
Как узнать, какие программы автозагрузки следует отключить?
Изучите рейтинг воздействия программы в Диспетчере задач и изучите незнакомые в Интернете. Программы с высоким рейтингом воздействия или те, которые не являются необходимыми, как правило, можно безопасно отключить.
Повышает ли производительность отключение быстрого запуска?
Отключение быстрого запуска может улучшить стабильность системы, но также может увеличить время загрузки. Его лучше всего использовать при возникновении системных ошибок, так как обычная производительность может заметно не улучшиться.
Помогает ли оперативная память скорости запуска?
Да, наличие большего объема оперативной памяти может ускорить процесс загрузки. Это позволяет вашей системе быстрее загружать программы в память, тем самым сокращая время запуска.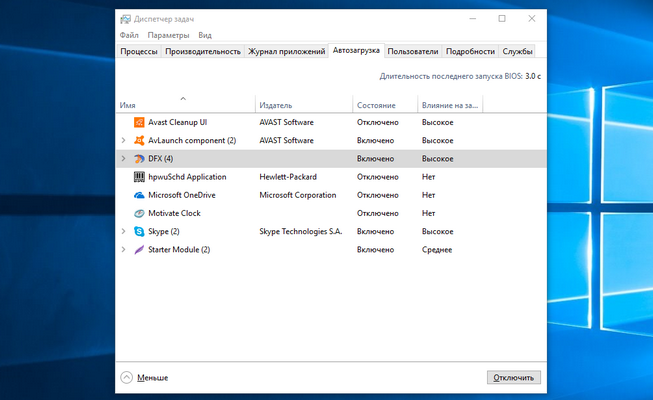
Нравится ли вам этот пост? 🙂
Пожалуйста, оцените и поделитесь им и подпишитесь на нашу рассылку!
0 голосов,
среднее: 0,00 из
5
Загрузка…
Как изменить, какие программы запускаются автоматически при запуске в Windows 10
В этой статье вы узнаете, как изменить, какие программы запускаются автоматически при запуске в Windows 10, чтобы ускорить загрузку компьютера с Windows. . При включении компьютера некоторые программы открываются автоматически. Чем больше программ добавлено в процесс запуска, тем больше времени требуется для загрузки компьютера. Открыв определенные необходимые или часто используемые программы при запуске, вы не будете тратить больше времени на их запуск вручную после входа в систему. Однако наличие в автозагрузке каких-то избыточных или малоиспользуемых программ замедлит процесс загрузки ПК. Поэтому научиться менять программы при запуске в Windows 10 очень важно и нужно. Теперь прочитайте и выполните следующие шаги, чтобы узнать, как добавлять приложения или удалять их из списка запускаемых программ, чтобы ускорить загрузку вашего компьютера.
Однако наличие в автозагрузке каких-то избыточных или малоиспользуемых программ замедлит процесс загрузки ПК. Поэтому научиться менять программы при запуске в Windows 10 очень важно и нужно. Теперь прочитайте и выполните следующие шаги, чтобы узнать, как добавлять приложения или удалять их из списка запускаемых программ, чтобы ускорить загрузку вашего компьютера.
- Способ 1: изменение программ запуска с помощью System Genius
- Способ 2: изменение программ автозагрузки через настройки Windows
- Способ 3: изменение программ автозагрузки из диспетчера задач
- Способ 4: изменение программ автозагрузки через папку автозагрузки
Способ 1: изменение программ в автозагрузке с помощью System Genius
iSunshare System Genius — мощная утилита, предназначенная для очистки, ускорения и оптимизации вашего компьютера с Windows. Со всеми программами запуска, перечисленными вместе в интуитивно понятном интерфейсе, вы можете использовать программное обеспечение, чтобы легко и эффективно изменять, какие программы запускаются при запуске на вашем ПК, отключая или включая целевой элемент по своему усмотрению.
Шаг 1 : После загрузки и установки iSunshare System Genius на компьютер с Windows 10 щелкните функцию Startup на левой панели, после чего в интерфейсе появится список запускаемых программ. Теперь вы можете удобно управлять программами автозагрузки.
Шаг 2 : Вы можете нажать кнопку Отключить , чтобы предотвратить автоматический запуск нежелательной программы при запуске Windows, или нажать кнопку Включена кнопка , чтобы настроить автоматический запуск программы при запуске в Windows 10. Все зависит от вас.
Способ 2: изменение запускаемых программ с помощью параметров Windows
Windows 10 позволяет изменить программы, запускаемые при запуске, из приложения «Параметры» . Вы можете легко запустить программу при запуске или запретить запуск программы при запуске. Теперь следуйте приведенным ниже инструкциям, чтобы узнать, как это сделать.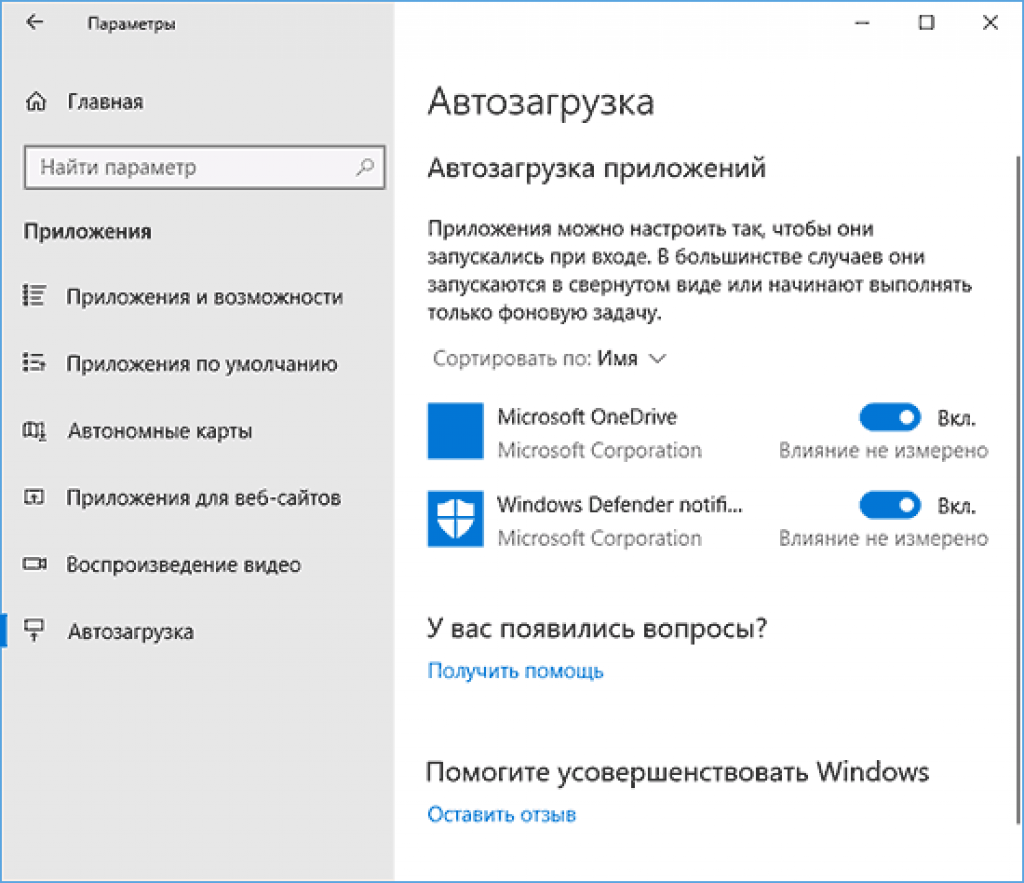
Шаг 1 : Нажмите на Запустите значок в левом нижнем углу интерфейса рабочего стола, а затем перейдите в Настройки > Приложения > Запуск по порядку. Как видите, все запускаемые приложения будут отображаться в правильном интерфейсе, из которого вы можете изменить, какие приложения запускаются автоматически при запуске в Windows 10. для запуска при запуске получается на . Что касается тех приложений, которые являются избыточными и ненужными, вы можете щелкнуть ползунок, чтобы отключить их, чтобы они не открывались автоматически при загрузке компьютера.
Способ 3. Изменение программ автозапуска из диспетчера задач
Не видите параметр «Автозагрузка» в приложении «Настройки» на своем компьютере? Причина может заключаться в том, что вы используете старую версию Windows 10. Не беспокойтесь. Вы можете изменить автозапуск программ в Windows 10 через диспетчер задач.
Шаг 1 : Щелкните правой кнопкой мыши кнопку со значком Пуск , выберите Диспетчер задач в раскрывающемся меню, а затем перейдите на вкладку Запуск (Если вы не видите вкладку «Автозагрузка», выберите Подробнее , чтобы развернуть ее). Затем вы можете начать управлять своими программами запуска там.
Шаг 2 : На вкладке «Автозагрузка» прокрутите вниз и щелкните правой кнопкой мыши программу, которую вы хотите изменить. Если состояние запуска выбранной программы отключено, но вы хотите запускать ее при запуске на вашем компьютере, выберите параметр Включить в раскрывающемся меню.
Если статус запуска выбранной программы включен, но вы хотите, чтобы она не открывалась при запуске на вашем компьютере, выберите вариант Отключить из выпадающего меню.
Способ 4: изменение программ автозагрузки через папку автозагрузки
Последний способ изменить программы автозагрузки в Windows 10 — из папки автозагрузки на вашем компьютере. В папке «Автозагрузка» вы можете настроить автоматический запуск программы при запуске в Windows 10. Ниже приведены шаги:
В папке «Автозагрузка» вы можете настроить автоматический запуск программы при запуске в Windows 10. Ниже приведены шаги:
Шаг 1 : одновременно нажмите клавиши Windows + R, чтобы открыть диалоговое окно «Выполнить», введите shell:Startup (чтобы добавить или удалить программы запуска только для определенного пользователя) или введите shell:Common Startup (чтобы добавить или удалить программы запуска для всех пользователей) в пустом месте, а затем нажмите OK , чтобы продолжить, чтобы открыть папку автозагрузки.
Шаг 2 : Нажмите кнопку Пуск и перейдите к приложению, которое вы хотите запускать при запуске, щелкните его правой кнопкой мыши и выберите Дополнительно > Открыть расположение файла . Затем откроется место, где сохранен ярлык приложения.
Шаг 3 : Чтобы добавить программу для автоматического запуска при запуске, скопируйте и вставьте ярлык приложения из папки с файлом в папку «Автозагрузка», которую вы открыли на первом шаге.
 Windows любезно оценивает каждую программу, сообщая вам, насколько она замедляет запуск.
Windows любезно оценивает каждую программу, сообщая вам, насколько она замедляет запуск.


