Windows 10 не работает кнопка пуск и панель уведомлений: Не открывается меню пуск или панель уведомлений в Windows 10?
Содержание
Не открывается меню пуск или панель уведомлений в Windows 10?
У вас перестало открываться меню пуск? Или не открывается панель с аудио устройствами в Windows 10? Или не открывается боковая панель с уведомлениями?
Это может случиться в результате случайного удаления каких либо системных файлов, или результатом работы всяких оптимизирующих программ, таких как TuneUp и прочих улучшайзеров.
Мы настоятельно не рекомендуем использовать подобные программы, особенно если вы пользуетесь новыми версиями операционной системы. Огромное количество проблем с работой системы возникает от использования, таких вот программ, особенно если использовать устаревшую версию таких программ. Более старые версии таких улучшайзеров просто не знают как работать с новым обновлением системы, и вместо улучшения работы системы ломают какие либо важные системные функции. Подробнее об этом можно узнать в нашей статье: «Почему лучше не использовать программы для очистки системы? Но если очень хочется, то в каких случаях это можно делать?«
И все же, если у вас случилась подобная проблема: Перестал открывать меню пуск, или боковая панель с уведомлениями, всплывающее меню с регулировкой громкости, или другие новые элементы Windows 10. То для решения этой проблема нам как раз понадобиться подобная программа улучшайзер, а точнее одна из ее функций. Это программа iobit advanced systemcare 10, скачать ее можно по ссылке внизу статьи. Скачивайте только последнюю версию с сайта разработчика.
То для решения этой проблема нам как раз понадобиться подобная программа улучшайзер, а точнее одна из ее функций. Это программа iobit advanced systemcare 10, скачать ее можно по ссылке внизу статьи. Скачивайте только последнюю версию с сайта разработчика.
И так, скачиваем программу, устанавливаем. !Внимательно следим за галочками, чтобы не установить рекламное ПО! Запускаем программу:
Нажимаем сверху кнопку «Инструменты»:
Выбираем пункт «MyWin10», откроется окно с MyWin10, нажимаем слева на пункт «Исправить проблему» .
Нажимаем на кнопку рядом с первой надписью «Исправить меню Пуск» — «Исправить это». Ждем некоторое количество времени и проверяем работоспособность пуска.
Также можете попробовать открыть окно «Ремонт системы» из вкладки «Инструменты».
Здесь просмотреть такие пункты как «Восстановить боковую панель Windows и ее гаджеты» и «Восстановление боковой панели Windows», а также другие пункты, которые могут подойти к вашей проблеме.
Все после этого эту программу можно удалить или оставить если он вам понравилась.
Альтернативный вариант восстановления меню Пуск
Делается это через реестр и предназначено для опытных пользователей. И так начнем:
1. Нажмите + R и введите команду regedit. Затем нажмите кнопку «OK».
2. Откроется редактор реестра, здесь переходим по следующему пути: «HKEY_CURRENT_USER\Software\Microsoft\Windows\CurrentVersion\Explorer\Advanced».
3. В правой области окна реестра щелкните правой кнопкой мыши и в контекстном меню выберите «Создать» -> «Параметр DWORD (32 бита)». Созданному параметру присвойте имя EnableXAMLStartMenu. В качестве его значения по умолчанию будет установлен 0 (ноль). Если такой параметр уже существует, тогда просто измените его значение на 0.
4. Перезагружаем компьютер и проверяем Пуск на работоспособность.
Скачать Advanced SystemCare PRO: Официальный сайт
Почему лучше не использовать программы для очистки системы? Но если.
 ..
..< Назад
Как быстро удалить несколько программ?
Вперёд >
не работает кнопка пуск и панель уведомлений (решение проблемы если не открывается пуск)
Доброго времени суток, уважаемые читатели!
Год назад Microsoft предлагала вариант бесплатного обновления Windows до новой версии операционной системы — Windows 10. Но обновление прошло не у всех гладко, в частности, многие столкнулись с проблемой, что не работает меню пуск и панель уведомлений (часто, это критическая ошибка).
Иногда это может коснуться и тех, кто не обновлял свою операционную систему, а купил уже предустановленную. И сегодня, в этой статье, я расскажу Вам о способах устранения данной неполадки.
Всего было найдено 3 способа для устранения данной проблемы.
Они несколько сложные для новичка, но если следовать представленным инструкциям, то все окажется довольно просто.
Самые вкусные рецепты находятся здесь. .. Присоединяйтесь бесплатно!
.. Присоединяйтесь бесплатно!
Способ 1. Проверка системных файлов
Так как данная ошибка часто затрагивает системные файлы, то они могут оказаться повреждены, что и вызывает нашу проблему.
Именно поэтому, прежде чем искать более сложные способы решения проблемы, необходимо провести проверку целостности системных файлов встроенной утилитой Windows.
Необходимую утилиту можно запустить как через командную строку, так и с помощью powershell.
Мы будем использовать второй вариант, так как он пригодиться в последующих способах.
Запускаем Диспетчер задач. Для запуска можно использовать Ctrl + Shift + Esc или привычным способом — Ctrl + Alt + Del и выбираем Диспетчер задач.
Далее запускаем новую задачу.
Диспетчер задач может запустится в развернутом и свернутом виде.
Нам необходим развернутый вид, если же диспетчер запустился в свернутом — нажмите на кнопку «Подробнее»
Выбираем: Файл\Запустить новую задачу
Запускаем Windows PowerShell — для этого вводим в окне powershell и обязательно нужно поставить галочку напротив «Создать задачу с правами администратора.
Нажимаем Ок.
Вводим команду для проверки и нажимаем Enter
sfc /scannow
Дожидаемся окончания проверки.
Этот способ наиболее прост из предложенных, но и помогает он в редких случаях, но тем не менее, стоит его попробовать прежде чем переходить к более сложным.
Способ 2. Автоматическая переустановка (перерегистрация) приложений для Windows
Для исправления сломавшейся кнопки Пуск, можно перерегистрировать приложения. Данная операция происходит в автоматическом режиме и занимает несколько минут.
Стоит отметить, что данная операция может удалить ваши данные в этих приложениях, так что сначала необходимо сделать резервную копию ваших программ
За данные в интернете — OneDrive — не беспокойтесь, с ними ничего не случится. Также ничего не случится с приложениями, которые используют интернет в качестве места для сохранения своих данных.
Важно! Учтите, что некоторые пользователи столкнулись с тем, что после этой операции у них не работали некоторые приложения. Примите это во внимание перед использованием данного способа.
Примите это во внимание перед использованием данного способа.
Запускаем процесс powershell с правами администратора, как мы это делали в Способе 1.
Скопируйте следующий текст
Get-AppXPackage -AllUsers | Foreach {Add-AppxPackage -DisableDevelopmentMode -Register «$($_.InstallLocation)\AppXManifest.xml»}
Вставьте скопированный текст в окно powershell нажав комбинацию клавиш Ctrl + V и нажмите Enter
Дождитесь окончания процедуры.
Способ 3. Добавление нового пользователя, для восстановления поврежденного файла
Еще одной причиной рассматриваемой проблемы может стать поврежденный файл «Tile Data Layer».
Для устранения такой проблемы необходимо создать нового пользователя, а затем скопировать интересующий нас файл и вставить его в текущий профиль.
В принципе, вы можете и не копировать файл, а просто продолжать работу в новом профиле, но я все же рассмотрю полный вариант решения проблемы.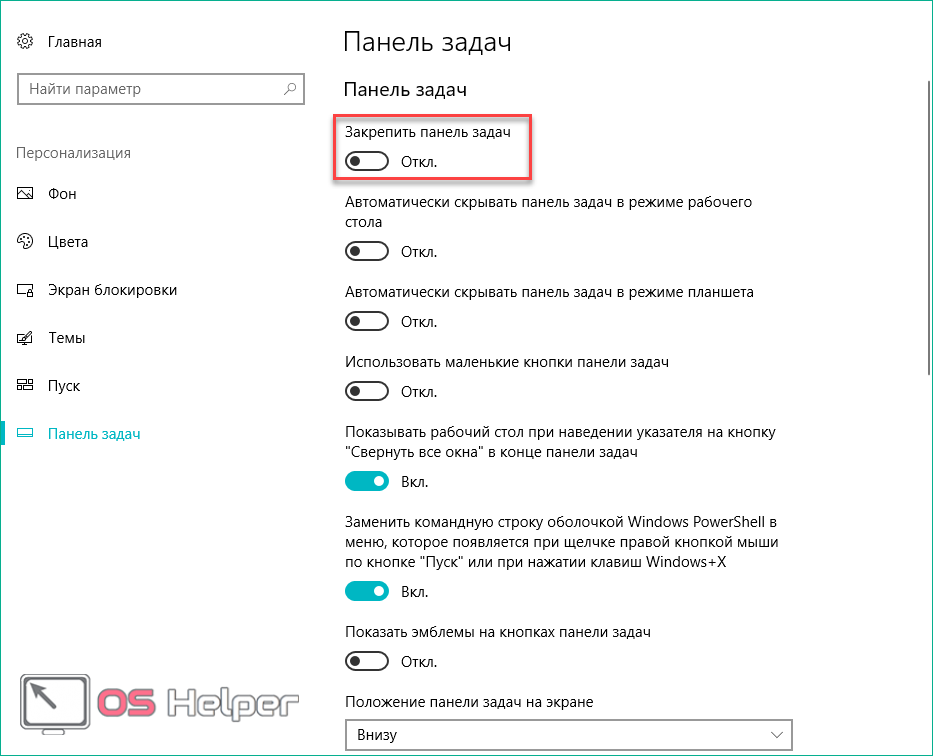
Прежде всего запускаем командную строку.
1.Для этого используем сочетание клавиш Win+X и выбираем Командная строка (администратор).
Также можно запустить с помощью диспетчера задач, как мы делали в предыдущих способах, но только вместо powershell вам необходимо будет написать cmd и не забыть про галочку.
2. Далее, запустив командную строку, вы должны ввести следующие команды по очереди, нажимая Enter после каждой из команд
netuser tempadmin1 password /add
netuser tempadmin2 password /add
netuser localgroup администраторы tempadmin2 /add
Таким образом мы добавили двух новых пользователей — tempadmin1 и tempadmin2.
Зачем же нужно два? Дело в том, что дальнейшие действия потребуют именно два работающих профиля.
Так как в нашем случае, основной профиль работает неисправно из-за меню пуск и панели уведомлений, то мы создаем два новых.
Благодаря этому, мы сможем получить доступ к правильному файлу.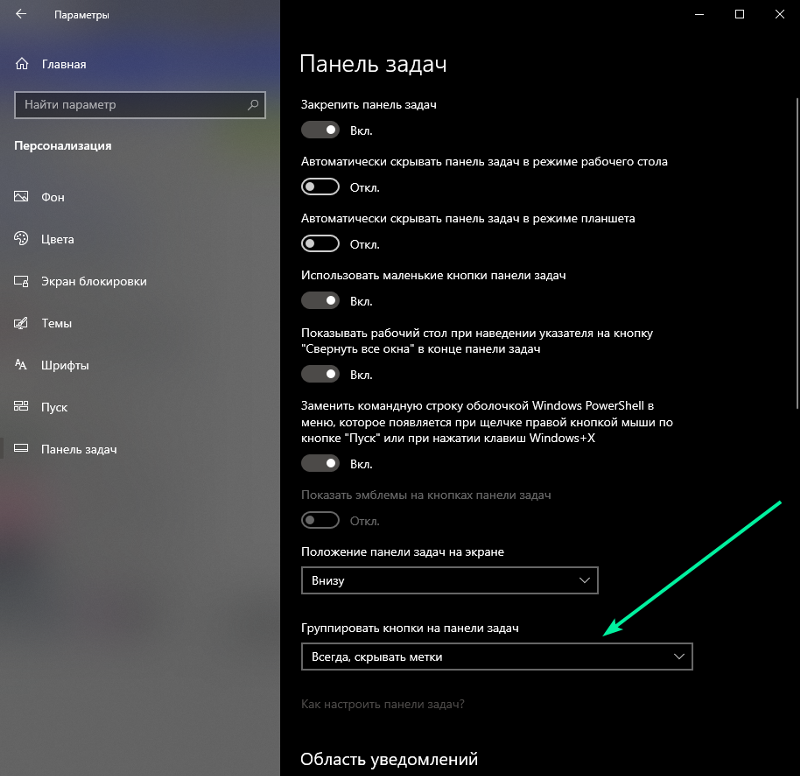
3. Итак, продолжим — мы создали двух пользователей, теперь выходим из системы — Ctrl + Alt + Del и выбираем пункт «Выйти».
4. Входим в систему как tempadmin1 с паролем password.
5. Затем сразу же делаем Выход.
Не перепутайте с сменой пользователей, нам необходим именно выход из системы.
6. После этого заходим в систему под tempadmin2 с паролем password.
7. Теперь жмем на кнопку пуск правой кнопкой и идем в «проводник».
8. На вкладке «Вид» устанавливаем галочку напротив «Скрытые элементы».
9. В этом же окне переходим по пути C:\Пользователи\TempAdmin1\AppData\Local\TileDataLayer
10. Нажимаем правой кнопкой по папке Database и выбираем Копировать.
11. Переходим по следующему пути C:\Пользователи\!!Ваше имя пользователя!!!\AppData\Local\TileDataLayer
12. Щелкаем правой кнопкой мыши по папке Database и выбираем переименовать. переименовываем, например, в Database.old
13. Нажимаем правой кнопкой мыши в любом пустом месте и выбираем пункт Вставить
14. Перезагружаем компьютер и пробуем зайти в свой нормальный профиль, всё должно работать.
Перезагружаем компьютер и пробуем зайти в свой нормальный профиль, всё должно работать.
На этом все.
Я надеюсь, что данные способы помогут Вам в устранении ошибки, связанной с нерабочей кнопкой Пуск и панелью уведомлений.
Хочу отметить, что чаще всего помогает именно последний способ, но тем не менее, перед этим стоит попробовать предыдущие.
А если не помог не один способ, напишите комментарий ниже. Или вы нашли другое решение и хотите помочь другим?
Всего наилучшего друзья, до новых встреч!
Автор публикации
Меню «Пуск» Windows 10, центр уведомлений, магазин приложений не работают
спросил
Изменено
5 лет, 4 месяца назад
Просмотрено
72к раз
Все в Windows 10 отлично работало всего 3 или 4 дня после обновления с 8. 1.
1.
Вчера я хотел использовать функцию поиска, поэтому я нажимаю win + s и получаю сообщение об ошибке «Критическая ошибка: ваше меню «Пуск» не работает. Мы постараемся исправить это при следующем входе в систему».
(я также не могу открыть приложение настроек, так как это также приложение «метро»)
Я перепробовал все, что смог найти, и ничего не помогло.
Вещи, которые я пробовал, включают:
И тому подобное.
«Вы изменяли реестр?»
Да:
Итак, что я могу сделать, чтобы решить эти проблемы?
- окна-10
6
Решение, отправленное Loopey:
- Войдите в свой текущий профиль
- Нажмите Win + X и выберите «Командная строка (администратор)»
Введите следующие команды в указанном порядке
сетевой пользователь "TempAdmin1" "пароль1" /добавитьсетевой пользователь "TempAdmin2" "пароль2" /добавитьсетевых администраторов локальной группы "TempAdmin2" /добавитьНажмите Ctrl + Alt + Del , нажмите Выйти
- Войдите в учетную запись «TempAdmin1», используя пароль «password1»
- Выйдите из системы, а затем войдите в учетную запись «TempAdmin2», используя «пароль2» (примечание: вы должны полностью выйти из системы, а не просто переключать пользователей)
- Откройте проводник, выберите «Просмотр», затем установите флажок «Скрытые элементы».
- Непосредственно перейдите к
C:\Users\TempAdmin1\AppData\Local\TileDataLayer, введя его в адресной строке. (нажмите «продолжить», чтобы получить доступ при появлении запроса)- Щелкните правой кнопкой мыши папку «База данных» и скопируйте
- Теперь перейдите в ту же папку для вашего поврежденного профиля (
C:\Users\ YOUR_USERNAME \AppData\Local\TileDataLayer)- Щелкните правой кнопкой мыши «База данных» и переименуйте в «Database.BAD»
- Щелкните правой кнопкой мыши пустую область в папке и выберите Вставить
- Перезагрузитесь, затем снова войдите в свой исходный профиль.
Теперь, если все в порядке, вы хотите удалить две созданные вами учетные записи:
- Win + X → Панель управления
→ Учетные записи пользователей → Управление другой учетной записью- Выберите «Учетная запись», затем «Удалить учетную запись»
Краткое объяснение:
- Ваша база данных TileDataLayer повреждена
- Вам нужна новая база данных TileDataLayer
- Создайте нового пользователя (пользователя А) и войдите под ним (будет создана новая база данных).
 Выполняйте эту процедуру только в том случае, если меню «Пуск» и все остальные приложения работают корректно от имени пользователя А.
Выполняйте эту процедуру только в том случае, если меню «Пуск» и все остальные приложения работают корректно от имени пользователя А. - Поскольку база данных блокируется, когда вы входите в систему, вы создаете пользователя B (с доступом к профилю пользователя A и вашему профилю пользователя)
- Переименуйте старую базу данных и скопируйте новую базу данных от пользователя А в свой профиль
- Выйдите из системы от пользователя B, и ваша учетная запись снова заработает
6
Вот несколько исправлений, которые я нашел в Интернете:
Исправление 1:
- Щелкните правой кнопкой мыши Пуск и запустите командную строку от имени администратора
- Введите команду:
-
ren %windir%\System32\AppLocker\Plugin*.* *.bak - Перезагрузка
Fix Two:
- Щелкните правой кнопкой мыши в меню «Пуск» и выберите «Выполнить»
- Введите
services.и нажмите клавишу Enter msc
msc - Щелкните правой кнопкой мыши Application Identity и выберите «Пуск».
- Перезагрузка
Третье исправление:
- Щелкните правой кнопкой мыши кнопку «Пуск» и выберите «Командная строка» («Запуск от имени»).
администратор) - Тип
dism /online /cleanup-image /restorehealth - Перезагрузка
Fix Four:
- Нажмите (клавиша Windows) + R на клавиатуре.
- Введите
PowerShellи нажмите Введите . - Щелкните правой кнопкой мыши значок PowerShell на панели задач и выберите «Запуск от имени».
администратор. (Или создайте ярлык с PowerShell и запустите от имени администратора.) Теперь вставьте следующую команду в Администраторе: Windows
окно PowerShell и нажмите Введите ключ:Get-AppXPackage -AllUsers |
Foreach {Add-AppxPackage -DisableDevelopmentMode -Register
«$($_. InstallLocation)\AppXManifest.xml»}
InstallLocation)\AppXManifest.xml»} Подождите, пока PowerShell выполнит и завершит команду. Игнорировать
несколько ошибок (красным цветом), которые могут появиться.- Перезагрузка.
Ни одно из этих исправлений не помогло мне, но я надеюсь, что они могут помочь кому-то. Однако я сделал восстановление точки восстановления; это сработало. Но пока я собираюсь вернуться к Windows 7, так как некоторые другие мои программы тоже не работают должным образом.
7
Хорошее решение можно найти здесь.
Решение 1: (Крис Рэйзин)
Создайте файл со следующим кодом:
@echo off компакт-диск %SystemDirectory% Taskkill/F/IM Runtimebroker.exe > ноль RuntimeBroker.exe
Сохраните его как файл .cmd , например FixLockedDesktopProcs.cmd , и запустите его от имени администратора.
Решение 2: (Роберт Гавик)
Это проблема, связанная с Dropbox.
Лучший способ устранить сообщение «Критическая ошибка» — удалить приложение Dropbox.
- Запустить панель управления (правый клик по меню Пуск)
- Перейти к программам.
- Удалить Dropbox
- Перезагрузка.
Теперь меню, поиск и кортана должны работать нормально.
Вы можете переустановить приложение Dropbox прямо сейчас, но не забудьте отключить запуск Dropbox при старте Windows.
4
У меня было точно такое же поведение панели задач и приложения магазина. Стартовое меню; громкость, интернет/вайфай, значки уведомлений и поиск не работают. Также не работал щелчок правой кнопкой мыши по приложениям/программам.
Итак, я пробовал несколько вещей, вот некоторые варианты, я уверен, вы можете найти их в Google..:
- Команда powershell: Get-AppXPackage -AllUsers…..
- Добавить нового пользователя и заменить папку TileDataLayers
- Проверено, читаемы ли HREF для некоторых значений в regedit
- Сделал ли Dism /restorehealth
- И многое другое
Я не хотел сбрасывать всю свою Windows 10, потому что переустановка всего моего программного обеспечения заняла бы целую вечность. Так что это решение сработало для меня:
Так что это решение сработало для меня:
Я сделал новый Windows 10 USB и установил новую версию Windows 10, сохранив свои файлы, настройки и программы/программное обеспечение/приложения (такие как Photoshop, Office…).
Вот как это сделать:
- Перейдите по ссылке: https://www.microsoft.com/en-us/software-download/windows10
- Нажмите: «Загрузить инструмент сейчас», чтобы получить MediaCreationTool.exe
- Запустите этот инструмент, чтобы создать установочный USB-диск или диск Windows 10 (убедитесь, что вы
выберите параметры, чтобы сделать его совместимым с вами Windows 10
версия) - После создания установочного USB-накопителя или диска Windows 10 запустите
это (setup.exe) - Следуйте инструкциям по установке Windows 10.
пока не дойдете до «Выберите, что оставить» - Выберите «Сохранить личные файлы
и приложения» (приложения означают ваше программное обеспечение…) - Продолжайте следовать инструкциям, запустите установку и подождите, пока она не будет завершена.

- Когда Windows 10 снова запустится, ваша панель задач будет работать так, как должна
У меня та же проблема, но она затрагивает всю панель задач. Единственное, что работает, — это закрепленные приложения, представление задач и стрелка, которая скрывает запущенные задачи (слева от батареи и Wi-Fi). Это очень расстраивает, видя, что это тоже реальность:
Меню «Пуск», критическая ошибка :: Результаты поиска
Уведомления не открываются :: Результаты поиска
В большинстве перечисленных результатов поиска предоставленные «исправления» носят временный характер, с акцентом на вероятность возникновения проблемы назад. Даже инженеры Microsoft, похоже, в растерянности. У меня есть основания полагать, что это связано с недавним обновлением, которое могло (в некоторых случаях) также повлиять на способность некоторых компьютеров использовать последние точки восстановления.
Решение (пока Microsoft не разберется и не исправит это):
заменить меню пуск.
Классическая оболочка Windows может заменить меню «Пуск» работающей альтернативой, пока Microsoft не исправит это. Он также заменяет панель поиска для тех из вас, кто не может получить доступ к Cortana/Search. Он также обеспечивает доступ к системным настройкам и панели управления.
Я ЗНАЮ, что это не реальное решение, но это альтернатива, она может быть полезна, пока мы находим решение настоящей проблемы.
Я обнаружил, что существуют альтернативные меню «Пуск». Вы можете скачать классическую оболочку. Он имеет улучшенное меню «Пуск», вы можете выбирать стили (классический стиль XP, стиль Windows 7 и т. Д.), Вы можете скинировать его и настраивать его внешний вид и поведение. Его можно установить в версиях Windows 7, 8, 8.1 и 10, и это бесплатно!
Это, конечно, не решает проблему, но полезно иметь альтернативное меню «Пуск», чтобы иметь возможность работать тем временем.
Привет!
2
Для меня простая замена базы данных TileDataLayer не сработала. Что действительно сработало, так это удалить и перестроить весь мой профиль пользователя:
Что действительно сработало, так это удалить и перестроить весь мой профиль пользователя:
- Создайте дополнительную учетную запись администратора и войдите с ней.
- Создайте резервную копию исходного каталога профиля учетной записи, заархивировав его где-нибудь за пределами каталога профиля. Внимание, это может занять весь день.
- Шланг сломан.
- Воссоздать оригинал. Не забудьте сделать его администратором, если это уже было так.
- Восстановите необходимые части исходной структуры каталогов: документы, изображения, видео и т.д. Еще одно предупреждение: это может занять весь день снова.
- Войдите снова, используя исходный идентификатор профиля.
- ?
- Возможно, Microsoft только что убила для вас два дня. Выгода!
Открытие диспетчера задач и завершение «Windows Shell Experience Host» и/или обновление приложения Spotify сработало для меня.
Почему-то два моих закрепленных приложения все еще пусты. (Почта и Skype.)
(Почта и Skype.)
100% исправление, которое я нашел, поступило непосредственно от службы поддержки партнеров Microsoft:
- Щелкните правой кнопкой мыши в меню «Пуск»> выберите «Командная строка» (Администратор)
- выберите Запуск от имени администратора.
- Теперь введите PowerShell в Cmd
- Теперь вставьте ниже следующее, нажмите клавишу Enter:
Get-AppXPackage -AllUsers | Foreach {Add-AppxPackage -DisableDevelopmentMode -Register «$($_.InstallLocation)\AppXManifest.xml»}
- Подождите, пока PowerShell выполнит и завершит команду. Не обращайте внимания на несколько ошибок (выделены красным цветом), которые могут появиться.
- Когда он завершится, попробуйте нажать «Пуск», и, надеюсь, он начнет работать.
1
Windows 10 Панель задач/Пуск/Уведомления не работают
Задавать вопрос
спросил
Изменено
6 лет, 6 месяцев назад
Просмотрено
1к раз
Приложения «Microsoft.
Windows.ShellExperienceHost» и «Microsoft.Windows.Cortana» должны быть установлены правильно.
- Я уже пробовал:
- Добавление новой учетной записи пользователя
- Какой-то пользователь (у которого были точно такие же проблемы) исправил это, установив
другой монитор по умолчанию, однако у меня нет второго монитора и
У меня его никогда не было, так что это не должно быть причиной - Удаление C:/Users/name/AppData/Local/TileDataLayer
- Ремонт окон
- работает
sfc /scannow - работает
dism /онлайн/очистка-изображение/scanhealth - запуск
dism /online /cleanup-image /restorehealth - восстановление системы с помощью CTRL + ALT + DEL -> SHIFT + перезагрузка -> восстановление тоже не помогло.
- этот сценарий PS:
- работает
Get-AppXPackage -AllUsers | Foreach {Add-AppxPackage -DisableDevelopmentMode -Register «$($_.
 ..
..
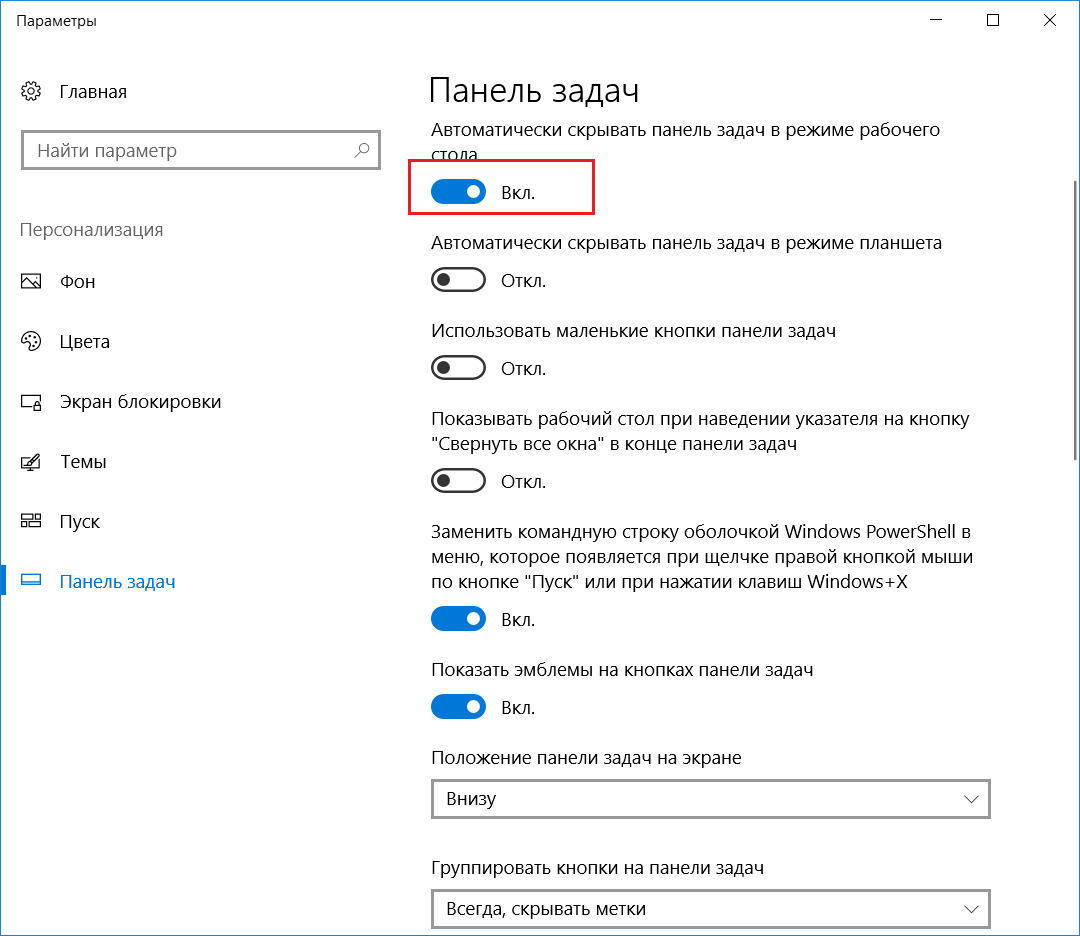 Выполняйте эту процедуру только в том случае, если меню «Пуск» и все остальные приложения работают корректно от имени пользователя А.
Выполняйте эту процедуру только в том случае, если меню «Пуск» и все остальные приложения работают корректно от имени пользователя А. 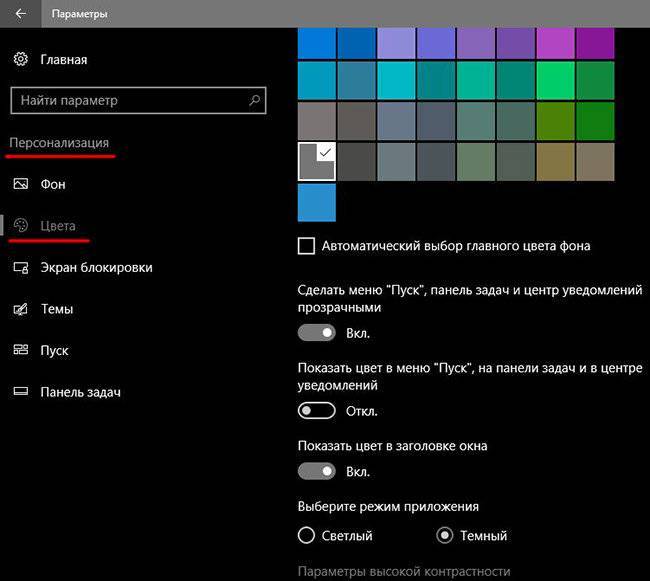 msc
msc  InstallLocation)\AppXManifest.xml»}
InstallLocation)\AppXManifest.xml»} 
 Windows.ShellExperienceHost» и «Microsoft.Windows.Cortana» должны быть установлены правильно.
Windows.ShellExperienceHost» и «Microsoft.Windows.Cortana» должны быть установлены правильно.