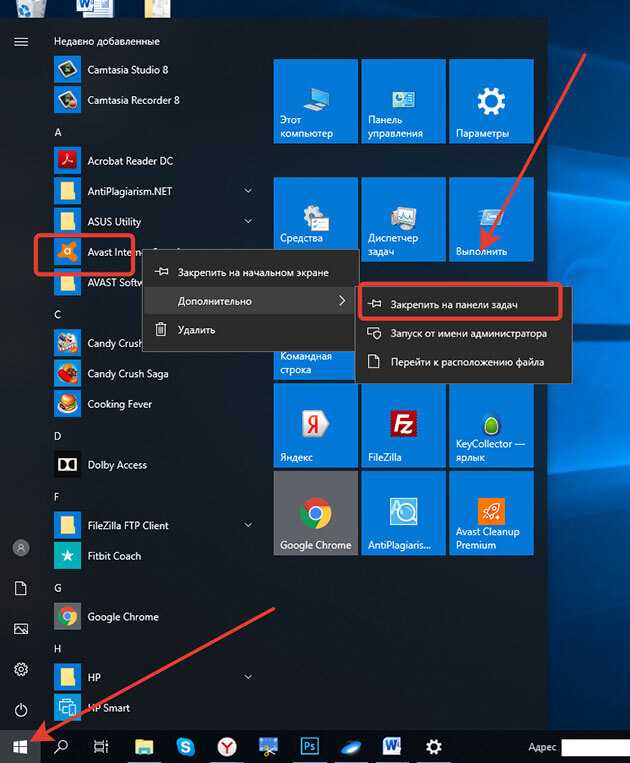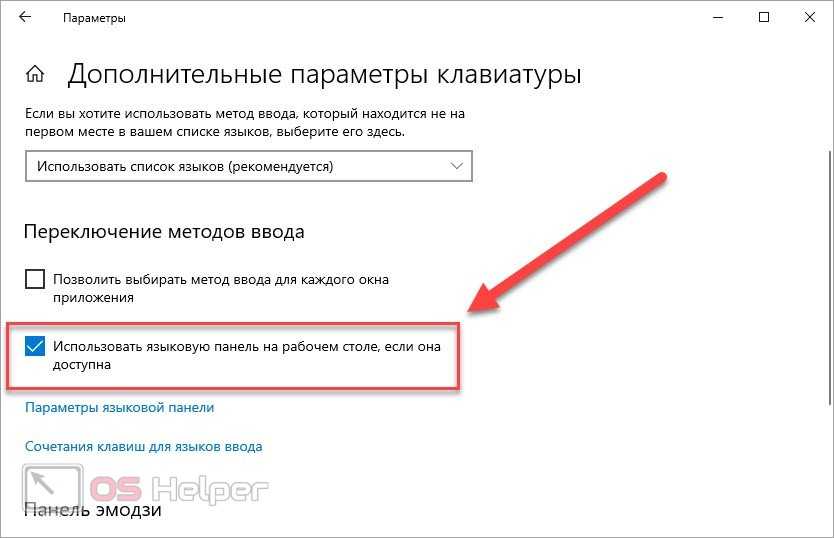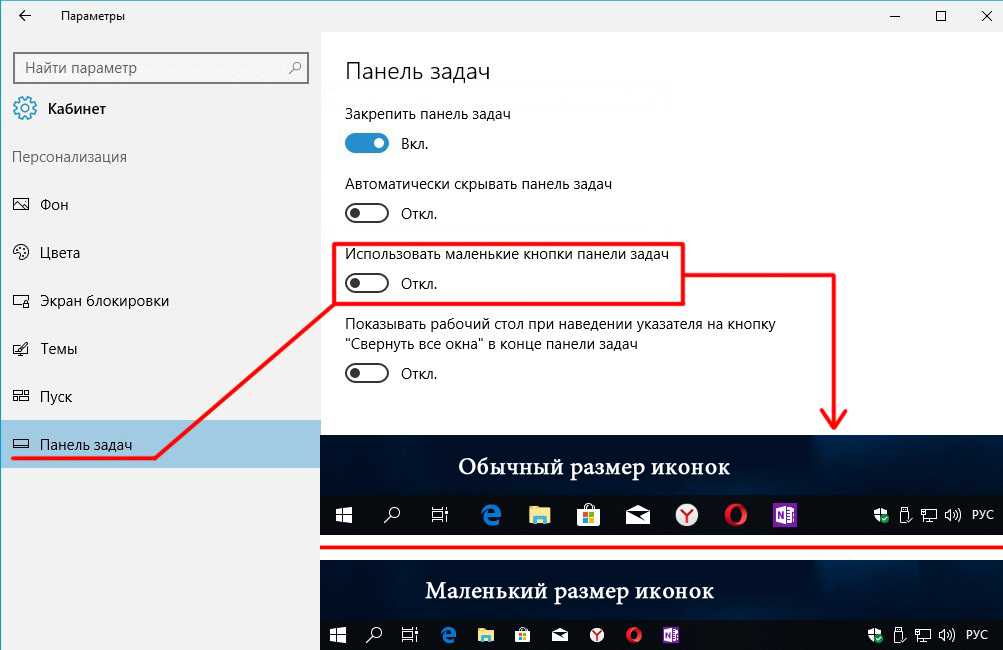Windows 10 не работает панель задач: Не работает панель задач в WINDOWS 10! Что делать?
Не работает панель задач в Windows 10: почему, как исправить
Возможные причины «поломки» панели задач
Если нижний интерфейс Виндовс 10 не реагирует на мышь, а ее значки не перемещаются, пользователь имеет дело со сбоем ОС.
Он мог произойти по нескольким причинам:
- случайное удаление файлов Windows;
- воздействие вирусов;
- поломка ветки реестра.
К счастью, ни одна из возможных причин не требует от владельца компьютера полной переустановки операционной системы. Конечно, эта операция тоже способна решить проблему, однако существуют намного более рациональные способы исправления ошибки.
Как исправить проблему на Windows 10?
Виндовс 10 обладает полным набором инструментов, предназначенных для устранения неполадок. Пользователю не придется даже скачивать стороннее ПО, чтобы решить проблему. Достаточно внимательно изучить инструкцию и действовать в строгом соответствии с предложенными рекомендациями.
Применение PowerShell
PowerShell представляет собой оболочку Командной строки. Она способна обрабатывать различные операции, направленные на исправление системных ошибок. Все, что потребуется пользователю, – ввести нужную команду и подтвердить выполнение операции. Это отличный способ решить проблему, если зависла панель задач.
Для того чтобы воспользоваться PowerShell, понадобится:
- Открыть меню «Выполнить» при помощи комбинации клавиш «Win + R».
- Ввести запрос «powershell».
- В открывшемся окне вбить команду «Get-AppXPackage -AllUsers | Foreach {Add-AppxPackage -DisableDevelopmentMode -Register “$($_.InstallLocation)\AppXManifest.xml”}».
- Нажать клавишу «Enter».
Комбинация символов активирует процесс перезагрузки нижней панели компьютера, благодаря чему ее функционал будет восстановлен в полном объеме. Но если инструмент PowerShell не поможет, в запасе у владельца ПК останется еще 2 способа решения проблемы.
Использование инструментального набора SFC
Неисправность нижнего элемента главного экрана часто бывает связана с повреждением системных файлов. Для их восстановления не нужно переустанавливать Windows 10, поскольку ОС предусматривает специальную команду, которая осуществляет тест операционки и автоматически восстанавливает поврежденные данные.
Операция выполняется при помощи инструментального набора SFC, для применения которого требуется:
- Перейти в Командную строку через меню «Выполнить» (используется запрос «cmd»).
- Вбить команду «sfc /scannow».
- Дождаться окончания сканирования.
На заметку. В качестве альтернативы можно использовать запрос «dism /Online /Cleanup-Image /RestoreHealth».
Тест системы займет не более 2-5 минут. Вся информация о поврежденных файлах отобразится в Командной строке. Больше ничего делать не придется, поскольку Виндовс 10 самостоятельно восстановит поврежденные данные.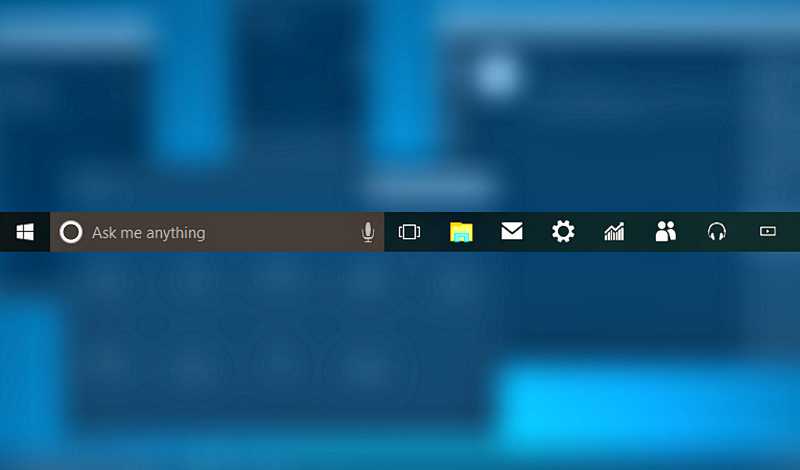
Восстановление в реестре ветки, отвечающей за Панель задач
Не исключено, что проблема возникла из-за внесения изменений, блокирующих функционал нижней панели, в реестр Windows. Это могло произойти под влиянием стороннего ПО (например, CCleaner). Для исправления ошибки понадобится выполнить несколько простых действий:
- Откройте меню «Выполнить».
- Введите запрос «regedit», чтобы открыть реестр.
- Откройте каталог, расположенный в директории HKEY_CURRENT_USER\Software\Microsoft\Windows\CurrentVersion\Explorer\Advanced» или вбейте указанный путь в строку поиска.
- Наведите курсор мыши на папку «Advanced» и щелкните ПКМ.
- Выберете пункт «Создать», а затем – «Параметр DWORD (32-bit)».
- Измените название параметра на «EnableXAMLStartMenu».
- Дважды кликните ЛКМ по созданному элементу.
- В открывшемся окне выставите значение «0».
- Сохраните изменения.

В заключение останется перезагрузить компьютер, чтобы новые настройки вступили в силу. Это позволит восстановить интерфейс и его функционал. Как только ПК включится, попробуйте запустить любое приложение через нижний интерфейс.
Сбои при обновлении Windows
Нередко встречаются проблемы, когда пропадает панель задач Windows 7, Windows 8, 8.1 или 10 после обновления с более старой версии. Решением для вас может быть восстановление параметров реестра, обновление или откат состояния файлов отвечающих за работу панели. Тем не менее нужно быть готовыми к установке чистой Windows, ведь данный случай не всегда поддаётся реабилитации.
Возможно, вам поможет откат системы к более старой точке, но если такой нет, то вам прямая дорога в реестр где нужно попробовать загрузить нужный файл(ы). Эта информация также доступна по ссылке из предыдущей главы.
Другие проблемы панели задач
Отсутствие отклика нижней панели Widows – не единственная ошибка, с которой сталкиваются пользователи. Этот элемент системы вызывает ряд других сложностей, однако любая проблема решается встроенными методами.
Этот элемент системы вызывает ряд других сложностей, однако любая проблема решается встроенными методами.
Нижняя панель скрывается при запуске приложений
Подобный сценарий вызван не ошибкой ОС, а настройками панели. Скорее всего, она просто не закреплена. Чтобы исправить ошибку, нужно:
- Открыть «Параметры» через меню «Пуск».
- Перейти в раздел «Персонализация».
- В подпункте «Панель задач» активировать ползунок «Закрепить».
Теперь интерфейс будет отображаться поверх всех окон. Он не будет скрываться при запуске приложений.
Панель отображается сбоку
Также пользователи Windows 10 жалуются на то, что панель задач отображается не на привычном виде снизу, а сбоку. Вернуть элемент на привычное место можно следующим образом:
- Наведите курсор мыши на интерфейс.
- Щелкните ПКМ по элементу.
- Выберете «Свойства».
- Откройте вкладку «Положение».
- Выставите значение «Снизу».

Для информации. Windows 10 предлагает 4 способа расположения: снизу, сверху, справа и слева.
Изменив параметр, необходимо подтвердить сохранение новых настроек. В противном случае компонент снова переедет на непривычное место.
Значки стали маленькими
Если на нижней панели отображаются маленькие значки, которыми неудобно пользоваться, рекомендуется проверить корректность настроек:
- Откройте «Параметры».
- В разделе «Персонализация» изучите пункт «Панель задач».
- Если активирован ползунок «Использовать маленькие кнопки», отключите его.
Выставление исходных параметров сделает иконки нижнего интерфейса такими же большими, какими они были изначально. При необходимости их размер можно изменить в любой момент.
Перезапуск Проводника (в Диспетчере задач)
Необходимо перейти в Диспетчер задач. Способы запуска программного инструмента:
- переход в контекстное меню кнопки «Пуск» (открывается щелчком правой кнопки мыши по «Пуску») с последующим выбором из перечня пункта «Диспетчер задач»;
- клавиатурная комбинация — одновременное нажатие Ctrl, Shift, Esc.

Нужна вкладка «Процессы».
Найдите необходимый, по которому нужно кликнуть правой кнопкой мыши. Перезапустите процесс, применив соответствующий пункт из контекстного меню.
Действия приведут к исчезновению Панели задач и значков с рабочего стола. Подождите некоторое время. Все восстановится. Если решение помогло и зависание — редкое явление.
Почему не работает панель задач Windows 10 / BRINSERVICE
Если у вас не работает панель задач на Windows 10 а также уведомления и/или кнопка «Пуск» то вы найдете решение проблемы в этой статье.
Предисловие
Существуют различные программы для оптимизации компьютера и улучшения работы операционной системы. В задачи каждой из таких программ, кроме прочего, входит чистка реестра от ненужных разделов. Одними из самых популярных приложений для оптимизации работы операционной системы и компьютера являются программы CCleaner и Auslogics BootSpeed. Обзора работы с этим ПО здесь не будет, так как обычно сложностей у пользователей при работе с подобным ПО не возникает и, вообще, статья не об этом.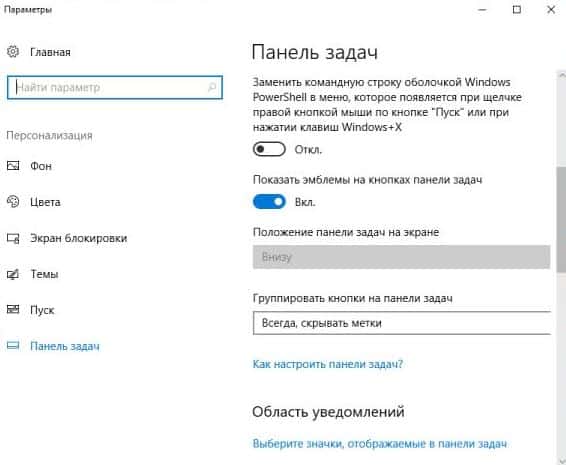 Вышеупомянутые программы в большинстве случаев приносят пользу, но, как говорится, «не все йогурты одинаково полезны». Не полезна в некотором случае и программа Auslogics и её «чистка» реестра операционной системы Windows 10.
Вышеупомянутые программы в большинстве случаев приносят пользу, но, как говорится, «не все йогурты одинаково полезны». Не полезна в некотором случае и программа Auslogics и её «чистка» реестра операционной системы Windows 10.
Проблема
Проблема неработающей панели задач очень популярна, так как большое число пользователей используют программы для оптимизации своих ПК. Но, к сожалению, не все разработчики своевременно успевают обновлять своё ПО под свежую ОС от Microsoft.
После проведения «оптимизации» ОС Windows 10 программой Auslogics BootSpeed и выявляется такая проблема, как неработающая панель задач и кнопка меню «Пуск». Также перестают работать все уведомления и основные регулировки ПК – иконки регулировки уровня звука, управление беспроводными сетями и прочее. Дело в том, что недавно вышедшая операционная система Windows 10 заметно отличается от своих предшественниц, в том числе отличается и реестр. Программы чистки реестра видят некоторые его ветки мусорными и удаляют их без суда и следствия.
В нашем случае, в процессе чистки реестра программой Auslogics BootSpeed удаляется якобы лишняя ветвь ActivatableClasses реестра Windows 10, но эта ветвь отвечает в том числе за корректную работу всей панели задач. Собственно из-за этого и возникает проблема.
Решение
Для решения проблемы рекомендую просмотреть следующее видео о том, как восстановить работу панели задач после неудачной чистки реестра программой Auslogics.

Что бы восстановить нормальную работоспособность панели задач и кнопки «Пуск» необходимо восстановить удаленную ветку реестра, которая располагалась здесь: HKEY_CURRENT_USER\Software\Classes\ActivatableClasses. Эту ветку можно восстановить скопировав её с другого ПК, работающего под управлением Windows 10.
Для этого на ПК, у которого панель задач работает корректно нужно проделать следующее:
- Запускаем редактор реестра: ПУСК –> Выполнить (Win+R) –> regedit.
 exe (у вас должны быть права администратора).
exe (у вас должны быть права администратора). - В открывшемся окне находим ветку HKEY_CURRENT_USER\Software\Classes\ActivatableClasses и идем в меню Файл -> Экспорт.
- Выбираем путь (скорее всего на флешку), куда вы хотите сохранить ветку реестра а также имя файла и нажимаем «Сохранить».
- На втором ПК (на котором не работает панель задач) точно также открываем редактор реестра ПУСК –> Выполнить (Win+R) –> regedit.exe, выбираем меню Файл -> Импорт и находим только что экспортированную ветку реестра.
- Подтверждаем изменения и перезагружаем компьютер.
После перезагрузки компьютера панель задач, кнопка и меню Пуск, а также уведомления в Windows 10 должны вновь работать.
Как предотвратить возникновение этой проблемы в будущем?
Во-первых, можно перестать пользоваться «чистильщиками» реестров. Но это слишком кардинальное решение. Во-вторых, можно настроить работу программ оптимизаторов так, что бы они не выводили из строя основные компоненты Windows. Для этого в программе Auslogics Bootspeed перед запуском чистки реестра Windows 10 необходимо убирать галочку «Ассоциации файлов». В этом случае программа не затронет лишних ветвей и ОС будет работать в штатном режиме.
Для этого в программе Auslogics Bootspeed перед запуском чистки реестра Windows 10 необходимо убирать галочку «Ассоциации файлов». В этом случае программа не затронет лишних ветвей и ОС будет работать в штатном режиме.
Что делать, если все вышеперечисленные действия не принесли желаемого результата и панель задач так и не заработала?
СПОСОБ №1
- Находим через проводник файл C:\Windows\system32\cmd.exe, нажимаем на него правой кнопкой мыши и выбираем пункт меню «Запуск от имени администратора».
- Вводим команду DISM.exe /Online /Cleanup-image /Restorehealth и дождитесь окончания.
- Вводим команду Sfc /scannow и дожидаемся окончания.
Работа приложения DISM.exe может выполняться достаточно долго и может показаться, что оно не отвечает, но нужно подождать окончания процесса.
СПОСОБ №2
Попробуйте следующее:
- Нажмите клавиши Win+X и выберите Командная строка (администратор).

- Введите PowerShell и нажмите клавишу ВВОД.
- Вставьте следующий текст в окно и нажмите клавишу ВВОД: Get-AppXPackage -AllUsers | Foreach {Add-AppxPackage -DisableDevelopmentMode -Register «$($_.InstallLocation)\AppXManifest.xml»}
- Перезагрузите систему и проверьте работоспособность пеню «Пуск» и панели задач.
P.S. Если статья была вам полезна, вы можете поделиться ей со своими друзьями и помочь им!
Панель задач Windows 10 не работает? 8 Общие проблемы и исправления
Панель задач Windows 10 не работает? Microsoft дала скромной панели задач новые возможности в Windows 10, но это привело к дополнительным неприятным ошибкам.
Давайте рассмотрим исправления для наиболее распространенных проблем, которые беспокоят панель задач в Windows 10, например, когда она вообще не отвечает. Используя эти решения, вы можете снова получить полнофункциональную панель задач.
1.
 Слишком много беспорядка на панели задач
Слишком много беспорядка на панели задач
Прежде чем перейти к конкретным проблемам, следует упомянуть, что по умолчанию на панели задач Windows 10 много ненужного мусора, который занимает ценное место. К счастью, если вы не используете эти значки, вы можете скрыть их, чтобы освободить место для тех, которые вам нужны.
Одним из них является длинная панель поиска, которая не нужна, так как вы можете искать, нажав кнопку «Пуск» или нажав клавишу Win в любое время. Чтобы скрыть строку поиска на панели задач Windows 10, щелкните правой кнопкой мыши поле поиска или пустую область панели задач. Выберите Поиск > Показать значок поиска , чтобы изменить его на маленькое увеличительное стекло, или Скрытый , чтобы полностью скрыть поиск.
В последних версиях Windows 10 Cortana не выделялась. Если вы не используете эту функцию, вы можете снять флажок Показать кнопку Cortana , чтобы скрыть ее. Чтобы сэкономить больше места, также снимите флажок Показать кнопку просмотра задач и вместо этого используйте сочетание клавиш Win + Tab для доступа к этой функции.
В правой части боковой панели также есть несколько ненужных элементов. Отключить Показать людей на панели задач чтобы скрыть забытый ярлык. Если вы не используете какой-либо из параметров в разделе Панели инструментов , вы можете отключить их, ничего не потеряв. Те, кому не нужна погода на панели задач, могут отключить Новости и интересы . А если у вас нет сенсорного экрана, Показать кнопку Windows Ink Workspace и Показать кнопку сенсорной клавиатуры не нужны.
Теперь у вас будет больше места для постоянно используемых значков приложений. Пока мы сосредоточены на исправлении конкретных проблем с панелью задач ниже, ознакомьтесь с нашим полным руководством по настройке панели задач, если вам нужны дополнительные параметры персонализации.
2. Первое исправление: перезапустите процесс Explorer
Быстрый первый шаг при возникновении проблем с панелью задач в Windows — перезапустить процесс explorer.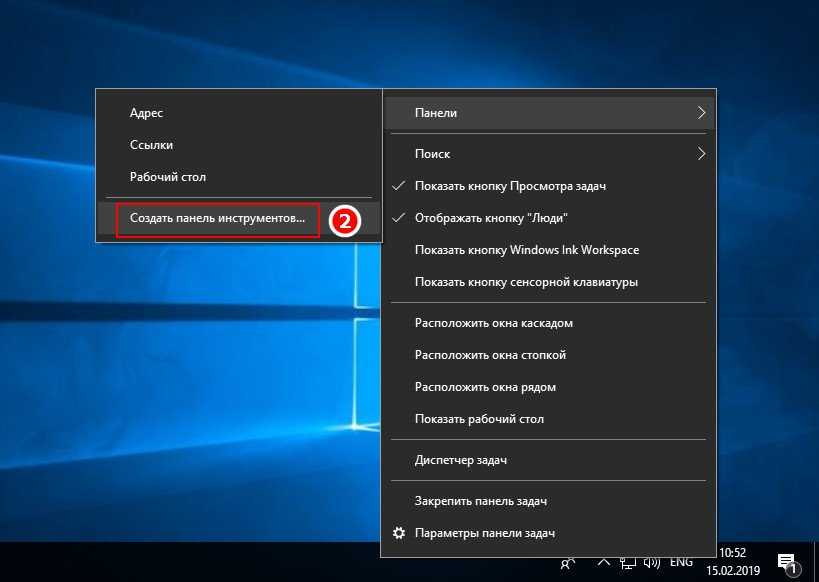 exe . Это управляет оболочкой Windows, которая включает в себя приложение File Explorer, а также панель задач и меню «Пуск». Таким образом, перезапуск может устранить любые незначительные сбои, например, неработающую панель задач.
exe . Это управляет оболочкой Windows, которая включает в себя приложение File Explorer, а также панель задач и меню «Пуск». Таким образом, перезапуск может устранить любые незначительные сбои, например, неработающую панель задач.
Чтобы перезапустить этот процесс, нажмите Ctrl + Shift + Esc , чтобы запустить диспетчер задач. Нажмите Подробнее внизу, если вы видите только простое окно. Затем на вкладке Процессы найдите Проводник Windows . Щелкните его правой кнопкой мыши и выберите Перезагрузить .
Вы заметите, что панель задач исчезает на минуту, а затем возвращается. Это нормально, и когда он вернется, мы надеемся, что он будет работать правильно.
Если это не сработает, вы также можете попробовать выйти и снова войти в свою учетную запись. И не забывайте, что всегда полезно перезагрузить компьютер, если вы давно этого не делали.
3. Проверьте наличие драйверов и обновлений Windows
Это общий совет, применимый ко многим проблемам с ПК, но для некоторых он решил проблему с панелью задач.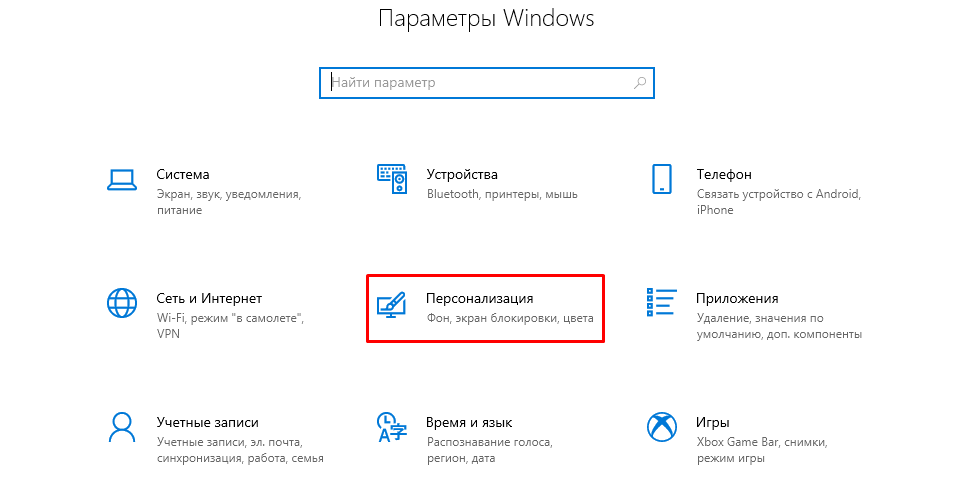 Устаревшие драйверы, особенно драйверы дисплея, могут вызывать всевозможные проблемы. Таким образом, на их обновление стоит обратить внимание, когда ваша панель задач не отвечает или ведет себя странно.
Устаревшие драйверы, особенно драйверы дисплея, могут вызывать всевозможные проблемы. Таким образом, на их обновление стоит обратить внимание, когда ваша панель задач не отвечает или ведет себя странно.
Следуйте нашему руководству по безопасному обновлению драйверов Windows и посмотрите, решит ли это вашу проблему.
Пока вы это делаете, убедитесь, что вы установили все обновления Windows в Настройки > Обновление и безопасность > Центр обновления Windows . Иногда последние исправления Windows могут решить подобные странные проблемы.
4. Панель задач Windows 10 не скрывает
Когда вы включили функцию автоматического скрытия панели задач, это раздражает, если она не работает должным образом. Если перезапуск процесса Проводника не работает или проблема возникает часто, вы можете попробовать другие исправления.
Во-первых, убедитесь, что у вас действительно включено автоматическое скрытие. Направляйтесь к Настройки > Персонализация > Панель задач и убедитесь, что Автоматически скрывать панель задач в режиме рабочего стола включен.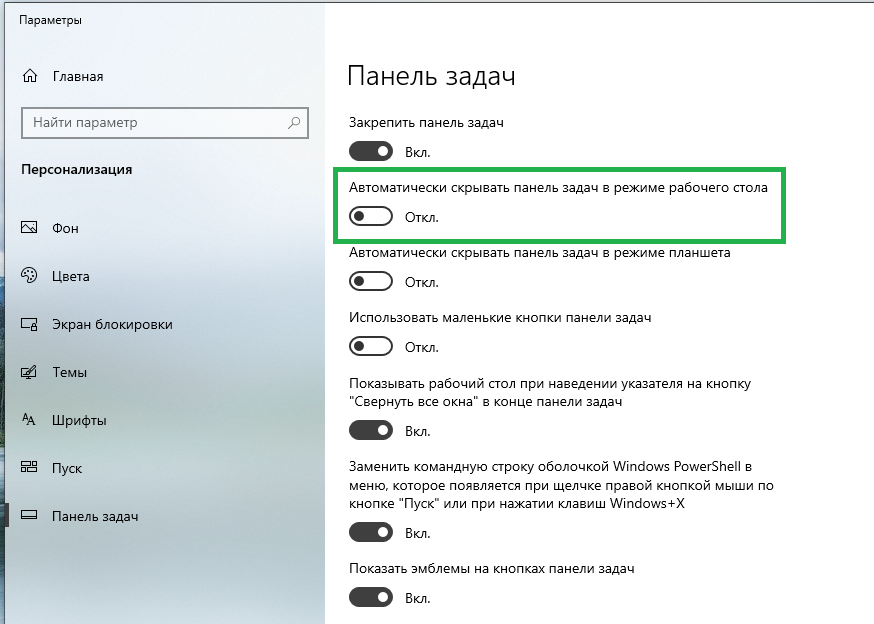 Также стоит отключить и снова включить этот переключатель, пока вы здесь. Иногда параметр может зависнуть, и его переключение может восстановить правильную функциональность.
Также стоит отключить и снова включить этот переключатель, пока вы здесь. Иногда параметр может зависнуть, и его переключение может восстановить правильную функциональность.
Одной из наиболее распространенных причин того, что панель задач не скрывается автоматически, является приложение, требующее вашего внимания. Хотя это часто сопровождается светящимся значком приложения на панели задач, в этом случае это не всегда очевидно.
Если ваша панель задач зависла открытой, просмотрите открытые приложения и убедитесь, что нигде нет сообщений об ошибках или других предупреждений. Например, ваш браузер может переключиться в это состояние «внимание», если веб-сайт отображает уведомление или клиент чата только что получил новое сообщение.
Если проверка открытых приложений не помогает, проверьте приложения на панели задач. Один из них, работающий в фоновом режиме, может привлекать внимание.
Если вы регулярно сталкиваетесь с этой проблемой, попробуйте настроить уведомления Windows для приложения, которое постоянно зависает.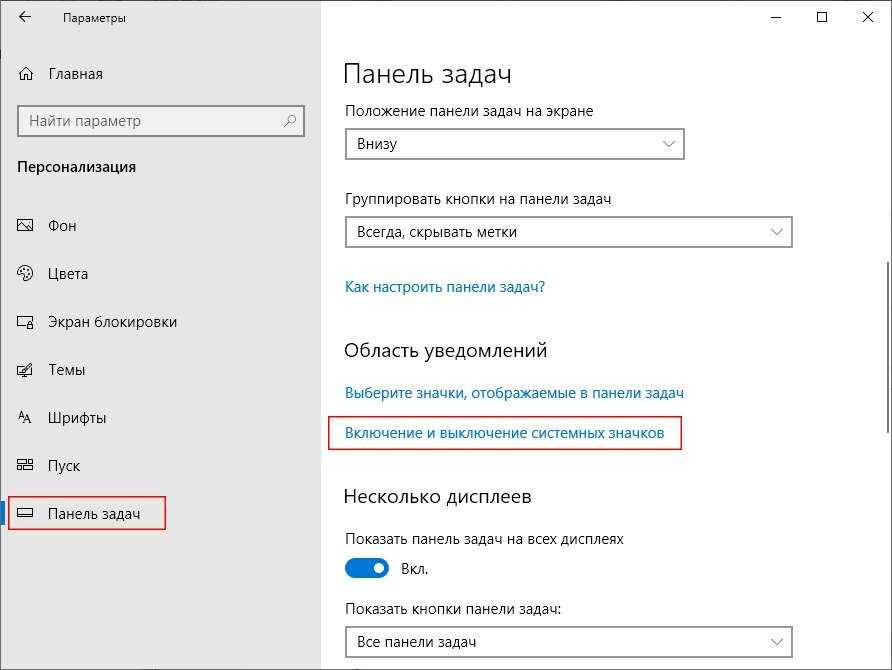 Откройте Настройки > Система > Уведомления и действия и отключите уведомления, которые вам не нужны.
Откройте Настройки > Система > Уведомления и действия и отключите уведомления, которые вам не нужны.
Вам также следует проверить настройки приложения для более детального контроля. Например, в Telegram вы можете отключить уведомления для шумных групповых чатов, но оставить их включенными для других разговоров. В противном случае переустановка любого приложения, которое держит панель задач открытой, может решить проблему.
5. Отсутствуют значки панели задач Windows 10
Если на панели задач отсутствуют значки, а на панели задач в правом нижнем углу не отображаются часы и другие функции, возможно, вам придется погрузиться в командную строку и использовать классические команды устранения неполадок Windows, чтобы устранить проблему. К счастью, это не так пугающе, как может показаться.
Сначала используйте сочетание клавиш Win + X (или щелкните правой кнопкой мыши кнопку «Пуск»), чтобы открыть меню «Опытный пользователь».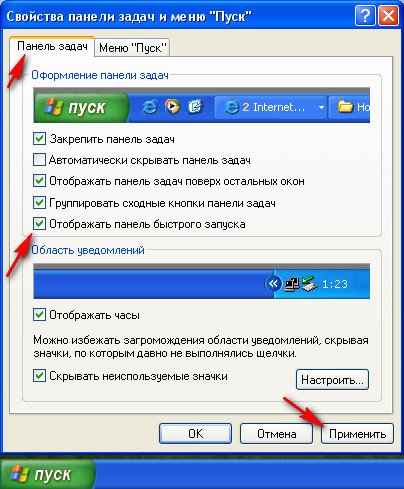 Отсюда вы можете запустить Командная строка (администратор) , Windows PowerShell (администратор) или Терминал Windows (администратор) окно. Из любого из них вы можете получить доступ к нескольким инструментам для исправления панели задач.
Отсюда вы можете запустить Командная строка (администратор) , Windows PowerShell (администратор) или Терминал Windows (администратор) окно. Из любого из них вы можете получить доступ к нескольким инструментам для исправления панели задач.
В появившемся приглашении вы должны сначала попробовать команду SFC , которая запускает утилиту System File Checker для исправления проблем Windows. Используйте для этого эту команду, а затем перезагрузитесь после ее завершения:
sfc/scannow
Если это не решит проблему, вы можете попробовать другую утилиту. Введите следующую команду, чтобы вызвать Disk Image Servicing and Management (DISM) , и вы должны обнаружить, что ваша панель задач возвращается в нормальное состояние после перезагрузки:
DISM/Онлайн/Cleanup-Image/RestoreHealth
6. Панель задач Windows 10 не отвечает или зависает
Если вы не можете ничего щелкнуть на панели задач, попробуйте несколько исправлений PowerShell. Существует относительно простой процесс с использованием неинвазивной команды, который должен устранить проблемы с не отвечающей панелью задач.
Существует относительно простой процесс с использованием неинвазивной команды, который должен устранить проблемы с не отвечающей панелью задач.
Чтобы использовать их, введите PowerShell в меню «Пуск», затем щелкните его правой кнопкой мыши и выберите Запуск от имени администратора . Введите следующую команду, чтобы перерегистрировать все приложения:
Get-AppXPackage -AllUsers | Foreach {Add-AppxPackage -DisableDevelopmentMode -Register "$($_.InstallLocation)\AppXManifest.xml"} После этого перейдите к C:\Users\[Ваше имя пользователя]\AppData\Local . Найдите папку TileDataLayer и удалите ее. Надеюсь, через некоторое время это исправит вашу панель задач и позволит вам снова правильно нажимать на элементы.
Существует второе, более серьезное исправление, если ваша панель задач все еще зависла. К сожалению, за это приходится платить, так как он также удалит из вашей системы все приложения Windows 10 , включая Microsoft Store.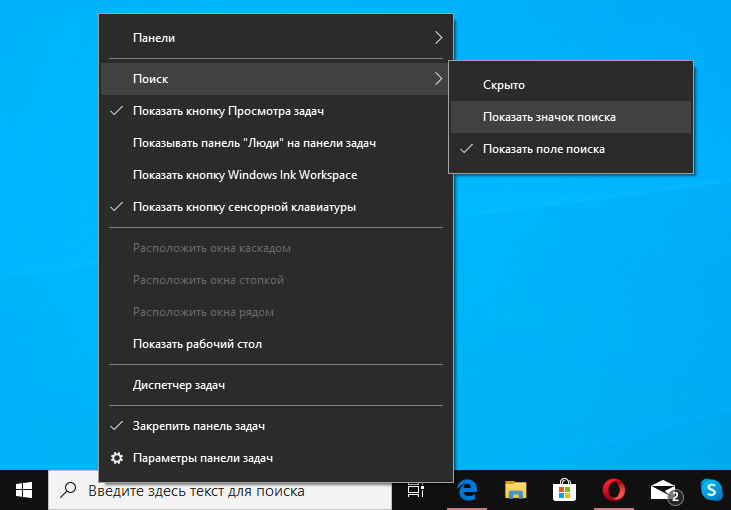 Делайте это только в том случае, если вы не возражаете против потери всех приложений Магазина, и ничто другое не решит вашу проблему.
Делайте это только в том случае, если вы не возражаете против потери всех приложений Магазина, и ничто другое не решит вашу проблему.
Чтобы попробовать, откройте PowerShell с правами администратора, как показано выше. Затем введите эту команду:
Get-AppxPackage | Remove-AppxPackage
Get-AppxProvisionedPackage -Online | Remove-AppxProvisionedPackage-online
После этого перезагрузите систему и, надеюсь, все будет исправлено. Следуйте инструкциям Winaero, если вы решите вернуть приложение Microsoft Store.
7. Панель задач Windows 10 перемещается вокруг
Если вы обнаружите, что ваша панель задач Windows 10 перемещается, когда вы пытаетесь щелкнуть ее, скорее всего, она у вас разблокирована. Это удобный способ быстро прикрепить панель задач к другому углу экрана, но если вы хотите сохранить ее в одном месте, ярлык будет только раздражать.
Снова перейдите в Настройки > Персонализация > Панель задач и убедитесь, что у вас включена функция Заблокировать панель задач .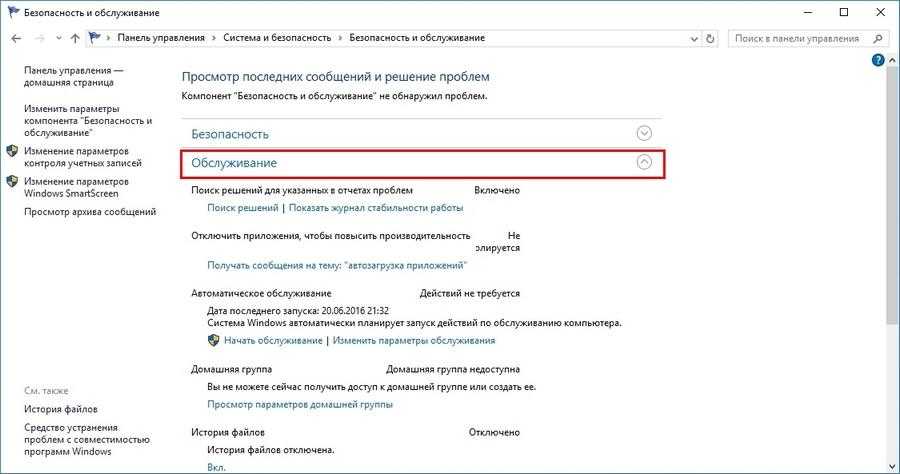 Когда это включено, вы не сможете щелкнуть и перетащить пустое место на панели задач, чтобы переместить его по экрану.
Когда это включено, вы не сможете щелкнуть и перетащить пустое место на панели задач, чтобы переместить его по экрану.
8. В крайнем случае: попробуйте восстановить систему или создать новую учетную запись пользователя
Перепробовали все вышеперечисленное, но все еще не можете заставить панель задач вести себя должным образом? Вы можете попробовать точку восстановления системы, если она у вас есть, чтобы вернуться в прошлое до того, как возникла проблема.
В противном случае вы можете создать новую учетную запись пользователя Windows, чтобы устранить проблему. Это довольно неудобно, но это может быть единственным исправлением, если ничего не помогло.
Чтобы создать новую учетную запись пользователя, откройте приложение «Настройки» ( Win + I ) и перейдите к Учетные записи > Семья и другие пользователи . В разделе Другие пользователи выберите Добавить кого-то еще на этот компьютер .
Затем вы можете продолжить процесс создания учетной записи. Если вы заменяете собственную учетную запись пользователя, вам следует выбрать У меня нет данных для входа этого человека , затем Добавьте пользователя без учетной записи Microsoft во избежание путаницы с исходным логином.
Да здравствует панель задач Windows 10
Надеюсь, у вас больше никогда не возникнет проблем с панелью задач Windows 10. Один или несколько из этих советов должны были помочь вам решить любые досадные проблемы, такие как невозможность щелкнуть что-либо на панели задач.
Теперь вы можете в полной мере использовать возможности панели задач для навигации и многого другого.
Как исправить неработающую панель задач Windows 10
Неработающая панель задач Windows 10 — одна из распространенных проблем, с которыми вы можете столкнуться при использовании компьютера с Windows. Когда это произойдет, вы обнаружите, что ваша панель задач просто перестает реагировать на ваши действия. Иногда он также может зависнуть, и вы даже не сможете навести на него курсор.
Иногда он также может зависнуть, и вы даже не сможете навести на него курсор.
Если у вас возникла проблема с неработающей панелью задач Windows 10 на вашем компьютере, есть несколько способов, которые вы можете использовать, чтобы обойти эту проблему. Эти методы исправляют элементы, которые стоят за этой функцией, и пытаются снова заставить панель задач работать.
Содержание
- Нажмите одновременно клавиши Ctrl + Shift + Esc , чтобы запустить Диспетчер задач .
- Нажмите Подробнее , если вы еще не видите свои процессы.
- Щелкните вкладку Процессы вверху, и вы найдете все запущенные программы.
- Найдите процесс с надписью Проводник Windows , щелкните его правой кнопкой мыши и выберите Перезапустить .
- Проводник перезапустится, и панель задач должна работать.
- Используйте поиск Cortana для поиска и открытия командной строки .
- Вы должны обнаружить, что все на вашем экране исчезло. Введите следующую команду, чтобы вернуть все обратно.

explorer.exe
- Нажмите клавишу Windows , найдите Windows PowerShell и запустите ее.
- Запустите приложение Settings с помощью поиска Cortana.
- Нажмите на опцию с надписью Apps для управления настройками вашего приложения.
- Выберите Startup на левой боковой панели, чтобы просмотреть список приложений, которые открываются при запуске.
- На правой боковой панели вы увидите список приложений, которые разрешено запускать при загрузке вашего компьютера. Если вы считаете, что проблема с панелью задач может быть вызвана определенным приложением, вы можете переключить его переключатель в положение 9.0011 OFF позиция для отключения приложения.
- Откройте приложение Настройки .
- Нажмите на опцию, которая говорит Обновление и безопасность для просмотра ваших обновлений.
- Нажмите Recovery в меню левой боковой панели.
- Нажмите кнопку Начать под разделом Вернуться к предыдущей версии Windows 10 . Затем следуйте инструкциям на экране, чтобы завершить задачу.
- Если у вас еще нет дополнительной учетной записи на вашем ПК, создайте ее, выбрав Настройки > Учетные записи > Семья и другие пользователи и нажав Добавить кого-то еще на этот ПК .
- После настройки учетной записи нажмите кнопку 9.0011 Кнопка Windows , щелкните значок своего профиля и выберите Выйти .
- Войдите в свою дополнительную учетную запись и посмотрите, работает ли панель задач.
- Поиск Восстановление системы в Кортане и откройте его.
- Нажмите кнопку Восстановление системы .
- Нажмите Далее , выберите точку восстановления и еще раз нажмите Далее .

- Когда точка восстановления будет восстановлена, ваша панель задач должна работать.
Перезапустите проводник Windows, чтобы исправить неработающую панель задач Windows 10
Проводник Windows — одна из основных утилит, в которой находится ряд мелких элементов. Ваша панель задач на самом деле является частью проводника, и вы можете перезапустить ее, что, в свою очередь, даст новый старт вашей панели задач. Скорее всего, это решит проблему для вас, и ниже приведены два способа сделать это. Вы можете использовать любой из них, чтобы выполнить задачу.
Используйте диспетчер задач для перезапуска Windows Explorer
Диспетчер задач помогает убивать не отвечающие программы на вашем компьютере, и вы также можете использовать его для закрытия и перезапуска проводника Windows.
Перезапустите проводник Windows с помощью командной строки
Другой способ перезапустить проводник Windows — использовать утилиту командной строки на вашем ПК.
Устранение проблем с панелью задач Windows 10 путем перерегистрации панели задач
Возможно, ваша панель задач была исключена из вашей системы, поэтому она ведет себя так, как есть. Если это так, вы можете перерегистрировать утилиту с помощью PowerShell, и это восстановит функциональность, когда ваша панель задач Windows 10 не работает.
Все, что вам нужно сделать, это запустить команду в PowerShell, и все готово.
Запрет запуска определенных приложений при запуске
Возможная причина, по которой панель задач Windows 10 не работает, заключается в том, что некоторые приложения запускаются при включении компьютера и мешают работе панели задач. Если вы считаете, что это может быть возможной причиной проблемы, вы можете отключить запуск этих приложений при запуске вашего компьютера.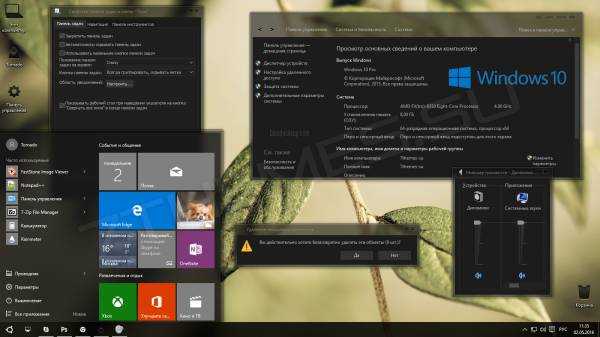
Откат последнего обновления Windows для устранения проблем с панелью задач
Основная цель обновления Windows — исправить существующие ошибки и предоставить вам новые функции. Однако некоторые обновления могут нарушить работу существующих функций, включая панель задач на вашем компьютере.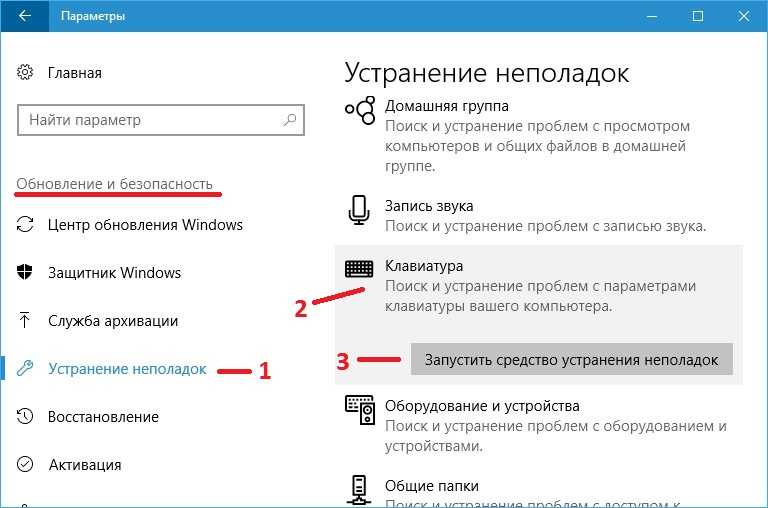 В этой ситуации откат обновления — хороший способ решить проблему.
В этой ситуации откат обновления — хороший способ решить проблему.
Использование другой учетной записи пользователя на компьютере
Иногда некоторые непреднамеренные задачи могут привести к повреждению основных функций системы. Неработающая панель задач Windows 10 может быть результатом такого действия.
В этих случаях стоит проверить, работает ли панель задач в другой учетной записи пользователя на вашем компьютере. Это даст вам представление о том, что вызвало проблему, и вы сможете отменить свое действие, чтобы исправить ее.
Откат к точке восстановления системы
Восстановление точки восстановления системы помогает отменить все существенные изменения, недавно внесенные на вашем компьютере. Это должно вернуть вашу машину к тому состоянию, в котором она была до внесения в нее каких-либо изменений.
Панель задач является одним из важных элементов компьютера с Windows, и ее неработоспособность создает огромные неудобства для пользователей. Мы надеемся, что руководство помогло вам исправить это на вашем компьютере, и если это так, сообщите нам, какой метод сработал для вас.
Махеш был одержим технологиями с тех пор, как около десяти лет назад у него появился первый гаджет. За последние несколько лет он написал ряд технических статей для различных онлайн-изданий, включая, помимо прочего, MakeTechEasier и Android AppStorm. Прочитайте полную биографию Махеша
Подпишитесь на YouTube!
Вам понравился этот совет? Если это так, загляните на наш канал YouTube на нашем родственном сайте Online Tech Tips. Мы охватываем Windows, Mac, программное обеспечение и приложения, а также предлагаем множество советов по устранению неполадок и обучающих видеороликов.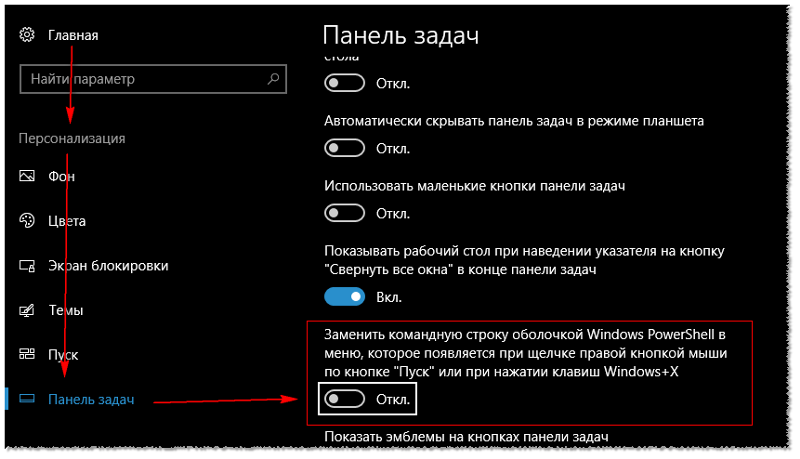
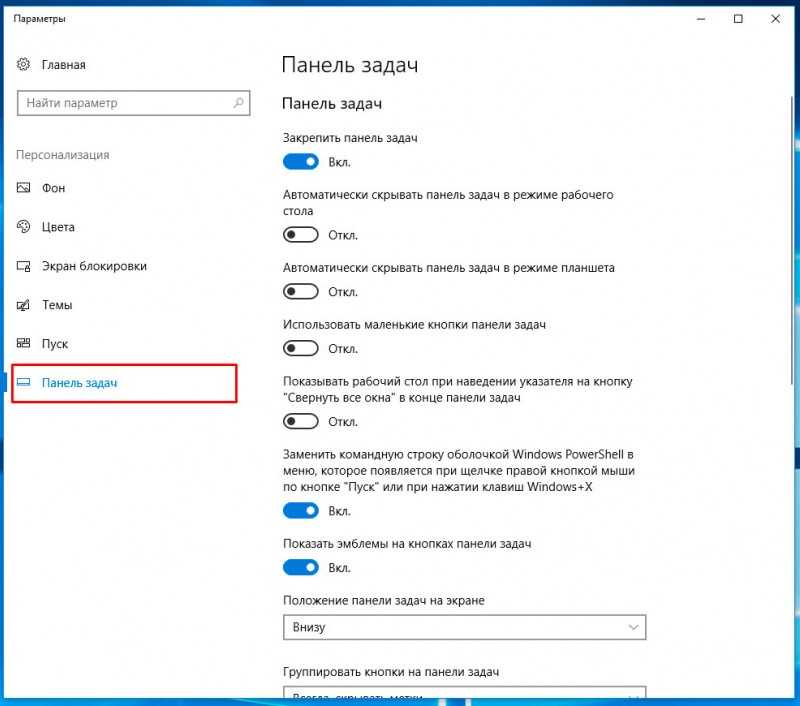

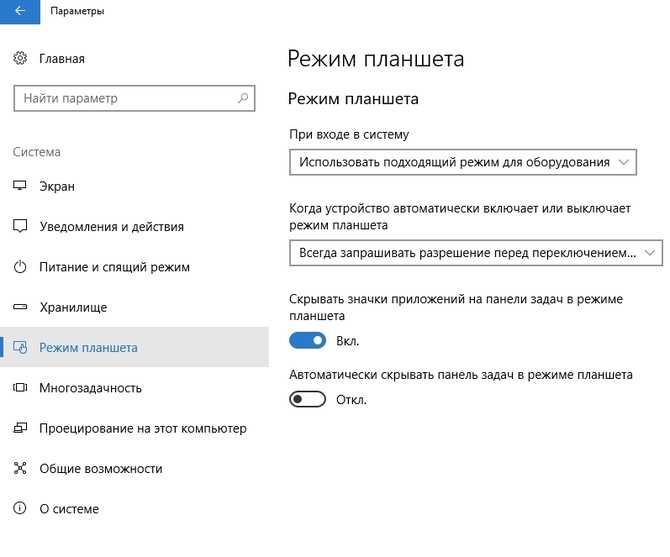
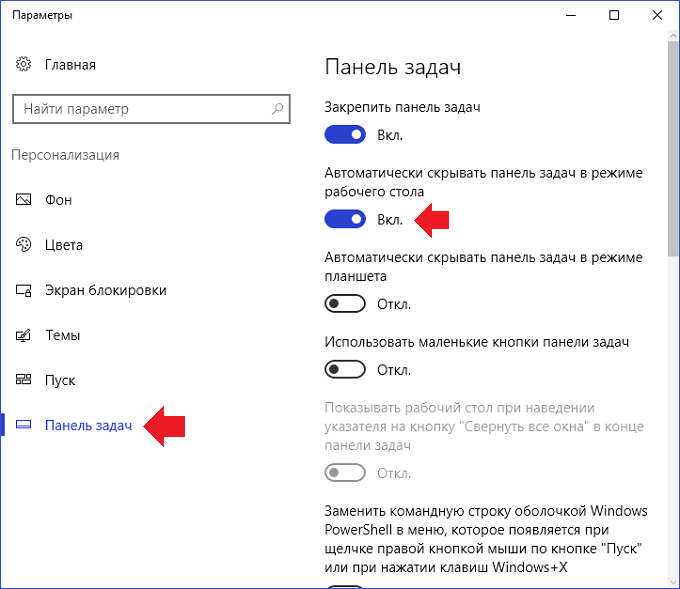 exe (у вас должны быть права администратора).
exe (у вас должны быть права администратора).