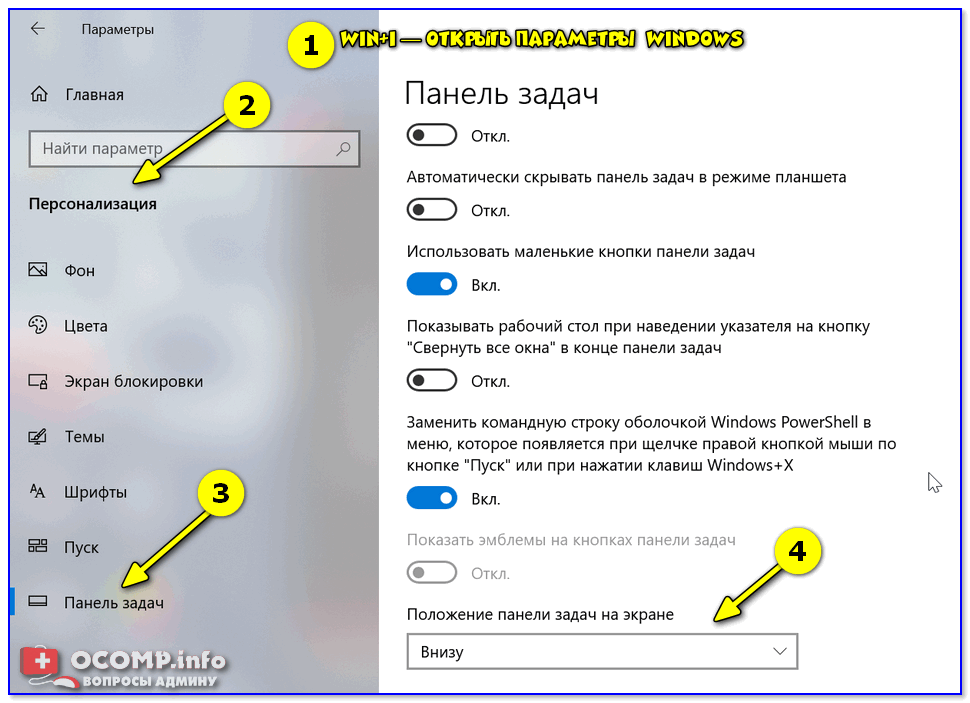Windows 10 не работают кнопки на панели задач: Нажатие кнопки «значок» на панели задач не переключается на программу
Содержание
Значок громкости на панели задач Windows 10 не работает
Содержание
- 1 Значок громкости на панели задач Windows 10 не работает
- 1.1 Исправление 1: перезапустите проводник через диспетчер задач
- 1.2 Исправление 2: включить устаревший ползунок регулировки громкости
- 1.3 Исправление 3: Запустите средство устранения неполадок со звуком.
- 1.4 Исправление 3: обновление аудио драйверов
- 1.5 Исправление 5: переустановите ShellExperienceHost
- 1.6 Обходной путь: Установите EarTrumpet
Иногда значок регулятора громкости на панели задач в Windows 10 может не реагировать на щелчки мыши. Ползунок не появляется, когда вы нажимаете на значок динамика, и ничего не происходит, когда вы щелкаете по нему правой кнопкой мыши. Аудио может работать во всех приложениях, но не открываются только элементы управления. В связи с этим пользователям приходится открывать sndvol.exe из диалогового окна Run, чтобы открыть микшер громкости и управлять звуками.
В этом посте объясняется, как исправить значок регулировки громкости (динамика) в Windows 10.
Уже в ранних сборках Windows 10 меню «Пуск» и панель задач (иммерсивная оболочка) всегда были с ошибками. Не было ничего необычного в том, что панель задач или меню «Пуск» перестали отвечать на запросы, особенно в самых ранних сборках Windows 10. Более того, отзывчивость меню в оболочке обычно немного медленнее, чем в классических меню Windows. Ползунок управления громкостью динамика и контекстное меню, которое появляется при щелчке правой кнопкой мыши на значке динамика, используют современный пользовательский интерфейс (a.k.a иммерсивная оболочка). Когда панель задач застревает, ни один из значков области уведомлений не отвечает.
В меню, вызываемом правой кнопкой мыши, есть параметры, позволяющие открыть микшер громкости, настройки звука, запустить апплет Sounds, в котором можно включать / отключать устройства воспроизведения и записи, а также изменять другие свойства. Несмотря на то, что значок регулятора громкости на панели задач не реагирует, звук все равно может работать на компьютере, и вы можете открыть
Несмотря на то, что значок регулятора громкости на панели задач не реагирует, звук все равно может работать на компьютере, и вы можете открыть sndvol.exe и измените громкость.
Исправление 1: перезапустите проводник через диспетчер задач
Значок управления громкостью может не реагировать периодически по неизвестным причинам. Самый быстрый способ решить эту проблему — перезапустить оболочку Explorer.
- Щелкните правой кнопкой мыши на панели задач и выберите Диспетчер задач
- На вкладке Процессы диспетчера задач прокрутите вниз до категории Процессы Windows.
- Щелкните правой кнопкой мыши проводник Windows в списке и выберите Перезапуск
(Для получения дополнительной информации ознакомьтесь со статьей Как выйти из Explorer и перезапустить Explorer в Windows 10)
Это перезапустит оболочку обозревателя и обновит меню «Пуск» и панель задач (узел взаимодействия с оболочкой). Посмотрите, работает ли кнопка регулировки громкости сейчас.
Исправление 2: включить устаревший ползунок регулировки громкости
Чтобы определить, вызывает ли проблема новая оболочка, вы можете активировать ползунок управления громкостью, используя редактирование реестра.
- Начало Regedit.exe и перейти к:
HKEY_LOCAL_MACHINE\SOFTWARE\Microsoft\Windows NT\CurrentVersion
- Создать подраздел с именем
MTCUVC - Выбрав ключ MTCUVC, создайте новое DWORD (32-битное) значение с именем
EnableMtcUvcEnableMtcUvcсо значением данных 0 включает устаревшую всплывающую панель управления громкостью. - Выйдите из редактора реестра.
Теперь мы включили ползунок управления громкостью в стиле Windows 7 в Windows 10. После редактирования реестра перезагрузка не требуется.
Исправление 3: Запустите средство устранения неполадок со звуком.
Хотя звук может работать нормально, посмотрите, обнаружит ли средство устранения неполадок аудио неправильную конфигурацию в системе, если таковая имеется.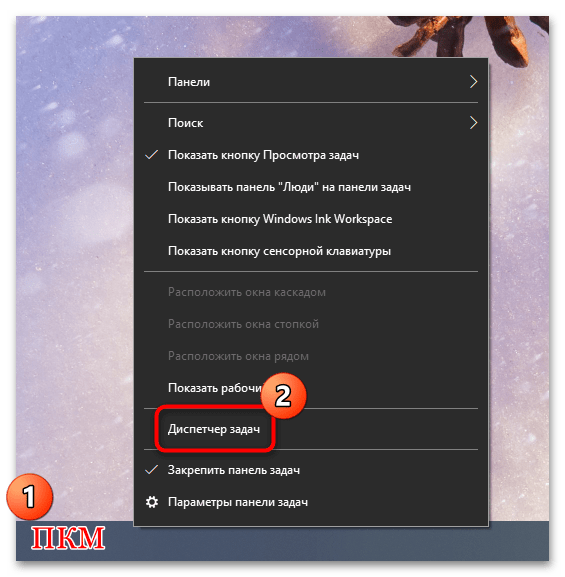 Чтобы запустить средство устранения неполадок со звуком, нажмите Пуск → Настройки → Обновление. безопасность → Troubleshoot → Воспроизведение аудио → Запустите средство устранения неполадок.
Чтобы запустить средство устранения неполадок со звуком, нажмите Пуск → Настройки → Обновление. безопасность → Troubleshoot → Воспроизведение аудио → Запустите средство устранения неполадок.
Либо откройте командную строку администратора и запустите:
msdt.exe -id AudioPlaybackDiagnostic -skip yes -ep SndVolTrayMenu -elevated yes
Это запускает средство устранения неполадок со звуком.
Исправление 3: обновление аудио драйверов
В моем случае средство устранения неполадок уведомило меня, что в моей системе используется универсальный аудиодрайвер. Всегда лучше получить последние версии драйверов от производителя вашего компьютера. OEM-производители, такие как Dell, включают в себя встроенный инструмент проверки работоспособности и средства обновления программного обеспечения. Они гарантируют, что у вас есть последние драйверы от производителя — именно для вашей модели компьютера и чипсета.
Используйте инструмент поддержки вашего OEM-производителя, чтобы получить последние версии драйверов для вашего аудиоустройства.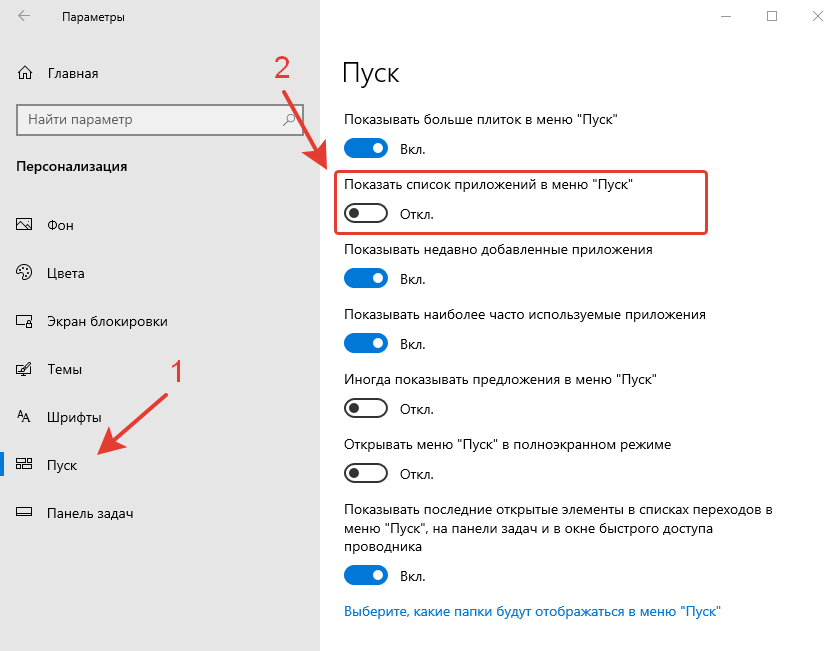
Исправление 5: переустановите ShellExperienceHost
Начало PowerShell.exe как администратор, а затем выполните эту команду:
Get-AppxPackage Microsoft.Windows.ShellExperienceHost | Foreach {Add-AppxPackage -DisableDevelopmentMode -Register "$($_.InstallLocation)\AppXManifest.xml"}Приведенная выше команда переустанавливает ShellExperienceHost пакет, который отвечает за меню Пуск Функциональность панели задач.
Обходной путь: Установите EarTrumpet
Вы можете рассмотреть возможность установки отличного EarTrumpet программное обеспечение, сторонняя альтернатива. EarTrumpet позволяет контролировать громкость классических и современных приложений Windows в одном удобном интерфейсе. EarTrumpet будет отличной заменой родного значка на панели задач. На самом деле, он отображается рядом со значком динамика по умолчанию.
После установки EarTrumpet вы можете скрыть значок динамика, перейдя в настройки → Включить или выключить системные значки стр.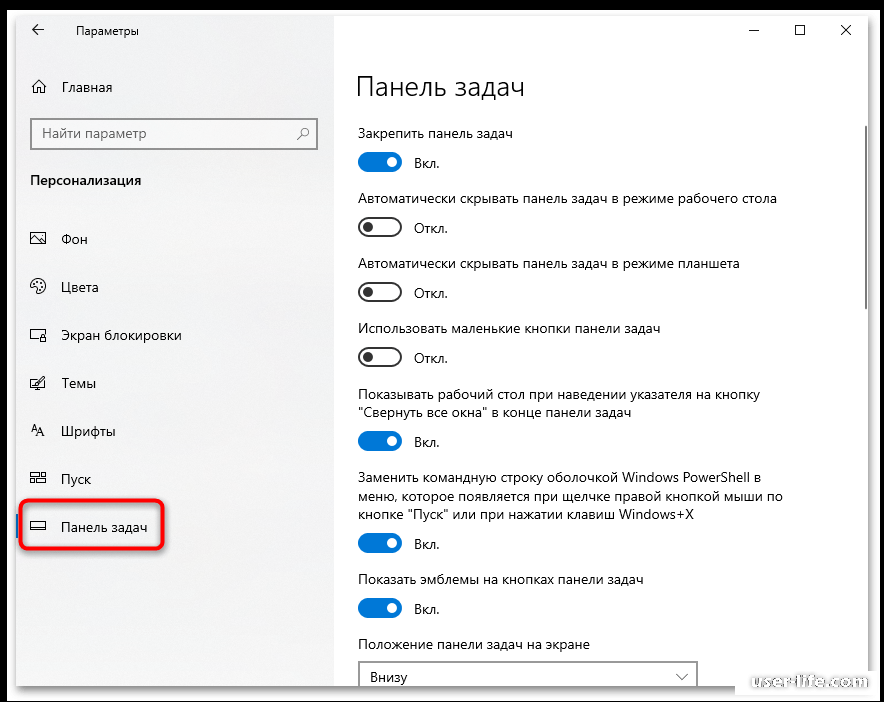
EarTrumpet доступен бесплатно в магазине Microsoft. Получить EarTrumpet из магазина Microsoft.
Команда, которая построила это:
- Рафаэль Ривера — известный инженер-программист.
- Дэвид Голден — ведущий инженер MetroTwit.
- Дэйв Амента — бывший Microsoft, работал над оболочкой Windows и меню «Пуск» для Windows 8 и 10
Источник: введение EarTrumpet 2.0 через Скотта Хансельмана
EarTrumpet: ползунки определенного объема приложения, показанные во всплывающем окне
Вы видите различные ползунки во всплывающем окне. Вы можете даже переключить устройство воспроизведения по умолчанию (например, динамики на наушники или наоборот) для каждого приложения в раскрывающемся меню.
Принимая во внимание, что всплывающая панель управления громкостью Windows по умолчанию показывает только глобальный слайдер; независимые элементы управления доступны только в микшере громкости (sndvol.exe).
(Микшер громкости по умолчанию в Windows 10)
Вы все еще можете открыть устаревший микшер громкости Windows и все другие диалоговые окна через контекстное меню значка EarTrumpet.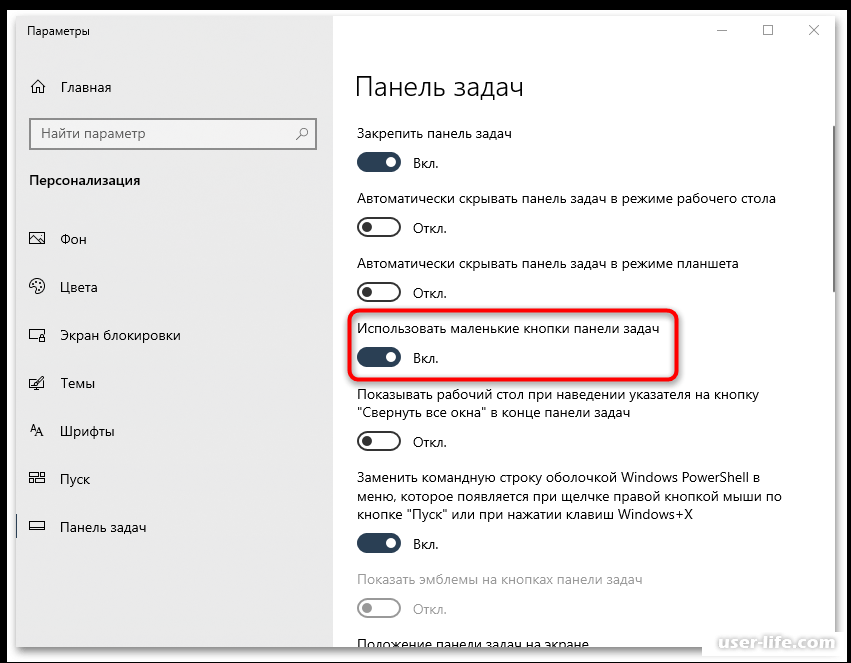
настройки Параметр в контекстном меню значка динамика EarTrumpet позволяет назначить сочетание клавиш для открытия ползунка регулировки громкости.
Полный список функций и снимки экрана см. В ссылке EarTrumpet на Github. EarTrumpet: EarTrumpet — Регулятор громкости для Windows
Как только вы увидите эту программу, вы никогда не будете оглядываться назад.
Надеюсь, что методы, описанные в этой статье, помогли вам обойти или исправить не реагирующий значок громкости на панели задач Windows 10.
Скройте кнопку «Пуск» и панель задач, отцентрируйте значки панели задач или сделайте ее прозрачной с помощью TaskbarDock — Сетевое администрирование
by adminОпубликовано
Есть несколько способов настроить панель задач Windows, которые мы рассмотрели несколько месяцев назад. FalconX и были впечатлены его функциональностью.
TaskbarDock — это еще одна программа с открытым исходным кодом, которая позволяет вам установить значки панели задач в центр, сделать панель прозрачной и многое другое.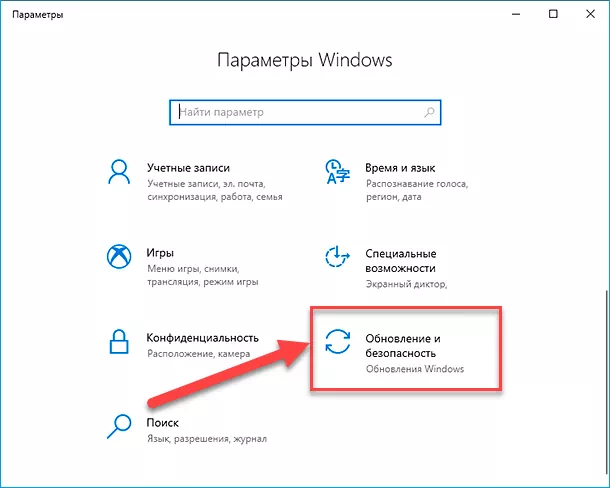
Заметка : Приложение все еще находится на стадии тестирования, и функция «Док» в названии еще не добавлена в программу. Но у него есть немало других функций, которые уже отлично работают.
Программа портативная, распакуйте ее в папку и запустите. Вы увидите его значок на панели задач. Щелкните его правой кнопкой мыши, чтобы просмотреть контекстное меню, технически это текущий интерфейс программы.
Показать кнопку «Пуск» можно использовать для переключения видимости кнопки «Пуск» Windows. Кнопка появляется, когда вы наводите на нее курсор, и автоматически скрывается, когда вы перемещаете курсор. Show Tray делает то же самое, но для панели задач. Поэтому, если вы отключите лоток и кнопку «Пуск», вы можете видеть только значки панели задач, что придает ей классный вид, похожий на док-станцию.
Используйте параметр «Прозрачный», чтобы сделать панель задач непрозрачной. Насколько хорошо выглядит панель, зависит от обоев, которые вы установили в качестве фона рабочего стола, и, очевидно, это гораздо более заметно на светлых фонах. Да, и прозрачность также работает с системным треем и кнопкой запуска.
Да, и прозрачность также работает с системным треем и кнопкой запуска.
(Значки по центру)
Далее идет опция «Центр», которая, когда она включена, помещает значки панели задач в середину панели, как в центре вашего монитора. Параметр «Относительный центр» делает то же самое, но при этом значки размещаются на одинаковом расстоянии от кнопки «Пуск» и лотка.
(Значки по центру относительно)
Пункт меню «Маленькие значки» изменяет значки до небольшого размера. Выход из приложения отменяет все сделанные им изменения, за исключением переключения на маленькие значки. Это потому, что для этого TaskbarDock использует встроенную опцию Windows. Может быть, он сбрасывается до настройки по умолчанию, потому что это портативное приложение, и если пользователь удалит папку или забудет, какая программа изменила ее, это может стать головной болью. Включите опцию «Начать с Windows», чтобы не запускать приложение вручную при каждой перезагрузке компьютера. Приложение сохраняет свои настройки в INI-файле, который создается в папке, в которую вы распаковали его архив.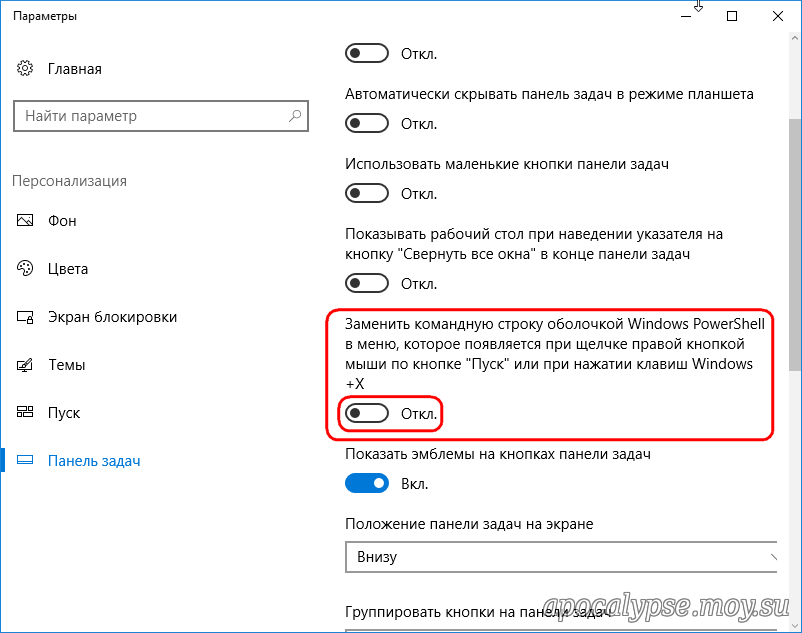
Дважды щелкните значок на панели задач, чтобы открыть его основной интерфейс. Причина, по которой я не упомянул об этом ранее, заключается в том, что большинство параметров еще не работают. При настройке закрепленных значков возникает ошибка, а вкладки «Доки», «Тема» и «Разное» остаются пустыми. Вкладка «Настройки» имеет те же параметры, что и контекстное меню.
Согласно странице GitHub TaskbarDock, разработчик планирует добавить поддержку TileDock, которая позволит вам закрепить группу приложений в плитке. Есть два других варианта, которые могут появиться в будущем; настройка закрепленных значков и скинов панели задач. Заглянув в файл settings.ini, вы обнаружите, что опция скина отключена, что заставляет меня задуматься, будет ли это следующей функцией, которую нужно добавить в программу.
Вы можете изменить настройки панели задач в Windows 10 и по-прежнему использовать функции этой программы, она работает нормально. Было бы неплохо применить одну из функций (например, по центру панели задач) и закрыть приложение вместо того, чтобы оно все время запускалось на панели задач. Но это не имеет большого значения.
Но это не имеет большого значения.
Панель задач
Для Windows
Скачать сейчас
Posted in Ошибки
Значки или кнопки панели задач Windows не работают
Следуйте этим решениям, чтобы устранить проблемы с панелью задач.
- Перезапустите файл или проводник Windows
- Запустите SFC и DISM
- Устранение неполадок в состоянии чистой загрузки
Вам потребуется разрешение администратора для выполнения упомянутых решений. Следуйте им только в том случае, если ни один из значков не работает, и перезагрузка не помогает.
1] Перезапустите File Explorer
Панель задач, меню «Пуск» и любой пользовательский интерфейс, который вы видите, являются частью проводника. Откройте диспетчер задач, а затем найдите проводник Windows. Щелкните правой кнопкой мыши, а затем убейте его. Windows должна автоматически запустить exeplorer.exe, но если это не так, выполните следующие шаги.
- Нажмите ALT + CTRL + Del, чтобы открыть Диспетчер задач
- Затем щелкните значок «Файл» > «Запустить новую задачу» > введите explorer.exe и нажмите клавишу Enter.
- Проводник перезапустится, и вы должны увидеть, что все снова работает и отвечает.
Вы также можете добавить приведенные ниже команды в файл bat и запустить его с правами администратора.
@эхо выключено taskkill/f/IM explorer.exe игра.exe Запустите explorer.exe
Он автоматически завершит работу проводника, а затем перезапустит его. После этого попробуйте нажать на значки, и это должно сработать.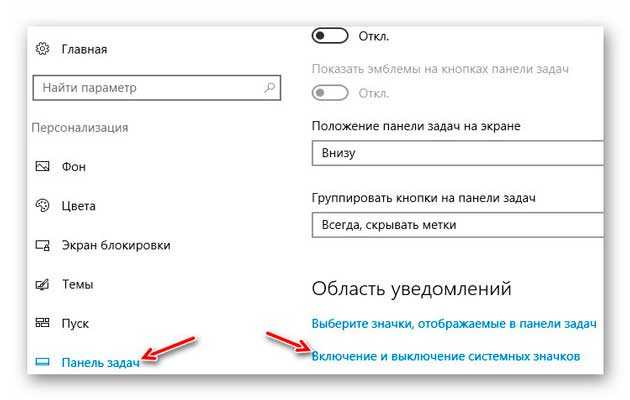
Чтение : Исправить недоступную панель задач; Не могу нажать на панель задач.
2] Запустите SFC и DISM
SFC (Проверка системных файлов) и команда DISM могут помочь вам исправить поврежденные файлы. Если есть повреждение, из-за которого Панель задач ведет себя по-другому, они должны помочь вам исправить это.
- Откройте командную строку с правами администратора
- Введите
sfc /scannowи дождитесь завершения - Перезагрузите компьютер и проверьте, решена ли проблема.
Если это не решит проблему, мы предлагаем запустить команду DISM /Online /Cleanup-Image /RestoreHealth в командной строке с повышенными привилегиями.
Если есть проблема, то она будет устранена. После этого панель задач должна реагировать, как и ожидалось.
3] Устранение неполадок в состоянии чистой загрузки
Чистая загрузка используется для диагностики и последующего устранения неполадок в вашей системе. Во время чистой загрузки мы запускаем систему с минимальным количеством драйверов и запускаемых программ, что помогает выявить причину с мешающим программным обеспечением.
Во время чистой загрузки мы запускаем систему с минимальным количеством драйверов и запускаемых программ, что помогает выявить причину с мешающим программным обеспечением.
После того, как вы загрузились в состоянии чистой загрузки, включите один процесс за другим и посмотрите, какой процесс вызывает проблему. Таким образом, вы сможете найти преступника.
Надеюсь, пост поможет.
148
Акции
- Подробнее
Обновлено Теги: Панель задач
[email protected]
Ашиш имеет степень бакалавра в области вычислительной техники и является опытным пользователем Windows и Xbox. Имеет опыт работы разработчиком баз данных и Microsoft.NET. Он был Microsoft MVP (2008–2010) и преуспел в написании учебных пособий, чтобы улучшить повседневную работу с вашими устройствами.
Как исправить неработающие значки на панели задач в Windows 10/11?
Камил Анвар13 октября 2022 г.
9 минут чтения
Камиль — сертифицированный системный аналитик
Корпорация Майкрософт справляется с потоком жалоб пользователей на то, что они больше не могут использовать свои значки на панели задач после установки последнего ожидающего обновления. Независимо от того, нажимают ли они , Пуск или любые другие значки на панели задач, ничего не происходит. Подтверждено, что эта проблема возникает как в Windows 10, так и в Windows 11.
Значок на панели задач не работает
После изучения этой проблемы мы поняли, что существует несколько различных основных причин, по которым может возникнуть проблема такого типа. Вот краткий список возможных причин, по которым вы можете столкнуться с этой проблемой:
- Неисправное обновление Windows . Наиболее вероятной причиной этой проблемы является неисправное обновление Windows, которое только что было установлено в вашей системе.
 Удаление обновления означает, что ваша установка Windows не будет работать с последней доступной сборкой, но это также отменит все изменения, которые привели к зависанию панели задач.
Удаление обновления означает, что ваша установка Windows не будет работать с последней доступной сборкой, но это также отменит все изменения, которые привели к зависанию панели задач. - Повреждение кэша значков . Возможное повреждение, которое может косвенно привести к сбою кеша значков, также является вероятной причиной этой проблемы. Если виноват кеш значков, вы сможете решить проблему, воссоздав весь кеш значков с помощью настроенного файла .BAT или обновив кеш значков с помощью терминала Windows.
- Сбой панели задач (Windows 11) — Большинство пользовательских отчетов, жалующихся на эту проблему, работают в самой последней версии Windows 11. По словам нескольких пользователей сообщества, занимающихся этой проблемой, вы сможете исправить ее, перейдя в «Настройки панели задач» и изменив поведение панели задач по умолчанию, чтобы по существу перезагрузить каждый значок панели задач, который теперь присутствует в вашей версии Windows 11.
 Кроме того, вы можете создать файл .reg и восстановить весь набор значков на панели задач.
Кроме того, вы можете создать файл .reg и восстановить весь набор значков на панели задач. - Проблема синхронизации даты и времени . Если вы отмените синхронизацию времени и даты на компьютере с Windows 11 или Windows 10, у которого есть проблема с панелью задач, вы можете принудительно сбросить элементы панели задач и вернуться к нормальной работе. Многие затронутые пользователи сообщают, что это восстановит нормальное функционирование вашей панели задач.
- Поврежденная учетная запись Windows . Большинство проблем, связанных с панелью задач, обычно можно устранить путем создания новой учетной записи пользователя. Что ж, эта последняя проблема с панелью задач Windows очень похожа на предыдущие случаи в прошлом. Попробуйте решить эту проблему, создав новую учетную запись и посмотрев, начнет ли реагировать ваша панель задач.
- Вмешательство со стороны IrisService . Многие участники канала Windows Insider Dev и Beta столкнулись с этой проблемой в результате ошибочного обновления, которое Microsoft смогла доставить.
 Чтобы отключить эту службу в этой ситуации, вы должны войти в экспертный интерфейс и создать уникальную задачу командной строки.
Чтобы отключить эту службу в этой ситуации, вы должны войти в экспертный интерфейс и создать уникальную задачу командной строки.
Теперь, когда мы рассмотрели все возможные причины возникновения этой проблемы, давайте рассмотрим все подтвержденные исправления, которые другие пользователи, столкнувшиеся с этой проблемой со значками на панели задач, успешно развернули для решения проблемы с панелью задач в Windows 10 и 11.
1. Удалите последнее обновление Windows
Удаление неисправного обновления, вызвавшего этот странный сбой, должно быть вашей первой линией защиты.
Удаление обновления означает, что ваша установка Windows не будет работать на последней доступной сборке, но это также отменит все изменения, которые привели к зависанию панели задач.
Чтобы удалить самое последнее обновление и решить проблему с панелью задач Windows, выполните следующие действия:
Примечание. Как Windows 10, так и Windows 11 должны быть совместимы с описанными ниже процедурами.
- Чтобы открыть диалоговое окно «Выполнить », нажмите клавишу Windows + R . Чтобы получить доступ к традиционному меню панели управления с правами администратора, введите «control» и нажмите Ctrl + Shift + Enter. Откройте меню управления
- Когда появится окно Контроль учетных записей , выберите Да , чтобы предоставить доступ администратора.
- В традиционной панели управления выберите Удалить приложение (в разделе Программы). Доступ к экрану удаления программы
- После входа на страницу Программы и компоненты щелкните Просмотр установленных обновлений в левом вертикальном меню. Когда появится приглашение контроля учетных записей (UAC) , выберите Да. Доступ к экрану просмотра обновлений
- Когда вы перейдете к Установленным обновлениям , найдите в списке установленных обновлений самое последнее обновление Microsoft Windows .

- Найдя его, щелкните его правой кнопкой мыши и выберите Удалить из контекстного меню. При появлении запроса примите действие. Удалите проблемное обновление
- Перезагрузите компьютер после успешного удаления обновления, чтобы определить, устранена ли проблема.
- Удаление обновления проблемы, которое в первую очередь вызвало эту странную неисправность, является еще одним жизнеспособным решением, которое многие затронутые клиенты пробовали и обнаружили, что оно работает.
Примечание: Удаление обновления для Microsoft Windows не только отменит любые изменения, из-за которых панель задач перестала отвечать на запросы, но и предотвратит влияние этого обновления на ваш компьютер.
Перейдите к следующему возможному решению ниже, если та же проблема все еще присутствует и ваша панель задач Windows 11 по-прежнему не работает.
2. Обновите кэш значков
Если описанный выше подход не работает для вас, вам следует исследовать потенциальные повреждения, которые могут повредить кэш значков.
Примечание: Если вы заметили, что некоторые значки Проводника и панели задач также не отображаются, проблема с кэшем значков гораздо более вероятна.
Если виноват кеш значков, вы сможете решить проблему, либо воссоздав весь кеш значков с помощью настроенного файла .BAT , либо обновив кеш значков с помощью Windows Terminal.
Хотя мы написали отдельные рекомендации для каждой стратегии, лучше всего начать с развертывания обновления кэша значков (так как это более простой подход) и перейти к восстановлению полного кеша значков, если первый подход не удался.
2.1. Обновите кэш значков через WT
Только кластер значков будет принудительно включен после обновления кеша значков. Если проблема связана с крошечным сбоем дисплея, это должно решить ее, но если кеш значков каким-либо образом поврежден, это не сработает.
Вот как использовать терминал Windows для очистки кеша значков:
- Чтобы открыть диалоговое окно «Выполнить», нажмите клавишу Windows + R .
 Интерфейс Windows Terminal с доступом администратора откроется после ввода «wt» в текстовом поле и нажмите Ctrl + Shift + Enter. Откройте приложение Windows Terminal
Интерфейс Windows Terminal с доступом администратора откроется после ввода «wt» в текстовом поле и нажмите Ctrl + Shift + Enter. Откройте приложение Windows Terminal - Нажмите Да , чтобы предоставить доступ администратора, когда Контроль учетных записей пользователей предложит вам .
- Чтобы обновить текущий кэш значков, используйте следующую команду в программе терминала Windows с повышенными правами и нажмите Введите:
ie4uinit.exe -show
- Выйдите из приложения терминала Windows с повышенными правами и проверьте, устранена ли проблема.
Следуйте подразделу ниже, если ваша установка Windows 11 по-прежнему не позволяет вам взаимодействовать со значками на панели задач.
2.2. Перестроить кэш значков с помощью файла .BAT
Для эффективного восстановления кеша, связанного с каждым значком Windows, необходимо создать собственный файл BAT, который будет автоматически выполнять последовательность действий.
Хотя мы предоставим вам строки кода, вы будете нести ответственность за создание файла BAT.
Вы должны сделать следующее:
- Чтобы открыть диалоговое окно «Выполнить », нажмите клавишу Windows + R. Чтобы запустить Блокнот с правами администратора, введите «блокнот» в текстовое поле, а затем нажмите Ctrl + Shift + Enter .Откройте окно блокнота
- Чтобы разрешить доступ администратора, выберите Да при появлении запроса Контроль учетных записей (UAC) .
- Вставьте следующий блок кода в пустое место поднятого Блокнота окна:
@echo off установить iconcache=%localappdata%\IconCache.db установить iconcache_x=%localappdata%\Microsoft\Windows\Explorer\iconcache* эхо. echo Перед удалением файла IconCache.db необходимо временно остановить процесс проводника. эхо. echo Пожалуйста, СОХРАНИТЕ ВСЕ ОТКРЫТЫЕ РАБОТЫ, прежде чем продолжить.
 эхо.
Пауза
эхо.
Если существует "%iconcache%", удалите его.
эхо.
echo Файл %localappdata%\IconCache.db уже удален.
эхо.
Если существует "%iconcache_x%", перейдите к удалению
эхо.
echo Файлы %localappdata%\Microsoft\Windows\Explorer\IconCache_*.db уже удалены.
эхо.
выход /Б
:удалить
эхо.
echo Попытка удалить файлы IconCache.db...
эхо.
ie4uinit.exe - показать
тасккилл/IM explorer.exe/F
Если существует del /A /F /Q "%iconcache%"
Если существует del /A /F /Q "%iconcache_x%"
запустить проводник.exe
эхо.
echo Файлы базы данных IconCache успешно удалены.
перейти к перезагрузке
:перезапуск
эхо.
эхо.
echo Вам нужно будет перезагрузить компьютер, чтобы завершить восстановление кеша значков.
эхо.
ВЫБОР /C:YN /M «Вы хотите перезагрузить компьютер сейчас?»
IF ERRORLEVEL 2 перейти к нет
IF ERRORLEVEL 1 перейти к да
:да
выключение / р / ф / т 00
:нет
выход /B
эхо.
Пауза
эхо.
Если существует "%iconcache%", удалите его.
эхо.
echo Файл %localappdata%\IconCache.db уже удален.
эхо.
Если существует "%iconcache_x%", перейдите к удалению
эхо.
echo Файлы %localappdata%\Microsoft\Windows\Explorer\IconCache_*.db уже удалены.
эхо.
выход /Б
:удалить
эхо.
echo Попытка удалить файлы IconCache.db...
эхо.
ie4uinit.exe - показать
тасккилл/IM explorer.exe/F
Если существует del /A /F /Q "%iconcache%"
Если существует del /A /F /Q "%iconcache_x%"
запустить проводник.exe
эхо.
echo Файлы базы данных IconCache успешно удалены.
перейти к перезагрузке
:перезапуск
эхо.
эхо.
echo Вам нужно будет перезагрузить компьютер, чтобы завершить восстановление кеша значков.
эхо.
ВЫБОР /C:YN /M «Вы хотите перезагрузить компьютер сейчас?»
IF ERRORLEVEL 2 перейти к нет
IF ERRORLEVEL 1 перейти к да
:да
выключение / р / ф / т 00
:нет
выход /B - Выберите Сохранить как из контекстного меню, которое появляется после нажатия Файл в верхнем меню ленты.
 Восстановление кэша значков
Восстановление кэша значков - Выберите место для хранения файла BAT из Сохранить как вариант затем переключите Сохранить как тип на Все файлы . Затем дайте файлу любое имя, которое вы выберете, но помните, что оно должно иметь расширение « .bat ». См. скриншот ниже. Восстановление кеша иконок
- После создания файла нажмите Сохранить, и закройте Блокнот.
- В контекстном меню выберите Запуск от имени администратора после щелчка правой кнопкой мыши на только что созданном файле .bat .
- После завершения файла перезагрузите компьютер и проверьте, были ли восстановлены значки рабочего стола вашей установки Windows.
Перейдите к следующему потенциальному решению ниже, если проблема все еще не решена.
3. Изменить поведение панели задач по умолчанию
Большинство пользовательских отчетов, жалующихся на эту проблему, работают в самой последней версии Windows 11.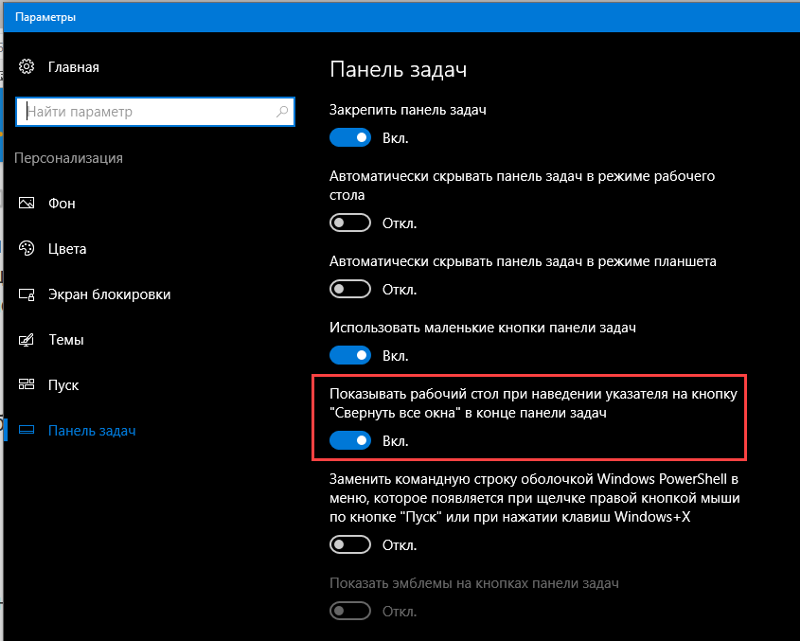 Большинству не нужно обновляться до новейшей версии ОС.
Большинству не нужно обновляться до новейшей версии ОС.
Для этой проблемы существует простое решение, по словам нескольких пользователей сообщества, которые сталкивались с ней, что включает в себя переход к Настройки панели задач и изменение поведения панели задач по умолчанию для существенной повторной загрузки каждого значка панели задач, который теперь присутствует в вашей редакции Windows 11.
Вот что вам нужно сделать:
- Начните с щелчка правой кнопкой мыши на панели задач и выбора Панель задач Настройки в появившемся контекстном меню.
- Прокрутите до нижней части правой части вновь отображаемого меню Настройки , перемещаясь к нижней части экрана.
- В меню справа выберите Поведение панели задач. Доступ к поведению панели задач
- После этого установите флажок рядом с Автоматически скрыть панель задач , проведя пальцем вниз под панелью задач действий.

- После того, как панель задач на мгновение скроется, подождите несколько секунд, прежде чем щелкнуть то же поле еще раз, чтобы вернуть ее. Автоматический доступ к значку панели задач решение каждой проблемы, связанной с кешем (если только она не гнилая в более серьезном случае повреждения системы).
Переход к следующему предложенному ниже решению, если проблема все еще не решена.
4. Десинхронизация даты и времени
Если вы десинхронизируете время и дату на компьютере с Windows 11 или Windows 10, у которого возникла проблема с панелью задач, вы можете принудительно сбросить элементы панели задач и вернуться к нормальной работе. Многие затронутые пользователи сообщают, что это восстановит нормальное функционирование вашей панели задач.
Примечание: Изменение даты и времени системы может повлиять на другие части системы.
Если вы решите сделать это, используйте задачу диспетчера задач , чтобы деактивировать синхронизацию системных часов с Интернетом, как показано ниже:
- Нажмите Ctrl + Shift + ESC , чтобы запустить диспетчер задач .
 Нажмите Подробнее в нижней части экрана, если базовый интерфейс уже открыт. Откройте экспертный интерфейс диспетчера задач
Нажмите Подробнее в нижней части экрана, если базовый интерфейс уже открыт. Откройте экспертный интерфейс диспетчера задач - После входа в экспертный интерфейс выберите Запустить новую задачу в разделе Файл верхняя панель ленты. Запустите новую задачу в диспетчере задач
- Введите «control.exe» в текстовое поле только что открытого Окно Создать новую задачу , установите флажок рядом с Создать эту задачу с правами администратора и нажмите OK , чтобы сохранить изменения. Доступ к меню панели управления
- Выберите Часы и регион после входа в классическую панель управления .
Доступ к вкладке Часы и регион - Затем выберите гиперссылку Установить время и дату в специальном меню Дата и время .
- Перейти к Интернет-время после входа в окно Дата и время .
 Снимите флажок рядом с «Синхронизировать с Интернет-сервером» , когда вы находитесь внутри, затем нажмите «ОК» , чтобы сохранить изменения. Десинхронизация даты и времени
Снимите флажок рядом с «Синхронизировать с Интернет-сервером» , когда вы находитесь внутри, затем нажмите «ОК» , чтобы сохранить изменения. Десинхронизация даты и времени - После этого вернитесь к Дата и время и выберите в меню Изменить дату и часовой пояс.
- Выберите дату календаря на несколько дней раньше текущей даты из специальных настроек даты и времени , затем нажмите OK , чтобы сохранить настройки.
- Перезагрузите компьютер, чтобы проверить, устранена ли проблема.
Прокрутите вниз до окончательного возможного решения ниже, если ваша панель задач Windows по-прежнему не работает.
5. Создайте новую учетную запись пользователя
Большинство проблем, связанных с панелью задач, обычно можно решить путем создания новой учетной записи пользователя. Что ж, эта последняя проблема с панелью задач Windows очень похожа на предыдущие случаи в прошлом.
Следующее, что вы должны попытаться сделать, это создать новую учетную запись пользователя с помощью окна CMD с повышенными правами, если ни один из других способов, упомянутых выше, не сработал для вас.
Примечание: Если вы выберете этот вариант, вы потеряете все уникальные пользовательские настройки и настройки существующей учетной записи пользователя.
Если вы готовы сделать этот шаг и принять последствия, действуйте, как указано ниже:
- Чтобы получить доступ к интерфейсу диспетчера задач , нажмите Ctrl+Shift+Esc .
Примечание: Если Task Manager отображается при нажатии на него, отображается более подробная информация. - После входа в экспертный интерфейс
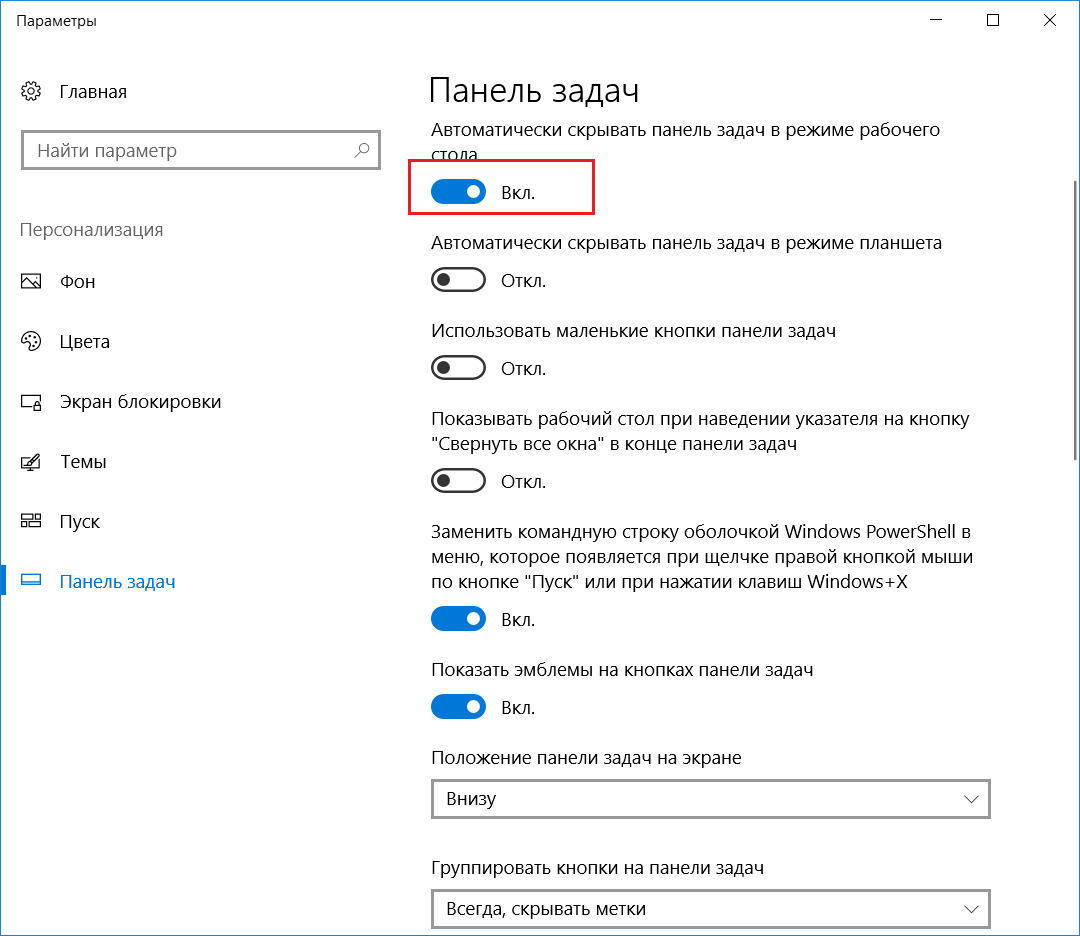 Запустите новую задачу в диспетчере задач
Запустите новую задачу в диспетчере задачnet user имя пользователя пароль /ADD
Примечание: Заполнители для имени пользователя и пароля вы несете ответственность за изменение с соответствующими значениями. Например, введите net user kevin appuals/ADD.
5. Следующим шагом является предоставление тех же необходимых разрешений для этой вновь созданной учетной записи, что и для предыдущей. Для этого после изменения заполнителя введите следующую команду и нажмите Enter:
Для этого после изменения заполнителя введите следующую команду и нажмите Enter:
net localgroupadmins имя пользователя /ADD
Примечание: Введите настоящее имя учетной записи пользователя, которую вы только что создали, в заполнитель имени пользователя .
6. Чтобы переключить пользователей, нажмите кнопку Переключить пользователей и выберите вновь созданную учетную запись после нажатия Ctrl + Alt + Delete , чтобы открыть панель быстрых действий.
7. Поэкспериментируйте с панелью задач, чтобы увидеть, начинает ли она работать.
Перейдите к следующему шагу ниже, если вы по-прежнему не можете нажимать значки на панели задач.
6. Удалите регистрационный номер IrisService. ключ (только каналы Beta и Dev)
Оказывается, Microsoft довольно быстро определила эту проблему; они начали собирать доказательства этого, как только обновление было выпущено для каналов Dev и Beta.
Microsoft должна протестировать его с различными настройками и интегрировать в накопительное обновление, прежде чем будет выпущено официальное исправление.
К счастью, вам не обязательно ждать, если эта проблема коснется вас. Microsoft решила эту проблему, не дожидаясь официального обновления.
Используйте диспетчер задач, чтобы создать задачу CMD для удаления разделов реестра, которые могут нарушить работу панели задач Windows 11 в вашей установке Windows 11.
Чтобы восстановить отзывчивость панели задач Windows 11, выполните следующие действия:
- Чтобы запустить Диспетчер задач, нажмите Ctrl + Shift + Enter .
- Если эта операция запускает окно Диспетчер задач , которое было свернуто, щелкните Дополнительные сведения в нижней части окна, чтобы открыть все доступные параметры. Доступ к экрану дополнительных сведений
- От эксперта Диспетчер задач , выберите File на ленте в верхней части экрана.

 Удаление обновления означает, что ваша установка Windows не будет работать с последней доступной сборкой, но это также отменит все изменения, которые привели к зависанию панели задач.
Удаление обновления означает, что ваша установка Windows не будет работать с последней доступной сборкой, но это также отменит все изменения, которые привели к зависанию панели задач. Кроме того, вы можете создать файл .reg и восстановить весь набор значков на панели задач.
Кроме того, вы можете создать файл .reg и восстановить весь набор значков на панели задач. Чтобы отключить эту службу в этой ситуации, вы должны войти в экспертный интерфейс и создать уникальную задачу командной строки.
Чтобы отключить эту службу в этой ситуации, вы должны войти в экспертный интерфейс и создать уникальную задачу командной строки.
 Интерфейс Windows Terminal с доступом администратора откроется после ввода «wt» в текстовом поле и нажмите Ctrl + Shift + Enter. Откройте приложение Windows Terminal
Интерфейс Windows Terminal с доступом администратора откроется после ввода «wt» в текстовом поле и нажмите Ctrl + Shift + Enter. Откройте приложение Windows Terminal эхо.
Пауза
эхо.
Если существует "%iconcache%", удалите его.
эхо.
echo Файл %localappdata%\IconCache.db уже удален.
эхо.
Если существует "%iconcache_x%", перейдите к удалению
эхо.
echo Файлы %localappdata%\Microsoft\Windows\Explorer\IconCache_*.db уже удалены.
эхо.
выход /Б
:удалить
эхо.
echo Попытка удалить файлы IconCache.db...
эхо.
ie4uinit.exe - показать
тасккилл/IM explorer.exe/F
Если существует del /A /F /Q "%iconcache%"
Если существует del /A /F /Q "%iconcache_x%"
запустить проводник.exe
эхо.
echo Файлы базы данных IconCache успешно удалены.
перейти к перезагрузке
:перезапуск
эхо.
эхо.
echo Вам нужно будет перезагрузить компьютер, чтобы завершить восстановление кеша значков.
эхо.
ВЫБОР /C:YN /M «Вы хотите перезагрузить компьютер сейчас?»
IF ERRORLEVEL 2 перейти к нет
IF ERRORLEVEL 1 перейти к да
:да
выключение / р / ф / т 00
:нет
выход /B
эхо.
Пауза
эхо.
Если существует "%iconcache%", удалите его.
эхо.
echo Файл %localappdata%\IconCache.db уже удален.
эхо.
Если существует "%iconcache_x%", перейдите к удалению
эхо.
echo Файлы %localappdata%\Microsoft\Windows\Explorer\IconCache_*.db уже удалены.
эхо.
выход /Б
:удалить
эхо.
echo Попытка удалить файлы IconCache.db...
эхо.
ie4uinit.exe - показать
тасккилл/IM explorer.exe/F
Если существует del /A /F /Q "%iconcache%"
Если существует del /A /F /Q "%iconcache_x%"
запустить проводник.exe
эхо.
echo Файлы базы данных IconCache успешно удалены.
перейти к перезагрузке
:перезапуск
эхо.
эхо.
echo Вам нужно будет перезагрузить компьютер, чтобы завершить восстановление кеша значков.
эхо.
ВЫБОР /C:YN /M «Вы хотите перезагрузить компьютер сейчас?»
IF ERRORLEVEL 2 перейти к нет
IF ERRORLEVEL 1 перейти к да
:да
выключение / р / ф / т 00
:нет
выход /B 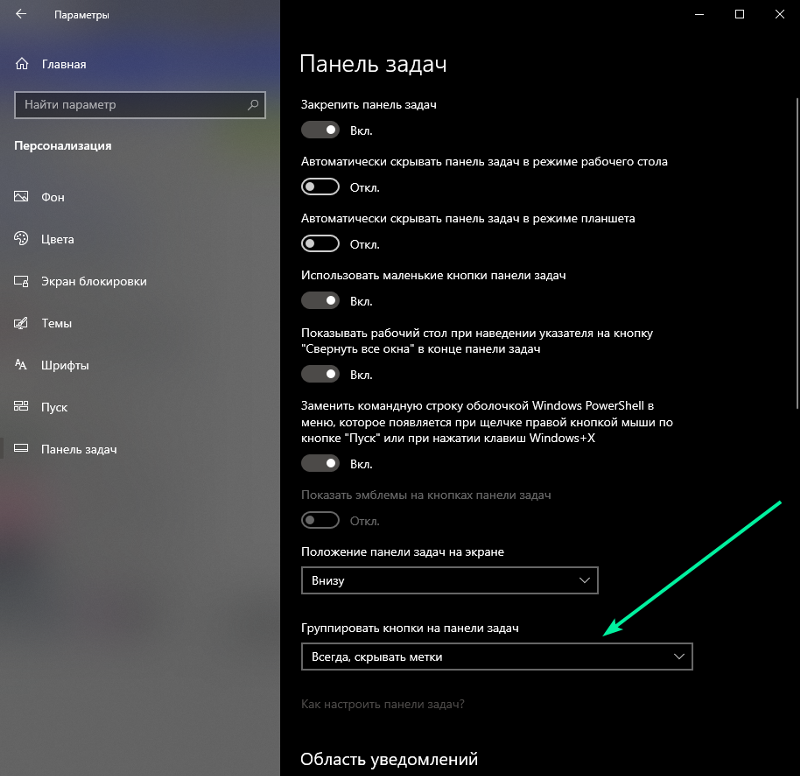 Восстановление кэша значков
Восстановление кэша значков
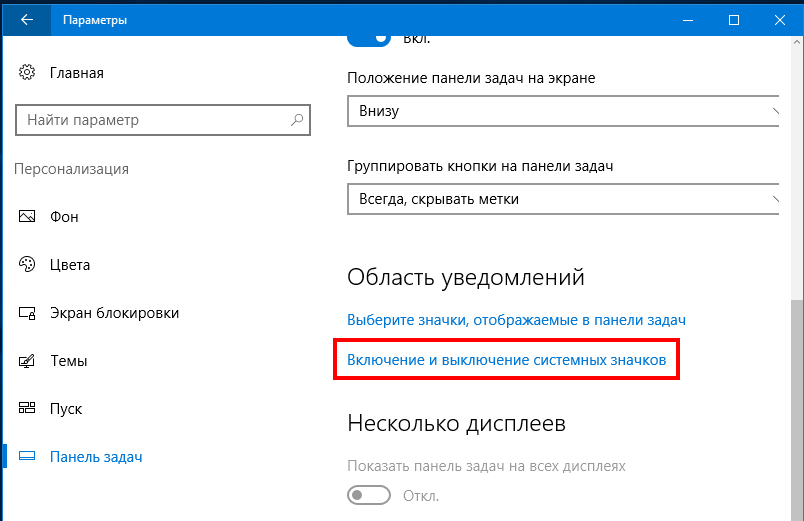 Нажмите Подробнее в нижней части экрана, если базовый интерфейс уже открыт. Откройте экспертный интерфейс диспетчера задач
Нажмите Подробнее в нижней части экрана, если базовый интерфейс уже открыт. Откройте экспертный интерфейс диспетчера задач Снимите флажок рядом с «Синхронизировать с Интернет-сервером» , когда вы находитесь внутри, затем нажмите «ОК» , чтобы сохранить изменения. Десинхронизация даты и времени
Снимите флажок рядом с «Синхронизировать с Интернет-сервером» , когда вы находитесь внутри, затем нажмите «ОК» , чтобы сохранить изменения. Десинхронизация даты и времени