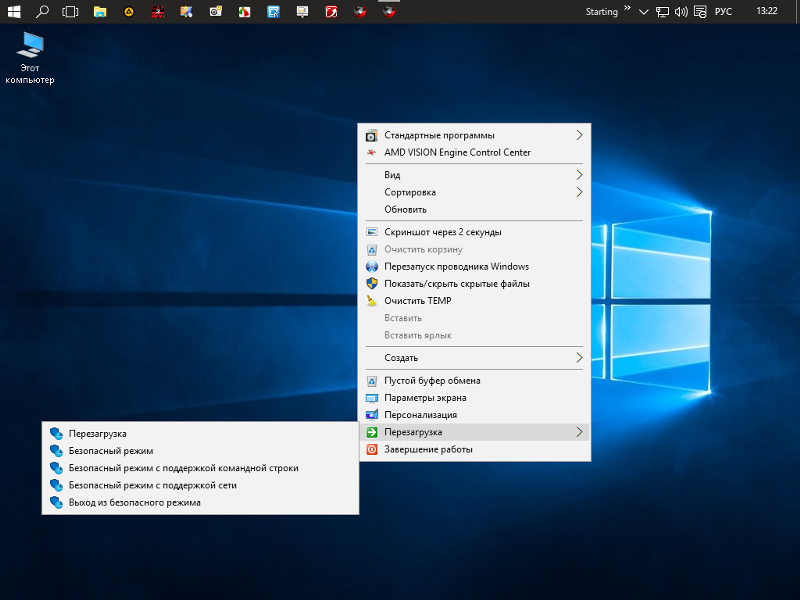Windows 10 не работают стандартные приложения: Что делать, если не работают приложения Windows 10 (плитки)
Встроенные приложения и их значки Не работают приложения windows 10 После замены материнское платы не работают стандартные приложения Почему приложения из Windows Store не работают на учётной записи администратора? Не работают встроенные динамики www.cyberforum.ru Windows 10 не работают стандартные приложенияОбщие обсужденияP.
Все ответы
P.S. Эта же версия ОС прекрасно работает в другом домене. ну я такой прихожу и мур, мур, мур! edge запускается и сразу закрываться. В журнале пишется — Сбой активации приложения Microsoft.MicrosoftEdge_8wekyb3d8bbwe!MicrosoftEdge. Ошибка: Приложение не запустилось.. Дополнительные сведения см. в журнале Microsoft-Windows-TWinUI/Operational. приложения Movie & TV — ошибка «Приложение не запустилось» В журнале — Сбой активации приложения Microsoft.ZuneVideo_8wekyb3d8bbwe!Microsoft.
приложения Movie & TV — ошибка «Приложение не запустилось» В журнале — Сбой активации приложения Microsoft.ZuneVideo_8wekyb3d8bbwe!Microsoft.ZuneVideo. Ошибка: Приложение не запустилось.. Дополнительные сведения см. в журнале Microsoft-Windows-TWinUI/Operational. The opinion expressed by me is not an official position of Microsoft Контейнер ошибки 133485180492, тип 5 Сигнатура проблемы: Вложенные файлы: Эти файлы можно найти здесь: Символ анализа:
P.S. Эта же версия ОС прекрасно работает в другом домене. 1. UAC — должен быть включен: Должно быть: EnableLUA REG_DWORD 0x1 2. FixIt Windows 10 3. Check System 3. Если вошли с Временным профилем — не работает (включается отдельно в политиках), но лучше починить профиль 4. Сброс Store кэша WSReset — as administrator 5. ReRegister Apps 6+ Смотрим внимательно события (10) журнала приложений Грамотная постановка вопроса — уже 50% решения. social.technet.microsoft.com Не работают приложения Windows 10Многие пользователи Windows 10 сталкиваются с тем, что «плиточные» приложения не запускаются, не работают, либо открываются и сразу закрываются. При этом, проблема начинает проявляться сама по себе, без видимых причин. Часто этому сопутствует перестающий работать поиск и кнопка пуск. В этой статье — несколько способов исправить проблему, если приложения Windows 10 не работают и избежать переустановки или сброса операционной системы. См. также: Не работает калькулятор Windows 10 (плюс как установить старый калькулятор). Примечание: по имеющимся у меня сведениям, проблема с автоматическим закрытием приложений после запуска, помимо прочего, может проявляться на системах с несколькими мониторами или с ультравысоким разрешением экрана. Решений для данной проблемы на текущий момент времени предложить не могу (кроме сброса системы, см. Восстановление Windows 10). И еще одно примечание: если при запуске приложений вам сообщают о том, что нельзя использовать встроенную учетную запись Администратор, то создайте отдельную учетную запись с отличающимся именем (см. Как создать пользователя Windows 10). Похожая ситуация, когда вам сообщают, что Вход в систему выполнен с временным профилем. Сброс приложения Windows 10В юбилейном обновлении Windows 10 в августе 2016 года появилась новая возможность восстановления работоспособности приложений, если они не запускаются или не работают иным образом (при условии, что не работают конкретные приложения, а не все). Теперь, вы можете сбросить данные (кэш) приложения в его параметрах следующим образом.
После выполнения сброса, можно проверить, восстановилась ли работа приложения. Переустановка и перерегистрация приложений Windows 10Внимание: в некоторых случаях выполнение инструкций из этого раздела может привести к тому, что с приложениями Windows 10 возникнут дополнительные проблемы (например, вместо них появятся пустые квадраты с подписями), учитывайте это и для начала, наверное, лучше попробовать следующие описанные способы, а уже потом возвращаться к этому. Одна из самых действенных мер, срабатывающих для большинства пользователей в описываемой ситуации — перерегистрация приложений магазина Windows 10. Выполняется это с помощью PowerShell. Прежде всего, запустите Windows PowerShell от имени администратора. Для этого вы можете начать вводить в поиске Windows 10 «PowerShell», а когда нужное приложение будет найдено, кликнуть по нему правой кнопкой мыши и выбрать запуск от имени Администратора. Если же поиск не работает, то: пройдите в папку C: Windows System32 WindowsPowerShell v1. Скопируйте и введите следующую команду в окно PowerShell, после чего нажмите Enter: Дождитесь завершения выполнения работы команды (при этом не обращая внимания на то, что она может выдать значительное количество ошибок красного цвета). Закройте PowerShell и перезагрузите компьютер. Проверьте, стали ли работать приложения Windows 10. Если в данном виде способ не сработал, то есть второй, расширенный вариант:
Подробнее об удалении и повторной установке предустановленных приложений: Как удалить встроенные приложения Windows 10. Дополнительно, вы можете выполнить то же действие автоматически с помощью бесплатной программы FixWin 10 (в разделе Windows 10 выбрать пункт Windows Store Apps not opening). Подробнее: Исправление ошибок Windows 10 в FixWin 10. Сброс кэша магазина WindowsПопробуйте выполнить сброс кэша магазина приложений Windows 10. Для этого, нажмите клавиши Win+R (клавиша Win — та, что с эмблемой Windows), после этого в появившееся окно «Выполнить» ведите wsreset.exe и нажмите Enter. После завершения, попробуйте запустить приложения снова (если сразу не сработает, попробуйте перезагрузить компьютер). Проверка целостности системных файловВ командной строке, запущенной от имени администратора (запустить можно через меню по клавишам Win+X), выполните команду sfc /scannow и, если она не выявила проблем, то еще одну: Dism /Online /Cleanup-Image /RestoreHealth Возможно (хоть и маловероятно), что проблемы с запуском приложений удастся исправить данным способом. Дополнительные способы исправить запуск приложенийЕсть также и дополнительные варианты исправления проблемы, если ничто из выше описанного не смогло помочь в ее решении:
Надеюсь, что-то из предложенного поможет разобраться с этой проблемой Windows 10. Если же нет — сообщайте в комментариях, там же приветствуются дополнительные возможности совладать с ошибкой. А вдруг и это будет интересно: Почему бы не подписаться? Рассылка новых, иногда интересных и полезных, материалов сайта remontka.pro. Никакой рекламы и бесплатная компьютерная помощь подписчикам от автора. Другие способы подписки (ВК, Одноклассники, Телеграм, Facebook, Twitter, Youtube, Яндекс.Дзен) 06.06.2017 в 14:55 Помогите, на ноуте 10 винда, только недавно купила его, все работало отлично. Захожу вчера, а у меня ни одно приложение не открывается, браузеры тоже, пуск не открывается, выключить не могу, только на спящий режим поставить. Разрядился, выключился, а когда включила — все то же самое. Что делать? 07.06.2017 в 10:15 для начала попробуйте просто выключить долгим удержанием кнопки питания (секунд 10-15) и снова включить. 17.06.2017 в 10:57 у меня такая проблема. пишет не удаётся запустить приложение 18.06.2017 в 09:45 После чего появилась проблема? Есть ли точки восстановления на компьютере (попробуйте использовать их). 09.07.2017 в 04:34 Здравствуйте, Дмитрий! Одна игра из магазина Windows не запускается, появляется сообщение: «Проверьте свою учётную запись. игра вам сейчас недоступна. Перейти в магазин». Остальные программы работают нормально, с учётной записью всё нормально. Спасибо. 09.07.2017 в 06:41 11.07.2017 в 01:43 Испробовал все предложенные методы (кроме сброса), но так и не смог исправить проблему. В планировщике задач папка WS пуста, а устранение неполадок написало, что не удалось восстановить кеш магазина. Может у кого-то есть еще какие-то варианты? 11. Пробовали https://remontka.pro/windows-10-software-repair-tool/ ? 11.07.2017 в 18:17 Да. Испробовал все варианты, проверил службы. Перед сбоем удалил с пк троян, а точнее три трояна, причем до их удаления метро-приложения работали, после очистки перестали. Обычно возникает ошибка подключения, хостс чистый, все остальные программы спокойно подключаются 12.07.2017 в 08:39 Тогда и я не особо могу что-то придумать дополнительное, кроме сброса. 17.07.2017 в 16:21 Даниил, если у вас установлен Adguard, включите в его настройках wfp драйвер. 08.08.2017 в 09:52 Здравствуйте! У меня вопрос. Нормально ли, что у меня в магазине все на русском кроме верхней шапки. 09.08.2017 в 11:37 Здравствуйте. Либо глюк, либо просто в параметрах местоположения у вас не Россия выставлена. Панель управления — региональные стандарты — местоположение. 09.08.2017 в 22:40 спасибо большое. помогло с Powershell 20.09.2017 в 11:57 Помог способ с переустановкой и перерегистрацией через WindowsPowerShell. 11.10.2017 в 12:02 Видимо придётся смириться с неработающим магазином, ничего не помогает. Одну игру из двадцати нажатых может загрузить, приложения так же… 16.11.2017 в 12:49 Спасибо! Powershell сработало! 16.11.2017 в 18:21 ребята помогите! Играл в игру и заигрался так что не заметил что села батарея на ноуте после включения ноутбука игра больше не запускается попробовал переустановить тоже не помогло. 17.11.2017 в 08:55 А что-то сообщает игра или просто «молча» не запускается? Другие программы без проблем работают? 03.12.2017 в 21:42 Здравствуйте, перепробовал все методы, ничего не помогло. Перед тем как перестали работать приложения Магазина заходил в папку WinowsApps т.к хотел установить мод на одну игру из Магазина. Итог, случайно вытащил одну папку из подпапки WindowsApps и не смог вернуть обратно. Переделал всё, что мог. Перестали открываться приложения магазина, удалил игру, сбросил настройки, различные помощники, cmd, повершелл, центр обновлений… ничего не помогает… не открывается. Что мне делать? Помогите пожалуйста 04.12.2017 в 09:11 А точки восстановления? (если есть). 04.12.2017 в 12:02 Cистема DISM 04. Здравствуйте, проблема в том что не запускается программа для редактирования кода ни как не реагирует и даже пытается что то загрузить и не более этого, хотя аналоги программ спокойно запускаются. Программу переустанавливал и обновления на виндовс ставил. 05.12.2017 в 09:49 А может быть такое, что она только под 64-бит системы? 30.01.2018 в 18:59 Здравствуйте, пару дней назад обновил windows 10 до новой версии, через некоторое время заметил что пуск никак не реагирует (разве что около курсора появляется кружок будто идет загрузка) потом обнаружил что уведомления и все другие приложения windows так же не работают (запускаются, некоторое время вроде грузятся и сразу выключаются (все это происходит секунд 5)) казус в том что работают только параметры и приложения не 10-ого windows (приложения которые как я понял остались с 7й версии) то есть интернет експлорер работает, майкрософт эдж — нет, проигрыватель windows media работает, музыка groove — нет и т. 31.01.2018 в 09:16 Здравствуйте. 21.03.2018 в 11:12 Здравствуйте помогите установил 10 после 7-ки и не могу открыть ни одно приложение вылетает постоянно окно «For security and perfomance windows,10 S only runs verified apps from the Store» 21.03.2018 в 11:47 Вы зачем-то установили Windows 10 S — она позволяет запускать только приложения из магазина приложений. 13.04.2018 в 14:01 Что делать,если после очередного обновления windows 10 перестал работать пуск, поиск, параметры, параметры экрана и персонализация? 14.04.2018 в 08:47 Можно попробовать способы отсюда: https://remontka.pro/windows-10-start-menu-wont-open/ (они влияют не только на пуск, но и на все перечисленные вами элементы), но гарантий, что сработает дать не могу. 19.04.2018 в 14:11 …слетали некоторые приложения при их запуске… помог способ с перерегистрацией WindowsPowerShell. Огромное Благодарю! 22.05.2018 в 00:22 Ахтунг! 07.06.2018 в 10:49 Здравствуйте! В приложении «Фотографии» перестала работать функция «Улучшить фото». Пробовала уже все рекомендуемые вами способы для устранения проблемы. Ничего не помогло. Уже не знаю, что делать. Очень нужна эта функция 07.06.2018 в 11:38 А что происходит при попытке использования функции? 24.07.2018 в 10:00 после исправления приложений магазина перестаёт работать пуск 10.08.2018 в 03:16 Здравствуйте , Dmitry. 10.08.2018 в 09:50 Здравствуйте. 11.08.2018 в 03:00 Да, Dmitry. Пробовал . Все способы , рекомендованные на этом сайте перепробовал. Перелопатил кучу сайтов и форумов. Нет в компе ни DVD привода (сломался), ни флешек нету. Только диски. Задумал как переустановить начисто операционную систему с форматированием системного диска С без возможности применения загрузочных носителей. 11. Насчет китайцы или нет — не знаю. Судя по тому, что нет адреса на оф. сайте физического, можно предположить, что они (американцы и европейцы обычно не стесняются его укзаывать). Насчет правильно или нет: нет единственного «правильного» решения. Работает — значит правильно. Только вот я по описанию не вполне понял как вы это сделали. Т.е. суть-то мне понятна, но в какой ОС вы запускали WinToHDD? В той, что на C была установлена? И на него же распаковали Windows? Если так, то странно, что это сработало, плюс не могло быть выполнено условие «форматирование системного диска». 12.08.2018 в 05:01 Здравствуйте. У меня изначально была W10 64 бит . Я скачал и установил WinToHDD. В папку Загрузки, которая по умолчанию находится на диске С . Затем скопировал (на всякий случай) загрузочный файл WinToHDD на диск D. Скачанный образ ISO Windows 86, то есть (не распакованный) я сначала просто переместил на Рабочий стол (думаю для удобства ). Но, после WinToHDD она мне выдала, что мол, нельзя здесь, потому что все файлы будут уничтожены. 11.08.2018 в 03:13 Я забыл в вопросе указать , какая именно ошибка была 11.08.2018 в 09:55 Вы не забыли, я просто убрал адрес фото, который вы даете: я же не могу его посмотреть — вы указываете адрес изображения на своем диске C, к которому у меня, естественно, доступа нет. 18.08.2018 в 13:34 Мне хотелось , чтобы Вы проверили (программу я запускал с текущей ОС с диска С) опубликовали этот простой метод смены разрядности системы с автоматической переустановкой от своего имени. и многие пользователи, даже не респонденты этого сайта скажут спасибо вам. А с WinHDD я познакомился на вашем сайте. Я ни в коем случае не претендую на оригинальность этого способа, но он эффективен в ряде случаев. Как и я столкнулся. Компьютер слабый, автоматическая переустановка W10 не дала положительного эффекта . У меня просто был интернет и всё … Я сменил 64 на 32 бит за полчаса. Папки Windows .old не оказалось в системе. Система грузится за 9 секунд. (Могу пруфы предоставить) 10.08.2018 в 15:11 Димон, чет в последнее время бывают проблемы, что тупо не нажимаются плитки, абсолютно все плитки приложений, и даже параметров. Просто кликаешь на них, ничего не происходит, хотя есть анимация клика и перемещения курсора по ним. Помогает только перезапуск проводника. В чем может быть трабл? 11.08.2018 в 09:43 Если после очередного завершения работы и включения компьютера, то в быстром запуске может быть. Попробуйте отключить. 11.08.2018 в 13:52 нет само по себе иногда происходит. Что отключить? remontka.pro Поделиться:
× Рекомендуем посмотреть
|
Как оживить приложения для Windows 10, которые перестали работать
В Windows 10 порой случаются необъяснимые и странные вещи.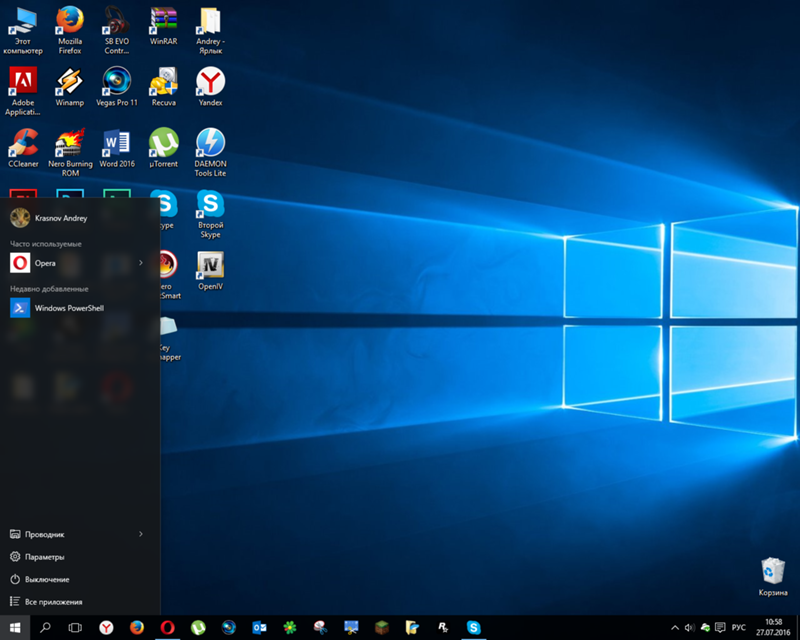 Так, участились случаи, когда базовые приложения из Microsoft Store буквально на ровном месте перестают запускаться. У некоторых пользователей такие «проблемные» программы могут открываться, но буквально сразу же происходит их закрытие.
Так, участились случаи, когда базовые приложения из Microsoft Store буквально на ровном месте перестают запускаться. У некоторых пользователей такие «проблемные» программы могут открываться, но буквально сразу же происходит их закрытие.
Причем объяснить причины всего этого достаточно сложно, если вообще возможно. Но в данной статье мы попытаемся исправить положение дел максимально просто и оперативно, используя лишь возможности операционной системы.
С установкой Windows 10 мы получаем достаточно солидный набор софта, который уже встроен в ОС. Некоторые программы можно платно или бесплатно загрузить из фирменного магазина Microsoft Store, если вам чего-то недостает. Как правило, большинству пользователей этого хватит, чтобы комфортно работать, обучаться и развлекаться за компьютером или ноутбуком. И такие приложения распространяются абсолютно официально, поэтому проблем с ними быть не должно. Но в последнее время поступает все больше жалоб на работу таких программ.
Удивительно, но даже простейший софт в лице WhatsApp Dekstop или ROBLOX способен сразу или после определенного времени не запускаться. Определенные приложения просто отказываются функционировать без каких-либо причин. Естественно, такая проблема не просто является досадной, но и заставляет пользователей злиться и нервничать. Ведь еще вчера все могло работать нормально, а сегодня любимая программа досадно «ломается».
Определенные приложения просто отказываются функционировать без каких-либо причин. Естественно, такая проблема не просто является досадной, но и заставляет пользователей злиться и нервничать. Ведь еще вчера все могло работать нормально, а сегодня любимая программа досадно «ломается».
Если же данная проблема застала вас врасплох, то не нужно раньше времени огорчаться. Мы подготовили эффективные решения, которые могут помочь в этой сложной ситуации. Нижеприведенные советы нельзя панацеей от всех бед, но почти всегда они положительно решают вопрос, связанный с внезапно неработающими приложениями.
Инструмент для устранения проблем
Опытные пользователи и зрелые сисадмины наверняка помнят времена, когда любые проблемы с операционной системой решались скачиванием достаточно эффективной утилиты от компании Microsoft. Либо же использовался софт от сторонних разработчиков, чтобы устранить даже мелкую неполадку.
Сейчас все делается гораздо проще.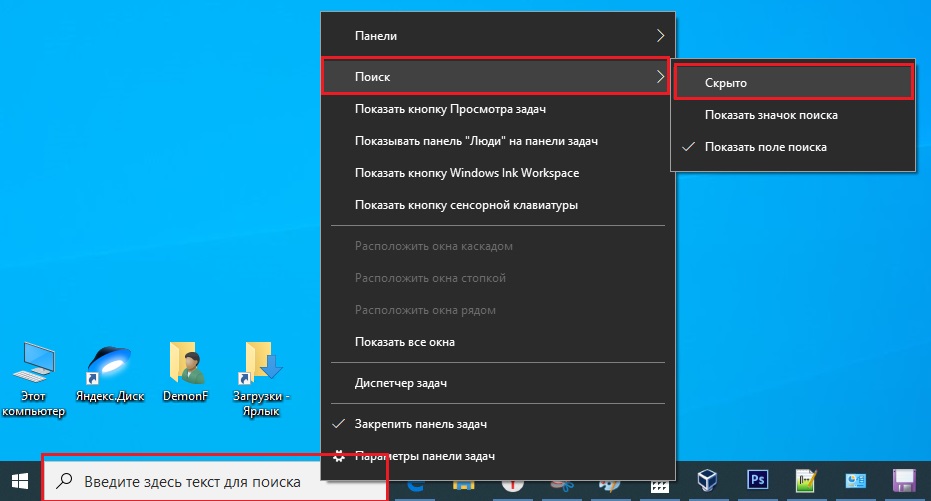 Благодаря встроенному в Windows 10 мастеру устранения неполадок можно в автоматическом режиме отыскать те досадные проблемы, которые мешают нормально функционировать программам, скачанным из цифрового магазина. Можно сказать, что это простейший способ устранить имеющиеся неполадки без лишних манипуляций. Причем от вас не потребуют предоставить дополнительные права или пароли.
Благодаря встроенному в Windows 10 мастеру устранения неполадок можно в автоматическом режиме отыскать те досадные проблемы, которые мешают нормально функционировать программам, скачанным из цифрового магазина. Можно сказать, что это простейший способ устранить имеющиеся неполадки без лишних манипуляций. Причем от вас не потребуют предоставить дополнительные права или пароли.
К сожалению, многие пользователи банально не знают месторасположение мастера устранения неполадок. Вот где его нужно искать:
- Заходим в «Параметры» через меню «Пуск».
- Нам нужно открыть сначала «Обновление и безопасность», а затем «Устранение неполадок».
- Находим раздел «Поиск и устранение других проблем».
- Из всего списка необходимо выбрать «Приложения из магазина Windows».
- Остается активировать утилиту для устранения проблем.
Когда «мастер» обнаружит имеющиеся неполадки, то пользователь увидит это в специальном окне. Там можно изучить итоговый результат сканирования с рекомендациями по устранению проблем.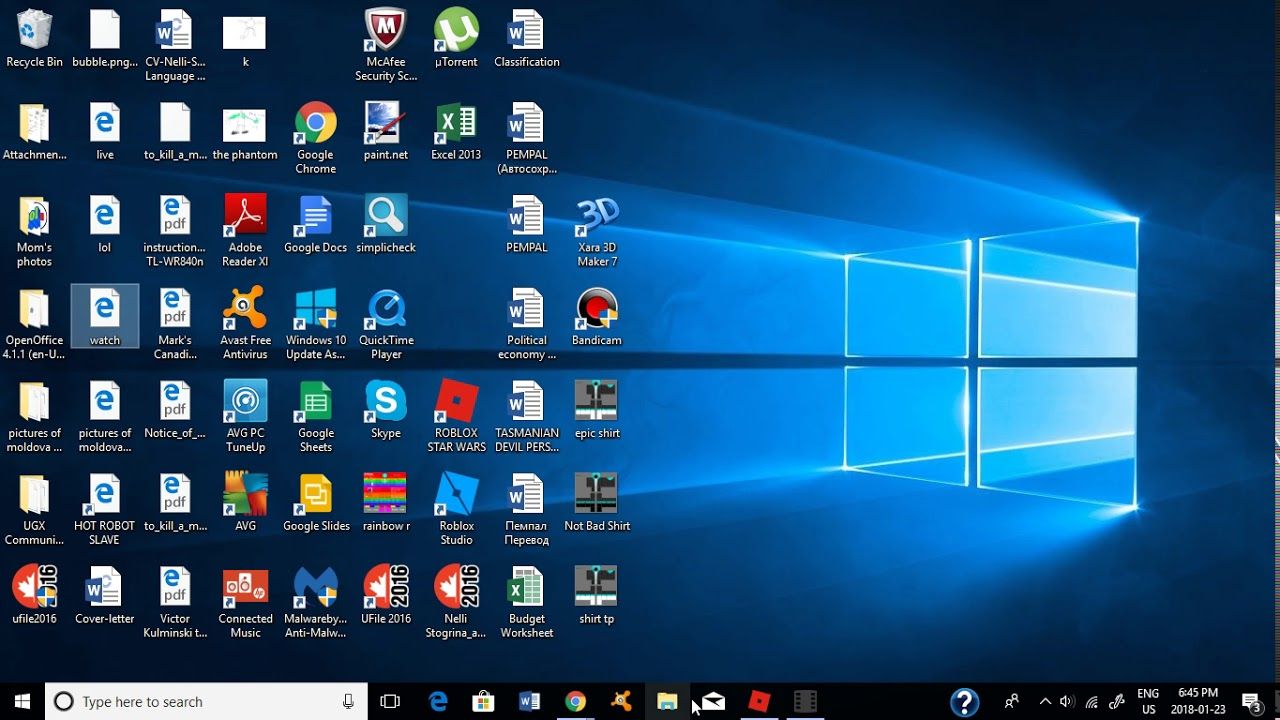 Во многих случаях данный инструмент Windows 10 самостоятельно находит и «лечит» приложения.
Во многих случаях данный инструмент Windows 10 самостоятельно находит и «лечит» приложения.
Сброс программ
Не так давно Windows 10 заполучила очень полезную функцию, которая достаточно эффективно ликвидирует неполадки в работе программ. Для этого выполняется тотальный сброс приложений до первоначального состояния. Стоит отметить, что такая возможность уже имеется во многих современных смартфонах.
Зачем же нужно сбрасывать программы, которые функционируют некорректно? Основная причина кроется в возможности появления ошибки в самом файле. Исправить же это можно именно при помощи сброса кэша «поврежденного» приложения. Делаем это следующим образом:
- Заходим в «Параметры».
- Нам нужно выбрать «Приложения и возможности».
- Находим необходимую программу.
- Нажимаем на приложение, выбирая дополнительные параметры.
- Если пролистать список, то там можно наткнуться на пункт «Сбросить».
- Сбрасываем настройки приложения до изначального состояния.

Важно понимать, что вся информация (пароли, логины, привязка к учетным записям, личные данные) в рамках данного приложения будет безвозвратно удалена.
Сброс Microsoft Store
Далеко не все обновления являются полезными. Некоторые «обновки» для цифрового магазина приложений могут прямым или косвенным образом повлиять на работу той или иной программы. Так, после обновления Microsoft Store ваше любимое ПО может внезапно не запуститься. И от этого никто не застрахован, ведь разработчики из любой компании способны где-то ошибаться.
Как же сбросить магазин приложений? Это делается вышеописанным способом, когда происходит сброс настроек любого встроенного софта. Но можно поступить несколько иначе:
- При помощи одновременного нажатия кнопок Win и R на клавиатуре открываем команду «Выполнить».
- Прописываем «wsreset.exe» (без кавычек).
- Осуществляется сброс Microsoft Store.
- Перезагружаем систему.

Проверяем системные файлы
Данный метод нельзя назвать самым продвинутым с точки зрения эффективности, но и он может оказаться полезным. Он подразумевает собой тщательную проверку целостности системных файлов. Если потребуется, то произойдет своеобразное восстановление. В любом случае такая проверка является безопасной, так как не вредит операционной системе или программам. Вот как она делается:
- Открываем «Выполнить» через комбинацию Win + R или правую кнопку мыши по меню «Пуск».
- Прописываем «cdm», чтобы открыть командную строку.
- В появившемся окне вводим «sfc /scannow» для сканирования файлов системы.
- Если после этого никаких неполадок не выявлено, то прописываем «Dism /Online /Cleanup-Image /RestoreHealth».
Дополнительные советы
Отключение телеметрии и различных систем безопасности в Windows 10 может привести к неправильной работе многих приложений.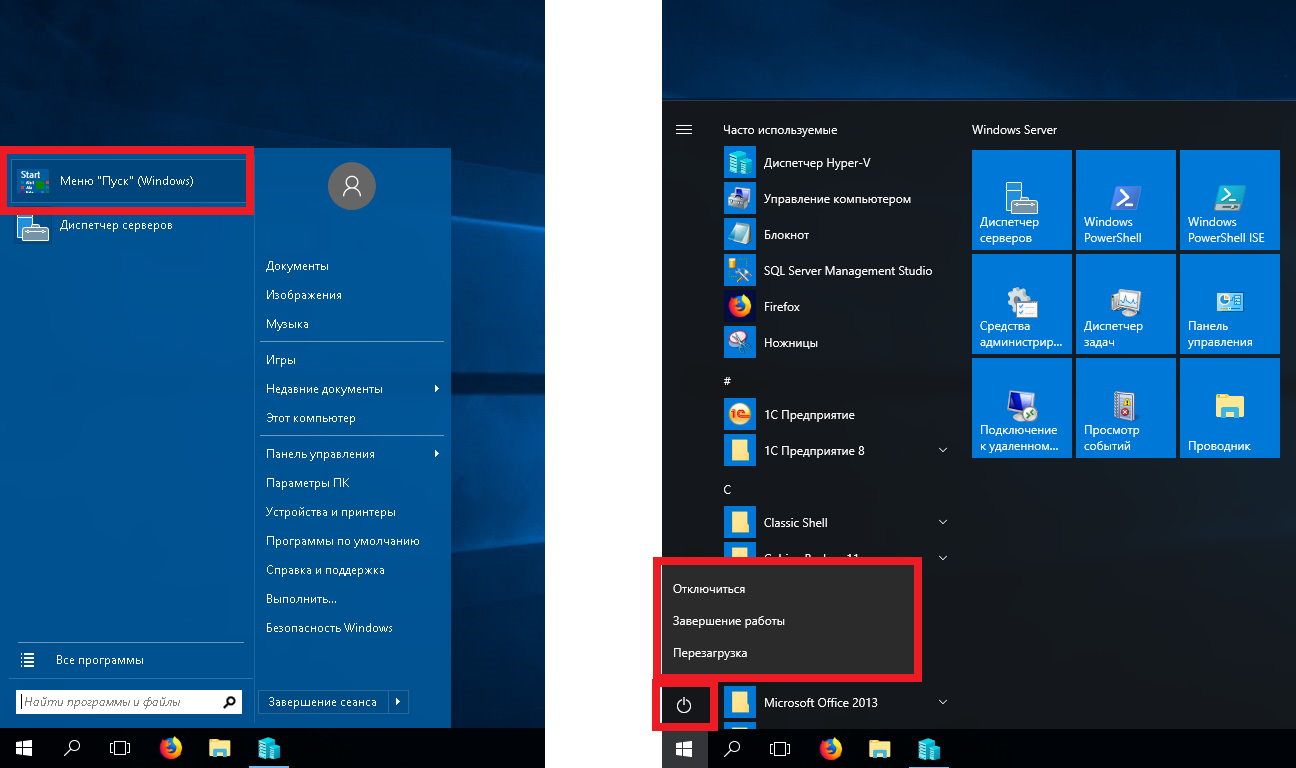 Поэтому лучше всего активировать данные сервисы операционной системы. Обязательно проверьте актуальный часовой пояс, а также текущее время.
Поэтому лучше всего активировать данные сервисы операционной системы. Обязательно проверьте актуальный часовой пояс, а также текущее время.
Желательно включить автоматическую настройку времени и даты, чтобы избежать всевозможных проблем. Можно попробовать создать абсолютно новый профиль, чтобы проверить работоспособность программ. Если трудности с запуском софта сохраняются, то стоит вернуться к определенной точки восстановления Windows. А самой крайней мерой представляется переустановка операционной системы, либо же ее жесткий сброс.
Версия для печати
Рубрики:
Советы и секреты
Теги:
Приложения
советы и секреты
Windows 10
Оценка публикации
Всего голосов: 2
Опубликовал: AlexZ,
Заметили ошибку? Выделите ее мышкой и нажмите Ctrl+Enter!
Приложения по умолчанию для Windows 10/11 отсутствуют [Исправлено]
by Мадалина Динита
Мадалина Динита
Эксперт по Windows и программному обеспечению
Мадалина была фанаткой Windows с тех пор, как она получила в свои руки свой первый компьютер с Windows XP. Она интересуется всеми технологиями, особенно новейшими технологиями… читать дальше
Она интересуется всеми технологиями, особенно новейшими технологиями… читать дальше
Обновлено
Раскрытие информации о партнерах
- Windows прошла долгий путь добавления и удаления функций, чтобы обеспечить индивидуальный подход, ориентированный на пользователя.
- Функция обновления является важной частью этого процесса настройки, но иногда она работает не так гладко, как предполагалось.
- Например, после обновления было сообщено об отсутствии приложений Windows 10. Вот как их восстановить.
- Ознакомьтесь с более подробной информацией о вашей любимой ОС в нашем Центре настроек Windows.
XУСТАНОВИТЬ, щелкнув файл загрузки
Для устранения различных проблем с ПК мы рекомендуем Restoro PC Repair Tool:
Это программное обеспечение исправит распространенные компьютерные ошибки, защитит вас от потери файлов, вредоносного ПО, аппаратного сбоя и оптимизирует ваш компьютер для достижения максимальной производительности. Исправьте проблемы с ПК и удалите вирусы прямо сейчас, выполнив 3 простых шага:
Исправьте проблемы с ПК и удалите вирусы прямо сейчас, выполнив 3 простых шага:
- Загрузите Restoro PC Repair Tool , который поставляется с запатентованными технологиями (патент доступен здесь).
- Нажмите Начать сканирование , чтобы найти проблемы Windows, которые могут вызывать проблемы с ПК.
- Нажмите Восстановить все , чтобы устранить проблемы, влияющие на безопасность и производительность вашего компьютера.
- Restoro был загружен 0 читателями в этом месяце.
Windows — это то, что подпитывало эту эру вычислений — по крайней мере, для обычных потребителей — она заработала достаточно денег, чтобы сделать Билла Гейтса самым богатым человеком в мире, и с этого момента она прошла долгий путь, добавляя и удаляя функции.
На протяжении десятилетий в нем было добавлено множество функций и удалено несколько других, чтобы оставаться впереди конкурентов и постоянно внедрять инновации.
Пользователи были к ней верны — в основном потому, что это самая используемая операционная система, а значит, самая знакомая и простая в использовании. Однако в то же время он также раздулся со своим наследием.
Windows поставляется с сотнями функций, которые вы, возможно, никогда не используете, но которые необходимы только для устаревшей поддержки, что делает Windows чрезвычайно сложной операционной системой для создания и обслуживания.
Эти сложности только мешают, когда вы пытаетесь обновиться до последней и отличной версии Windows, что привело бы к потере данных, если бы не удивительная функция обновления Windows.
Однако он не идеален — один из примеров его сбоев — это когда в процессе обновления не удается установить приложения Windows 10 по умолчанию во время обновления. Это руководство поможет вам попытаться решить проблему — это несложно.
Что делать, если отсутствуют стандартные приложения Windows 10?
Многие пользователи сообщают, что их приложения по умолчанию отсутствуют в Windows 10.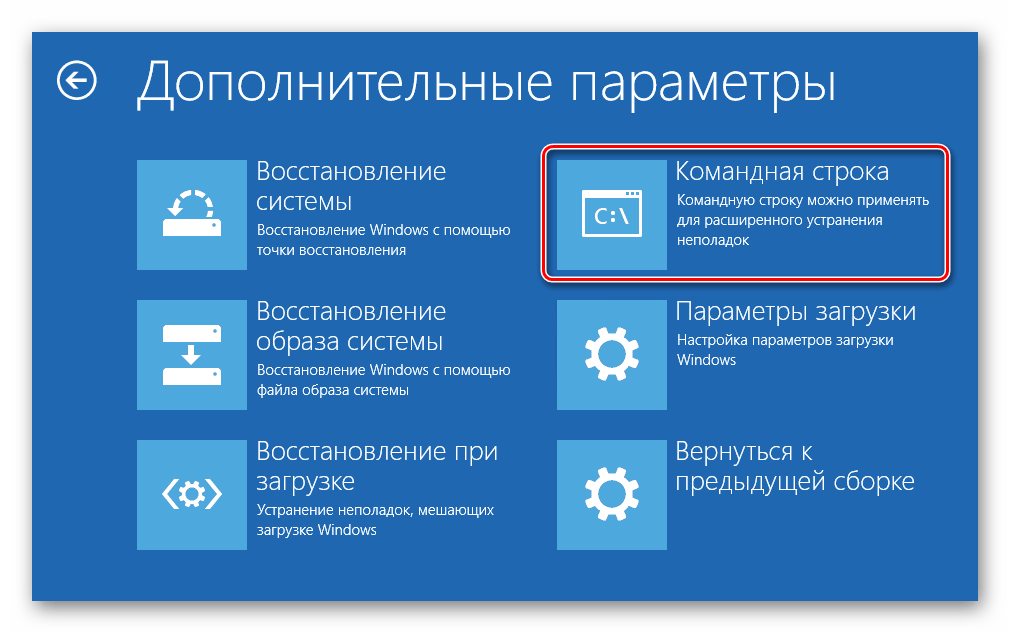 Это может быть проблемой, и, говоря о проблемах с приложениями, вот некоторые из наиболее распространенных проблем, о которых сообщили пользователи:
Это может быть проблемой, и, говоря о проблемах с приложениями, вот некоторые из наиболее распространенных проблем, о которых сообщили пользователи:
- Приложения Windows 10 отсутствуют из S tart M enu — По словам пользователей, иногда ваши приложения могут пропадать из меню «Пуск». Это может произойти, если у вас включен режим бога, поэтому обязательно отключите эту функцию и проверьте, решает ли это проблему.
- Приложения по умолчанию для Windows 10 не работают . Иногда ваши приложения по умолчанию вообще не работают в Windows 10. В этом случае вам может потребоваться переустановить их, чтобы решить эту проблему.
- Приложения Windows 10 по умолчанию не открываются . Многие пользователи сообщают, что приложения по умолчанию не открываются на их ПК. Это может быть большой проблемой, но вы можете решить ее, восстановив или сбросив настройки приложений.

- Приложения по умолчанию для Windows 10 не установлены . Это еще одна распространенная проблема, с которой вы можете столкнуться. Если это произойдет, вам просто нужно снова загрузить уязвимые приложения, и проблема должна быть решена.
- Приложения Windows 10 по умолчанию повреждены . Иногда ваши приложения могут быть повреждены. Чтобы решить эту проблему, вам может потребоваться создать новый профиль пользователя или вернуться к предыдущей сборке Windows.
1. Используйте PowerShell для переустановки отсутствующих приложений
- Откройте Меню «Пуск» , введите Powershell и щелкните правой кнопкой мыши верхний результат, затем выберите Запуск от имени администратора .
- Теперь скопируйте и вставьте именно эту часть команды в окно Powershell — убедитесь, что она запущена от имени администратора.
-
Get-AppXPackage | Foreach {Add-AppxPackage -DisableDevelopmentMode -Register "$($_. InstallLocation)AppXManifest.xml"
InstallLocation)AppXManifest.xml" - Нажмите Введите и подождите, пока он не сделает свое волшебство.
Этот простой трехэтапный процесс должен установить и зарегистрировать для вас приложения Windows 10 по умолчанию.
Когда вы нажимаете Enter, может показаться, что он ничего не делает, но вы должны дать ему некоторое время, чтобы загрузить приложения и установить их еще раз.
В некоторых случаях вам может потребоваться перезагрузить компьютер, чтобы он подействовал, но в большинстве случаев он должен работать без перезагрузки.
2. Отключить режим бога
Многие пользователи Windows 10 любят включать скрытую функцию под названием «Режим бога» на своих ПК с Windows. Эта функция позволяет легко получить доступ к скрытым и расширенным настройкам и может быть весьма полезна для опытных пользователей.
Однако многие пользователи сообщают, что режим Бога также может привести к отсутствию стандартных приложений Windows 10.
Чтобы решить эту проблему, рекомендуется удалить каталог God Mode с вашего ПК, и проблема должна быть решена. Эта функция не включена по умолчанию, и если вы не включили ее самостоятельно, вы можете пропустить это решение.
3. Выполните чистую загрузку
Если эта проблема возникает после установки новой сборки, сначала необходимо вернуться к предыдущей сборке. После этого вам необходимо выполнить чистую загрузку. Это довольно просто, и вы можете сделать это, выполнив следующие шаги:
- Нажмите Клавиша Windows + R и введите msconfig . Нажмите Введите или нажмите OK .
- Конфигурация системы Появится окно. Перейдите на вкладку Службы и установите флажок Скрыть все службы Microsoft . Теперь нажмите кнопку Отключить все .
- После этого перейдите на вкладку Startup и нажмите Open Task Manager .

- Появится список запускаемых приложений. Щелкните правой кнопкой мыши первый элемент в списке и выберите 9.0003 Отключить из меню. Повторите этот шаг для всех элементов в списке.
- Теперь вернитесь в окно Конфигурация системы и нажмите Применить и OK . Перезагрузите компьютер.
После перезагрузки ПК все сторонние приложения и службы будут отключены. Теперь вам просто нужно дождаться, пока Windows снова установит новую сборку. После установки новой сборки проверьте, решена ли проблема.
При необходимости вы можете установить обновление вручную с помощью Media Creation Tool. Для этого выполните следующие действия:
- Загрузите Media Creation Tool с веб-сайта Microsoft.
- После загрузки инструмента запустите его.
- Выберите Обновите этот компьютер сейчас и нажмите Далее . Теперь Windows подготовит вашу систему.

- Теперь вам будет предложено загрузить и установить обновления. Этот шаг не является обязательным, но обычно рекомендуется загружать эти обновления.
- Windows начнет загрузку необходимых обновлений. Этот процесс может занять некоторое время, поэтому вам придется набраться терпения.
- Следуйте инструкциям на экране, пока не появится экран Готов к установке . Теперь нажмите Изменить что оставить .
- Выберите Сохранить личные файлы и приложения и нажмите Далее .
- Теперь начнется процесс обновления. Этот процесс может занять около часа или около того, поэтому вам нужно набраться терпения.
Совет эксперта:
СПОНСОРЫ
Некоторые проблемы с ПК трудно решить, особенно когда речь идет о поврежденных репозиториях или отсутствующих файлах Windows. Если у вас возникли проблемы с исправлением ошибки, возможно, ваша система частично сломана.
Мы рекомендуем установить Restoro, инструмент, который просканирует вашу машину и выявит неисправность.
Нажмите здесь, чтобы загрузить и начать восстановление.
После завершения процесса ваш компьютер будет обновлен до последней версии, и проблема будет окончательно решена.
4. Выключите антивирус перед обновлением
Эта проблема может возникнуть, если вы устанавливаете новую сборку Windows 10, когда ваш антивирус все еще работает в фоновом режиме.
Иногда сторонние антивирусы могут мешать работе ваших файлов, что может привести к исчезновению стандартных приложений Windows 10 после обновления.
Чтобы решить эту проблему, рекомендуется откатиться до предыдущей сборки. Для этого вам необходимо сделать следующее:
- Откройте приложение Настройки и перейдите в раздел Обновление и безопасность .
- Перейдите на вкладку Восстановление и нажмите кнопку Начать в разделе Вернуться к предыдущей версии Windows 10 .

- Теперь следуйте инструкциям на экране, чтобы вернуться к более старой версии.
Имейте в виду, что вы можете вернуться к старой сборке только через 10 дней после обновления. Если этот параметр недоступен, возможно, вам придется использовать восстановление системы, чтобы вернуться к предыдущей сборке.
После отката к предыдущей версии следует отключить антивирус и повторить попытку обновления. Несколько пользователей предположили, что вам, возможно, придется удалить антивирус, чтобы решить эту проблему.
После удаления процесс обновления должен пройти гладко и без проблем.
Если после обновления все работает, вам следует снова установить антивирус или подумать о переходе на более сбалансированное защитное решение.
К счастью, у нас есть доступ к множеству хороших вариантов антивирусного программного обеспечения, совместимого с Windows 10, которые используют современные технологии для защиты вашего ПК.
Вы можете найти хорошее стороннее антивирусное программное обеспечение, которое может удовлетворить ваши конкретные требования безопасности. Есть очень много мощных опций, независимо от вашего бюджета или системных ресурсов.
Есть очень много мощных опций, независимо от вашего бюджета или системных ресурсов.
5. Создайте новую учетную запись пользователя
Если на вашем ПК отсутствуют приложения по умолчанию, вы можете решить проблему, просто создав новую учетную запись пользователя. Это довольно просто, и вы можете сделать это, выполнив следующие действия:
- Нажмите Клавиша Windows + I , чтобы открыть приложение Настройка .
- Перейдите к разделу Accounts .
- Выберите Семья и другие люди на левой панели. На правой панели нажмите Добавить кого-нибудь к этому ПК .
- Теперь нажмите У меня нет данных для входа этого человека .
- Выберите Добавить пользователя без учетной записи Microsoft .
- Введите желаемое имя пользователя и нажмите Далее .
После создания новой учетной записи пользователя переключитесь на нее и проверьте, отсутствуют ли ваши приложения.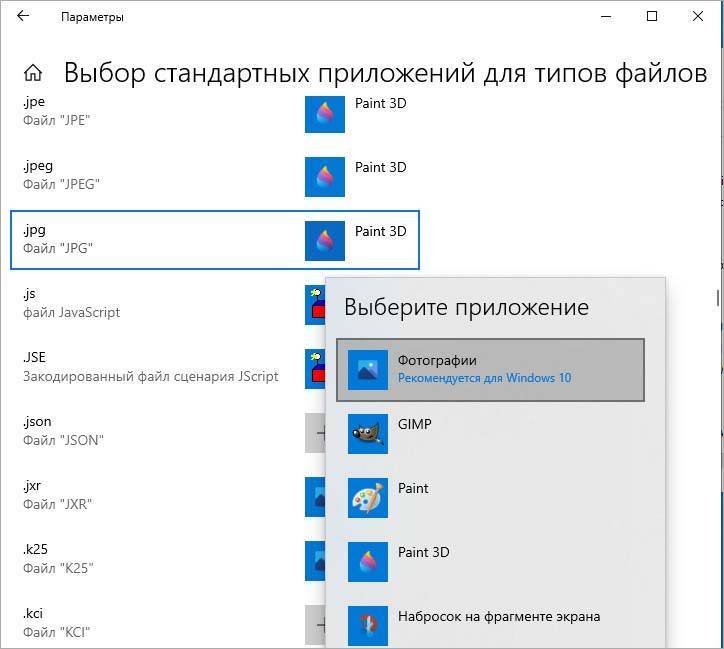 Если нет, возможно, вам придется начать использовать новую учетную запись вместо основной.
Если нет, возможно, вам придется начать использовать новую учетную запись вместо основной.
Несколько пользователей также предлагают вернуться к старой сборке, создать новую учетную запись пользователя и использовать ее при обновлении до новой сборки.
6. Восстановите приложение
Если некоторые приложения отсутствуют, вы можете решить проблему, просто восстановив их. Приложения могут быть повреждены, но вы можете исправить их, выполнив следующие действия:
- Откройте приложение Настройки и перейдите в раздел Приложения .
- Выберите приложение, которое вы хотите восстановить, и нажмите Дополнительные параметры .
- Теперь нажмите кнопку Восстановить .
- Дополнительно: Вы также можете нажать кнопку Сброс , чтобы сбросить настройки приложения по умолчанию.
Теперь повторите эти шаги для всех затронутых приложений. Имейте в виду, что в некоторых приложениях недоступна опция Repair , поэтому единственным вариантом может быть их сброс.
Имейте в виду, что в некоторых приложениях недоступна опция Repair , поэтому единственным вариантом может быть их сброс.
Отсутствующие приложения могут быть проблемой, но мы надеемся, что вам удалось решить эту проблему с помощью одного из наших решений.
Поделитесь с нами своим опытом в разделе комментариев ниже.
Была ли эта страница полезной?
Есть 6 комментариев
Делиться
Копировать ссылку
Информационный бюллетень
Программное обеспечение сделок
Пятничный обзор
Я согласен с Политикой конфиденциальности в отношении моих персональных данных
9 лучших способов исправить невозможность изменить программы по умолчанию в Windows 10
Приложения, предлагаемые Microsoft, великолепны. Но не все фанаты. Вот почему люди ищут альтернативы и хотят использовать эти альтернативы в качестве приложений по умолчанию. Вместо того, чтобы открывать файл вручную в вашем любимом приложении, вы можете сделать это приложение приложением по умолчанию. Таким образом, такие файлы будут автоматически открываться в вашем любимом приложении. К сожалению, некоторые пользователи не могут изменить программы по умолчанию на своих компьютерах с Windows 10. Вы проходите через ту же проблему? Выезд 9способы исправить это.
Вместо того, чтобы открывать файл вручную в вашем любимом приложении, вы можете сделать это приложение приложением по умолчанию. Таким образом, такие файлы будут автоматически открываться в вашем любимом приложении. К сожалению, некоторые пользователи не могут изменить программы по умолчанию на своих компьютерах с Windows 10. Вы проходите через ту же проблему? Выезд 9способы исправить это.
Некоторые пользователи не видят нужное приложение в списке приложений. Для других приложение по умолчанию продолжает сбрасываться. Какой бы ни была проблема, упомянутые ниже исправления должны решить проблему.
Давайте перейдем к решениям.
1. Перезагрузите компьютер
Это может показаться глупым предложением, но «Вы пробовали выключать и включать его?» Если ответ отрицательный, перезагрузите компьютер один раз, а затем попробуйте изменить приложения по умолчанию, как показано ниже.
2. Используйте правильные методы для изменения приложений по умолчанию
Существует множество способов изменить приложения или программы по умолчанию в Windows 10.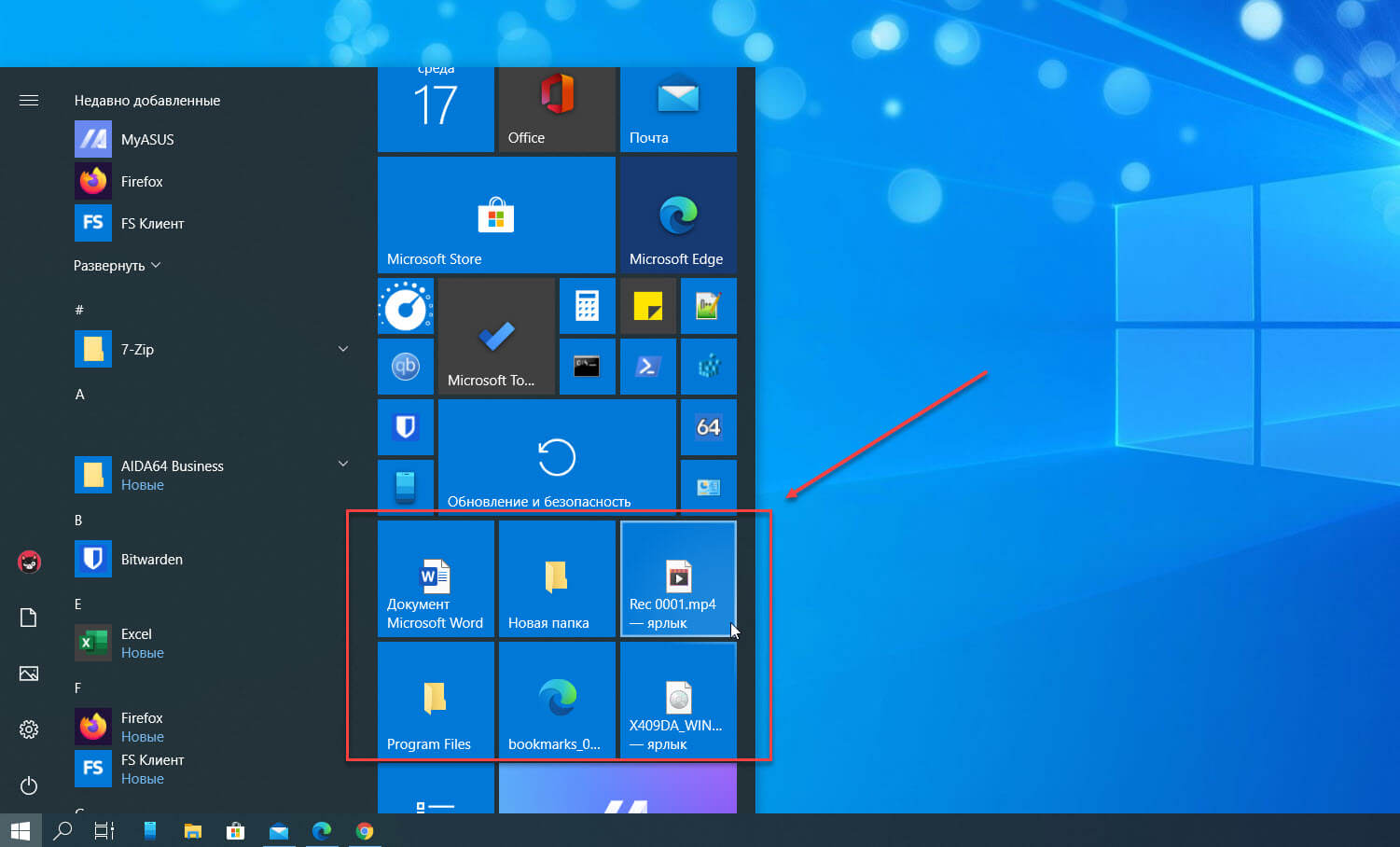 Попробуйте все из них и посмотрите, какой из них станет настоящим подарком.
Попробуйте все из них и посмотрите, какой из них станет настоящим подарком.
Способ 1: из настроек
Откройте настройки на своем компьютере или используйте сочетание клавиш Windows + I, чтобы открыть настройки. Перейдите в Приложения. Нажмите Приложения по умолчанию. Здесь вы найдете основные приложения, такие как электронная почта, браузер, музыкальный проигрыватель и т. д., которые можно установить по умолчанию. Нажмите на приложение (если оно уже установлено) или нажмите «Выбрать по умолчанию», чтобы установить или изменить приложение по умолчанию. Выберите приложение, которое вы хотите использовать, в открывшемся окне.
Способ 2: изменение приложений по умолчанию по типу файла и протоколу
Если вы не найдете расширение или службу, для которой хотите изменить приложение по умолчанию, из указанных выше приложений, прокрутите вниз на том же экране, т. е. «Настройки» > «Приложения». > Приложения по умолчанию. Вы найдете три варианта: «Выбрать приложения по умолчанию по типу файла», «Выбрать приложения по умолчанию по протоколу» и «Установить значения по умолчанию для приложения».
Примечание . Загрузка приложений или расширений может занять некоторое время, если вы нажмете один из трех вариантов выше. Так что подождите, пока он загрузится.
Первый позволяет выбрать приложения по умолчанию для различных расширений файлов. Когда вы щелкнете по нему, вам будут показаны все типы файлов (PDF, PNG, HTML, MP3 и т. д.), доступные на вашем ПК, а также приложение по умолчанию, используемое для открытия этого типа расширения. Нажмите на приложение рядом с расширением файла, чтобы изменить приложение по умолчанию. Перезагрузите ПК.
Следующий, то есть выбор приложений по протоколу, позволяет назначить приложение по умолчанию для различных протоколов, таких как HTTP, HTTPS и т. д.
Последний представляет собой комбинацию двух предыдущих. Он показывает, что вы установили приложения на свой компьютер, и позволяет вам решить, какой протокол или тип файла должен использовать приложение по умолчанию.
Щелкните имя приложения и нажмите кнопку «Управление». Вам будут показаны различные связанные расширения и протоколы. Измените их по мере необходимости, нажав на название приложения.
Вам будут показаны различные связанные расширения и протоколы. Измените их по мере необходимости, нажав на название приложения.
Метод 3: Изменить Открыть с помощью
В этом методе вам нужно найти тип файла, который следует открыть с помощью необходимого приложения. Например, если вы хотите, чтобы PDF-файлы открывались в Acrobat Reader, а не в браузере Chrome. Для этого найдите файл PDF. Щелкните его правой кнопкой мыши и выберите «Открыть с помощью». Будет показан список приложений. Нажмите «Выбрать другое приложение», даже если нужное приложение отображается в списке приложений.
Теперь выберите приложение, которое вы хотите использовать по умолчанию для таких типов файлов. Однако установите флажок «Всегда использовать это приложение для открытия файлов xyz». Затем нажмите «ОК». Если необходимого приложения нет в списке, нажмите «Другие приложения», чтобы открыть дополнительные приложения.
Если приложение по-прежнему не отображается, прокрутите список приложений вниз, нажав «Другие приложения».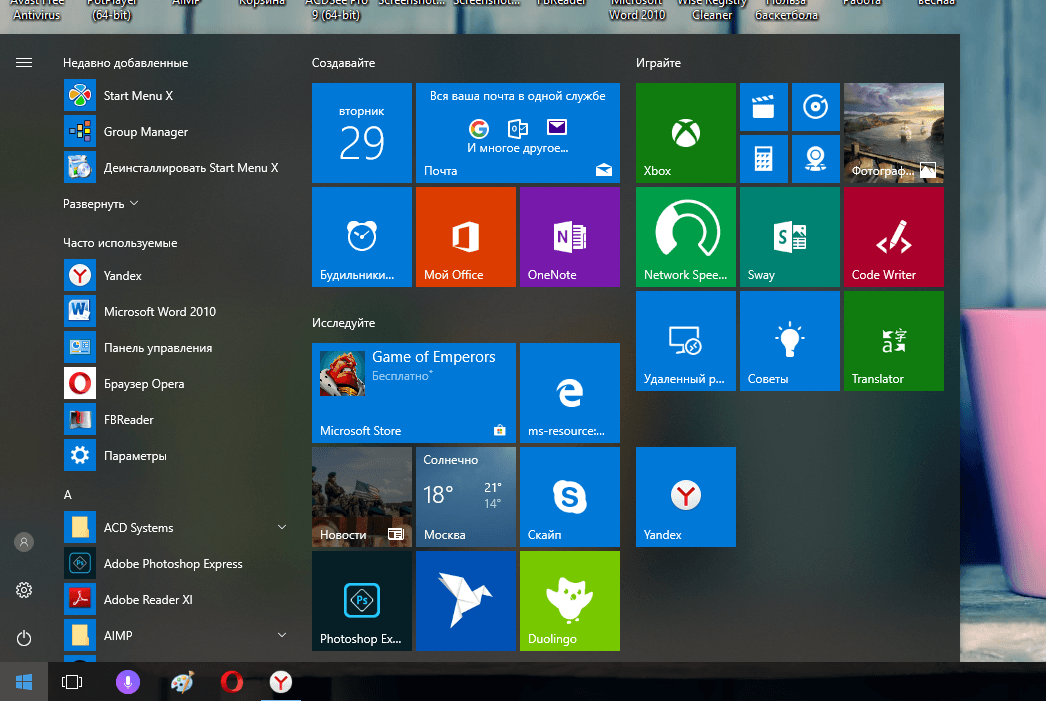 Вы найдете Искать другое приложение на этом ПК. Нажмите на это и найдите приложение вручную с вашего ПК.
Вы найдете Искать другое приложение на этом ПК. Нажмите на это и найдите приложение вручную с вашего ПК.
Примечание: Убедитесь, что установлен флажок «Всегда использовать это приложение для открытия файлов xyz».
Метод 4: Из свойств
Другой способ изменить приложение по умолчанию для типа файла — из свойств. Щелкните правой кнопкой мыши файл, приложение по умолчанию которого вы хотите изменить. Выберите Свойства в меню.
На вкладке «Общие» нажмите кнопку «Изменить» рядом с «Открывается с помощью». Выберите приложение, которое вы хотите установить по умолчанию. Нажмите «ОК», чтобы сохранить изменения.
Совет для профессионалов: Если ваше любимое приложение отсутствует в списке приложений по умолчанию, проверьте различные способы решения проблемы.
3. Восстановить настройки по умолчанию
Если проблема не устранена, перейдите в «Настройки» > «Приложения» > «Приложения по умолчанию», как в способе 1 выше. Прокрутите вниз и нажмите кнопку «Сброс». Это сбросит приложения по умолчанию, показанные на этом экране, на приложения Microsoft. Перезагрузите компьютер. Как только это произойдет, измените приложения по умолчанию на свой выбор.
Прокрутите вниз и нажмите кнопку «Сброс». Это сбросит приложения по умолчанию, показанные на этом экране, на приложения Microsoft. Перезагрузите компьютер. Как только это произойдет, измените приложения по умолчанию на свой выбор.
4. Удаление приложения
Если вы не можете найти приложение, которое необходимо установить по умолчанию, или оно не установлено по умолчанию ни одним из вышеперечисленных способов, вам следует удалить приложение. Перезагрузите компьютер. Затем повторно загрузите его снова.
Например, если вы хотите использовать Firefox вместо Chrome в качестве браузера по умолчанию, удалите Firefox и загрузите его снова. Надеюсь, все будет работать нормально.
5. Выберите другое приложение
Это приятный обходной путь для исправления ситуации. По сути, выберите другое приложение по умолчанию вместо приложения, которое вы действительно хотите использовать. Когда это установлено, измените приложение по умолчанию на необходимое после перезагрузки компьютера. Например, если вы планируете использовать Firefox в качестве браузера по умолчанию вместо Chrome, сначала выберите Microsoft Edge. Затем переключитесь на Firefox.
Например, если вы планируете использовать Firefox в качестве браузера по умолчанию вместо Chrome, сначала выберите Microsoft Edge. Затем переключитесь на Firefox.
6. Найдите настройки по умолчанию внутри приложения
Некоторые приложения поставляются со встроенными настройками, чтобы сделать программу программой по умолчанию. Так что загляните в настройки вашего приложения. Вы можете найти кнопку, чтобы сделать его приложением по умолчанию. Включите или нажмите на это.
7. Проверьте недавно установленное приложение
Устанавливали ли вы недавно какое-либо приложение для файла того же типа, чье приложение по умолчанию вы хотите изменить? Если да, удалите это приложение или загляните в его настройки, чтобы удалить его как приложение по умолчанию. Перезагрузите компьютер.
Совет профессионала . Вам также следует проверять недавно подключенные сторонние приложения с помощью OneDrive в Windows 10. Если вы не используете OneDrive, попробуйте также отключить его.
8. Переключиться на учетную запись Microsoft
Раньше не нужно было подключать учетную запись Microsoft к ПК с Windows 10. Теперь могут возникнуть некоторые странные проблемы, если учетная запись Microsoft не подключена. Поэтому вместо использования локальной учетной записи переключитесь на учетную запись Microsoft. Для этого выполните следующие действия:
Шаг 1: Откройте настройки на вашем компьютере. Перейти к учетным записям.
Шаг 2: Вы увидите «Войти вместо этого с учетной записью Microsoft» в правой части настройки «Ваша информация». Нажмите на это и добавьте данные своей учетной записи Microsoft. В качестве альтернативы, если вы не видите эту опцию, нажмите «Электронная почта и учетные записи» на левой боковой панели. Затем в разделе «Учетные записи, используемые другими приложениями» нажмите «Добавить учетную запись Microsoft». Добавьте свои данные. Перезагрузить компьютер.
Примечание. После добавления учетной записи Microsoft используйте те же данные учетной записи для входа в Windows.
9. Удалить учетную запись Microsoft
Если учетная запись Microsoft уже добавлена, ее следует удалить, а затем добавить снова. или используйте другую учетную запись Microsoft. Это потому, что иногда пароль учетной записи был изменен или с ним возникла какая-то другая проблема. Вот почему вы не можете изменить приложения по умолчанию.
Чтобы удалить учетную запись, выберите «Настройки» > «Учетные записи» > «Электронная почта и учетные записи». Нажмите на свою учетную запись Microsoft в разделе «Учетные записи, используемые другими приложениями». Если вы видите Удалить, нажмите на него. В противном случае нажмите «Управление». Вы попадете в настройки своего аккаунта. Перейдите в «Устройства» и удалите связанный компьютер. Перезагрузите ПК. Чтобы снова добавить учетную запись, выполните шаги, указанные в приведенном выше методе.
Совет: Удаление или добавление учетной записи Microsoft не повлияет на ваши файлы.
Обновление Windows
Часто такие проблемы возникают из-за ошибки в самой операционной системе.
 S. Эта же версия ОС прекрасно работает в другом домене.
S. Эта же версия ОС прекрасно работает в другом домене. ZuneVideo. Ошибка: Приложение не запустилось.. Дополнительные сведения см. в журнале Microsoft-Windows-TWinUI/Operational.
ZuneVideo. Ошибка: Приложение не запустилось.. Дополнительные сведения см. в журнале Microsoft-Windows-TWinUI/Operational.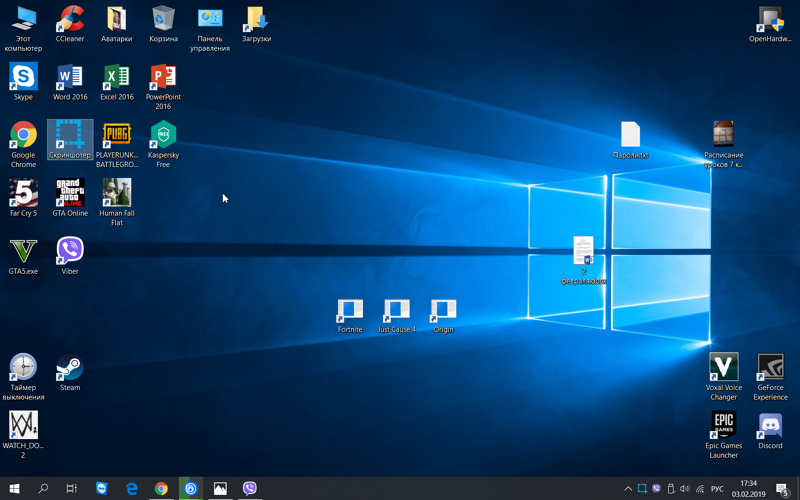 0.14393.1066
0.14393.1066 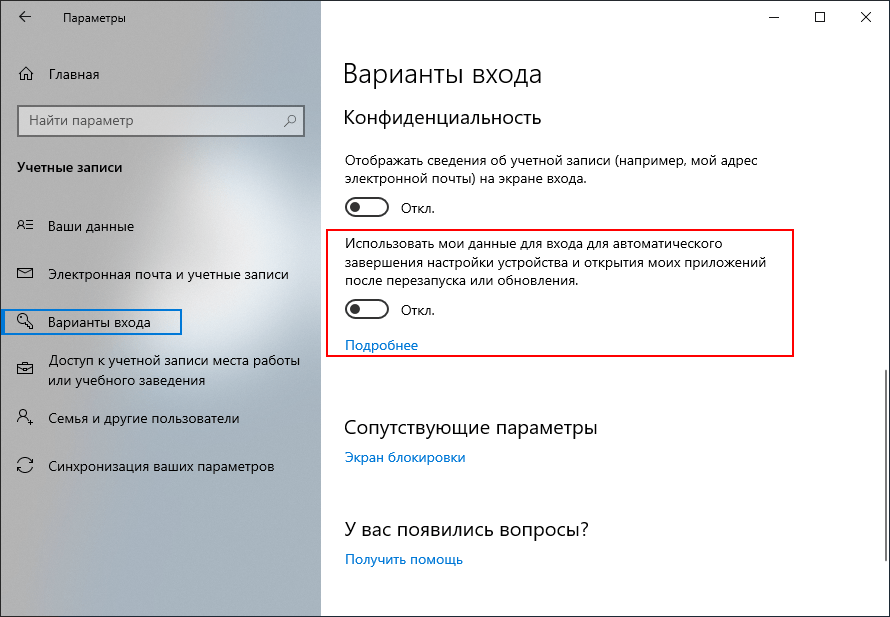


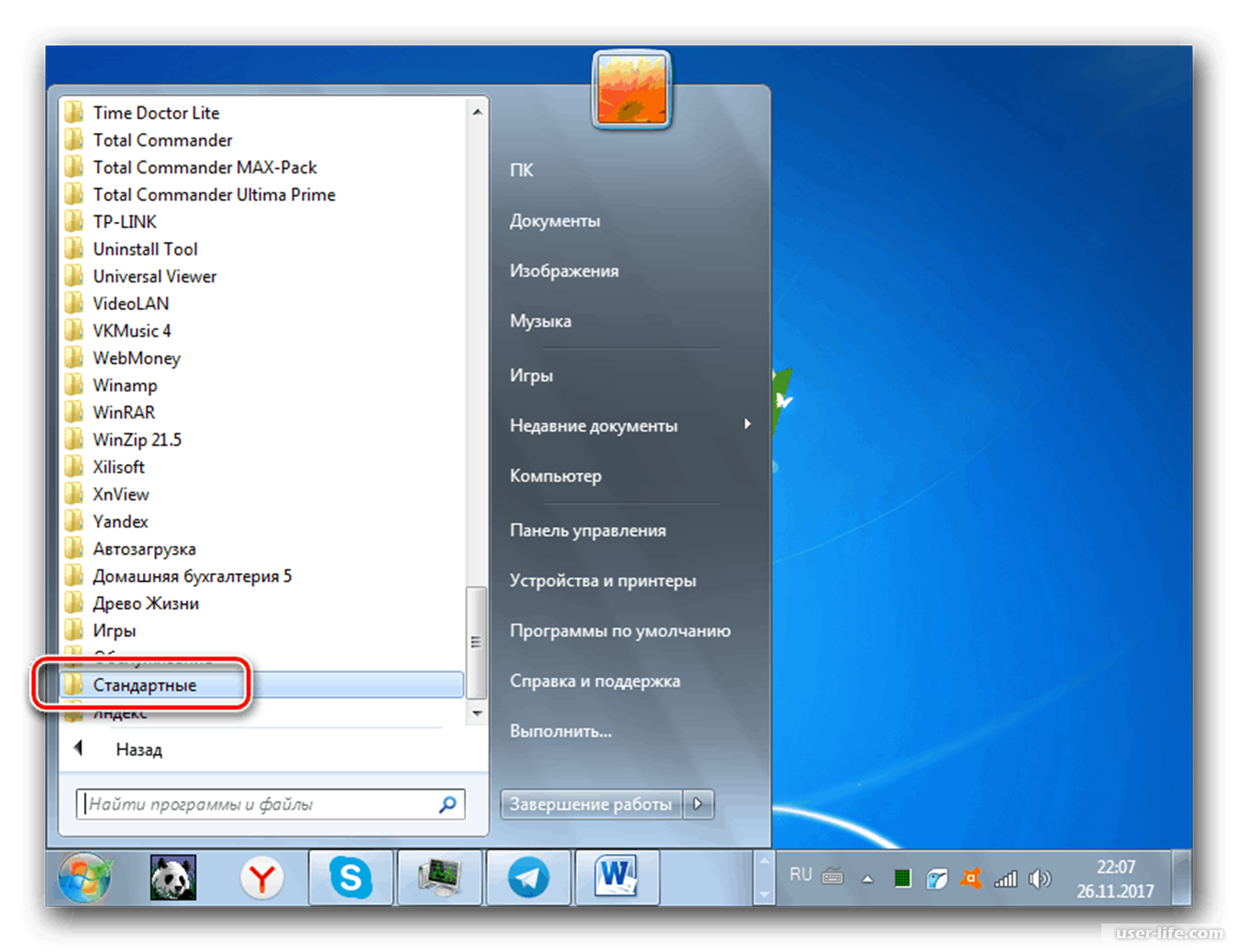
 0 кликните правой кнопкой мыши по Powershell.exe, выберите запуск от имени администратора.
0 кликните правой кнопкой мыши по Powershell.exe, выберите запуск от имени администратора.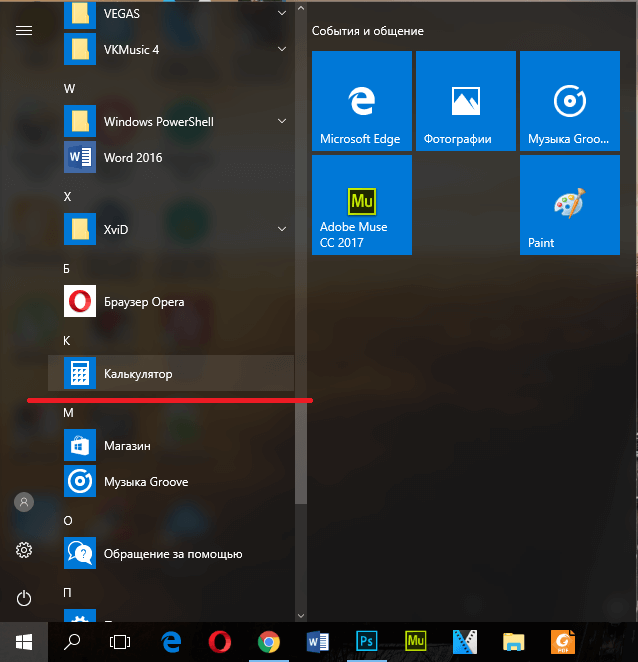
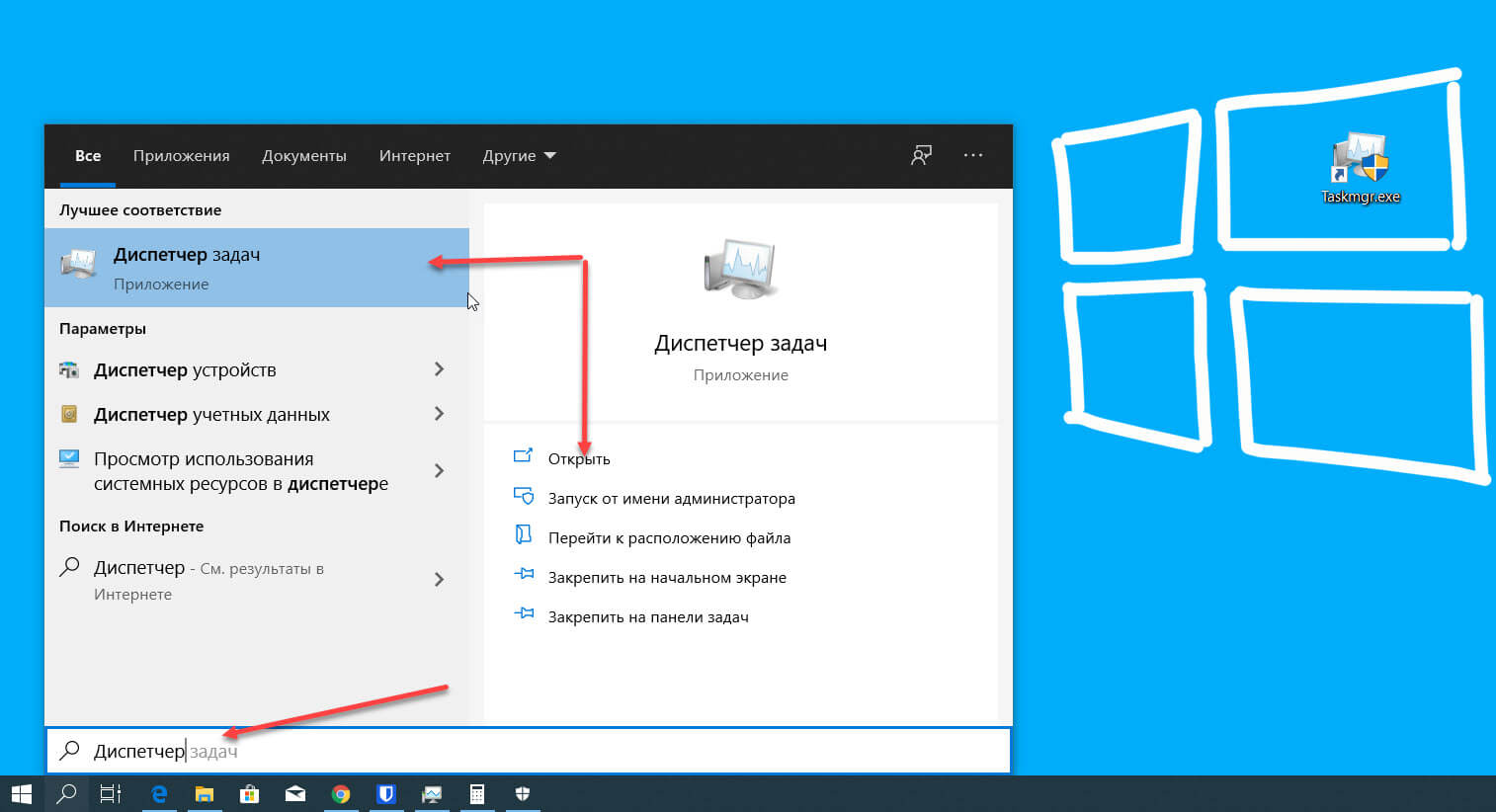


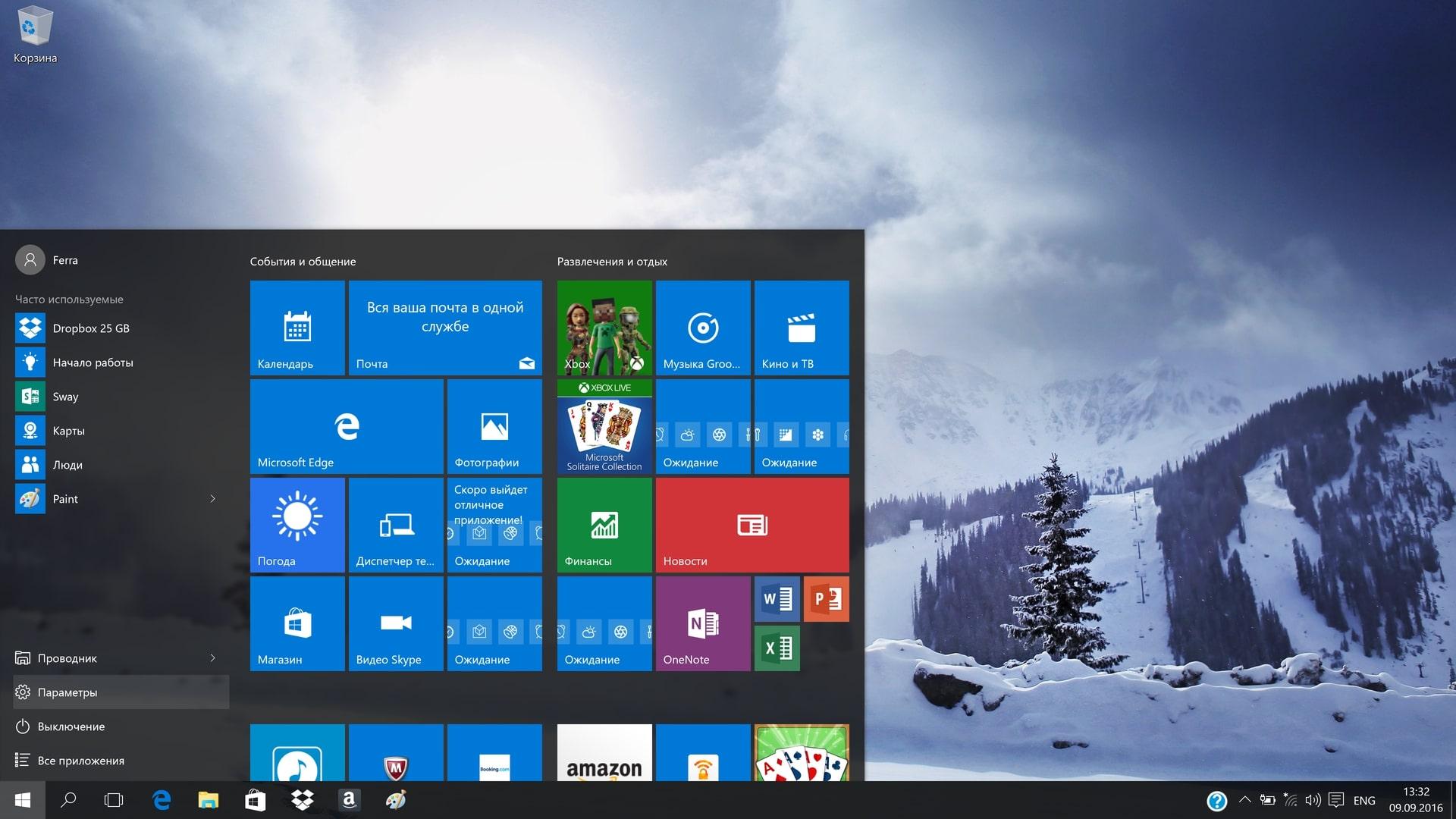 07.2017 в 08:09
07.2017 в 08:09 Просто у всех обычно написано Домашняя странница Приложения Игры. А у меня эта колонка на английском Home Apps Games. Делал сброс приложения но ничего не изменилось. Или это такой глюк в Creators Update?
Просто у всех обычно написано Домашняя странница Приложения Игры. А у меня эта колонка на английском Home Apps Games. Делал сброс приложения но ничего не изменилось. Или это такой глюк в Creators Update? Что мне делать?
Что мне делать?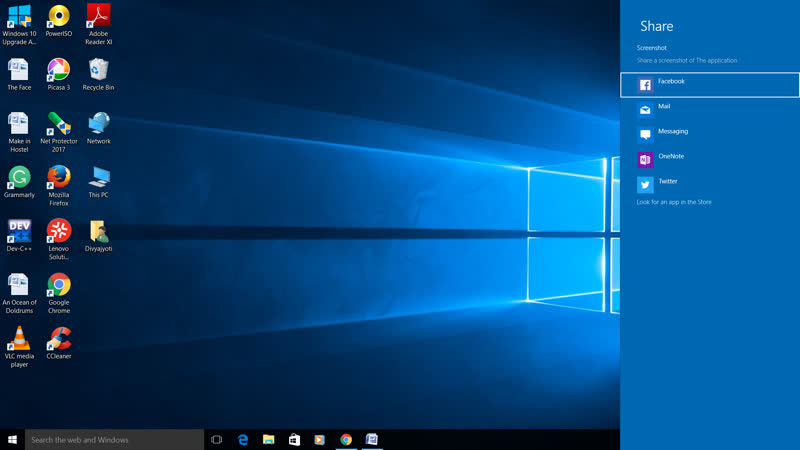 12.2017 в 17:01
12.2017 в 17:01 п. . Я попробовал вроде как все что вы предлагали и при выполнении команды с power shell он ее вроде как завершил но выдал огромное кол-во красного текста в котором говорилось что что то невозможно применить (цвета интерфейса контрастные, а у меня и без того со зрением плохо, мало что понял) почему так прочитать и не удалось (текст не уместился в окне) с восстановлением тоже плохо т.к. на резервную копию не хватило памяти на жестком диске (windows просто напросто обновился пока я отошел от пк). Собственно я в тупике только если переустановить ОС, но все же подожду что предложите поскольку у меня огромное кол-во (целый жесткий диск) важных файлов. p.s не знаю может ли это быть с этим связано но в последнее время когда жесткий диск стал окончательно забит, пк стал его очень долго искать и просить вставить девайс, по моим предположениям это было связано с забитой памятью(максимально возможная чистка помогла) но повреждения секторов не исключаю. Заранее спасибо.
п. . Я попробовал вроде как все что вы предлагали и при выполнении команды с power shell он ее вроде как завершил но выдал огромное кол-во красного текста в котором говорилось что что то невозможно применить (цвета интерфейса контрастные, а у меня и без того со зрением плохо, мало что понял) почему так прочитать и не удалось (текст не уместился в окне) с восстановлением тоже плохо т.к. на резервную копию не хватило памяти на жестком диске (windows просто напросто обновился пока я отошел от пк). Собственно я в тупике только если переустановить ОС, но все же подожду что предложите поскольку у меня огромное кол-во (целый жесткий диск) важных файлов. p.s не знаю может ли это быть с этим связано но в последнее время когда жесткий диск стал окончательно забит, пк стал его очень долго искать и просить вставить девайс, по моим предположениям это было связано с забитой памятью(максимально возможная чистка помогла) но повреждения секторов не исключаю. Заранее спасибо.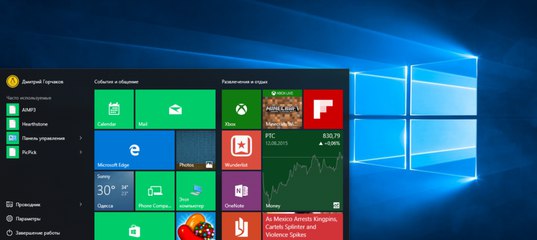 Для начала попробуйте создать нового пользователя Windows и попробовать под ним — иногда это срабатывает (тогда можно его сделать администратором, а старого пользователя удалить).
Для начала попробуйте создать нового пользователя Windows и попробовать под ним — иногда это срабатывает (тогда можно его сделать администратором, а старого пользователя удалить). 
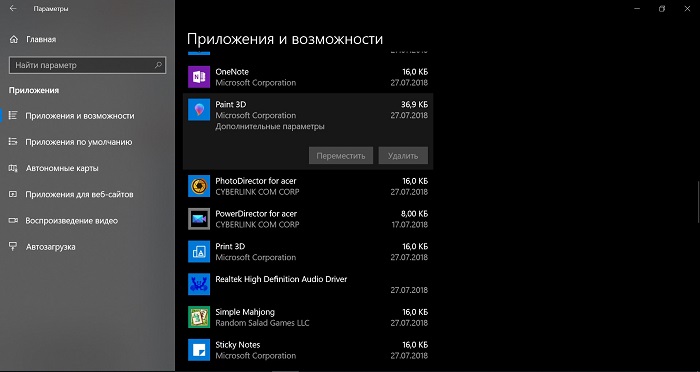

 08.2018 в 10:02
08.2018 в 10:02 И я понял, что все данные лучше сохранить отдельно. Перенёс всё на D и по облачным хранилищам. (хорошо что WinToHDD интерфейс на русском имеется). Запустил WinToHDD. Вот… Жаль , что на Вашем сайте нельзя картинки показать. Я бы сделал гифку , как я всё это сделал Но… продолжаю. Вот мои действия .
И я понял, что все данные лучше сохранить отдельно. Перенёс всё на D и по облачным хранилищам. (хорошо что WinToHDD интерфейс на русском имеется). Запустил WinToHDD. Вот… Жаль , что на Вашем сайте нельзя картинки показать. Я бы сделал гифку , как я всё это сделал Но… продолжаю. Вот мои действия . 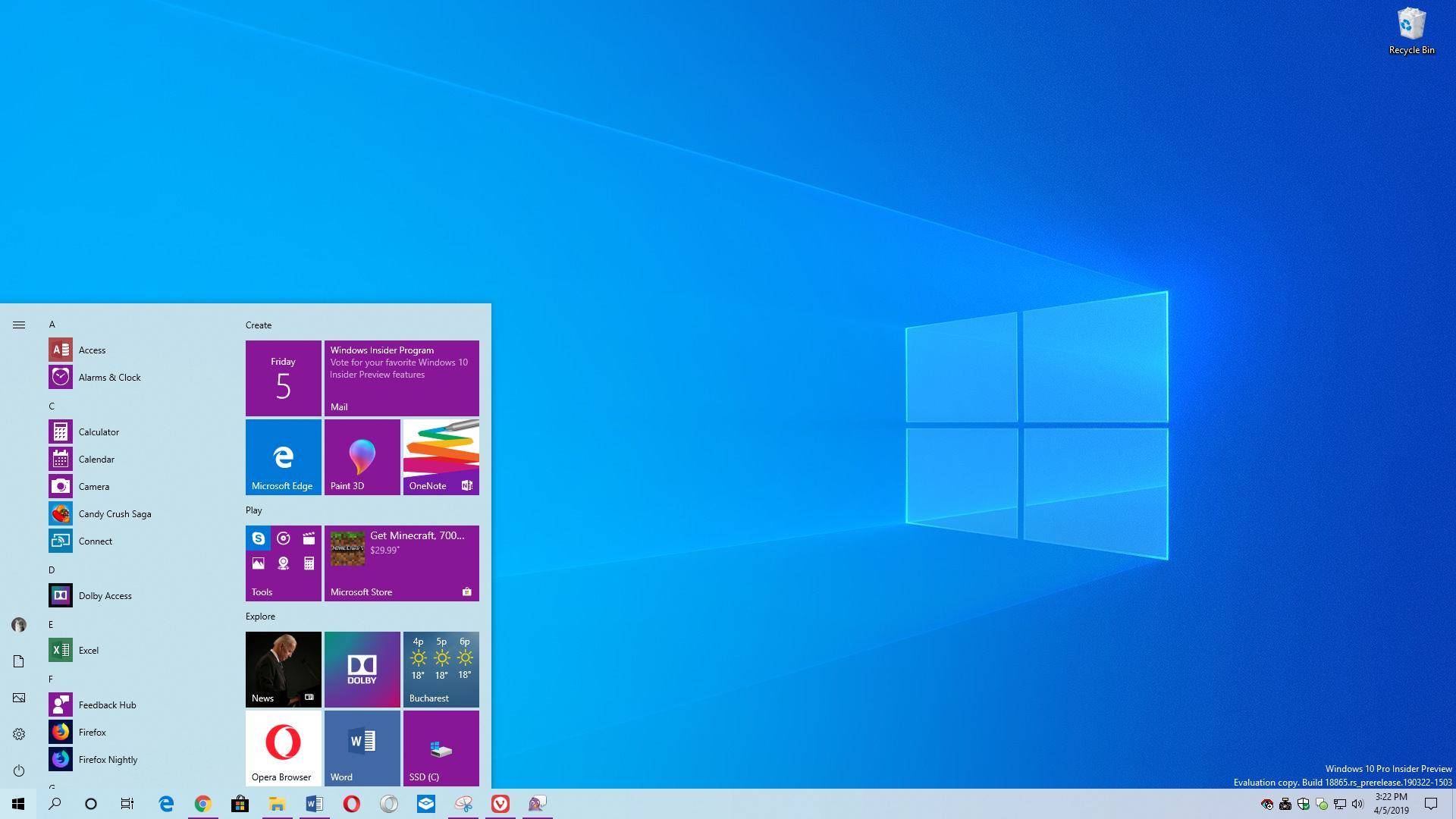 Нажимаю Далее
Нажимаю Далее 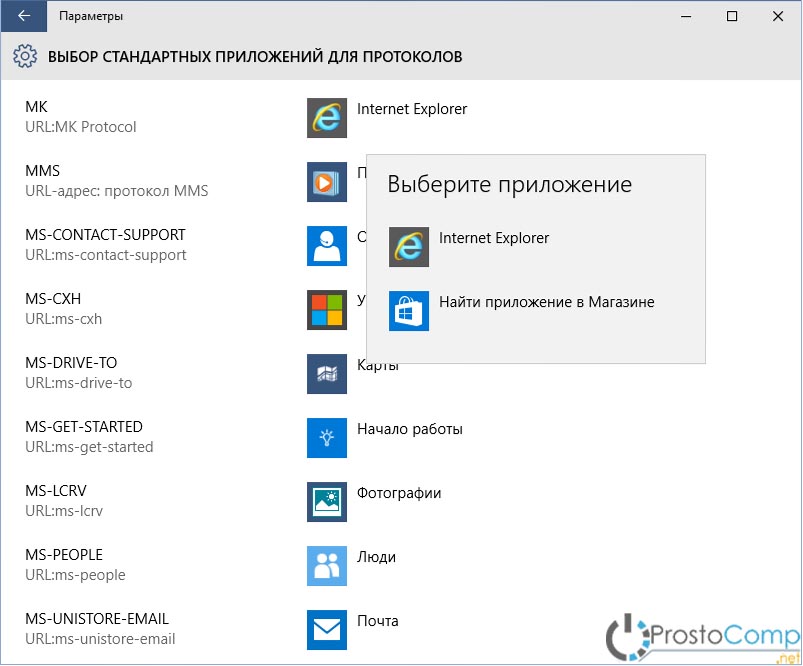 А ведь в момент скачивания файла iso cтраница была уже доступна
А ведь в момент скачивания файла iso cтраница была уже доступна Опубликуйте пожалуйста статью от своего имени(потому что я никто и звать меня никак и никто никогда не прислушивался к моему мнению, а Вас — услышат) об этом способе, потому что многие живут и в глухомани , и так-же нет ни флешек, ни дисков , а автоматическая переустановка системы не решает проблему. Спасибо. Поверьте, многие будут благодарны.
Опубликуйте пожалуйста статью от своего имени(потому что я никто и звать меня никак и никто никогда не прислушивался к моему мнению, а Вас — услышат) об этом способе, потому что многие живут и в глухомани , и так-же нет ни флешек, ни дисков , а автоматическая переустановка системы не решает проблему. Спасибо. Поверьте, многие будут благодарны.
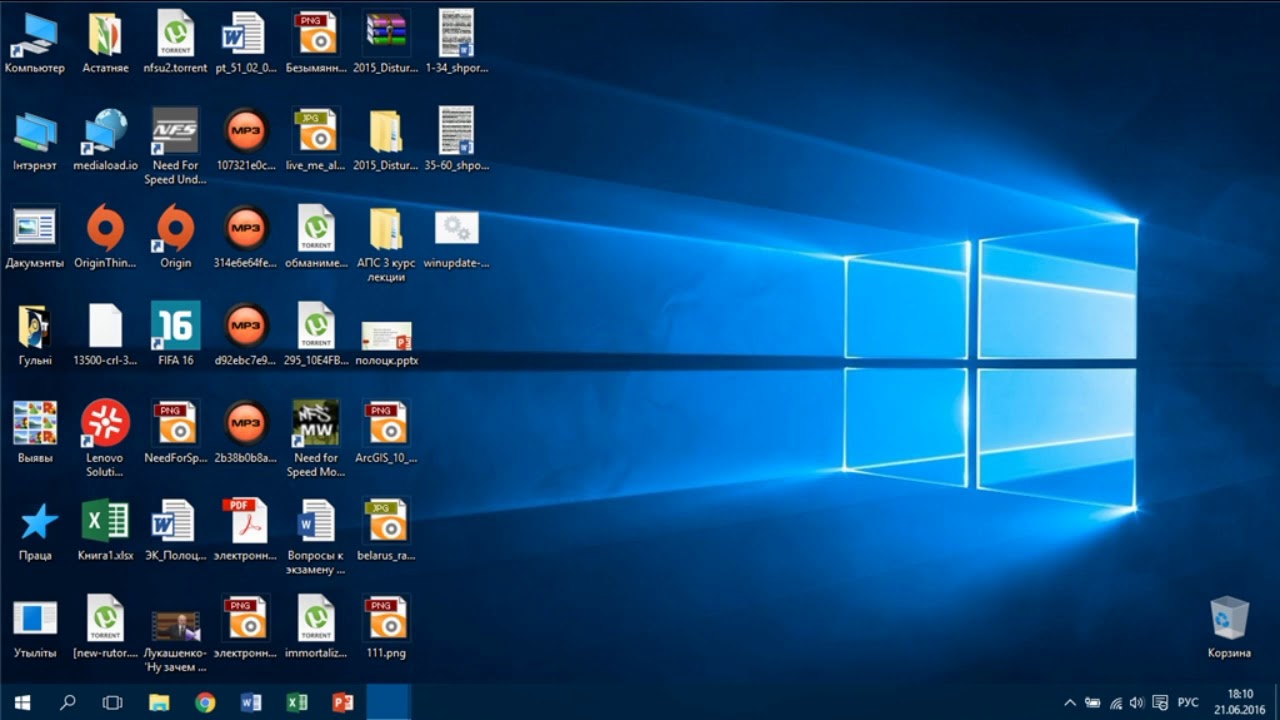
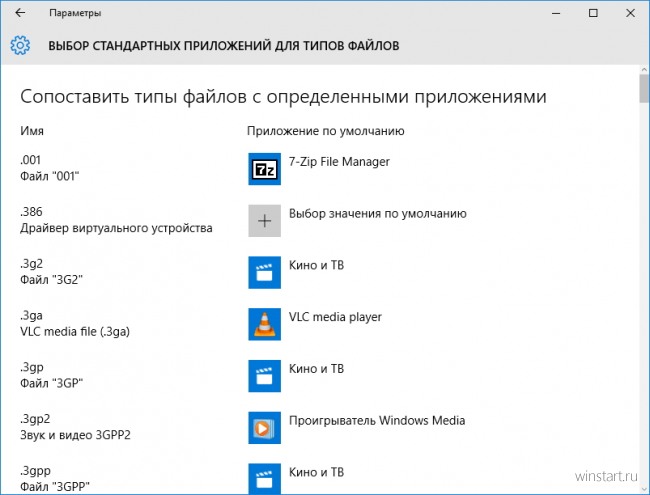
 InstallLocation)AppXManifest.xml"
InstallLocation)AppXManifest.xml"