Установка 2018 sql: Руководство по установке SQL Server — SQL Server
Содержание
Установка SQL Server вручную — Azure DevOps
-
Статья -
-
Azure DevOps Server 2022 г. | Azure DevOps Server 2020 г. | Azure DevOps Server 2019 г. | TFS 2018
Выполните действия, описанные в этой статье, чтобы установить SQL Server 2017. Аналогичные действия можно выполнить для установки предыдущих версий. Azure DevOps Server требуется SQL Server 2016 и более поздних версий. В этом примере все компоненты SQL Server, необходимые Azure DevOps Server, устанавливаются на одном сервере. Использование одного и того же сервера не является обязательным, так как Azure DevOps Server является гибким с использованием SQL Server топологий.
Совет
Для Azure DevOps Server можно использовать существующую установку SQL Server. Для этого требуются учетные данные администратора, предоставленные администратором SQL Server. Для установки и настройки Azure DevOps Server необходимо быть членом роли сервера sysadmin в SQL Server. Дополнительные сведения см. в статье Добавление администраторов уровня сервера в Azure DevOps Server.
Один сервер или два?
Если вы планируете использовать один сервер для Azure DevOps Server, этот раздел можно пропустить.
Если доступ к Azure DevOps Server требуется более 500 пользователей, установите SQL Server на втором сервере. Дополнительный сервер разделяет нагрузку между Azure DevOps Server и базой данных конфигурации. Компоненты SQL Server, необходимые Azure DevOps Server, можно установить на втором сервере или разделить между ними. Например, сервер отчетов можно установить на экземпляре Azure DevOps Server, а другие компоненты — на втором сервере. Такая конфигурация разделяет трафик между HTTP и СЕРВЕРом SQL Server.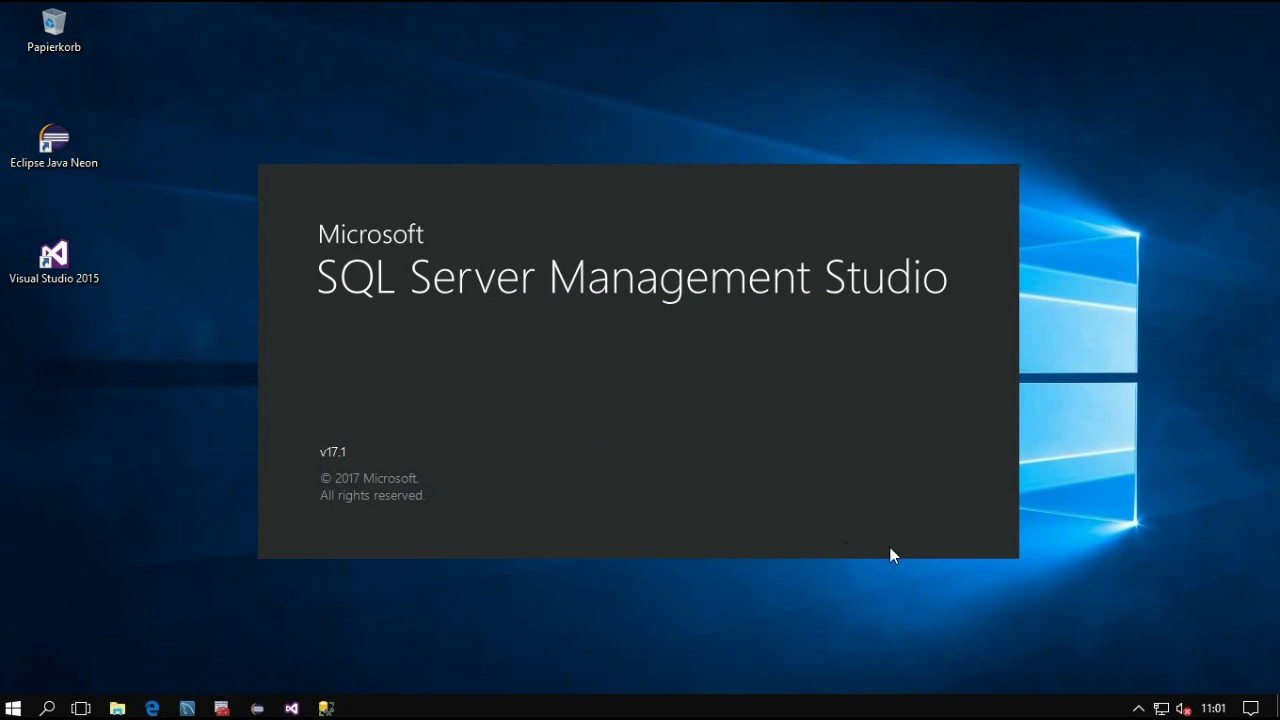
Существует множество различных вариантов топологии. С помощью Azure DevOps Server можно установить SQL Server компоненты экземпляра, такие как ядро СУБД, Reporting Services и службы Analysis Services, на нескольких серверах. Ниже приведены некоторые SQL Server предостережения топологии, которые следует учитывать:
- Azure DevOps Server требуются функции ядра СУБД и полнотекстового поиска. Эти компоненты должны быть установлены вместе, хотя каждая из них может быть размещена на отдельном сервере.
- Azure DevOps Server отчеты являются необязательными. При необходимости установите службы Analysis Services и Reporting Services, хотя каждая из них может быть размещена на отдельном сервере.
- Если на экземпляре Azure DevOps Server не установлено ни одно из указанных выше SQL Server компонентов, установите подключение к клиентским средствам.
Чтобы установить SQL Server компоненты на разных серверах, запустите установку для каждого сервера. Используйте приведенные ниже инструкции, но установите только необходимый компонент.
Совет
Для многосерверной установки Azure DevOps Server требуется либо доменНая и доменная учетные записи Active Directory, либо учетная запись сетевой службы. Для учетных записей служб нельзя использовать локальные учетные записи.
Установка SQL Server
Перед запуском установки необходимо быть членом группы безопасности «Администраторы Windows».
Совет
Для версий Windows до Windows Server 2016 и Windows 10 убедитесь, что установлен платформа .NET Framework 3.5. Для Windows Server установите платформа .NET Framework 3.5 с помощью мастера добавления компонентов из диспетчер сервера. Дополнительные сведения см. в разделах Добавление ролей и компонентов сервера (Windows 2012/Windows 2012 R2) и Добавление ролей и компонентов сервера (Windows Server 2008 R2).
Скачайте и установите поддерживаемую версию SQL Server из Центра загрузки SQL Server.
На странице Центра установки SQL Server выберите Установка.
 Затем выберите Создать SQL Server автономную установку или добавить компоненты в существующую установку.
Затем выберите Создать SQL Server автономную установку или добавить компоненты в существующую установку.На странице Ключ продукта введите ключ продукта или укажите бесплатный выпуск. Выберите Далее.
На странице Условия лицензии примите лицензионное соглашение. Выберите Далее.
На странице Правила установки нажмите кнопку Далее.
Совет
Может появиться предупреждение брандмауэра Windows. Вы можете спокойно игнорировать это предупреждение, если планируете также установить Azure DevOps Server на этом сервере. Установка Azure DevOps Server автоматически добавляет это исключение в брандмауэр Windows. При установке Azure DevOps Server на другом сервере откройте порт для SQL Server в брандмауэре Windows на этом сервере.
Дополнительные сведения см. в разделе Порты, необходимые для установки Azure DevOps Server.

На странице Выбор компонентов выберите поля проверка для одного или нескольких из следующих компонентов в зависимости от топологии, которую вы планируете использовать:
Службы ядра СУБД являются обязательными.
Для поиска требуется полнотекстовое и семантическое извлечение.
Службы Analysis Services доступны только для создания отчетов.
Подключение к клиентским средствам используется только в том случае, если на сервере, работающем Azure DevOps Server, не установлены другие SQL Server компоненты.
Примечание
В предыдущих версиях SQL Server вы устанавливали средства управления (SQL Server Management Studio) и Reporting Services, выбрав их на странице Выбор компонентов. В SQL Server 2017 г. они устанавливаются отдельно. Дополнительные сведения см. в разделах Установка SQL Server Management Studio и Установка и настройка SQL Server Reporting Services.

На странице Конфигурация экземпляра выберите Экземпляр по умолчанию. Если выбран вариант Именованный экземпляр, введите имя экземпляра.
На странице Конфигурация сервера примите значения по умолчанию или введите имя учетной записи домена. Используйте NT AUTHORITY\NETWORK SERVICE в имени учетной записи для каждой службы. Если вы указываете учетную запись домена, введите ее пароль в поле Пароль. Если вы используете NT AUTHORITY\NETWORK SERVICE, оставьте пароль пустым.
В столбце Тип запуска убедитесь, что параметр Автоматически отображается для всех служб, которые можно изменить. Выберите Далее.
Примечание
Используется не англоязычная версия SQL Server? Параметры сортировки по умолчанию для английского языка (США) соответствуют требованиям для Azure DevOps Server.
 Вы также можете задать параметры сортировки для ядра СУБД на этой странице. Дополнительные сведения см. в SQL Server требованиях к параметрам сортировки для Azure DevOps Server.
Вы также можете задать параметры сортировки для ядра СУБД на этой странице. Дополнительные сведения см. в SQL Server требованиях к параметрам сортировки для Azure DevOps Server.Если вы ранее выбрали проверка службы ядра СУБД, на странице Конфигурация ядра СУБД выберите режим проверка подлинности Windows. Затем выберите Добавить текущего пользователя. В противном случае перейдите к следующему шагу.
Если вы ранее выбрали поле Проверка служб Analysis Services, на странице Конфигурация служб Analysis Services выберите Добавить текущего пользователя. В противном случае перейдите к следующему шагу.
На странице Готово к установке просмотрите список устанавливаемых компонентов. Щелкните Установить.
После завершения установки нажмите кнопку Закрыть .

Установка и настройка SQL Server Reporting Services
Если вы не используете Azure DevOps Server отчетов, вам не нужно устанавливать SQL Server Reporting Services или SQL Server Analysis Services.
Если Reporting Services установлен на том же сервере, что и Azure DevOps Server, и не настроен, его настройка завершится во время установки Azure DevOps Server.
Чтобы изменить сервер отчетов вручную, необходимо быть членом администратора Windows на сервере, где находится база данных отчетов.
Установка и настройка сервера отчетов
Примечание
Если появится диалоговое окно Контроль учетных записей , нажмите кнопку Да , чтобы продолжить.
На странице Центра установки SQL Server выберите Установка. Затем выберите Установить SQL Server Reporting Services.
На странице Microsoft SQL Server 2017 Reporting Services нажмите кнопку Скачать.
 Запустите установку.
Запустите установку.После завершения установки выберите Настроить сервер отчетов.
Откроется диалоговое окно Подключение Reporting Services конфигурации.
В поле Имя сервера введите имя сервера отчетов. Если вы используете имя экземпляра, введите имя экземпляра в поле Экземпляр сервера отчетов. Выберите Подключиться.
На странице main выберите Запустить, если состояние службы отчетов указано Остановлено.
На панели навигации выберите URL-адрес веб-службы.
- Выберите Применить , чтобы принять значения по умолчанию в полях Виртуальный каталог, IP-адрес и TCP-порт .
На панели навигации выберите База данных.
На странице База данных сервера отчетов выберите Изменить базу данных.

Откроется мастер настройки базы данных сервера отчетов .
В окне Действие выберите Создать новую базу данных сервера отчетов, а затем нажмите кнопку Далее.
В поле Сервер баз данных введите имя локального или удаленного экземпляра SQL Server для размещения базы данных для сервера отчетов в поле Имя сервера, а затем нажмите кнопку Далее.
В поле База данных примите значения по умолчанию в полях Имя базы данных, Язык и Собственный режим . Выберите Далее.
В поле Учетные данные примите значения по умолчанию в полях Тип проверки подлинности, Имя пользователя и Пароль . Выберите Далее.
В разделе Сводка проверьте свои данные и нажмите кнопку Далее.

В разделе Выполняется и Готово нажмите кнопку Готово.
На панели навигации выберите URL-адрес веб-портала.
- Выберите Применить , чтобы принять значение по умолчанию в поле Виртуальный каталог .
Выберите Выход, чтобы закрыть мастер Configuration Manager сервера отчетов.
Установите SQL Server Management Studio
Для установки Azure DevOps Server SQL Server Management Studio не требуется. Используйте SQL Server Management Studio, только если необходимо проверить установку SQL Server.
На странице Центра установки SQL Server выберите Установка. Затем выберите Установить средства управления SQL Server.
На странице Скачивание SQL Server Management Studio следуйте инструкциям по скачиванию и установке.

Создание базы данных SQL Server
Вы можете создать пустую базу данных для Azure DevOps Server. Пустая база данных полезна для управления одной или несколькими базами данных экземпляров, которые требуются Azure DevOps Server. Эта база данных может размещаться в одном или управляемом экземпляре SQL Server. В этой статье показано, как создать пустую базу данных SQL Server для использования с Azure DevOps Server.
Эта процедура состоит из двух этапов:
Создайте базу данных и присвойт ей имя в соответствии с установленными рекомендациями.
Определите базу данных при установке Azure DevOps Server.
Azure DevOps Server включает базу данных, которую можно использовать в качестве пустой базы данных во время установки:
- Конфигурация Tfs_DatabaseLabel
Эта база данных должна использовать структуру именования, как показано ниже. Можно удалить строку DatabaseLabel или использовать настраиваемую строку, которая однозначно описывает эту базу данных.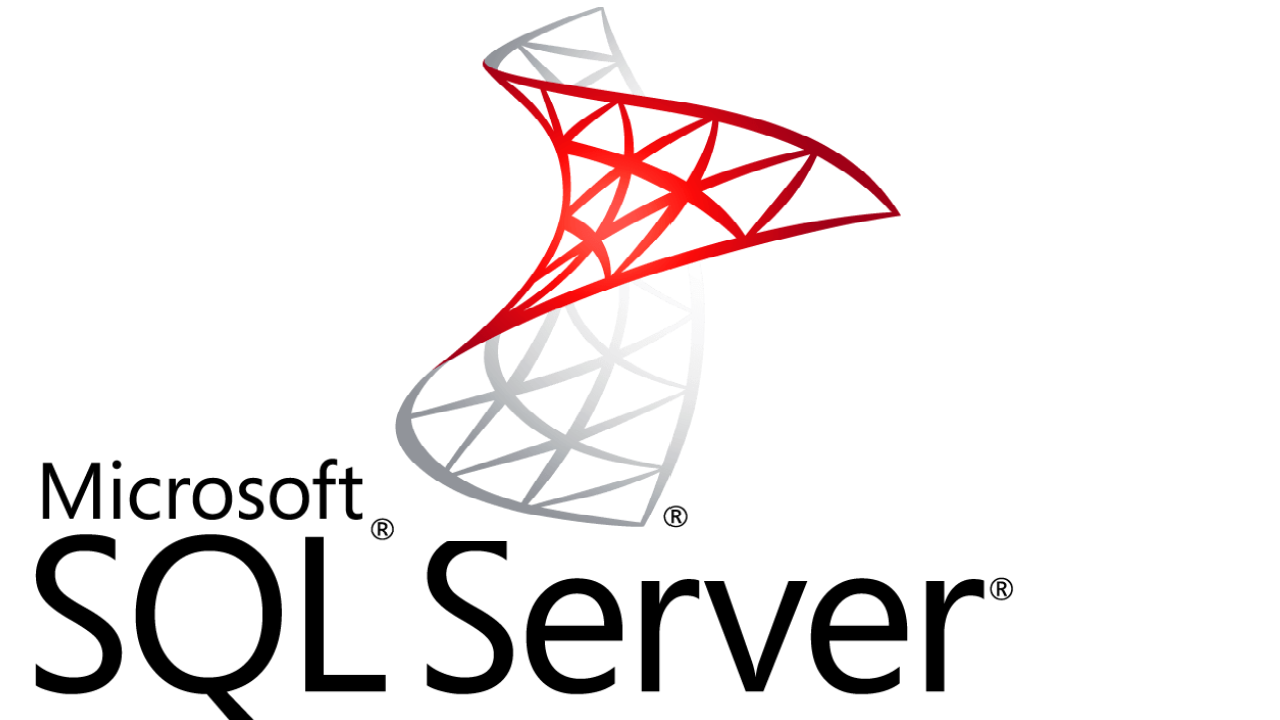
Во время установки Azure DevOps Server при использовании существующего экземпляра SQL Server вы можете использовать эту базу данных. Установите флажок Использовать ранее пустую базу данных проверка в разделе Дополнительные параметры во время установки. Если вы добавили метку, введите ее в поле Метка баз данных сервера. Затем мастер использует пустую базу данных, созданную для настройки базы данных конфигурации.
Примечание
Для каждой коллекции проектов также требуется собственная база данных, но вы не можете настроить Azure DevOps Server на использование пустых баз данных коллекции проектов во время установки. Базы данных коллекций создаются автоматически во время установки.
Работа с SQL Server именованных экземпляров
Вы можете установить Azure DevOps Server с помощью экземпляра SQL Server по умолчанию или с помощью именованного экземпляра SQL Server. В зависимости от потребностей в бизнес-инфраструктуре и развертывании может потребоваться использовать именованный экземпляр. Чтобы использовать именованный экземпляр в развертывании Azure DevOps Server, создайте именованный экземпляр в SQL Server перед установкой Azure DevOps Server или создайте коллекцию проектов, которая использует этот экземпляр. Именованный экземпляр невозможно создать во время установки Azure DevOps Server.
Чтобы использовать именованный экземпляр в развертывании Azure DevOps Server, создайте именованный экземпляр в SQL Server перед установкой Azure DevOps Server или создайте коллекцию проектов, которая использует этот экземпляр. Именованный экземпляр невозможно создать во время установки Azure DevOps Server.
Чтобы использовать именованный экземпляр SQL Server в развертывании Azure DevOps Server, выполните одно из следующих действий.
- Установите SQL Server с помощью именованного экземпляра.
- Перемещение или восстановление Azure DevOps Server данных в именованный экземпляр.
- Создайте коллекцию проектов в именованном экземпляре.
Проверка SQL Server
Чтобы убедиться, что установка SQL Server работает с Azure DevOps Server, проверка, что доступны необходимые SQL Server функции. Кроме того, проверка запущены базовые службы Windows, связанные с SQL Server. Убедитесь, что параметры подключения настроены и что сетевые порты открыты.
Чтобы использовать отчеты, если SQL Server Reporting Services нет на сервере, на котором выполняется Azure DevOps Server, установите подключение к клиентским средствам на Azure DevOps Server.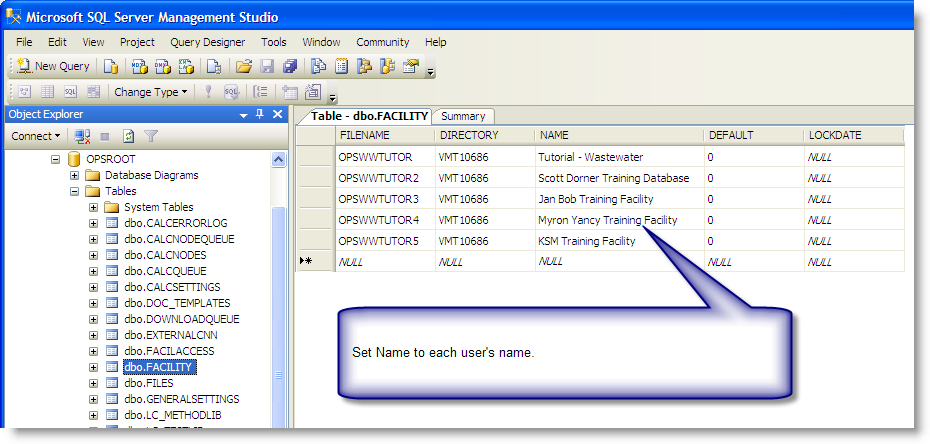
Если ядро СУБД, службы Analysis Services и Reporting Services выполняться на разных экземплярах SQL Server, войдите на каждый сервер, чтобы проверить экземпляры.
Необходимые разрешения
Для запуска диспетчер конфигурации SQL Server необходимо быть членом группы безопасности Пользователи на сервере, на котором размещается SQL Server. Чтобы использовать диспетчер конфигурации SQL Server для изменения служб, необходимо также быть членом группы безопасности «Администраторы».
Для запуска SQL Server Reporting Services Configuration Manager или SQL Server Management Studio необходимо быть членом группы безопасности «Администраторы». Это назначение выполняется в операционной системе сервера с экземпляром SQL Server. Для SQL Server Management Studio также необходимо быть членом роли общедоступного сервера на экземпляре SQL Server, который требует проверки.
Проверка ядра СУБД и служб Analysis Services
На экземпляре SQL Server, на котором выполняется ядро СУБД, убедитесь, что у вас установлена функция Full-Text и семантического извлечения для поиска:
Откройте центр установки SQL Server и выберите Установка.

Выберите Создать SQL Server автономную установку или добавить компоненты в существующую установку. Если полнотекстовые и семантические извлечения для поиска недоступны в экземпляре SQL Server, на котором выполняется ядро СУБД, установите полнотекстовое и семантическое извлечение для поиска.
Чтобы убедиться, что службы Windows запущены с помощью диспетчер конфигурации SQL Server:
На экземпляре SQL Server, на котором запущено ядро СУБД, SQL Server Analysis Services или и то, и другое, запустите диспетчер конфигурации SQL Server.
Выберите SQL Server Службы и убедитесь, что в столбце Состояние всех служб отображается значение Выполняется. Убедитесь, что для всех служб для параметра Режим запусказадано значение Автоматически .
- Чтобы изменить автоматический режим запуска службы, откройте контекстное меню службы.
 Выберите Свойства, а затем перейдите на вкладку Служба . Выберите раскрывающийся список справа от пункта Режим запуска и выберите Автоматически.
Выберите Свойства, а затем перейдите на вкладку Служба . Выберите раскрывающийся список справа от пункта Режим запуска и выберите Автоматически. - Чтобы изменить состояние остановленной службы на запущенное, откройте контекстное меню остановленной службы и выберите Запустить.
- Чтобы изменить автоматический режим запуска службы, откройте контекстное меню службы.
Выберите SQL Server Конфигурация сети и дважды щелкните Протоколы для MyInstanceName. Убедитесь, что в столбце Состояние для TCP/IP отображается значение Включено.
Если во время установки указан экземпляр по умолчанию, myInstanceName имеет значение MSSQLSERVER.
Для выполнения следующей процедуры необходимо установить SQL Server Management Studio. Его не обязательно устанавливать на сервере, на котором выполняется экземпляр SQL Server.
Чтобы проверить подключение к экземпляру SQL Server с помощью SQL Server Management Studio:
Запустите среду SQL Server Management Studio.

Будет открыто диалоговое окно Соединение с сервером .
В списке Тип сервера выберите Компонент Database Engine или Службы Analysis Services в зависимости от типа установки для проверки.
Введите имя сервера и нажмите кнопку Подключиться.
При установке SQL Server в кластере укажите имя сервера, а не имя компьютера. При использовании именованных экземпляров SQL Server укажите имя сервера и имя экземпляра. Если не удается подключиться к серверу, проверьте параметры брандмауэра и повторите попытку подключения.
В обозреватель объектов убедитесь, что рядом с именем сервера отображается зеленая стрелка.
Проверка Reporting Services
Чтобы убедиться, что служба Windows запущена с помощью диспетчер конфигурации SQL Server:
На сервере, на котором выполняется SQL Server Reporting Services, запустите диспетчер конфигурации SQL Server.

- Выберите службы SQL Server и убедитесь, что в столбце Состояние для SQL Server Reporting Services отображается значение Выполняется.
Чтобы убедиться, что URL-адреса сервера отчетов выполняются с помощью SQL Server Reporting Services Configuration Manager:
На сервере, на котором выполняется SQL Server Reporting Services, запустите Reporting Services Configuration Manager.
Примечание
В Windows Server откройте контекстное меню для Reporting Services Configuration Manager. Выберите Запуск от имени администратора.
Откроется диалоговое окно Подключение конфигурации Reporting Services.
В поле Имя сервера введите имя сервера отчетов. Если используется имя экземпляра, введите имя экземпляра в поле Экземпляр сервера отчетов. Выберите Подключиться.

Выберите URL-адрес диспетчера отчетов и щелкните ссылку на веб-сайт диспетчера отчетов.
В окне браузера откроется веб-сайт диспетчера отчетов для сервера отчетов.
Выберите URL-адрес веб-службы и щелкните ссылку на веб-сайт сервера отчетов.
Веб-сайт сервера отчетов откроется в окне браузера.
- Установка Azure DevOps Server
- Требования к обновлению
- требования к параметрам сортировки SQL Server для Azure DevOps Server
Установка продукта
Процедура установки WhatsUp Gold:
- Войдите в Microsoft Windows как администратор или с именем другого пользователя с правами администратора.
- Дважды щелкните загруженный файл установки WhatsUp Gold для запуска WhatsUp Setup. Если WhatsUp Setup приобретен на компакт-диске, вставьте диск в компьютер. Если WhatsUp Setup не запускается автоматически, нажмите , выберите и введите путь к компакт-диску с последующим выбором AutoRun.
 exe (например, D:\AutoRun.exe).
exe (например, D:\AutoRun.exe). - Выберите язык интерфейса программы установки WhatsUp Gold, затем нажмите .
- Ознакомьтесь с экраном приветствия и выберите способ настройки WhatsUp Gold: в стандартном или расширенном режиме. В приложение устанавливается с настройками и портом IIS по умолчанию. приложение устанавливается с дополнительными пользовательскими настройками, используя функции версии Failover и/или Distributed, существующий экземпляр SQL Server или соответствующий профиль Windows для IIS. Затем нажмите для продолжения.
- При отображении результатов проверки конфигурации системы просмотрите их до того, как продолжить процесс установки. Если какие-либо из требований не выполнены, устраните проблемы и нажмите для выполнения повторной проверки конфигурации системы. Нажмите кнопку для продолжения.
- Установите флажок , а затем нажмите кнопку для перехода к информации о лицензировании. Или, если вы хотите использовать пробную версию WhatsUp Gold, введите необходимую информацию и нажмите кнопку для получения лицензии на пробную версию и переходите непосредственно к настройке экземпляра сервера SQL.

- Введите свой ключ активации WhatsUp Gold, затем нажмите для продолжения.
- Установите соответствующие флажки, чтобы выбрать установку WhatsUp Gold с функциями Failover и/или Distributed. В зависимости от введенного ключа активации одна или обе функции могут быть включены автоматически.
: Перед выбором одного из этих параметров крайне важно убедиться, что этот экземпляр WhatsUp Gold будет установлен в рамках среды мониторинга сети Distributed и/или Failover, и что вам известны процедуры их установки и настройки.
: Если ранее была выбрана установка WhatsUp Gold с функциями Distributed и Failover, перед продолжением проверьте последовательность действий по установке вторичного/первичного и центрального/удаленного узла.
: Если ранее выбрана установка WhatsUp Gold с функциями Failover либо Distributed и Failover, на этом этапе необходимо выбрать альтернативные настройки для установки Failover. Следуйте данным инструкциям в зависимости от устанавливаемых функций:
Продолжение установки с использованием функций Failover
Завершение установки с использованием функций Failover - Настройте свой экземпляр SQL Server следующим образом:
- При выборе варианта введите и подтвердите пароль учетной записи администратора SQL Server для доступа к экземпляру базы данных, затем нажмите .

- Если выбран вариант и планируется использовать локальный экземпляр SQL Server 2014 Express SP1 в комплекте с WhatsUp Gold:
- Выберите , затем нажмите .
- Выберите целевые папки для установки приложения и файлов данных SQL Server Express, затем нажмите .
- Введите и подтвердите пароль учетной записи администратора SQL Server для доступа к экземпляру базы данных, затем нажмите .
- Введите имена баз данных WhatsUp, iDrone и NetFlow, затем нажмите .
- Введите и подтвердите пароль новой учетной записи для входа в SQL Server для доступа WhatsUp Gold к базам данных, затем нажмите .
- Выберите целевую папку для установки WhatsUp Gold, затем нажмите .
- Введите номер порта TCP WhatsUp Gold для использования для связи с веб-сайтом IIS, затем нажмите . Рекомендуется номер порта 80, установленный по умолчанию.
- Введите пароль новой учетной записи Windows, созданной специально для работы WhatsUp Gold, затем нажмите .
: Если ранее выбрана установка WhatsUp Gold с функциями Distributed либо Distributed и Failover, на этом этапе необходимо выбрать альтернативные настройки для установки Distributed после создания имени пользователя и пароля для новой учетной записи Windows.
 Следуйте данным инструкциям в зависимости от устанавливаемых функций:
Следуйте данным инструкциям в зависимости от устанавливаемых функций:Продолжение установки WhatsUp Gold с функциями Distributed (центральный узел)
Продолжение установки WhatsUp Gold с функциями Distributed (удаленный узел): Если ранее была выбрана установка WhatsUp Gold с функциями Distributed и Failover, перед продолжением проверьте последовательность действий по установке вторичного/первичного и центрального/удаленного узла.
- Выберите язык или языки для установки для использования в приложении и нажмите .
: Компания Ipswitch рекомендует использовать имена, предоставленные для ваших баз данных по умолчанию. Если используются нестандартные имена баз данных, укажите их во время установки WhatsUp Gold, так как их изменение после завершения установки может вызвать проблемы с мониторингом сети.
- Если выбран пункт и планируется использовать имеющийся экземпляр SQL Server:
- Выберите , затем нажмите .
- Введите имя или IP-адрес сервера SQL (затем введите имя экземпляра базы данных, если отличается от указанного по умолчанию, напр.

IP-адрес\имя базы данных) вместе с именем пользователя и паролем администратора SQL Server для доступа WhatsUp Gold к существующему экземпляру, затем нажмите . - Введите имена баз данных WhatsUp, iDrone и NetFlow, затем нажмите . Если будет выведен запрос на создание резервной копии существующих баз данных, выберите , затем укажите расположение файлов резервных копий.
- Введите и подтвердите пароль новой учетной записи для входа в SQL Server для доступа WhatsUp Gold к базам данных, затем нажмите .
- Выберите целевую папку для установки WhatsUp Gold, затем нажмите .
- Введите номер порта TCP WhatsUp Gold для использования для связи с веб-сайтом IIS, затем нажмите . Рекомендуется номер порта 80, установленный по умолчанию.
- Введите пароль новой учетной записи Windows, созданной специально для работы WhatsUp Gold, затем нажмите .
: Если ранее выбрана установка WhatsUp Gold с функциями Distributed либо Distributed и Failover, на этом этапе необходимо выбрать альтернативные настройки для установки Distributed после создания имени пользователя и пароля для новой учетной записи Windows.
 Следуйте данным инструкциям в зависимости от устанавливаемых функций:
Следуйте данным инструкциям в зависимости от устанавливаемых функций:Продолжение установки WhatsUp Gold с функциями Distributed (центральный узел)
Продолжение установки WhatsUp Gold с функциями Distributed (удаленный узел): Если ранее была выбрана установка WhatsUp Gold с функциями Distributed и Failover, перед продолжением проверьте последовательность действий по установке вторичного/первичного и центрального/удаленного узла.
- Выберите язык или языки для установки для использования в приложении и нажмите .
- При выборе варианта введите и подтвердите пароль учетной записи администратора SQL Server для доступа к экземпляру базы данных, затем нажмите .
- Нажмите . Программа установки WhatsUp Gold начинает процесс установки. По завершении программы установки открывается диалоговое окно «Работа мастера InstallShield завершена».
- Нажмите кнопку . Программа установки закрывается.
Как установить надстройки ApexSQL и интегрировать их в SQL Server Management Studio и Visual Studio
В этой статье мы объясним, как установить надстройки ApexSQL и интегрировать их в SQL Server Management Studio и Visual Studio.
Установку надстроек ApexSQL можно выполнить двумя способами:
- Через графический интерфейс:
- Использование единого установщика, который содержит установщики для всех инструментов ApexSQL (ApexSQLInstaller.exe).
- Использование отдельного установщика (например, ApexSQLSourceControl.exe, ApexSQLUnitTest.exe…)
Установка надстроек через графический интерфейс
Установка надстроек с помощью единого установщика
Единый установщик позволяет пользователям одновременно устанавливать более одного инструмента ApexSQL.
Первый шаг — загрузить его со страницы загрузок ApexSQL:
Быстрый наконечник: Перед началом процесса установки все запущенные экземпляры SQL Server Management и Visual Studio должны быть закрыты |
После загрузки установщика Single дважды щелкните загруженный файл ApexSQLInstaller.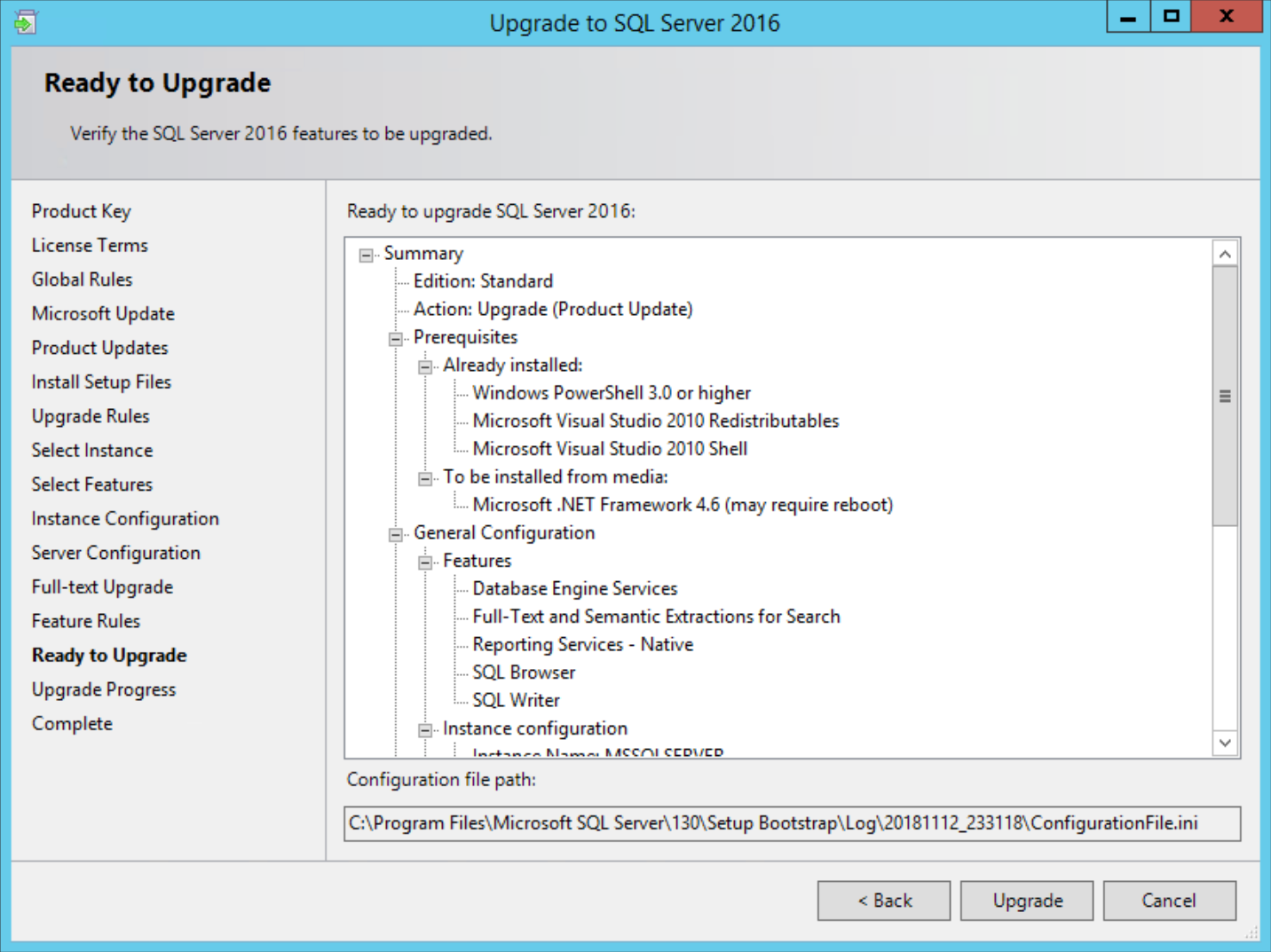 exe , чтобы запустить программу установки ApexSQL :
exe , чтобы запустить программу установки ApexSQL :
Чтобы проверить лицензионное соглашение с конечным пользователем ApexSQL (EULA) , щелкните ссылку в нижней части окна установки программного обеспечения ApexSQL :
Если вы согласны с условиями, нажмите кнопку Закрыть и нажмите кнопку Далее , чтобы продолжить процесс установки.
Следующее окно установки программного обеспечения ApexSQL содержит информацию о пути к папке установки. Путь к папке установки по умолчанию — 9.0023 <буква_диска>:\Program Files\ApexSQL , но его можно изменить, нажав кнопку Browse for folder :
Когда путь к папке установки задан, нажмите кнопку OK , а затем кнопку Далее , чтобы продолжить процесс установки. В следующем окне установки программного обеспечения ApexSQL вам будут показаны все инструменты ApexSQL, разделенные на автономные приложения и надстройки:
В следующем окне установки программного обеспечения ApexSQL вам будут показаны все инструменты ApexSQL, разделенные на автономные приложения и надстройки:
Для одновременной установки можно выбрать более одной надстройки, отметив ее в списке. После выбора надстройки или надстроек для установки нажмите кнопку Установить .
Последнее диалоговое окно, которое появляется на этапах установки, — это диалоговое окно, показывающее, что процесс установки успешно завершен:
Нажмите кнопку Close , чтобы закрыть мастер установки ApexSQL.
Большинство надстроек поддерживают интеграцию с Visual Studio, а также с SSMS (например, ApexSQL Refactor, ApexSQL Complete). При установке этих надстроек с помощью единого установщика они будут интегрироваться во все установленные и поддерживаемые экземпляры SSMS и VS, найденные на этом компьютере. Чтобы проверить, какие надстройки поддерживают обе интеграции, перейдите на страницу поддерживаемого программного обеспечения ApexSQL:
Некоторые автономные приложения ApexSQL (например, ApexSQL Diff) также поддерживают интеграцию с SSMS и VS. Но по умолчанию использование единого установщика не интегрирует их в SSMS или VS.
Но по умолчанию использование единого установщика не интегрирует их в SSMS или VS.
Если на машине размещено более одного экземпляра SSMS/VS, с помощью единого установщика вы не сможете выбрать, в какие экземпляры хоста будет интегрирована надстройка.
Чтобы удалить инструменты ApexSQL из SSMS и оставить их в VS, не удаляя их, прочитайте статью Как удалить инструменты ApexSQL из SQL Server Management Studio.
Интеграция автономного приложения в экземпляры SSMS или VS может быть выполнена только с помощью индивидуального установщика.
После всего сказанного, если вам требуется больший контроль при установке надстроек, рекомендуется использовать индивидуальную программу установки .
Установка надстроек с помощью индивидуальной программы установки
Мы покажем, как работает индивидуальный установщик надстроек SSMS, установив систему контроля версий ApexSQL, а для надстроек SSMS/VS мы будем использовать рефакторинг ApexSQL.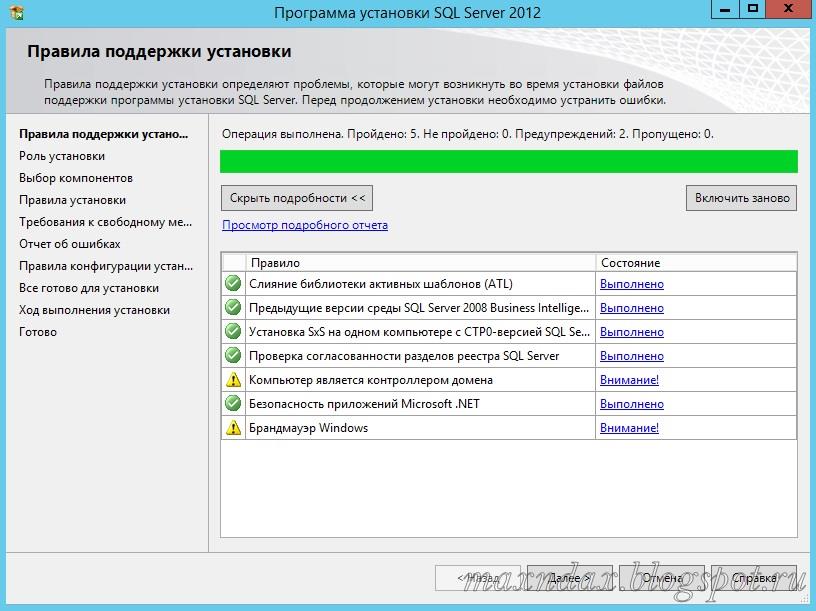
Чтобы загрузить отдельный установщик, перейдите на страницу загрузки ApexSQL, перейдите к надстройке и нажмите кнопку Бесплатная пробная версия :
После завершения загрузки двойной щелчок по индивидуальному установщику запустит установку ApexSQL Source Control :
Первые два шага одинаковы для одиночной и индивидуальной установки, поэтому мы не будем объяснять их снова.
При использовании индивидуального установщика третьим шагом будет шаг интеграции с хостом.
Для надстроек SQL Server Management Studio ( SSMS ) на шаге Интеграция узла будут перечислены все поддерживаемые экземпляры SSMS (пример шага Интеграция узла только для надстроек SSMS (система контроля версий ApexSQL)) :
Для надстроек SSMS/VS будут перечислены все SSMS и все экземпляры, поддерживаемые VS (пример шага Host Integration для надстроек SSMS и VS (ApexSQL Refactor)):
По умолчанию будут проверены все установленные и поддерживаемые экземпляры SSMS и VS на компьютере. Чтобы интегрировать надстройку только в определенные экземпляры SSMS/VS, отметьте только их и снимите флажки с других перечисленных экземпляров и нажмите кнопку Установить :
Чтобы интегрировать надстройку только в определенные экземпляры SSMS/VS, отметьте только их и снимите флажки с других перечисленных экземпляров и нажмите кнопку Установить :
Если процесс установки пройдет успешно, появится следующее окно:
Если щелкнуть ссылку «Просмотреть примечания к выпуску», расположенную в нижней части окна «Настройка», откроется страница «Примечания к выпуску» надстройки (например, ApexSQL Source Control).
Чтобы завершить процесс установки, нажмите кнопку Close .
Установка инструментов с помощью индивидуальной программы установки
Процесс интеграции аналогичен описанному в разделе Установка надстроек с помощью индивидуального установщика .
Единственная разница между процессом установки надстройки и отдельным приложением, которое также можно интегрировать в SSMS и VS, заключается в шаге интеграции с хостом.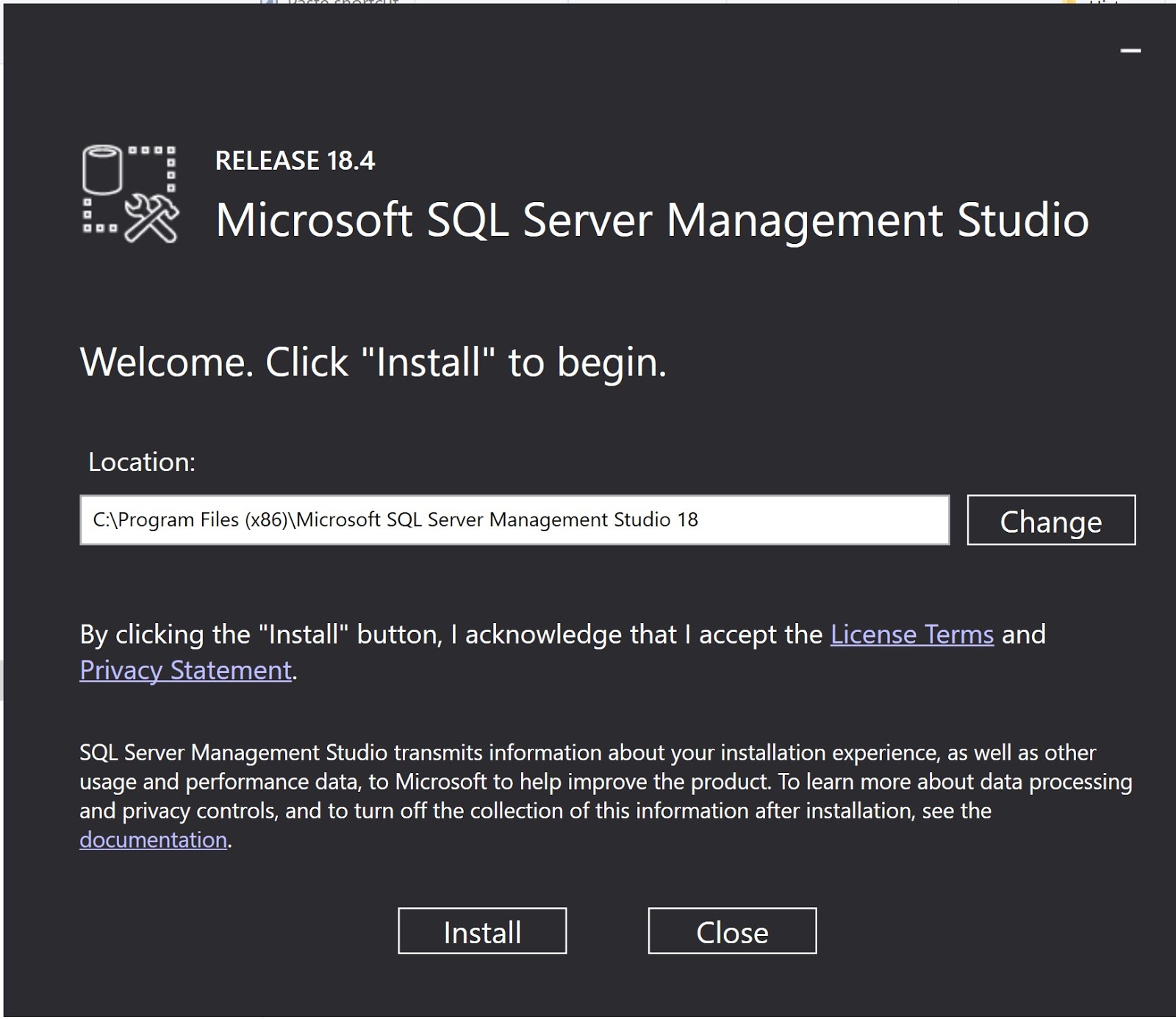 По умолчанию на шаге «Хост» автономной установки все установленные и поддерживаемые экземпляры SSMS и VS по умолчанию будут сняты:
По умолчанию на шаге «Хост» автономной установки все установленные и поддерживаемые экземпляры SSMS и VS по умолчанию будут сняты:
Если вы не хотите интегрировать приложение ни в один из перечисленных экземпляров, оставьте их все не отмеченными.
Установка надстроек с помощью командной строки (CLI)
Установка любых надстроек также может быть выполнена через CLI.
Запустите командную строку от имени администратора и перейдите в папку, содержащую установочный файл надстройки (например, ApexSQLSourceControl.exe). Введите имя установочного файла ApexSQLSourceControl.exe и добавьте любой переключатель, чтобы определить тип процесса установки. В зависимости от добавленных переключателей установка может быть тихой (/SILENT), очень тихой (/VERYSILENT) или без каких-либо сообщений (/SUPPRESSMSGBOXES).
Эта команда установит ApexSQL Refactor во всех версиях SSMS и Visual Studio, доступных на компьютере, на котором выполняется процесс установки.
Дополнительную информацию об этом типе установки можно найти в статье Автоматическая установка и удаление инструментов ApexSQL.
Когда процесс установки, независимо от того, какой из описанных выше процессов выбран, завершен, надстройка будет интегрирована в выбранный экземпляр SSMS/VS. В SSMS/VS будет создано главное меню ApexSQL, содержащее подменю надстройки.
Пример системы контроля версий ApexSQL в SSMS:
Пример рефакторинга ApexSQL в VS:
Кроме того, в контекстное меню панели «Обозреватель объектов» будут добавлены команды надстройки:
Также будет добавлена панель инструментов:
Все версии надстроек ApexSQL 2018 автоматически адаптируются к параметрам основной темы. Дополнительную информацию можно найти на странице надстроек ApexSQL с поддержкой хоста.
Свет
Система контроля версий ApexSQL в SSMS
Рефакторинг ApexSQL в VS
Синий
Система контроля версий ApexSQL в SSMS
Рефакторинг ApexSQL в VS
Темный
Система контроля версий ApexSQL в SSMS
Рефакторинг ApexSQL в VS
Смотрите также:
Как удалить инструменты ApexSQL из SQL Server Management Studio
Как удалить надстройки только из Visual Studio, сохранив их в SQL Server Management Studio
Автоматическая установка и удаление инструментов ApexSQL
Как вручную удалить надстройки ApexSQL
Должен ли я устанавливать SSMS на сервер с запущенным SQL Сервер? — Andy M Mallon
В Интернете можно найти множество советов, в которых говорится, что вам не следует устанавливать SSMS на серверах баз данных, на которых работает SQL Server.
Это недавно всплыло на работе, где меня спросили: «Должны ли мы устанавливать SSMS на наши серверы баз данных?» и мой ответ:
1000%! Черт, да. Установите SSMS на свои серверы!
«Но подожди, Энди. Это не лучшая практика!» ты говоришь?
Псевдо-лучшая практика «не устанавливайте SSMS» является ошибочным советом, который я даже повторял в прошлом. Тем не менее, это на самом деле предложенное решение для передовой практики, а не сама лучшая практика.
«Хорошо, Энди. Перестаньте говорить «лучшая практика» и переходите к делу»
(я знаю, вы так думали!)
Да, установите SSMS на свои серверы. В конце концов, у вас может возникнуть чрезвычайная ситуация, когда сервер в беде, вам нужно отреагировать, а удаленное подключение проблематично. Возможно, ваш ноутбук умер. Возможно проблема в сети. Возможно, ваш сервер подвергается DDoS-атаке. Возможно, сервер был отключен от домена, и у вас возникли проблемы с авторизацией. Возможно, Kerberos отказывается от соединений из-за проблем с SPN. Или, может быть, вы находитесь в самолете, пытаясь решить проблему с высоты 30 000 футов при низкоскоростном соединении, и SSMS извлекает слишком много данных по этому сетевому соединению.
Или, может быть, вы находитесь в самолете, пытаясь решить проблему с высоты 30 000 футов при низкоскоростном соединении, и SSMS извлекает слишком много данных по этому сетевому соединению.
Во всех этих ситуациях самым быстрым ответом на решение проблемы может быть RDP напрямую на сервер. На большинстве работ, которые я выполнял за свою карьеру, чрезвычайно важно иметь как можно более быстрое решение проблемы простоя. Каждая из ситуаций, которые я перечисляю выше, — это сценарии, которые случались со мной в реальной жизни на протяжении многих лет, и каждый раз наличие SSMS на сервере спасало меня.
SSMS — моя защита. Я использую его уже 15 лет, и почти все, что мне нужно сделать во время критического ответа, будет быстрее, если я сделаю это в SSMS. В некоторых случаях PowerShell является предпочтительным инструментом, но не всегда. Azure Data Studio и я строим наши отношения, но еще предстоит проделать определенную работу, прежде чем она станет моим ежедневным драйвером DBA. SSMS по-прежнему является инструментом, который мне нужен в чрезвычайной ситуации, по крайней мере, сейчас.
SSMS по-прежнему является инструментом, который мне нужен в чрезвычайной ситуации, по крайней мере, сейчас.
Но есть одна загвоздка. Мой совет по-прежнему:
Не используйте SSMS на своих серверах
SSMS должна быть на ваших серверах на случай чрезвычайной ситуации , а не для повседневного использования. Если вы обнаружите, что у вас есть какие-либо рабочие задачи, когда вы входите на сервер для локального использования SSMS в качестве стандартной рабочей процедуры, пересмотрите свой процесс. Моя цель — использовать SSMS на сервере только в экстренных случаях.
Все ваши обычные процессы должны выполняться с рабочего стола или с сервера центрального управления. Если у вас есть процессы, которые включают «Вход на сервер через RDP…», вам следует отслеживать эти процессы и повторно посещать их, чтобы исключить необходимость прямого доступа к серверу через RDP.
Почему бы не использовать SSMS на самом сервере?
Есть куча причин, но давайте рассмотрим несколько основных/фундаментальных.
Во-первых, просто вход через RDP может привести к довольно приличному скачку ресурсов. Установление сеанса и запуск сценариев входа из Active Directory вызовет всплеск памяти и ЦП. Если вы смотрите Диспетчер задач (или ваше программное обеспечение для мониторинга), когда пользователь входит в систему через RDP, всплеск ЦП может быть заметен, особенно на небольшом сервере. На одном (случайном) сервере, на который я смотрел, я мог надежно увидеть, как одно ядро ЦП перегружается до 100% почти на минуту. В прошлом я видел, как неуклюжие сценарии входа в систему оказывают еще большее влияние.
Другая причина заключается в том, что SSMS потребляет много ресурсов. Идите вперед и проверьте диспетчер задач на рабочем столе прямо сейчас. На моем рабочем компьютере моя SSMS в настоящее время использует более 500 МБ памяти, а у меня открыто всего дюжина вкладок! Теперь представьте, что вся ваша команда администраторов баз данных имеет SSMS, работающую на сервере в ваших отдельных сеансах RDP. Это куча памяти и ЦП, которые вы забираете из вычислительной мощности вашего сервера.
Это куча памяти и ЦП, которые вы забираете из вычислительной мощности вашего сервера.
Несколько советов, как избежать запуска SSMS на сервере
Нельзя просто сказать «НЕТ! ПЕРЕСТАНЬ!» не убедившись, что есть жизнеспособная альтернатива. В некоторых случаях люди будут использовать RDP для работы непосредственно на сервере по привычке или для удобства. В других случаях у них может быть законная причина, когда у них нет жизнеспособных альтернатив. Отслеживая эти процессы там, где это необходимо, вы можете устранить препятствия и упростить людям соблюдение требований, не входя непосредственно на сервер через RDP для выполнения своей работы.
- Иметь сервер управления/переходный сервер . У вашей команды должен быть как минимум один сервер в каждом центре обработки данных, на который вы можете использовать удаленный рабочий стол для выполнения работы. Этот сервер должен иметь лицензию RDP, позволяющую всем членам вашей команды подключаться одновременно, и иметь достаточно ресурсов для параллельной работы.
 Это гарантирует, что у вас есть рабочее пространство, физически близкое к вашим серверам, поэтому клиентские инструменты будут быстро получать результаты, и вам не придется беспокоиться о разрывах сети, вызывающих сбой длительных сценариев. Обычно я предпочитаю работать со своего ноутбука, но если мне нужно оставить что-то работающим на ночь или если я использую сетевое соединение с низкой пропускной способностью или высокой задержкой (например, Wi-Fi в самолете), RDP на сервер лучше, чем SSMS по этому медленному сетевому соединению.
Это гарантирует, что у вас есть рабочее пространство, физически близкое к вашим серверам, поэтому клиентские инструменты будут быстро получать результаты, и вам не придется беспокоиться о разрывах сети, вызывающих сбой длительных сценариев. Обычно я предпочитаю работать со своего ноутбука, но если мне нужно оставить что-то работающим на ночь или если я использую сетевое соединение с низкой пропускной способностью или высокой задержкой (например, Wi-Fi в самолете), RDP на сервер лучше, чем SSMS по этому медленному сетевому соединению. - Изучите инструменты удаленного управления — Windows и SQL Server предоставляют отличные инструменты удаленного управления. Узнайте об удаленном взаимодействии PowerShell, Центре администрирования Windows, средствах удаленного администрирования сервера (RSAT), а также о любых других средствах управления, которые могут быть у вашего работодателя.
- Выход из неактивного соединения на серверах баз данных — Вы можете настроить RDP на автоматический выход из неактивного сеанса с помощью групповой политики.
 Просто перейдите к
Просто перейдите к .../Конфигурация компьютера/Административные шаблоны/Компоненты Windows/Службы удаленных рабочих столов/Узел сеансов удаленных рабочих столов/Ограничения времени сеанса, и вы найдете настройки для включения выхода из системы в режиме ожидания. Это поможет гарантировать, что если кто-то войдет в систему для выполнения задачи, его сеанс будет автоматически очищен, а также предотвратит накопление длительных бездействующих сеансов, которые перегружают ресурсы. Это также укрепляет желаемое поведение — после того, как люди несколько раз потеряют несохраненную работу из-за автоматического выхода из системы, они начнут помнить о зависимости от других процессов. - Убедитесь, что подключения удаленного администратора включены. . В рамках стандартной конфигурации я рекомендую запустить 9.0338 EXEC sp_configure ‘подключения удаленного администратора’, 1; и открытие порта 1434 для ваших серверов управления и рабочих станций DBA. Это позволит вам подключиться к выделенному административному соединению (DAC) удаленно через TCP.

 Затем выберите Создать SQL Server автономную установку или добавить компоненты в существующую установку.
Затем выберите Создать SQL Server автономную установку или добавить компоненты в существующую установку.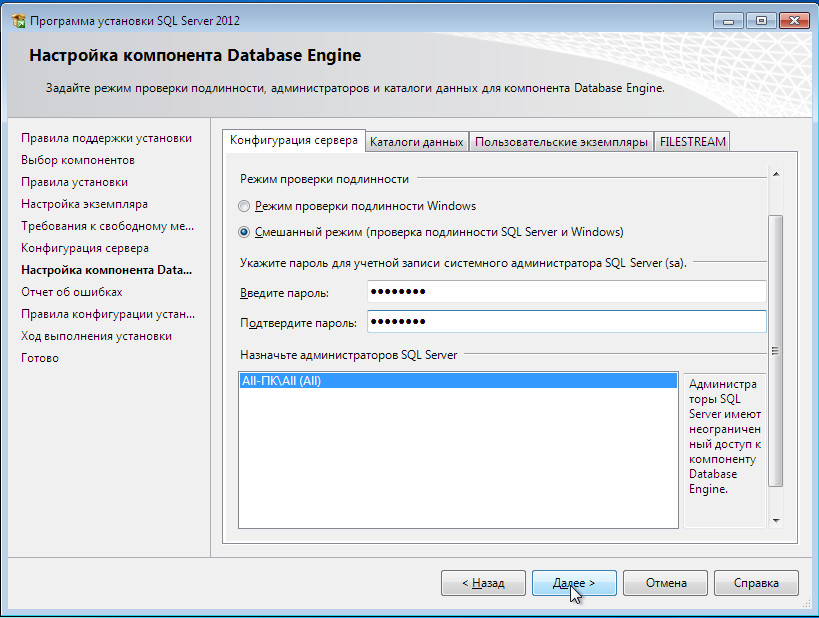

 Вы также можете задать параметры сортировки для ядра СУБД на этой странице. Дополнительные сведения см. в SQL Server требованиях к параметрам сортировки для Azure DevOps Server.
Вы также можете задать параметры сортировки для ядра СУБД на этой странице. Дополнительные сведения см. в SQL Server требованиях к параметрам сортировки для Azure DevOps Server.
 Запустите установку.
Запустите установку.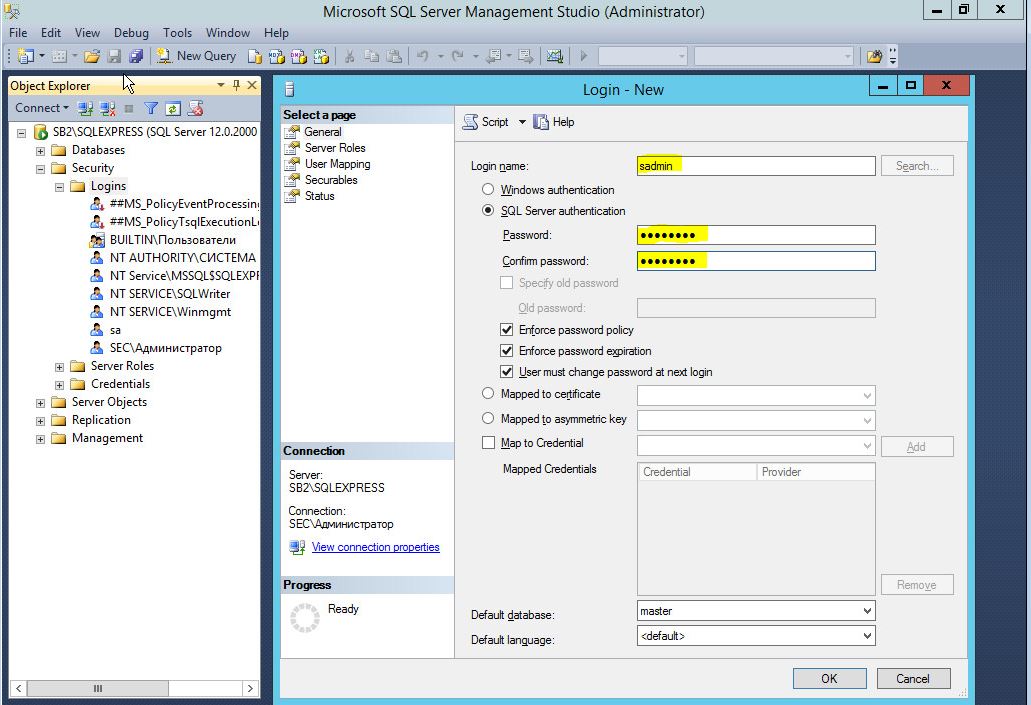


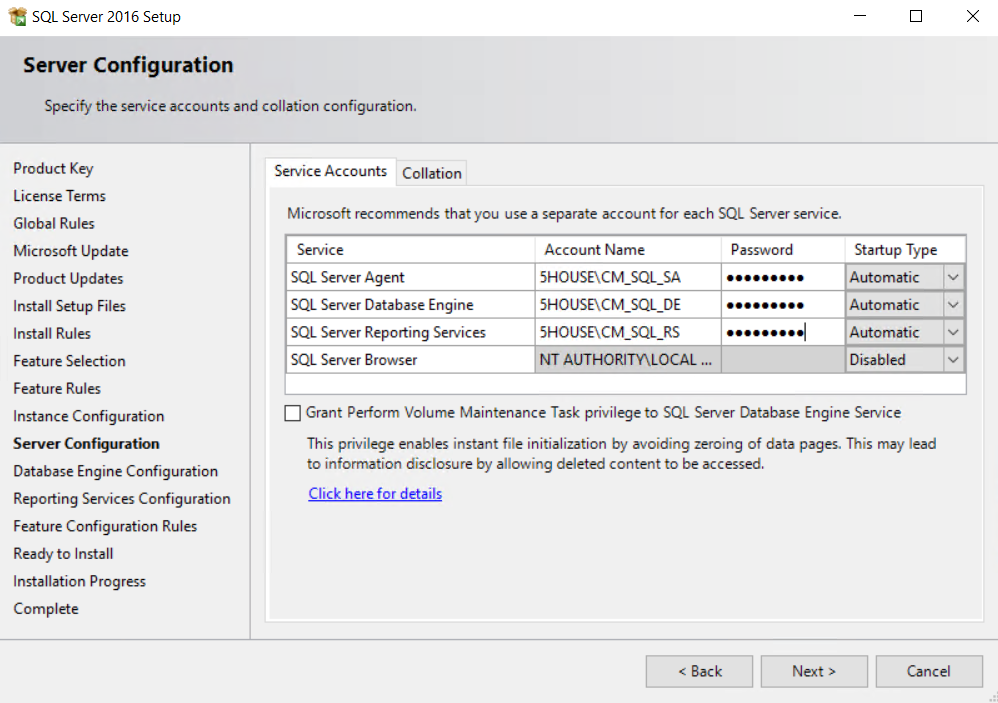
 Выберите Свойства, а затем перейдите на вкладку Служба . Выберите раскрывающийся список справа от пункта Режим запуска и выберите Автоматически.
Выберите Свойства, а затем перейдите на вкладку Служба . Выберите раскрывающийся список справа от пункта Режим запуска и выберите Автоматически.

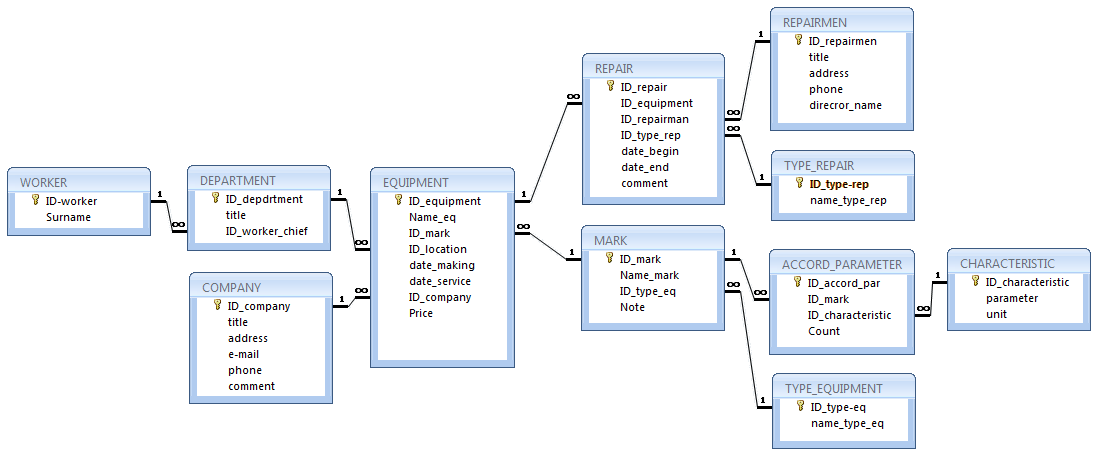
 exe (например, D:\AutoRun.exe).
exe (например, D:\AutoRun.exe).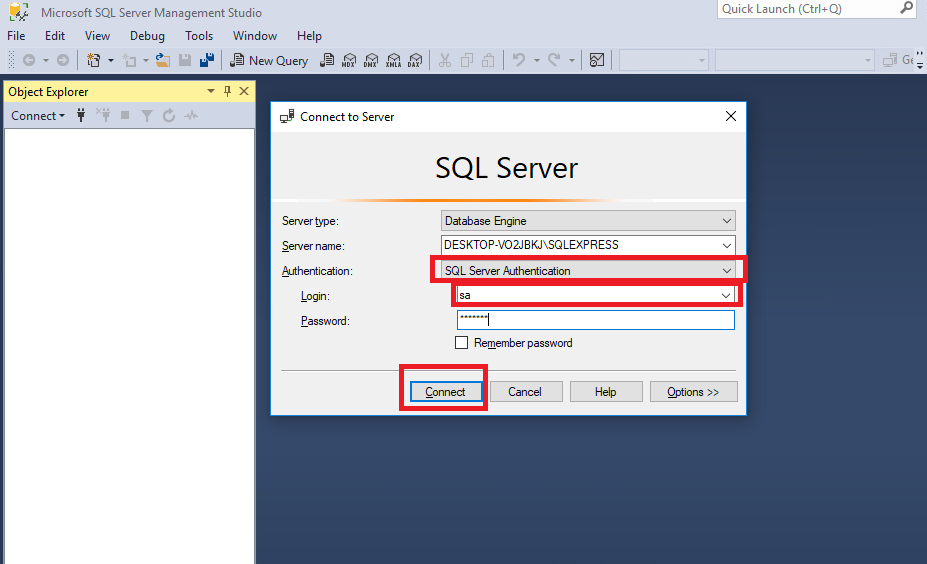
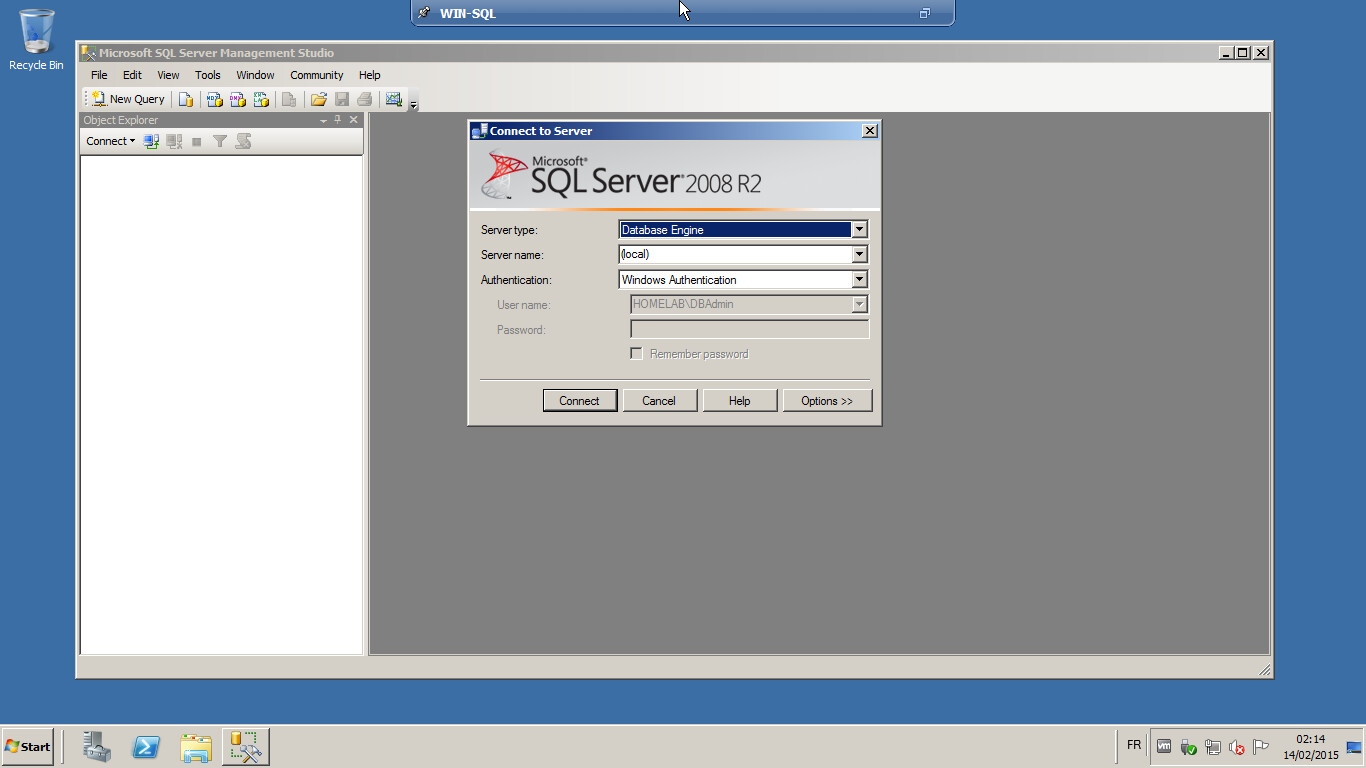
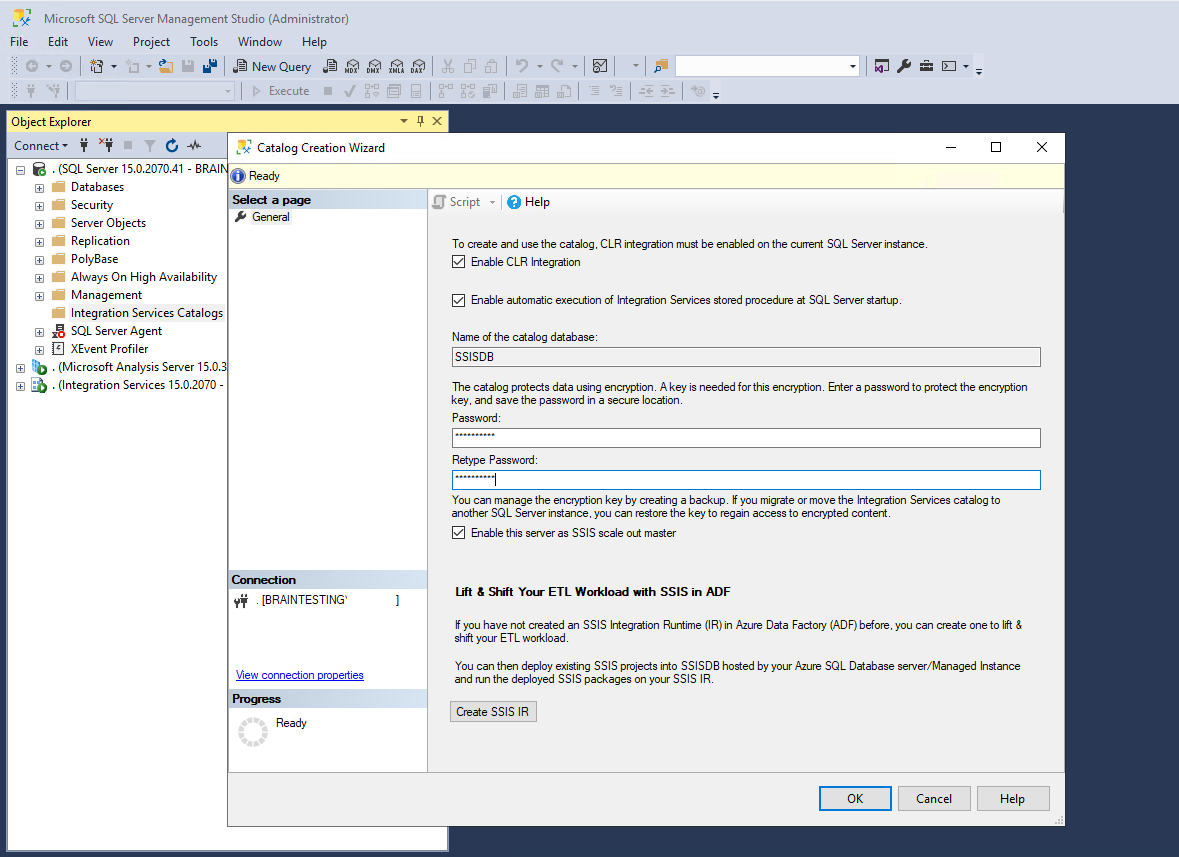 Следуйте данным инструкциям в зависимости от устанавливаемых функций:
Следуйте данным инструкциям в зависимости от устанавливаемых функций: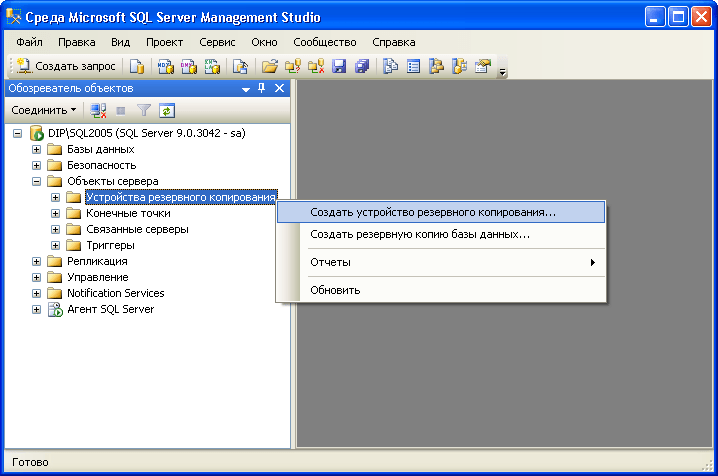
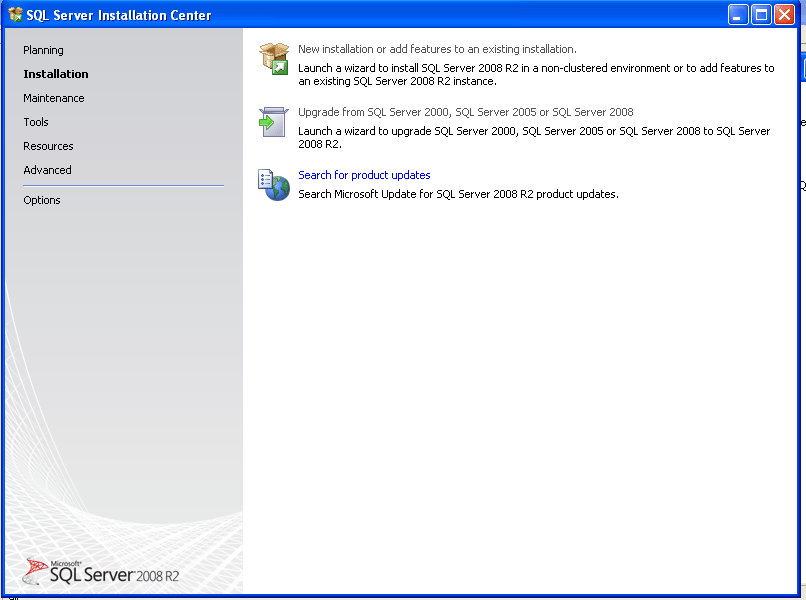 Следуйте данным инструкциям в зависимости от устанавливаемых функций:
Следуйте данным инструкциям в зависимости от устанавливаемых функций: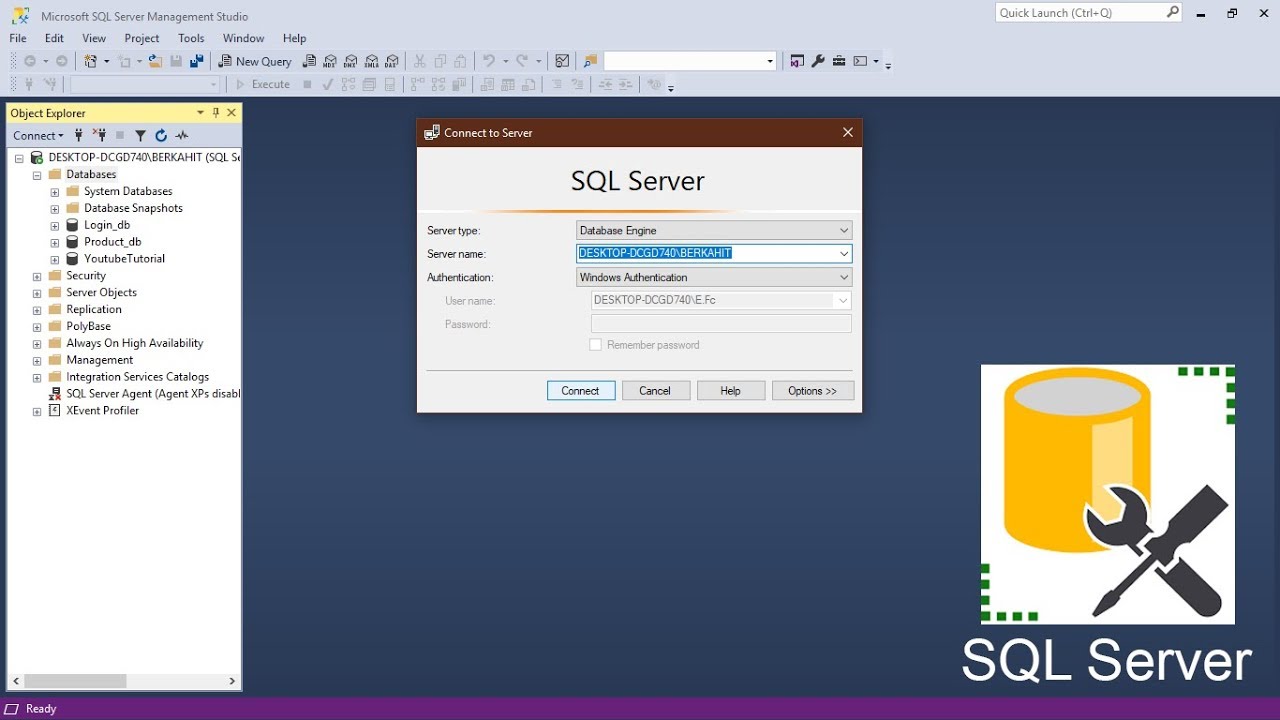 Это гарантирует, что у вас есть рабочее пространство, физически близкое к вашим серверам, поэтому клиентские инструменты будут быстро получать результаты, и вам не придется беспокоиться о разрывах сети, вызывающих сбой длительных сценариев. Обычно я предпочитаю работать со своего ноутбука, но если мне нужно оставить что-то работающим на ночь или если я использую сетевое соединение с низкой пропускной способностью или высокой задержкой (например, Wi-Fi в самолете), RDP на сервер лучше, чем SSMS по этому медленному сетевому соединению.
Это гарантирует, что у вас есть рабочее пространство, физически близкое к вашим серверам, поэтому клиентские инструменты будут быстро получать результаты, и вам не придется беспокоиться о разрывах сети, вызывающих сбой длительных сценариев. Обычно я предпочитаю работать со своего ноутбука, но если мне нужно оставить что-то работающим на ночь или если я использую сетевое соединение с низкой пропускной способностью или высокой задержкой (например, Wi-Fi в самолете), RDP на сервер лучше, чем SSMS по этому медленному сетевому соединению. Просто перейдите к
Просто перейдите к