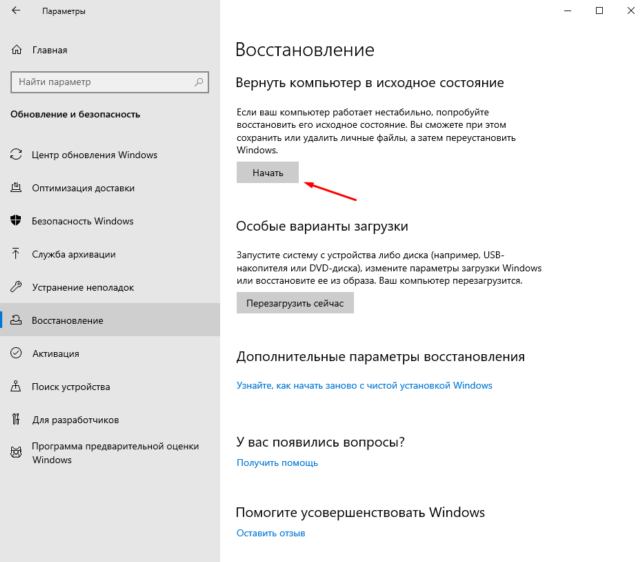Windows 10 не восстанавливается в исходное состояние: Ошибка «Возникла проблема при возврате вашего компьютера в исходное состояние. Изменения не внесены» после попытки возврата компьютера в исходное состояние.
переустановка Windows 10 из среды самой операционной системыWindows 10
Здравствуйте админ! Ещё летом установил себе на ноутбук Windows 10, а сейчас ОС работает нестабильно и с ошибками, а вчера совсем не загрузилась, выдала синий экран с каким-то кодом. Читал на одном блоге, что можно не переустанавливать Windows 10 заново, а просто вернуть её к исходному состоянию с сохранением установленных программ и личных файлов, сделать это можно, даже если система не загружается. У вас нет такой статьи?
Возврат компьютера в исходное состояние: переустановка Windows 10 из среды самой операционной системы
Привет всем! Да, всё правильно, если ваша Windows 10 работает нестабильно или вовсе не загружается, то можно вернуть её к исходному состоянию, но только с сохранением личных файлов (все программы будут удалены). Друзья, я считаю, что данный способ практически ничем не отличается от обычной установки Windows 10 заново, разница лишь в том, что не нужно загружать компьютер с установочного диска Windows 10. После возвращения Windows 10 к исходному состоянию практически все ваши настройки будут сброшены на изначальные, а программы удалены, единственное, драйвера останутся на месте и все ваши файлы в пользовательском профиле C:\Пользователи\Ваше имя пользователя: Документы, Изображения, Контакты, Музыка — останутся в целости и сохранности, но опять же, файлы, находящиеся на рабочем столе будут удалены.
После возвращения Windows 10 к исходному состоянию практически все ваши настройки будут сброшены на изначальные, а программы удалены, единственное, драйвера останутся на месте и все ваши файлы в пользовательском профиле C:\Пользователи\Ваше имя пользователя: Документы, Изображения, Контакты, Музыка — останутся в целости и сохранности, но опять же, файлы, находящиеся на рабочем столе будут удалены.
Примечание: Возвращение Windows 10 к исходному состоянию выглядит хорошей альтернативой встроенной в каждый ноутбук программе отката к заводским настройкам. Смотрите сами. Скрытый раздел с заводскими настройкамизанимает на жёстком диске вашего ноутбука 15-25 Гб и бывает их уже на современных ноутбуках 2 или даже 3.
При откате к заводским настройкам происходит тоже самое, что и при возвращению Windows 10 к исходному состоянию, то есть состояние операционной системы приводится к изначальному состоянию, а это значит, что если у вас установлена Windows 8.1 или Windows 10, то скрытые разделы с заводскими настройками можно удалить. Но я бы это посоветовал в первую очередь опытным пользователям. Начинающим пользователям, скрытые разделы с заводскими настройками можно и оставить, ведь 20 Гб при современных объёмах жёстких дисков для ноутбуков: 750 Гб — 1 Тб, это не так уж и много и теперь у вас будет две стопроцентные возможности наверняка восстановить ноутбук после тяжёлого сбоя.
Но я бы это посоветовал в первую очередь опытным пользователям. Начинающим пользователям, скрытые разделы с заводскими настройками можно и оставить, ведь 20 Гб при современных объёмах жёстких дисков для ноутбуков: 750 Гб — 1 Тб, это не так уж и много и теперь у вас будет две стопроцентные возможности наверняка восстановить ноутбук после тяжёлого сбоя.
И ещё, вдруг вы надумаете продавать ноутбук, а новому хозяину скрытые разделы будут нужны.
Вернуть Windows 10 к исходному состоянию можно прямо в работающей Windows 10. Если же ваш компьютер не загружается, значит нужно загрузиться с установочного диска или флешки Win 10 в среду восстановления системы и запустить возврат Windows 10 к исходному состоянию из среды восстановления. Давайте разберём оба варианта.
- Примечание: Неискушённый читатель может спросить — А откуда Windows 10 берёт свои файлы для возвращения к исходному состоянию, ведь установочный диск DVD с Windows 10 теперь при восстановлении не нужен? Ответ — Операционная система Windows 10 берёт файлы для отката в папке WinSxS, данная папка представляет из себя хранилище системных файлов Windows и находится по адресу C:\Windows\WinSxS.

Возврат Windows 10 к исходному состоянию прямо в работающей системе
Жмём правой мышью на меню «Пуск» и выбираем «Выполнить».
Вводим в поле ввода команду systemreset
Если выбрать вариант с сохранением файлов, то как я уже заметил, все ваши данные в пользовательских папках не удалятся.
Если хотите заново переустановить Windows 10, выберите «Удалить всё».
Я выберу «Сохранить мои файлы»
Windows 10 показывает список программ, которые будут удалены из вашей операционной системы (практически весь установленный софт).
«Далее»
Жмём «Сброс»
Происходит перезагрузка.
Начинается процесс возвращения компьютера в исходное состояние с тремя перезагрузками.
Загружается Windows 10, в которую нужно будет устанавливать программы заново.
На рабочем столе находится файл «Удалённые приложения» со списком программ, которые были удалены.
Файлы в пользовательских папках не удалены.
Возврат Windows 10 к исходному состоянию в случае, если система не загружается
Загружаемся с установочного диска или флешки с Windows 10.
«Далее»
«Восстановление системы»
В меню «Выбор действия» выбираем «Поиск и устранение неисправностей».
«Вернуть компьютер в исходное состояние».
«Сохранить мои файлы».
«Windows 10».
Жмём на кнопку «Вернуть в исходное состояние».
Начинается уже знакомый вам процесс возвращения компьютера в исходное состояние.
Статьи по этой теме:
- Возвращение Windows 10 к исходному состоянию в случае, если операционная система не загружается
- Обновление Windows 10 с сохранением установленных программ и личных файлов
Восстановление Windows 8.1 с сохранением настроек
Все способы восстановления рабочего состояния Windows 8.1. Возврат к ранней контрольной точке; восстановление без удаления файлов; восстановление с удалением пользовательских данных
В каждой новой версии Windows ее разработчики предлагают все более развитые средства быстрого восстановления системы. В этом смысле Windows 8.1 является одной из самых продвинутых.
В этом смысле Windows 8.1 является одной из самых продвинутых.
Для нее существует целых три уровня восстановления:
- Возврат Windows 8.1 к ранней точке восстановления.
- Восстановление Microsoft Windows 8.1 без удаления пользовательских файлов и данных.
- Удаление всех данных (системных и пользовательской информации) и переустановка Windows OS.
Рассмотрим каждый из методов восстановления более подробно.
1. Восстановление Windows 8.1 из ранней контрольной точки
Восстановление системы использует точки восстановления для возврата системных файлов и параметров к состоянию на определенный момент времени, не затрагивая личные файлы и данные пользователя.
Точки восстановления автоматически создаются еженедельно, а также перед значительными системными событиями, такими как установка программ или драйверов устройств.
Точку восстановления также можно создать вручную.
Самый безопасный, с точки зрения противодействия потери персональных данных и сохранения работоспособности приложений, вариант — восстановление системы. Windows автоматически создает точки восстановления либо по времени (каждые 7 дней), либо при установке критических обновлений, либо при установке программ, которые запрашивают у системы это действие.
Windows автоматически создает точки восстановления либо по времени (каждые 7 дней), либо при установке критических обновлений, либо при установке программ, которые запрашивают у системы это действие.
Для большей уверенности следует проверить, создаются ли на вашем компьютере такие точки.
- Нажмите Win+Pause -> Дополнительные параметры системы -> Защита системы. Если система восстановления включена, то напротив системного диска будет надпись «Включено».
- Чтобы проверить, создаются ли точки, нажмите Восстановить.
- В окне выбора точек нажмите галку «Показать другие точки восстановления».
В Windows 8.1 вам не надо удалять старые точки восстановления. Они убираются самой системой, когда место для хранения точек восстановления заканчивается. Но вы можете управлять количеством дискового пространства, отведенным под их хранение.
Нажмите «Настроить» в окне параметров «Защиты системы». Место, отведенное под хранение резервных точек, определяется процентом от общего объема диска.
Обратите внимание, что в Windows 8.1 файлы пользователя при восстановлении не удаляются. Поэтому если вы уверены, что проблемы начались с какого-то момента, то смело можете вернуть компьютер в эту точку. Однако, более правильным будет сначала попробовать удалить недавно установленное приложение. Возможно, проблема исправится сама собой.
2. Восстановление компьютера без удаления файлов
Если производительность компьютера снизилась по неизвестной вам причине, то можно восстановить его, не удаляя личные файлы и не меняя параметры.
Если компьютер обновлялся с Windows 8 до Windows 8.1 и имеет раздел восстановления Windows 8, то при обновлении компьютера будет восстановлена система Windows 8. После завершения восстановления вам понадобится обновить систему до Windows 8.1.
Приложения, которые вы установили с веб-сайтов и DVD-дисков, будут удалены. Приложения, которые присутствовали на компьютере изначально или были установлены из Магазина Windows, будут переустановлены.
После восстановления компьютера Windows сохранит список всех удаленных приложений на рабочем столе.
Windows 8.1 четко разделяет системные файлы и персональные файлы пользователей. Когда что-то происходит с системой: нарушения каких-то важных файлов или сбой настроек системы, которые вы затрудняетесь восстановить, можно достаточно быстро откатить ее к исходному состоянию.
В таком щадящем варианте переустановки Windows восстановит системные файлы и сбросит все настройки по умолчанию, которые были на компьютере в момент первой установки системы. Иногда это помогает, и работоспособность Windows восстанавливается.
Технически «сохранение файлов пользователя» выглядит так: перед началом переустановки Windows данные пользователя автоматически копируются в отдельное место, а после переустановки системы восстанавливаются из копии обратно.
Чтобы начать процедуру восстановления Windows этим способом выберите «Параметры компьютера» и найдите пункт «Обновление и восстановление».
Обратите внимание, что если компьютер поставлялся с Windows 8, а потом система была обновлена до версии 8.1, то восстановление вернет к жизни изначальную, восьмую версию. И вам опять придется обновлять ее до 8.1. Ну и конечно, системе при переустановке может потребоваться DVD или флэшка с образом установочного диска. Не забудьте предварительно записать ключ Windows. Его она тоже может спросить при переустановке.
Второй важный момент: все приложения, которые установлены пользователем самостоятельно, кроме магазина приложений Windows, будут удалены. Собственно это и правильно — именно сторонние, порой не проверенные приложения и вызывают чаще всего сбой системы.
3. Удаление всех данных и переустановка Windows 8
Этот метод применять следует только в крайних случаях, когда не помогло восстановление по первому сценарию. Все свои файлы документов, фотографий и музыки скопируйте предварительно в отдельный каталог. Дело в том, что Windows уничтожит все персональные файлы пользователя.
Если компьютер обновлялся с Windows 8 до Windows 8.1 и имеет раздел восстановления Windows 8, то при возврате в исходное состояние будет восстановлена система Windows 8. После завершения возврата вам понадобится обновить систему до Windows 8.1.
Все ваши личные файлы и параметры будут потеряны. Все установленные вами приложения будут удалены. Переустановлены будут только приложения, которые были на компьютере изначально.
Потеря личных данных — проблема, но зато устраняются все причины сбоя системы. Поэтому в этом варианте восстановления системы шансы на успех максимальные. В этом случае вам также понадобится образ системы на DVD или флэшке и ключ.
Официальный сайт Microsoft сообщает, что удаление всех данных и переустановка Windows требуется только в случае, если вы собираетесь передать компьютер кому-то другому в вечное и безраздельное пользование. То есть для всех остальных случаев существует восстановление Windows 8.1 без удаления файлов.
Заключение
Если работоспособность Windows 8.1 на вашем компьютере нарушилась, то можете попробовать указанные в этой статье способы восстановления, начиная с самого первого. К следующему переходим только если предыдущий не сработал. При возникновении каких-либо проблем, вы можете обратиться к нашим специалистам.
Дело в том, что работоспособность Windows может быть потеряна не только по причине сбоя в программной части, но и из-за отказа каких-либо аппаратных компонентов компьютера. Поэтому если восстановить Windows указанными способами не удалось, может потребоваться диагностика и последующий ремонт в виде замены испорченного модуля.
7 исправлений для ошибки «Не удается восстановить заводские настройки Windows»
Итак, вы хотели сбросить настройки Windows и начать заново. Тем не менее, выскочила ошибка «При перезагрузке компьютера возникла проблема». В результате вы теперь не знаете, что делать. Возможно, у вас уже было много проблем, и вам нужно было восстановить заводские настройки вашего компьютера.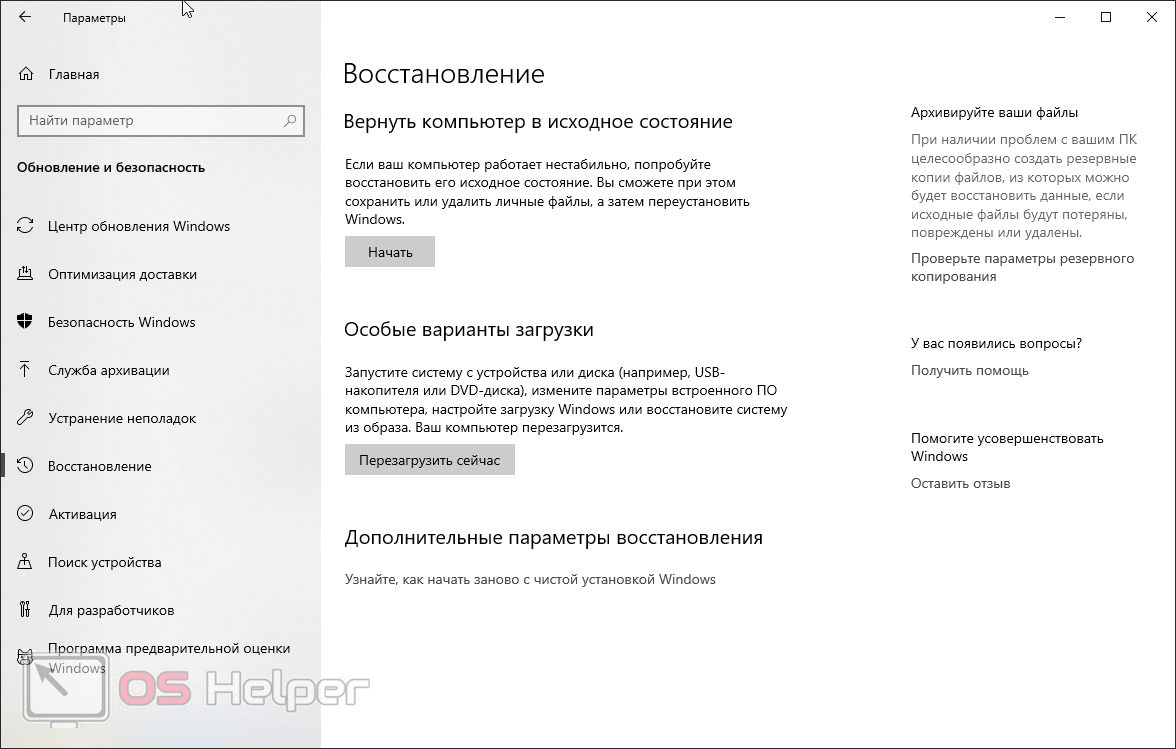 Но теперь эта проблема выходит из-под контроля и раздражает.
Но теперь эта проблема выходит из-под контроля и раздражает.
Эта ошибка означает, что вы столкнетесь с проблемой перезагрузки компьютера. Есть несколько вопросов, которые требуют вашего внимания в первую очередь. В худшем случае ваш компьютер останется таким навсегда. Но не волнуйтесь!
У нас есть идеальное решение этой проблемы. Это руководство, в котором вы найдете список для решения проблемы. Он будет охватывать почти все решения для вас.
Причины проблем со сбросом настроек вашего ПК
Нет ни одной ошибки «Возникла проблема со сбросом настроек вашего ПК». В зависимости от проблемы на вашем компьютере сообщение об ошибке может отличаться. Это также будет зависеть от версии Windows 10, которую вы используете. Таким образом, вы можете даже найти такие ошибки, как:
- «При обновлении ПК возникла проблема. Изменения не вносились».
- «Не удается перезагрузить компьютер».
- «Возникла проблема со сбросом настроек ноутбука или компьютера».

Эти ошибки также могут появляться при попытке обновить компьютер. Он также может появиться, если вы пытаетесь использовать его для USB-накопителя или раздела диска. Ошибка не ограничивается Windows 8. Пользователи Windows 7 и 8 также сообщали об этом.
Так или иначе, есть много причин. Наиболее распространенным является поврежденный образ восстановления Windows 10.
Еще одна популярная причина — поврежденные системные файлы. Повреждение системных файлов может произойти из-за неудачного отключения питания ПК. Вы могли удалить некоторые важные файлы. Возможно, вредоносное ПО портит ваш компьютер изнутри. Когда вы создаете точку восстановления, она также может быть повреждена.
Последняя причина может заключаться в том, что вы используете пиратскую версию Windows. Возможно, вы также не активировали Windows. Так что, возможно, вам придется это исправить.
Другие проблемы включают в себя:
- Если у вас более старая версия Windows 10 или предустановленная Windows 10, может появиться ошибка.

- Вы пытались создать диск восстановления с помощью USB-накопителя восстановления.
- Вы пытались использовать параметр «Устранение неполадок» и «Сбросить этот компьютер» и решили «Удалить все».
- Возможно, вы использовали инструмент или функцию сжатия дискового пространства. Это удалит или заменит файлы.
Решения для не удается сбросить настройки этого компьютера
- Запустить средство проверки системных файлов
- Запустить сканирование Dism
- Использовать точку восстановления системы
- Переименовать системный и программный реестр
- Отключить ReAgentc.Ex e
- Решение Защитника Windows
- Использовать установочный носитель 1. Запустите средство проверки системных файлов Как упоминалось выше, основной причиной этой ошибки являются поврежденные или испорченные системные файлы.
 Таким образом, вы можете запустить средство проверки системных файлов, чтобы увидеть, есть ли какие-либо проблемы. Это решит любую проблему:
Таким образом, вы можете запустить средство проверки системных файлов, чтобы увидеть, есть ли какие-либо проблемы. Это решит любую проблему:- Перейдите в панель поиска и введите «Командная строка». Щелкните ее правой кнопкой мыши и выберите «Запуск от имени администратора». Вы можете получить запрос на разрешение и даже использовать пароль.
- После запуска командной строки введите «SFC/scannow» и нажмите Enter.
Весь процесс автоматизирован. Все, что вам нужно сделать, это терпеливо ждать, пока сканирование не достигнет 100%. Ничего не делайте во время выполнения SFC.
Лучшее в этом инструменте то, что он исправит любую проблему или ошибку с SFC. После того, как это будет сделано с исправлением, вы можете перезагрузить компьютер. После этого попробуйте снова перезагрузить компьютер.
2. Запустите сканирование DISM
Если SFC не работает, вы можете проверить файл образа системы. Как упоминалось ранее, восстановление образа может быть повреждено.
 Таким образом, этот шаг поможет вам исправить это.
Таким образом, этот шаг поможет вам исправить это.- Для этого шага можно запустить командную строку или Powershell. Для этого вам нужно будет нажать Window Key + X, чтобы открыть окно настроек.
- Нажмите Powershell или командную строку (администратор). Если нет опции администратора, используйте шаг SFC для запуска командной строки от имени администратора.
- Введите или вставьте следующее: DISM.exe /Online /Cleanup-image /Restorehealth
Теперь вам придется терпеливо ждать. Это похоже на SFC, но на более глубоком уровне. Иногда этот шаг может занять от 30 минут до часа, чтобы исправить ваш компьютер. Вам придется перезагрузить компьютер и посмотреть, сможете ли вы сбросить Windows 10 сейчас.
3. Используйте точку восстановления системы
Одним из лучших способов является создание точки восстановления. Обязательно делайте это каждую неделю или месяц и сохраняйте точку восстановления системы. Это может помочь вам, когда вы столкнетесь с проблемой сброса операционной системы.

Все, что вам нужно сделать, это выбрать одну из точек восстановления. Вернувшись к более старой точке, вы можете исправить многие проблемы с вашим ПК. Это похоже на сохранение резервной копии системы.
Помните, что этот шаг будет работать, если у вас уже есть точка восстановления. Точка восстановления должна быть до того, как вы начали получать ошибку. Если вы не уверены, все равно стоит попробовать.
- Перейдите в меню «Пуск» и найдите «Восстановление системы».
- Выберите «Создать точку восстановления». Откроется окно свойств.
- Скорее всего, вы находитесь на вкладке «Защита системы». Оттуда найдите кнопку «Восстановление системы».
- Он загрузится, а затем предложит вам рекомендуемый вариант. Существует также «выбрать другую точку восстановления».
- Вам нужно будет выбрать любую из них по вашему усмотрению.
Просто нажмите «Далее» и следуйте инструкциям. Процесс начнется автоматически, и после его завершения система перезагрузится.
 Посмотрите, можете ли вы перезагрузить компьютер сейчас.
Посмотрите, можете ли вы перезагрузить компьютер сейчас.4. Переименовать системный и программный реестр
Это еще один из доступных вам вариантов командной строки. Теперь это поможет вам восстановить некоторые важные файлы. Это также работает для реестров программного обеспечения. Да, это то, что может потребовать исправления, если у вас все еще есть ошибка.
- Снова запустите окно командной строки от имени администратора.
- Введите cd %windir%\system32\config и нажмите Enter.
- Затем введите ren system.001, снова нажмите Enter.
- Затем введите ren software software.001 и нажмите Enter.
Затем закройте командную строку и перезагрузите компьютер. Это должно помочь вам решить проблему. Если это не сработало, обязательно введите exit в командной строке, а не просто закройте ее. Затем перезагрузите компьютер.
Помните, что этот вариант, скорее всего, приведет вас к экрану среды восстановления Windows.
 Это опция, которая позволяет вам использовать различные параметры для сброса или восстановления образа системы и решения проблемы перезагрузки вашего ПК.
Это опция, которая позволяет вам использовать различные параметры для сброса или восстановления образа системы и решения проблемы перезагрузки вашего ПК.5. Отключите ReAgentc.exe
Многие пользователи также сочли полезным отключить ReAgentc.exe для решения проблемы. Вы можете исправить ошибку «При перезагрузке компьютера возникла проблема» с помощью этого шага. Еще раз вам нужно будет получить доступ к командной строке и обязательно запустить от имени администратора.
- Тип – reactc/disable и нажмите Enter.
- Перезапустите реагент с помощью типичного «реагентc/enable».
Обязательно перезагрузите компьютер. Повторное включение необходимо для того, чтобы этот шаг работал.
6. Решение Защитника Windows
Защитник Windows — это попытка Microsoft предоставить вам комплексную защиту ПК. Это довольно хорошо разбирающийся инструмент, который предоставляет вам необходимую защиту бесплатно.
 Вы можете защитить себя от вредоносных программ, вирусов и других подобных угроз.
Вы можете защитить себя от вредоносных программ, вирусов и других подобных угроз.Защитник Windows — удобный инструмент, с помощью которого можно обновлять окна. Но, прежде чем сделать это, обязательно сделайте резервную копию ваших личных данных.
Это почти то же самое, что перезагрузить компьютер. Точки восстановления системы будет недостаточно. Обязательно сделайте резервную копию файлов на USB-накопителе или в другом хранилище, прежде чем выполнять этот шаг:
- Нажмите клавишу Windows + I. Это откроет окно настроек. Выберите опцию «Обновление и безопасность» из списка.
- Найдите Безопасность Windows на левой панели. В последних версиях он может называться Защитником Windows. Вы также можете попытаться найти его в строке поиска, набрав Безопасность Windows.
- Теперь перейдите к опции «Производительность и работоспособность устройства» в списке.
- Вы увидите раздел «Новый старт». Нажмите на опцию «Дополнительная информация».

- Теперь нажмите «Начать». Вам придется следовать инструкциям на экране. Но как только вы это сделаете, это поможет вам обновить всю ОС Windows.
Следует отметить, что вы можете сначала просканировать ПК. Если вы считаете, что не можете перезагрузить компьютер из-за какой-либо проблемы с вредоносным ПО или вирусами, вы можете сначала просканировать систему.
7. Используйте установочный носитель
Это длинная последовательность шагов. Вы будете использовать установочный носитель либо для переустановки Windows, либо для сброса Windows 10. Это также поможет вам исправить системные ошибки как интегрированный инструмент. Поэтому внимательно следуйте инструкциям.
Загрузите и создайте установочный носитель
Прежде чем вы начнете использовать этот параметр для сброса Windows 10, вы должны загрузить средство создания носителя. Его легко скачать, посетив официальный сайт. Обязательно нажмите «Загрузить инструмент сейчас» после выбора версии Windows.

Затем вам нужно обязательно загрузить его в любое место на вашем жестком диске. В целях безопасности обязательно скопируйте его на USB-устройство или запишите на компакт-диск. USB-накопители лучше подходят для последних версий Windows.
После сохранения вам нужно будет запустить инструмент для создания носителя.
- Появится запрос Лицензии и условий. Вам нужно будет нажать «Принять».
- Затем выберите параметр «Создать установочный носитель для другого ПК».
- Обязательно выберите «Использовать рекомендуемые параметры для этого ПК».
- Теперь вы можете создать либо DVD-диск (файл ISO), либо USB-накопитель (флэш-накопитель USB). Выберите вариант с тем, что у вас есть в наличии.
- Теперь перемещайтесь по локации в соответствии с выбранным вами вариантом. Обязательно выберите целевой диск или USB. Затем нажмите Сохранить.
- Пусть загрузка займет время.
Установка Windows 10 с установочного носителя
Теперь, если у вас есть USB-накопитель, все, что вам нужно сделать, это загрузить систему и использовать USB-устройство в качестве варианта загрузки.
 Это загрузит набор шагов для выбора.
Это загрузит набор шагов для выбора.Если вы хотите использовать DVD, вы должны загрузить его с DVD. Вы также можете щелкнуть и запустить файл ISO с ПК. Когда вы это сделаете, вы получите расширенные возможности для выполнения различных задач.
Не забудьте сделать резервную копию ваших личных файлов, прежде чем использовать эту опцию.
Can T Reset Windows 10 Не удалось найти среду восстановления?
Содержание
Если вам не удается выполнить сброс устройства с Windows 10, вероятно, среда восстановления недоступна. Чтобы решить эту проблему, вам нужно будет использовать загрузочный установочный носитель Windows 10 и выбрать опцию « Repair your computer ». Отсюда вы сможете получить доступ к среде восстановления и перезагрузить устройство.
Как исправить Windows 10 не может найти среду восстановления?
Как принудительно запустить среду восстановления Windows?
Существует несколько способов принудительного запуска среды восстановления Windows:
1.
 Использование среды восстановления Windows (WinRE)
Использование среды восстановления Windows (WinRE)Windows RE — это среда восстановления, которую можно использовать для восстановления установленных систем Windows. Чтобы использовать Windows RE, необходимо сначала создать загрузочный носитель Windows RE, а затем выполнить загрузку с него.
2. Воспользуйтесь средством восстановления системы
Восстановление системы можно использовать для восстановления системы до предыдущего рабочего состояния. Чтобы использовать восстановление системы, вы должны сначала создать точку восстановления, а затем загрузиться с точки восстановления.
3. Используйте среду восстановления Windows (WinRE) и средство восстановления системы
Для восстановления системы можно использовать как среду восстановления Windows, так и средство восстановления системы. Чтобы использовать этот метод, необходимо сначала создать загрузочный носитель Windows RE, а затем выполнить загрузку с носителя. Находясь в среде Windows RE, вы можете использовать средство восстановления системы, чтобы вернуть систему в предыдущее рабочее состояние.

Как исправить, что Windows 10 не перезагружает мой компьютер?
Эта проблема может быть вызвана несколькими причинами. Во-первых, убедитесь, что вы выбрали правильный вариант в меню настроек. Если вы пытаетесь сбросить компьютер до заводских настроек, вам нужно будет выбрать опцию «Удалить все». Если вы пытаетесь сбросить настройки компьютера до определенной даты, убедитесь, что вы выбрали правильную точку восстановления.
Если вы выполнили приведенные выше инструкции, но у вас по-прежнему возникают проблемы со сбросом настроек компьютера, возможно, проблема связана с жестким диском вашего компьютера. В этом случае вам нужно будет связаться с компьютерным специалистом, чтобы помочь вам решить проблему.
Как сбросить компьютер из среды восстановления?
Существует несколько различных способов перезагрузить компьютер из среды восстановления. Один из способов — использовать функцию « Сбросить этот ПК ». Для этого нажмите кнопку « Start », а затем нажмите значок « Settings ».
 В окне « Настройки » нажмите « Обновление и безопасность ». В окне « Update & Security » нажмите « Recovery ». В « Recovery », в разделе « Сброс этого ПК » нажмите « Начать работу ». Следуйте инструкциям, чтобы перезагрузить компьютер. Функция «Командная строка ». Для этого нажмите кнопку « Пуск », а затем щелкните значок « Настройки ». В окне « Настройки » нажмите « Обновление и безопасность ». В разделе « Обновление и безопасность », нажмите « Recovery ». В окне « Recovery » в разделе « Расширенный запуск » нажмите « Перезагрузить сейчас ». В окне « Выберите вариант » нажмите « Устранение неполадок «. В окне « Устранение неполадок » нажмите « Дополнительные параметры «.
В окне « Настройки » нажмите « Обновление и безопасность ». В окне « Update & Security » нажмите « Recovery ». В « Recovery », в разделе « Сброс этого ПК » нажмите « Начать работу ». Следуйте инструкциям, чтобы перезагрузить компьютер. Функция «Командная строка ». Для этого нажмите кнопку « Пуск », а затем щелкните значок « Настройки ». В окне « Настройки » нажмите « Обновление и безопасность ». В разделе « Обновление и безопасность », нажмите « Recovery ». В окне « Recovery » в разделе « Расширенный запуск » нажмите « Перезагрузить сейчас ». В окне « Выберите вариант » нажмите « Устранение неполадок «. В окне « Устранение неполадок » нажмите « Дополнительные параметры «. В окне « Дополнительные параметры » нажмите « Командная строка «. В окне командной строки
В окне « Дополнительные параметры » нажмите « Командная строка «. В окне командной строкиКак перезагрузить компьютер без среды восстановления?
Если вы хотите перезагрузить компьютер без среды восстановления, вы можете попробовать несколько способов. Во-первых, вы можете попробовать перезагрузить компьютер из BIOS. Для этого вам нужно будет войти в меню BIOS и перейти к опции « Reset » или « Factory Reset ». Найдя эту опцию, выберите ее и следуйте инструкциям, чтобы перезагрузить компьютер. Если это не сработает, попробуйте использовать загрузочный USB-накопитель или CD/DVD. Для этого вам потребуется создать загрузочный диск с установочным носителем Windows 10. Создав загрузочный диск, вставьте его в компьютер и загрузитесь с него. При появлении запроса выберите » Восстановите компьютер «, а затем выберите « Сбросить этот компьютер «. Следуйте инструкциям, чтобы перезагрузить компьютер.

Как принудительно восстановить заводские настройки в Windows 10? сброс к заводским настройкам в Windows 10. Один из способов — перейти в приложение «Настройки» и нажать «Обновление и безопасность». Оттуда нажмите «Восстановление», а затем нажмите кнопку «
Приступить к работе » в разделе «Сбросить этот компьютер». Другой способ — использовать Консоль восстановления.Для этого вам нужно будет загрузиться с установочного носителя Windows 10, а затем выбрать параметр Восстановить компьютер.После того, как вы окажетесь в консоли восстановления, выберите параметр Командная строка.Оттуда вам нужно будет ввести в следующих командах:
bootrec /fixmbr
bootrec /fixboot
bootrec /scanos
bootrec /rebuildbcdПосле ввода всех команд перезагрузите компьютер, и теперь он должен быть сброшен до заводских настроек.
Как мне попасть в среду восстановления Windows из BIOS?
Есть несколько способов попасть в среду восстановления Windows из BIOS.
 Один из способов — нажать и удерживать клавишу « F8 » во время загрузки компьютера. Это вызовет меню «Дополнительные параметры загрузки», которое позволит вам выбрать среду восстановления Windows. Другой способ — нажать кнопку » Shift+F8 » во время загрузки компьютера. Это также вызовет меню дополнительных параметров загрузки.
Один из способов — нажать и удерживать клавишу « F8 » во время загрузки компьютера. Это вызовет меню «Дополнительные параметры загрузки», которое позволит вам выбрать среду восстановления Windows. Другой способ — нажать кнопку » Shift+F8 » во время загрузки компьютера. Это также вызовет меню дополнительных параметров загрузки.Как выполнить принудительную загрузку в режиме восстановления?
Существует несколько различных способов принудительной загрузки в режиме восстановления :
1. Для компьютеров Mac с физической кнопкой питания можно принудительно загрузиться в режим восстановления, удерживая нажатыми клавиши Command и R и одновременно нажимая кнопку питания. можно заставить его сделать это, удерживая нажатой клавишу Option во время запуска.0357 3. Наконец, вы также можете загрузиться в режиме восстановления из окна утилит macOS, щелкнув параметр « Recovery ».
Почему я не могу восстановить заводские настройки ПК с Windows 10?
Может быть несколько причин, по которым вы не можете восстановить заводские настройки ПК с Windows 10.
 Одной из причин может быть то, что к вашему ПК не прилагается установочный диск Windows 10, и этот диск нужен вам для сброса настроек до заводских. Другая причина может заключаться в том, что жесткий диск вашего ПК поврежден, и вам нужно использовать специальный инструмент, чтобы исправить это.
Одной из причин может быть то, что к вашему ПК не прилагается установочный диск Windows 10, и этот диск нужен вам для сброса настроек до заводских. Другая причина может заключаться в том, что жесткий диск вашего ПК поврежден, и вам нужно использовать специальный инструмент, чтобы исправить это.Если вам нужна помощь в устранении неполадок, почему вы не можете восстановить заводские настройки ПК с Windows 10, вы можете обратиться в службу поддержки Microsoft за дополнительной помощью.
Как восстановить Windows 10 без диска восстановления?
Если у вас нет диска восстановления, вы все равно можете восстановить Windows 10 с помощью загрузочного USB-накопителя. Чтобы создать загрузочный USB-накопитель, вам понадобится чистый USB-накопитель и копия установочного носителя Windows 10. Вы можете создать загрузочный USB-накопитель с помощью Windows 10 Media Creation Tool. Создав загрузочный USB-накопитель, вы можете загрузиться с него и следовать инструкциям по восстановлению Windows 10.

Как обойти восстановление Windows?
На этот вопрос нет универсального ответа, так как шаги, которые вам необходимо предпринять, чтобы обойти восстановление Windows, будут различаться в зависимости от вашей конкретной ситуации. Однако некоторые советы, о которых следует помнить, включают использование загрузочного компакт-диска Windows или USB-накопителя, использование консоли восстановления и восстановление системы.
Можно ли восстановить заводские настройки ноутбука без диска восстановления?
Да, вы можете восстановить заводские настройки ноутбука без диска восстановления. Для этого вам потребуется доступ к разделу восстановления на вашем ноутбуке. Обычно это можно сделать, нажав комбинацию клавиш (обычно F8) во время загрузки. Получив доступ к разделу восстановления, вы сможете следовать инструкциям по сбросу настроек вашего ноутбука.
Почему мой компьютер не позволяет мне выполнить сброс настроек?
Может быть несколько причин, по которым ваш компьютер не позволяет выполнить сброс до заводских настроек.


 После восстановления компьютера Windows сохранит список всех удаленных приложений на рабочем столе.
После восстановления компьютера Windows сохранит список всех удаленных приложений на рабочем столе.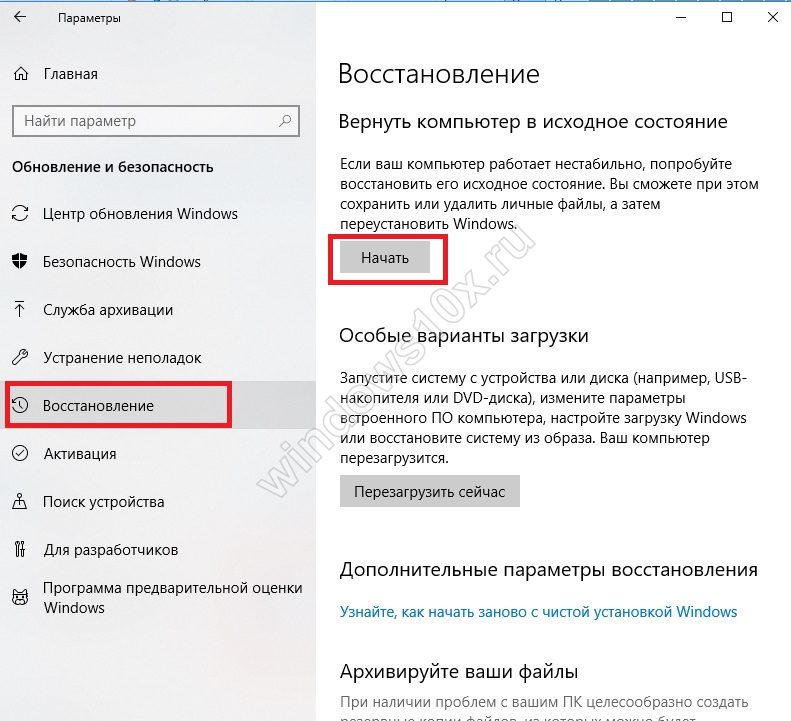
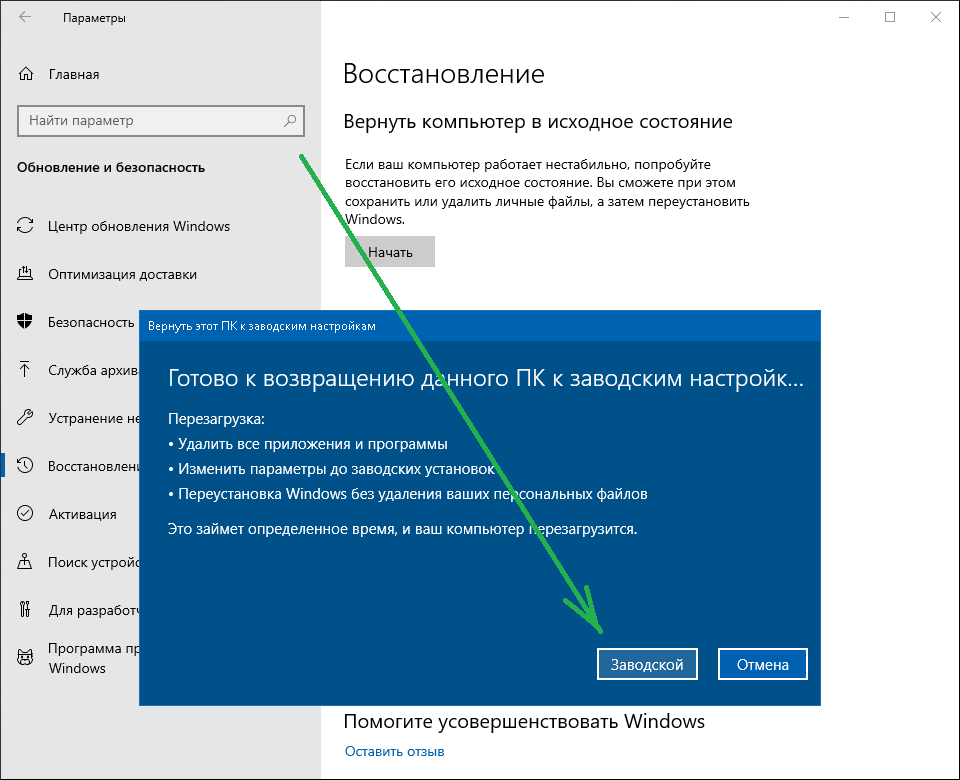
 Таким образом, вы можете запустить средство проверки системных файлов, чтобы увидеть, есть ли какие-либо проблемы. Это решит любую проблему:
Таким образом, вы можете запустить средство проверки системных файлов, чтобы увидеть, есть ли какие-либо проблемы. Это решит любую проблему: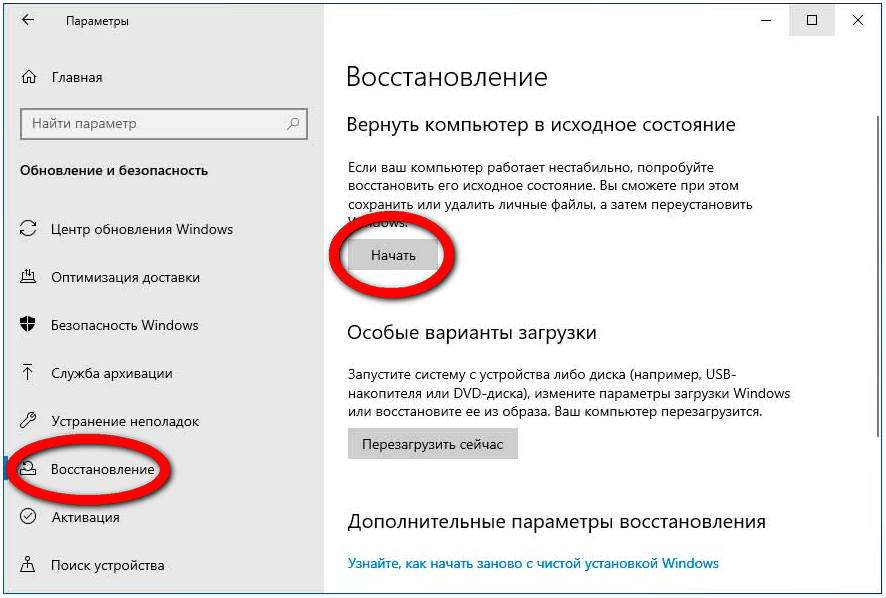 Таким образом, этот шаг поможет вам исправить это.
Таким образом, этот шаг поможет вам исправить это.
 Посмотрите, можете ли вы перезагрузить компьютер сейчас.
Посмотрите, можете ли вы перезагрузить компьютер сейчас. Это опция, которая позволяет вам использовать различные параметры для сброса или восстановления образа системы и решения проблемы перезагрузки вашего ПК.
Это опция, которая позволяет вам использовать различные параметры для сброса или восстановления образа системы и решения проблемы перезагрузки вашего ПК. Вы можете защитить себя от вредоносных программ, вирусов и других подобных угроз.
Вы можете защитить себя от вредоносных программ, вирусов и других подобных угроз.

 Это загрузит набор шагов для выбора.
Это загрузит набор шагов для выбора. Использование среды восстановления Windows (WinRE)
Использование среды восстановления Windows (WinRE)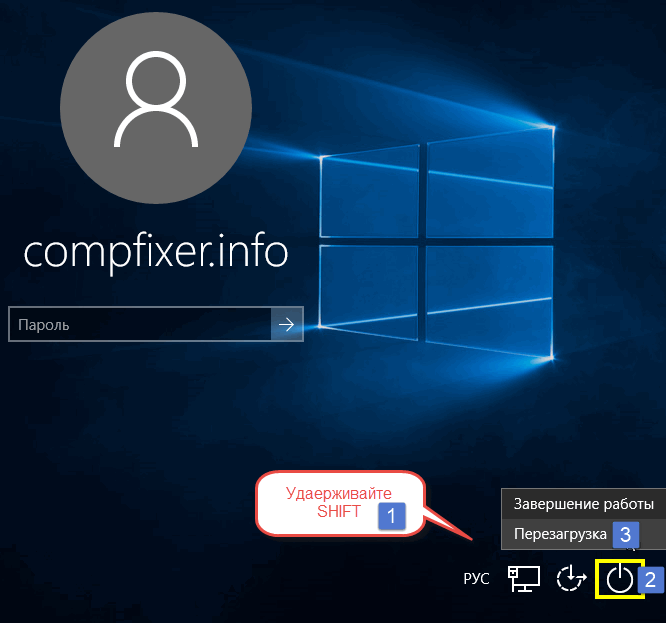
 В окне « Настройки » нажмите « Обновление и безопасность ». В окне « Update & Security » нажмите « Recovery ». В « Recovery », в разделе « Сброс этого ПК » нажмите « Начать работу ». Следуйте инструкциям, чтобы перезагрузить компьютер. Функция «Командная строка ». Для этого нажмите кнопку « Пуск », а затем щелкните значок « Настройки ». В окне « Настройки » нажмите « Обновление и безопасность ». В разделе « Обновление и безопасность », нажмите « Recovery ». В окне « Recovery » в разделе « Расширенный запуск » нажмите « Перезагрузить сейчас ». В окне « Выберите вариант » нажмите « Устранение неполадок «. В окне « Устранение неполадок » нажмите « Дополнительные параметры «.
В окне « Настройки » нажмите « Обновление и безопасность ». В окне « Update & Security » нажмите « Recovery ». В « Recovery », в разделе « Сброс этого ПК » нажмите « Начать работу ». Следуйте инструкциям, чтобы перезагрузить компьютер. Функция «Командная строка ». Для этого нажмите кнопку « Пуск », а затем щелкните значок « Настройки ». В окне « Настройки » нажмите « Обновление и безопасность ». В разделе « Обновление и безопасность », нажмите « Recovery ». В окне « Recovery » в разделе « Расширенный запуск » нажмите « Перезагрузить сейчас ». В окне « Выберите вариант » нажмите « Устранение неполадок «. В окне « Устранение неполадок » нажмите « Дополнительные параметры «.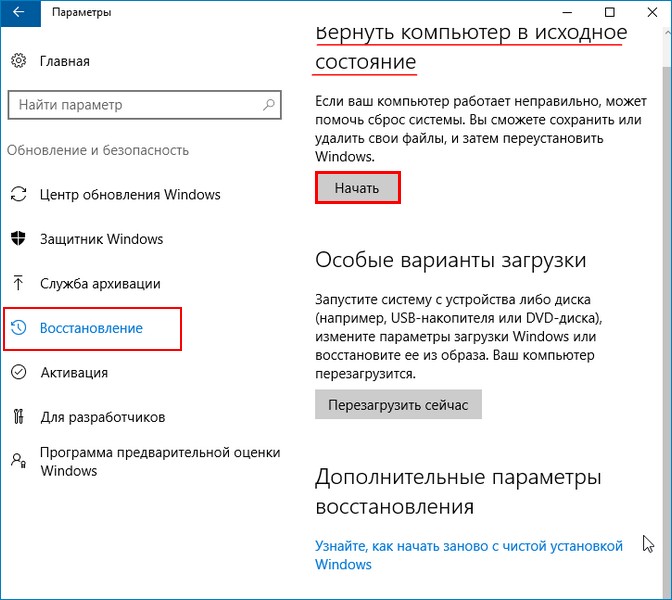 В окне « Дополнительные параметры » нажмите « Командная строка «. В окне командной строки
В окне « Дополнительные параметры » нажмите « Командная строка «. В окне командной строки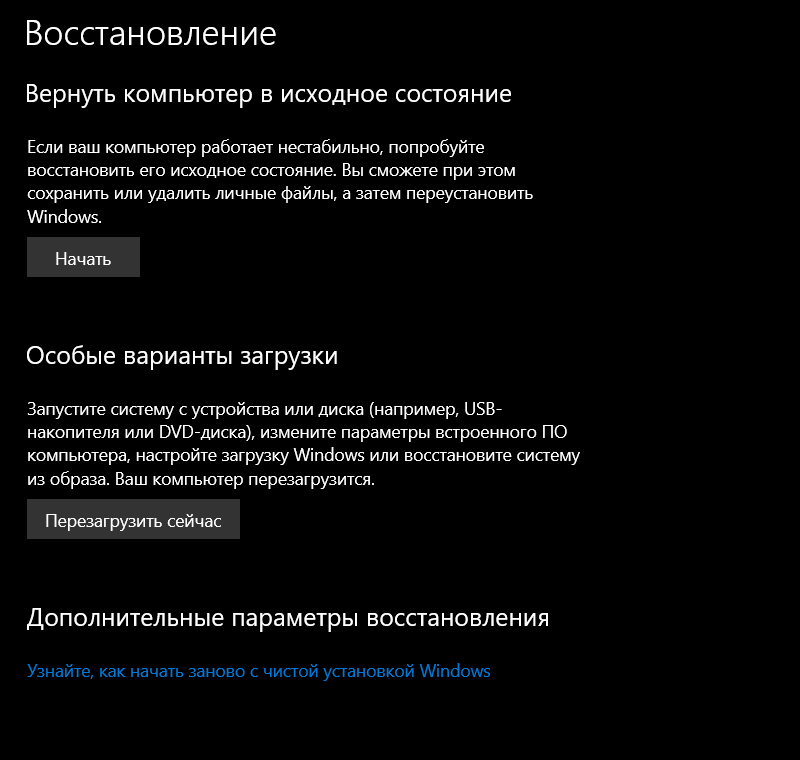
 Один из способов — нажать и удерживать клавишу « F8 » во время загрузки компьютера. Это вызовет меню «Дополнительные параметры загрузки», которое позволит вам выбрать среду восстановления Windows. Другой способ — нажать кнопку » Shift+F8 » во время загрузки компьютера. Это также вызовет меню дополнительных параметров загрузки.
Один из способов — нажать и удерживать клавишу « F8 » во время загрузки компьютера. Это вызовет меню «Дополнительные параметры загрузки», которое позволит вам выбрать среду восстановления Windows. Другой способ — нажать кнопку » Shift+F8 » во время загрузки компьютера. Это также вызовет меню дополнительных параметров загрузки. Одной из причин может быть то, что к вашему ПК не прилагается установочный диск Windows 10, и этот диск нужен вам для сброса настроек до заводских. Другая причина может заключаться в том, что жесткий диск вашего ПК поврежден, и вам нужно использовать специальный инструмент, чтобы исправить это.
Одной из причин может быть то, что к вашему ПК не прилагается установочный диск Windows 10, и этот диск нужен вам для сброса настроек до заводских. Другая причина может заключаться в том, что жесткий диск вашего ПК поврежден, и вам нужно использовать специальный инструмент, чтобы исправить это.