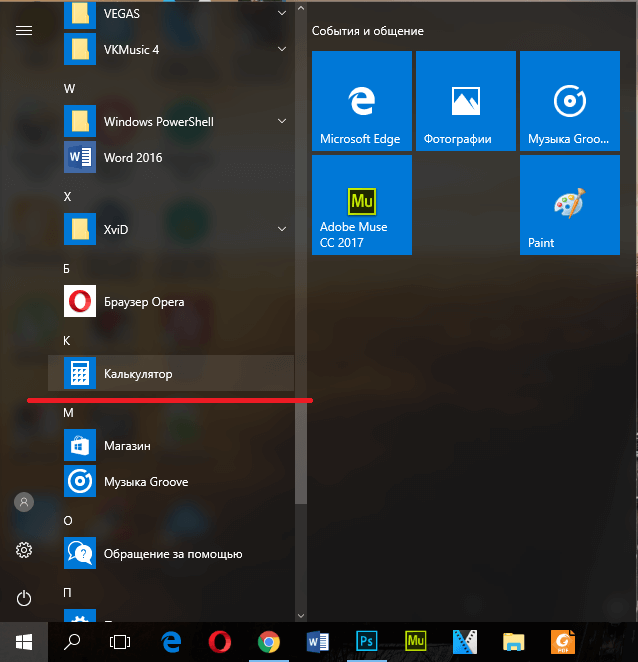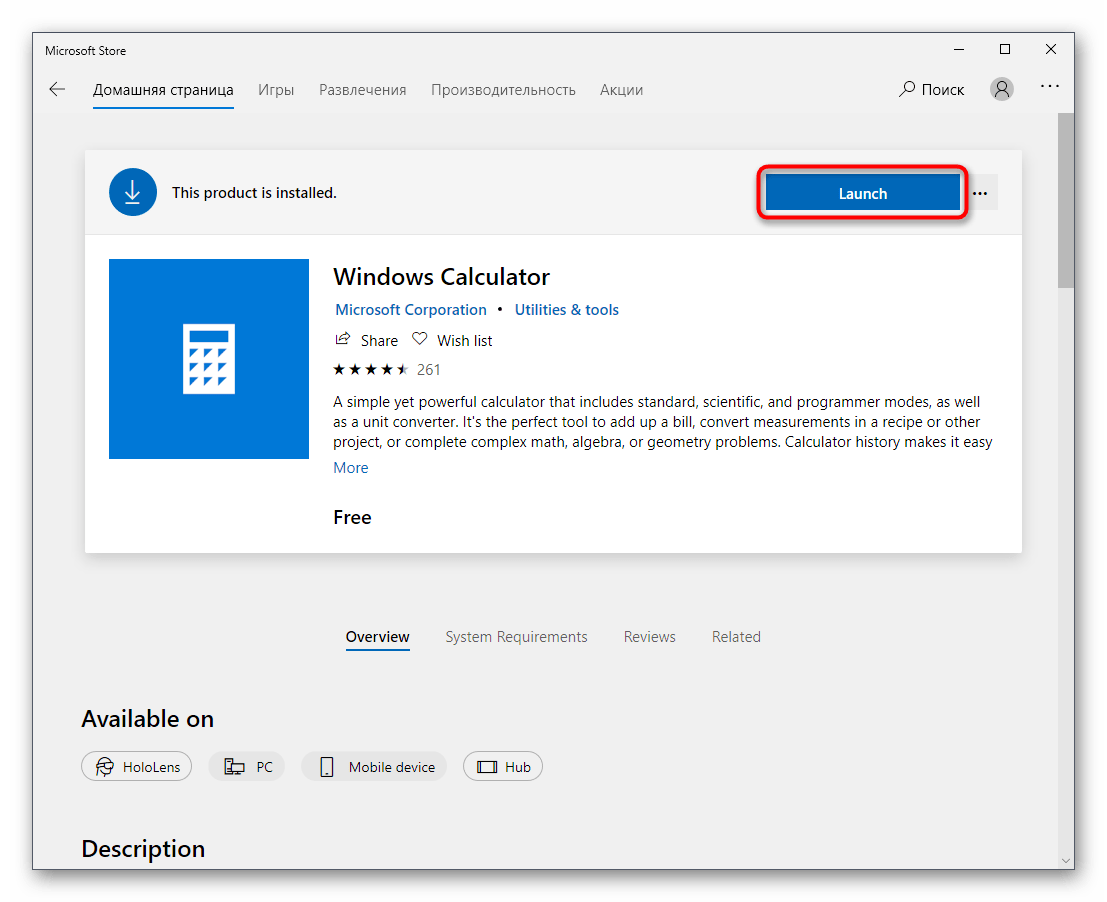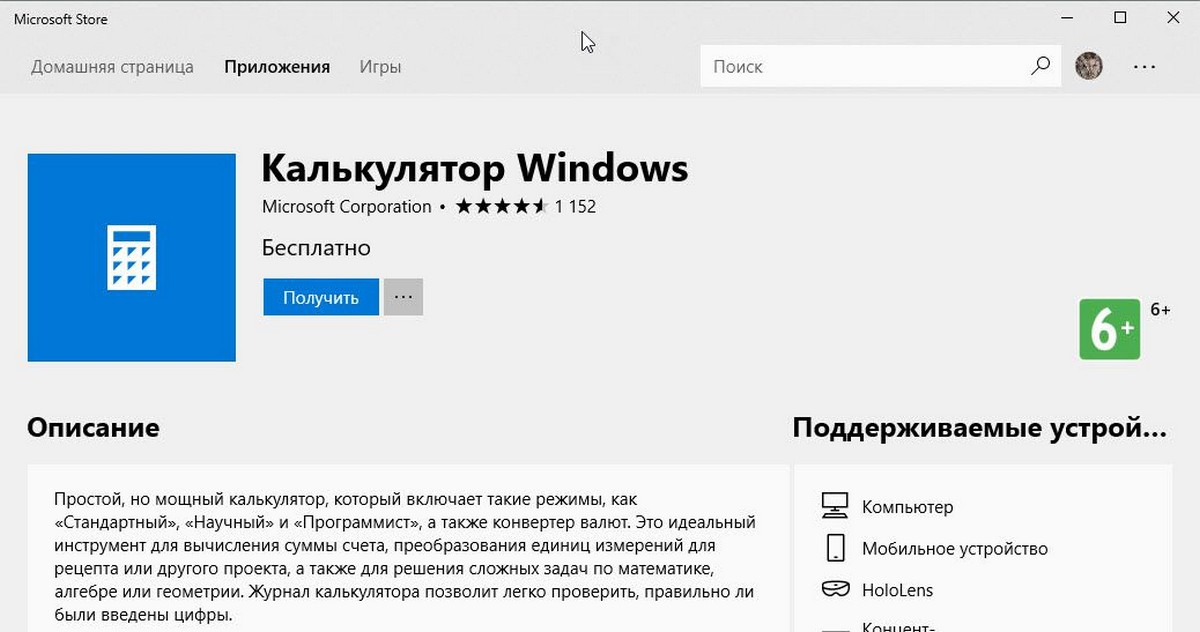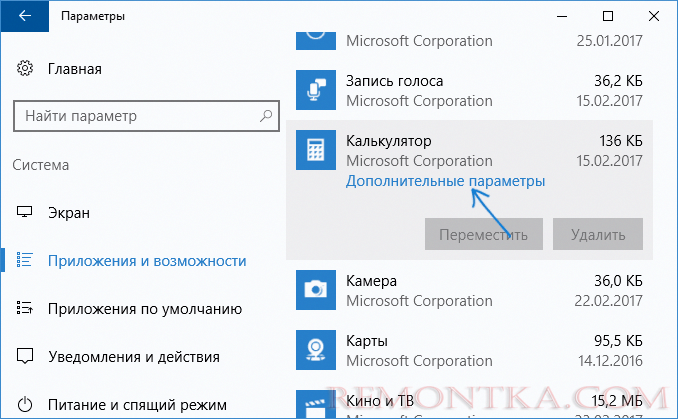Windows 10 не запускается калькулятор: Не работает калькулятор Windows 10
Содержание
Исправлено: калькулятор не работает или не открывается Windows 10
Вы здесь: Главная / Система Админ / Windows 11 / Исправлено: калькулятор не работает или не открывается Windows 10
by Martin6
Наблюдения и советы этой статьи мы подготовили на основании опыта команды Windows 10 Операционная система включает в себя встроенное приложение калькулятор. Новое приложение «Калькулятор» заменило классическую программу «Калькулятор», но классический калькулятор можно получить в Windows 10 а также следуя инструкциям в нашем, как получить Windows 7 Калькулятор в классическом стиле в Windows 10.
Как и другие встроенные приложения, иногда приложение «Калькулятор» отказывается открываться или вылетает, как только оно запускается. Если у вас есть проблемы с приложением Калькулятор в Windows 10Следующие решения могут помочь вам исправить калькулятор.
Решение 1 4
Сбросить приложение калькулятора
Есть положение в Windows 10 сбросить приложения. Вы можете использовать то же самое для сброса приложения калькулятора. Microsoft рекомендует сбросить приложение, если оно не работает. Итак, вот как это сделать.
Вы можете использовать то же самое для сброса приложения калькулятора. Microsoft рекомендует сбросить приложение, если оно не работает. Итак, вот как это сделать.
Шаг 1: Открыть настройки. Перейдите к Система > Приложения и возможности, Если вы на Windows 10 Обновление создателей (сборка 14997 или более поздняя версия), вам нужно перейти к Настройки > Apps > Приложения и возможности.
Шаг 2: Ищите Калькулятор запись приложения. Выберите приложение «Калькулятор», нажав или нажав на него. Теперь вы должны увидеть Дополнительные параметры ссылка. Нажмите Дополнительные параметры ссылку на страницу «Использование хранилища и перезагрузка приложения».
Шаг 3: Здесь нажмите Сброс кнопка. Когда вы увидите диалоговое окно подтверждения, нажмите Сброс еще раз, чтобы сбросить приложение калькулятора.
Решение 2 4
Переустановите калькулятор в Windows 10
Если проблема не устраняется даже после сброса приложения, вы можете переустановить калькулятор. поскольку Windows 10 не предлагает простой способ удаления калькулятора, вам нужно либо использовать PowerShell, либо сторонний инструмент, такой как CCleaner, чтобы удалить приложение перед его установкой из магазина.
Мы уже рассказали о переустановке калькулятора. Итак, пожалуйста, обратитесь к нашему, как переустановить калькулятор в Windows 10 руководство по пошаговому указанию.
Решение 3 4
Сброс Windows 10 устанавливать
Если ни один из перечисленных методов не устранил проблему с калькулятором, вы можете сбросить Windows 10 установить, чтобы исправить проблему. Однако помните, что сброс Windows 10 удаляет все установленные сторонние приложения, а также программы. Смотрите наш, как сбросить Windows 10 без потери данных для направления.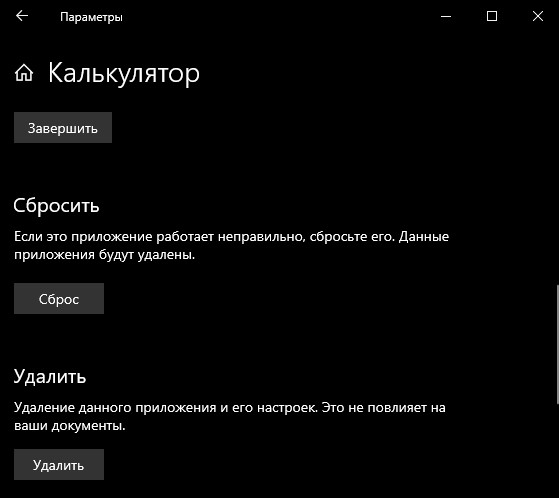
Решение 4 4
Установите стороннюю программу калькулятора
Если встроенный калькулятор не работает даже после попытки решения, упомянутого выше, вы можете установить одну из многих сторонних программ калькулятора для Windows операционная система. Можно даже попробовать установить классический Windows 7калькулятор в стиле Windows 10.
Источник
Рубрики: Windows 11 С тегами: компьютер, windows
Как открыть калькулятор в Windows 11 • Оки Доки
Если вам нужно сделать быстрый расчет или сложное уравнение, приложение «Калькулятор», встроенное в Windows 11, поможет вам сделать это быстро и легко. В этой статье мы покажем вам, как открыть калькулятор в Windows 11, чтобы вы могли сразу начать его использовать.
Калькулятор — это встроенное приложение Windows, которое можно использовать для простых математических расчетов. Вот как открыть его с помощью инструмента поиска Windows 11.
- Нажмите клавишу Win на клавиатуре и найдите «Калькулятор».

- Нажмите на ярлык калькулятора, который появляется в результатах поиска.
После открытия калькулятора вы можете начать использовать его для выполнения основных математических операций. Если вам нужны более продвинутые функции, такие как научный или программный режимы, нажмите кнопку навигации в верхнем левом углу и выберите нужный режим.
2. Как открыть калькулятор с помощью команды «Выполнить»
«Выполнить» — это аксессуар Windows, который позволяет быстро открывать встроенные программы, вводя команды в поле «Выполнить». Чтобы запустить Калькулятор, вы можете использовать команду «Выполнить» следующим образом:
Программы для Windows, мобильные приложения, игры — ВСЁ БЕСПЛАТНО, в нашем закрытом телеграмм канале — Подписывайтесь:)
- Нажмите сочетание клавиш Win + R, чтобы открыть диалоговое окно «Выполнить команду».
- Введите «calc» в диалоговом окне «Выполнить» и нажмите Enter.
Это вызовет калькулятор, чтобы вы могли начать свои расчеты.
3. Как открыть калькулятор из проводника
Знаете ли вы, что вы можете открыть калькулятор прямо из проводника? Это удобный способ вызвать приложение, если вы по колено в своей файловой системе.
- Откройте проводник Windows (см., как открыть проводник Windows).
- В адресной строке введите «calc» и нажмите Enter.
4. Как открыть калькулятор с помощью командной строки
Командная строка — важный инструмент при работе с компьютером. Это позволяет пользователям получить доступ к внутренней работе своего устройства, упрощая устранение неполадок, автоматизацию процессов и даже запуск приложений и программ.
Знание того, как использовать командную строку, может быть ценным активом в современном цифровом мире. Если вам интересно, как открыть калькулятор в Windows 11 с помощью командной строки, выполните следующие действия:
- Сначала откройте окно командной строки. Для этого нажмите Win + R на клавиатуре, введите «cmd» в текстовое поле и нажмите «ОК».

- Открыв окно, введите «calc» и нажмите Enter.
Это запустит ваше приложение Калькулятор.
5. Как открыть калькулятор с помощью Windows PowerShell
Если вы по какой-либо причине не можете получить доступ к командной строке, но хотите выполнять задачи из командной строки, не волнуйтесь! Вместо этого вы можете использовать PowerShell, чтобы открыть приложение «Калькулятор» в Windows 11.
Windows PowerShell поддерживает все те же команды, что и командная строка, но также включает несколько новых функций, таких как командлет.
Чтобы открыть калькулятор с помощью Windows PowerShell, выполните следующие действия.
- Нажмите «Пуск» или нажмите клавишу Win на клавиатуре.
- Затем найдите «Windows PowerShell» и выберите верхний результат.
- Открыв PowerShell, введите команду «calc» и нажмите Enter.
- Эта команда заставит приложение Калькулятор быстро открыться.
6. Как открыть калькулятор через диспетчер задач
Диспетчер задач был частью операционной системы Windows с момента ее создания. Он управляет производительностью вашего компьютера, а также открывает различные приложения.
Он управляет производительностью вашего компьютера, а также открывает различные приложения.
Чтобы открыть приложение «Калькулятор» в Windows 11, выполните следующие действия:
- Нажмите Ctrl + Shift + Esc на клавиатуре, чтобы открыть диспетчер задач.
- Оказавшись внутри, нажмите «Выполнить новую задачу» в верхней части страницы.
- Введите «calc» в текстовое поле и нажмите «ОК», чтобы открыть калькулятор.
Меню «Пуск» позволяет пользователям легко открывать популярные программы, такие как «Калькулятор», без необходимости переходить в какое-либо другое место. Вот как вы можете получить к нему доступ.
- На рабочем столе нажмите «Пуск» в левом углу.
- Оттуда нажмите «Все приложения» и прокрутите до «Калькулятор».
- Как только вы найдете его, нажмите на него, и появится всплывающее окно со всеми его функциями.
Теперь вы готовы приступить к расчетам!
8. Как открыть калькулятор с помощью ярлыка на рабочем столе
Ярлык на рабочем столе — еще один удобный и эффективный способ запуска приложений в Windows 11. Таким образом, становится легко получить доступ к этой функции, не копаясь в меню или выполняя несколько щелчков мышью.
Таким образом, становится легко получить доступ к этой функции, не копаясь в меню или выполняя несколько щелчков мышью.
Если вы часто используете приложение «Калькулятор», вам понравится, как оно работает. Выполните следующие действия, чтобы добраться туда:
- Щелкните правой кнопкой мыши пустую область рабочего стола и выберите «Создать» > «Ярлык».
- В окне «Создать ярлык» введите «C:\WINDOWS\system32\calc.exe».
- Нажмите «Далее», а затем дайте ярлыку имя, например «Калькулятор».
- Чтобы завершить процесс, нажмите Готово.
- На рабочем столе вашего компьютера появится значок ярлыка.
- Дважды щелкните его, чтобы открыть приложение «Калькулятор».
9. Как открыть калькулятор с помощью сочетания клавиш
Если вы предпочитаете использовать сочетания клавиш, вам будет приятно узнать, что вы можете создать комбинацию клавиш для открытия калькулятора в Windows 11. Вот как это сделать в Windows 11:
Чтобы создать сочетание клавиш, вам сначала нужно создать ярлык на рабочем столе в Windows. Для этого вы можете обратиться к приведенному выше объяснению. После создания ярлыка на рабочем столе выполните следующие действия:
Для этого вы можете обратиться к приведенному выше объяснению. После создания ярлыка на рабочем столе выполните следующие действия:
- Щелкните правой кнопкой мыши значок ярлыка и выберите «Свойства».
- На вкладке «Ярлык» перейдите в поле «Ярлык».
- В поле «Ярлык» введите любую букву или цифру.
- Нажмите «Применить» > «ОК», чтобы сохранить свой выбор.
Чтобы открыть Калькулятор с помощью сочетания клавиш, удерживайте нажатыми Ctrl + Alt, а затем введите букву или цифру. Например, если вы выберете букву D в качестве ярлыка, вам нужно будет нажать Ctrl + Alt + D на клавиатуре, чтобы открыть приложение «Калькулятор» в Windows.
10. Как закрепить калькулятор на панели задач
Закрепление на панели задач — это еще один способ быстро получить доступ к приложениям Windows 11 без поиска в меню. Эта функция позволяет закрепить ваши любимые приложения, такие как калькулятор, прямо на панели задач для быстрого доступа.
Для этого выполните следующие действия:
- Нажмите «Пуск» и введите «Калькулятор».

- Щелкните правой кнопкой мыши появившийся результат и выберите Закрепить на панели задач.
Отныне вы можете просто щелкнуть значок «Калькулятор» на панели задач, чтобы начать выполнять вычисления.
Теперь вы готовы использовать калькулятор в Windows 11
Приложение «Калькулятор» является одним из наиболее распространенных инструментов, используемых на компьютерах под управлением Windows, и оно незаменимо для выполнения множества различных задач. Если вам нужна помощь в открытии этого инструмента, попробуйте один из многих методов, описанных здесь, и начните расчеты быстрее.
Как исправить неработающий калькулятор Windows 10
Как исправить неработающий калькулятор Windows 10
Калькулятор Windows 10 иногда может перестать работать или начать сбой. К счастью, вы можете решить эту проблему довольно быстро. Смотрите инструкции ниже, как это сделать.
Калькулятор Windows — это приложение, включенное во все версии Windows. Калькулятор Windows — это простое и полезное приложение для повседневного использования.
Калькулятор Windows — это простое и полезное приложение для повседневного использования.
Однако некоторые пользователи сообщают, что калькулятор не работает должным образом или полностью перестал работать. Например, не запускается, не открывается, вылетает и т. д. Эти проблемы возникают редко, но, к счастью, их можно решить. В этом руководстве мы представляем несколько возможных решений для исправления калькулятора Windows.
Видео, показывающее, как исправить неработающий калькулятор Windows 10
Содержание:
- Введение
- Запустить сканирование SFC
- Сбросить калькулятор Windows
- Переустановите калькулятор Windows
- Запустите средство устранения неполадок Windows
- Перерегистрация калькулятора Windows
- Обновите Windows
- Завершить процесс RuntimeBroker
- Создать новую учетную запись
- Видео, показывающее, как исправить неработающий калькулятор Windows 10
Запустить сканирование SFC
Средство проверки системных файлов — это утилита Windows, которая позволяет пользователям сканировать системные файлы на наличие повреждений и восстанавливать их. Параметр «sfc scannow » является одним из нескольких конкретных переключателей, доступных для команды SFC, команды командной строки, используемой для запуска средства проверки системных файлов.
Параметр «sfc scannow » является одним из нескольких конкретных переключателей, доступных для команды SFC, команды командной строки, используемой для запуска средства проверки системных файлов.
Чтобы запустить командную строку, введите «командная строка » в поиске, щелкните правой кнопкой мыши «Командная строка » и выберите «Запуск от имени администратора» » из раскрывающегося меню, чтобы запустить его с правами администратора. Для выполнения сканирования SFC необходимо запустить командную строку с повышенными привилегиями. Клавиатура для выполнения этой команды.Запустится средство проверки системных файлов, и для завершения сканирования потребуется некоторое время (около 15 минут)
Дождитесь завершения процесса сканирования и перезагрузите компьютер.
Если сканирование SFC не прошло устраните проблему с калькулятором Windows, или вы не смогли запустить сканирование SFC, попробуйте запустить сканирование DISM, а затем снова запустите сканирование SFC. 0005
0005
DISM означает обслуживание образов развертывания и управление ими и используется для восстановления и подготовки образов Windows, включая среду восстановления Windows, программу установки Windows и Windows PE.
Чтобы запустить сканирование DISM, откройте командную строку от имени администратора и введите следующую команду: «DISM /Online /Cleanup-Image /RestoreHealth» . Нажмите Enter на клавиатуре, чтобы выполнить его.
Перезагрузите компьютер и посмотрите, решит ли это проблему с калькулятором Windows.
[Вернуться к оглавлению]
Сброс калькулятора Windows
Чтобы сбросить калькулятор Windows, перейдите в «Настройки» и выберите «Приложения» .
Вы будете автоматически перенаправлены в раздел «Приложения и функции» на левой панели. Прокрутите вниз, чтобы найти «Калькулятор» , выберите его и нажмите «Дополнительные параметры» .
В окне дополнительных параметров Калькулятора найдите и нажмите кнопку «Сброс» .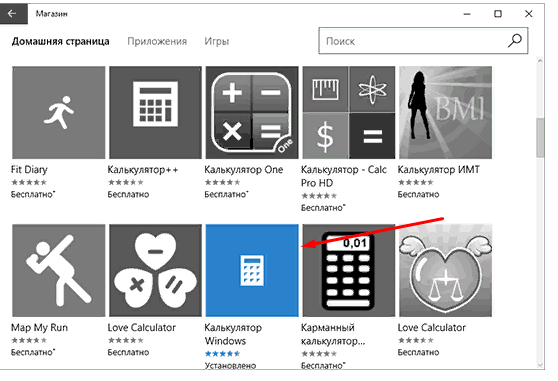 Посмотрите, поможет ли это решить проблему с калькулятором Windows.
Посмотрите, поможет ли это решить проблему с калькулятором Windows.
[Вернуться к оглавлению]
Переустановить Калькулятор Windows
Если сброс Калькулятора Windows не решает проблему, попробуйте переустановить его. Поскольку вы не можете сделать это обычным способом (например, с большинством других приложений Windows), вам придется использовать немного продвинутый метод для переустановки калькулятора Windows. Сначала идите и скачайте CCleaner отсюда.
CCleaner — эффективная утилита для компьютеров под управлением Microsoft Windows. Он очищает «мусор» и проблемы, которые накапливаются с течением времени: временные файлы, неработающие ярлыки и другие проблемы. Он защищает вашу конфиденциальность, очищает историю посещенных страниц и временные файлы Интернета.
Откройте CCleaner после загрузки и нажмите «Инструменты» на левой панели. Убедитесь, что вы находитесь в разделе «Удалить» . Здесь вы увидите список программ. Найдите «Калькулятор». Выберите его, а затем нажмите «Удалить» , чтобы удалить его из операционной системы Windows.
Выберите его, а затем нажмите «Удалить» , чтобы удалить его из операционной системы Windows.
После удаления Калькулятора Windows необходимо установить его снова. Перейдите в Microsoft Store, чтобы найти, загрузить и установить калькулятор Windows. Чтобы найти его, просто введите «калькулятор» в поле поиска на веб-сайте Microsoft и выберите «Калькулятор Windows» .
[Вернуться к оглавлению]
Запустить средство устранения неполадок Windows
Windows включает несколько средств устранения неполадок, предназначенных для быстрой диагностики и автоматического устранения различных проблем с компьютером. Средства устранения неполадок не могут решить все проблемы, но с них можно начать, если у вас возникли проблемы с компьютером или операционной системой.
Чтобы начать устранение неполадок, перейдите в «Настройки» и введите «устранение неполадок». Затем выберите «Устранение неполадок» из списка.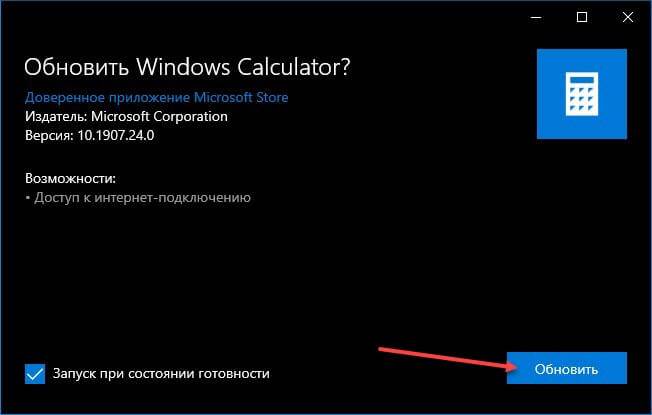
Найдите «Приложения Магазина Windows» в разделе «Найти и устранить другие проблемы» и выберите его, нажмите «Запустить средство устранения неполадок» и следуйте инструкциям.
Вы можете попробовать запустить средство устранения неполадок с веб-страницы Microsoft. Вы можете скачать это здесь.
[Вернуться к оглавлению]
Перерегистрация калькулятора Windows
Этот метод включает перерегистрацию не только калькулятора Windows, но и других приложений Windows 10. Для этого варианта используйте PowerShell и его команды.
Чтобы открыть PowerShell в Windows 10, введите «powershell» в поиске и щелкните правой кнопкой мыши результат «Windows PowerShell» , выберите «Запуск от имени администратора» в контекстном меню.
Можно также получить доступ к PowerShell, щелкнув правой кнопкой мыши значок «Пуск» в Windows и выбрав «Windows PowerShell (Admin)» результат.
Теперь скопируйте команду «Get-AppXPackage -AllUsers | Foreach {Add-AppxPackage -DisableDevelopmentMode -Register» $($_.InstallLocation)\AppXManifest.xml»}» и вставьте ее в окно PowerShell — просто щелкните правой кнопкой мыши фон Powershell, и на нем появится команда. Нажмите Enter, чтобы выполнить эту команду.
Эта команда запустит процесс перерегистрации. Подождите, пока он завершится, а затем попробуйте открыть калькулятор Windows.
[Вернуться к оглавлению]
Обновите Windows
Обновление текущей версии Windows может решить проблему. Проверка обновлений для всей операционной системы — лучший вариант. Чтобы проверить наличие обновлений Windows, перейдите в «Настройки» и выберите «Обновление и безопасность» .
Вы должны быть автоматически перенаправлены в раздел Windows Update. Нажмите «Проверить наличие обновлений». Windows начнет проверку обновлений. Если есть доступные обновления, установите их и попробуйте снова проверить наличие обновлений (чтобы убедиться, что у вас установлены последние обновления для вашей операционной системы).
После установки обновлений (если их нужно было установить) проверьте, остались ли у вас проблемы с калькулятором Windows.
[Вернуться к оглавлению]
Завершить процесс RuntimeBroker
Процесс Runtime Broker — это основной процесс в Windows 8 и Windows 10. Runtime Broker — это процесс Windows в диспетчере задач, который помогает управлять разрешениями на вашем ПК для приложения из Microsoft Store. Завершение процесса RuntimeBroker в диспетчере задач может помочь решить проблемы с калькулятором Windows.
Чтобы завершить этот процесс, перейдите в диспетчер задач. Вы можете получить к нему доступ, нажав клавиши Ctrl + Shift + Esc на клавиатуре или щелкнув правой кнопкой мыши Пуск и выбрав «Диспетчер задач» из контекстного меню.
В диспетчере задач прокрутите вниз, чтобы найти «RuntimeBroker». Более простой способ найти его — нажать клавишу «R» на клавиатуре и выполнить поиск среди процессов, начинающихся с буквы R. Возможно, вам повезет, и вы найдете RuntimeBroker при первом поиске.
Возможно, вам повезет, и вы найдете RuntimeBroker при первом поиске.
Щелкните правой кнопкой мыши и выберите «Завершить задачу» из контекстного меню или нажмите кнопку «Завершить задачу» в правом нижнем углу.
[Вернуться к оглавлению]
Создать новую учетную запись
В Windows 10 есть два типа локальных учетных записей пользователей: стандартная и учетная запись администратора. Стандартные пользователи могут выполнять все обычные повседневные задачи, такие как запуск программ, просмотр веб-страниц, проверка электронной почты, потоковое воспроизведение фильмов и т. д.
Если вы хотите выполнять задачи, которые вносят существенные изменения в систему (например, установка программного обеспечения, изменить учетные записи пользователей или выполнить команды с повышенными привилегиями), вам потребуется учетная запись администратора. Создать новую учетную запись администратора просто — выполните следующие действия:
Перейдите в «Настройки» и нажмите «Учетные записи» .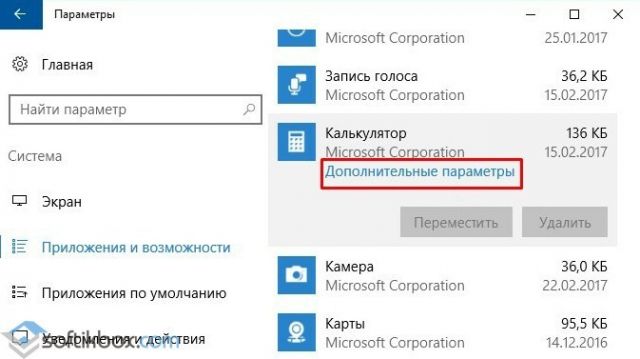
В настройках учетной записи найдите «Семья и другие» человек на левой панели и выберите его. Нажмите «Добавить кого-то еще на этот компьютер» , чтобы создать новую учетную запись в Windows.
Вам будет предложено ввести адрес электронной почты или номер телефона человека, которого вы хотите добавить. Чтобы добавить пользователя без учетной записи Microsoft, нажмите «У меня нет данных для входа этого человека» .
Если появится окно с запросом о том, как вы хотите его открыть, проигнорируйте его и нажмите «У меня нет данных для входа этого человека» .
Теперь нажмите «Добавить пользователя без учетной записи Microsoft» .
Заполните необходимые поля и нажмите «Далее» .
Ваша новая учетная запись будет создана. Выберите его и нажмите «Изменить тип учетной записи» .
Вам будет предложено два варианта: «Стандартный пользователь» и «Администратор» . Выберите «Администратор» (если вы хотите использовать права администратора) и нажмите «ОК» .
Выберите «Администратор» (если вы хотите использовать права администратора) и нажмите «ОК» .
Если переключение на новую учетную запись администратора устранило проблему с Калькулятором Windows, переместите все личные файлы и папки в эту новую учетную запись и используйте эту учетную запись с этого момента (вы можете удалить старую учетную запись после перемещения файлов).
Мы надеемся, что одно из этих решений поможет вам решить проблемы с калькулятором Windows 10. Если у вас все еще есть проблемы, вы можете просто загрузить сторонний калькулятор.
[В начало]
В начало
Калькулятор Windows не работает: 11 простых шагов по устранению
Время от времени вы можете столкнуться с проблемой неработающего калькулятора Windows, особенно после обновления Windows.
Вы можете быстро решить проблему с неработающим калькулятором Windows, перерегистрировав приложения Microsoft, сбросив, переустановив и обновив приложение, удалив проблемные обновления Windows, запустив средство устранения неполадок Windows, удалив кэш Windows и т.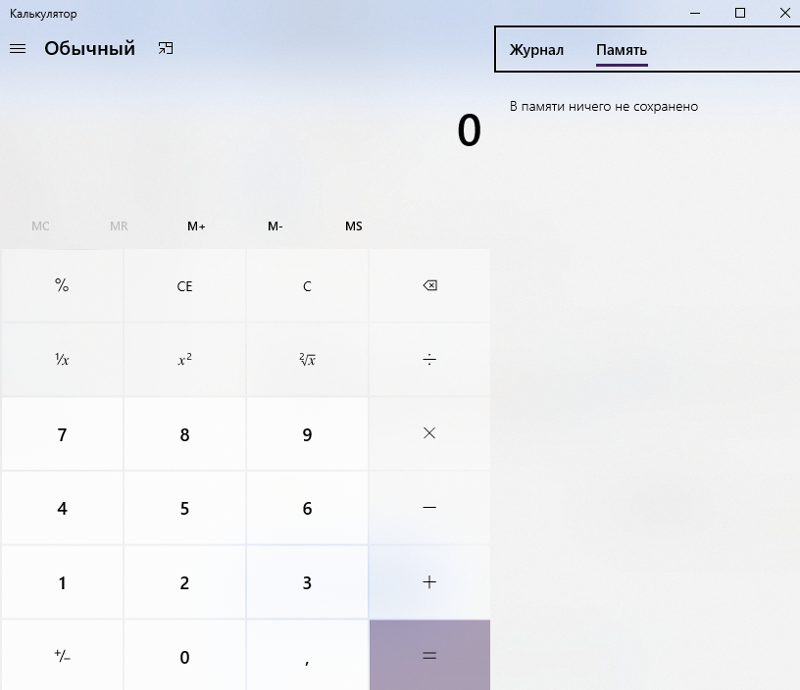 д.
д.
Кроме того, в этой статье будут рассмотрены распространенные причины того, что калькулятор Windows не работает, и способы их устранения.
Оглавление
Показывать
Причины, по которым калькулятор Windows не работает
Существует несколько причин, по которым калькулятор Windows не работает. Вы можете найти некоторые важные причины ниже.
- Несовместимые обновления
- Устаревшие приложения-калькуляторы
- Кэш Windows поврежден
- Отсутствует регистрация Microsoft Apps
Калькулятор Windows не работает: 11 простых способов исправить
Перед тем, как приступать к каким-либо другим исправлениям, необходимо перезагрузить компьютер. Простая перезагрузка часто может решить серьезную проблему.
Однако, если перезагрузка компьютера не решает проблему, вы можете попробовать несколько простых способов, упомянутых ниже.
1. Перерегистрируйте приложения Microsoft
Если какие-либо приложения Microsoft не работают или возникают проблемы, вы можете попробовать перерегистрировать приложения Microsoft.
Вы можете выполнить следующие действия, чтобы зарегистрироваться через PowerShell.
- Откройте меню «Пуск», введите PowerShell в поле поиска и нажмите кнопку Enter на клавиатуре.
- Затем выберите параметр «Запуск от имени администратора ».
- Вставьте команду для перерегистрации приложений Windows, подождите некоторое время и проверьте, нормально ли работает Калькулятор.
Get-AppXPackage -AllUsers | Foreach {Add-AppxPackage -DisableDevelopmentMode -Register "$($_.InstallLocation)AppXManifest.xml"} 2. Обновите, сбросьте или переустановите приложение «Калькулятор»
Microsoft время от времени выпускает обновления для исправления ошибок и улучшения функций приложения.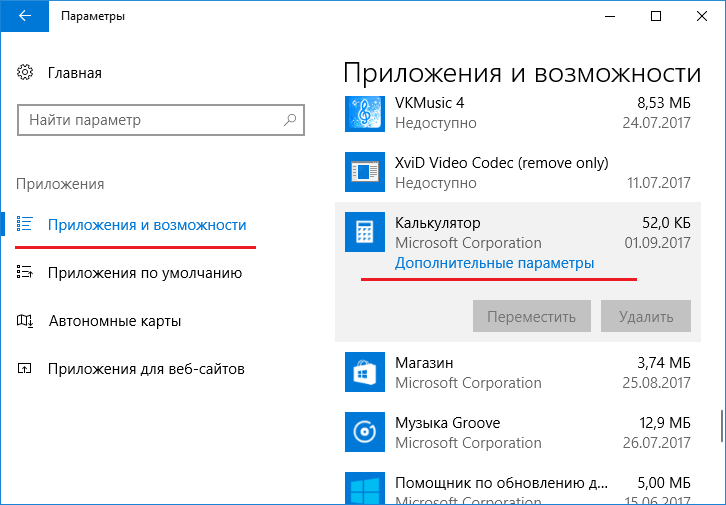
Если вы отключили автоматическое обновление на своем компьютере, вы можете столкнуться с проблемой, когда калькулятор не работает.
Выполните следующие действия, чтобы проверить наличие обновлений для решения этой проблемы.
- Во-первых, щелкните меню Start , введите Microsoft Store и нажмите Enter 9Кнопка 0018 на клавиатуре.
- Щелкните значок Библиотека внизу слева.
- Нажмите кнопку Получить обновления , чтобы обновить все приложения Microsoft.
- После завершения процесса обновления проверьте, работает ли Калькулятор.
Вы можете попробовать сбросить настройки приложения «Калькулятор», если описанный выше метод не работает. Выполните следующие действия, чтобы сбросить настройки приложения «Калькулятор».
- Нажмите и удерживайте клавишу Win+I и перейдите к Настройки .

- Выберите Приложения > Приложения и функции.
- Прокрутите вниз, чтобы найти Калькулятор в разделе Установленное приложение .
- Нажмите на три горизонтальные точки (…), и выберите Дополнительные параметры .
- Снова прокрутите вниз и нажмите кнопку Сброс .
- Вы можете попробовать удалить приложение «Калькулятор», если описанный выше метод не работает.
- После удаления приложения «Калькулятор» вы можете попробовать переустановить его снова.
- Для этого перейдите в Microsoft Store и найдите Calculator .
- Затем нажмите кнопку Получить , чтобы установить калькулятор.
Вы можете увидеть, правильно ли работает приложение «Калькулятор».
3. Очистить кэш Магазина Windows
Поврежденный кэш Windows может привести к сбою данных и повлиять на производительность приложений Microsoft, таких как калькулятор.
Очистка кеша иногда решает проблемы в приложении.
Выполните следующие действия, чтобы очистить кэш Microsoft Store;
- Сначала нажмите клавишу Win+R на клавиатуре.
- Затем введите wsreset.exe и нажмите кнопку Ok .
- Автоматически появится окно командной строки; подождите некоторое время.
- Автоматически закроет окно командной строки после очистки кэша.
После завершения процесса проверьте, работает ли ваш калькулятор Windows.
Узнайте больше, чтобы узнать, как очистить кеш Microsoft Teams.
4. Обновите операционную систему/установите Windows Ожидающие обновления
Иногда устаревшая Windows является основной причиной неправильной работы Калькулятора на вашем компьютере.
Обновление/установка ожидающих обновлений Windows может решить проблемы с Калькулятором.
Выполните следующие действия, чтобы обновить/установить ожидающие обновления Windows.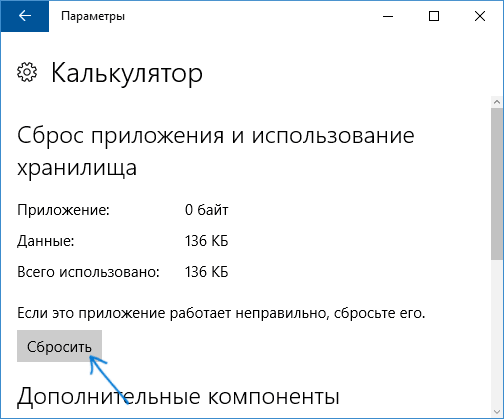
- Нажмите Win+I на клавиатуре, чтобы открыть Настройки.
- Нажмите Центр обновления Windows > Проверить наличие обновлений .
- Установите доступные обновления на свой компьютер.
5. Удаление проблемных обновлений
Пользователи могут столкнуться с проблемами после установки новых обновлений Windows, которые мешают работе приложения «Калькулятор».
Выполните следующие действия, чтобы удалить проблемные обновления и устранить проблему;
- Нажмите Win+R с клавиатуры. И введите appwiz.cpl и нажмите Ok .
- Откроется окно Программы и компоненты ; нажмите Просмотр установленных обновлений в меню левой боковой панели.
- В разделе Удалить обновления выберите недавно установленные обновления, вызывающие проблемы.
- Щелкните правой кнопкой мыши недавно установленные обновления и нажмите кнопку Удалить .

После удаления проблемного программного обеспечения перезагрузите компьютер, чтобы проверить, работает ли приложение «Калькулятор».
6. Запустите средство устранения неполадок
Средство устранения неполадок автоматически устранит поврежденные проблемы с программным обеспечением и внесет коррективы для работы с вашим оборудованием.
Вот как вы можете запустить средство устранения неполадок Windows на своем компьютере, чтобы исправить проблему с неработающим калькулятором Windows.
- Сначала нажмите Win+I на клавиатуре, чтобы открыть Настройки .
- Нажмите Система > Устранение неполадок.
- Затем выберите параметр Другие средства устранения неполадок .
- Вы увидите Центр обновления Windows в разделе Наиболее часто встречающиеся . Нажмите кнопку Выполнить .

- Продолжайте выполнять инструкции на экране.
- После завершения процесса проблема будет решена. Проверьте, решена ли ваша проблема.
- Щелкните параметр Да и Закрыть , чтобы выйти из окна устранения неполадок.
7. Запустите сканирование SFC и DISM
Средство проверки системных файлов (SFC) — это инструмент, который восстанавливает отсутствующие и поврежденные файлы.
Вы можете решить проблемы с калькулятором Windows, запустив SFC на своем компьютере.
Выполните следующие действия, чтобы запустить сканирование SFC на вашем устройстве;
- Сначала щелкните меню Пуск и введите Командная строка.
- Выберите параметр Запуск от имени администратора и нажмите кнопку Ввод на клавиатуре.
- Вставьте команду ‘sfc/scannow’ для запуска SFC.
Кроме того, вы можете запустить сканирование DISM на своем компьютере.
Для этого вставьте команду «DISM /Online /Cleanup-Image /RestoreHealth» , чтобы запустить сканирование DISM.
Дождитесь завершения сканирования и проверьте, решена ли проблема.
8. Включить контроль учетных записей
Если контроль учетных записей отключен, могут возникнуть проблемы с калькулятором Windows.
Таким образом, вы можете включить контроль учетных записей пользователей, выполнив следующие действия.
- Сначала нажмите клавишу Win+R , чтобы открыть команду запуска, введите Панель управления и нажмите кнопку Ok .
- Выберите учетных записей пользователей в панели управления .
- Появится новое окно; нажмите Изменить настройки контроля учетных записей пользователей .
- Затем переместите ползунок, чтобы изменить настройки на Всегда уведомлять .

- Наконец, нажмите кнопку Ok .
9. Отключите брандмауэр
Вам может потребоваться отключить брандмауэр Windows при использовании некоторых приложений на вашем компьютере.
Иногда брандмауэр блокирует приложение и не позволяет вам его использовать.
Кроме того, антивирус и брандмауэры могут вызывать проблемы с Калькулятором.
Выполните следующие действия, чтобы отключить брандмауэр;
- Нажмите Win+R и введите Панель управления, и нажмите Ok .
- Выберите Система и безопасность.
- Затем выберите Защитник Windows Брандмауэр.
- Нажмите Включить или отключить брандмауэр Защитника Windows на панели меню слева.
- Наконец, установите флажок Отключить брандмауэр Защитника Windows , а затем нажмите Ok .

- Проверьте, работает ли калькулятор после отключения брандмауэра Windows на вашем компьютере.
Примечание. Не рекомендуется постоянно отключать брандмауэр Windows. Если вы отключите брандмауэр, киберпанк может проникнуть в вашу систему без вашего ведома. В результате предпочтительнее включить его и иметь дополнительный уровень защиты от угроз и вирусов.
10. Завершить процесс RuntimeBroker.Exe
Runtime Broker — это фоновый процесс, который помогает управлять разрешениями на вашем компьютере из хранилища MS.
Иногда эти фоновые приложения вызывают ошибки в приложении «Калькулятор».
Выполните следующие действия, чтобы завершить процесс RuntimeBroker.exe и решить проблему;
- Сначала нажмите клавишу Win+R , чтобы открыть команду запуска, введите taskmgr и нажмите кнопку Ok .
- Откроется окно диспетчера задач; найдите Фоновые процессы на вкладке Процессы .

- Прокрутите вниз и найдите Runtime-брокер . Щелкните его правой кнопкой мыши и нажмите кнопку Завершить задачу , чтобы завершить фоновый процесс.
Теперь закройте окно диспетчера задач и проверьте, работает ли приложение «Калькулятор».
11. Создайте новую учетную запись пользователя
Приложение «Калькулятор» может работать неправильно, если вы создадите более одной учетной записи пользователя на своем устройстве.
Кроме того, проблемы могут возникнуть из-за неполадок в вашем домене. Но у вас есть возможность создать новую учетную запись пользователя.
Вот как это сделать.
- Сначала нажмите на меню «Пуск» и перейдите к Настройки .
- Нажмите на Account option .
- Затем выберите Семья и другие пользователи на панели меню слева.
- Прокрутите вниз и нажмите Добавить кого-то еще на этот компьютер.

- Вместо входа в систему нажмите У меня нет данных для входа этого человека и Кнопка «Далее» .
- Затем нажмите кнопку Добавить пользователя без учетной записи Microsoft и Далее .
- Заполните детали фрагментами информации (Имя пользователя и пароль) и, наконец, нажмите кнопку Далее .
Перезагрузите компьютер, войдите в систему с новой учетной записью пользователя и проверьте, правильно ли работает калькулятор.
Калькулятор Windows — это удобный инструмент для расчета обычных операций до сложных.
Если ваш калькулятор не работает, зависает или имеет другие проблемы, попробуйте указанные выше исправления.
Однако, если ни одно из вышеперечисленных исправлений не работает для вас, я рекомендую вам установить стороннее программное обеспечение калькулятора на ваш компьютер.