Windows 10 нечеткое изображение: Как исправить размытое изображение на мониторе
Содержание
Что делать, если размытое изображение на экране в Windows 10: почему мутная картинка
Содержание:
- Как убрать размытость экрана в Windows 10
- Через редактор групповой политики
- Через реестр
- Смена разрешения экрана
- Смена масштаба экрана
- Отключение эффекта прозрачности
- Способы убрать размытость экрана блокировки в Windows 10 1903
- Может ли быть размытость из-за использования сломанного провода
Ключевая особенность интерфейса новой операционной системы Виндовс 10 заключается в том, что в ней присутствует так называемый размытый фон, который появляется при вводе логина или пароля от учетных записей «Майкрософт». Некоторым понравился данный эффект, но многие были не в восторге, поэтому захотели отключить его. Кроме этого, размытие фона часто начинает тормозить некоторые персональные компьютеры или ноутбуки. В этом материале рассказано, что делать, если появляется размытое изображение на мониторе Windows 10 и какими способами ее можно отключить.
Как убрать размытость экрана в Windows 10
В начале мая 2019 г. вышло обновление, добавившее фоновую картинку экрана входа в учетную запись операционной системы Виндовс 10, которая стала по умолчанию размытой. Если коротко, то фон экрана входа в учетку показывает не четкое изображение, а мутную картинку. На самом деле, данный эффект акрилового размытия сделан красиво, и он многим пришелся по душе, но далеко не всем.
Внешний вид экрана блокировки после обновления
К сведению! Сами же разработчики заявили, что подобный эффект позволяет сконцентрироваться на входе и прописывании авторизационных данных, но в то же самое время улучшить внешний вид экрана.
Полностью деактивировать эту системную функцию можно с помощью различных утилит, идущих в комплекте с операционной системой, и далее о них рассказано более подробно.
Через редактор групповой политики
Деактивация фонового размытия экрана во время режима блокировки возможна через соответствующую политику, которая отвечает за него. В общем случае для отключения эффекта необходимо:
В общем случае для отключения эффекта необходимо:
- Нажать сочетание кнопок клавиатуры «Win + R», а затем ввести команду «gpedit.msc», нажав на кнопку «Ок». «Редактор локальных политик» также можно найти в меню «Пуск» или в «Панели управления».
- Дождаться открытия окна редактора и перейти в его левое меню с выпадающими категориями настроек.
- Выбрать раздел «Конфигурация компьютера» и подраздел «Административные шаблоны».
- Нажать на пункт «Система» и выделить подпункт «Вход в систему».
- После этого в правой части окна будет представлен список параметров, среди которых нужно найти «Показывать чистый экран при входе в систему».
- Нажать по нему два раза левой клавишей мыши.
- Выбрать параметр «Включено», а затем применить и сохранить настройки.
Обратите внимание! Обычно изменения в «Редакторе групповых локальных политик» применяются сразу же, и перезагрузка ПК не требуется. Убедиться в том, что все было сделано правильно, можно, нажав на сочетание клавиш «Win + L», которое блокирует ОС для ввода пароля.
Поиск параметра в «Редакторе политики»
Через реестр
Данный способ подходит для тех, у кого установлена Домашняя редакция операционной системы Виндовс 10, где «Редактор политик» недоступен. Как отключить размытие экрана входа в Windows 10 с помощью «Редактора реестра», описано в инструкции ниже:
- Перейти в окно «Выполнить», нажав на сочетание клавиш «Win + R».
- Вписать или вставить в строку команду «regedit».
- Перейти к каталогу, который находится по следующему пути: HKEY_LOCAL_MACHINE\SOFTWARE\Policies\Microsoft\Windows\System. Это можно сделать вручную, а можно просто вставить путь в строку выше.
- Переместить курсор в правую часть экрана и нажать по ней правой клавишей мыши.
- Выбрать пункт «Создать параметр» и его тип «DWORD32».
- Указать наименование параметра DisableAcrylicBackgroundOnLogon.
- Выполнить двойной клик по новому параметру и задать ему значение «1».
- Выйти из «Редактора реестра» и проверить работоспособность настройки.

Создание ключа реестра
Смена разрешения экрана
Разрешение экрана крайне сильно влияет на размытость. Если установить неправильный параметр, то появится нечеткое изображение на мониторе Windows 10.
Обратите внимание! Происходит это из-за того, что выбранное разрешение слишком велико или мало и не походит для физического разрешения используемого монитора. Чтобы все было максимально четко, необходимо изменить его на рекомендуемое операционной системой.
Ниже показано, как убрать мыльное изображение в Windows 10 через настройки разрешения:
- Сворачивают все программы и их окна, чтобы попасть на рабочий стол.
- Нажимают по свободному (от ярлыков приложений и файлов) участку рабочего стола правой клавишей мыши.
- Выбирают из контекстного меню пункт «Параметры экрана».
- Нажимают на ссылку «Расширенные параметры дисплея».
- Листают вниз и находят «Разрешение».
- Устанавливают то значение, которое рекомендуется самой системой.

- Если оно не устраивает, то выбирают его самостоятельно.
- Сохраняют конфигурации и выходят из утилиты.
Изменение разрешения
Смена масштаба экрана
Иногда при уменьшении масштаба операционной системы некоторые элементы интерфейса (кнопки, надписи), которые и до этого были мелкими, могут стать еще меньше. Это вызывает эффект замыливания и размытия интерфейса, а также значительно напрягает глаза. Исправить мутный экран на Виндовс 10 можно следующим образом:
- Свернуть все программы и их окна, чтобы попасть на рабочий стол.
- Нажать по свободному (от ярлыков приложений и файлов) участку рабочего стола правой клавишей мыши.
- Выбрать из контекстного меню пункт «Параметры экрана».
- Перейти в соответствующие настройки и указать тот параметр масштаба, который будет более комфортным для работы. Если ничего не подходит, то можно воспользоваться опцией «Настройка масштаба», нажав на ссылку.
Обратите внимание! В отличие от предыдущих случаев при изменении масштабирования необходимо перезагрузить персональный компьютер или ноутбук. Изменения будут видны сразу, но корректность их принятия для всех программ будет под вопросом.
Изменения будут видны сразу, но корректность их принятия для всех программ будет под вопросом.
Управление масштабированием
Отключение эффекта прозрачности
Как убрать затемнение экрана Windows 10 — описание способов
Самый простой способ отключить размытое изображение экрана блокировки Windows 10 заключается в деактивации функции прозрачности. Для этого следуют следующей пошаговой инструкции:
- Перейти в меню «Пуск».
- Найти приложение «Параметры». Его значок выглядит как шестеренка. Также можно просто нажать сочетание «Win + R», чтобы попасть в соответствующее окно.
- Выбрать раздел «Персонализация» и подраздел «Цвета».
- Найти функцию «Эффекты прозрачности» и отключить ее, передвинув ползунок в положение «Выключено».
Важно! Иногда бывает так, что конфигурация отключена, но эффект все равно работает. В этом случае рекомендуется включить его, а затем снова выключить. Отключение эффекта позволяет не только убрать прозрачность с «Панели задач» или рамок окон, но и решить проблему с окном входа в систему.
Отключение эффекта прозрачности
Способы убрать размытость экрана блокировки в Windows 10 1903
Как открыть службы Windows 7 — описание всех способов
Как уже было сказано, в весеннем обновлении Виндовс 10 появилась функция, которая начала добавлять расплывчатость экрана при входе в систему. Почему это было сделано — непонятно, но разработчики уверили, что опция поможет улучшить графическую составляющую операционной системы, а также сконцентрировать внимание на вводе логина и пароля.
Расплывчатый фон пришелся по душе многим людям, но не все хотят видеть его при входе в ОС. Есть несколько способов удалить расплывчатость с фотографии:
- отключение эффекта прозрачности в настройках Виндовс 10;
- деактивация размытия дисплея в «Редакторе политик»;
- создание отключающего раздражающий эффект параметра через реестр;
- конфигурирование масштаба экрана и его разрешения.
Итак, как убрать размытие экрана в Windows 10 были подробно и доходчиво описано в предыдущих разделах статьи.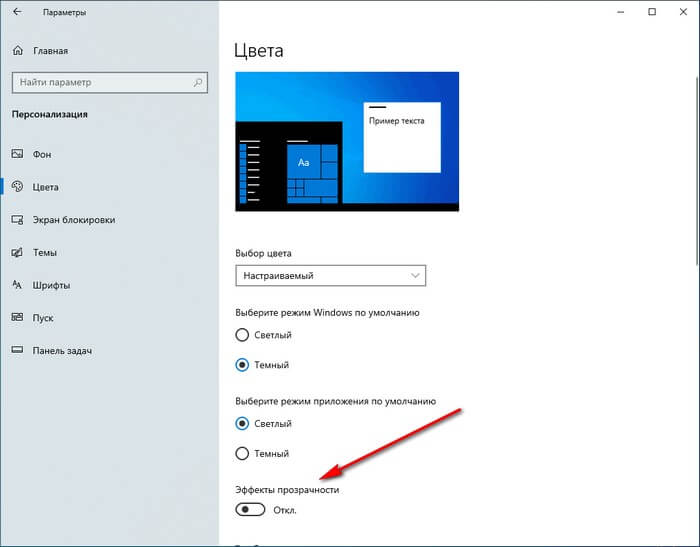 Если ничего из этого не помогает, можно попробовать переустановить операционную систему, но перед этим желательно попробовать устранить неисправность через шнур, ведь она могла возникнуть на физическом уровне.
Если ничего из этого не помогает, можно попробовать переустановить операционную систему, но перед этим желательно попробовать устранить неисправность через шнур, ведь она могла возникнуть на физическом уровне.
Может ли быть размытость из-за использования сломанного провода
Как удалить .Net Framework в Windows 10 — описание способов
Размытость экрана в любой программе может означать и то, что провод (VGA или HDMI), соединяющий монитор и видеокарту персонального компьютера, выходит из строя или был механически поврежден. Рекомендуется протестировать его работу на другой технике и в случае выявления поломки заменить его.
Иногда в проблемах виноват неисправный кабель
Было рассмотрено, почему появляется размытый экран монитора, что делать Windows 10 и как решить эту проблему. Убирать эффект блюра можно с помощью различных способов, но наиболее эффективными являются создание параметров в реестре и деактивация эффектов в настройках.
youtube.com/embed/WrnynMAqFcQ?feature=oembed» frameborder=»0″ allow=»accelerometer; autoplay; encrypted-media; gyroscope; picture-in-picture» allowfullscreen=»»>
Автор:
Сергей Алдонин
Как убрать размытость экрана в Windows 10 и Windows 11
Итак, вы включаете свой компьютер или ноутбук, и заметили какую-то «муть» в прямом смысле этого слова на своем экране? У меня есть пара мыслей по исправлению этой проблемы, поэтому и решил наскоро черкануть эту статью, в которой покажу все возможные варианты убрать размытость экрана в Windows 10 или Windows 11. Будут как простые версии, так и веселые. Поэтому сосредоточились и начинаем работу.
Содержание
- Шаг 1 – А точно ли монитор нормальный?
- Шаг 2 – Устанавливаем разрешение
- Шаг 3 – Масштаб
- Шаг 4 – Исправление размытия (Windows 10)
- Шаг 5 – Исправляем размытый текст (Windows 10)
- И еще раз – драйвера!!!
- Видео по теме
- Задать вопрос автору статьи
Шаг 1 – А точно ли монитор нормальный?
Этот пункт вводный и не предлагает какого-то очевидного решения, но начать стоит с него.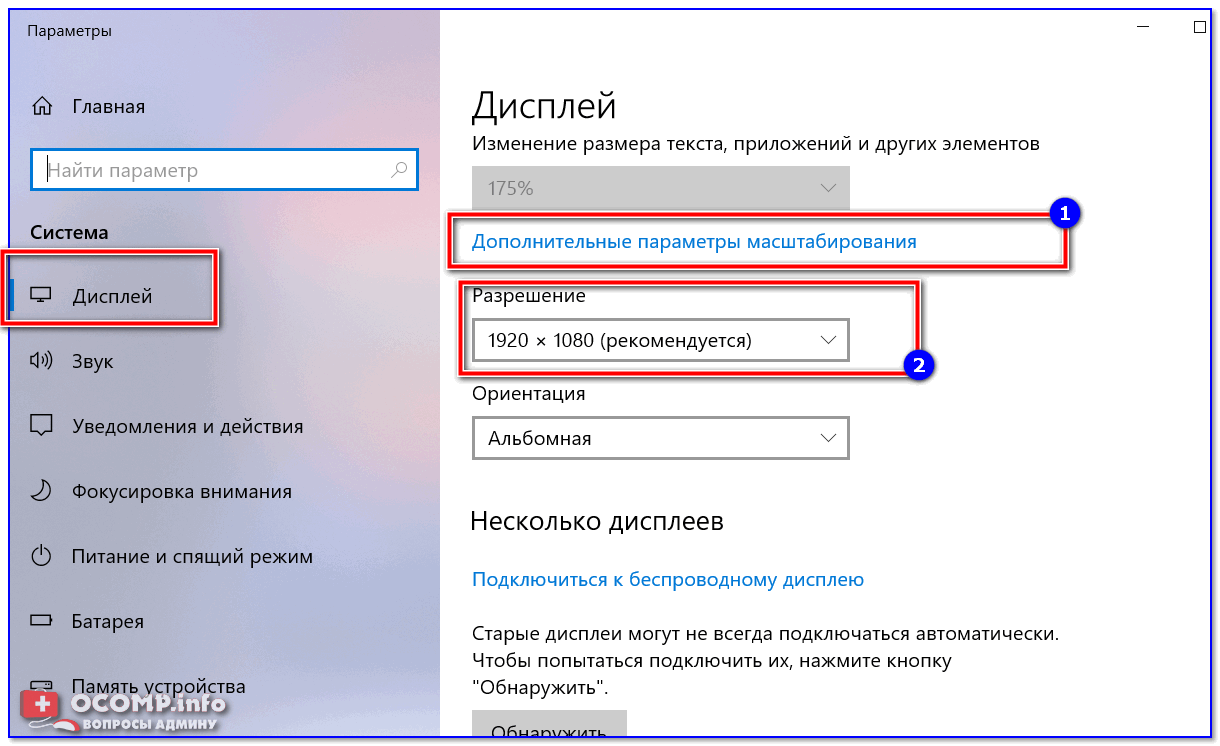 Один раз я вместо монитора использовал телевизор. Так вот при всех его достоинствах, на диагональ около 27 дюймов настоящее разрешение его было всего 720p. Конечно, можно было поставить разрешение 1080p, но сути от этого не прибавилось бы – картинка все равно получалась размытой. И это никак не лечится, против физики не попрешь.
Один раз я вместо монитора использовал телевизор. Так вот при всех его достоинствах, на диагональ около 27 дюймов настоящее разрешение его было всего 720p. Конечно, можно было поставить разрешение 1080p, но сути от этого не прибавилось бы – картинка все равно получалась размытой. И это никак не лечится, против физики не попрешь.
Проверяем: а нормально ли ваш монитор работает с другими компьютерами или ноутбуками. Если изображение мутное и там, скорее всего дело в нем. И такое только под замену.
Шаг 2 – Устанавливаем разрешение
Еще одна частая причина размытого экрана – неверное выставленное разрешение. Что делать? Просто пробуем установить рекомендуемое расширение. В идеале, чтобы вы знали, какое разрешение действительно поддерживает ваш монитор. А то видел некоторых умных школьников, которые зачем-то пытались поставить на FullHD монитор разрешение 4К. Видимо, чтобы похвастаться перед друзьями, правда, толку от этого действа почти ноль.
- Щелкаем правой кнопкой мыши по рабочему столу и выбираем пункт «Параметры экрана».
- Смотрим пункт «Разрешение дисплея». Если там стоит разрешение отличное от рекомендуемого, раскрываем список и ставим его.
Стала ли картинка лучше? Если нет, продолжаем чтение статьи. Но очень часто именно это простое действие и помогает.
А еще если в списке разрешений у вас нет рекомендуемых, не забудьте установить самый последний драйвер для вашей видеокарты с ее официального сайта. С этим должны разобраться сами вроде как. Именно драйвер видеокарты помогает определить правильный режим работы экрана. Зачастую, его установка тоже помогает.
Шаг 3 – Масштаб
Открытое окно на предыдущем шаге содержит еще один полезный элемент – «Масштабирование». Некоторые сколько пользуются Windows, даже не знает о его существовании. И зря. Обычно для исправления мыльной картинки достаточно выставить одно из стандартных значений.
Основная рекомендация – «Масштаб» нужно выставить в рекомендуемое значение (обычно это 125%). Но если что, можно вернуть обратно на 100% и проверить еще раз.
После этих двух пунктов рекомендую сделать перезагрузку компьютера, чтобы все точно успешно применилось.
Шаг 4 – Исправление размытия (Windows 10)
На Windows 10 есть еще одна интересная для нас настройка. Прямо под графой масштабирования находится ссылка «Дополнительные параметры масштабирования». Щелкаем по ней.
И уже здесь находим пункт, который позволяет самой Windows исправлять нечеткое изображение. Проверяем и включаем.
Шаг 5 – Исправляем размытый текст (Windows 10)
Ну и самая частая проблема – размытый текст. Эта беда лечится очень просто. Уже на Windows 11 вы ее вряд ли найдете, но «десятка» из-под капота настоятельно впаривает нам эту ерунду на глаза.
- В поиске Windows (который встроенный и обычно находится внизу на панели задач) вводим «ClearType».
 Запускаем вот этот вариант:
Запускаем вот этот вариант:
- Убеждаемся, что галочка включена. После ее включения обычно все шрифты сразу становятся нормальными.
И еще раз – драйвера!!!
Я уже об этом писал в самом начале статьи. Не поленитесь обновить драйвера (а может быть и установить). Заходите на сайт AMD или NVIDIA, качаете самую последнюю версию под свою видеокарту, устанавливаете и радуетесь.
Если вы решили как-то эту проблему самостоятельно, пожалуйста, напишите об этом в комментариях к этой статье. Так вы поможете многим другим людям с точно такой же проблемой! А наш портал WiFiGid хочет помочь всем.
Видео по теме
youtube.com/embed/0OxNwB2lCkc?feature=oembed» frameborder=»0″ allow=»accelerometer; autoplay; clipboard-write; encrypted-media; gyroscope; picture-in-picture; web-share» allowfullscreen=»»>Как исправить размытые изображения в приложении «Фотографии» в Windows 10
От Bashkarla
/ How To
Приложение «Фотографии» иногда может отображать размытые изображения при определенных обстоятельствах. Вот как исправить размытые изображения в приложении «Фотографии» в Windows 10.
Приложение «Фотографии» — это средство просмотра изображений по умолчанию в Windows 10. По умолчанию приложение «Фотографии» поддерживает широкий спектр форматов изображений. При необходимости вы можете добавить поддержку необработанных изображений в приложение «Фотографии». Добавьте к этому, что пользовательский интерфейс довольно хорош, при этом он быстрый и отзывчивый. Для подавляющего большинства пользователей Windows приложение «Фотографии» работает по назначению. Однако так бывает не у всех.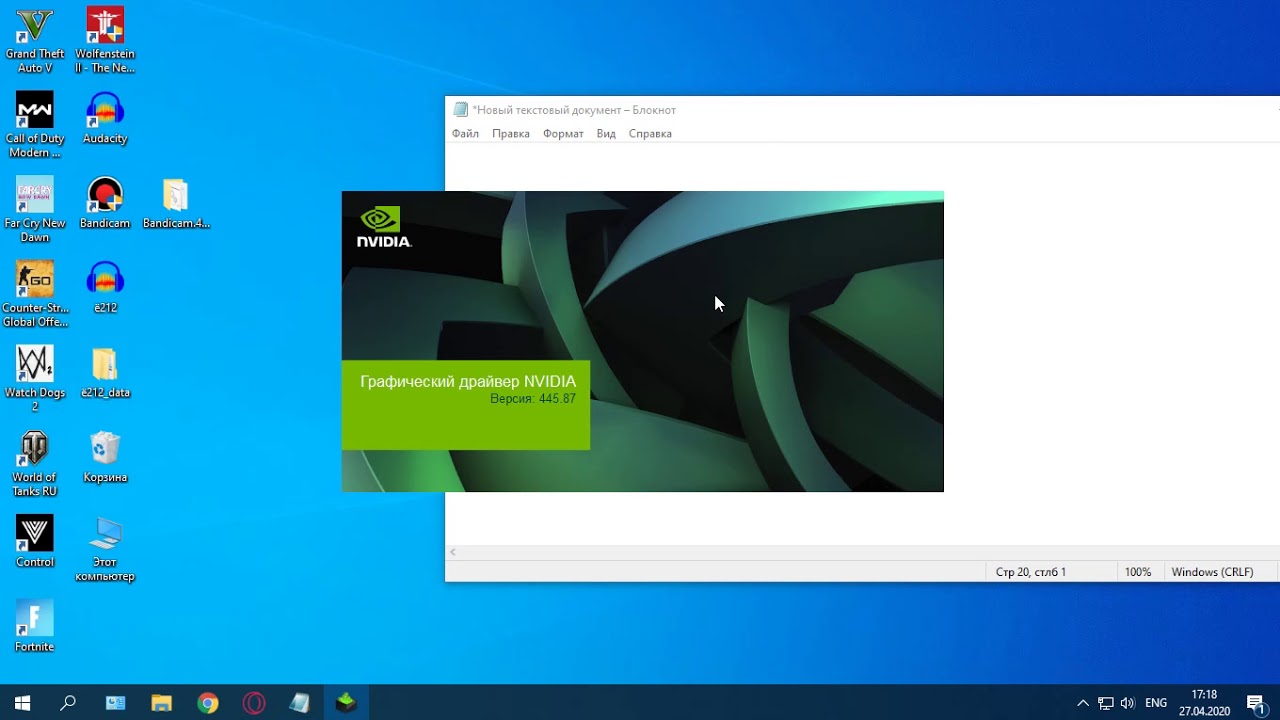 Вот что случилось со мной. В последнее время ни с того ни с сего я начал видеть 9 0007 размытые изображения в приложении «Фотографии» в Windows 10.
Вот что случилось со мной. В последнее время ни с того ни с сего я начал видеть 9 0007 размытые изображения в приложении «Фотографии» в Windows 10.
Поскольку я делаю много снимков экрана каждый день, я быстро обнаружил проблему, которая очень неудобна. Это особенно заметно на изображениях, содержащих много букв . Я сделал снимок экрана приложения «Фотографии», на котором отображается изображение, содержащее много текста, чтобы дать вам представление. Слева находится скриншот приложения «Фотографии», а справа — фактическое изображение. Как видно из сравнения изображений, левое изображение размыто и плохо читается. Нажмите на изображение, чтобы увеличить его.
Размытое изображение слева и исходное изображение справа – нажмите на изображение, чтобы увеличить его
Проведя небольшое исследование, я обнаружил, что это происходит из-за поврежденных файлов или кэша. Повреждение файлов происходит при определенных обстоятельствах, таких как сбой системы или сбой питания. Хорошо, что размытые изображения в приложении «Фотографии» в Windows 10 легко исправить. Позвольте мне показать вам, как это сделать.
Хорошо, что размытые изображения в приложении «Фотографии» в Windows 10 легко исправить. Позвольте мне показать вам, как это сделать.
Исправление размытых изображений в приложении «Фотографии»
Вы можете быстро исправить размытые изображения в приложении «Фотографии», сбросив его настройки. Это похоже на сброс приложения Microsoft Store. При сбросе приложения из магазина Microsoft Windows аннулирует кеш, отменяет все настройки, переустанавливает приложение и сбрасывает все настройки приложения. Поскольку это, по сути, чистая установка без поврежденных файлов или кеша, она должна исправить размытые изображения в приложении «Фотографии».
- Нажмите Win + I , чтобы открыть приложение «Настройки».
- Перейдите в « Приложения -> Приложения и функции ».
- Найдите « Microsoft Photos » на правой панели и щелкните по нему.
- Щелкните ссылку « Дополнительные параметры ».

- Прокрутите вниз и нажмите кнопку « Сброс » в разделе «Сброс».
- Вы увидите предупреждение, нажмите « Сброс » еще раз.
- Теперь Windows перезагрузит приложение фотографий.
- После сброса вы увидите галочку рядом с кнопкой Reset.
Вот и все. Отныне вы не увидите размытых изображений в приложении «Фотографии». Если вы снова видите размытые изображения, выполните описанную выше процедуру.
Хорошая альтернатива приложению «Фотографии»
Если приложение «Фотографии» постоянно работает некорректно, я рекомендую вам использовать IrfanView. IrfanView — это отличная бесплатная программа для просмотра изображений с открытым исходным кодом для Windows, которая поддерживает практически все форматы изображений, включая необработанные изображения, при этом будучи более быстрой и отзывчивой. Загрузите IrfanView (32-разрядная версия) или IrfanView (64-разрядная версия) из Магазина Microsoft.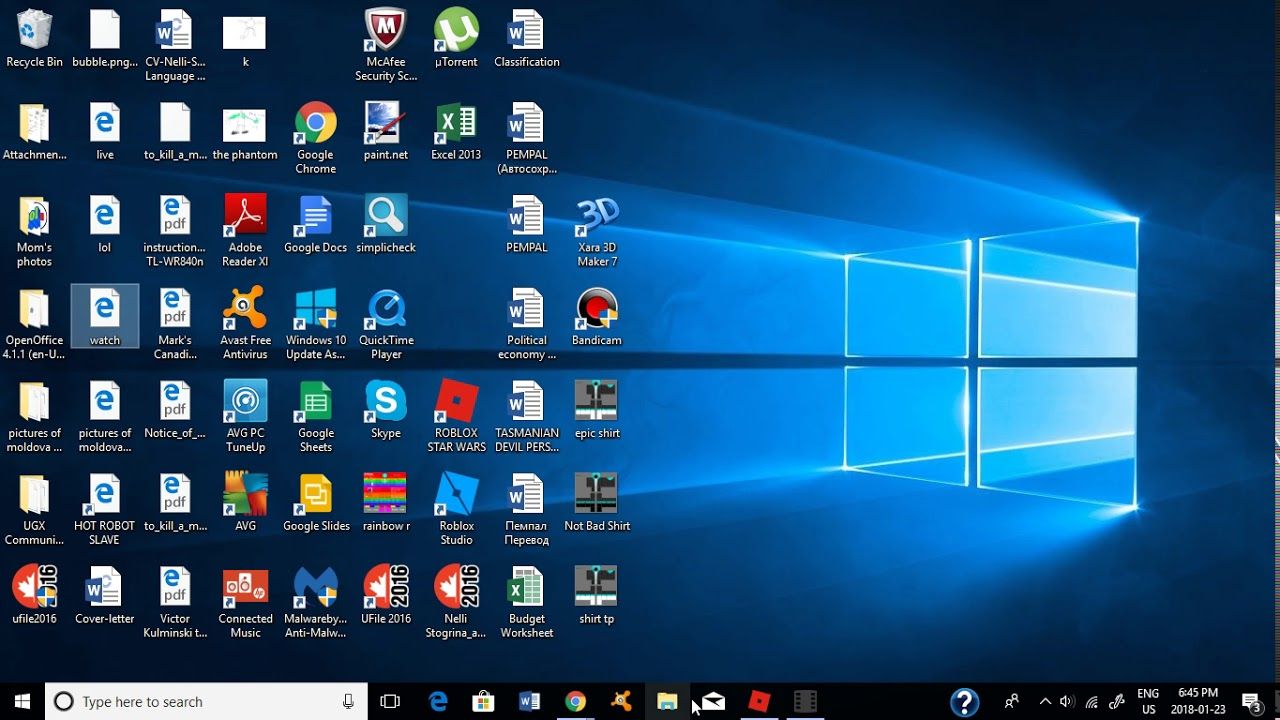 Вы также можете скачать обычное приложение win32 отсюда.
Вы также можете скачать обычное приложение win32 отсюда.
Надеюсь, это поможет.
Вот некоторые другие исправления проблем, которые могут возникнуть в Windows 10.
- Как исправить высокую загрузку ЦП исполняемым файлом службы защиты от вредоносных программ (MsMpEng.exe)
- Как исправить ошибку 0x80244018 в Microsoft Store в Windows 10 900 26
- Исправление проблемы с неработающим меню «Пуск» в Windows 10
- Исправление ошибок MBR (главной загрузочной записи) в Windows 10
- Windows и Linux показывают разное время при двойной загрузке
Как исправить размытие изображений при открытии приложения «Фотографии» в Windows 10.
Приложение Windows 10 Photos — одно из наиболее полезных предустановленных приложений, поставляемых вместе с операционной системой. Он прост в использовании, быстр и не перегружает вас функциями. Каким бы замечательным ни было приложение, иногда оно может отображать ваши изображения плохо и очень размыто. К счастью, это не является серьезной проблемой и может быть исправлено с помощью различных методов.
К счастью, это не является серьезной проблемой и может быть исправлено с помощью различных методов.
Как остановить автоматическое воспроизведение видео YouTube с главного экрана.
Как упоминалось выше, приложение Windows 10 Photos является одним из наиболее полезных предустановленных приложений, которые поставляются с Windows 10. Хотя оно не предлагает много функций, оно простое в использовании, и это все, что вам действительно нужно. просматривать фотографии и изображения. Большинство людей, использующих приложение, обнаруживают, что оно редко пропускает удары, всегда безупречно выполняя свои обязанности, однако бывают случаи, когда приложение может начать отображать изображения плохо и размыто.
Если ваше приложение «Фотографии» в Windows 10 начинает открывать изображения размыто, вы можете исправить это несколькими способами. Все это вы узнаете ниже. В качестве альтернативы, если вы ищете другую программу/приложение, которое может выполнять ту же работу, что и приложение для фотографий, с несколькими дополнительными опциями, проверьте XnView или IrfanView .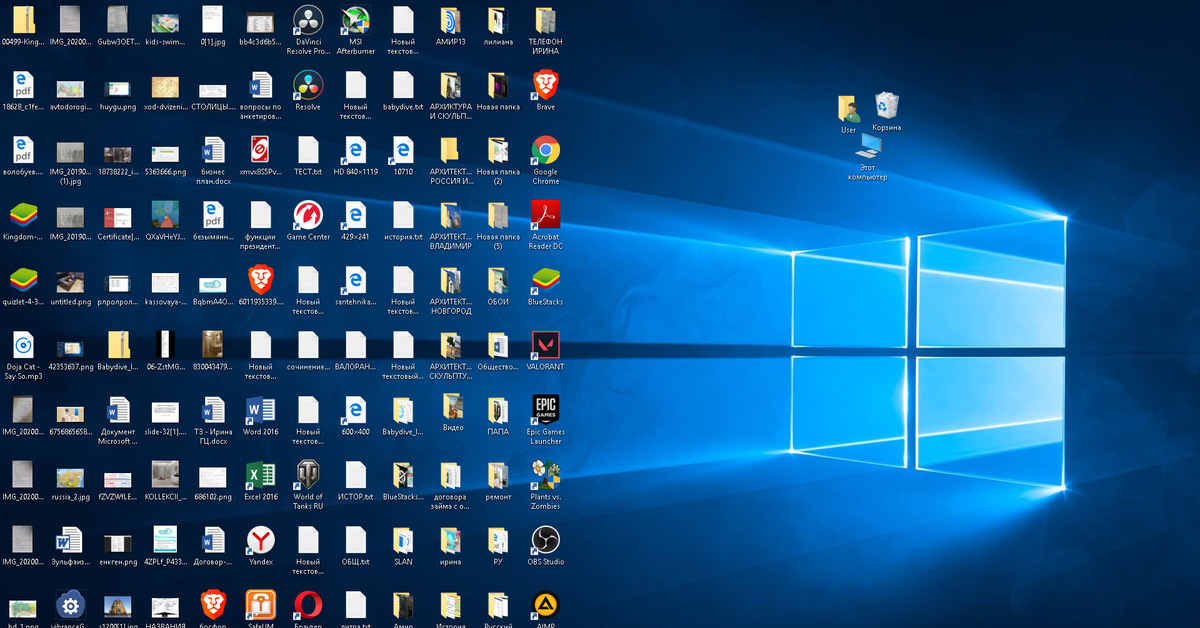
Как сделать так, чтобы приложение Windows Photos открывало размытые изображения?
Если это первый раз, когда приложение «Фотографии» открывает размытые изображения, первое, что нужно сделать, это просто закрыть и закрыть приложение. Для этого перейдите в Настройки > Приложения , выберите Приложения и функции, затем разверните параметры в приложении Фото на центральной панели. Затем нажмите Дополнительные параметры , затем прокрутите вниз и нажмите Прекратить. После этого вы можете снова открыть приложение «Фотографии», и оно должно работать нормально. Если это не так или проблема возникает довольно часто, перейдите к следующему шагу.
Если приложение Windows Photos постоянно открывает размытые изображения, вам потребуется сбросить настройки приложения, чтобы оно перестало открывать размытые изображения. Для этого перейдите в Настройки > Приложения , выберите Приложения и функции, затем разверните параметры в приложении Фото на центральной панели.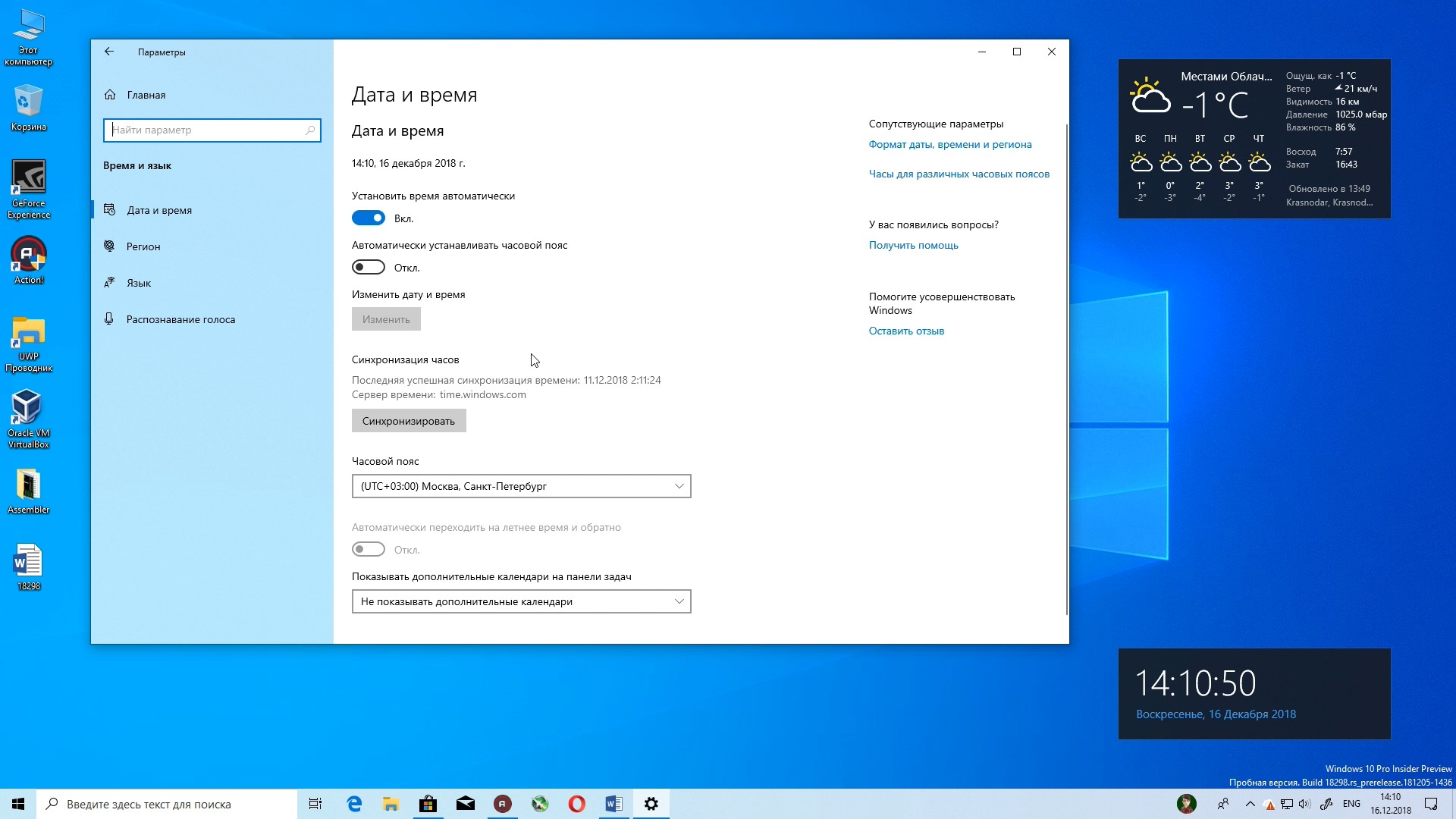 Далее нажмите Дополнительные параметры, , затем прокрутите вниз и нажмите Сброс.
Далее нажмите Дополнительные параметры, , затем прокрутите вниз и нажмите Сброс.
После сброса приложения «Фотографии» оно должно начать правильно открывать изображения. На случай, если это не так, вам нужно будет удалить и переустановить приложение
. Удалите и переустановите приложение Windows Photos, чтобы оно не открывало размытые изображения.
Если ни одно из вышеперечисленных решений не помогло, вам необходимо удалить и переустановить приложение «Фотографии». В отличие от большинства других приложений и программ, вам потребуется использовать инструмент Windows PowerShell для удаления приложения фотографий.
Примечание: Вы также можете следовать параметрам, показанным в двух предыдущих шагах, и выбрать Удалить , что проще, чем описанный ниже метод PowerShell. Оба варианта удалят приложение с вашего компьютера.
Чтобы открыть PowerShell, найдите PowerShell в меню «Пуск» и откройте его как Admin (щелкните правой кнопкой мыши и выберите «Открыть от имени администратора») После того, как откроется синее окно PowerShell, введите следующую команду:
Get-AppxPackage –AllUsers
Будет создан длинный список предустановленных приложений в системе.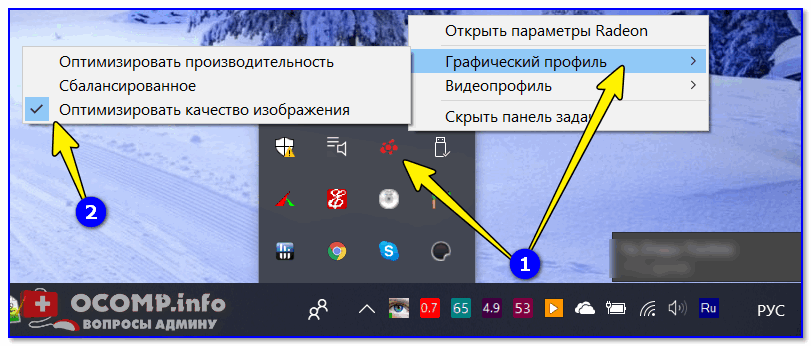

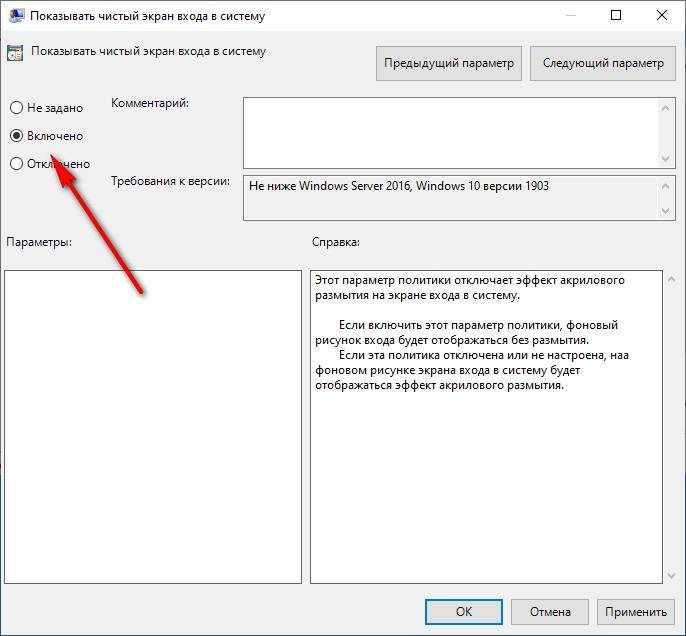
 Запускаем вот этот вариант:
Запускаем вот этот вариант: