Windows 10 обновление ручное: Как вручную скачать и установить обновления Windows?
Содержание
Получение последнего обновления Windows — Служба поддержки Майкрософт
Windows 11 Windows 10 Еще…Меньше
Функции для Windows 11 постоянно добавляются и обновляются, и все они (включая основные обновления) доставляются на устройство со страницы клиентский компонент Центра обновления Windows в разделе Параметры. Windows сообщит вам, нужно ли перезагрузить устройство для завершения обновления, и вы можете выбрать время, которое лучше всего подходит для завершения этого обновления.
Последнее обновление Windows Windows 11 версии 22h3, также известное как обновление Windows 11 2022.
Кроме того, обратите внимание на следующее:
-
Чтобы проверить наличие обновлений, выберите Пуск > Параметры > клиентский компонент Центра обновления Windows , а затем выберите Проверить наличие обновлений.
 Если обновления доступны, их можно установить.
Если обновления доступны, их можно установить.Проверка наличия обновлений
-
Если у вас возникли проблемы с обновлением устройства, включая проблемы с предыдущими основными обновлениями, см. общие исправления в статье Устранение неполадок с обновлением Windows.
-
Если вы получили предупреждение от клиентский компонент Центра обновления Windows о том, что на устройстве недостаточно места для установки обновлений, см. раздел Освобождение места для обновлений Windows.
-
Если при обновлении устройства возникают проблемы с подключением к Интернету, см.
 статью Устранение проблем с подключением Wi-Fi в Windows.
статью Устранение проблем с подключением Wi-Fi в Windows.
Статьи по теме
-
Дополнительные сведения об обновлении до Windows 11 см. в статье Обновление до Windows 11: вопросы и ответы.
-
Дополнительные сведения о клиентский компонент Центра обновления Windows
Когда обновление Windows 10 2022 Windows 10 версии 22h3 будет готово для вашего устройства, его можно будет скачать на странице клиентский компонент Центра обновления Windows в разделе Параметры. Выберите время, когда вам удобнее всего скачать обновление.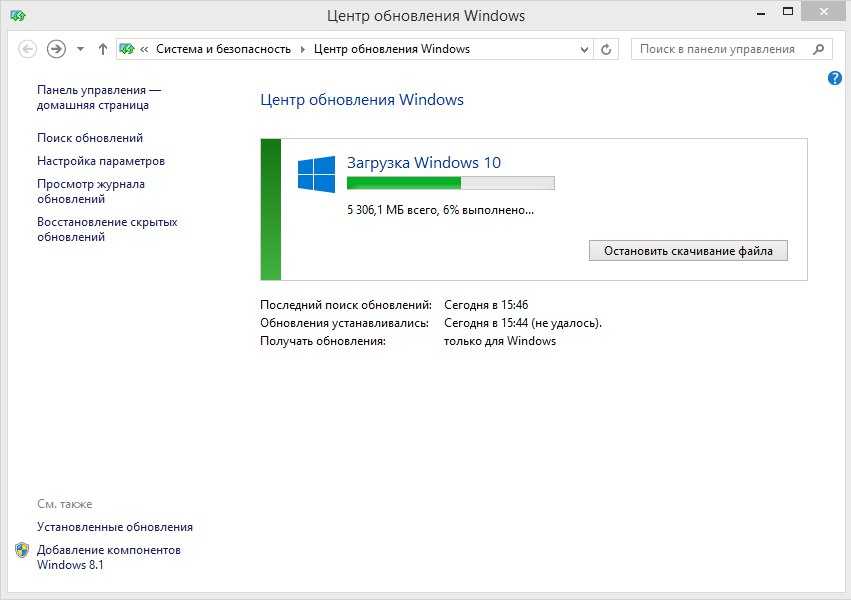 Затем вам потребуется перезагрузить устройство и завершить установку. После этого устройство будет работать под управлением Windows 10 версии 22h3.
Затем вам потребуется перезагрузить устройство и завершить установку. После этого устройство будет работать под управлением Windows 10 версии 22h3.
Чтобы проверить, запущено ли обновление Windows 10 2022, выберите Просмотреть журнал обновлений на странице параметров клиентский компонент Центра обновления Windows.
Также следует иметь в виду следующее:
-
Если вы хотите установить обновление сейчас, выберите Пуск > Параметры > Обновление и безопасность > Центр обновления Windows и нажмите Проверить наличие обновлений. Если доступны обновления, установите их.
Проверка наличия обновлений
-
Если версия 22h3 не предлагается автоматически с помощью проверки обновлений, ее можно получить вручную с помощью помощника по клиентский компонент Центра обновления Windows.

-
Если у вас возникли проблемы с обновлением устройства, включая проблемы с предыдущими основными обновлениями, см. общие исправления в статье Устранение неполадок с обновлением Windows.
-
Если клиентский компонент Центра обновления Windows предупреждают вас о том, что на устройстве недостаточно места для установки обновления, см. раздел Освобождение места для обновлений Windows.
-
Если при обновлении устройства возникают проблемы с подключением к Интернету, см. статью Устранение проблем с подключением Wi-Fi в Windows.
Если вы все еще используете Windows 7 или Windows 8.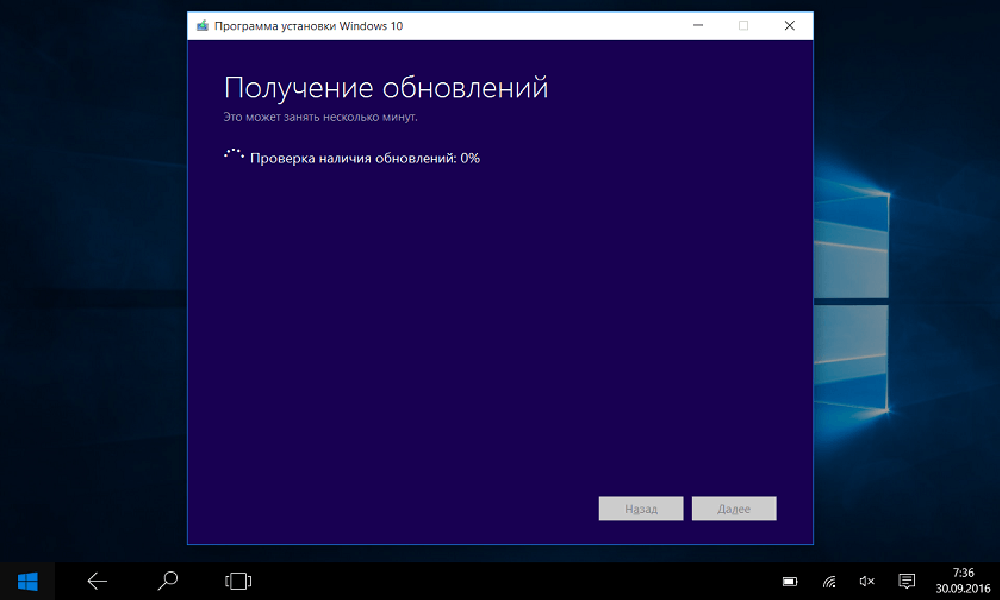 1 и хотите перейти на Windows 10, см. дополнительные инструкции в разделе Обновление до Windows 10: вопросы и ответы.
1 и хотите перейти на Windows 10, см. дополнительные инструкции в разделе Обновление до Windows 10: вопросы и ответы.
Статьи по теме
-
Дополнительные сведения о клиентский компонент Центра обновления Windows
Обновление до Windows 10: вопросы и ответы
Windows 10 Windows 7 Windows 8.1 Еще…Меньше
После обновления компьютер переходит с предыдущей версии Windows, такой как Windows 7 или Windows 8.1, на Windows 10. Обновления могут выполняться на имеющихся устройствах, однако корпорация Майкрософт рекомендует использовать Windows 10 на новом компьютере, чтобы воспользоваться преимуществами новейших функций и улучшений в сфере безопасности.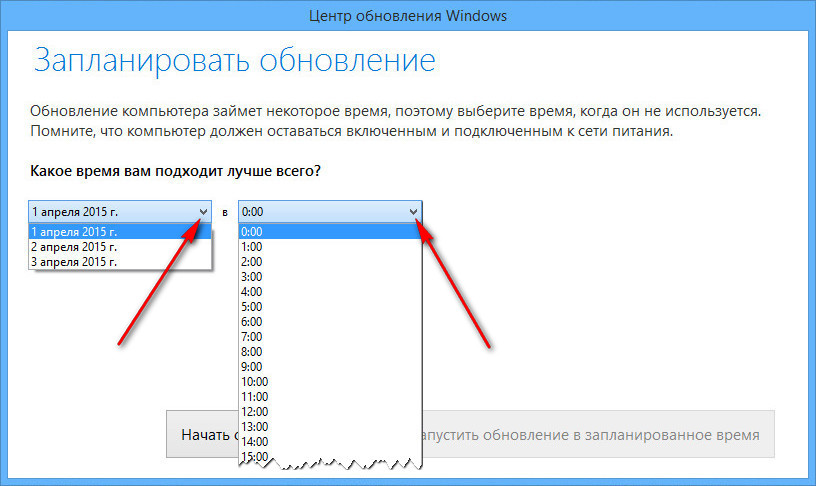 Этот документ предназначен для ответа на вопросы об обновлении до Windows 10.
Этот документ предназначен для ответа на вопросы об обновлении до Windows 10.
Обновление гарантирует, что вам будут доступны последние функции и улучшения системы безопасности для текущей версии Windows. Если вы хотите обновить устройство и получить подробные сведения, изучите раздел Центр обновления Windows: вопросы и ответы.
Если вы ищете сведения о переходе на Windows 11, см. статью Переход на Windows 11: вопросы и ответы.
Примечания:
-
Если вы ищете сведения об определенном коде ошибки или у вас возникли проблемы с ключами продукта, изучите раздел Справка по ошибкам активации Windows. Затем вы можете нажать клавиши CTRL + F и ввести или вставить код ошибки либо ключ продукта в поле поиска, чтобы найти подробную информацию о коде ошибки и способах ее решения.
org/ListItem»>
Сведения об ошибках установки см. в разделе Справка по ошибкам обновления и установки Windows.
Для получения ответов на некоторые возможные вопросы об обновлении до Windows 10 выберите один из заголовков ниже. Под ним будут представлены дополнительные сведения.
Для большинства пользователей Windows 7 рекомендуем переход непосредственно на новое устройство с Windows 11. Современные компьютеры быстрее и мощнее и поставляются с уже установленными Windows 11. Чтобы найти лучший компьютер, найдите совместимые Windows 11 пк.
Windows 11
Дополнительные сведения о Windows 11 см. в статье Подготовка к обновлению Windows 11. Дополнительные сведения см. в статье Поиск Windows 11 спецификаций, функций и требований к компьютеру.
Бесплатное обновление до Windows 10 через приложение «Переход на Windows 10» (GWX) было доступно до 29 июля 2016 г.
Необходимо, чтобы все обновления завершились и на устройстве отобразился экран приветствия до 23:59 UTC-10 (Гавайи) 29 июля 2016 г. Это точка окончания отсчета времени для всех стран.
Да, пользователям доступны средство создания носителя и установочный носитель для Windows 10 (ISO-файлы) для установки Windows 10. Если вы устанавливаете Windows 10 в первый раз, вам необходимо ввести действительный ключ продукта для Windows 10 или приобрести полную версию Windows 10 во время установки. Если вы ранее установили Windows 10 на своем устройстве, у вас должна быть цифровая лицензия. В этом случае Windows 10 автоматически активируется без ключа продукта.
После обновления до Windows 10 вы можете выполнить переустановку или чистую установку на тех же устройствах, на которых было установлено обновление. Чтобы повторно активировать Windows 10 на том же оборудовании, ключ продукта не требуется. Дополнительные сведения о создании установочного носителя Windows 10 см. на веб-сайте программного обеспечения Майкрософт.
на веб-сайте программного обеспечения Майкрософт.
Мы стремимся позволить пользователям, которые применяют специальные возможности, выполнить обновление до Windows 10.
Для получения дополнительных сведений по выбору подходящего под ваши потребности ПК с Windows 10 см. раздел Переход на Windows 10 или выбор нового компьютера с Windows 10.
Если вы все еще находитесь в процессе обновления до Windows 10, выберите любой заголовок ниже. Под ним будут представлены дополнительные сведения.
Время, необходимое для обновления до Windows 10, зависит от таких факторов, как дата выпуска вашего устройства и его конфигурация. Для большинства устройств процесс обновления занимает около часа после загрузки. На устаревших устройствах обновление может происходить дольше, а на более новых, высокопроизводительных устройствах оно выполнится быстрее.
Для обновления устройств с жесткими дисками объемом 32 ГБ или некоторых устаревших устройств, пространство на жестких дисках которых уже занято, может понадобиться дополнительный объем памяти. В таком случае, чтобы освободить место, вам потребуется удалить некоторые файлы или приложения, которыми вы уже не пользуетесь, или использовать программу очистки диска. Подробнее: Советы по освобождению места на диске компьютера.
В таком случае, чтобы освободить место, вам потребуется удалить некоторые файлы или приложения, которыми вы уже не пользуетесь, или использовать программу очистки диска. Подробнее: Советы по освобождению места на диске компьютера.
Во время обновления вам будет предложено освободить место на устройстве или подключить внешний диск достаточного объема. После завершения обновления сохраните этот диск в надежном месте. Он может понадобиться в качестве одного из способов восстановления системы.
Некоторые приложения придется удалить, так как из-за них могут возникнуть проблемы при обновлении. Их можно будет переустановить, когда завершится обновление до Windows 10.
Другие приложения необходимо удалить, так как они будут работать неправильно или могут совсем не работать с Windows 10.
Вам не удастся переустановить их или пользоваться ими после завершения обновления.
Для обеспечения максимально удобных условий работы приложения на новом компьютере с Windows 10 рекомендуется устанавливать заново. В Microsoft Store доступно множество приложений сторонних разработчиков, которые можно легко скачать и установить.
В Microsoft Store доступно множество приложений сторонних разработчиков, которые можно легко скачать и установить.
Откройте Microsoft Store
Если требуется установить программу, которая в настоящий момент недоступна в Microsoft Store, рекомендуется скачать эту программу на официальном веб-сайте ее разработчика, выбрав версию для Windows 10. В отдельных особых случаях у некоторых старых программ может не быть обновленной версии, которая совместима с Windows 10.
Самый простой способ изменить язык системы — выполнить обновление на том же языке, который сейчас используется на компьютере, а затем добавить новый язык.
Чтобы добавить новые языки в Windows 10, выберите Пуск > Параметры > Время и язык > Языки выберите нужный язык.
Добавить новый язык
Нет. Приложение Windows Media Center недоступно в Windows 10 и будет удалено в процессе обновления. После завершения обновления установить Windows Media Center будет невозможно.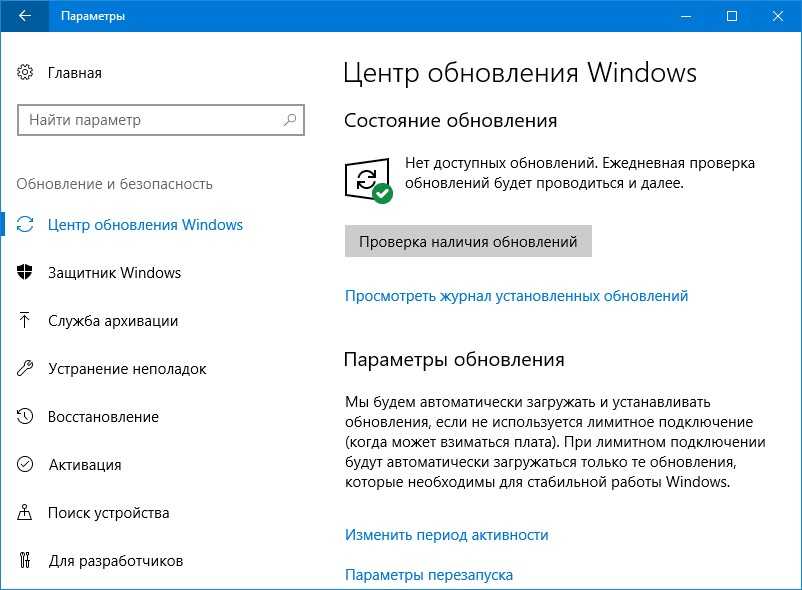
Существует несколько способов вернуться с Windows 10 к предыдущей версии Windows.
-
Вы можете вернуться к предыдущей версии Windows, выбрав Пуск > Параметры > Обновление и безопасность > Восстановление . Выберите Начало работы в разделе Вернуться к предыдущей версии Windows 10.
Вернуться к предыдущей версии Windows 10
При этом личные файлы будут сохранены, но приложения или драйверы, установленные после обновления, а также изменения, внесенные в настройки, будут удалены. Возможность вернуться к предыдущей версии Windows 10 доступна только в течение ограниченного времени после обновления.
-
Если производитель компьютера предусмотрел такую возможность, вы можете восстановить заводские настройки своего устройства.

-
Если возможность вернуться к предыдущей версии и восстановить заводские настройки отсутствует, можно воспользоваться установочным носителем и ключом продукта для установки предыдущей версии Windows.
Дополнительные сведения и требования приведены в разделе Возврат к предыдущей версии Windows статьи Параметры восстановления в Windows.
Примечание: Если производитель компьютера настроил его на запуск из сжатого файла образа Windows (по-другому это называется загрузкой файла образа Windows, или WIMBoot) и добавил возможность восстановить заводские настройки, то после обновления до Windows 10 этот параметр станет недоступен.
Получить последнее обновление Windows
Windows 11 Windows 10 Больше…Меньше
Функции для Windows 11 постоянно добавляются и обновляются, и все они (включая основные обновления) доставляются на ваше устройство со страницы Центра обновления Windows в настройках.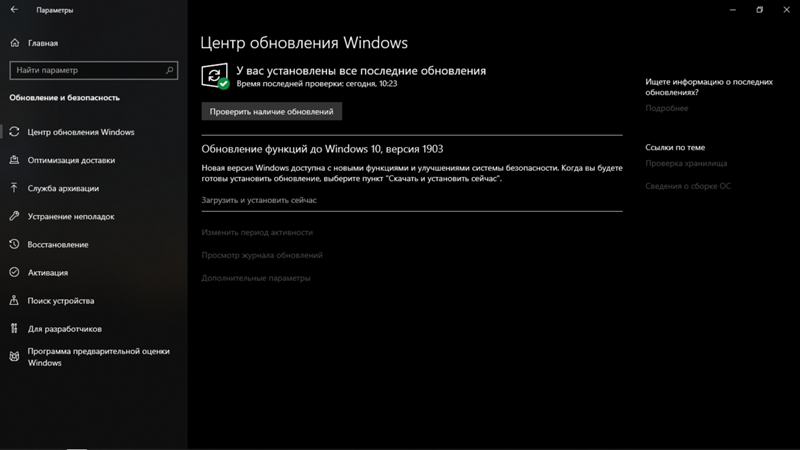 Windows сообщит вам, если вам нужно перезагрузить устройство для завершения обновления, и вы сможете выбрать время, которое лучше всего подходит для завершения этого обновления.
Windows сообщит вам, если вам нужно перезагрузить устройство для завершения обновления, и вы сможете выбрать время, которое лучше всего подходит для завершения этого обновления.
Последним обновлением Windows является Windows 11 версии 22h3, также известное как обновление Windows 11 2022.
Также обратите внимание на следующее:
Чтобы проверить наличие обновлений, выберите Пуск > Настройки > Центр обновления Windows , затем выберите Проверить наличие обновлений . Если доступны обновления, вы можете установить их.
Проверить наличие обновлений
Если у вас возникли проблемы при обновлении устройства, в том числе проблемы с предыдущими крупными обновлениями, см. общие исправления в разделе Устранение неполадок при обновлении Windows.

Если Центр обновления Windows предупредил вас о том, что на вашем устройстве недостаточно места для установки обновлений, см. раздел Освобождение места для обновлений Windows.
Если у вас возникли проблемы с подключением к Интернету при обновлении устройства, см. раздел Устранение проблем с подключением к Wi-Fi в Windows.
Похожие темы
Узнайте больше об обновлении до Windows 11 в разделе Обновление до Windows 11: часто задаваемые вопросы.
org/ListItem»>
Получите больше информации о Центре обновления Windows
Когда обновление Windows 10 2022, также известное как Windows 10 версии 22h3, будет готово для вашего устройства, его можно будет загрузить со страницы Центра обновления Windows в настройках. Выберите удобное для вас время для загрузки обновления. Затем вам нужно будет перезагрузить устройство и завершить установку. После этого на вашем устройстве будет установлена Windows 10 версии 22х3.
Чтобы проверить, установлено ли уже обновление Windows 10 2022, выберите Просмотреть историю обновлений на странице настроек Центра обновления Windows.
Также обратите внимание на следующее:
Если вы хотите установить обновление сейчас, выберите Пуск > Настройки > Обновление и безопасность > Центр обновления Windows , а затем выберите Проверить наличие обновлений .
 Если обновления доступны, установите их.
Если обновления доступны, установите их.Проверить наличие обновлений
Если версия 22h3 не предлагается автоматически через Проверьте наличие обновлений , вы можете получить ее вручную с помощью Помощника по обновлению Windows.
Если у вас возникли проблемы при обновлении устройства, в том числе проблемы с предыдущими крупными обновлениями, см. общие исправления в разделе Устранение неполадок при обновлении Windows.
Если Центр обновления Windows предупредил вас о том, что на вашем устройстве недостаточно места для установки обновления, см.
 раздел Освобождение места для обновлений Windows.
раздел Освобождение места для обновлений Windows.Если у вас возникли проблемы с подключением к Интернету при обновлении устройства, см. раздел Устранение проблем с подключением к Wi-Fi в Windows.
Если вы все еще используете Windows 7 или Windows 8.1 и хотите перейти на Windows 10, вы можете узнать больше в статье Обновление до Windows 10: часто задаваемые вопросы.
Похожие темы
Получите больше информации о Центре обновления Windows
Как загрузить обновление Windows вручную
Windows XP Windows 7 Windows Vista Больше.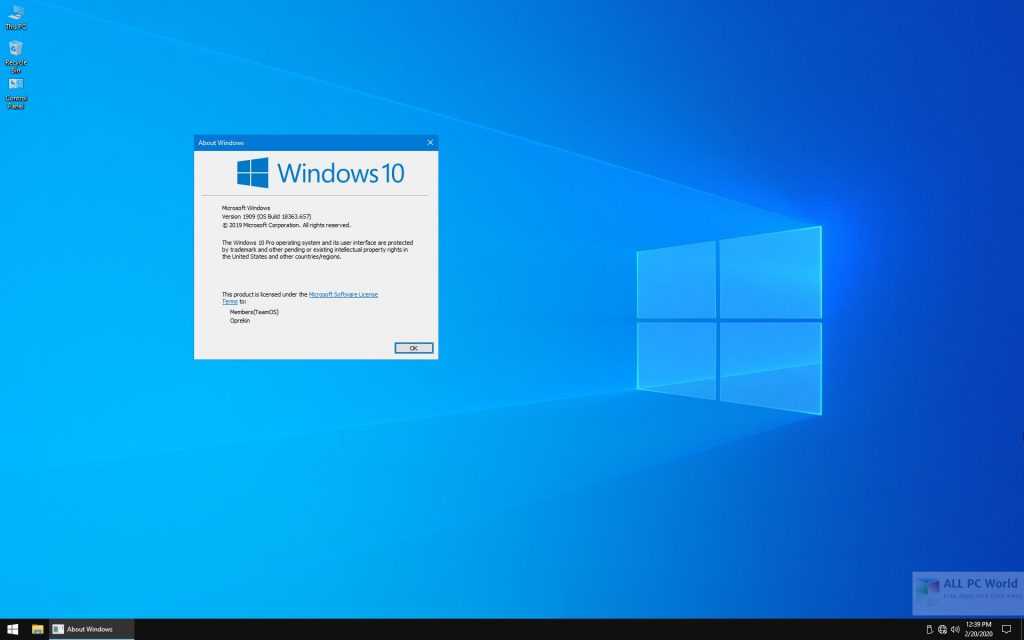 ..Меньше
..Меньше
Центр обновления Windows может помочь вам загрузить обновления. Но если вы хотите вручную загрузить определенную программу из списка Центра обновления Windows, например пакет обновления или конкретное обновление для системы безопасности, выполните следующие действия.
Разрешение
Все загрузчики находятся в Центре загрузки Майкрософт. Вы можете завершить процесс загрузки, выполнив следующие действия.
Выберите «Пуск» > «Панель управления» > «Система и безопасность» > «Центр обновления Windows».
В окне Центра обновления Windows выберите, доступны ли важные обновления или доступны необязательные обновления.
 Система автоматически проверит наличие каких-либо обновлений, которые необходимо установить, и отобразит обновления, которые можно установить на ваш компьютер. Обратите внимание на номер обновления, которое вы можете загрузить.
Система автоматически проверит наличие каких-либо обновлений, которые необходимо установить, и отобразит обновления, которые можно установить на ваш компьютер. Обратите внимание на номер обновления, которое вы можете загрузить.Выберите ссылку Центр загрузки, введите номер обновления в поле [Поиск] (например, 2286198), а затем щелкните значок поиска или нажмите клавишу Enter на клавиатуре.
Центр загрузки Майкрософт автоматически выполнит поиск всего содержимого, связанного с указанным вами номером обновления. В зависимости от вашей операционной системы выберите обновление безопасности для Windows 7.
org/ListItem»>
Выберите «Загрузить» на странице загрузки для KB2286198. Появится окно с надписью «Загрузка файла». Выберите «Открыть», чтобы автоматически установить файл после загрузки.
Выберите «Пуск» > «Панель управления» > «Безопасность» > «Центр безопасности» > «Центр обновления Windows» в Центре обеспечения безопасности Windows.
Выберите «Просмотр доступных обновлений» в окне «Центр обновления Windows». Система автоматически проверит наличие каких-либо обновлений, которые необходимо установить, и отобразит обновления, которые можно установить на ваш компьютер. Обратите внимание на номер обновления, которое вы можете загрузить.

Выберите ссылку Центра загрузки, введите номер обновления в поле поиска (например, 960714), а затем щелкните значок поиска или нажмите клавишу Enter на клавиатуре.
Центр загрузки Майкрософт автоматически выполнит поиск всего содержимого, связанного с указанным вами номером обновления. В зависимости от вашей операционной системы выберите обновление безопасности для Windows Vista.
Выберите «Загрузить» на странице загрузки для KB9.60714. Появится окно загрузки файла. Выберите Открыть, чтобы установить файл автоматически после загрузки.
Выберите «Пуск» > «Панель управления» > «Центр безопасности» > «Проверить наличие последних обновлений из Центра обновления Windows» в Центре безопасности Windows.
Запустится Internet Explorer и откроется окно Microsoft Update — Windows Internet Explorer . Выберите «Пользовательский» в разделе «Добро пожаловать в Центр обновления Майкрософт». Система автоматически проверит наличие каких-либо обновлений, которые необходимо установить, и отобразит обновления, которые можно установить на ваш компьютер. Обратите внимание на номер файла обновления, который вам нужен.
Выберите ссылку Центр загрузки, введите номер обновления в поле поиска (например, 960714), а затем щелкните значок поиска или нажмите клавишу Enter на клавиатуре.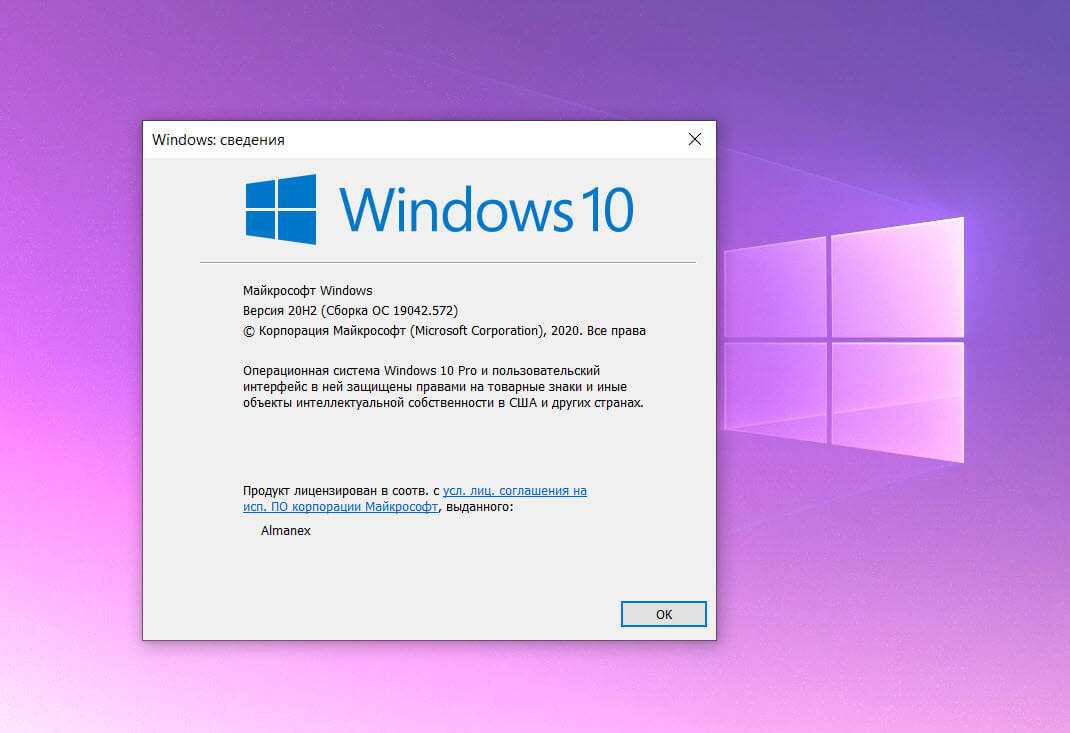
Центр загрузки Майкрософт автоматически выполнит поиск всего содержимого, связанного с указанным вами номером обновления. В зависимости от вашей операционной системы выберите обновление безопасности для Windows XP.
Выберите «Загрузить» на странице загрузки для KB960714. Появится окно с надписью «Загрузка файла — предупреждение системы безопасности»; выберите «Выполнить», чтобы автоматически установить файл после загрузки.
Дополнительная информация
Если вы хотите загрузить определенное исправление, вы можете просто открыть браузер IE и ввести номер исправления, которое вы хотите загрузить, в адресную строку, а затем нажать кнопку 9.
 Если обновления доступны, их можно установить.
Если обновления доступны, их можно установить.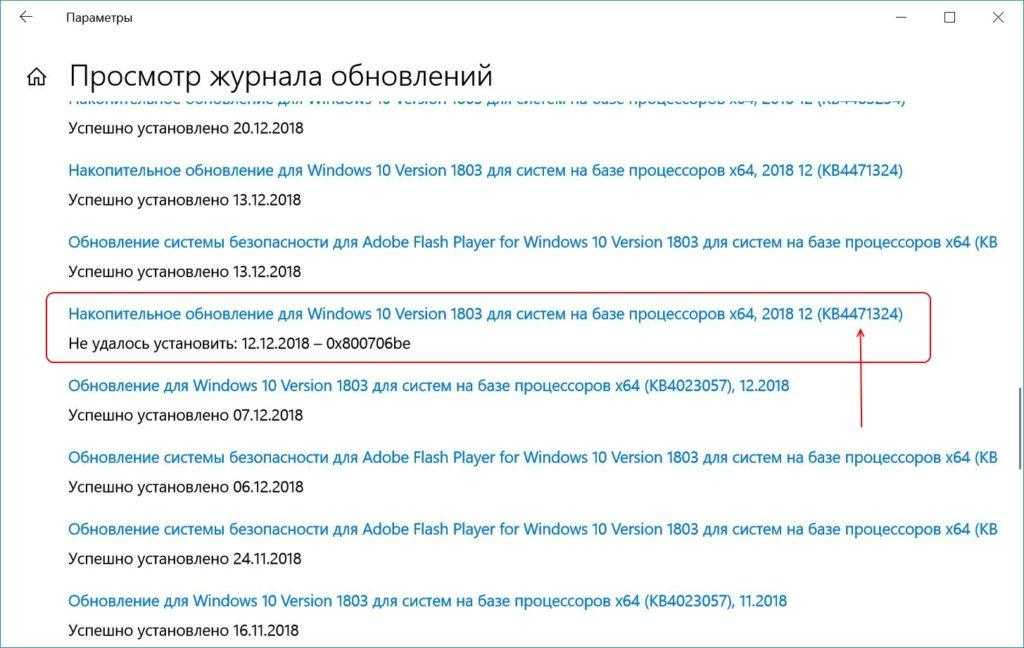 статью Устранение проблем с подключением Wi-Fi в Windows.
статью Устранение проблем с подключением Wi-Fi в Windows.
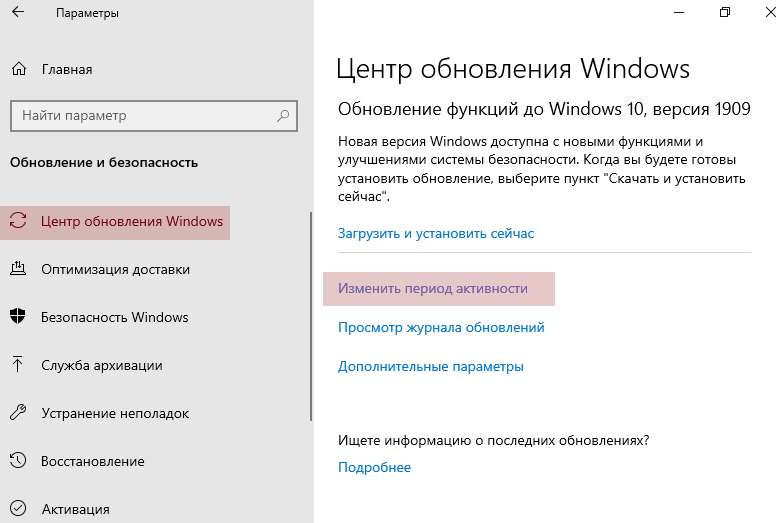

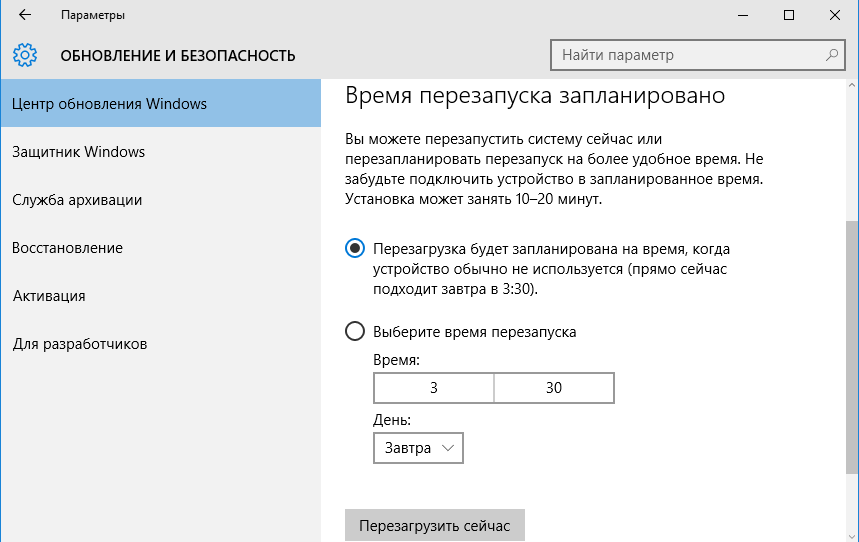 Если обновления доступны, установите их.
Если обновления доступны, установите их.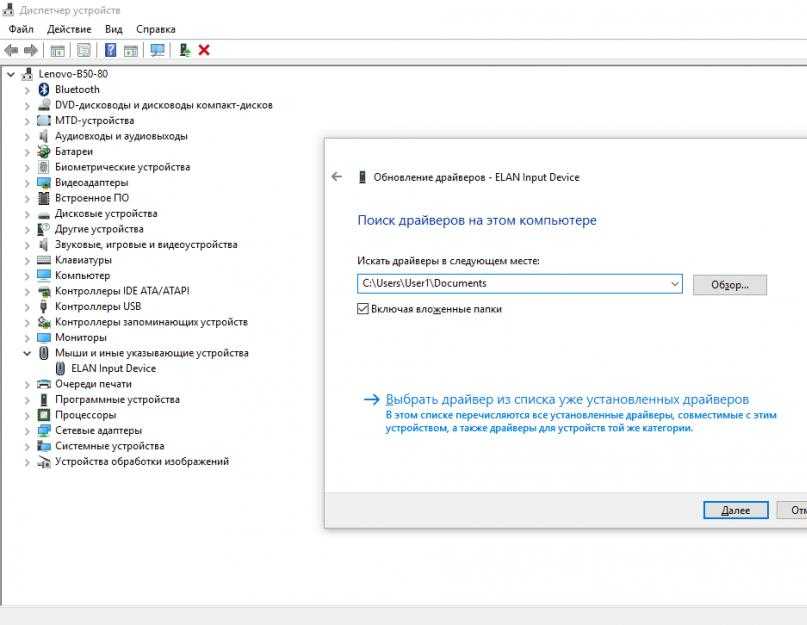 раздел Освобождение места для обновлений Windows.
раздел Освобождение места для обновлений Windows.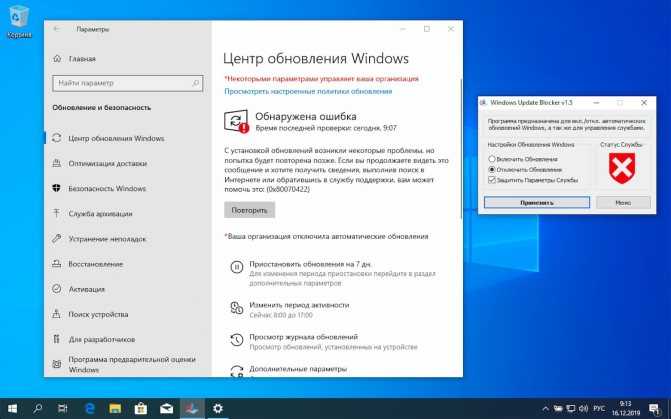 Система автоматически проверит наличие каких-либо обновлений, которые необходимо установить, и отобразит обновления, которые можно установить на ваш компьютер. Обратите внимание на номер обновления, которое вы можете загрузить.
Система автоматически проверит наличие каких-либо обновлений, которые необходимо установить, и отобразит обновления, которые можно установить на ваш компьютер. Обратите внимание на номер обновления, которое вы можете загрузить.