Windows 10 обновление ручное: Получение последнего обновления Windows
Содержание
Получение последнего обновления Windows
Windows 11 Windows 10 Еще…Меньше
Функции Windows 11 постоянно добавляются и обновляются, и все они (включая основные обновления) доставляются на устройство со страницы клиентский компонент Центра обновления Windows в разделе «Параметры». Windows будет сообщите вам, нужно ли перезапустить устройство для завершения обновления, и вы можете выбрать время, которое лучше всего подходит для завершения этого обновления.
Последнее обновление Windows — Windows 11 версии 22h3, также известной как обновление Windows 11 2022.
Кроме того, обратите внимание на следующее:
-
Чтобы проверить наличие обновлений, выберите > » > клиентский компонент Центра обновления Windows» и нажмите кнопку «Проверить наличие обновлений». Если обновления доступны, их можно установить.

Проверка на наличие обновлений
-
Если у вас возникают проблемы с обновлением устройства, включая проблемы с предыдущими основными обновлениями, ознакомьтесь с распространенными исправлениями при устранении неполадок при обновлении Windows или воспользуйтесь функцией «Устранение неполадок с обновлением Windows «, чтобы выполнить пошаговое руководство по устранению неполадок.
-
Если вы будете предупреждены клиентский компонент Центра обновления Windows, что на устройстве недостаточно места для установки обновлений, см. раздел «Освободить место для обновлений Windows».
org/ListItem»>
Если при обновлении устройства у вас возникает проблема с подключением к Интернету, см. Wi-Fi проблемы с подключением в Windows.
Статьи по теме
-
Дополнительные сведения об обновлении до Windows 11 обновления до Windows 11: вопросы и ответы.
-
Дополнительные сведения о клиентский компонент Центра обновления Windows
Когда обновление Windows 10 2022 Windows 10 версии 22h3 будет готово для вашего устройства, оно будет доступно для скачивания со страницы клиентский компонент Центра обновления Windows в разделе «Параметры». Выберите время, когда вам удобнее всего скачать обновление. Затем вам потребуется перезагрузить устройство и завершить установку. После этого устройство будет работать Windows 10 версии 22h3.
Выберите время, когда вам удобнее всего скачать обновление. Затем вам потребуется перезагрузить устройство и завершить установку. После этого устройство будет работать Windows 10 версии 22h3.
Чтобы проверить, выполняется ли обновление Windows 10 2022 г., выберите «Просмотреть журнал обновлений» на клиентский компонент Центра обновления Windows параметров.
Также следует иметь в виду следующее:
-
Если вы хотите установить обновление сейчас, выберите Пуск > Параметры > Обновление и безопасность > Центр обновления Windows и нажмите Проверить наличие обновлений. Если доступны обновления, установите их.
Проверка на наличие обновлений
-
Если версия 22h3 не предлагается автоматически с помощью функции проверки на наличие обновлений, ее можно получить вручную с помощью помощника клиентский компонент Центра обновления Windows.

-
Если у вас возникают проблемы с обновлением устройства, включая проблемы с предыдущими основными обновлениями, ознакомьтесь с распространенными исправлениями при устранении неполадок при обновлении Windows или воспользуйтесь функцией «Устранение неполадок с обновлением Windows «, чтобы выполнить пошаговое руководство по устранению неполадок.
-
Если вы будете предупреждены клиентский компонент Центра обновления Windows, что на устройстве недостаточно места для установки обновления, см. раздел «Освободить место для обновлений Windows».
-
Если при обновлении устройства у вас возникает проблема с подключением к Интернету, см.
 Wi-Fi проблемы с подключением в Windows.
Wi-Fi проблемы с подключением в Windows.
Если вы все еще используете Windows 7 или Windows 8.1 и хотите перейти на Windows 10, см. дополнительные инструкции в разделе Обновление до Windows 10: вопросы и ответы.
Статьи по теме
-
Дополнительные сведения о клиентский компонент Центра обновления Windows
KB5004926 — скачивание Windows 10, ежемесячные обновления для системы безопасности Windows 10 Корпоративная 1909, версия 1909
Windows 10 Enterprise Multi-Session Еще…Меньше
Признаки
Windows 10 Корпоративная Многосеарная версия 1909 (Azure Virtual Desktops, AVD) может не получать ежемесячные обновления для системы безопасности от Windows Server Update Services (WSUS).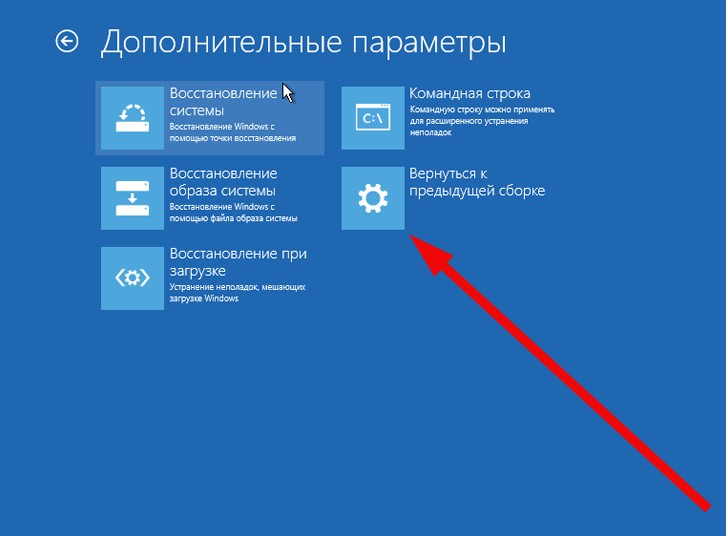
Причина
Это поведение было исследовано и устранено в KB5005566.
Временное решение
Чтобы обойти эту проблему, воспользуйтесь одним из следующих способов.
Способ 1. Развертывание изображений из Azure Marketplace
Корпорация Майкрософт поддерживает обновленные изображения, которые включают все обновления для системы безопасности в Azure Marketplace. Мы рекомендуем развернуть последнюю версию изображения на существующих устройствах, на которых Windows 10 Корпоративная Несколько сеансов версии 1909 (Виртуальные рабочие столы Azure (AVD)).
Дополнительные сведения о планах и ценах microsoft Windows Server см. в Azure Marketplace.
Способ 2. Скачивание ежемесячных обновлений для системы безопасности
Корпорация Майкрософт публикует ежемесячные обновления для системы безопасности во второй вторник каждого месяца. Вы можете скачать эти обновления из каталога обновлений Майкрософт в качестве файлов Обновления Майкрософт (MSU) и развернуть их с помощью решения для управления.
Вы можете скачать эти обновления из каталога обновлений Майкрософт в качестве файлов Обновления Майкрософт (MSU) и развернуть их с помощью решения для управления.
Чтобы скачать отсутствующие обновления для системы безопасности вручную, с помощью следующих действий:
-
Перейдите в https://www.catalog.update.microsoft.com.
-
В поле Поиск в правом верхнем углу страницы введите «Накопительное обновление версии 2021–xx для Windows 10 версии 1909». «xx» — двузначный номер месяца. Например, для первого обновления, доступного в июне, поле поиска должно содержать «Накопительное обновление версии 2021–06 для Windows 10 версии 1909».
. В этом примере и снимках экрана в этом документе покажите поиск обновлений за
В этом примере и снимках экрана в этом документе покажите поиск обновлений заиюнь 2021 г.
-
В списке результатов выберите доступные пакеты накопительного обновления. В столбце Классификация должны быть обновлены обновления «Обновления для системы безопасности».
-
Скачайте пакеты накопительного обновления для Windows 10 версии 1909 для платформ вашей организации, например:
-
Системы на основе Arm64
org/ListItem»>системы на базе x86
-
-
системы на базе x64
В результатах поиска также могут быть совокупные обновления .NET с классификацией «Обновления». Скачайте их и разверните.
Это файлы, скачиваемые в Службу обновления Майкрософт (MSU). Теперь вы можете добавлять эти файлы в систему управления конечными точками и развертывать их на устройствах с Windows 10 Корпоративная или education версии 1909.
«Разрешение»
Эта проблема устранена в KB5005566.
Напоминание С 11 мая 2021 г. для дома и Pro выпусков Windows 10 версии 1909 заканчивается обслуживание. Устройства, работающие с этими выпусками, больше не будут получать ежемесячные обновления для системы безопасности и качества и должны будут обновляться до более поздней версии Windows 10, чтобы устранить эту проблему.
для дома и Pro выпусков Windows 10 версии 1909 заканчивается обслуживание. Устройства, работающие с этими выпусками, больше не будут получать ежемесячные обновления для системы безопасности и качества и должны будут обновляться до более поздней версии Windows 10, чтобы устранить эту проблему.
Состояние
Корпорация Майкрософт подтверждает, что это проблема в продуктах Майкрософт, перечисленных в разделе «Применяется к».
Получить последнее обновление Windows
Windows 11 Windows 10 Больше…Меньше
Функции для Windows 11 постоянно добавляются и обновляются, и все они (включая основные обновления) доставляются на ваше устройство со страницы Центра обновления Windows в настройках. Windows сообщит вам, если вам нужно перезагрузить устройство для завершения обновления, и вы сможете выбрать время, которое лучше всего подходит для завершения этого обновления.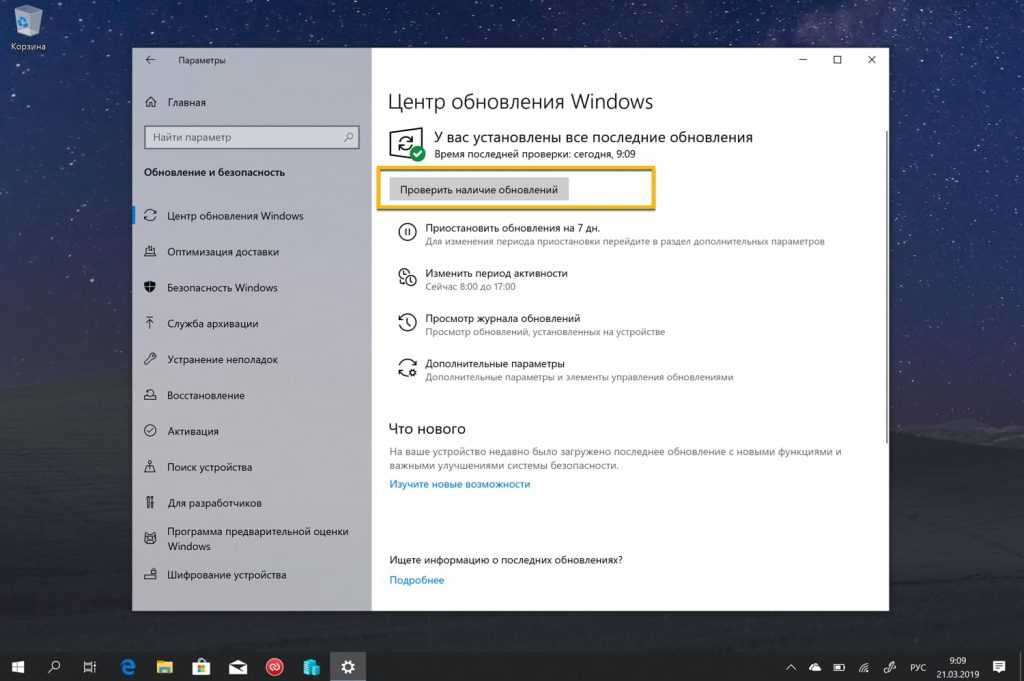
Последним обновлением Windows является Windows 11 версии 22h3, также известное как обновление Windows 11 2022.
Также обратите внимание на следующее:
Чтобы проверить наличие обновлений, выберите Пуск > Настройки > Центр обновления Windows , затем выберите Проверить наличие обновлений . Если доступны обновления, вы можете установить их.
Проверить наличие обновлений
Если вы столкнулись с проблемами при обновлении устройства, включая проблемы с предыдущими крупными обновлениями, см. общие исправления в разделе Устранение неполадок при обновлении Windows или используйте Устранение проблем с обновлением Windows, чтобы выполнить процесс устранения неполадок.
org/ListItem»>Если у вас возникли проблемы с подключением к Интернету при обновлении устройства, см. раздел Устранение проблем с подключением к Wi-Fi в Windows.
Если Центр обновления Windows предупредил вас о том, что на вашем устройстве недостаточно места для установки обновлений, см. раздел Освобождение места для обновлений Windows.
Похожие темы
Узнайте больше об обновлении до Windows 11 в разделе Обновление до Windows 11: часто задаваемые вопросы.
Получите больше информации о Центре обновления Windows
Когда обновление Windows 10 2022, также известное как Windows 10 версии 22h3, будет готово для вашего устройства, его можно будет загрузить со страницы Центра обновления Windows в настройках.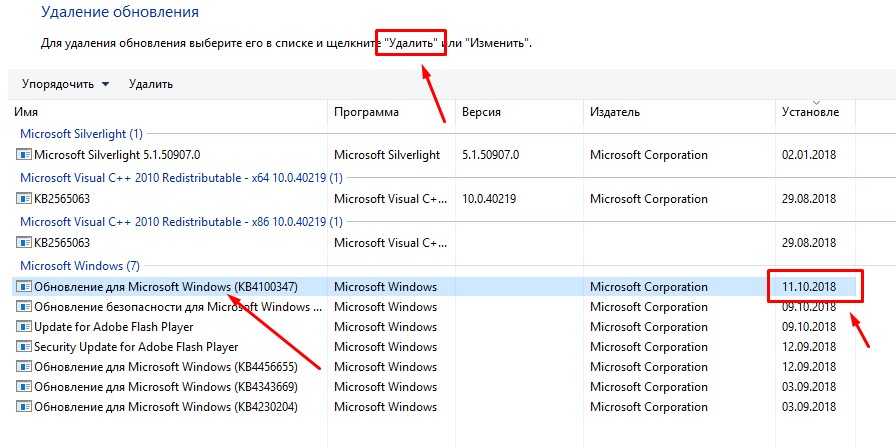 Выберите удобное для вас время для загрузки обновления. Затем вам нужно будет перезагрузить устройство и завершить установку. После этого на вашем устройстве будет установлена Windows 10 версии 22х3.
Выберите удобное для вас время для загрузки обновления. Затем вам нужно будет перезагрузить устройство и завершить установку. После этого на вашем устройстве будет установлена Windows 10 версии 22х3.
Чтобы проверить, установлено ли уже обновление Windows 10 2022, выберите Просмотреть историю обновлений на странице настроек Центра обновления Windows.
Также обратите внимание на следующее:
Если вы хотите установить обновление сейчас, выберите Пуск > Настройки > Обновление и безопасность > Центр обновления Windows , а затем выберите Проверить наличие обновлений . Если обновления доступны, установите их.
Проверить наличие обновлений
Если версия 22h3 не предлагается автоматически с помощью Проверьте наличие обновлений , вы можете получить ее вручную с помощью Помощника по обновлению Windows.

Если вы столкнулись с проблемами при обновлении устройства, включая проблемы с предыдущими крупными обновлениями, см. общие исправления в разделе Устранение неполадок при обновлении Windows или используйте Устранение проблем с обновлением Windows, чтобы выполнить процесс устранения неполадок.
Если Центр обновления Windows предупредил вас о том, что на вашем устройстве недостаточно места для установки обновления, см. раздел Освобождение места для обновлений Windows.
Если у вас возникли проблемы с подключением к Интернету при обновлении устройства, см.
 раздел Устранение проблем с подключением к Wi-Fi в Windows.
раздел Устранение проблем с подключением к Wi-Fi в Windows.
Если вы все еще используете Windows 7 или Windows 8.1 и хотите перейти на Windows 10, вы можете узнать больше в статье Обновление до Windows 10: часто задаваемые вопросы.
Похожие темы
Получите больше информации о Центре обновления Windows
Как загрузить обновления Windows вручную в автономном режиме в Windows 11/10
Как загрузить обновления Windows вручную в Windows 11?
Создавая Windows 11, разработчики позаботились об анализе данных, какие настройки используются больше, а какие меньше.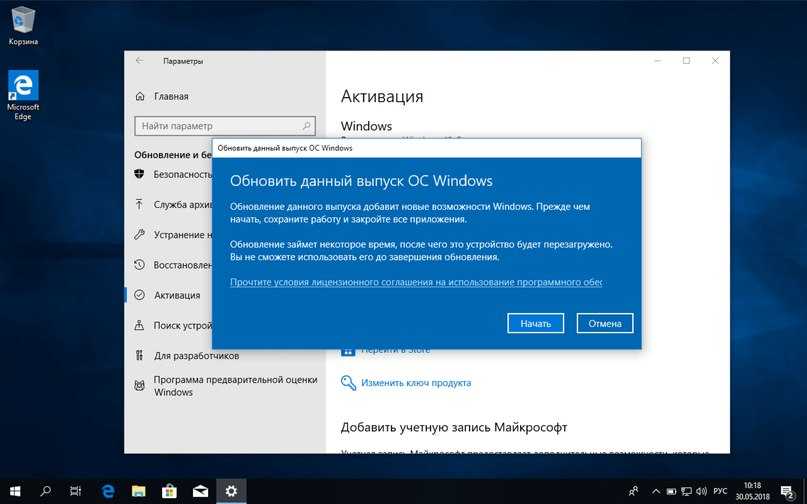 Без сомнения, обновления Windows были приоритетными, и для них было создано отдельное меню. Процедура загрузки обновлений Windows вручную в Windows 11 выглядит следующим образом:
Без сомнения, обновления Windows были приоритетными, и для них было создано отдельное меню. Процедура загрузки обновлений Windows вручную в Windows 11 выглядит следующим образом:
- Щелкните правой кнопкой мыши кнопку Пуск
- Выберите Настройки .
- В меню Настройки проверьте список слева.
- Центр обновления Windows будет последним вариантом. Выберите его, пожалуйста.
- На правой панели щелкните Проверить наличие обновлений , чтобы вручную запустить обновления Windows.
Если какое-либо обновление не удалось установить, вы увидите его упоминание.
Запишите номер КБ Центра обновления Windows.
Получив номер, вам необходимо вручную загрузить базу знаний с веб-сайта Microsoft, процедура которой описана ниже.
Загрузите обновления Windows вручную в Windows 10
В Windows 10 откройте «Настройки» > «Обновление и безопасность» > «Центр обновления Windows». Здесь вы можете проверить наличие обновлений.
Здесь вы можете проверить наличие обновлений.
Вы также можете приостановить обновления Windows, изменить часы активности или просмотреть историю обновлений.
Если какое-либо обновление не удалось установить, вы увидите упоминание об этом.
Запишите номер КБ Центра обновления Windows.
В Windows 7 откройте панель управления и перейдите к апплету Центра обновления Windows. Если доступны обновления, щелкните ссылку Доступны важные обновления или ссылку Доступны необязательные обновления . Вы сможете увидеть список вместе с номерами KB.
Если обновлений нет, нажмите ссылку Просмотрите историю обновлений . Здесь вы увидите полный список обновлений Windows, включая обновления безопасности и пакеты обновлений, если таковые имеются, которые были установлены на вашем компьютере.
Запишите номер базы знаний, указанный в скобках.
Вручную загрузите базу знаний с веб-сайта Microsoft
Теперь, когда у вас есть номер базы знаний, найдите ее здесь, на Microsoft.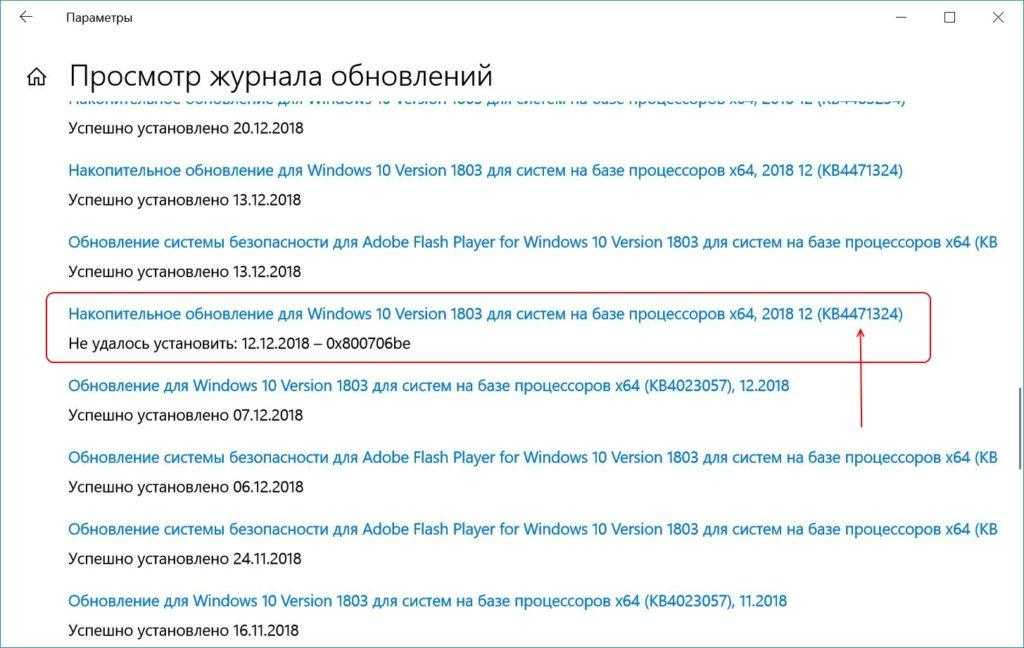 com. Если вы не нашли подходящих результатов для загрузки, выберите All Microsoft. В результатах вы увидите статью базы знаний об обновлении или исправлении, а также страницу загрузки.
com. Если вы не нашли подходящих результатов для загрузки, выберите All Microsoft. В результатах вы увидите статью базы знаний об обновлении или исправлении, а также страницу загрузки.
Если вы откроете страницу статьи базы знаний, вы увидите ссылки для скачивания для всех операционных систем. Выберите свою операционную систему и нажмите на ссылку, чтобы перейти на страницу ее загрузки.
Нажмите кнопку загрузки, чтобы загрузить и сохранить Центр обновления Windows на свой компьютер.
Таким образом, вы сможете установить обновление вручную на любой один или несколько ваших компьютеров, если оно применимо к установленной операционной системе или программному обеспечению.
Загрузка, сохранение и установка Центра обновления Windows вручную может быть выполнена, если вам по какой-либо причине необходимо сохранить обновления или если вы обнаружите, что не можете обновить Windows с помощью Центра обновления Windows.
- Каталог обновлений Microsoft — это служба Microsoft, предоставляющая список обновлений программного обеспечения, которые можно распространять по корпоративной сети.
 Использование каталога обновлений Microsoft может оказаться универсальным местом для поиска обновлений программного обеспечения Microsoft, драйверов и исправлений.
Использование каталога обновлений Microsoft может оказаться универсальным местом для поиска обновлений программного обеспечения Microsoft, драйверов и исправлений. - Автономное обновление WSUS — это бесплатный инструмент, с помощью которого вы можете легко обновлять Microsoft Windows или Microsoft Office без подключения к Интернету.
- Portable Update позволяет обновлять Windows 10 в автономном режиме без подключения к Интернету.
Нужно ли обновлять Windows вручную?
В идеале обновления Windows выполняются системой автоматически. Нам действительно не нужно нажимать кнопку «Проверить наличие обновлений» вручную. Но, если стороннее программное обеспечение останавливает процесс, его необходимо перезапустить вручную.
Кроме того, если вы считаете, что Windows уже давно не обновлялась, обновление вручную может быть очень полезным. Лично я время от времени проверяю наличие обновлений вручную на случай, если что-то было упущено.
Почему обновления Windows так важны?
Кто-то может возразить, что обновления Windows просто изменяют функции операционной системы или исправляют существующие проблемы, что многим пользователям может не понадобиться. Итак, почему по-прежнему важно убедиться, что ваша система обновлена?
Причина проста — обновления безопасности. Киберпреступники становятся все умнее и находят способы взломать текущую систему. Чтобы противостоять этому, Microsoft продолжает выпускать обновления безопасности. Эти обновления безопасности, безусловно, важны, иначе ваша система окажется под угрозой.
См. также:
- Как обновить приложения Магазина Windows в автономном режиме без подключения к Интернету
- Как обновить Защитник Windows вручную.
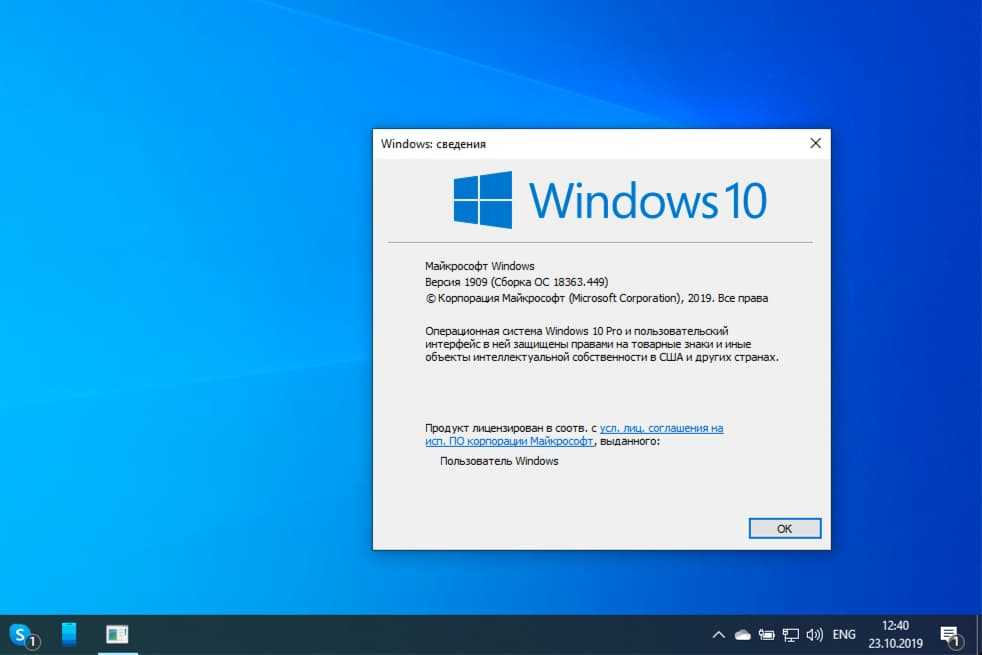

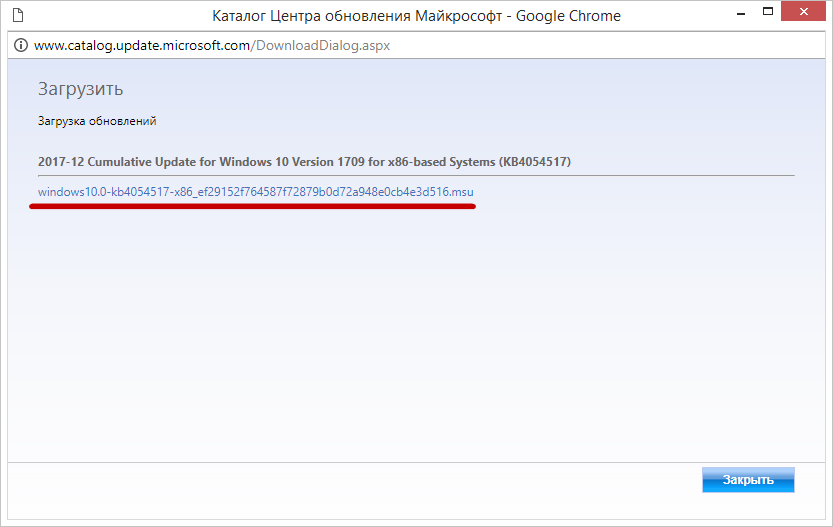
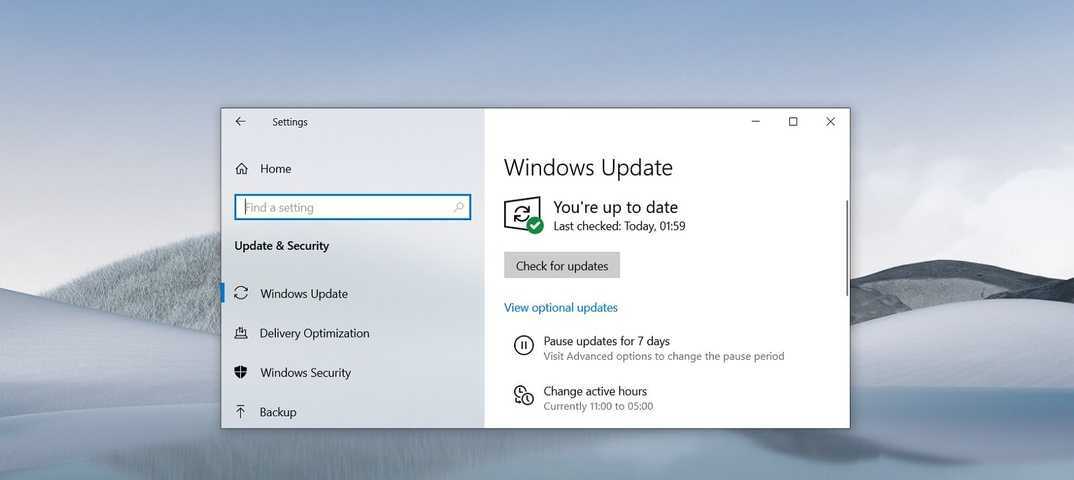 Wi-Fi проблемы с подключением в Windows.
Wi-Fi проблемы с подключением в Windows.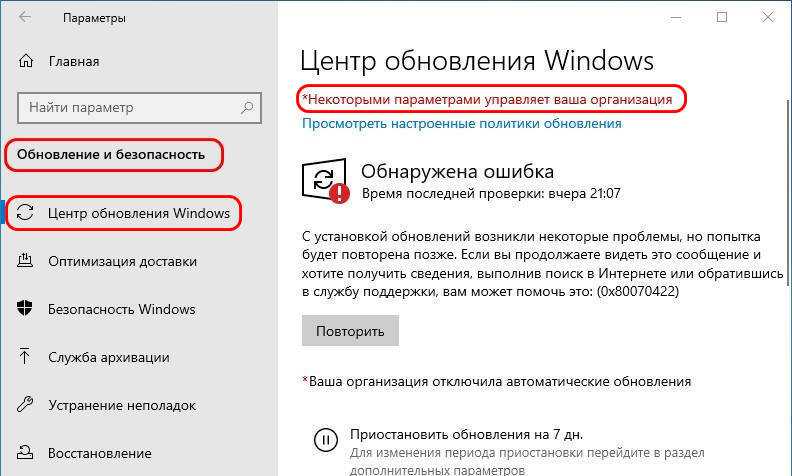 В этом примере и снимках экрана в этом документе покажите поиск обновлений за
В этом примере и снимках экрана в этом документе покажите поиск обновлений за
 раздел Устранение проблем с подключением к Wi-Fi в Windows.
раздел Устранение проблем с подключением к Wi-Fi в Windows. Использование каталога обновлений Microsoft может оказаться универсальным местом для поиска обновлений программного обеспечения Microsoft, драйверов и исправлений.
Использование каталога обновлений Microsoft может оказаться универсальным местом для поиска обновлений программного обеспечения Microsoft, драйверов и исправлений.