Iso создать linux: Как создать ISO-файл в Ubuntu
Содержание
Как создать ISO-файл в Ubuntu
Большинство операционных систем и программ, особенно больших, поставляется в формате ISO, содержащем все необходимые установочные файлы. ISO-файл или ISO-образ — это идеальное представление всех файлов и папок, содержащихся на CD/DVD. Также можно сказать, что это пакет всех установочных файлов и папок в одном единственном файле в формате ISO.
Вы можете легко создавать резервные копии или архивировать файлы и папки в ISO-файл. Этот ISO-файл можно использовать в качестве внешнего диска, загрузочного USB или CD/DVD, чтобы впоследствии использовать его для установки, сохранения в качестве резервной копии или передачи кому-либо.
С помощью файлов ISO вы можете:
- Создать установочный диск путем записи на USB или CD/DVD.
- Монтировать как виртуальный диск.
- Использовать для установки ОС или программ.
Содержание
- Использование утилиты genisoimage
- Установка genisoimage
- Использование genisoimage
- Использование команды dd в Терминале для создания ISO-файла
- Использование утилиты Brasero для создания файла ISO
Использование утилиты genisoimage
В Linux можно создать ISO-образ из папки с помощью утилиты genisoimage, используя аргумент командной строки. Вы можете использовать genisoimage для автоматического резервного копирования данных с возможностью исключения некоторых отдельных файлов, если это необходимо. Она также поддерживает подстановочные знаки.
Вы можете использовать genisoimage для автоматического резервного копирования данных с возможностью исключения некоторых отдельных файлов, если это необходимо. Она также поддерживает подстановочные знаки.
Установка genisoimage
Обновите список доступных пакетов командой
sudo apt update
Установите genisoimage командой ниже
apt install genisoimage
Использование genisoimage
Основной синтаксис команды следующий:
genisoimage -o [filename.iso] [directory_path]
-o определяет имя файла ISO, который вы хотите создать, а затем каталог, в котором вы хотите создать резервную копию или сохранить ISO-файл.
Например, я хочу создать ISO-файл из каталога /home/user/Documents/backup и сохранить его как файл backup.iso:
genisoimage -o backup.iso /home/user/Documents/backup
Он создаст файл backup.iso и сохранит его в текущем каталоге.
Использование команды dd в Терминале для создания ISO-файла
В основном с помощью команды dd можно создавать копии данных, будь то файлы или папки, разделы или CD/DVD-диски.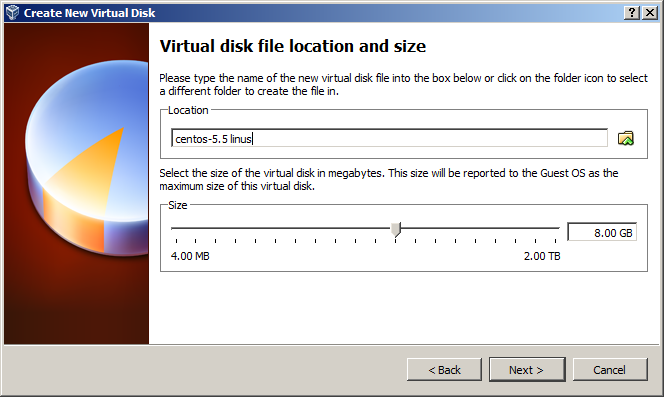 Мы также можем использовать команду dd для создания файлов ISO.
Мы также можем использовать команду dd для создания файлов ISO.
Основной синтаксис команды dd следующий:
dd if=[source] of=[target.iso]
If= Указывает команде, откуда вводить исходные данные.
Of= Указывает команде, где определить выходные данные.
Например, я введу следующую команду для копирования и сохранения содержимого диска в виде ISO-файла с именем diskimage.iso:
sudo dd if= /dev/sdb of= diskimage.iso
ISO-образ с именем diskimage.iso будет создан в текущем каталоге.
Использование утилиты Brasero для создания файла ISO
Для создания ISO-файла можно использовать утилиту Brasero для записи дисков Linux. Старые версии Ubuntu включают встроенную утилиту Brasero. Однако в 16.04 и более новых версиях вам придется вручную установить эту утилиту.
Чтобы установить Brasero, нажмите Ctrl+Alt+T для запуска Терминала.
Введите следующую команду в Терминале:
sudo apt-get install brasero
После завершения установки откройте приложение.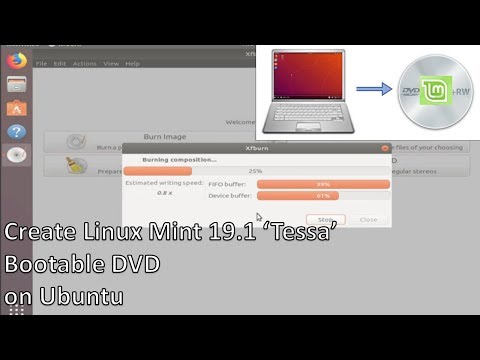
Чтобы открыть приложение Brasero, нажмите клавишу windows или щелкните на значке dash в левом нижнем углу рабочего стола, чтобы открыть меню Dash.
Затем найдите приложение Brasero, набрав его название в строке поиска. Когда приложение появится, нажмите на него, чтобы открыть.
В окне приложения Brasero нажмите на опцию Data project.
Затем нажмите на значок +, чтобы начать добавлять файлы в новый проект.
В появившемся окне выберите отдельные файлы или каталоги и нажмите на кнопку Add.
Вы заметите, что файлы добавлены в приложение. Нажмите на Записать.
Выберите место для сохранения ISO-файла. Укажите имя ISO-файла с расширением .iso и нажмите на кнопку Create Image.
По завершении вы получите уведомление об успешном создании образа.
Итак, выше были описаны различные способы создания ISO-файлов. После создания ISO-файла вы можете сохранить его в качестве резервной копии, использовать как виртуальный CD/DVD, записать на USB или CD/DVD и поделиться им с кем-нибудь.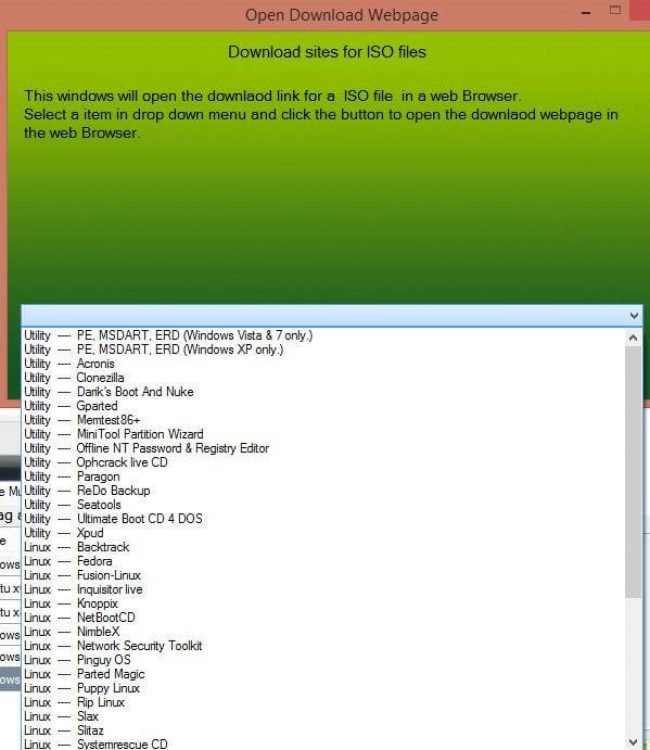
Как создать ISO файл в Linux
webmaster С.
05.12.2020
0 Comments
Сегодня в статье поговорим о том, как создать iso файл в linux. Рассмотрим несколько примеров по формированию образов iso с CD-диcка, с USB флеш диска, и из файлов и директорий расположенных на вашем ПК.
1.
Как создать ISO-файл из файлов на ПК
2.
Как создать ISO-файл из компакт-диска
3.
Советы
iso файл – это своего рода архив, который целиком сохраняет структуру файловой системы носителя, указанного при его копировании/создании.
Как создать ISO-файл из файлов на ПК
Скопируйте нужные файлы, из которых будет создан ISO-файл, в какой-нибудь каталог .
Откройте терминал. В Desktop Ubuntu/Debian нажмите ctrl+shift+T
Введите следующую команду, которая создаст из файлов ISO-образ.
mkisofs -o my_files.iso /home/username/iso-directory
- iso-directory — название директории, в которой хранятся файлы, на основе которых будет создан ISO-файл.
- my_files.iso — название вашего будущего ISO-файла
Имена файлов и директорий чувствительны к регистру, поэтому не забудьте про прописные буквы (если они есть).
Как создать ISO-файл из компакт-диска
Вставьте компакт-диск, который нужно скопировать на компьютер. Имейте в виду, что нельзя создать ISO-файл из компакт-диска с защитой от копирования (например, из аудио-компакт-диска или DVD-диска с фильмами).
Для создания iso-образа воспользуемся командой dd. Создание ISO образов, это лишь малая часть возможностей этой утилиты. Итак, чтобы создать ISO образ диска в Linux выполните команду:
dd if=/dev/cdrom of=/home/username/my_cd.iso
- /dev/cdrom — стандартный путь в Linux к компакт-диску. Если у вас путь отличается, то вводим свой.
- my_cd.
 iso – имя будущего ISO-файла.
iso – имя будущего ISO-файла.
Если на компьютере есть несколько оптических приводов, они будут помечены цифрами, например, первый привод будет называться «cd0», второй – «cd1» и так далее.
Возможно, система предложит вам ввести пароль, перед тем как создать ISO-файл. В этом случае введите пароль и нажмите ↵ Enter.
Советы
- В большинстве дистрибутивов Linux есть файловый менеджер, с помощью которого можно создать ISO-файл, используя контекстное меню (открывается щелчком правой кнопки мыши).
- Для того чтобы примонтировать созданный Вами ISO образ, достаточно использовать команду:
mount -o loop /home/username/my_cd.iso /mnt/myiso
- /home/username/my_cd.iso — путь до iso-файла.
- /mnt/myiso — путь куда монтируем наш iso-образ.
Если есть вопросы, то пишем в комментариях.
Также можете вступить в Телеграм канал, ВКонтакте или подписаться на Twitter. Ссылки в шапке страницы.
Ссылки в шапке страницы.
Заранее всем спасибо!!!
RSS
Добавление RSS-ленты на главную страницу этого сайта не поддерживается, так как это может привести к зацикливанию, замедляющему работу вашего сайта. Попробуйте использовать другой блок, например блок Последние записи, для отображения записей сайта.
Если вы нашли ошибку, пожалуйста, выделите фрагмент текста и нажмите Ctrl+Enter.
0
0
голоса
Рейтинг статьи
Как создать образ ISO из кучи файлов в файловой системе?
спросил
Изменено
4 месяца назад
Просмотрено
415 тысяч раз
Учитывая, что у меня есть куча файлов в каталоге, я хотел бы объединить их в файл образа ISO.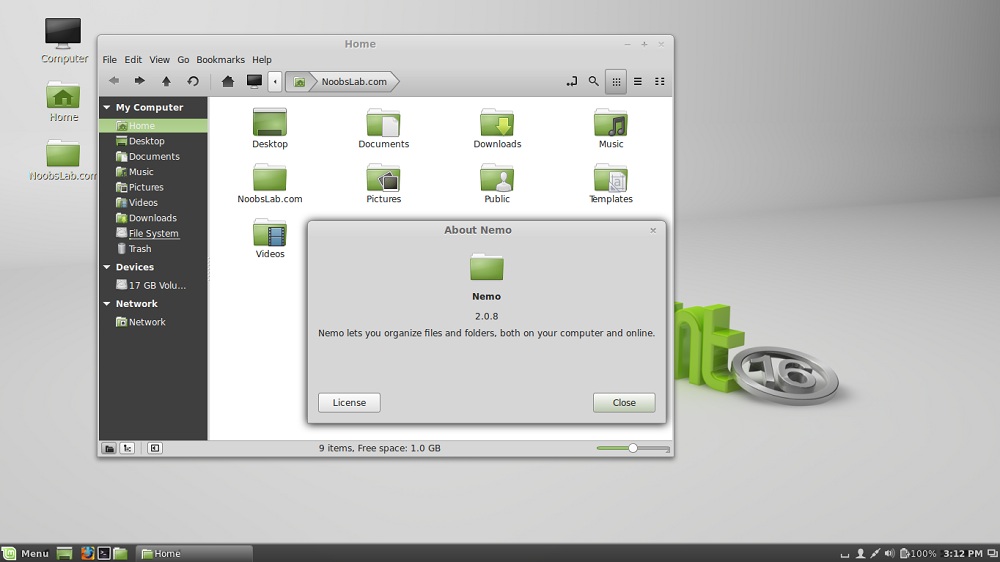 Как мне это сделать?
Как мне это сделать?
- iso
- образ компакт-диска
0
Несколько быстрых шагов:
Загрузите Linux.
Перейти к экрану терминала. Обычно вы можете щелкнуть правой кнопкой мыши на рабочем столе и выбрать этот параметр в раскрывающемся меню.
3А. Введите
dd if=/dev/cdrom of=~/cdrom_image.iso.ИЛИ
3Б. Введите
mkisofs -o /tmp/cd.iso /tmp/directory/Чтобы создать ISO-образ из файлов на жестком диске.
Вы должны иметь разрешение на прямой доступ к диску, используя dd . Разрешения mount не обязательно совпадают с разрешениями dd !
Также… при создании ISO-файла устройство не должно быть смонтировано. Чтобы размонтировать устройство cdrom, используйте команду umount следующим образом:
размонтировать /dev/cdrom
Вы также можете использовать sudo , чтобы убедиться, что у вас есть надлежащие разрешения, но это также означает, что у вас должно быть sudo доступ к системе.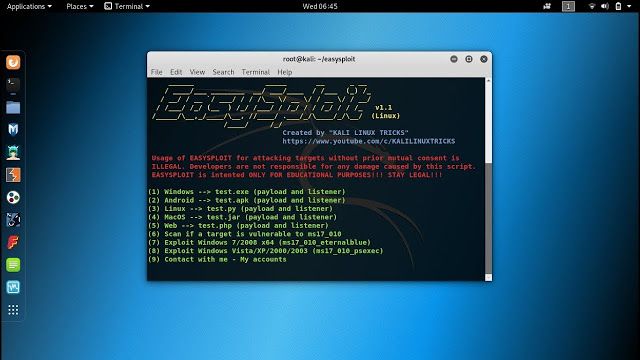 Проверьте файл
Проверьте файл /etc/sudoers для получения информации.
8
Легко создать ISO в терминале, как описано в других ответах, но есть и некоторые параметры графического интерфейса, например Brasero. Если у вас его еще нет, вы можете установить его, используя:
sudo apt install brasero
Как создать образ ISO с помощью Brasero?
Хит Супер 9Ключ 0080 (ключ Windows), найдите «brasero» и откройте его.
Нажмите кнопку Проект данных .
Нажмите на зеленую кнопку с плюсом в верхнем левом углу на панели инструментов, чтобы начать добавлять файлы и каталоги к вашему образу:
- Введите название диска внизу, как хотите.
- Убедитесь, что в оптических приводах нет пустых CD/DVD, и нажмите «Записать».
- Brasero спросит вас о месте, где вы хотите создать образ ISO.
 Укажите желаемое место и нажмите Создать образ . Вот и все!
Укажите желаемое место и нажмите Создать образ . Вот и все!
Если вы хотите записать этот образ на диск, просто щелкните правой кнопкой мыши только что созданный образ ISO и выберите «Открыть с помощью Brasero Disc Burner». Выберите свой оптический привод и нажмите Создать образ .
1
Попробуйте это:
Перейти к Терминалу
Введите genisoimage -o ~/backup.iso -V BACKUP -R -J ~/Documents
или, для более полезных разрешений, измените -R на -r:
genisoimage -o ~/backup.iso -V BACKUP -r -J ~/Documents
В этом случае Ubuntu сгенерирует файл с именем «backup.iso» со всем содержимым в папке «Документы».
http://www.jonathanmoeller.com/screed/?p=3513
6
Мне пришлось сделать это только сегодня. Очень простой способ сделать это в терминале, поэтому введите:
cat [файл устройства внешнего диска] > ~/newfile.iso
Чтобы найти файл устройства внешнего диска, откройте панель запуска Unity и найдите «Системный монитор», затем перейдите в «Файловые системы».
Таким образом, пример будет выглядеть так:
cat /dev/scd0 > ~/newfile.iso
3
На самом деле, на этот вопрос есть очень простой ответ. Я только что создал файл Windows 7 ISO без проблем. Мне не очень понравился метод Brasero, потому что он продолжает выбрасывать всплывающие окна. У него были некоторые проблемы совместимости с именами файлов и стандартом ISO. Я считаю, что этот метод также совместим с ISO-образами Mac OS.
Этот ответ предоставляется с помощью диспетчера архивов, диспетчера архивов по умолчанию в Ubuntu 14.10.
Откройте папку с файлами, которые вы хотите включить в ISO. Затем выберите просмотреть/показать скрытые файлы , выберите все файлы , щелкните правой кнопкой мыши и выберите сжать . ..
..
В новом окне выберите параметр ISO, имя файла и местоположение. Вот и все!
3
Функция создания файла ISO уже есть в Ubuntu, как сказал VRR в своем ответе. Чтобы уточнить больше, прочитайте это.
Открыть диспетчер архивов.
Откройте папку, в которую вы хотите преобразовать файл ISO.
Скопируйте все содержимое папки в Менеджер архивов, включая скрытые файлы.
Нажмите «Создать архив» и выберите .iso в качестве расширения.
Зарегистрируйтесь или войдите
Зарегистрироваться через Google
Зарегистрироваться через Facebook
Зарегистрируйтесь, используя адрес электронной почты и пароль
Опубликовать как гость
Электронная почта
Обязательно, но не отображается
Опубликовать как гость
Электронная почта
Требуется, но не отображается
Нажимая «Опубликовать свой ответ», вы соглашаетесь с нашими условиями обслуживания, политикой конфиденциальности и политикой использования файлов cookie
.
Создать образ iso из папки с помощью команд терминала
спросил
Изменено
10 месяцев назад
Просмотрено
141 тысяч раз
Как создать iso-образ из папки или отдельных файлов с помощью команд терминала?
В настоящее время я делаю это с помощью графического интерфейса Brasero , но я хочу сделать это с помощью сценария оболочки.
1
Кажется довольно просто сделать с genisoimage , в одноименном пакете на Debian:
genisoimage -o output_image.iso имя_каталога
Существует множество вариантов для разных случаев, поэтому вам следует проверить справочную страницу, чтобы узнать, что подходит для вашего конкретного случая использования.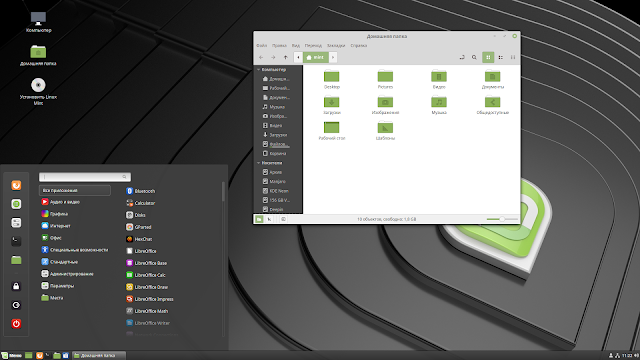
См. также
- Практическое руководство. Создание образов ISO из командной строки
5
Создание компакт-диска из папки можно выполнить с помощью mkisofs .
mkisofs -lJR -o output_image.iso имя_каталога
-l : Разрешить полные 31-символьные имена файлов.
-J : Создать записи каталога Joliet в дополнение к обычным именам файлов iso9660.
-R : создание записей протокола совместного использования системы (SUSP) и Rock Ridge (RR) с использованием протокола Rock Ridge
https://linux.die.net/man/8/mkisofs
https://en.wikipedia.org/wiki/Rock_Ridge
1
Возьмите эту базовую команду:
mkisofs -o output_image.iso имя_каталога
Еще один шаг: добавление метки тома к iso и сжатие iso-образа с помощью gzip
mkisofs -V метка_тома -r расположение_папки | gzip > выходное изображение-comressed.
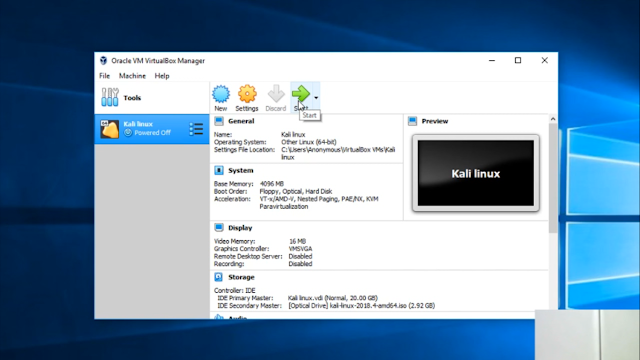 iso /home/username/iso-directory
iso /home/username/iso-directory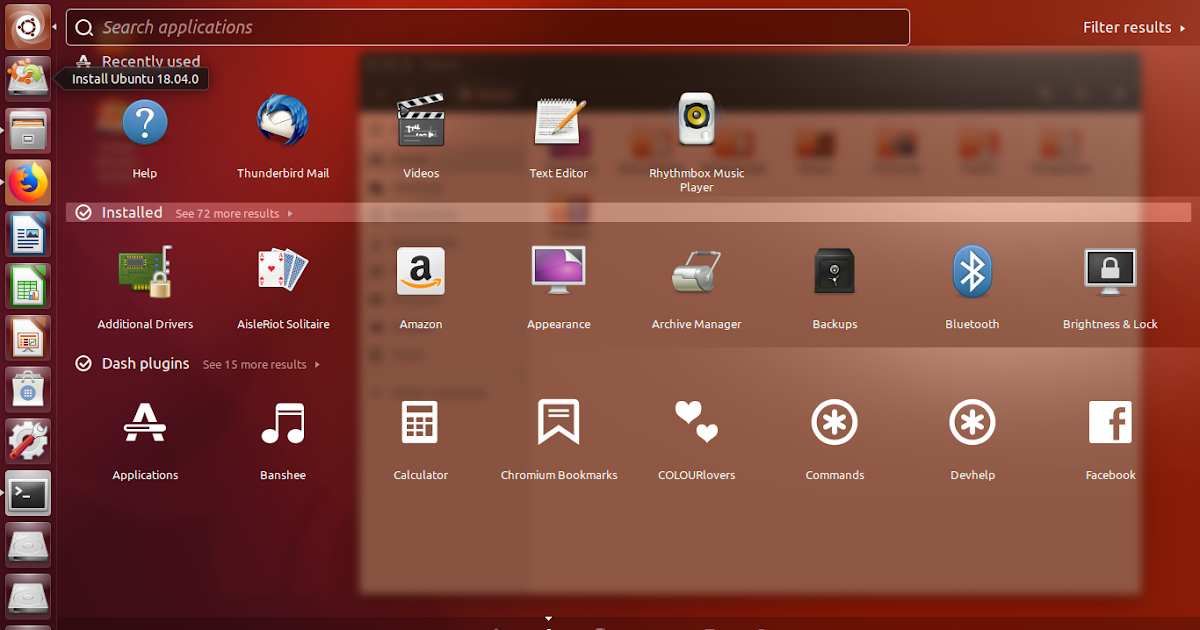 iso – имя будущего ISO-файла.
iso – имя будущего ISO-файла.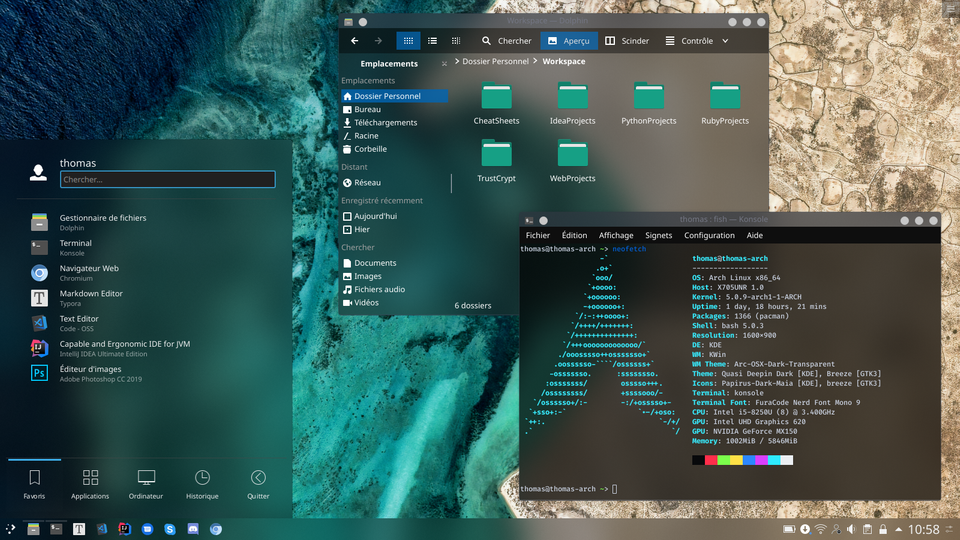 Укажите желаемое место и нажмите Создать образ . Вот и все!
Укажите желаемое место и нажмите Создать образ . Вот и все! iso
iso
