Windows 10 отключается wi fi: Часто отключается Wi-Fi в Windows 10 и 11 – как решить проблему
Содержание
Как исправить постоянное отключение Wi-Fi в Windows 11
Если вы обновились до Windows 11, скорее всего, вы используете ее на своем ноутбуке или настольном компьютере. Если вы используете беспроводную сеть дома, на работе или в колледже, есть вероятность, что Wi-Fi продолжает отключаться в Windows 11. Это может быть очень неприятно, особенно если вы используете Интернет для потоковой передачи видео, загрузки файлов или все остальное, что требует стабильного соединения.
Если вы обновились до Windows 11, а ваш Wi-Fi продолжает отключаться, для этого может быть несколько причин. Тем не менее, с помощью нескольких шагов по устранению неполадок и некоторых общих знаний о сети мы можем решить эту проблему в кратчайшие сроки!
Читайте также: Как усилить сигнал Bluetooth/Wi-Fi в Windows 10
Если вы столкнулись с указанной проблемой, воспользуйтесь нашим руководством, чтобы исправить ее прямо сейчас. Давайте исследуем их сейчас.
Читайте также: Лучшие методы определения скорости соединения Wi-Fi в Windows 10
1.
 Отключитесь от сети Wi-Fi и снова подключитесь
Отключитесь от сети Wi-Fi и снова подключитесь
- Нажмите на значок «Wi-Fi» в левом нижнем углу экрана.
- Теперь нажмите на значок «Стрелка» рядом с символом Wi-Fi.
- Теперь щелкните правой кнопкой мыши значок «i» прямо перед именем вашего подключения Wi-Fi. Выберите «Забыть» в раскрывающемся меню.
- Теперь подождите минуту или две, а затем нажмите клавишу «Windows» с клавишей «I», чтобы открыть настройки. И перейдите по следующему пути: Сеть и Интернет > Wi-Fi > Показать доступные сети и снова подключитесь к сети.
Проверьте, отключается ли Wi-Fi по-прежнему.
2. Используйте настройки частной сети Wi-Fi
- Нажмите на значок «Wi-Fi» в левом нижнем углу экрана.
- Теперь нажмите на значок «Стрелка» рядом с символом Wi-Fi.
- Теперь щелкните правой кнопкой мыши значок «i» прямо перед именем вашего подключения к Wi-Fi.
 Выберите «Свойства» в раскрывающемся меню.
Выберите «Свойства» в раскрывающемся меню. - Теперь в разделе «Тип сетевого профиля» выберите «Частный».
Проверьте, сохраняется ли проблема с отключением Wi-Fi в Windows 11.
Читайте также: Как исправить отсутствие значка Wi-Fi в Windows 10?
3. Попробуйте включить и выключить режим полета
- Нажмите на значок «Wi-Fi» в левом нижнем углу экрана.
- Теперь нажмите на опцию «Режим полета». Соединение Wi-Fi будет отключено.
- Теперь подождите минуту или две, а затем снова коснитесь его, чтобы выключить.
Проверьте, сохраняется ли проблема с отключением Wi-Fi в Windows 11.
4. Сбросить настройки сети
- Нажмите клавишу «Windows» с «I», чтобы открыть страницу «Настройки».
- В левой части страницы настроек нажмите «Сеть и Интернет».
- Теперь наведите курсор на правую сторону страницы, прокрутите немного вниз и нажмите «Дополнительные настройки сети».

- Оставаясь в правой части страницы в разделе «Дополнительные настройки», нажмите «Сброс сети».
- Теперь нажмите кнопку «Сбросить сейчас» прямо перед «Сброс сети».
После этого перезагрузите компьютер и посмотрите, по-прежнему ли ваш компьютер с Windows 11 испытывает частые отключения Wi-Fi.
5. Измените настройки управления питанием Wi-Fi.
- Нажмите значок «Windows» и введите «Power Plan» в строке поиска.
- Вы увидите настройки «Редактировать план электропитания»; Открой это.
- Теперь на этой странице «Изменить параметры плана» нажмите «Изменить дополнительные параметры питания».
- Перед вами появится всплывающее окно. Найдите и нажмите «Настройки беспроводного адаптера» в списке.
- Теперь нажмите «Режим энергосбережения».
- Убедитесь, что для параметра «Беспроводной адаптер» установлено значение «Максимальная производительность» для обоих параметров, т.
 е. «От батареи» и «От сети».
е. «От батареи» и «От сети».
После этого перезагрузите компьютер и посмотрите, сохраняется ли проблема отключения Wi-Fi в Windows 11.
Читайте также: Как переименовать сетевой адаптер в Windows 11
6. Используйте устранение неполадок сети
- Нажмите клавиши «Windows» и введите «устранение неполадок».
- Теперь нажмите «Открыть», чтобы запустить «Настройки устранения неполадок».
- Затем нажмите «Другие средства устранения неполадок».
- В разделе «Наиболее частые» нажмите кнопку «Выполнить» прямо перед «Подключения к Интернету».
Microsoft попытается решить проблему постоянного отключения Wi-Fi в Windows 11 после того, как вы будете следовать инструкциям на экране.
7. Сброс настроек TCP и IP
- Нажмите клавишу «Windows», введите «cmd» и выберите «Запуск от имени администратора», чтобы открыть «Командную строку».

- Введите следующие команды и выполните их одну за другой, нажимая «Enter» после каждой команды:
netsh winsock reset
ipconfig /release
ipconfig /newconfig
ipconfig /flushdns
Примечание: Ваш компьютер будет отключен от Интернета при выполнении этих команд. После выполнения всех этих команд потребуется простая перезагрузка, и ваше интернет-соединение будет восстановлено.
Перезагрузите компьютер с Windows 11; ваше соединение Wi-Fi не должно отключаться автоматически после этого.
Читайте также: Как исправить белый экран в Windows 11/10
Подводя итог
Итак, вот некоторые из основных и простых исправлений, которые вы можете попробовать, если столкнулись с отключением Wi-Fi в Windows 11. Попробуйте эти методы и сообщите нам, какой из них сработал для вас. Сообщите нам в комментариях ниже о других возможных решениях проблемы.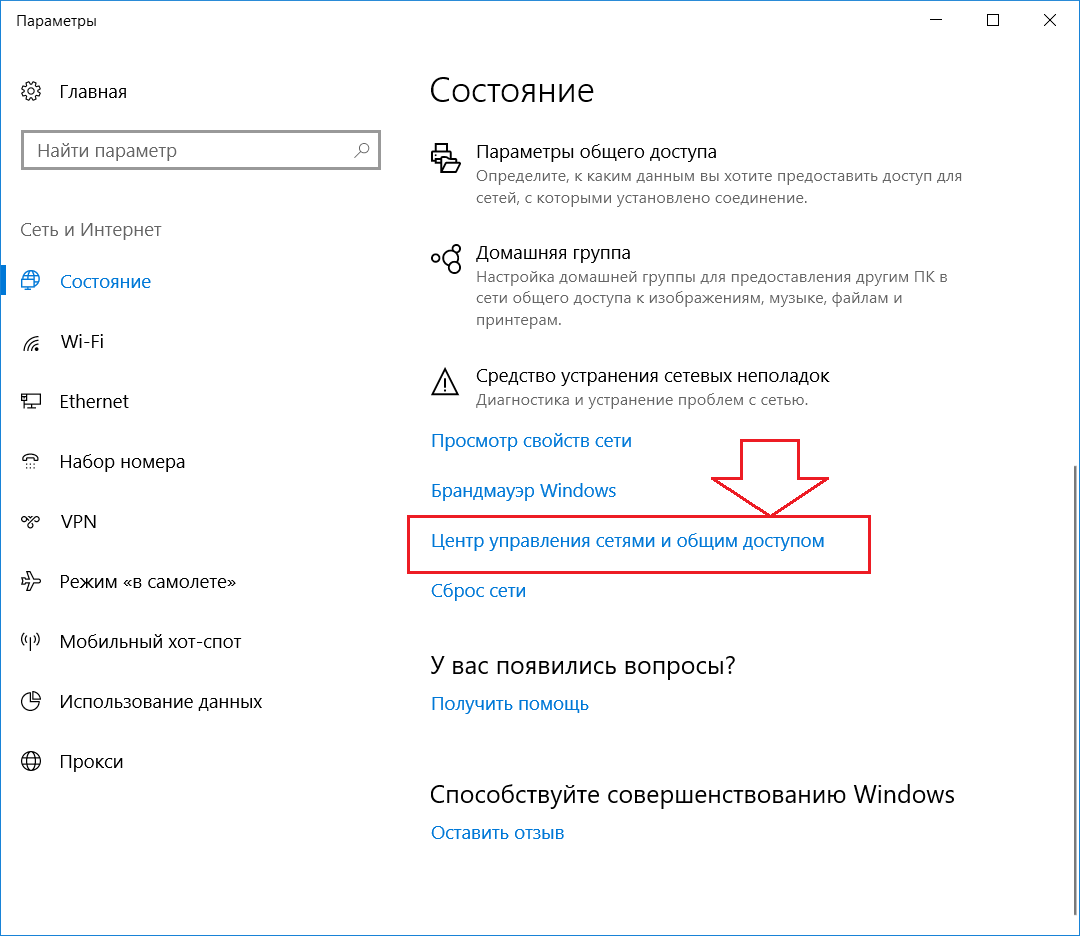 Если ни одно из этих решений не помогло вам, замените маршрутизатор Wi-Fi. Следите за нами в социальных сетях – Фейсбук, Инстаграма также YouTube.
Если ни одно из этих решений не помогло вам, замените маршрутизатор Wi-Fi. Следите за нами в социальных сетях – Фейсбук, Инстаграма также YouTube.
Post Views: 393
Windows 10 отключается от Wi-Fi после спящего режима? Почини это немедленно
Windows 10 Disconnects From Wi Fi After Sleep Mode
Чтобы исправить различные проблемы с ПК, мы рекомендуем Restoro PC Repair Tool: Это программное обеспечение исправит распространенные компьютерные ошибки, защитит вас от потери файлов, вредоносных программ, сбоев оборудования и оптимизирует ваш компьютер для максимальной производительности. Устраните проблемы с ПК и удалите вирусы прямо сейчас за 3 простых шага:
- Скачать Restoro PC Repair Tool который поставляется с запатентованными технологиями (имеется патент Вот ).
- Нажмите Начать сканирование чтобы найти проблемы с Windows, которые могут вызывать проблемы с ПК.

- Нажмите Починить все для устранения проблем, влияющих на безопасность и производительность вашего компьютера
- Restoro был загружен0читатели в этом месяце.
Многие пользователи сообщали, что Wi-Fi отключается после перехода в спящий режим на их ПК, и это может быть неприятной проблемой. Однако есть способ решить эту проблему раз и навсегда, и мы покажем вам, как это сделать.
Все говорят о Windows 10 Technical Preview, ее плюсах и минусах. Но нельзя забывать и о проблемах других операционных систем. Некоторые пользователи говорят, что не могут подключиться к Wi-Fi после выхода из спящего режима. Но есть некоторые исправления, которые могут им помочь.
- Изменить настройки управления питанием
- Снимите флажок IPv6.

- Используйте средство устранения неполадок сети
- Измените настройки мощности
- Отключить Broadcom Bluetooth
- Отключите антивирус
- Убедитесь, что Ethernet отключен
- Измените подключение на частное
- Отключить Требовать входа
- Выполните восстановление системы
Может возникнуть множество проблем с Wi-Fi, и в этой статье мы рассмотрим следующие проблемы:
- Нет интернета после сна Windows 10 — По мнению пользователей, это обычная проблема. Несмотря на то, что их компьютер выходит из спящего режима, подключение к Интернету отсутствует.
- Wi-Fi в Windows 10 продолжает падать — Еще одна распространенная проблема, с которой могут столкнуться пользователи, — отключение Wi-Fi. Это неприятная проблема, но вы сможете исправить ее с помощью одного из наших решений.

- Windows продолжает отключаться от Wi-Fi — Это еще одна распространенная проблема, которая может возникнуть с Wi-Fi. По словам пользователей, Windows продолжает отключаться от Wi-Fi после выхода из спящего режима.
- Wi-Fi отключается, требуется вход — По умолчанию Windows попросит вас войти в систему, когда вы выйдете из спящего режима. Это стандартная функция безопасности, но иногда она может вызывать проблемы с Wi-Fi.
- Спящий режим WiFi не подключается — Это еще одна проблема, которая может возникнуть после того, как вы переведете компьютер в спящий режим. По словам пользователей, они вообще не могут подключиться к Wi-Fi после выхода из спящего режима.
- Спящий режим Wi-Fi не работает — Это еще один вариант этой проблемы, и пользователи сообщили, что их Wi-Fi не работает после выхода из спящего режима. Хотя это неприятная проблема, вы сможете решить ее с помощью одного из наших решений.

1. Измените настройки управления питанием.
Одна из наиболее частых причин этой проблемы — неправильный план управления питанием. Вы должны проверить, не настроен ли ваш адаптер беспроводной сети на отключение для экономии энергии, когда компьютеры переходят в спящий режим.
Если текущий план управления питанием отключает ваш беспроводной адаптер в спящем режиме, просто измените его, и ваша проблема будет решена. Вы можете проверить, так ли это, и изменить текущий план управления питанием в диспетчере устройств. Сделайте это, следуя этим инструкциям:
- Нажмите Windows клавиша с логотипом и Икс ключ вместе и выберите Диспетчер устройств .
- РазвернутьСетевые адаптеры, щелкните адаптер правой кнопкой мыши, щелкните Свойства .
- Щелкните значок Управление энергопотреблением вкладку, а затем очистите Разрешить компьютеру выключить это устройство для экономии энергии флажок.

2. Снимите флажок IPv6.
Если неправильный план управления питанием не является проблемой, у вас могут быть проблемы с протоколом IPv6. Чтобы отключить его, вы должны выполнить несколько операций в Центре управления сетями и общим доступом. Чтобы снять флажок IPv6, выполните следующие действия:
- Перейти к Центр коммуникаций и передачи данных .
- Нажмите на Изменение параметров адаптера (на левой панели).
- Щелкните правой кнопкой мыши соединение, которое вы используете. Нажмите Свойства .
- Теперь снимаем галочку с IPv6 и нажмите Хорошо сохранить изменения.
- ЧИТАЙТЕ ТАКЖЕ: Исправлено: невозможно подключиться к Wi-Fi после обновлений в Windows 8.1 / Windows 10 ′
3. Используйте средство устранения неполадок сети.
Если Windows отключается от Wi-Fi после сна, вы можете решить эту проблему с помощью этого простого обходного пути. По словам пользователей, вам просто нужно запустить средство устранения неполадок сети, выполнив следующие действия:
По словам пользователей, вам просто нужно запустить средство устранения неполадок сети, выполнив следующие действия:
- Щелкните правой кнопкой мыши значок сети в правом нижнем углу. выберите Решение проблем из меню.
- Средство устранения неполадок в сети запустится и попытается решить вашу проблему.
После того, как средство устранения неполадок будет завершено, проверьте, сохраняется ли проблема. Многие пользователи сообщили, что это решение им помогло, поэтому не стесняйтесь его пробовать. Мы должны упомянуть, что это не может быть постоянным решением, поэтому вам придется повторять его всякий раз, когда возникает проблема.
4. Измените настройки питания.
По словам пользователей, иногда Windows отключается от Wi-Fi после сна из-за настроек питания. Пользователи сообщили, что решили проблему, просто выполнив следующие действия:
- Нажмите Ключ Windows + Я открыть Приложение настроек .

- когдаПриложение настроекоткрывается, перейдите к Система раздел.
- На левой панели перейдите к Питание и сон раздел. Прокрутите до конца и установите оба флажка в разделе Wi-Fi.
После этого ваши проблемы с Wi-Fi должны быть полностью решены.
5. Отключите Broadcom Bluetooth.
Если Windows отключается от Wi-Fi после сна, проблема может быть в вашем блютус адаптер. Похоже, что Broadcom Bluetooth запускается автоматически с Windows, вызывая эту проблему. Чтобы решить эту проблему, вы можете сделать следующее:
- Нажмите Ctrl + Shift + Esc открыть Диспетчер задач .
- когдаДиспетчер задачоткрывается, перейдите к Запускать и найдите свою службу Bluetooth. Щелкните его правой кнопкой мыши и выберите Отключить из меню.
Если вы не можете найти службу Bluetooth на вкладке «Автозагрузка», вы можете отключить ее, выполнив следующие действия:
- Нажмите Windows Key + R и введите msconfig .
 Нажмите Войти или щелкните Хорошо .
Нажмите Войти или щелкните Хорошо . - Перейдите к Сервисы вкладка и нажмите Скрыть все Microsoft Сервисы. Найдите блютус сервис и отключите его. Теперь нажмите на Применять и Хорошо сохранить изменения.
После внесения необходимых изменений вам необходимо перезагрузить компьютер, чтобы они вступили в силу. Имейте в виду, что отключение службы Bluetooth может быть не лучшим решением, если вы часто используете устройства Bluetooth. Чтобы снова использовать устройства Bluetooth, вам необходимо включить отключенные службы.
- ЧИТАЙТЕ ТАКЖЕ: 9 лучших инструментов Wi-Fi для максимальной производительности в Windows 10
6. Отключите антивирус.
По словам пользователей, если Windows отключается от Wi-Fi после сна, проблема может быть связана с вашим сторонним программа-антивирус или же межсетевой экран . Чтобы решить эту проблему, рекомендуется отключить стороннее антивирусное программное обеспечение или брандмауэр и проверить, решает ли это проблему.
Чтобы решить эту проблему, рекомендуется отключить стороннее антивирусное программное обеспечение или брандмауэр и проверить, решает ли это проблему.
Если отключение антивирусного программного обеспечения или брандмауэра не решает проблему, возможно, вам придется полностью удалить антивирусное программное обеспечение. Для этого рекомендуется использовать специальный инструмент для удаления всех файлов, связанных с вашим антивирусным программным обеспечением.
как исправить ошибку аудио рендерера
После удаления антивируса и брандмауэра проверьте, сохраняется ли проблема. Если проблема решена, возможно, вам придется заново переустановить антивирус или переключиться на другое антивирусное решение. Если вы ищете новый антивирус, который не будет мешать работе вашей системы, вы можете попробовать Bitdefender .
7. Убедитесь, что Ethernet отключен.
Если Windows отключается от Wi-Fi после сна, проблема может быть в вашем Ethernet подключение. Один из самых быстрых способов решить эту проблему — убедиться, что ваше соединение Ethernet отключено. Это довольно просто, и вы можете сделать это, выполнив следующие действия:
Один из самых быстрых способов решить эту проблему — убедиться, что ваше соединение Ethernet отключено. Это довольно просто, и вы можете сделать это, выполнив следующие действия:
- открыто Центр коммуникаций и передачи данных и перейдите к Изменение параметров адаптера .
- Найдите свое Ethernet-соединение, щелкните его правой кнопкой мыши и выберите Отключить из меню.
После отключения Ethernet-соединения проверьте, решена ли проблема. Кроме того, вы также можете выполнить это решение, просто отключив кабель Ethernet от компьютера.
8. Измените подключение на частное.
Иногда эта проблема может возникнуть из-за того, что для вашего сетевого подключения установлено значение Public. В общедоступных сетевых подключениях используется другой набор правил, и иногда это может вызывать определенные проблемы. Если Windows отключается от Wi-Fi после сна, вы можете исправить это, выполнив следующие действия:
- Щелкните значок Wi-Fi в правом нижнем углу и нажмите Свойства .

- Теперь найдите Сделать этот компьютер доступным для обнаружения раздел и включите его.
После включения этой опции ваше соединение автоматически изменится на частное, что устранит любые проблемы с Wi-Fi.
9. Отключите Требовать входа в систему
По словам пользователей, иногда проблемы с Wi-Fi могут быть вызваны вашими настройками. По умолчанию Windows запросит пароль, когда вы выйдете из спящего режима.
Это мера безопасности, но многие пользователи сообщали, что эта функция вызывает отключение Windows от Wi-Fi. Чтобы решить эту проблему, вам просто нужно отключить эту функцию, выполнив следующие действия:
- Открыть Приложение настроек и перейти к Счета раздел.
- Выбрать Варианты входа из меню слева. На правой панели вТребовать входавыбор раздела Никогда .
После изменения этого параметра ваш компьютер не будет требовать входа в систему после выхода из спящего режима. Отключение этой функции может быть небольшой проблемой для безопасности, но должно помочь вам в решении этой проблемы.
Отключение этой функции может быть небольшой проблемой для безопасности, но должно помочь вам в решении этой проблемы.
10. Выполните восстановление системы.
Если проблема не исчезла, возможно, вы сможете решить ее, выполнив Восстановление системы . Для этого выполните следующие действия:
- Нажмите Windows Key + S и введите восстановление системы . Теперь выберите Создать точку восстановления из списка.
- ВСистемаСвойствадолжно появиться окно. Щелкните значок Восстановление системы
- ОднаждыВосстановление системыоткрывается окно, щелкните значок следующий кнопку, чтобы продолжить.
- Проверьте Показать больше точек восстановления вариант, если есть. Теперь нужно выбрать нужную точку восстановления и нажать следующий .
- Следуйте инструкциям на экране, чтобы завершить процесс.
После восстановления компьютера проверьте, решена ли проблема.
Если это решение не помогло вам, или у вас есть другие предложения, комментарии или, возможно, другие полезные решения этой проблемы, запишите их в разделе комментариев ниже, мы будем рады прочитать ваш отзыв.
Примечание редактора : Этот пост был первоначально опубликован в феврале 2015 года и с тех пор был полностью переработан и обновлен для обеспечения свежести, точности и полноты.
ЧИТАЙТЕ ТАКЖЕ:
8 способов исправить Wi-Fi не подключается после спящего режима в Windows 10
Как правило, когда вы перезагружаете компьютер или выводите его из спящего режима или режима гибернации, Wi-Fi подключается автоматически. Представьте себе проблему повторения одних и тех же шагов подключения к Интернету каждый раз, когда компьютер запускается или выходит из спящего режима. К сожалению, некоторые пользователи Windows 10 испытывают трудности с подключением компьютеров с Windows 10 к сети Wi-Fi.
У них не работает интернет после сна или гибернации. Им приходится каждый раз вручную подключаться к Wi-Fi, потому что их компьютер с Windows 10 теряет подключение к Интернету. Так все останется навсегда? Неа. Вы можете легко решить проблему с помощью решений, упомянутых ниже.
Давайте проверим их.
1. Перезагрузите компьютер
Периодически перезагружать компьютер полезно. Если вы регулярно переводите компьютер в режим гибернации или спящего режима, перезапуск его время от времени решит связанные с ним проблемы.
2. Включить автоматическое подключение
Сеть Wi-Fi будет автоматически подключаться, только если включен режим автоматического подключения. Для этого щелкните значок Wi-Fi на панели задач. Вы увидите доступные сети Wi-Fi. Если ваш Wi-Fi в настоящее время подключен, нажмите на него, а затем нажмите «Свойства».
Включите переключатель рядом с пунктом Подключаться автоматически в пределах досягаемости.
Если он не подключен, установите флажок «Подключаться автоматически для вашей сети Wi-Fi».
3. Используйте средство устранения неполадок
Перед тестированием других параметров следует воспользоваться помощью встроенного средства устранения неполадок. Для этого щелкните правой кнопкой мыши значок сети или Wi-Fi на панели задач и выберите «Устранение неполадок». Следуйте инструкциям на экране.
4. Проверьте настройки беспроводного адаптера
Выполните следующие действия, чтобы проверить настройки беспроводного адаптера:
Шаг 1: Щелкните правой кнопкой мыши значок меню «Пуск» и выберите «Диспетчер устройств».
Шаг 2: В диспетчере устройств разверните Сетевые адаптеры. Затем щелкните правой кнопкой мыши сетевой адаптер и выберите «Свойства».
Совет: Сетевой адаптер обычно носит названия известных компаний, таких как Intel, Qualcomm, Realtek, Atheros и т. д.
Шаг 3: Перейдите на вкладку «Управление питанием» в открывшемся окне. Снимите флажок рядом с параметром «Разрешить компьютеру отключать это устройство для экономии энергии». Перезагрузите компьютер.
Перезагрузите компьютер.
5. Изменить параметры питания
Вы должны настроить два параметра питания, чтобы увидеть, что решает проблему, когда компьютер не подключается к Wi-Fi после выхода из режима сна. Эти два параметра — беспроводной адаптер и PCI Express.
Вот шаги для их изменения:
Шаг 1: Откройте «Настройки» на своем компьютере из меню «Пуск». Либо нажмите сочетание клавиш Windows + I, а затем нажмите «Система».
Шаг 2: Нажмите Power & Sleep на левой боковой панели. Затем прокрутите вниз и нажмите «Дополнительные параметры питания».
Шаг 3 : Нажмите «Изменить параметры плана» в окне «Электропитание».
Совет: Вы также можете открыть это окно из панели управления. Для этого запустите Панель управления. Затем нажмите «Параметры питания».
Шаг 4: Нажмите «Изменить дополнительные параметры питания».
Шаг 5: В окне «Электропитание» разверните «Настройки беспроводного адаптера», а затем «Режим энергосбережения». Установите «От батареи» и «От сети» на максимальную производительность.
Установите «От батареи» и «От сети» на максимальную производительность.
Шаг 6: Прокрутите вниз в окне «Параметры электропитания» и разверните «PCI Express», а затем «Управление питанием состояния канала». Оставьте для параметров «От батареи» и «От сети» значение «Выкл.» или «Максимальное энергосбережение».
6. Изменить сетевой профиль
Многие пользователи Windows 10 предположили, что изменение сетевого профиля с общедоступного на частный помогло предотвратить отключение Wi-Fi на их ПК. Вы должны сделать это также только для своих домашних сетей Wi-Fi.
Для этого щелкните значок Wi-Fi на панели задач. Затем нажмите на Wi-Fi и перейдите на вкладку «Свойства».
Выберите «Частный» в разделе «Сетевой профиль».
7. Обновите или откатите драйвер
Иногда проблема связана с сетевым драйвером. Вы должны сначала попробовать обновить его. Если это не решит проблему, откатитесь на предыдущую версию.
Для этого откройте Диспетчер устройств на своем ПК. Для этого щелкните правой кнопкой мыши значок меню «Пуск» и выберите «Диспетчер устройств».
Для этого щелкните правой кнопкой мыши значок меню «Пуск» и выберите «Диспетчер устройств».
Далее разверните Сетевые адаптеры. Затем щелкните правой кнопкой мыши драйвер и выберите «Обновить драйвер». Следуйте инструкциям на экране, чтобы обновить его. После обновления перезагрузите компьютер.
Если проблема не устранена, щелкните драйвер правой кнопкой мыши и перейдите в «Свойства».
Совет: Вы также можете нажать «Сканировать на наличие изменений оборудования», чтобы устранить проблему с отключением Wi-Fi.
Перейдите на вкладку «Драйвер». Нажмите «Откатить драйвер». Следуйте инструкциям на экране.
8. Сброс настроек сети
Наконец, если ничего не работает, вам следует сбросить настройки сети. Это сбросит все ваши настройки, связанные с сетью, к их значениям по умолчанию, что в конечном итоге устранит проблемы, связанные с сетью. Прежде чем сделать этот шаг, подробно прочитайте, что происходит при сбросе сети в Windows 10.
Как только вы будете удовлетворены последствиями этого, откройте «Настройки» на своем компьютере и перейдите в «Сеть и Интернет». Прокрутите вниз с правой стороны, и вы увидите Сброс сети. Нажмите здесь. Подтвердите на следующем экране.
Время сменить источник
Мы надеемся, что перевод вашего компьютера в режим сна или гибернации не приведет к отключению Wi-Fi после выполнения вышеуказанных решений. Но если проблема не устранена, вам следует проверить конфигурацию маршрутизатора. Попробуйте подключиться к другому маршрутизатору и внимательно изучите результаты. Если Wi-Fi не отключается, проблема может быть в исходном модеме или настройках. Попробуйте установить их в заводское состояние и все перепроверьте.
Далее: Windows 10 содержит множество скрытых и мощных функций. Узнайте о них из нашего поста с советами и рекомендациями для Windows по следующей ссылке.
Как исправить, что сеть WiFi не отображается в Windows 10
«Моя сеть WiFi не отображается в Windows 10. Что я могу сделать, чтобы решить эту проблему?» Вероятно, эта проблема волнует многих. Это расстраивает, когда вы пытаетесь подключить компьютер к Интернету, но сеть Wi-Fi не отображается. Эта ошибка может быть связана с проблемой WiFi, проблемой сетевого подключения, неправильной конфигурацией WiFi маршрутизатора WiFi и вашего компьютера или проблемой драйвера сети WiFi. Не паникуйте, если вы столкнулись с проблемой отсутствия Wi-Fi в Windows 10. Вы можете попытаться решить эту проблему с помощью следующих решений.
Что я могу сделать, чтобы решить эту проблему?» Вероятно, эта проблема волнует многих. Это расстраивает, когда вы пытаетесь подключить компьютер к Интернету, но сеть Wi-Fi не отображается. Эта ошибка может быть связана с проблемой WiFi, проблемой сетевого подключения, неправильной конфигурацией WiFi маршрутизатора WiFi и вашего компьютера или проблемой драйвера сети WiFi. Не паникуйте, если вы столкнулись с проблемой отсутствия Wi-Fi в Windows 10. Вы можете попытаться решить эту проблему с помощью следующих решений.
- Решение 1. Внимательно проверьте настройки сети
- Решение 2. Нажмите переключатель, чтобы включить Wi-Fi
- Решение 3. Включите службу автонастройки WLAN
- Решение 4. Перезапустите маршрутизатор Wi-Fi
- Решение 5. Запустите средство устранения неполадок подключения к Интернету
- Решение 6. Удалите или обновите драйверы адаптера беспроводной сети
Решение 1.
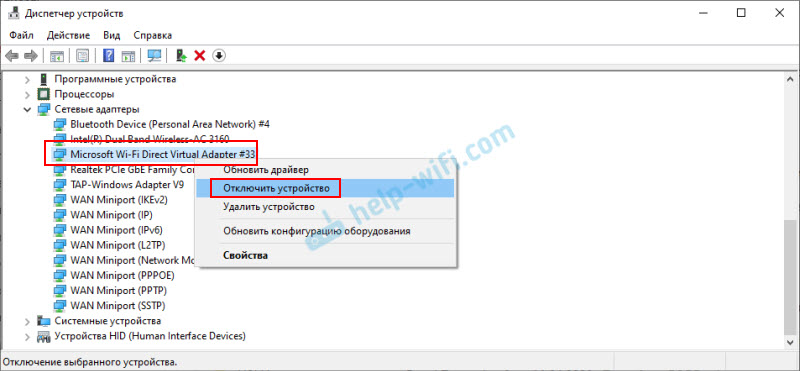 Внимательно проверьте настройки сети
Внимательно проверьте настройки сети
Шаг 1: Щелкните правой кнопкой мыши значок Интернет в правом нижнем углу интерфейса и выберите параметр Открыть центр управления сетями и общим доступом .
Шаг 2: Нажмите Изменить настройки адаптера в окне Центр управления сетями и общим доступом , чтобы перейти на панель Сетевые подключения .
Кроме того, вы можете перейти на панель сетевых подключений, нажав кнопку Windows Key + R одновременно, затем введите ncpa.cpl и нажмите Enter .
Шаг 3: Проверьте, включили ли вы службу WiFi. Если вы этого не сделали, щелкните правой кнопкой мыши свою сеть WiFi и выберите Включить в раскрывающемся меню. Если у вас уже есть, щелкните правой кнопкой мыши свою сеть WiFi и выберите Отключить , а затем включите ее.
Шаг 4: Перезагрузите Windows и снова подключитесь к Wi-Fi, чтобы посмотреть, поможет ли это решить проблему отсутствия Wi-Fi в Windows 10.
Решение 2. Нажмите переключатель, чтобы включить Wi-Fi
Шаг 1: Нажмите одновременно клавишу Windows + I на клавиатуре, чтобы открыть Настройки .
Шаг 2: Выберите из списка опцию Сеть и Интернет .
Шаг 3: Выберите Wi-Fi на левой панели и щелкните переключатель, чтобы включить Wi-Fi. Теперь можно попробовать подключиться к сети Wi-Fi. На этот раз может появиться сеть WiFi.
Решение 3. Включите службу автонастройки WLAN
Шаг 1: Нажмите одновременно клавишу с логотипом Windows + R и введите services.msc , затем нажмите кнопка OK для продолжения.
Шаг 2: Найдите WLAN AutoConfig в столбце Имя , щелкните его правой кнопкой мыши и выберите Свойства .
Шаг 3: Измените Тип запуска от до Автоматически и нажмите кнопку Запустить , если служба не запущена на панели Свойства автонастройки WLAN . Затем нажмите Применить> ОК , чтобы сохранить изменения и выйти.
Шаг 4: Теперь вы можете перезагрузить компьютер, чтобы увидеть, появляется ли WiFi.
Решение 4. Перезагрузите маршрутизатор Wi-Fi
Вы можете попробовать перезагрузить модем и маршрутизатор Wi-Fi, чтобы исправить список сетей Wi-Fi, не отображающийся в Windows 10. Прежде всего, вам следует выключить маршрутизатор или модем Wi-Fi. и отключите источник питания. Подождите несколько секунд, а затем снова подключите кабель питания к маршрутизатору или модему.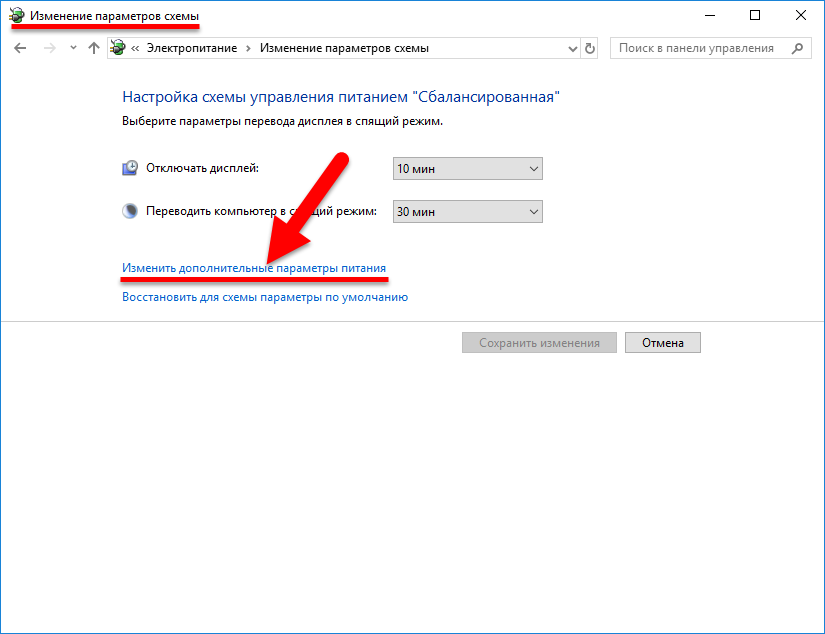 Затем включите маршрутизатор и попробуйте подключить компьютер к сети Интернет, чтобы проверить, работает ли он. Иногда простой перезапуск может эффективно решить проблему.
Затем включите маршрутизатор и попробуйте подключить компьютер к сети Интернет, чтобы проверить, работает ли он. Иногда простой перезапуск может эффективно решить проблему.
Решение 5. Запустите средство устранения неполадок подключения к Интернету
Шаг 1: Перейдите в «Настройки»> «Обновление и безопасность» и выберите «Устранение неполадок » на левой панели.
Шаг 2: На правой панели найдите Подключения к Интернету в разделе Начало работы и нажмите кнопку Запустить средство устранения неполадок . Затем он попытается найти и устранить проблемы с подключением к Интернету. Следуйте инструкциям на экране.
Если описанная выше операция не устранила проблему, перейдите к Сетевой адаптер и нажмите Запустить средство устранения неполадок . Это поможет вам найти и устранить проблемы с беспроводными и другими сетевыми адаптерами.
Шаг 3: Перезагрузите компьютер, чтобы сохранить изменения.
Решение 6. Удаление или обновление драйверов адаптера беспроводной сети
Шаг 1: Щелкните правой кнопкой мыши значок Windows в левом нижнем углу интерфейса и выберите Диспетчер устройств .
Шаг 2: Разверните Сетевые адаптеры и найдите сетевой адаптер для вашего устройства, щелкните его правой кнопкой мыши и выберите Удалить из контекстного меню. Нажмите OK , чтобы продолжить.
Шаг 3: Перезагрузите компьютер, и Windows автоматически установит драйверы по умолчанию для сетевого адаптера.
Вы также можете обновить драйвер сетевого адаптера. Для этого нужно:
Шаг 1: Щелкните правой кнопкой мыши имя сетевого адаптера и выберите Программа обновления драйвера .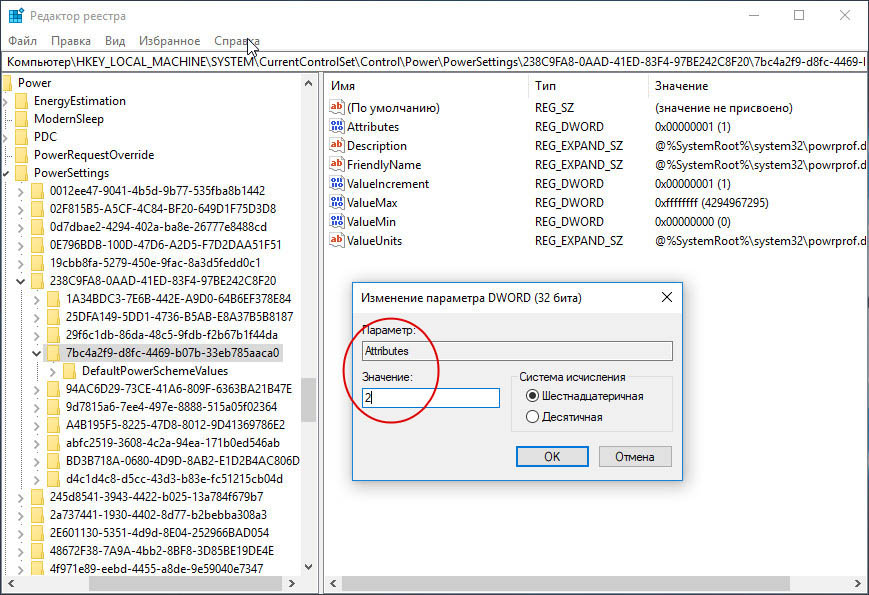
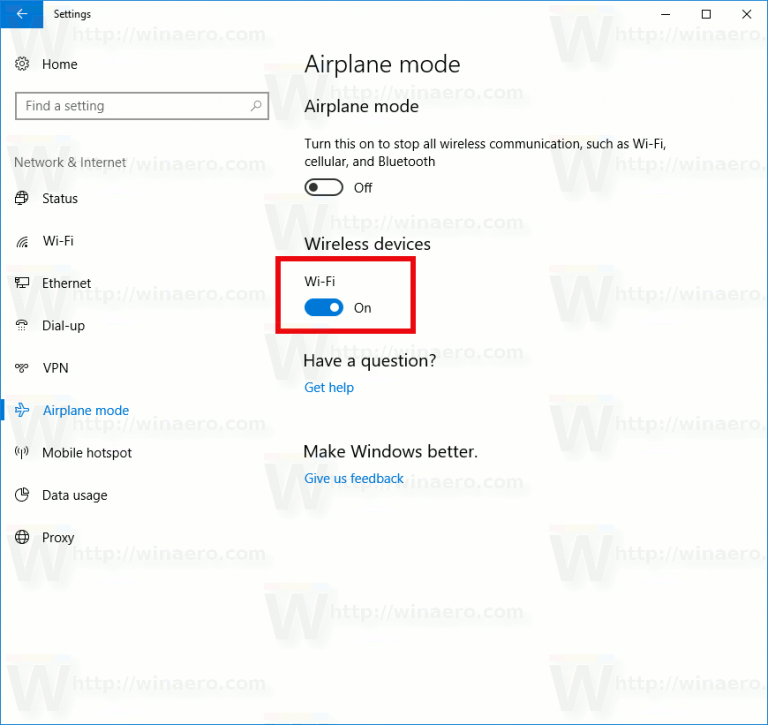 Выберите «Свойства» в раскрывающемся меню.
Выберите «Свойства» в раскрывающемся меню.
 е. «От батареи» и «От сети».
е. «От батареи» и «От сети».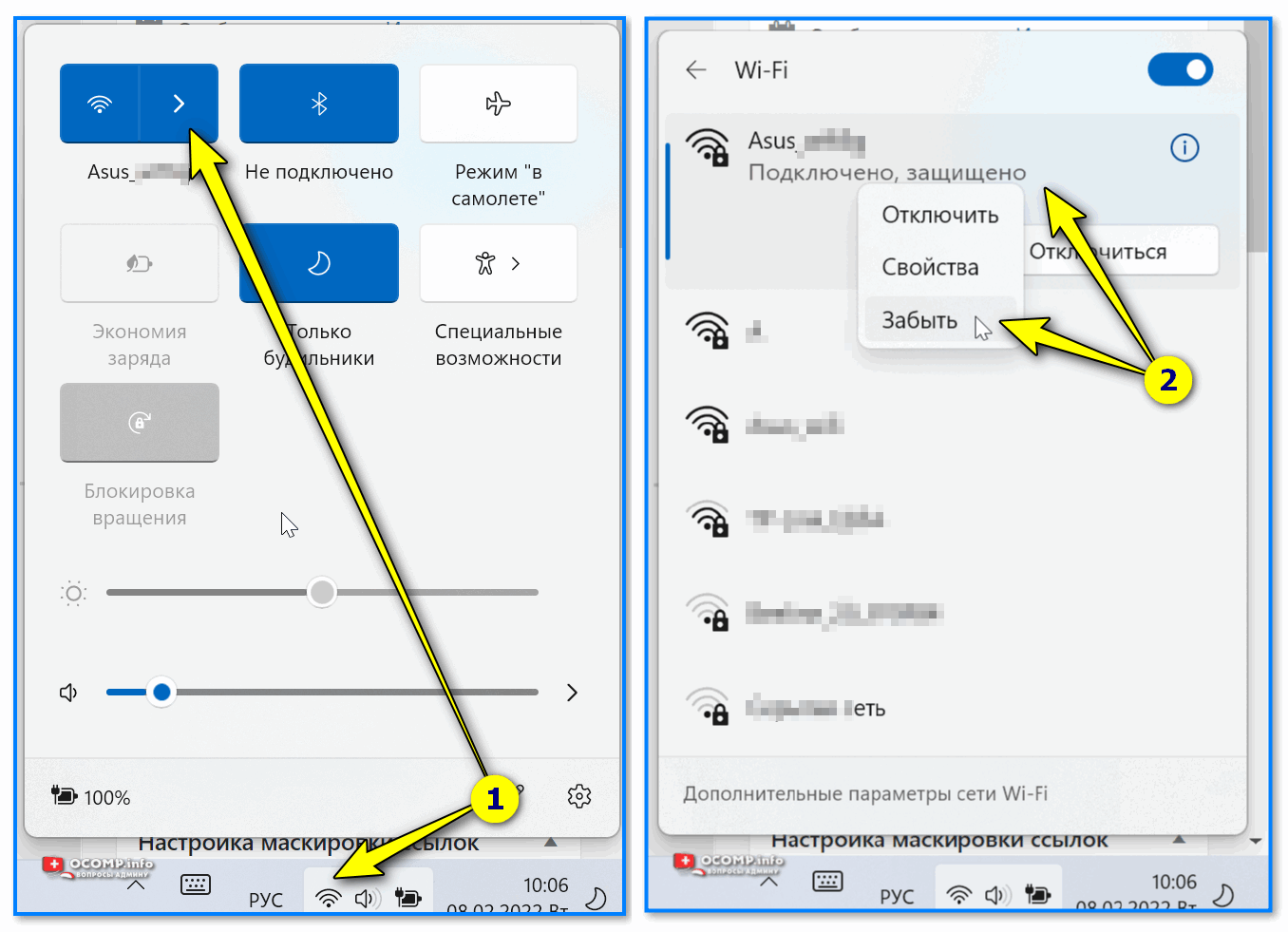
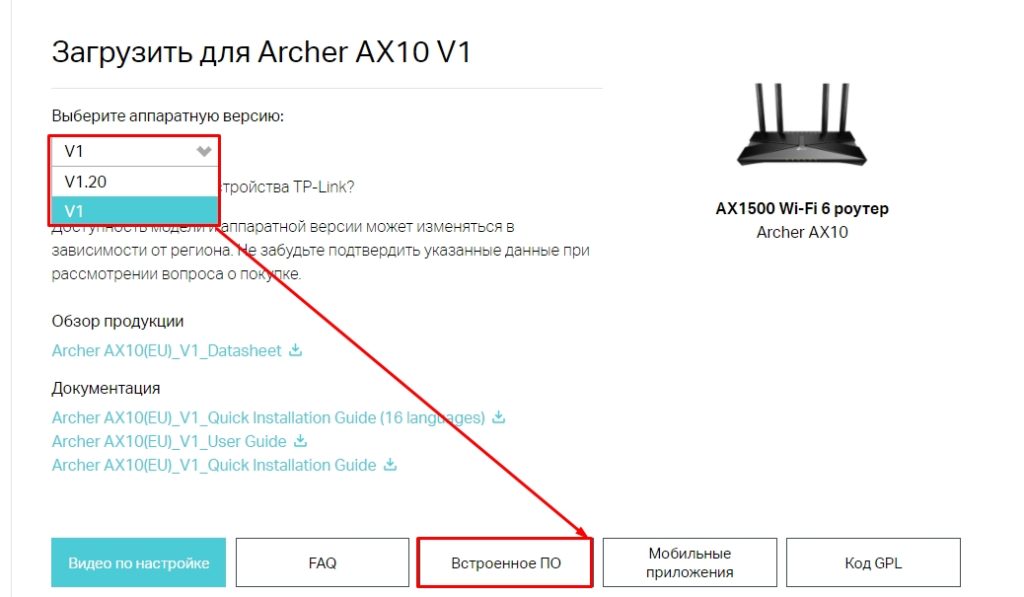

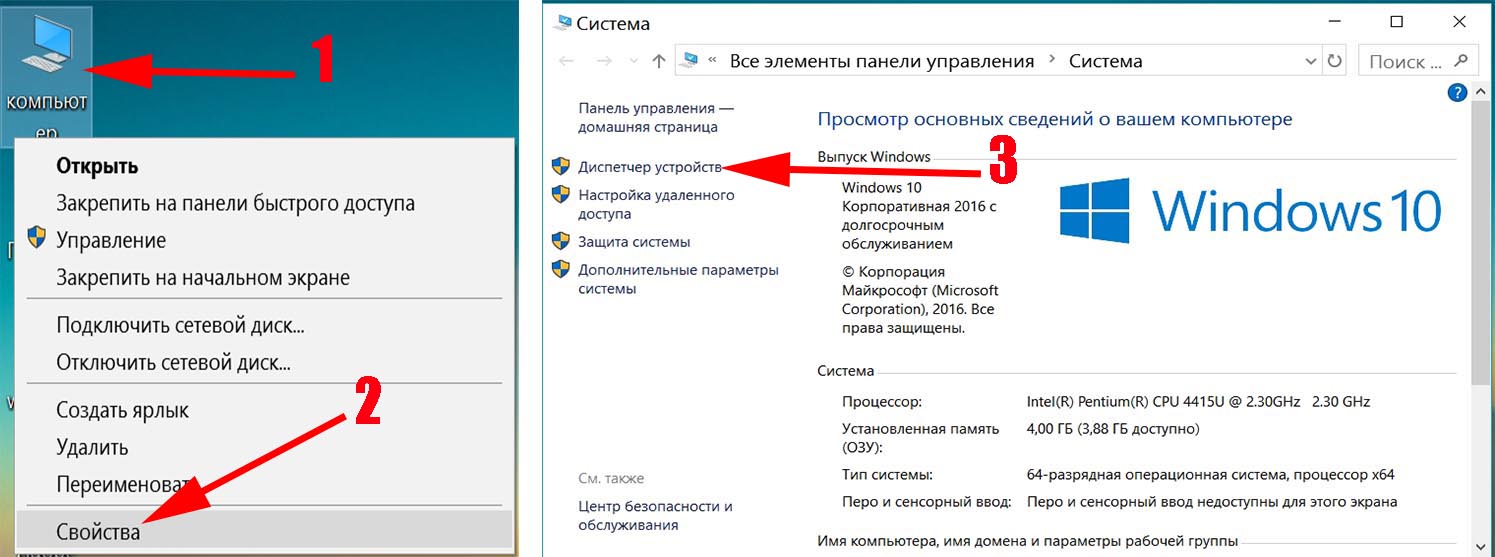
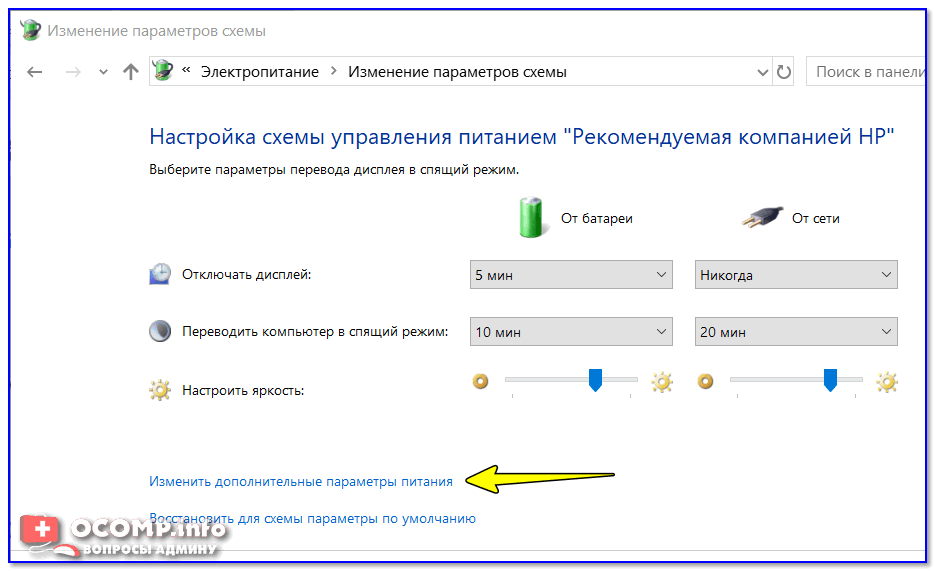
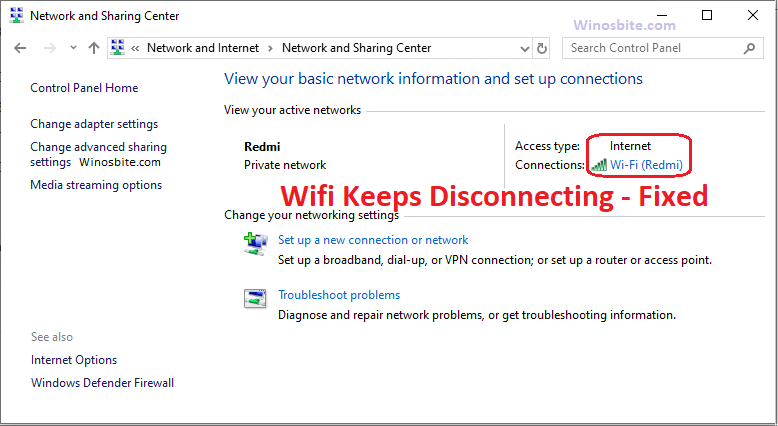

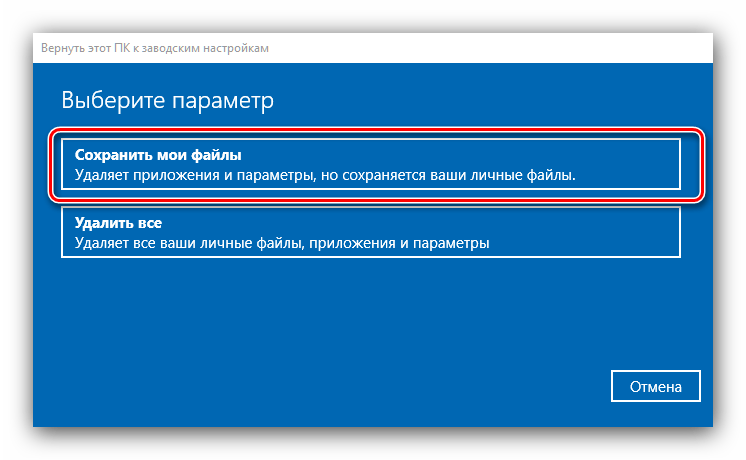 Нажмите Войти или щелкните Хорошо .
Нажмите Войти или щелкните Хорошо .