Как сохранить гугл презентацию на компьютере: шаблоны, как создать и сохранить
Содержание
Простой способ загрузки изображений из слайдов Google
Презентации разрабатываются с использованием различных анимаций и графики, чтобы они выглядели интересно и презентабельно для аудитории. Такие платформы, как Microsoft PowerPoint и Google Slides, позволяют пользователям добавлять различные изображения и документы в свои презентации для создания привлекательного внешнего вида. И хотя вы используете эти платформы и их возможности для создания соответствующих иллюстраций, в некоторых случаях может возникнуть необходимость сохранить эти графические изображения на вашем устройстве, чтобы использовать их или сохранить на будущее. В этой статье представлено введение в руководство, объясняющее как сохранить изображение из Google Slides.
Как сохранить изображение из Google Slides
Если вы ищете подходящий метод, который поможет вам понять, как сохранить изображение из Google Slides, вам следует ознакомиться с приведенным ниже объяснением.
Шаг 1.
 Откройте презентацию и получите доступ к изображению
Откройте презентацию и получите доступ к изображению
Для сохранения изображения из слайдов Google необходимо воспользоваться платформой «Google Keep Notes». Открыв презентацию на Google Slides через Google Drive, вы получите доступ к изображению, присутствующему в презентации.
Шаг 2. Открыть изображение в Keep Notes
Щелкните правой кнопкой мыши на изображении, чтобы открыть выпадающее меню. Проведите мышью по опциям и выберите опцию «Сохранить для хранения». На правой панели экрана откроется раздел «Сохранить заметки», в котором будет отображено сохраненное изображение.
Шаг 3. Сохранить изображение на компьютере
Теперь вы можете получить прямой доступ к изображению. Щелкнув правой кнопкой мыши на изображении, выберите опцию «Сохранить изображение как», чтобы сохранить изображение из Google Slides на свой компьютер.
Универсальное решение для работы с PDF
Существует множество форматов файлов, которые широко используются на рынке, включая PowerPoint и Google Slides для разработки презентаций.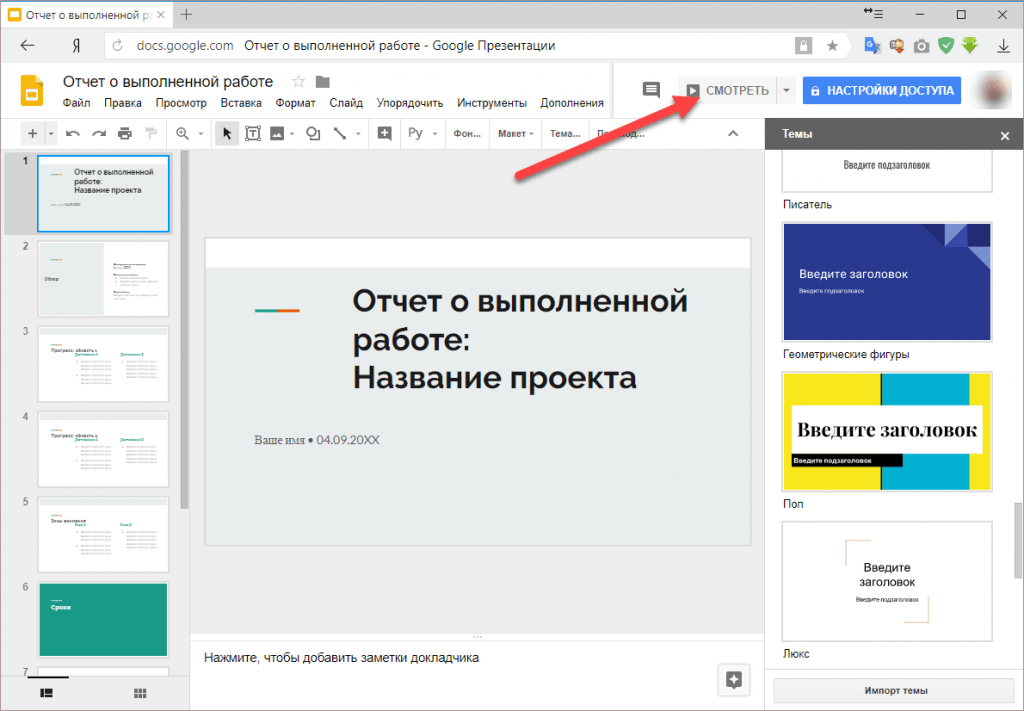 Однако формат PDF довольно распространен среди пользователей, которым требуется отправить файл другому пользователю. Управление этими PDF-файлами осуществляется в различных редакторах PDF. Чтобы избавить пользователя от необходимости выбирать лучшую платформу для управления этими файлами, Wondershare PDFelement — Редактор PDF-файлов обеспечит вас наилучшими услугами и функциями.
Однако формат PDF довольно распространен среди пользователей, которым требуется отправить файл другому пользователю. Управление этими PDF-файлами осуществляется в различных редакторах PDF. Чтобы избавить пользователя от необходимости выбирать лучшую платформу для управления этими файлами, Wondershare PDFelement — Редактор PDF-файлов обеспечит вас наилучшими услугами и функциями.
Скачать Бесплатно
Скачать Бесплатно
КУПИТЬ СЕЙЧАС
КУПИТЬ СЕЙЧАС
С помощью эффективных инструментов редактирования и конвертирования вы можете создавать соответствующие PDF-файлы без изменения оригинальности документа. Платформа позволяет аннотировать PDF-документ с помощью различных комментариев и отзывов, не конвертируя документ. Современная защитная среда делает его идеальным выбором для редакторов PDF.
С выходом PDFelement 8 на рынке появились новые возможности для пользователей. Благодаря улучшенному пользовательскому интерфейсу пользователь получает в 300 раз большую скорость обработки и улучшенный сервис электронной подписи.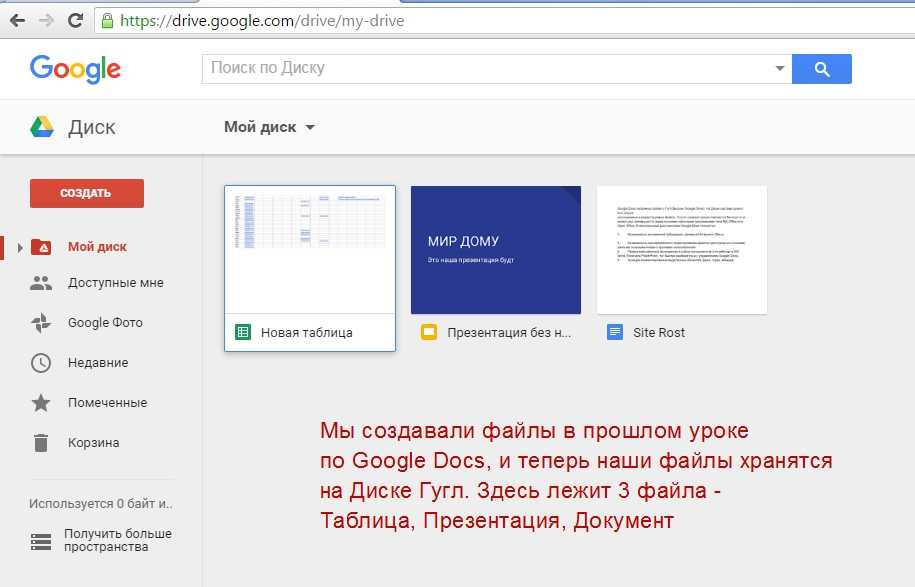 Вы можете легко сохранять свои документы во встроенном облачном хранилище, что делает его очень эффективным выбором при выборе PDF-редакторов.
Вы можете легко сохранять свои документы во встроенном облачном хранилище, что делает его очень эффективным выбором при выборе PDF-редакторов.
Как сохранить изображение из PDF
После того как вы освоили способ эффективной загрузки изображения из Google Slides, вы всегда можете использовать аналогичный подход для сохранения изображения из PDF-файла. Для этого вы можете использовать PDFelement для удобного сохранения изображения на вашем компьютере. Для этого вам необходимо понять следующую процедуру использования PDFelement для удобного сохранения изображения.
Шаг 1. Импортируйте файл PDF
Вам необходимо запустить PDFelement на компьютере и выбрать опцию «Открыть файлы», чтобы просмотреть файл из локальной папки.
Скачать Бесплатно
Скачать Бесплатно
КУПИТЬ СЕЙЧАС
КУПИТЬ СЕЙЧАС
Шаг 2. Получите доступ к изображению
Открыв файл, перейдите на вкладку «Правка» на панели инструментов, а затем нажмите на значок переключателя «Правка» в правом верхнем углу, чтобы открыть режим редактирования. Затем перейдите к изображению, присутствующему в PDF-документе, и нажмите на него правой кнопкой мыши, чтобы открыть выпадающее меню. В выпадающем меню выберите пункт «Извлечь изображение», чтобы продолжить работу.
Затем перейдите к изображению, присутствующему в PDF-документе, и нажмите на него правой кнопкой мыши, чтобы открыть выпадающее меню. В выпадающем меню выберите пункт «Извлечь изображение», чтобы продолжить работу.
Шаг 3. Сохраните изображение из PDF
В открывшемся окне «Сохранить как» необходимо выбрать местоположение и имя изображения, а также тип изображения. Нажав кнопку «Сохранить», вы успешно сохраните изображение на компьютере.
Скачать Бесплатно
Скачать Бесплатно
КУПИТЬ СЕЙЧАС
КУПИТЬ СЕЙЧАС
Сохранение файла презентации — Служба поддержки Майкрософт
PowerPoint для Microsoft 365 PowerPoint 2021 PowerPoint 2019 PowerPoint 2016 PowerPoint 2013 PowerPoint 2010 PowerPoint 2007 Еще…Меньше
Как и в любой программе, рекомендуется сразу же назвать и сохранить презентацию, а также часто сохранять изменения во время работы.
В PowerPoint презентацию рабочего стола можно сохранить на локальном диске (например, ноутбуке), сетевом расположении, компакт-диске, DVD-диске или флэш-памяти.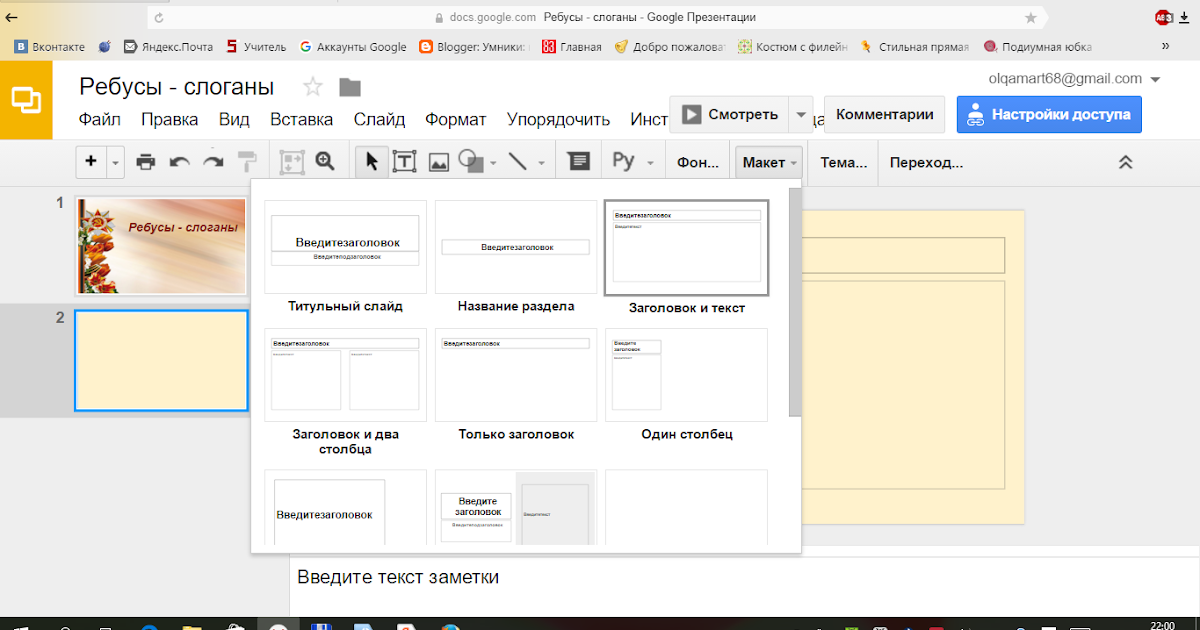 Вы также можете сохранить ее в файле другого формата.
Вы также можете сохранить ее в файле другого формата.
-
На вкладке Файл выберите пункт Сохранить.
-
Выполните одно из указанных ниже действий.
-
Чтобы сохранить файл на локальном диске (например, на ноутбуке), устройстве флэш-памяти, компакт- или DVD-диске, выберите пункт Компьютер.
org/ListItem»>Чтобы сохранить файл в библиотеке SharePoint, выберите пункт SharePoint.
-
-
На странице Сохранить как в разделе Последние папки нажмите кнопку Обзор, выберите папку для сохранения файла и введите его имя.
-
Нажмите кнопку Сохранить.
Сохранение презентации в файле другого формата
Примечание: Сведения о сохранении файлов в форматах PDF (.pdf) или XPS (XPS) см. в статье Сохранение или преобразование в PDF или XPS.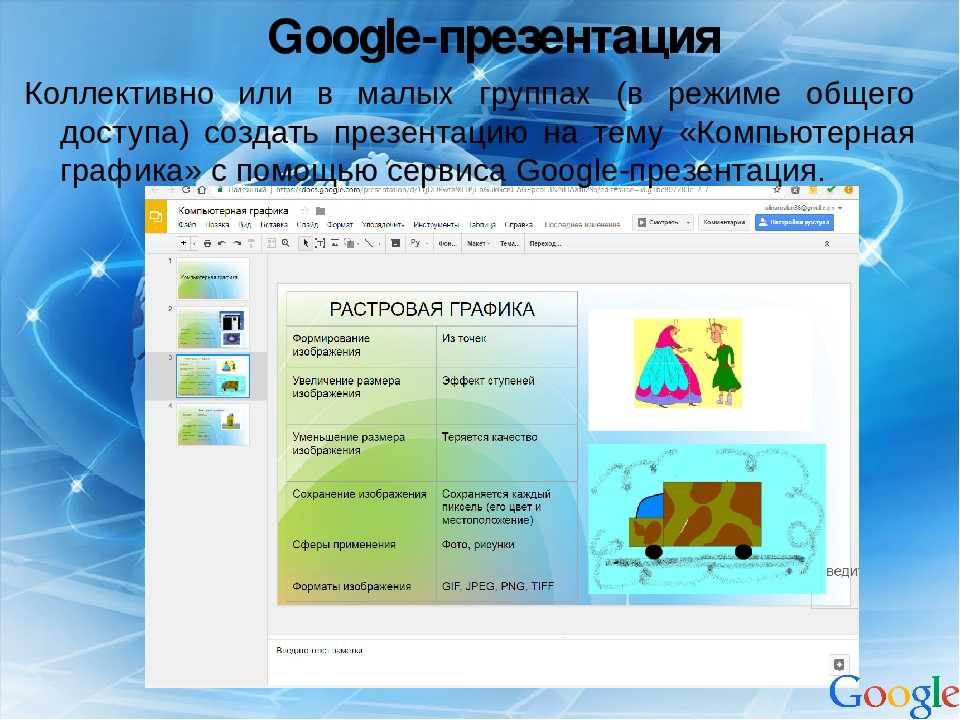
-
На вкладке Файл выберите пункт Сохранить как.
-
На странице Сохранить как выполните одно из указанных ниже действий.
-
В разделе Последние папки нажмите кнопку Обзор, выберите папку для сохранения файла и введите его имя.
-
В списке Тип файла выберите нужный формат.

-
Нажмите кнопку Сохранить.
Сохранение презентации в предыдущей версии приложения PowerPoint
В PowerPoint 2013 и более поздних версиях файлы можно сохранять в более ранней версии PowerPoint, выбрав версию из списка Тип файла в поле Сохранить как . Например, вы можете сохранить презентацию PowerPoint в новом формате презентации PowerPoint (PPTX) или в формате презентации PowerPoint 97–2003 (PPT).
Примечания:
-
PowerPoint 2013 и более поздних версиях используется формат файла .pptx на основе XML, представленный в 2007 Office (выпуск). Эти файлы можно открыть в PowerPoint 2010 и PowerPoint 2007 без специальных надстроек или потери функциональности. Дополнительные сведения см. в статье Форматы Open XML и расширения имен файлов.
Эти файлы можно открыть в PowerPoint 2010 и PowerPoint 2007 без специальных надстроек или потери функциональности. Дополнительные сведения см. в статье Форматы Open XML и расширения имен файлов.
Формат открытого документа
Microsoft 365 поддерживает возможность сохранения файла презентации в формате Презентации OpenDocument (ODP).
При использовании команд Сохранить как или Сохранить копию параметр для сохранения в формате ODP отображается в конце списка параметров Сохранить как тип .
-
Откройте вкладку Файл.

-
Выберите команду Сохранить как и выполните одно из указанных ниже действий.
-
Для презентации, которую можно открыть только в PowerPoint 2010 или PowerPoint 2007, в списке Тип файла выберите Презентация PowerPoint (*.pptx).
-
Чтобы открыть презентацию в PowerPoint 2010 или более ранних версиях PowerPoint, выберите PowerPoint 97–2003 Presentation (*.ppt).
-
-
Введите в поле Имя файла имя презентации или оставьте предложенное имя файла без изменений и нажмите кнопку Сохранить.
org/ListItem»>
На левой панели диалогового окна Сохранение документа выберите папку или другое расположение, где необходимо сохранить презентацию.
Теперь для быстрого сохранения презентации можно в любой момент нажать клавиши CTRL+S или щелкнуть значок Сохранить в верхней части экрана.
Важно:
Office 2007 больше не поддерживается. Перейдите на Microsoft 365, чтобы работать удаленно с любого устройства и продолжать получать поддержку.
Повысить статус
- org/ListItem»>
-
Выберите команду Сохранить как и выполните одно из указанных ниже действий.
-
Для презентации, которая может быть открыта только в PowerPoint 2007, в списке Тип выберите Презентация PowerPoint (*.pptx).
-
Чтобы открыть презентацию в более ранних версиях PowerPoint, выберите Презентация PowerPoint 97-2003 (*.ppt).
-
-
Введите в поле Имя файла имя презентации или оставьте предложенное имя файла без изменений и нажмите кнопку Сохранить.
Нажмите кнопку Microsoft Office , а затем щелкните Сохранить как.
org/ListItem»>
На левой панели диалогового окна Сохранение документа выберите папку или другое расположение, где необходимо сохранить презентацию.
Простой способ загрузить изображение из Google Slides
Элиза Уильямс
13.04.2023, 17:06:35 • Подано по адресу:
Google Презентации
• Проверенные решения
Презентации разработаны с использованием различных анимаций и графики, чтобы они выглядели броскими и презентабельными для аудитории. Такие платформы, как Microsoft PowerPoint и Google Slides, позволяют пользователям добавлять различные изображения в свои презентации и документы для создания привлекательного внешнего вида.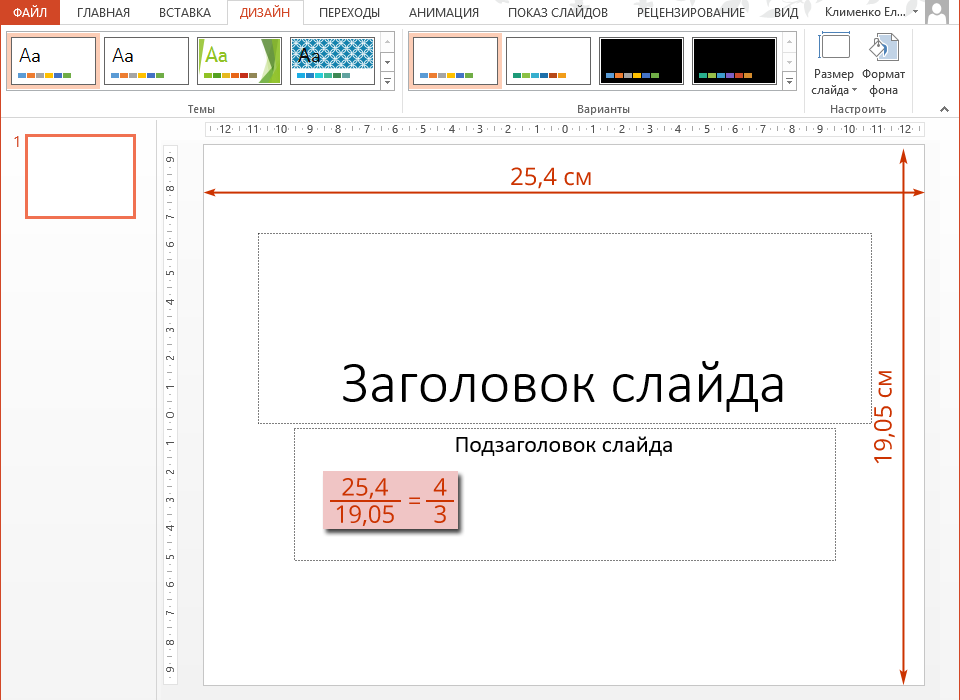 Хотя вы используете эти платформы и их функции для создания соответствующих иллюстраций, могут быть определенные случаи, когда вам потребуется сохранить эту графику на вашем устройстве для ее использования или сохранить на будущее. В этой статье представлено введение в руководство, объясняющее как сохранить изображение из Google Slides .
Хотя вы используете эти платформы и их функции для создания соответствующих иллюстраций, могут быть определенные случаи, когда вам потребуется сохранить эту графику на вашем устройстве для ее использования или сохранить на будущее. В этой статье представлено введение в руководство, объясняющее как сохранить изображение из Google Slides .
Как сохранить изображение из Google Slides
Если вы ищете подходящий метод, который поможет вам понять, как сохранить изображение из Google Slides, вам следует ознакомиться с объяснением, приведенным ниже.
Шаг 1. Откройте презентацию и получите доступ к изображению
Чтобы сохранить изображение из Google Slides, вам потребуется помощь платформы «Google Keep Notes». Открыв презентацию в Google Slides через Google Диск, вы получите доступ к изображению, присутствующему в презентации.
Шаг 2. Откройте изображение в Keep Notes
Щелкните изображение правой кнопкой мыши, чтобы открыть раскрывающееся меню. Наведите указатель мыши на опции и выберите опцию «Сохранить, чтобы сохранить». Раздел «Сохранить заметки» откроется на правой панели экрана и отобразит сохраненное изображение на экране.
Наведите указатель мыши на опции и выберите опцию «Сохранить, чтобы сохранить». Раздел «Сохранить заметки» откроется на правой панели экрана и отобразит сохраненное изображение на экране.
Шаг 3. Сохранение изображения на компьютер
Теперь вы можете получить прямой доступ к изображению. Щелкнув правой кнопкой мыши по изображению, вам нужно выбрать опцию «Сохранить изображение как», чтобы сохранить изображение из Google Slides на свой компьютер.
Универсальное решение для работы с файлами PDF
Существует множество форматов файлов, широко используемых на рынке, включая PowerPoint и Google Slides для разработки презентаций. Однако формат файла PDF довольно распространен среди пользователей, которым требуется отправить файл другому пользователю. Эти файлы PDF управляются в разных редакторах PDF. Чтобы избавить пользователя от поиска лучшей платформы для управления этими файлами, Wondershare PDFelement — PDF Editor предлагает вам лучшие услуги и характеристики.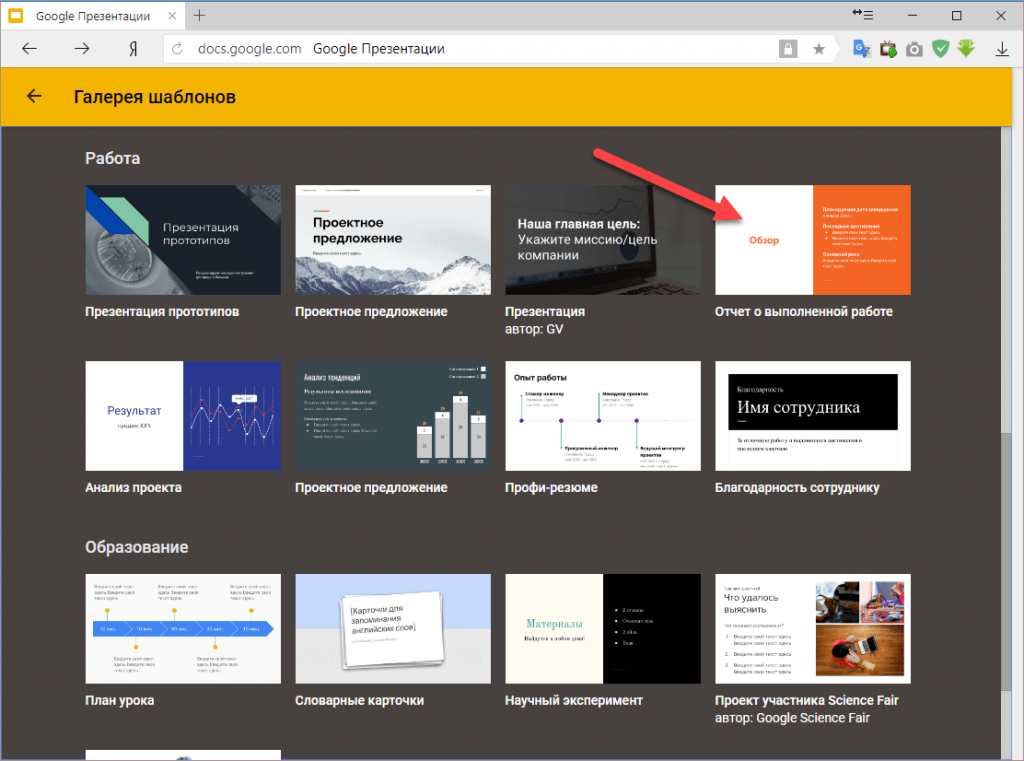
Попробуйте бесплатно
Попробуйте бесплатно
КУПИТЬ СЕЙЧАС
КУПИТЬ СЕЙЧАС
С помощью эффективных инструментов редактирования и преобразования вы можете разработать правильный файл PDF, не изменяя оригинальности документа. Платформа позволяет аннотировать документ PDF с помощью различных комментариев и обзоров без преобразования документа. Его современная защитная среда делает его идеальным выбором для редакторов PDF.
Итерация PDFelement 8 принесла пользователям на рынок новые функции. Предоставляя улучшенный пользовательский интерфейс для работы, пользователь получает в 300 раз более высокую скорость обработки и улучшенную службу электронной подписи. Вы можете легко сохранять свои документы во встроенном облачном хранилище, что делает его очень эффективным выбором среди редакторов PDF.
Как сохранить изображение из PDF
Поскольку вы узнали, как эффективно загружать изображение из Google Slides, вы всегда можете использовать аналогичный подход для сохранения изображения из файла PDF.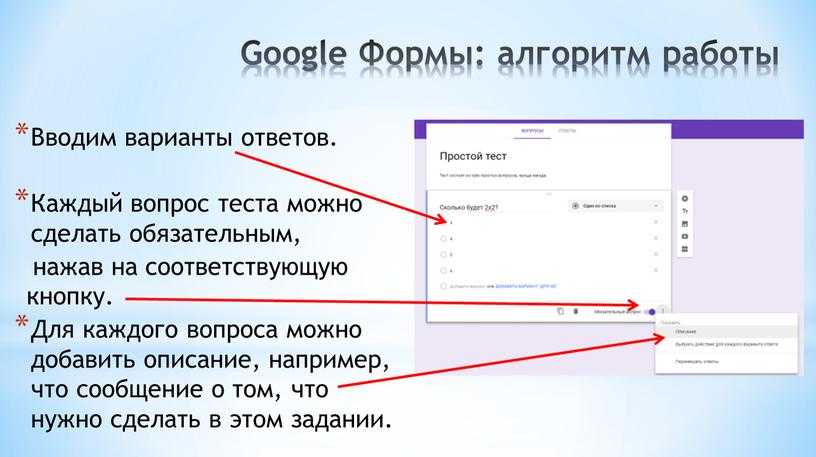 Для этого вы можете использовать PDFelement для удобного сохранения изображения на свой компьютер. Для этого вам необходимо понять следующую процедуру использования PDFelement для простого сохранения изображения.
Для этого вы можете использовать PDFelement для удобного сохранения изображения на свой компьютер. Для этого вам необходимо понять следующую процедуру использования PDFelement для простого сохранения изображения.
Шаг 1. Импорт PDF-файла
Вам необходимо запустить PDFelement на своем компьютере и получить доступ к опции «Открыть файлы», чтобы просмотреть файл из локального каталога.
Попробуйте бесплатно
Попробуйте бесплатно
КУПИТЬ СЕЙЧАС
КУПИТЬ СЕЙЧАС
Шаг 2. Доступ к изображению
Открыв файл, вам нужно нажать на вкладку «Редактировать» на панели инструментов, а затем щелкнуть значок переключателя «Редактировать» в правом верхнем углу, чтобы открыть режим редактирования. Затем перейдите к изображению в документе PDF и щелкните правой кнопкой мыши изображение, чтобы открыть раскрывающееся меню. В раскрывающемся меню нажмите «Извлечь изображение», чтобы продолжить.
Шаг 3. Сохраните изображение из PDF
В новом окне, которое открывается под окном «Сохранить как», вам необходимо выбрать местоположение и имя вашего изображения, а также тип изображения. Нажав кнопку «Сохранить», вы успешно сохраните изображение на компьютере.
Нажав кнопку «Сохранить», вы успешно сохраните изображение на компьютере.
Попробуйте бесплатно
Попробуйте бесплатно
КУПИТЬ СЕЙЧАС
КУПИТЬ СЕЙЧАС
Бесплатная загрузка
или
Купить PDFelement
прямо сейчас!
Бесплатная загрузка
или
Купить PDFelement
прямо сейчас!
Купить PDFelement
прямо сейчас!
Купить PDFelement
прямо сейчас!
Другие популярные статьи от Wondershare
Как преобразовать Google Slides в PDF
Когда вы создаете презентацию в Google Slides, вы можете сохранить ее копию в виде документа, например в формате PDF. Это удобно для просмотра точек в слайд-шоу, сбора заметок для редактирования или обмена контентом с другими.
Содержание
- Сохранение Google Slides в формате PDF в Интернете
- Сохранение Google Slides в формате PDF в мобильном приложении
Вот как можно сохранить Google Slides в формате PDF с веб-сайта и из мобильного приложения на Android и iPhone.
Сложность
Легкость
Продолжительность
5 минут
Что вам нужно
Сохранение Google Slides в формате PDF в Интернете
Вы можете сохранить презентацию Google Slides в формате PDF на веб-сайте всего за несколько шагов. Посетите Google Slides, войдите в систему и откройте свою презентацию.
Шаг 1: Просматривая презентацию, выберите в меню Файл .
Шаг 2: Переместите курсор на Загрузите и выберите PDF-документ (.pdf) во всплывающем меню.
Шаг 3: Файл будет загружен немедленно. Откройте инструмент загрузки вашего браузера или папку по умолчанию Downloads на вашем компьютере, чтобы получить файл.
Сохранение Google Slides в формате PDF в мобильном приложении
Процесс сохранения презентации Google Slides в формате PDF одинаков на Android и iPhone. Единственные различия — это ваш выбор, где сохранить или отправить файл. Откройте приложение Google Slides и выберите свою презентацию.
Откройте приложение Google Slides и выберите свою презентацию.
Шаг 1: Открыв презентацию в мобильном приложении, коснитесь Три точки в правом верхнем углу.
Шаг 2: Выберите Общий доступ и экспорт .
Шаг 3: Выберите Отправить копию .
Шаг 4: Отметьте параметр PDF в следующем всплывающем окне и нажмите OK .
Шаг 5: Пока презентация конвертируется в формат PDF, вы увидите индикатор выполнения. Когда он завершится, вы увидите параметры сохранения или обмена по умолчанию.
На Android вы можете делать такие вещи, как сохранять файл на Google Диске или отправлять его через Gmail. На iPhone вы можете выбрать один из вариантов, таких как Сохранить в файлы или Отправить по почте . Следуйте дальнейшим инструкциям в соответствии с выбранным вами параметром сохранения или обмена.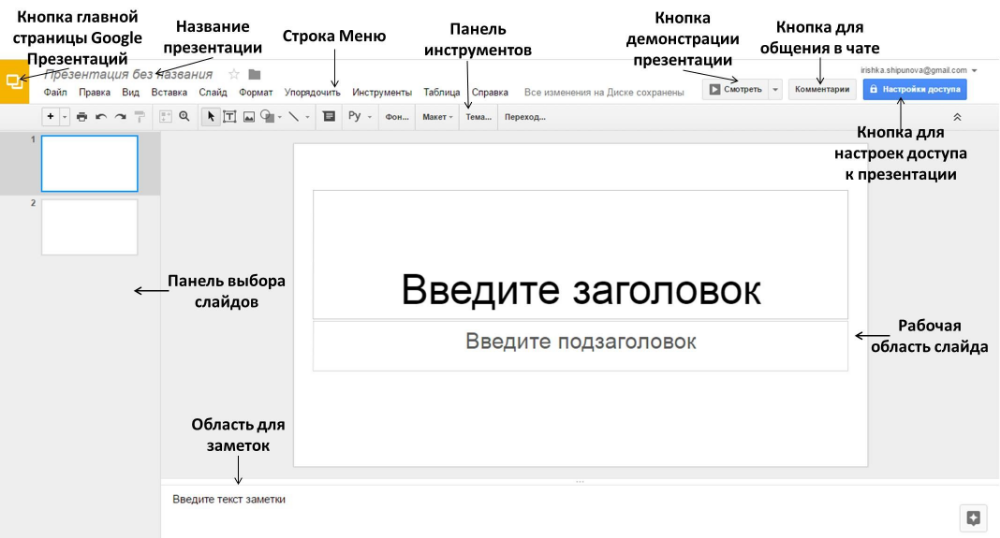
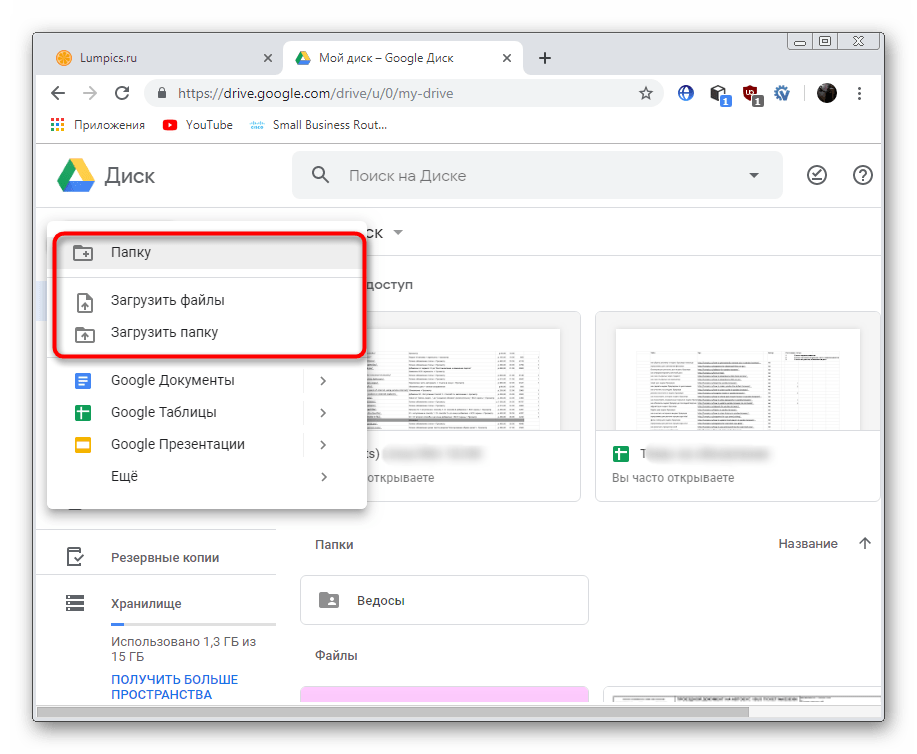
 Эти файлы можно открыть в PowerPoint 2010 и PowerPoint 2007 без специальных надстроек или потери функциональности. Дополнительные сведения см. в статье Форматы Open XML и расширения имен файлов.
Эти файлы можно открыть в PowerPoint 2010 и PowerPoint 2007 без специальных надстроек или потери функциональности. Дополнительные сведения см. в статье Форматы Open XML и расширения имен файлов.