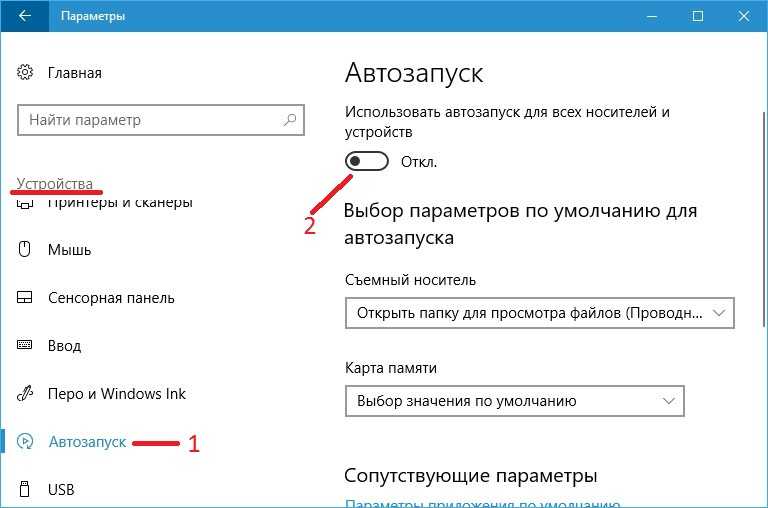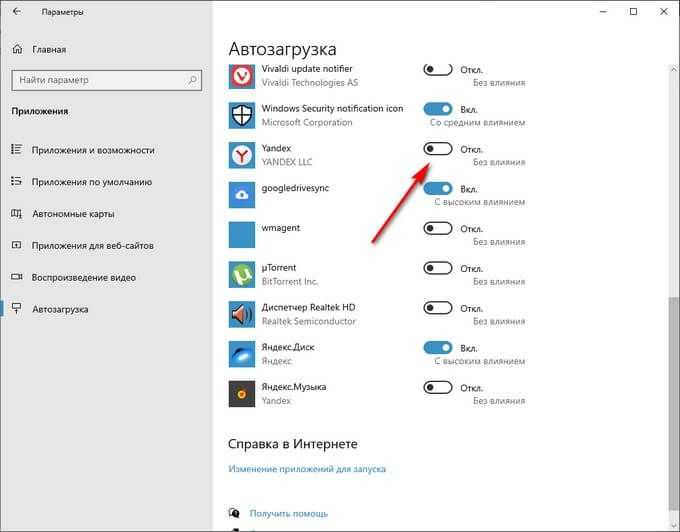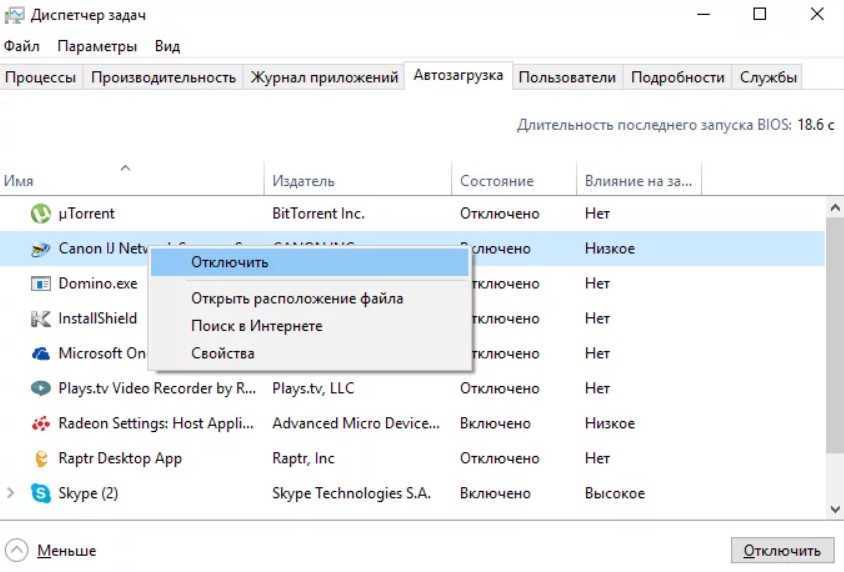Windows 10 отключить автозапуск: Как включить или отключить автозапуск в Windows 10 и 11
Содержание
6 способов отключить автозапуск программ в Windows 10
Обновлено: 08.11.2022 15:56:51
Эксперт: Борис Евгеньевич Левитин
Автоматический запуск программ яркий пример того, как можно причинить вред используя в целом полезную технологию. Созданный для того, что избавить пользователя от выполнения рутинных операций, он зачастую становится раздражающей причиной медленного включения компьютера. Наши эксперты детально разобрались с работой этой функции и рассказывают о способах позволяющих отключить автозапуск программ в Windows 10.
Отключение автозапуска программ через Параметры Windows
В апреле прошлого года Microsoft выпустила очередную сборку операционной системы с номером 1803 (April 2018 Update). В ней управление автозапуском программ было впервые вынесено в общие настройки.
Используем клавиатурное сочетание «Win+i», чтобы открыть параметры Windows. Переходим в отмеченный на скриншоте раздел.
В левой части окна опускаемся в конец списка настроек. Открываем пункт «Автозагрузка». В правой части окна отображается список приложений, которым разрешен автоматический старт при загрузке операционной системы. Напротив каждого выведен двухпозиционный переключатель. Никаких вариантов управления кроме отключения в этом разделе настроек не предусмотрено.
Отключение автозапуска программ через Диспетчер задач
Основной инструмент управления автозапуском в Windows 10 размещается в диспетчере задач.
Открываем управляющее меню кнопки «Пуск» клавиатурным сочетанием «Win+x». Запускаем диспетчер задач нажав на ссылку быстрого перехода, отмеченную на скриншоте.
Переключаемся на закладку «Автозагрузка». В окне отображается список программ, имеющих разрешение на самостоятельный запуск при старте операционной системы. В последней колонке Windows оценивает влияние, оказываемое ими в процессе включения компьютера.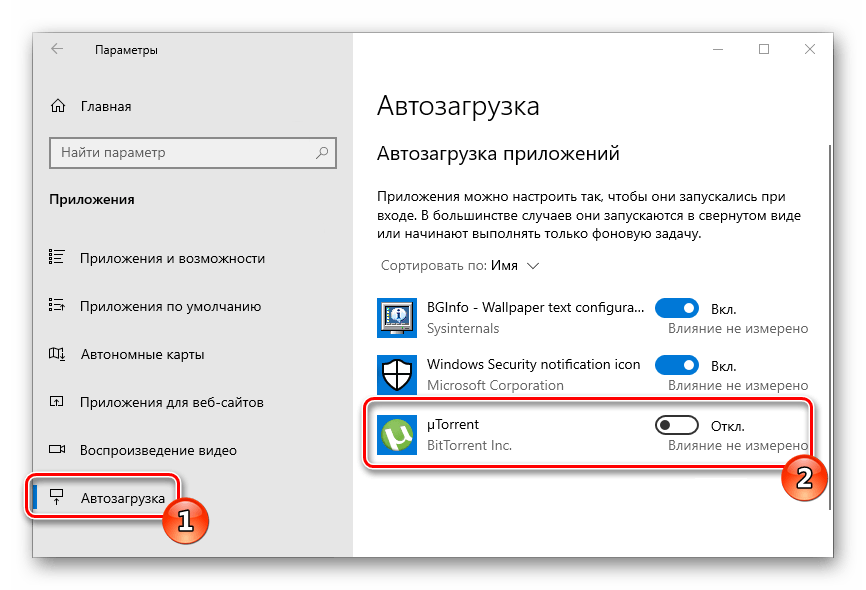 Правой кнопкой мыши активируем контекстное меню для выбранного приложения. Нажимаем отмеченный на скриншоте цифрой «3» пункт, чтобы запретить программе автостарт.
Правой кнопкой мыши активируем контекстное меню для выбранного приложения. Нажимаем отмеченный на скриншоте цифрой «3» пункт, чтобы запретить программе автостарт.
Под параметром «Отключить» перечислено три дополнительных действия, доступных пользователю. Первое позволяет открыть в Проводнике директорию, в которую установлена программа. Второе ищет ее описание в интернете. Независимо от заданных в браузере настроек, результат будет выдан в Bing, разработанной Microsoft поисковой системе. Третье действие позволяет изучить характеристики исполняемого файла программы.
В свойствах представляют интерес две вкладки: «Подробно» и «Цифровые подписи». На первой смотрим название продукта, версию и авторские права. Таким образом определяем кто разработал данное приложение и когда оно было выпущено. Цифровая подпись позволяет убедиться в подлинности и целостности файла. Программное обеспечение у которых она отсутствует, воспринимается Windows как потенциально опасное. В результате система может столкнуться с трудностями при запуске неподписанных приложений отвлекая ресурсы на дополнительные проверки. Выделив на одноименной вкладке цифровую подпись, просматриваем ее содержимое, нажав кнопку «Сведения».
В результате система может столкнуться с трудностями при запуске неподписанных приложений отвлекая ресурсы на дополнительные проверки. Выделив на одноименной вкладке цифровую подпись, просматриваем ее содержимое, нажав кнопку «Сведения».
Блок информации о подписавшем содержит данные о разработчике и дату выхода релиза программы. Нажимаем на кнопку «Просмотр сертификата».
Убеждаемся, что срок действия данного сертификата не истек.
Дополнительный действия со свойствами файлов особенно пригодятся владельцам компьютеров с предустановленной Windows. Производители или продавцы часто устанавливают набор собственных утилит, которые прописаны в автозагрузке. Определить их предназначение по одному имени удается далеко не всегда. Изучив характеристики программного продукта и разобравшись в его роли, можно принять правильное решение о необходимости его нахождения в списке автозапуска.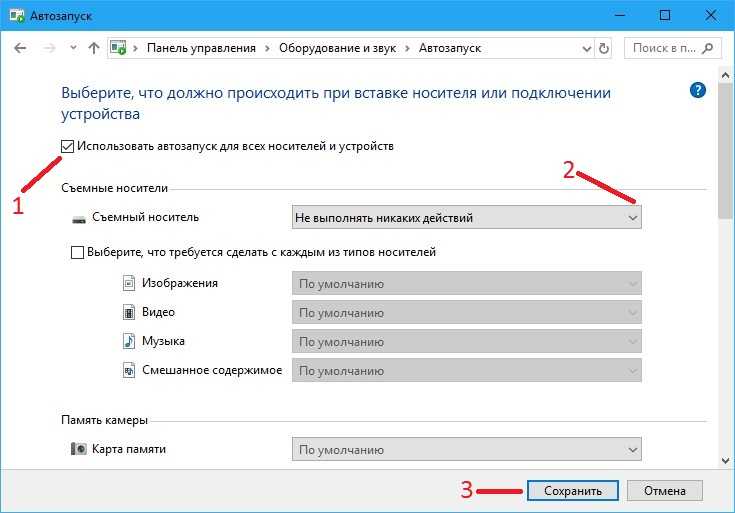
Отключение автозапуска программ через папку автозагрузки
Размещение ярлыка программы в специальной папке операционной системы для обеспечения ее автозапуска один из самых старых «трюков». Им пользовались еще во времена Windows 98.
Используем клавиатурное сочетание «Win+r», чтобы запустить диалоговое окно «Выполнить». Вводим в текстовое поле «shell:startup», без кавычек, как показано на скриншоте.
В результате выполнения команды Проводник откроет системную папку «Автозагрузка». Программы, ярлыки которых в ней находятся, автоматически получают разрешение на загрузку при старте Windows. Удаляем здесь все ненужное так же, как из обычного каталога.
Отключение автозапуска программ через планировщик заданий
Применение планировщика позволяет создавать задачи, которые будут выполняться при выполнении определенных условий или с установленной периодичностью. К числу таких событий относятся вход в систему конкретного пользователя или запуск операционной системы.
К числу таких событий относятся вход в систему конкретного пользователя или запуск операционной системы.
Открываем диалоговое окно команды «Выполнить». Вводим в текстовое поле «taskschd.msc» вызывая планировщик задач входящий в консоль управления Windows.
В области переходов нажимаем на иконку «Библиотека». В центральной части окна отобразится список запланированных для выполнения задач. В колонке «Триггеры» указывается расписание запуска. Просматриваем список выбирая в нем те, что запланированы при запуске компьютера или входе пользователя в систему. Выделив конкретную задачу в правой части окна открываем меню действий. Отключаем ненужное используя отмеченную цифрой «3» кнопку.
Реестр операционной системы
Реестр Windows представляет собой базу, предназначенную для хранения всех настроек операционной системы. Несколько содержащихся в нем «веток» отвечают за параметры автозапуска программ.
Открываем диалоговое окно команды «Выполнить» сочетанием клавиш «Win+r». В текстовом поле набираем «regedit». Нажимая ввод или кнопку «ОК» даем системе команду запустить редактор реестра.
Подтверждаем разрешение на внесение изменений.
В левой части окна представлена древовидная структура реестра. Последовательно открываем разделы следуя по пути, указанному цифрой «1». Выделяем мышью ветку «Run». В правой части окна редактора появятся содержащиеся в ней ключи, каждый отвечает за запуск одной программы. Выбираем ненужную и нажимая на ее название вызываем контекстное меню. Удаляя выбранный ключ из реестра, отменяем автозапуск.
Проделанные действия предназначены для редактирования меню автозагрузки текущего пользователя. Нажимаем в левой части окна на раздел «Run» вызывая для него контекстное меню. В открывшемся списке выбираем последний пункт.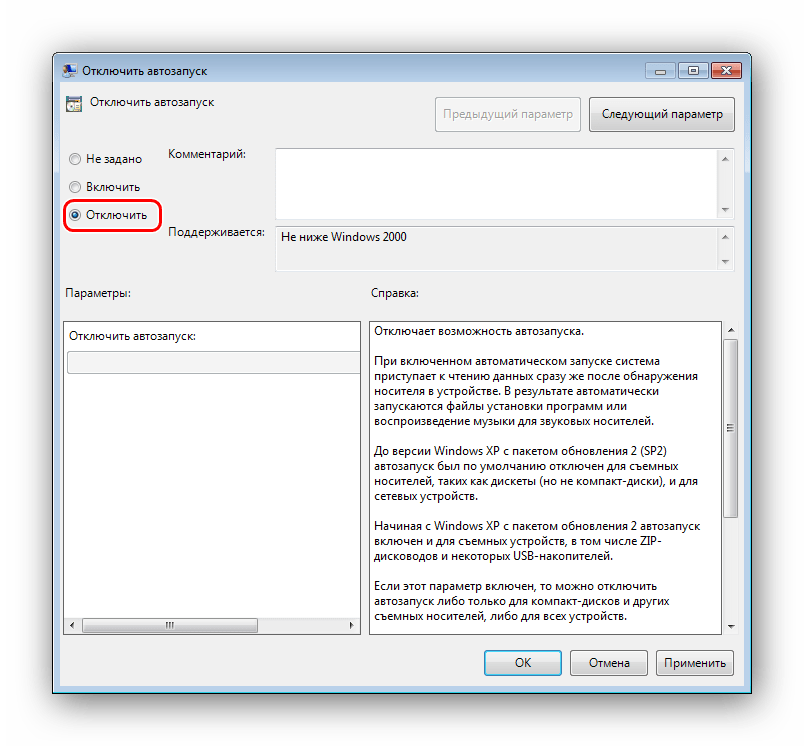 Таким образом выполняется быстрый переход в еще один раздел реестра, имеющий отношение к параметрам автозапуска.
Таким образом выполняется быстрый переход в еще один раздел реестра, имеющий отношение к параметрам автозапуска.
Содержащиеся в нем ключи указывают на программы, которые имеют разрешение на автоматический старт при включении компьютера. Запускаться они будут для любого пользователя. Выполняем аналогичные действия по очистке от ненужных значений.
Перед удалением «веток» Windows каждый раз будет запрашивать подтверждение.
Системный реестр очень тонкий и чувствительный механизм. Прибегать к его непосредственному редактированию желательно только в крайнем случае, когда другие описанные способы не принесли результата.
Отключение автозапуска программ через Утилита AutoRuns
Быстро разобраться с автозапуском программ, не перемещаясь при этом по всем закоулкам системы можно с помощью утилиты
AutoRuns. Создана она компанией Sysinternals, которая с 2006 года является одним из подразделений Microsoft разрабатывающим сервисные инструменты.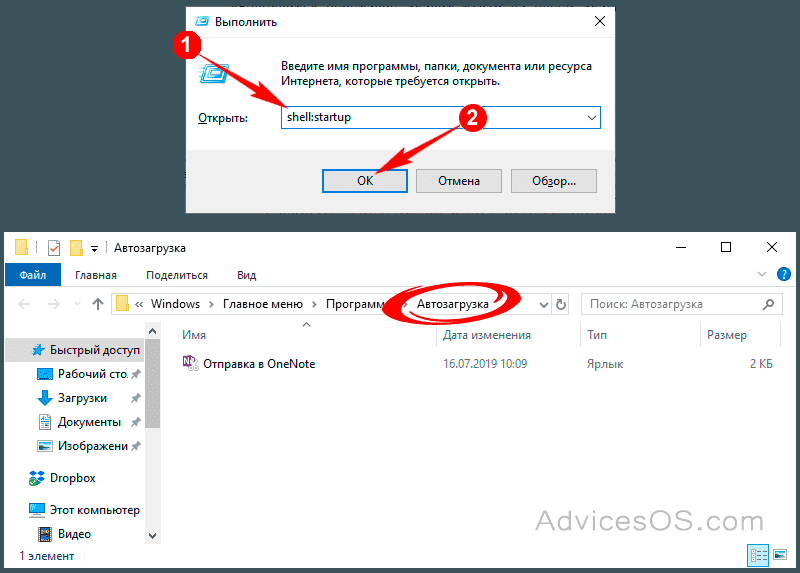
Программа распространяется в виде архива ZIP и не требует установки. Работает она как в 32-х, так и в 64-х битных версиях Windows 10. Распаковав архив, открываем содержащуюся в нем папку. Запускаем отмеченный рамкой исполняемый файл.
Даем программе несколько секунд на анализ параметров компьютера. После его окончания становится активной показанная цифрой «1» кнопка «Options». Нажав на нее, выставляем фильтры так, как показано на скриншоте. Это позволяет исключить из общего списка служебные программы Microsoft работа которых необходима. Переключаемся на вкладку «Logon». Здесь отображаются все программы, которые прописаны в реестре или поместили ярлык в папку автозагрузки. Снимаем галочки напротив ненужных при старте операционной системы.
Вторая вкладка, содержимое которой может оказаться полезным, называется «Scheduled Tasks». В ней отображаются запланированные для данного компьютера задания. Аналогичным образом, выбираем ненужное и снимаем напротив галочки.
Аналогичным образом, выбираем ненужное и снимаем напротив галочки.
В заключение
Описанные способы позволяют просмотреть все традиционные места, используемые для сохранения параметров автозапуска. Очистив список автозагрузки и оставив только действительно необходимые для повседневного использования программы можно уменьшить время, затрачиваемое на старт операционной системы.
Оцените статью | |
Всего голосов: 1, рейтинг: 5 |
Как отключить автозапуск с флешки в Windows 10?
- RusCard
- Полезная информация
- Как отключить автозапуск с флешки в Windows 10?
Работая со съемными носителями, часто приходится знакомиться с новыми манипуляциями и порой часть операций выполняется «на автомате».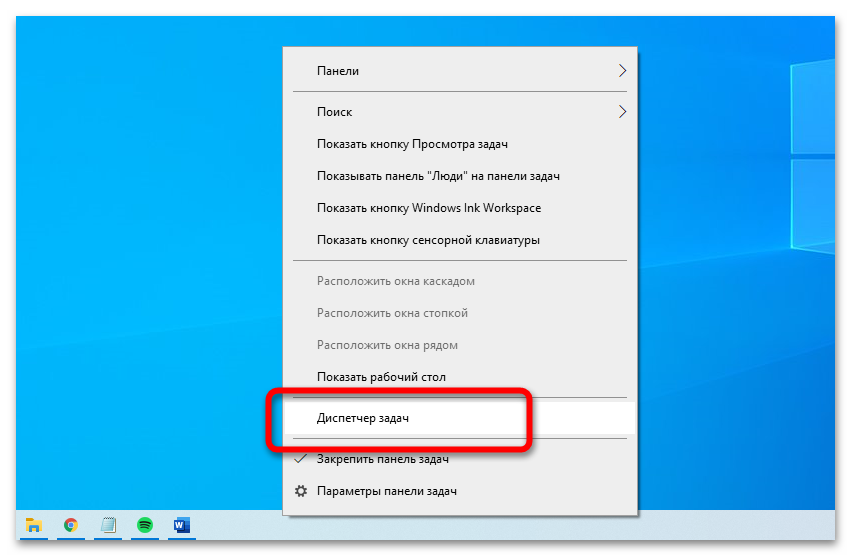 Постоянным пользователям нужно не только уметь работать с оборудованием, но и иметь под рукой различные аксессуары, такие как переходник, адаптер или кабель Type С. С их помощью можно комфортнее управлять техникой и быстро решать даже сложные задачи.
Постоянным пользователям нужно не только уметь работать с оборудованием, но и иметь под рукой различные аксессуары, такие как переходник, адаптер или кабель Type С. С их помощью можно комфортнее управлять техникой и быстро решать даже сложные задачи.
Нередко приходится отключать автозапуск с флешки, особенно если он мешает комфортной работе с компьютером. Когда данная команда начинает слишком отвлекать, постоянно появляется во время просмотра видео или просто при работе в текстовом редакторе, ее лучше заблокировать. Справиться с этой задачей несложно, основные операции займут всего несколько минут.
Отключение автозапуска с флешки в Windows 10
Если в очередной раз появилось данное оповещение и оно тормозит Вашу работу, следует от него избавиться. Необходимо на всякий случай выполнить сохранение, чтобы нечаянно не закрыть документ. Плеер или браузер также желательно свернуть, чтобы они не мешали выполнению операций.
Затем действуем по следующей схеме:
- открываем меню «Пуск», после чего выведется список основных функций;
- затем кликаем на изображение «шестеренки», которая находится в меню;
- в новом окне параметров ОС следует выбирать раздел «Устройства», он располагается практически посередине экрана;
- затем находим слева колонку «Автозапуск», который и отвечает за открытие флешки;
- под ним находится переключатель, который нужно перевести в положение «отключено»;
- готово – теперь закрываем меню и наслаждаемся работой своего компьютера.

В Windows 10 довольно простой и понятный интерфейс, поэтому убрать автозапуск довольно просто. Даже если Вы никогда этого не делали, найти советующий раздел довольно легко даже на интуитивном уровне. Теперь каждый раз при подключении карты не будет выводиться автоматический запуск и ее можно будет открыть тогда, когда нужно.
Выборочное отключение автозапуска в Windows 10
В данном меню можно не только полностью отключить эту опцию, но и выборочно провести часть манипуляций:
- Съемный носитель – полностью выключить автозапуск или выбрать режимы, предложенные в меню. Если не хотите «наловить вирусов», лучше поставить «не предпринимать никаких действий». В данном случае открыть карту можно будет только после сканирования антивирусной системой.
- Карта памяти – аналогичное меню для данных устройств, которые распознает персональный компьютер. Если постоянно смотрите видео, можно выбрать открытие проигрывателем, но при наличии вирусов можно заразить ПК, не успев просканировать карту.

- Устройства – это телефон, плеер или другое оборудование, которое подключается через гнездо. Если через порт проводится только выгрузка данных, его автоматическое открывание можно также отключить.
После отключения автозапуска – есть ли риск «поймать» вирус?
На ПК не проникнут вредоносные программы сразу же после того, как Вы вставили флешку, но он может заразиться, если открыть носитель вручную. В данном случае отключение опции не является панацеей, но поможет избежать моментального заражения. Чтобы не допустить плачевных последствий, карту следует сначала просканировать антивирусом и только потом ее открывать.
Вернуться к изначальным настройкам можно также, через меню «Пуск», в котором выбирают частичное или полное открытие электронных носителей. Помимо этих возможностей, в Windows 10 есть еще много интересных опций, изучить которые можно во время работы на операционной системе.
Поделиться
Возможно вам будет интересно
Как перенести приложения на карту памяти?
Какой внешний аккумулятор можно проносить в самолет?
USB4.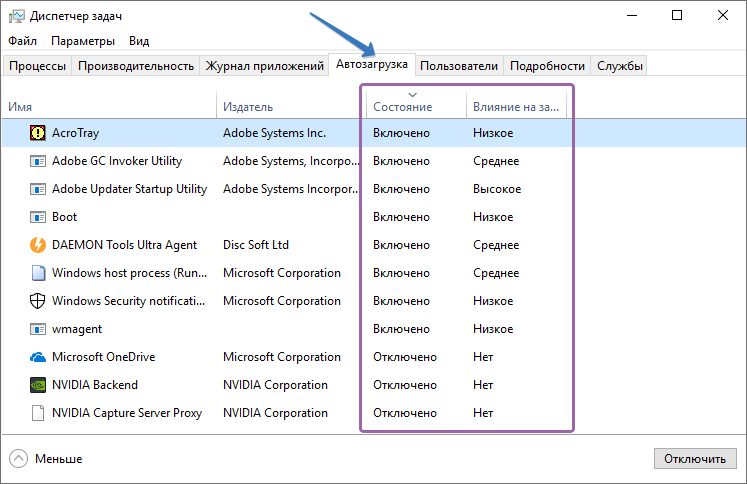 0: можно ли уже купить?
0: можно ли уже купить?
Как установить Виндовс на ноутбук без флешки?
Как установить драйвера на ноутбук с флешки?
Как поставить загрузку с флешки в Биосе?
Как подключить USB флешку к Айфону 11, 12, 13 через переходник?
Как подключить USB флешку к смартфону Андроид через переходник?
Как отформатировать флешку на телефоне Андроид, Самсунг, Xiaomi?
Как прошить телевизор Hyundai с флешки?
Как отключить автозапуск в Windows 10 и 11
Автор
Ташриф Шариф
Если вы устали от того, что вещи играют сами по себе, вот как отключить функцию автозапуска в Windows 10 и 11
Автозапуск в Windows — удобная функция. Он определяет, когда вы подключаете съемное запоминающее устройство к компьютеру, и выполняет предустановленные действия, такие как открытие папки для просмотра файлов в проводнике и импорт изображений из OneDrive.
Однако, если вы предпочитаете, чтобы ваш компьютер не предпринимал никаких действий после подключения USB-накопителя, вы можете безопасно отключить автозапуск в настройках. Здесь мы покажем три способа отключения автозапуска на компьютерах с Windows 11 и 10.
Как отключить автозапуск в настройках
Самый простой способ отключить автозапуск — сделать это в настройках. Вы также можете настроить автозапуск так, чтобы он не предпринимал никаких действий или спрашивал вас всякий раз, когда он обнаруживает съемный диск или карту памяти.
- Нажмите Win + I , чтобы открыть Настройки .

- На левой панели щелкните Bluetooth и устройства.
- На правой панели прокрутите вниз и нажмите AutoPlay .
- Переключите переключатель для Использовать автозапуск для всех носителей и устройств и установите его в положение Выкл. .
- Вы также можете выбрать действия автозапуска по умолчанию для различных съемных устройств. Это полезно, если вы не хотите отключать автозапуск, но ограничиваете его использование съемным диском или картой памяти.
- Под Выберите AutoPlay по умолчанию, щелкните раскрывающийся список для Съемный диск для флэш-накопителя USB и выберите Не предпринимать никаких действий . Если вы подключите USB-накопитель, AutoPlay не будет предпринимать никаких действий.
Однако самый безопасный вариант здесь — установить для автозапуска значение Спрашивать каждый раз .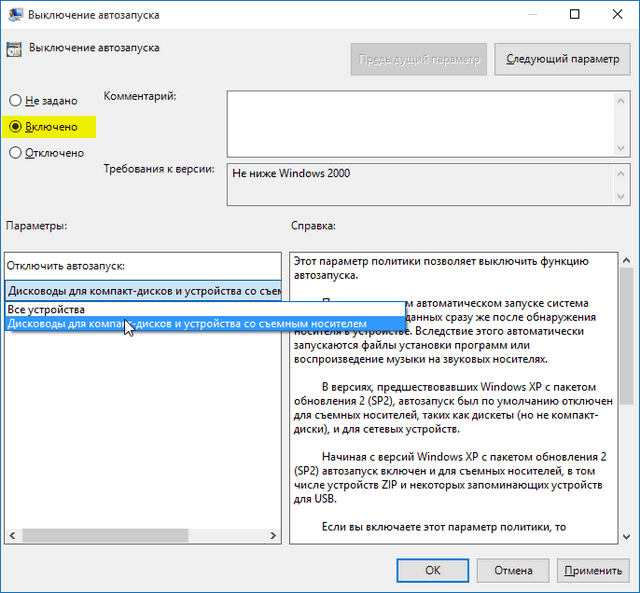 Таким образом, вы будете уведомлены, если вредоносная программа или скрипт попытается проникнуть на ваш компьютер.
Таким образом, вы будете уведомлены, если вредоносная программа или скрипт попытается проникнуть на ваш компьютер.
Связано: Могут ли вредоносные программы оставаться незамеченными? Как вирусы прячутся от вас
Вы можете дополнительно настроить автозапуск по умолчанию для карты памяти, не затрагивая съемный диск, и наоборот.
Как отключить автозапуск с панели управления
В приложении «Настройки» вы можете управлять автозапуском только для съемных устройств и карт памяти. Однако, если вы хотите контролировать действие автозапуска для дисков DVD, CD и Blu-ray, вы можете точно настроить его с панели управления.
Чтобы отключить автозапуск из панели управления:
- Нажмите Win + R , чтобы открыть Выполнить .
- Введите control и нажмите OK , чтобы открыть панель управления.
- В Панели управления перейдите к Оборудование и звук.
- Далее нажмите AutoPlay .

- Снимите флажок Использовать автозапуск для всех носителей и устройств , чтобы отключить автозапуск.
- Если вы хотите отключить автозапуск для USB-накопителя, щелкните раскрывающийся список для Съемные диски и выберите Не предпринимать никаких действий . Затем повторите этот шаг для других форм носителей и устройств хранения.
- После этого нажмите Сохранить , чтобы применить изменения.
Как отключить автозапуск с помощью редактора групповой политики
Если вы являетесь системным администратором и хотите отключить автозапуск на нескольких компьютерах, вы можете сделать это с помощью редактора групповой политики. Выполните следующие действия, чтобы отключить автозапуск с помощью редактора групповой политики.
Обратите внимание, что редактор групповой политики доступен в Windows 11/10 Pro и более поздних версиях. Если вы используете Home, выполните следующие действия, чтобы включить редактор групповой политики в Windows Home.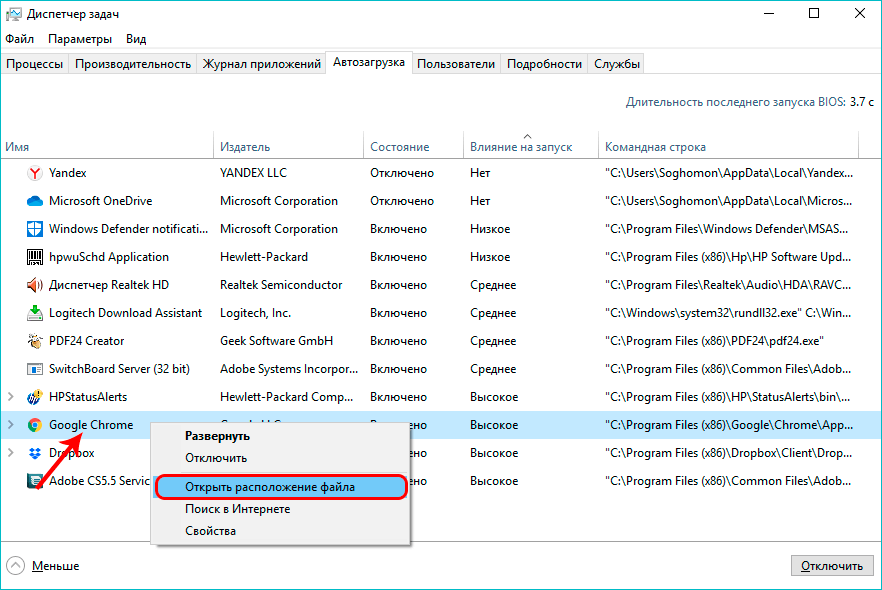
После включения редактора групповой политики выполните следующие действия.
- Нажмите Win + R , чтобы открыть «Выполнить».
- Введите gpedit . msc и нажмите OK , чтобы открыть редактор групповой политики .
- Затем перейдите в следующую папку:
Конфигурация компьютера > Административные шаблоны > Компоненты Windows.
- На панели настроек дважды щелкните значок Отключить политику AutoPlay .
- В новом всплывающем окне выберите Enabled .
- Щелкните Применить и OK , чтобы сохранить изменения.
Отключение автозапуска в Windows 10 и 11
Если автозапуск вас раздражает, Windows предлагает несколько способов его отключения. Тем не менее, AutoPlay — удобная функция, если вы часто подключаете съемные носители, такие как USB-накопитель или карта памяти, к компьютеру для перемещения мультимедиа и других файлов.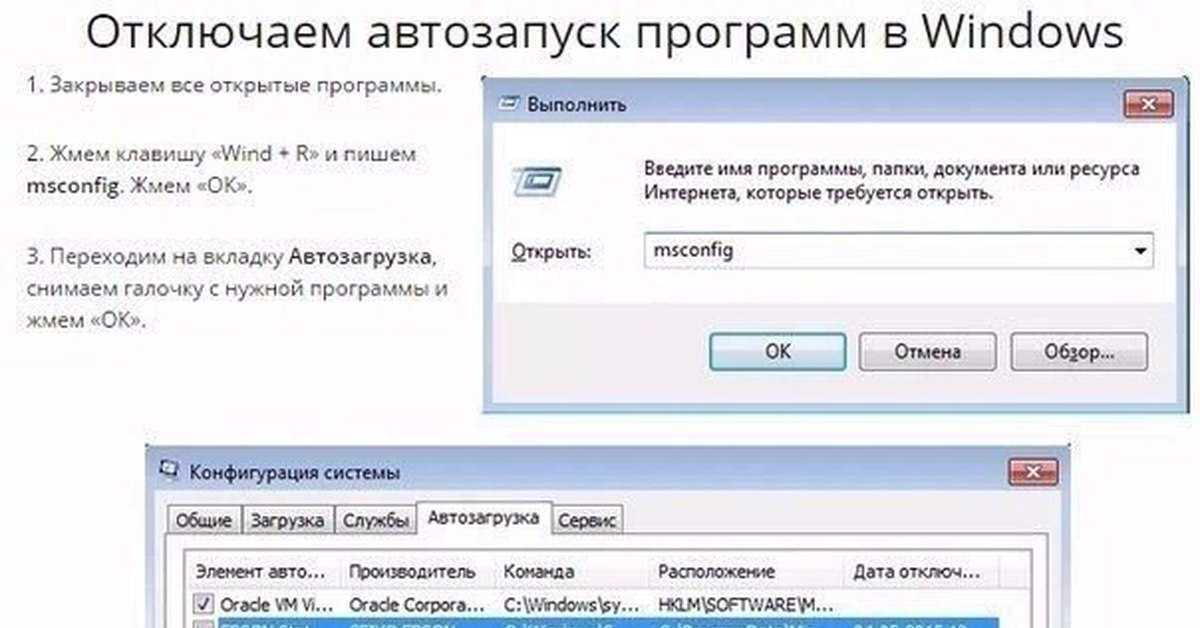 Вы также можете настроить его для работы с различными типами устройств для удаления, чтобы ускорить передачу и упростить доступ.
Вы также можете настроить его для работы с различными типами устройств для удаления, чтобы ускорить передачу и упростить доступ.
Подписывайтесь на нашу новостную рассылку
Связанные темы
- Windows
Об авторе
Ташриф — разработчик и технический писатель в MUO. Имея степень бакалавра в области компьютерных приложений, он имеет более чем 5-летний опыт работы и занимается Microsoft Windows и всем, что с ней связано. Когда он не ищет пропущенную точку с запятой или печатает текст, вы можете найти его, пробующим названия FPS или ищущим новые анимационные шоу и фильмы.
Как отключить автозапуск в Windows 10 и Windows 11
Поиск
Shaant Minhas
Опубликовано в:
How-To
Как отключить автозапуск в Windows 10 и Windows 11
Вот как вы можете отключить функцию автозапуска в Windows 15 90:
В этой статье
При подключении съемного диска к компьютеру с Windows вы увидите случайное всплывающее окно с предложением выполнить действие с файлами на диске.
Причина этого действия известна как автовоспроизведение — функция, представленная еще в Windows 98, которая сканирует только что подключенные съемные диски на наличие данных и предоставляет множество вариантов, таких как воспроизведение видео, аудио, открытие папка и т. д. — в зависимости от файлов на съемном устройстве.
Какой бы удобной ни была эта функция, по той или иной причине многие люди предпочитают держать ее отключенной. Если вы один из них, не волнуйтесь. Просто следуйте приведенному ниже разделу, и вы узнаете, как без проблем отключить автозапуск. чем блокировать функцию автозапуска Microsoft Edge. Просто следуйте инструкциям, и все будет готово в кратчайшие сроки.
Если вы один из них, не волнуйтесь. Просто следуйте приведенному ниже разделу, и вы узнаете, как без проблем отключить автозапуск. чем блокировать функцию автозапуска Microsoft Edge. Просто следуйте инструкциям, и все будет готово в кратчайшие сроки.
- Запустите приложение «Настройки». Перейдите в меню «Пуск» , найдите строку , введите «настройки» и выберите «Лучшее соответствие». В качестве альтернативы используйте сочетание клавиш Windows Key + I .
- Оттуда выберите опцию Bluetooth и устройства .
- Выберите Автозапуск .
Вы попадете в настройки автозапуска, где сможете отключить и настроить параметры автозапуска.
Чтобы отключить функцию автозапуска, переключите переключатель «Автозапуск» переключить в положение Off .
Отключение автозапуска в Windows 10
Опять же, процесс отключения автозапуска в Windows 10 будет аналогичен тому, который мы использовали для Windows 11. Просто следуйте приведенным ниже шагам, и все будет готово в кратчайшие сроки. время.
Просто следуйте приведенным ниже шагам, и все будет готово в кратчайшие сроки. время.
- Нажмите клавишу Windows + I , чтобы открыть Настройки .
- Выберите Устройства > Автозапуск .
Как только вы окажетесь внутри Настройки AutoPlay , переключите переключатель на Off .
И это все; функция автозапуска вашей Windows останется отключенной, пока вы не включите ее снова.
Кроме того, вместо того, чтобы отключать автозапуск сразу же, вы можете повозиться с конфигурацией в меню настроек, так что вам не нужно его отключать. Вы можете настроить параметры, которые будут предлагать вам выполнить определенное действие (а иногда и не предпринимать никаких действий) при подключении съемного диска или карты памяти.
Отключение автозапуска
Мы понимаем, что никакие два пользователя не хотят, чтобы их настройки Windows были одинаковыми. После перенастройки автозапуска Windows, как показано выше, теперь вам не нужно думать о том, что автозапуск появляется сам по себе.