Как с диска с удалить ненужные программы: Как отключить зарезервированное хранилище Windows 10
Содержание
ак удалить ненужные программы в Windows 8
Программы
Занимают пространство диска (диск С) нашего компьютера, да и просто мешаются, не только всякие разные ненужные файлы, но и бесполезные для нас программы. В их числе могут быть программы, которые «прилипли» и установились принудительно. Наш компьютер в определённый момент превратился в нечто подобное нашей сумке, которую мы носим с собой, куда-бы мы не пошли. Для того чтобы извлечь из неё ключи, телефон или то, чем мы пользуемся постоянно, нам сначала приходится переворошить кучу всякого накопленного мусора в виде просроченных купонов, рекламных буклетов, кассовых чеков, упаковок с влажными салфетками, которые, как полгода назад, перестали быть влажными. Ну и многое тому подобного.
Мы каждый раз, ища что-то нужное в сумке, чертыхаемся и обещаем самим себе её разобрать…. И так много раз. Но все же час инвентаризации наступает. В сумке освобождается место, и вздох облегчения вырывается у нас из груди. Мы готовы начать всё сначала.
Мы готовы начать всё сначала.
Удаление ненужных программ и приложений, мы можем осуществить, находясь в панели управления. Панель управления, визуально, есть обычное окно системы (Windows), в котором находятся различные функционалы, в том числе и функционал удаления программ. Итак, наш компьютер управляется Windows 8, каким же будет наш первый шаг в этом случае?
Первым нашим действием будет увод курсора мыши в нижний левый угол экрана компьютера для вызова многофункциональной кнопки «ПУСК»:
После того как кнопка «Пуск» появилась у нас перед глазами, мы, продолжая находится курсором на её теле, делаем щелчок правой кнопкой мыши для вызова перечня опций:
Дальше мы можем двигаться путём, выбранным нами по своему желанию из двух направлений.
В первом случае мы можем обратить внимание в перечне на опцию «Панель управления», выбрав её обычным щелчком мыши:
Давайте так и сделаем, — щёлкнем по ней мышкой. И что же мы видим? А видим мы окно панели управления, о котором говорилось выше, а в нём много тех самых различных функционалов, в том числе и тот, который нам нужен сейчас — «Программы» и «Удаление программ»:
Теперь, наведём курсор мышки на строку, носящую название «Удаление программ» и щёлкнем левой кнопкой.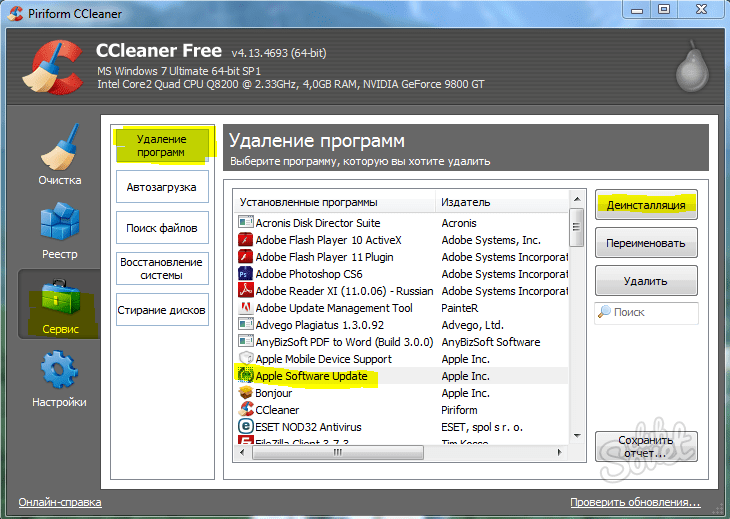 Вот мы и оказались в нужном месте:
Вот мы и оказались в нужном месте:
Предположим, что мы сочли бесполезной программой редактор изображений Paint.NET:
Маленькая верхняя рисованная стрелочка указывает нам на то, что именно панель-меню списка программ содержит. В данный момент на ней располагается один заголовок-опция «Упорядочить». Содержание панели изменится в том момент, когда мы выберем программу для удаления из компьютера.
Выбор программы для удаления, осуществляется путём установки галочки в пустом квадратике, расположенном слева от ярлычка удаляемой программы:
Установим галочку обычным щелчком мышки и посмотрим на изменения панели — меню:
Панель заметно пополнилась опциями «Удалить» и «Восстановить».
В нашем сегодняшнем разговоре интерес для нас представляет опция «Удалить». Наведём на неё курсор мыши:
И щелчком левой кнопки мыши (обычный щелчок) запустим процесс удаления программы. Система (Windows) уточнит у нас, действительно ли мы собираемся сделать то, что задумали:
Подтвердим свои действия нажатием кнопки «Да» и процедура удалении программы начнётся.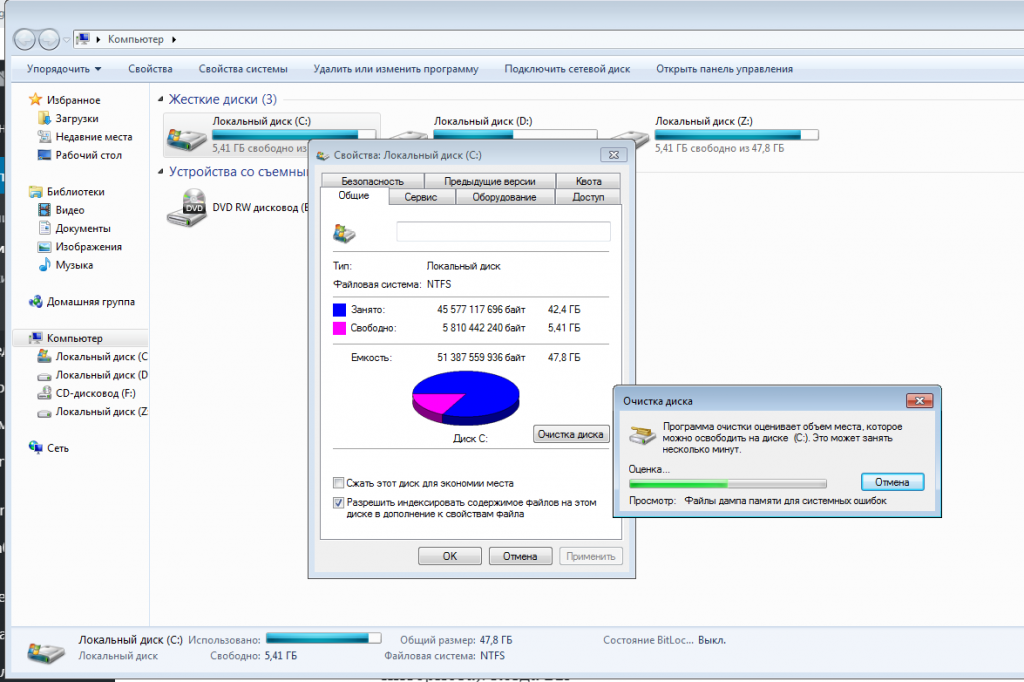 В самом начале процедуры может появиться ещё одно окошко «контролёр», в котором мы также нажимаем кнопку «Да». Процесс удаления программы займёт несколько секунд:
В самом начале процедуры может появиться ещё одно окошко «контролёр», в котором мы также нажимаем кнопку «Да». Процесс удаления программы займёт несколько секунд:
Если процесс удаления начался, а мы вдруг передумали избавляться от программы, то этот самый процесс мы можем прервать нажатием кнопки Cancel.
Весь подготовительный и основной процесс удаления программы происходил в среде действия функционала «Программы и компоненты». Поэтому второй путь, которым мы можем пойти в своих действиях, после того, как вытащили кнопку «Пуск» из нижнего левого угла экрана компьютера и вызвали перечень опций, это выбор в перечне пункта «Программы и компоненты»:
Ну, а как действовать дальше, мы уже знаем.
Оказаться в панели управления мы можем, вызвав техническую панель системы, всплывающую из глубины правой стороны экрана. Речь идёт о Windows 8. Щёлкнув мышкой по значку параметры:
После сделанного щелчка панель станет развёрнутой и мы увидим содержащийся в ней функционал:
Избавить себя от лишних действий мы можем путём закрепления плитки-кнопки «Панель управления» или же созданием ярлычка на рабочем столе компьютера, а можем заиметь для своего удобства и то и другое одновременно.
В тот момент, когда мы находимся в окне «Панель управления» его активность отображается пиктограммой (значком) на панели задач основного окна системы:
Находясь курсором мыши на теле пиктограммы «Панель управления» сделаем щелчок правой кнопкой, вызвав сделанным щелчком некоторые опции:
В открывшемся окошке остановим свой выбор на функционале «Панель управления»:
Наведя курсор на этот пункт, сделаем щелчок правой кнопкой мыши и вновь мы видим новое окошко, но уже маленькое. Обычным щелчком мышки шлёпнем по пункту свойства:
И вот перед нами появилось окошко системной папки «Панель управления»:
Зачем же мы обратились к свойствам системной папки «Панель управления»? Сделали мы это на тот случай, если захотим сменить значок, щёлкая по которому мышкой, будем «заходить», при необходимости, в панель управления.
Нажмём кнопку «Сменить значок» и по своему желанию, если такое у нас есть, сделаем выбор другого значка:
И нажмём кнопку «Ок». Окошко закроется. А затем ещё раз подтвердим свой выбор нажатием кнопок «Применить» и «Ок» в окне свойств:
Окошко закроется. А затем ещё раз подтвердим свой выбор нажатием кнопок «Применить» и «Ок» в окне свойств:
В том случае, когда на рабочем столе нашего компьютера, а также среди плиток начального экрана мы не видим пиктограммы «Панель управления», а видеть её нам очень бы хотелось, то «изменить такую картину» мы можем в несколько действий.
Для размещения значка на рабочем столе вызываем техническую панель системы из глубины правого нижнего угла экрана компьютера и жмём пункт «Параметры», а затем «Персонализация»:
Для нас открылось окошко персонализации, в котором мы обычным щелчком мыши выбираем действие «Изменение значков рабочего стола»:
После этого, в новом открывшемся окошке щелчком мышки ставим галочку и жмём кнопку «Ок»:
Вот и появилась на рабочем столе компьютера пиктограмма (ярлычок) панели управления:
Поскольку «Панель управления» является системной папкой или другими словами одной из частей системы (Windows), то мы её можем видеть, если можно так сказать, на первоначальном вторичном экране.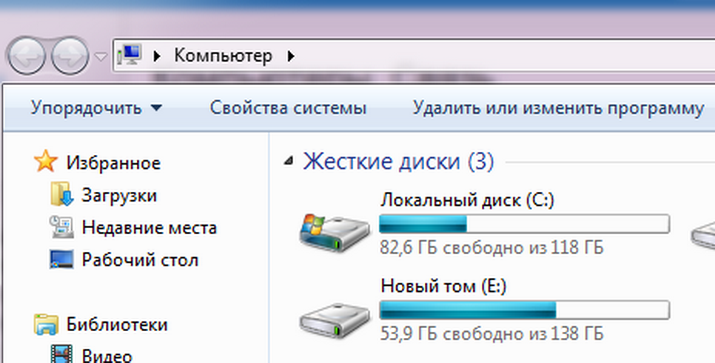
Итак, перед нами первоначальный экран с плитками. В нижнем правом углу панели щёлкнем по значку минус:
Экран уменьшится, а мы сможем видеть сразу почти все плитки приложений:
Среди них мы не увидим плитки «Панель управления». Для того чтобы эта самая плитка появилась перед нашими глазами, нам нужно навести курсор на любую из видимых плиток и сделать щелчок правой кнопкой мыши. Из глубины нижней части экрана выскочит панель, в правом углу которой будет круглый значок «Все приложения»:
Щёлкнем по нему обычным щелчком мышки и вся «начинка» компьютера к нашим услугам:
И в том числе плитка «Панель управления». Щёлкнем по плитке правой кнопкой мышки и на всплывшей нижней панели основного окна, выберем действие «Закрепить на начальном экране»:
Плитка-ярлык расположится в конце всей цепочки плиток первоначального экрана:
Схватим плитку «Панель управления» мышкой и, не отпуская левой кнопки мыши, перетащим в удобное для себя место на первоначальном экране.
Действие по уменьшению экрана для лучшего обозрения части плиток-ярлыков приложений и для доступа к опции «Все приложения» можно и не совершать. Достаточно на первоначальном экране (с крупными плитками) щёлкнуть правой кнопкой мыши по любой плитке, ну а что делать дальше мы уже знаем.
После того как мы удалили программу из компьютера, загрузочный файл этой самой удалённой программы остаётся там, где мы его разместили, когда программу устанавливали.
Воспользуемся примером из прошлого разговора, посвящённого установке на компьютер редактора Paint.NET. Тогда загрузочные файлы программы работы с изображениями мы размещали в папке «Мои документы». Сегодня редактор мы удалили. Посмотрим же на то, что стало с загрузочными файлами, открыв папку «Мои документы»:
Мы видим, что эти самые файлы по-прежнему на своём месте. Если мы решим и от них избавиться, то удалим их обычным способом, которым удаляем другие файлы. А если нам подумается, что редактор может понадобиться вновь, то не будем их трогать, а просто оставим там, где они сейчас есть или переместим в другое место.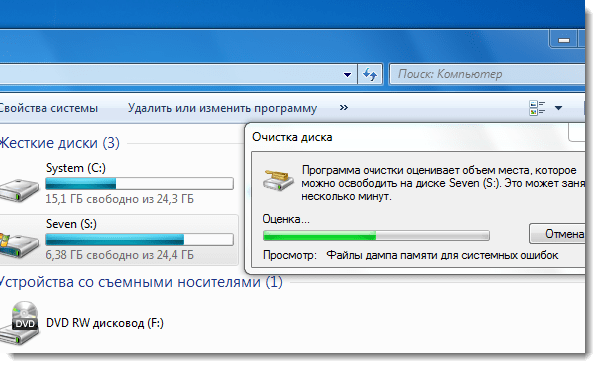 Действуем, в общем, исходя из собственных предпочтений.
Действуем, в общем, исходя из собственных предпочтений.
Оставить комментарий
Drupal
WordPress
Word
Excel
PowerPoint
Movie Maker
Все разделы
Домашний мини сервер Shuttle
Как удалить программу в Windows 10 полностью с компьютера?
Содержание
Удаление вручную
В меню Пуск
В приложении Параметры
В Панели управления
C помощью PowerShell
С помощью специальных программ
Revo Uninstaller
CCleaner
Видео
Вывод
При использовании компьютера юзер сталкивается с необходимостью удаления той или иной программы. В старой версии операционной системы для этого нужно перейти в Панель управления и, выбрав нужное ПО, удалить его. В Windows 10 доступны сразу несколько способов деинсталляции ненужного софта с устройства.
В старой версии операционной системы для этого нужно перейти в Панель управления и, выбрав нужное ПО, удалить его. В Windows 10 доступны сразу несколько способов деинсталляции ненужного софта с устройства.
Удаление вручную
Деинсталляция ПО в Windows 10 вручную выполняется одним из четырех способов.
В меню Пуск
Удаление ПО через меню Пуск является самым простым, оперативным и доступным способом.
Меню пуск –> Все приложения –> нажатие правой кнопкой мыши (ПКМ) по ненужному ПО –> Удалить
В приложении Параметры
В Параметрах присутствуют дублирующие с Панелью управления функции. Так происходит потому, что это приложение разработано на смену устаревшему интерфейсу и призвано заменить функции, имеющиеся в Панели управления. Поэтому деинсталляцию ПО можно выполнять через Параметры.
Параметры –> Система –> Приложения и возможности –> нажатие ПКМ по ненужному ПО –> Удалить
Полезно! В открывшемся списке указывается дата установки ПО и его размер.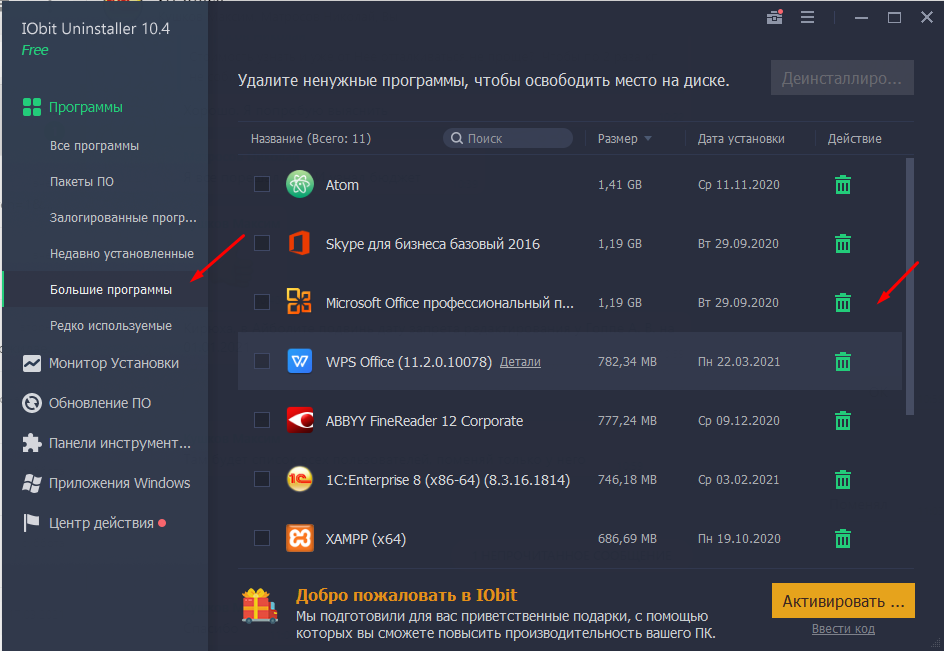 Это важно знать, если вы освобождаете пространство жесткого диска и удаляете ненужный или вредоносный софт.
Это важно знать, если вы освобождаете пространство жесткого диска и удаляете ненужный или вредоносный софт.
В Панели управления
Меню пуск –> Панель управления –> Программы и компоненты –> нажатие ПКМ на ненужном ПО –> Удалить
Важно! Попасть в раздел «Программы и компоненты» можно через меню окна «Этот компьютер», в котором выберите пункт «Компьютер» и в открывшемся списке нажмите «Удалить или изменить программу».
C помощью PowerShell
Для удаления встроенных приложений Windows 10 используйте утилиту «PowerShell». В строке поиска запустите «PowerShell» от имени Администратора.
В открывшемся окне введите команду:
Get-AppxPackage | Select Name, PackageFullName
где «PackageFullName» – это полное имя приложения.
После этого появится полный список установленных стандартных приложений.
Для их удаления введите в «PowerShell» команду:
Get-AppxPackage PackageFullName | Remove-AppxPackage
С помощью специальных программ
Для экономии времени и более простого удаления ПО на компьютере используйте специально предназначенные для этого программы.
Revo Uninstaller
Revo Uninstaller удаляет с компьютера ненужное ПО, его дополнительные файлы и записи Реестра в несколько кликов. Это позволяет избавиться от «хвостов», остающихся после процесса деинсталляции.
Для удаления с помощью Revo Uninstaller выделите ненужное ПО в активном окне, после чего нажмите «Удалить».
В открывшемся окне выберите способ деинсталляции:
- встроенный;
- безопасный;
- умеренный;
- продвинутый.
Нажмите «Далее» после чего Revo Uninstaller приступит к удалению.
CCleaner
Последние версии программы CCleaner удаляют встроенные в Windows 10 приложения. Запустите CCleaner и перейдите:
Сервис –> Удаление программ
В открывшемся списке выберите ненужное ПО и нажмите «Деинсталляция».
Видео
На видео подробно рассмотрено, как удалить программы в Windows 10 указанными способами, в том числе с помощью другого специального ПО.
Вывод
На компьютере с Windows 10 можно удалить как установленные, так и встроенные программы и приложения. Лучше делать это с помощью специальных программ, которые подчищают «хвосты». Также можно выполнить деинсталляцию вручную, используя приложение «Параметры» или через меню Пуск в общем списке.
Блог Сигнала AVG | Интернет-безопасность, конфиденциальность и производительность
Блог AVG Signal | Интернет-безопасность, конфиденциальность и производительность
Сигнал
Безопасность
Конфиденциальность
Производительность
Сигнал
Безопасность
Конфиденциальность
Производительность
Английский
Английский
Английский
испанский
немецкий
французский
Нидерланды
итальянский
португальский
Кажется, с этим проблема
страница. А пока нажмите ниже.
А пока нажмите ниже.
Перейти на домашнюю страницу
Блог Сигнала AVG | Интернет-безопасность, конфиденциальность и производительность
Блог AVG Signal | Интернет-безопасность, конфиденциальность и производительность
Сигнал
Безопасность
Конфиденциальность
Производительность
Сигнал
Безопасность
Конфиденциальность
Производительность
Английский
Английский
Английский
испанский
немецкий
французский
Нидерланды
итальянский
португальский
Кажется, с этим проблема
страница.