Windows 10 панель задач не отвечает: Не работает панель задач в WINDOWS 10! Что делать?
Панель задач Windows не работает. Что делать?
12.11.2018
Автор: CHIP
1 звезда2 звезды3 звезды4 звезды5 звезд
Панель задач Windows не работает. Что делать?
3
5
1
11
В этой заметке мы расскажем, что делать, если панель задач Windows перестала работать. При этом не важно, используете ли вы Windows 7 или Windows 10, поскольку приведенные ниже инструкции в основном касаются обеих версий операционной системы.
Самая простая возможность снова заставить панель задач Windows отображаться — это ручной перезапуск Windows Explorer. Чтобы заставить его перезапуститься, следует сделать следующее:
Чтобы заставить его перезапуститься, следует сделать следующее:
Чтобы вызвать панель задач, нажмите сочетание клавиш CTRL+ALT+DELETE
- Одновременно нажмите комбинацию клавиш [Ctrl], [Alt] и [Del].
- Выберите «Запустить диспетчер задач».
- В появившемся окне выберите вкладку «Процессы» и найдите в списке «explorer.exe».
- Завершите этот процесс с помощью клика на кнопку «Завершить процесс».
- Теперь в верхнем меню кликните на пункте «Файл» → «Новая задача (Выполнить…)» и введите в появившемся поле «explorer.exe».
- После подтверждения с помощью клика на «Ок» панель задач должна снова заработать штатно.
Проблемы с панелью задач могут возникнуть из-за фоновых программ
- Также могут вызывать неполадки в работе панели задач программы, запущенные в фоновом режиме. В большинстве случаев такие проблемы встречаются в связи с антивирусными программами.
- Чтобы разобраться, так ли это, с помощью комбинации клавиш [Ctrl], [Alt] и [Del] откройте ваш диспетчер задач.

- Выберите теперь вкладку «Автозагрузка» (на Windows 7 такой вкладки нет).
- Если ваш ПК работает под управлением ОС Windows 7, то для вызова программы автозагрузки необходимо нажать на сочетание клавиш Win + [R], затем в появившемся окне написать «msconfig» и выбрать вкладку «Автозагрузка».
- Кликните правой кнопкой мышки на одного из потенциальных «виновников».
С помощью клика на переключатель «Деактивировать» вы удалите программу из «Автозагрузки». В Windows 7 для этого надо поступить иначе: снять галку с подозрительной программы и нажать на кнопку «Применить».
Если на вашем ПК запускаются несколько программ, которые могут стать причиной неполадок в работе панели задач, повторите предыдущее действие несколько раз, после чего перезапустите ваш компьютер.
Если панель задач начнет нормально функционировать, постепенно добавляйте в «Автозапуск» удаленные оттуда программы одну за другой и каждый раз перезапускайте компьютер. Так вы сможете узнать, какое программное обеспечение было причиной неполадок и в конце концов удалить именно его.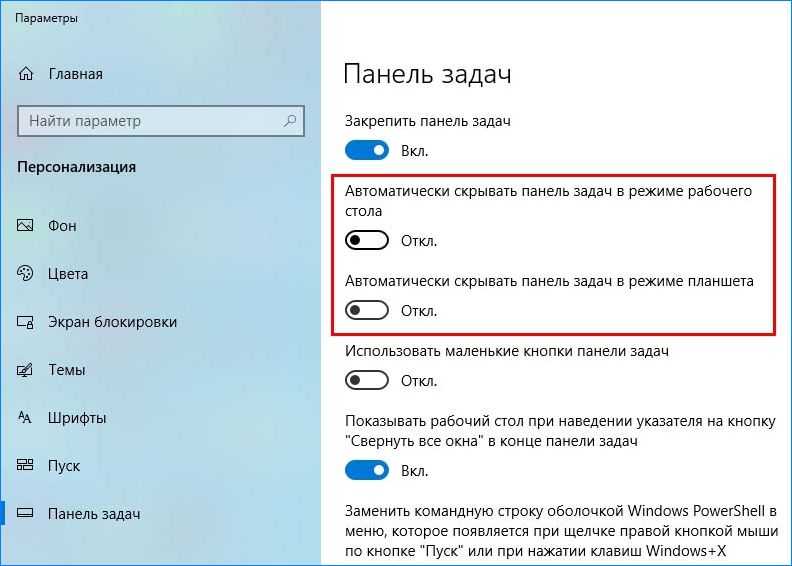
Если проблема действительно заключалась в вашей антивирусной программе, можете ознакомиться с альтернативными вариантами.
Если вы используете Windows 10, то следующим шагом к решению проблемы может стать обновление вашей операционной системы.
Читайте также:
- Ошибка при запуске Windows 10? Есть решение проблемы
- Как защититься от нового вируса, использующего уязвимость нулевого дня в Windows?
Фото: pixabay, iChip
Теги
windows 10
Автор
Полина Осокина
Была ли статья интересна?
Поделиться ссылкой
Нажимая на кнопку «Подписаться»,
Вы даете согласие на обработку персональных данных
Рекомендуем
Обзор планшета HONOR Pad 8: большой экран и 8 динамиков
Обзор умных колонок SberBoom и SberBoom Mini
Топ-5 игр из AppGallery в 2022 году
Как проверить скачанный файл на вирусы?
Макросы для клавиатуры и мыши: что это и как их создать
Как поставить живые обои на ПК?
Как восстановить отформатированный жесткий диск?
Пароочиститель: что именно можно очистить с его помощью
Как оплатить Яндекс баллами товары и услуги
Реклама на CHIP
Контакты
Почему не работает панель задач Windows 10 / BRINSERVICE
Если у вас не работает панель задач на Windows 10 а также уведомления и/или кнопка «Пуск» то вы найдете решение проблемы в этой статье.
Предисловие
Существуют различные программы для оптимизации компьютера и улучшения работы операционной системы. В задачи каждой из таких программ, кроме прочего, входит чистка реестра от ненужных разделов. Одними из самых популярных приложений для оптимизации работы операционной системы и компьютера являются программы CCleaner и Auslogics BootSpeed. Обзора работы с этим ПО здесь не будет, так как обычно сложностей у пользователей при работе с подобным ПО не возникает и, вообще, статья не об этом. Вышеупомянутые программы в большинстве случаев приносят пользу, но, как говорится, «не все йогурты одинаково полезны». Не полезна в некотором случае и программа Auslogics и её «чистка» реестра операционной системы Windows 10.
Проблема
Проблема неработающей панели задач очень популярна, так как большое число пользователей используют программы для оптимизации своих ПК. Но, к сожалению, не все разработчики своевременно успевают обновлять своё ПО под свежую ОС от Microsoft.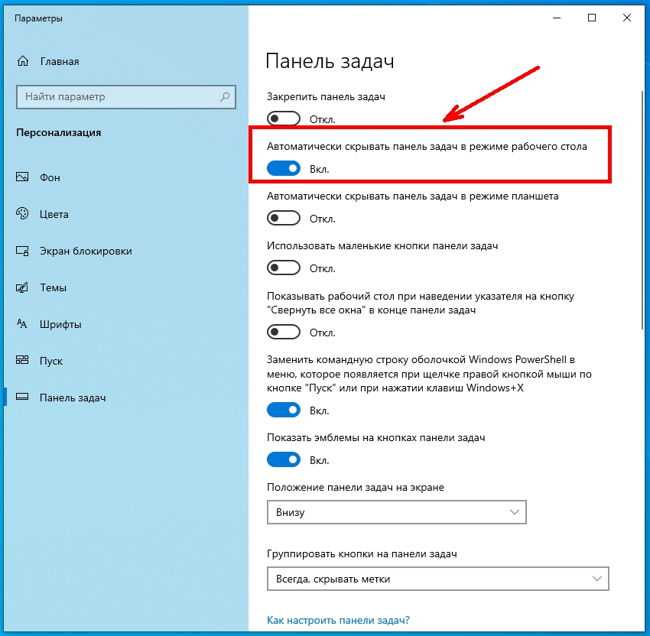
После проведения «оптимизации» ОС Windows 10 программой Auslogics BootSpeed и выявляется такая проблема, как неработающая панель задач и кнопка меню «Пуск». Также перестают работать все уведомления и основные регулировки ПК – иконки регулировки уровня звука, управление беспроводными сетями и прочее. Дело в том, что недавно вышедшая операционная система Windows 10 заметно отличается от своих предшественниц, в том числе отличается и реестр. Программы чистки реестра видят некоторые его ветки мусорными и удаляют их без суда и следствия.
В нашем случае, в процессе чистки реестра программой Auslogics BootSpeed удаляется якобы лишняя ветвь ActivatableClasses реестра Windows 10, но эта ветвь отвечает в том числе за корректную работу всей панели задач. Собственно из-за этого и возникает проблема.
Решение
Для решения проблемы рекомендую просмотреть следующее видео о том, как восстановить работу панели задач после неудачной чистки реестра программой Auslogics.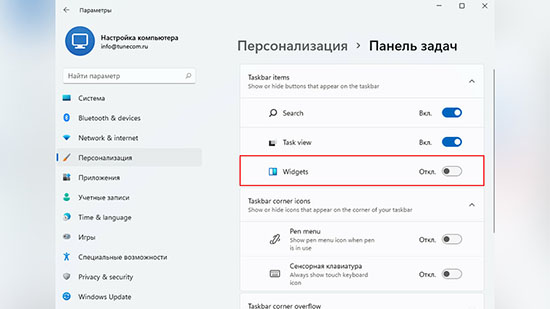

Что бы восстановить нормальную работоспособность панели задач и кнопки «Пуск» необходимо восстановить удаленную ветку реестра, которая располагалась здесь: HKEY_CURRENT_USER\Software\Classes\ActivatableClasses. Эту ветку можно восстановить скопировав её с другого ПК, работающего под управлением Windows 10.
Для этого на ПК, у которого панель задач работает корректно нужно проделать следующее:
- Запускаем редактор реестра: ПУСК –> Выполнить (Win+R) –> regedit.exe (у вас должны быть права администратора).
- В открывшемся окне находим ветку HKEY_CURRENT_USER\Software\Classes\ActivatableClasses и идем в меню Файл -> Экспорт.
- Выбираем путь (скорее всего на флешку), куда вы хотите сохранить ветку реестра а также имя файла и нажимаем «Сохранить».
- На втором ПК (на котором не работает панель задач) точно также открываем редактор реестра ПУСК –> Выполнить (Win+R) –> regedit.
 exe, выбираем меню Файл -> Импорт и находим только что экспортированную ветку реестра.
exe, выбираем меню Файл -> Импорт и находим только что экспортированную ветку реестра. - Подтверждаем изменения и перезагружаем компьютер.
После перезагрузки компьютера панель задач, кнопка и меню Пуск, а также уведомления в Windows 10 должны вновь работать.
Как предотвратить возникновение этой проблемы в будущем?
Во-первых, можно перестать пользоваться «чистильщиками» реестров. Но это слишком кардинальное решение. Во-вторых, можно настроить работу программ оптимизаторов так, что бы они не выводили из строя основные компоненты Windows. Для этого в программе Auslogics Bootspeed перед запуском чистки реестра Windows 10 необходимо убирать галочку «Ассоциации файлов». В этом случае программа не затронет лишних ветвей и ОС будет работать в штатном режиме.
Что делать, если все вышеперечисленные действия не принесли желаемого результата и панель задач так и не заработала?
СПОСОБ №1
- Находим через проводник файл C:\Windows\system32\cmd.
 exe, нажимаем на него правой кнопкой мыши и выбираем пункт меню «Запуск от имени администратора».
exe, нажимаем на него правой кнопкой мыши и выбираем пункт меню «Запуск от имени администратора». - Вводим команду DISM.exe /Online /Cleanup-image /Restorehealth и дождитесь окончания.
- Вводим команду Sfc /scannow и дожидаемся окончания.
Работа приложения DISM.exe может выполняться достаточно долго и может показаться, что оно не отвечает, но нужно подождать окончания процесса.
СПОСОБ №2
Попробуйте следующее:
- Нажмите клавиши Win+X и выберите Командная строка (администратор).
- Введите PowerShell и нажмите клавишу ВВОД.
- Вставьте следующий текст в окно и нажмите клавишу ВВОД: Get-AppXPackage -AllUsers | Foreach {Add-AppxPackage -DisableDevelopmentMode -Register «$($_.InstallLocation)\AppXManifest.xml»}
- Перезагрузите систему и проверьте работоспособность пеню «Пуск» и панели задач.

P.S. Если статья была вам полезна, вы можете поделиться ей со своими друзьями и помочь им!
Панель задач
не работает? Вот как это исправить
Одна из наиболее распространенных проблем, с которыми вы можете столкнуться при использовании ПК с Windows, — это когда перестает работать панель задач Windows 10.
Вы заметите, что ваша панель задач просто перестанет реагировать на ваши команды, что может быть весьма неприятно. Он также может полностью зависнуть, что сделает невозможным перемещение курсора.
К счастью для всех пользователей Windows, существует несколько методов, которые можно использовать для решения проблемы неисправной панели задач Windows 10. Эти методы могут восстановить функциональность вашей панели задач, исправив основные компоненты функции.
Так что же это за решения? Продолжайте читать, чтобы узнать!
Что такое панель задач и что она делает?
Панель задач — это элемент операционной системы, расположенный внизу экрана.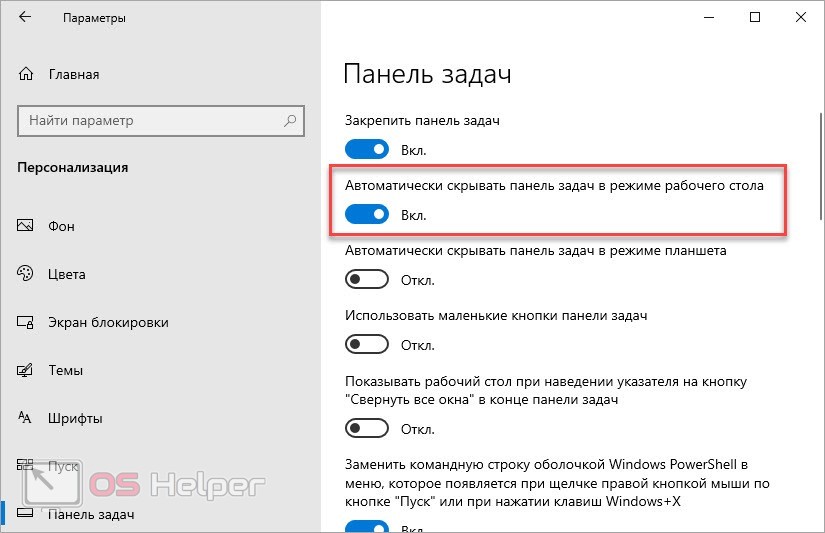 Вы можете использовать кнопку «Пуск» и меню для поиска и запуска приложений. Кроме того, вы можете использовать его для проверки любых запущенных в данный момент программ. В области уведомлений, расположенной рядом с панелью задач справа, вы можете проверить дату и время текущих действий.
Вы можете использовать кнопку «Пуск» и меню для поиска и запуска приложений. Кроме того, вы можете использовать его для проверки любых запущенных в данный момент программ. В области уведомлений, расположенной рядом с панелью задач справа, вы можете проверить дату и время текущих действий.
Забавный факт : панель задач была первоначально представлена в Microsoft Windows 95 и была функцией всех последующих выпусков Windows, включая Windows 10.
Распространенные проблемы с панелью задач и способы их устранения
с панелью задач Windows 10? Тогда вы пришли в нужное место!
В Windows 10 Microsoft добавила пару новых трюков на почтенную панель задач, но это также принесло некоторые досадные проблемы.
Давайте рассмотрим некоторые решения для наиболее распространенных проблем с панелью задач Windows 10, чтобы вы могли как можно скорее восстановить функциональность панели задач:
1.
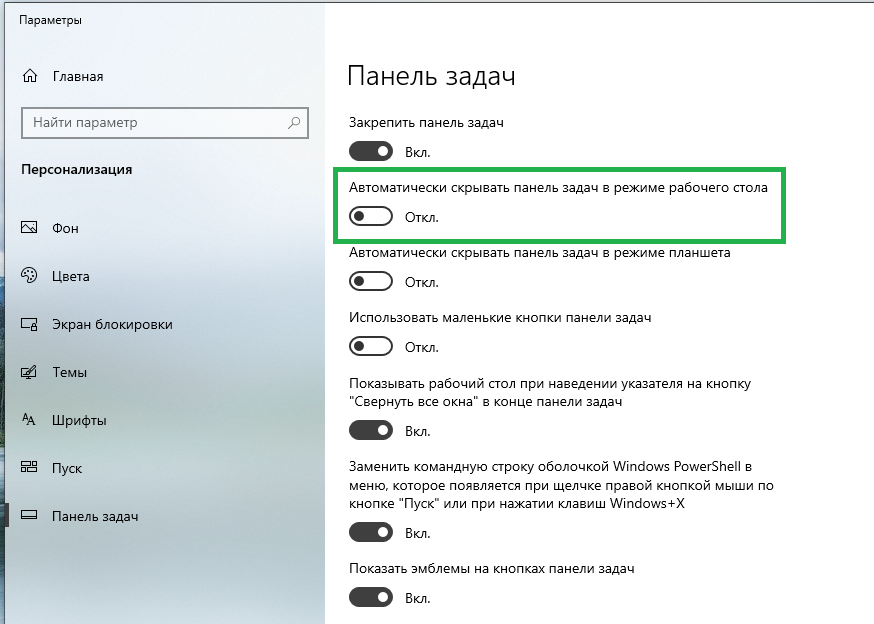 Беспорядок на панели задач
Беспорядок на панели задач
Прежде чем мы перейдем к более конкретным проблемам, важно отметить, что панель задач Windows 10 по умолчанию содержит массу беспорядка, который занимает драгоценное место. К счастью, вы можете скрыть эти значки, если не хотите их использовать, чтобы освободить место для вещей, которые вам небезразличны.
Одним из них является большая панель поиска, которая довольно бесполезна, учитывая, что вы всегда можете выполнить поиск, нажав клавишу Win или 9.0015 Пуск кнопка .
Чтобы решить эту проблему, щелкните правой кнопкой мыши поле поиска на панели задач Windows 10, чтобы оно исчезло. Вы также можете изменить его на крошечный значок увеличительного стекла, выбрав Поиск > Показать значок поиска или выбрав Скрытый, чтобы полностью скрыть окно поиска.
В последних версиях Windows 10 Cortana оказалась непопулярна среди пользователей, поскольку она не очень полезна. Вы можете убрать эту функцию с панели задач, сняв флажок Параметр Показать кнопку Cortana .
Кроме того, попробуйте отключить кнопку «Показать представление задач», чтобы сэкономить еще больше места, и вместо этого используйте сочетание клавиш Win + Tab для доступа к этой функции.
В правой части боковой панели также есть несколько посторонних компонентов. Чтобы скрыть неуместный ярлык, просто выберите деактивировать Показать людей на панели задач . Более того, вы ничего не потеряете, если отключите панели инструментов, если только не используете какие-либо настройки из раздела 9.0015 Панели инструментов .
Можно также отключить Новости и Интересы , если они не хотят, чтобы погода отображалась на панели задач. Кроме того, удалите кнопку «Отображение сенсорной клавиатуры» , а также значок «Показать рабочую область Windows Ink» , поскольку они избыточны, если у вас нет сенсорного экрана.
2. Перезапустите процесс проводника
Перезапуск процесса проводника.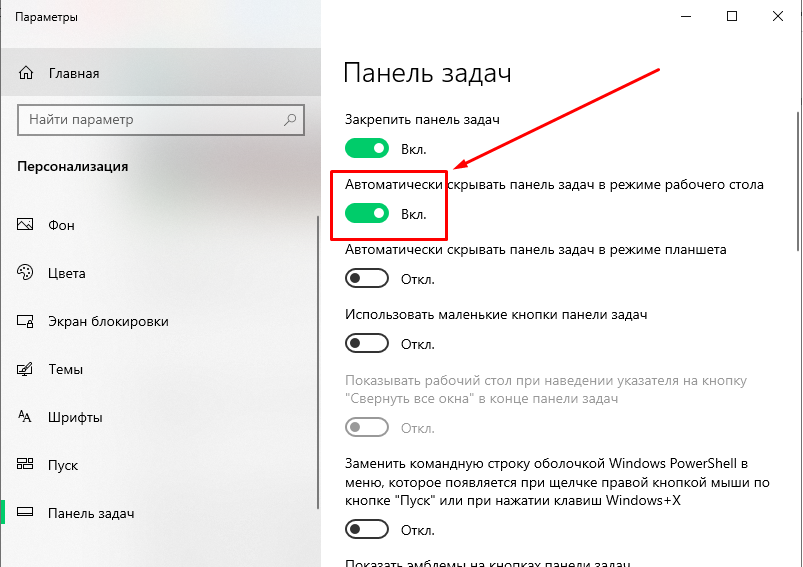 exe — это простое решение любых проблем с панелью задач в Windows.
exe — это простое решение любых проблем с панелью задач в Windows.
Управляет оболочкой Windows, включая меню «Пуск», панель задач и приложение «Проводник». Таким образом, вы можете легко решить любые проблемы, такие как неработающая панель задач, просто перезапустив ее.
Итак, как перезапустить explore.exe? Вот краткое пошаговое руководство:
- .
В первую очередь нужно нажать Ctrl+Shift+Esc . Это действие позволяет запустить диспетчер задач для запуска процесса.
Далее следует нажать Подробнее Детали , если вы видите только простое окно.
Затем вам нужно найти проводник Windows на вкладке процессов.
Щелкнув по нему правой кнопкой мыши, вы попадете в другое меню, затем выберите Перезапустить .
Проводник может ненадолго исчезнуть, но это нормально. Как только он вернется, ваша панель задач должна работать правильно.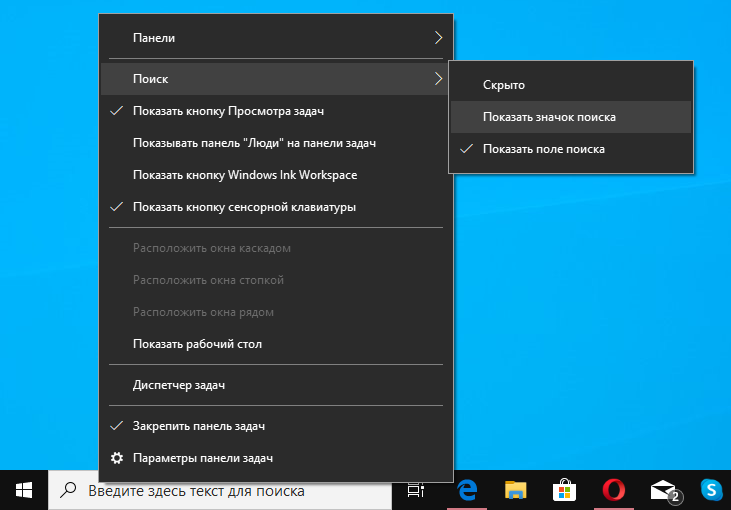
3. Скрытие панели задач
Если перезапуск проводника не решает проблему или она все еще возникает регулярно, можно попробовать скрыть панель задач другим способом. Вот как вы можете включить функцию автоматического скрытия панели задач:
Начните с перехода к Настройки > Персонализация > Панель задач
Затем включите автоматическое скрытие.
Вы также можете переключать параметры, чтобы убедиться, что он работает правильно.
4. Посмотрите, есть ли какие-либо обновления для Windows или диска
Это решение можно использовать для устранения различных проблем с ПК, но его также можно использовать для помощи людям, у которых возникают проблемы с панелью задач.
Это связано с тем, что при использовании устаревших драйверов, особенно драйверов дисплея, могут возникнуть всевозможные проблемы.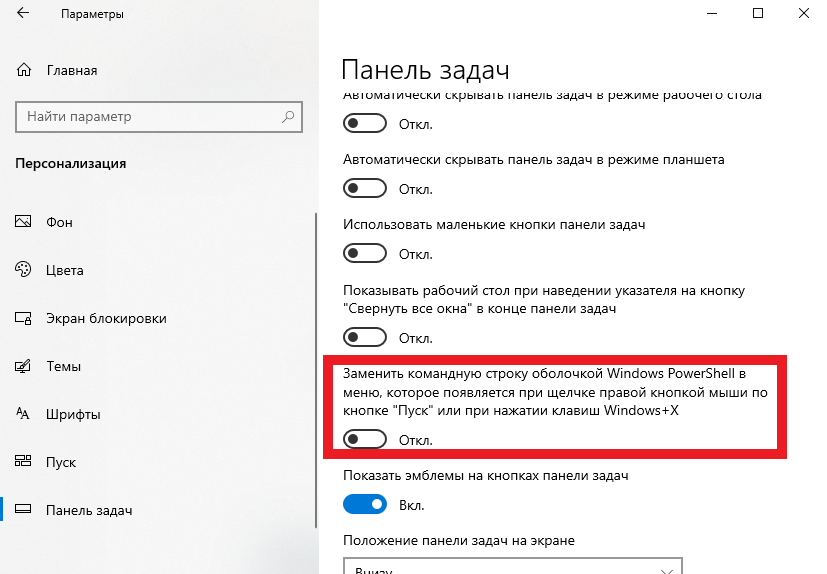 Поэтому, если ваша панель задач ведет себя странно или вообще не отвечает, вам следует быстро проверить, есть ли доступные обновления.
Поэтому, если ваша панель задач ведет себя странно или вообще не отвечает, вам следует быстро проверить, есть ли доступные обновления.
Пока вы это делаете, также проверьте, установлены ли все обновления Windows, перейдя к Настройки > Обновление и безопасность > Центр обновления Windows . Самые последние обновления Windows иногда устраняют подобные странные проблемы.
5. Панель задач Windows 10 зависла
Вы можете попробовать несколько решений PowerShell, если ничего на панели задач нельзя щелкнуть. Решите эту вялую панель задач, выполнив простую процедуру и введя эту ненавязчивую команду.
Вот простой способ исправить зависшую панель задач Windows 10 с помощью PowerShell:
Начните с открытия меню Start и найдите PowerShell
.
Затем щелкните правой кнопкой мыши значок и выберите Запустить от имени администратора
Чтобы перерегистрировать все приложения, введите следующую команду:
Get-AppXPackage -AllUsers | Foreach {Add-AppxPackage -DisableDevelopmentMode -Register "$($_. InstallLocation)AppXManifest.xml"}
InstallLocation)AppXManifest.xml"} C:/Users/your_username/AppData/Local/
- Удалить папку с именем « TileDataLayer »
6. Панель задач перемещается
Вполне вероятно, что панель задач Windows 10 разблокирована, если вы заметили, что она постоянно перемещается при попытке щелкнуть ее.
Эта функция нравится многим пользователям. Это удобный способ быстро переместить панель задач в другую область экрана.
Однако, если вы считаете это неудобным и хотите сохранить панель задач в одном месте, просто следуйте этим инструкциям:
Откройте Настройки > Персонализация > Панель задач и убедитесь, что параметр Заблокировать панель задач включен. Когда это включено, вы не сможете перетаскивать или щелкать, чтобы перемещать панель задач по экрану.
7.
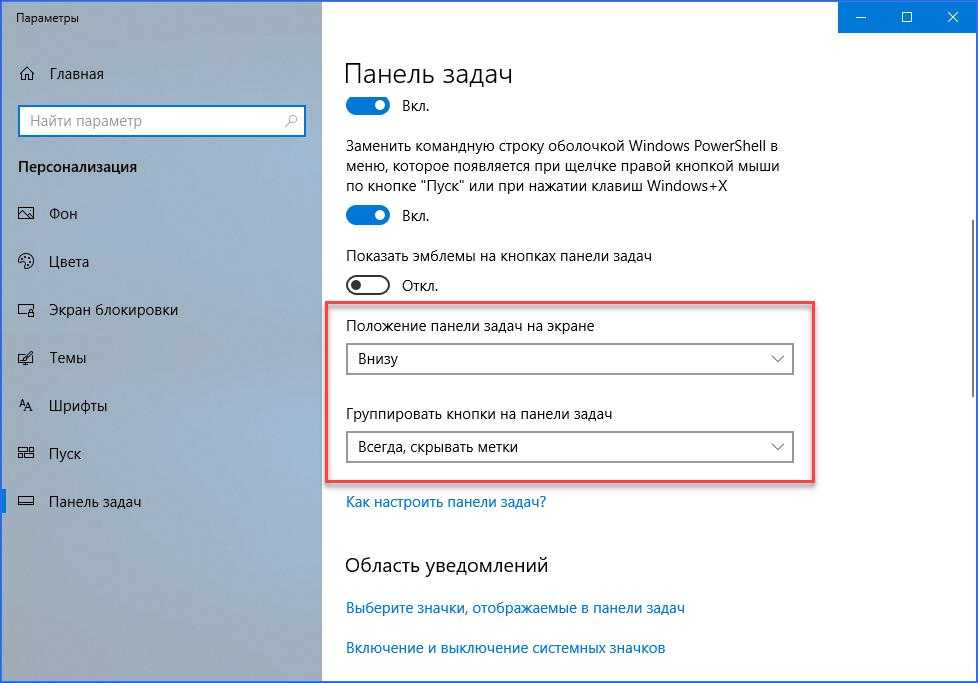 Панель задач исчезла
Панель задач исчезла
Если панель задач исчезла из нижнего меню или не отображается при загрузке, вы можете найти ее, используя этот метод:
Поместите указатель туда, где панель задач находилась в последний раз на границе экрана
Часто на границе экрана появляется слабая серая полоса
Удерживая нажатой левую кнопку мыши, перетащите от края, как только указатель изменится на узкую стрелку, указывающую от края
После этого вы сможете отрегулировать панель задач до нужного размера
Чтобы восстановить доступ к панели задач, перезапустите Windows в безопасном режиме, а затем в обычном Windows
Другой способ исправить это:
Удерживайте нажатой клавишу Esc вместе с клавишей Ctrl
Далее отпустите обе клавиши
Удерживая нажатой клавишу Alt , одновременно нажимая клавишу пробела
Затем продолжайте удерживать клавишу Alt , одновременно нажимая клавишу S
Внизу по центру экрана появится маленькая стрелка
Отпустите все остальные клавиши, затем нажмите клавишу со стрелкой вверх , чтобы активировать кнопку «Пуск»
Нажмите клавишу ввода после отпускания клавиши со стрелкой вверх
8.
 Создайте новую учетную запись или выполните восстановление системы
Создайте новую учетную запись или выполните восстановление системы
Пробовали ли вы все перечисленное выше, но панель задач по-прежнему не работает должным образом? Затем следуйте этому окончательному решению.
Если у вас есть точка восстановления системы, вы можете использовать ее, чтобы вернуться во времени к моменту первого появления проблемы. Таким образом, вы можете отменить любые изменения или ошибки, которые произошли.
Если ничего не помогает, вы также можете решить проблему, создав новую учетную запись пользователя Windows. Несмотря на то, что это довольно неудобно, это может быть ваш единственный вариант, если все другие варианты не сработали.
Для этого сначала запустите приложение «Настройки» (Win + I) и выберите « Учетные записи» > «Семья и другие пользователи» для создания новой учетной записи пользователя. Затем выберите Добавить другого пользователя на этот ПК в области Другие пользователи.
После этого можно завершить процесс создания учетной записи.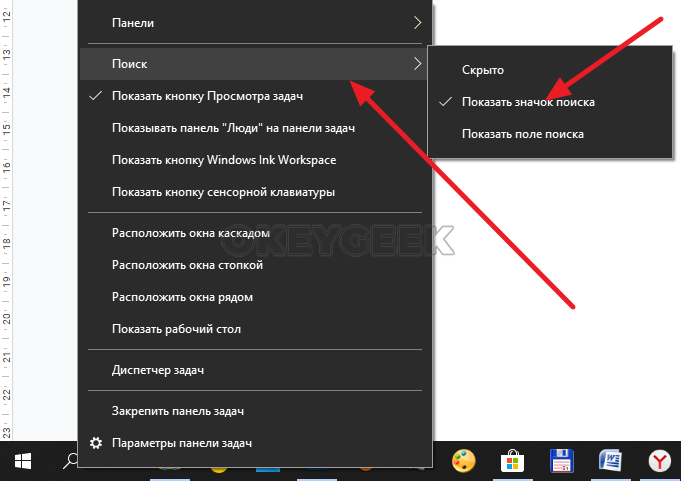 Чтобы избежать путаницы с вашим первоначальным входом в систему, выберите «У меня нет данных для входа этого человека», а затем добавьте пользователя без учетной записи Microsoft.
Чтобы избежать путаницы с вашим первоначальным входом в систему, выберите «У меня нет данных для входа этого человека», а затем добавьте пользователя без учетной записи Microsoft.
Заключительное слово
Отличной и полезной функцией Windows 10 является панель задач, которая обеспечивает легкий доступ к приложениям, которые вы регулярно используете. Хотя это один из самых простых компонентов ОС Windows для использования и понимания, проблемы все же могут возникнуть.
Иногда панель задач Windows 10 зависает или просто игнорирует команды. Перезагрузка компьютера в большинстве случаев решит эту проблему. Панель задач по-прежнему не работает? Затем следуйте исправлениям, описанным выше, чтобы решить эту проблему и вернуть себе контроль над панелью задач!
Что делать, если панель задач Windows 10 не работает на моем ПК
Панель задач Windows 10 — это отличная небольшая функция Windows, которая позволяет вам быстро получить доступ к программам, которые вы будете часто использовать.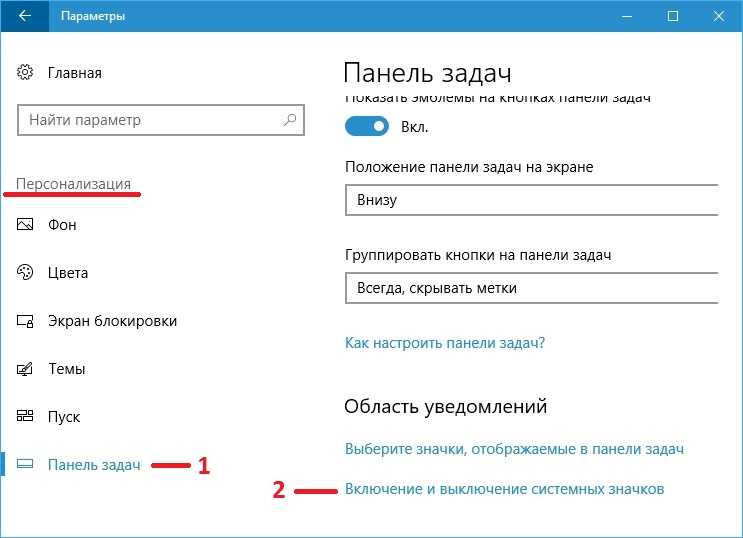 Эта функция не часто вызывает проблемы. Это один из самых простых для понимания элементов 9.0287 Операционная система Windows. Иногда панель задач Windows 10 зависает , но не часто. Когда это произойдет, вы можете перезагрузить свою систему, и в большинстве случаев это решит проблему.
Эта функция не часто вызывает проблемы. Это один из самых простых для понимания элементов 9.0287 Операционная система Windows. Иногда панель задач Windows 10 зависает , но не часто. Когда это произойдет, вы можете перезагрузить свою систему, и в большинстве случаев это решит проблему.
Панель задач Windows 10 получила новый вид с запуском Windows 10 с функцией поиска Cortana. По этой причине у вас больше шансов получить проблему с панелью задач Windows 10, чем с предыдущими версиями панели задач.
К счастью, если вам не нравится эта функция или вы не используете Кортану, вы можете отключить ее на щелкните правой кнопкой мыши панель задач и выберите Cortana > Показать значок Cortana . Вы можете сделать его менее инвазивным или полностью скрыть. В любом случае, вам не придется с этим сталкиваться. Однако, как мы уже говорили, могут быть случаи, когда вы обнаружите, что панель задач не работает в Windows 10.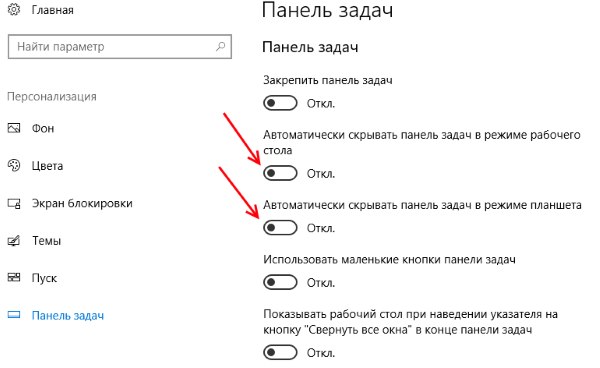 Вот несколько простых способов решения ваших проблем.
Вот несколько простых способов решения ваших проблем.
Всегда первым шагом, который, вероятно, устранит любые проблемы с панелью задач, является перезапуск explorer.exe . Это управляет оболочкой Windows , которая включает в себя Проводник, панель задач и меню «Пуск». Перезапуск почти всегда будет лучшим выходом. Попробуйте это:
- Нажмите Ctrl + Shift + Esc , чтобы запустить диспетчер задач .
- Нажмите Подробнее внизу, если вы видите только простое окно.
- Перейдите на вкладку «Процессы», найдите Проводник Windows, щелкните правой кнопкой мыши и выберите Перезапустить .
Панель задач исчезнет на некоторое время, а затем вернется. Это должно исправить проблему. Если это не исправит это сразу, перезагрузите компьютер.
Панель задач Windows не скрывает
Если вы включили функцию автоматического скрытия панели задач, и она не работает, снова перезагрузите компьютер.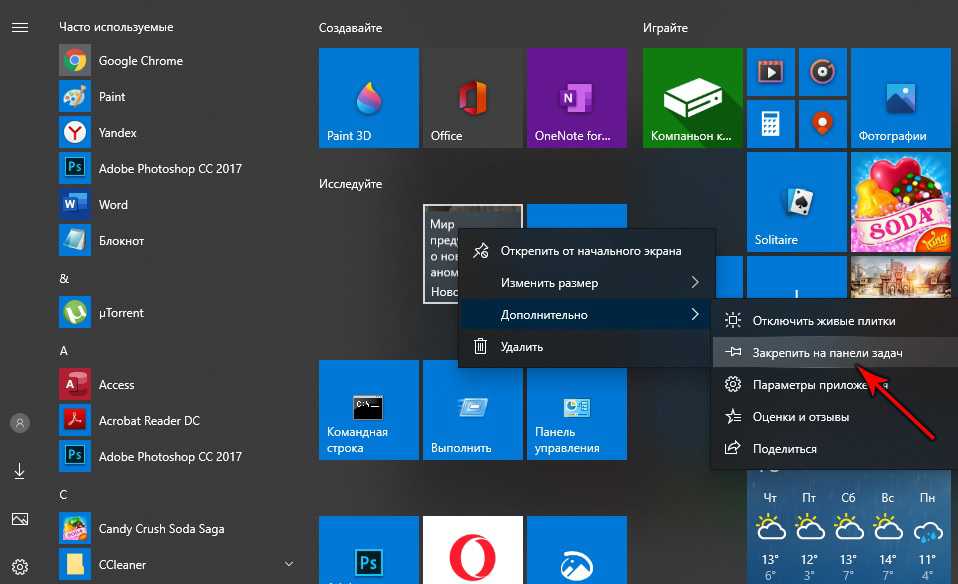 Если перезагрузка не работает или проблема возникает постоянно, попробуйте некоторые из этих исправлений:
Если перезагрузка не работает или проблема возникает постоянно, попробуйте некоторые из этих исправлений:
Убедитесь, что у вас включено автоматическое скрытие. Перейдите в «Настройки» > «Персонализация» > «Панель задач» и убедитесь, что Автоматически скрывать панель задач в режиме рабочего стола включена. Пока вы там, отключите и снова включите его в любом случае, просто чтобы освежить его. См. изображение ниже.
Одна из причин, по которой панель задач не может скрыться автоматически, заключается в том, что есть приложение, которое вам нужно сделать с . Просмотрите открытые приложения и убедитесь, что нет сообщений об ошибках или других предупреждений . Нужно ли что-то сохранять?
Если проверка открытых приложений не дает результатов, проверьте приложения на панели задач . Возможно, в фоновом режиме работает программа, требующая внимания, и ее нелегко распознать. Если вы часто сталкиваетесь с этой проблемой, настройте уведомления для приложения, которое постоянно зависает. Для этого откройте Настройки > Система > Уведомления и действия или проверьте настройки приложения.
Если вы часто сталкиваетесь с этой проблемой, настройте уведомления для приложения, которое постоянно зависает. Для этого откройте Настройки > Система > Уведомления и действия или проверьте настройки приложения.
Одной из наиболее распространенных причин, по которой панель задач не может автоматически убраться, является приложение , требующее вашего внимания . Хотя это часто сопровождается светящимся значком приложения, в этом случае это не всегда очевидно.
Просмотрите открытые приложения и убедитесь, что вас не ждут сообщения об ошибках или другие предупреждения. Ваш браузер может переключиться на этот « внимание » состояние, если веб-сайт отображает уведомление, например, или WhatsApp, возможно, только что получил новое сообщение.
Если проверка открытых приложений не помогает, взгляните на приложения в системном трее . Один из них, работающий в фоновом режиме, возможно, привлекает внимание.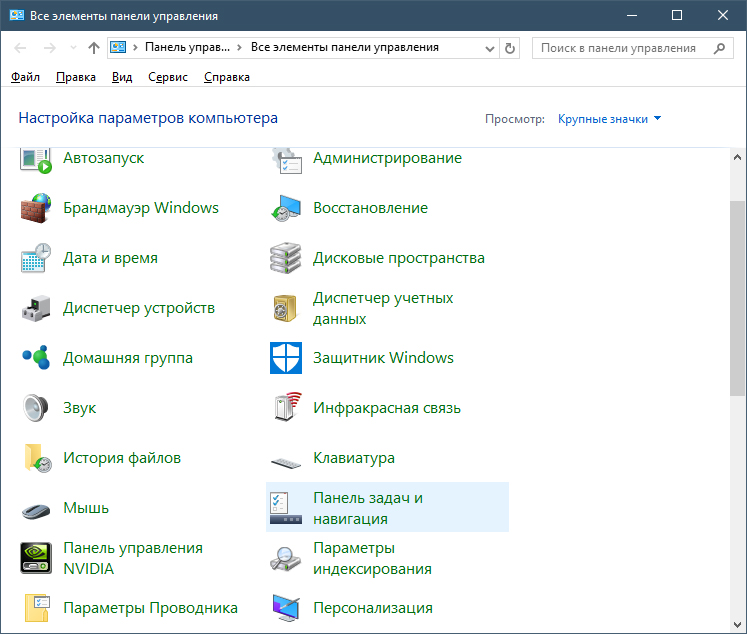
Если вы регулярно сталкиваетесь с этой проблемой, попробуйте настроить уведомления для приложения, которое постоянно зависает — откройте «Настройки» > «Система» > «Уведомления и действия» или проверьте в собственных настройках приложения. Переустановка приложения при необходимости.
Отсутствует значок на панели задач
Если значки на панели задач отсутствуют, а на панели задач в правом нижнем углу не отображаются часы и другие функции, вам может потребоваться перейти в командную строку, чтобы устранить проблему. Используйте сочетание клавиш Windows + X или щелкните правой кнопкой мыши кнопку «Пуск», чтобы открыть меню опытного пользователя. Запустите командную строку (администратор) или Windows PowerShell 9.0288 (админ.) окно. Есть несколько инструментов, которые вы можете получить от нее, которые могут помочь решить эту проблему.
Либо запустите средство проверки системных файлов , введя « sfc/scannow » в командной строке, либо, если это не сработает, попробуйте другую утилиту, введя следующую команду, чтобы открыть Disk Image Servicing and Management ( DISM), и вы должны обнаружить, что ваша панель задач возвращается в нормальное состояние после перезагрузки : DISM /Online /Cleanup-Image /RestoreHealth.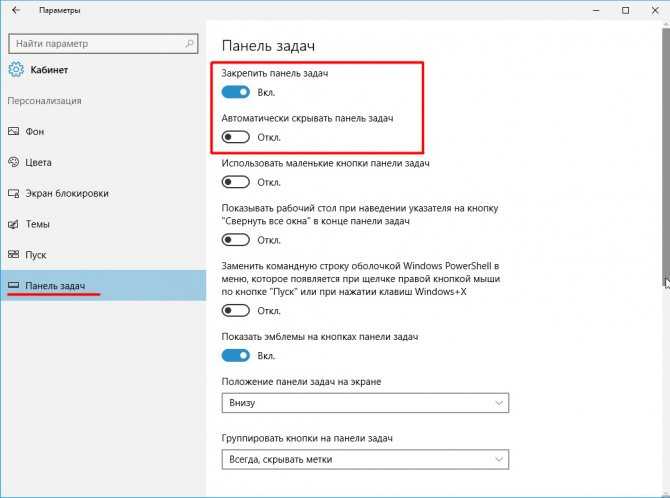
Замороженная панель задач
Существует простое решение, которое должно решить эту проблему. Введите «PowerShell» в меню «Пуск» и щелкните правой кнопкой мыши его запись, затем выберите «Запуск от имени администратора». Перерегистрируйте все приложения с помощью этой команды: « Get-AppXPackage-AllUsers|Foreach{Add-AppxPackage -DisableDevelopmentMode -Register «$($_.InstallLocation)\AppXManifest.xml» } Перезагрузка после этого, скорее всего, будет исправлена. Эта проблема.
Проверить обновление драйвера
Обновленные драйверы всегда очень важны. Вы должны постоянно обновлять Windows 10, а также драйверы для оборудования на вашем компьютере. Когда тебе Меню «Пуск» Windows 10 и панель задач не работают, часто виноваты драйверы.
Устранение проблем с панелью задач Windows 10 и меню «Пуск» часто может быть легко решено. Вы можете регулярно обновлять драйверы с помощью обновлений Windows 10, а также посещая веб-сайты производителей определенного оборудования.

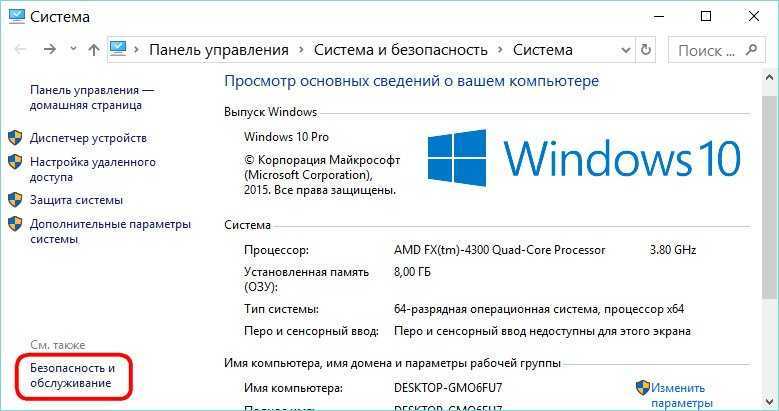 exe, выбираем меню Файл -> Импорт и находим только что экспортированную ветку реестра.
exe, выбираем меню Файл -> Импорт и находим только что экспортированную ветку реестра.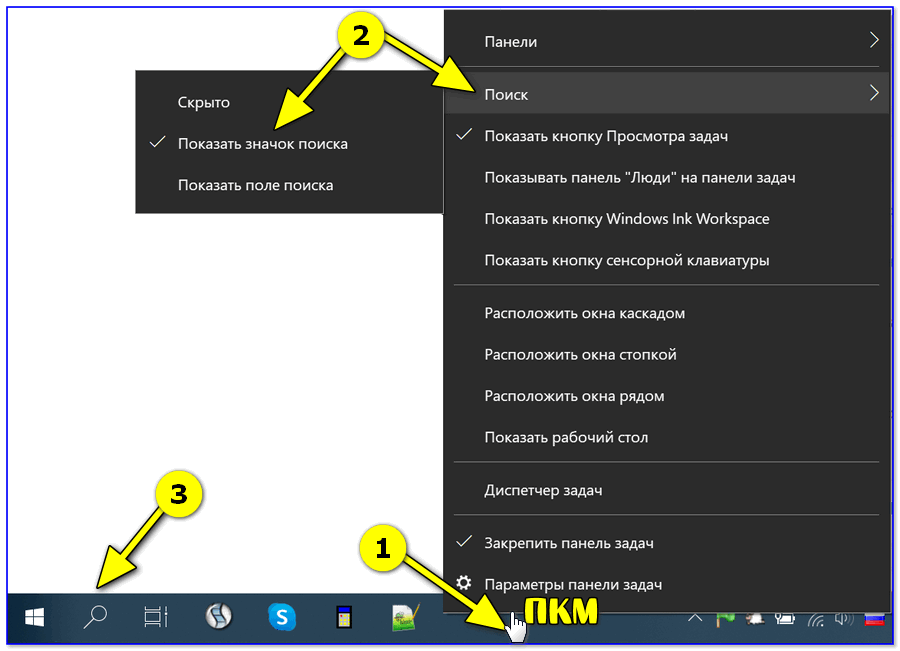 exe, нажимаем на него правой кнопкой мыши и выбираем пункт меню «Запуск от имени администратора».
exe, нажимаем на него правой кнопкой мыши и выбираем пункт меню «Запуск от имени администратора».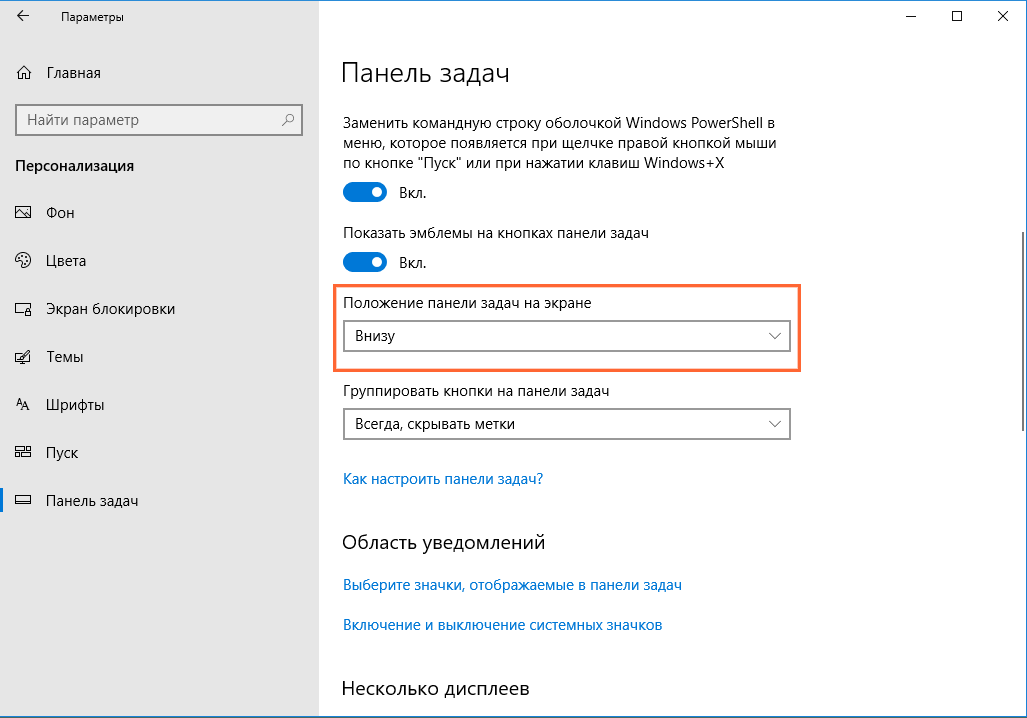
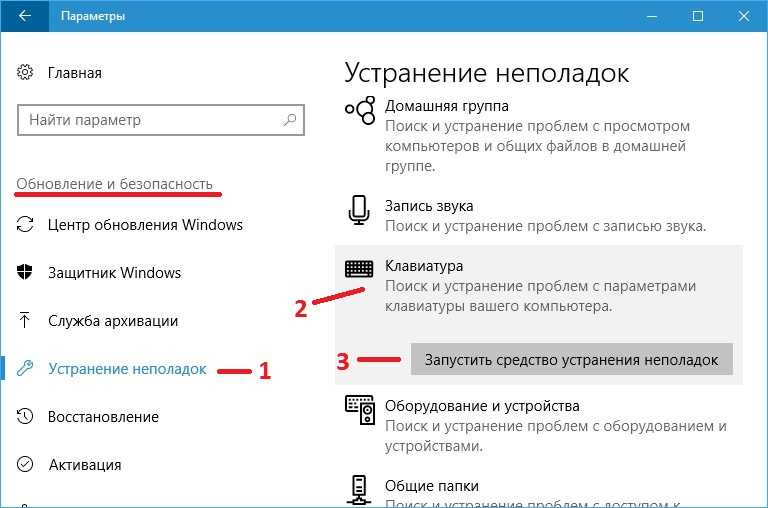 InstallLocation)AppXManifest.xml"}
InstallLocation)AppXManifest.xml"}