Windows 10 переменные среды: Распознанные переменные среды (Windows 10) — Windows Deployment
Содержание
Распознанные переменные среды (Windows 10) — Windows Deployment
Twitter
LinkedIn
Facebook
Адрес электронной почты
-
Статья -
- Чтение занимает 6 мин
-
При использовании XML-файлов MigDocs.,  xml
xmlMigApp.xmlи MigUser.xmlможно использовать переменные среды для определения папок, которые могут отличаться на разных компьютерах. Значения списка специальных постоянных элементов (CSIDL) позволяют определить папки, которые приложения часто используют, но могут не иметь одинаковых имен или расположений на любом компьютере. Например, папка Документы может находиться C:\Users\<Username>\My Documents на одном компьютере, а C:\Documents and Settings\<username>\My Documents на другом. В файлах и MigApp.xmlMigDoc.xml можно использовать подстановочный знак MigUser.xmlзвездочки (*). Однако в файле нельзя использовать подстановочные знаки Config.xml звездочки (*).
Переменные, обрабатываемые для операционной системы и в контексте каждого пользователя
Эти переменные можно использовать в разделах в файлах .xml с context=UserAndSystem, context=Userи context=System.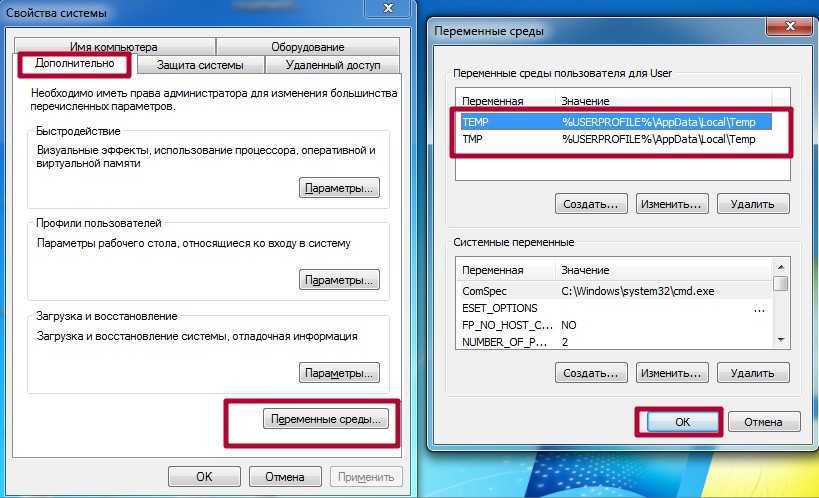
| Переменная | Объяснение |
|---|---|
| ALLUSERSAPPDATA | То же, что и CSIDL_COMMON_APPDATA. |
| ALLUSERSPROFILE | Ссылается на %PROFILESFOLDER%\Public или %PROFILESFOLDER%\all users. |
| COMMONPROGRAMFILES | То же, что и CSIDL_PROGRAM_FILES_COMMON. |
| COMMONPROGRAMFILES(X86) | Ссылается на папку в C:\Program Files (x86)\Common Files 64-разрядных системах. |
| CSIDL_COMMON_ADMINTOOLS | Версия 10.0. Каталог файловой системы, содержащий средства администрирования для всех пользователей компьютера. |
| CSIDL_COMMON_ALTSTARTUP | Каталог файловой системы, соответствующий нелокализованной группе программы запуска для всех пользователей. |
| CSIDL_COMMON_APPDATA | Каталог файловой системы, содержащий данные приложения для всех пользователей. Типичный путь Windows — Типичный путь Windows — C:\ProgramData. |
| CSIDL_COMMON_DESKTOPDIRECTORY | Каталог файловой системы, содержащий файлы и папки, которые отображаются на рабочем столе для всех пользователей. Типичный путь — C:\Users\Public\Desktop. |
| CSIDL_COMMON_DOCUMENTS | Каталог файловой системы, содержащий общие для всех пользователей документы. Типичный путь — C:\Users\Public\Documents. |
| CSIDL_COMMON_FAVORITES | Каталог файловой системы, который служит общим репозиторием для избранного, общего для всех пользователей. Типичный путь — C:\Users\Public\Favorites. |
| CSIDL_COMMON_MUSIC | Каталог файловой системы, который служит репозиторием для музыкальных файлов, общих для всех пользователей. Типичный путь — C:\Users\Public\Music. |
| CSIDL_COMMON_PICTURES | Каталог файловой системы, который служит репозиторием для файлов образов, общих для всех пользователей. Типичный путь — Типичный путь — C:\Users\Public\Pictures. |
| CSIDL_COMMON_PROGRAMS | Каталог файловой системы, содержащий каталоги для общих групп программ, которые отображаются в меню «Пуск» для всех пользователей. Типичный путь — C:\ProgramData\Microsoft\Windows\Start Menu\Programs. |
| CSIDL_COMMON_STARTMENU | Каталог файловой системы, содержащий программы и папки, которые отображаются в меню Пуск для всех пользователей. Типичный путь в Windows — C:\ProgramData\Microsoft\Windows\Start Menu. |
| CSIDL_COMMON_STARTUP | Каталог файловой системы, содержащий программы, которые отображаются в папке Startup для всех пользователей. Типичный путь — C:\ProgramData\Microsoft\Windows\Start Menu\Programs\Startup. |
| CSIDL_COMMON_TEMPLATES | Каталог файловой системы, содержащий шаблоны, доступные всем пользователям.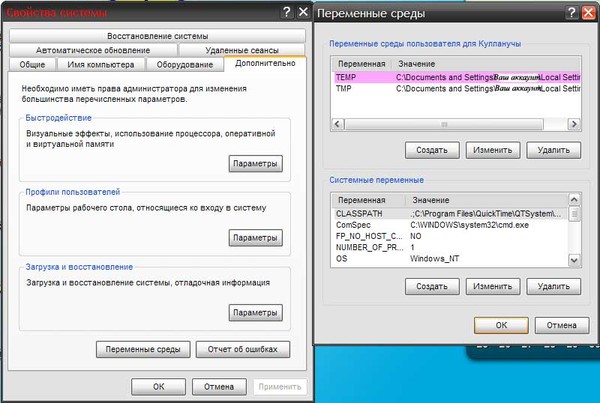 Типичный путь — Типичный путь — C:\ProgramData\Microsoft\Windows\Templates. |
| CSIDL_COMMON_VIDEO | Каталог файловой системы, который служит репозиторием для видеофайлов, общих для всех пользователей. Типичный путь — C:\Users\Public\Videos. |
| CSIDL_DEFAULT_APPDATA | Ссылается на папку Appdata внутри %DEFAULTUSERPROFILE%. |
| C SIDL_DEFAULT_LOCAL_APPDATA | Ссылается на локальную папку Appdata внутри %DEFAULTUSERPROFILE%. |
| CSIDL_DEFAULT_COOKIES | Ссылается на папку Cookie внутри %DEFAULTUSERPROFILE%. |
| CSIDL_DEFAULT_CONTACTS | Ссылается на папку «Контакты» внутри %DEFAULTUSERPROFILE%. |
| CSIDL_DEFAULT_DESKTOP | Ссылается на папку Desktop внутри %DEFAULTUSERPROFILE%. |
| CSIDL_DEFAULT_DOWNLOADS | Ссылается на папку Загрузки внутри %DEFAULTUSERPROFILE%.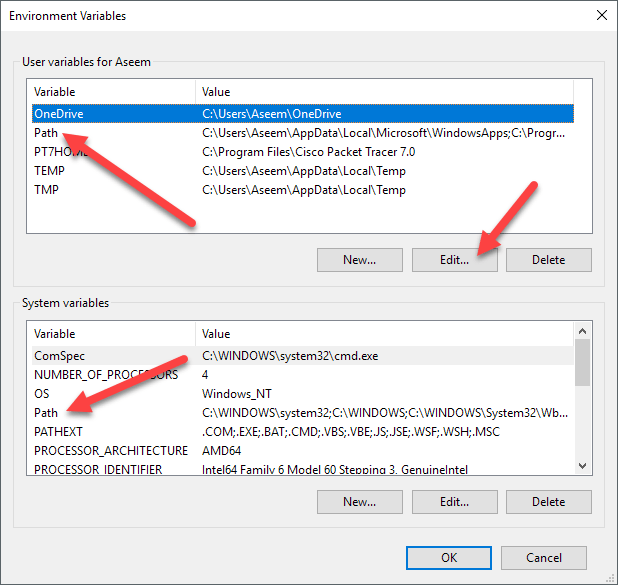 |
| CSIDL_DEFAULT_FAVORITES | Ссылается на папку Избранное внутри %DEFAULTUSERPROFILE%. |
| CSIDL_DEFAULT_HISTORY | Ссылается на папку History внутри %DEFAULTUSERPROFILE%. |
| CSIDL_DEFAULT_INTERNET_CACHE | Ссылается на папку интернет-кэша внутри %DEFAULTUSERPROFILE%. |
| CSIDL_DEFAULT_PERSONAL | Ссылается на личную папку внутри %DEFAULTUSERPROFILE%. |
| CSIDL_DEFAULT_MYDOCUMENTS | Ссылается на папку «Мои документы» внутри %DEFAULTUSERPROFILE%. |
| CSIDL_DEFAULT_MYPICTURES | Ссылается на папку «Мои рисунки» внутри %DEFAULTUSERPROFILE%. |
| CSIDL_DEFAULT_MYMUSIC | Ссылается на папку «Моя музыка» внутри %DEFAULTUSERPROFILE%. |
| CSIDL_DEFAULT_MYVIDEO | Ссылается на папку «Мои видео» внутри %DEFAULTUSERPROFILE%.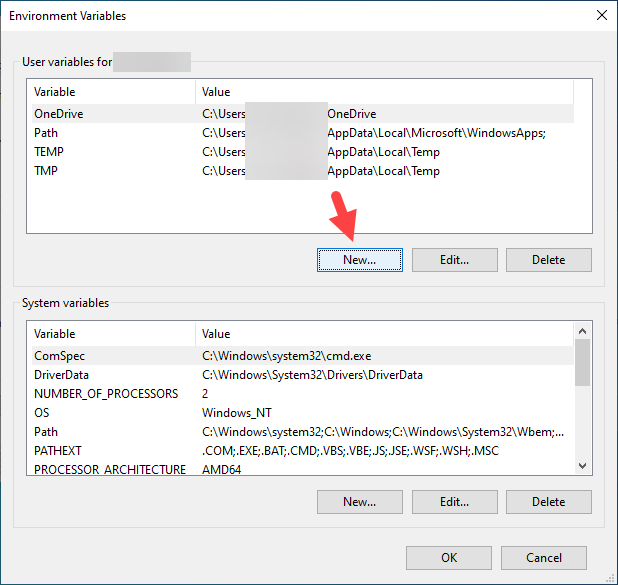 |
| CSIDL_DEFAULT_RECENT | Ссылается на папку Recent внутри %DEFAULTUSERPROFILE%. |
| CSIDL_DEFAULT_SENDTO | Ссылается на папку Send To внутри %DEFAULTUSERPROFILE%. |
| CSIDL_DEFAULT_STARTMENU | Ссылается на папку меню «Пуск» внутри %DEFAULTUSERPROFILE%. |
| CSIDL_DEFAULT_PROGRAMS | Ссылается на папку Programs внутри %DEFAULTUSERPROFILE%. |
| CSIDL_DEFAULT_STARTUP | Ссылается на папку Startup внутри %DEFAULTUSERPROFILE%. |
| CSIDL_DEFAULT_TEMPLATES | Ссылается на папку Templates внутри %DEFAULTUSERPROFILE%. |
| CSIDL_DEFAULT_QUICKLAUNCH | Ссылается на папку быстрого запуска внутри %DEFAULTUSERPROFILE%. |
| CSIDL_FONTS | Виртуальная папка, содержащая шрифты. Типичный путь — C:\Windows\Fonts. |
| CSIDL_PROGRAM_FILESX86 | Папка Program Files в 64-разрядных системах. Типичный путь — C:\Program Files(86). |
| CSIDL_PROGRAM_FILES_COMMONX86 | Папка для компонентов, которые совместно используются в приложениях в 64-разрядных системах. Типичный путь — C:\Program Files(86)\Common. |
| CSIDL_PROGRAM_FILES | Папка Program Files. Типичный путь — C:\Program Files. |
| CSIDL_PROGRAM_FILES_COMMON | Папка для компонентов, которые совместно используются в приложениях. Типичный путь — C:\Program Files\Common. |
| CSIDL_RESOURCES | Каталог файловой системы, содержащий данные ресурсов. Типичный путь — C:\Windows\Resources. |
| CSIDL_SYSTEM | Системная папка Windows. Типичный путь — C:\Windows\System32. |
| CSIDL_WINDOWS | Каталог Windows или корневой путь к системе. Это значение соответствует Это значение соответствует %WINDIR% переменным среды или %SYSTEMROOT% . Типичный путь — C:\Windows. |
| DEFAULTUSERPROFILE | Ссылается на значение в HKLM\SOFTWARE\Microsoft\Windows NT\CurrentVersion\ProfileList [DefaultUserProfile]. |
| PROFILESFOLDER | Ссылается на значение в HKLM\SOFTWARE\Microsoft\Windows NT\CurrentVersion\ProfileList [ProfilesDirectory]. |
| PROGRAMFILES | То же, что и CSIDL_PROGRAM_FILES. |
| PROGRAMFILES(X86) | Ссылается на папку в C:\Program Files (x86) 64-разрядных системах. |
| SYSTEM | Ссылается на %WINDIR%\system32. |
| SYSTEM16 | Ссылается на %WINDIR%\system. |
| SYSTEM32 | Ссылается на %WINDIR%\system32. |
| SYSTEMDRIVE | Диск, на котором хранится папка Windows. Это значение является именем диска, а не именем папки ( Это значение является именем диска, а не именем папки (C: не C:\). |
| SYSTEMPROFILE | Ссылается на значение в HKLM\SOFTWARE\Microsoft\Windows NT\CurrentVersion\ProfileList\S-1-5-18 [ProfileImagePath]. |
| SYSTEMROOT | То же, что и WINDIR. |
| WINDIR | Ссылается на папку Windows, расположенную на системном диске. |
Переменные, распознаваемые только в контексте пользователя
Эти переменные можно использовать в файлах .xml в разделах с помощью context=User и context=UserAndSystem.
| Переменная | Объяснение |
|---|---|
| APPDATA | То же, что и CSIDL_APPDATA. |
| CSIDL_ADMINTOOLS | Каталог файловой системы, используемый для хранения средств администрирования для отдельного пользователя. Консоль управления Майкрософт ® (MMC) сохраняет настраиваемые консоли в этом каталоге, который перемещается вместе с профилем пользователя. Консоль управления Майкрософт ® (MMC) сохраняет настраиваемые консоли в этом каталоге, который перемещается вместе с профилем пользователя. |
| CSIDL_ALTSTARTUP | Каталог файловой системы, соответствующий нелокализованной группе программы запуска пользователя. |
| CSIDL_APPDATA | Каталог файловой системы, который служит общим репозиторием для данных конкретного приложения. Типичный путь — C:\Users\<username>\AppData\Roaming. |
| CSIDL_BITBUCKET | Виртуальная папка, содержащая объекты в корзине пользователя. |
| CSIDL_CDBURN_AREA | Каталог файловой системы, выступающий в качестве промежуточной области для файлов, ожидающих записи на компакт-диск. Типичный путь — C:\Users\<username>\AppData\Local\Microsoft\Windows\MasteredBurning\Disc Burning. |
| CSIDL_CONNECTIONS | Виртуальная папка, представляющая сетевые подключения, содержащая сетевые подключения и подключения удаленного доступа. |
| CSIDL_CONTACTS | Это значение ссылается на папку Контакты в %CSIDL_PROFILE%. |
| CSIDL_CONTROLS | Виртуальная папка, содержащая значки для элементов панель управления. |
| CSIDL_COOKIES | Каталог файловой системы, который служит общим репозиторием для файлов cookie в Интернете. Типичный путь — C:\Users\<username>\AppData\Roaming\Microsoft\Windows\Cookies. |
| CSIDL_DESKTOP | Виртуальная папка, представляющая рабочий стол Windows. |
| CSIDL_DESKTOPDIRECTORY | Каталог файловой системы, используемый для физического хранения файловых объектов на рабочем столе, который не следует путать с самой папкой рабочего стола. Типичный путь — C:\Users\<username>\Desktop. |
| CSIDL_DRIVES | Виртуальная папка , представляющая «Мой компьютер», которая содержит все, что находится на локальном компьютере: запоминающие устройства, принтеры и панель управления. Папка также может содержать сопоставленные сетевые диски. Папка также может содержать сопоставленные сетевые диски. |
| CSIDL_FAVORITES | Каталог файловой системы, который служит общим репозиторием для избранного пользователя. Типичный путь — C:\Users\<username>\Favorites. |
| CSIDL_HISTORY | Каталог файловой системы, который служит общим репозиторием для элементов журнала Интернета. |
| CSIDL_INTERNET | Виртуальная папка для Internet Explorer. |
| CSIDL_INTERNET_CACHE | Каталог файловой системы, который служит общим репозиторием для временных файлов в Интернете. Типичный путь : C:\Users\<username>\AppData\Local\Microsoft\Windows\Temporary Internet Files |
| CSIDL_LOCAL_APPDATA | Каталог файловой системы, который служит репозиторием данных для локальных, не перемещаемых приложений. Типичный путь — C:\Users\<username>\AppData\Local. |
| CSIDL_MYDOCUMENTS | Виртуальная папка, представляющая стандартный путь «Мои документы.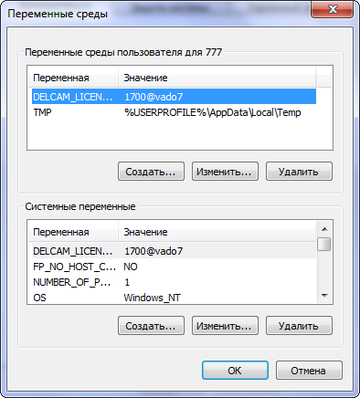 A», — . A», — .C:\Users\<username>\Documents |
| CSIDL_MYMUSIC | Каталог файловой системы, который служит общим репозиторием для музыкальных файлов. Типичный путь — C:\Users\<username>\Music. |
| CSIDL_MYPICTURES | Каталог файловой системы, который служит общим репозиторием для файлов изображений. Типичный путь — C:\Users\<username>\Pictures. |
| CSIDL_MYVIDEO | Каталог файловой системы, который служит общим репозиторием для видеофайлов. Типичный путь — C:\Users\<username>\Videos. |
| CSIDL_NETHOOD | Каталог файловой системы, содержащий объекты ссылок, которые могут существовать в виртуальной папке «Мои сетевые расположения». Это не то же самое, что CSIDL_NETWORK, который представляет корневой каталог сетевого пространства имен. Типичный путь — C:\Users\<username>\AppData\Roaming\Microsoft\Windows\Network Shortcuts. |
| CSIDL_NETWORK | Виртуальная папка, представляющая «Мои сетевые расположения», корень иерархии сетевого пространства имен. |
| CSIDL_PERSONAL | Виртуальная папка, представляющая элемент рабочего стола «Мои документы». Это значение эквивалентно CSIDL_MYDOCUMENTS. Типичный путь — C:\Documents and Settings\<username>\My Documents. |
| CSIDL_PLAYLISTS | Виртуальная папка, используемая для хранения альбомов воспроизведения, обычно .C:\Users\<username>\My Music\Playlists |
| CSIDL_PRINTERS | Виртуальная папка, содержащая установленные принтеры. |
| CSIDL_PRINTHOOD | Каталог файловой системы, содержащий объекты связи, которые могут существовать в виртуальной папке Принтеры. Типичный путь — C:\Users\<username>\AppData\Roaming\Microsoft\Windows\Printer Shortcuts. |
| CSIDL_PROFILE | Папка профиля пользователя. Типичный путь — Типичный путь — C:\Users\<username>. |
| CSIDL_PROGRAMS | Каталог файловой системы, содержащий группы программ пользователя, которые сами являются каталогами файловой системы. Типичный путь — C:\Users\<username>\AppData\Roaming\Microsoft\Windows\Start Menu\Programs. |
| CSIDL_RECENT | Каталог файловой системы, содержащий ярлыки для последних использованных документов пользователя. Типичный путь — C:\Users\<username>\AppData\Roaming\Microsoft\Windows\Recent. |
| CSIDL_SENDTO | Каталог файловой системы, содержащий пункты меню «Отправить «. Типичный путь — C:\Users\<username>\AppData\Roaming\Microsoft\Windows\SendTo. |
| CSIDL_STARTMENU | Каталог файловой системы, содержащий элементы меню «Пуск «. Типичный путь — C:\Users\<username>\AppData\Roaming\Microsoft\Windows\Start Menu.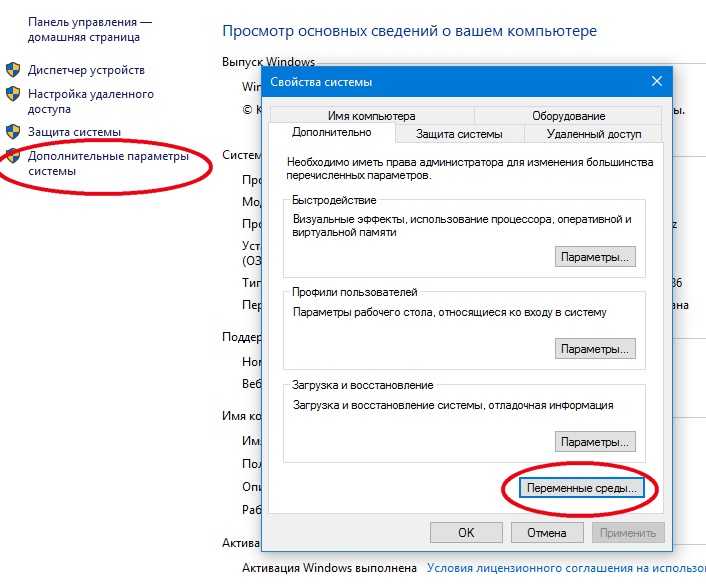 |
| CSIDL_STARTUP | Каталог файловой системы, соответствующий группе программы запуска пользователя. Типичный путь — C:\Users\<username>\AppData\Roaming\Microsoft\Windows\Start Menu\Programs\Startup. |
| CSIDL_TEMPLATES | Каталог файловой системы, который служит общим репозиторием для шаблонов документов. Типичный путь — C:\Users\<username>\AppData\Roaming\Microsoft\Windows\Templates. |
| HOMEPATH | То же, что и стандартная переменная среды. |
| TEMP | Временная папка на компьютере. Типичный путь — %USERPROFILE%\AppData\Local\Temp. |
| TMP | Временная папка на компьютере. Типичный путь — %USERPROFILE%\AppData\Local\Temp. |
| USERPROFILE | То же, что и CSIDL_PROFILE. |
| USERSID | Представляет текущий идентификатор безопасности учетной записи пользователя . Например, Например, S-1-5-21-1714567821-1326601894-715345443-1026. |
Справочник по XML-файлу USMT
Шаг 1. Создание рабочих папок и переменных среды — SQL Server Integration Services (SSIS)
Twitter
LinkedIn
Facebook
Адрес электронной почты
-
Статья -
- Чтение занимает 2 мин
-
Применимо к: SQL Server Integration Runtime служб SSIS в Фабрика данных Azure
В этой задаче предстоит создать рабочую папку (C:\DeploymentTutorial) и новые системные переменные среды (DataTransfer и LoadXMLData), которые будут использоваться в последующих задачах учебника.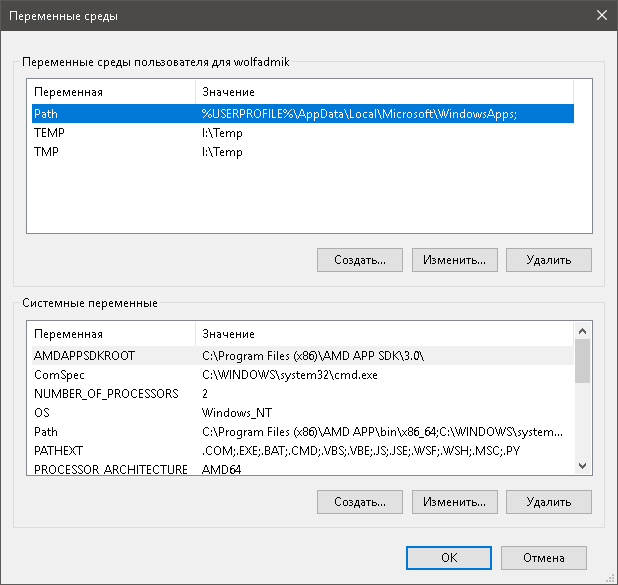
Рабочая папка является корневой папкой диска C. Если необходимо, используйте другой диск или расположение. Однако необходимо обратить внимание на это расположение и использовать его в дальнейшем всегда, когда в учебнике встречается ссылка на рабочую папку DeploymentTutorial.
На следующем занятии пакеты, сохраненные в файловой системе, будут развернуты в таблицу sysssispackages базы данных SQL Server msdb. В идеальном случае предстоит разместить пакеты служб Службы Integration Services на другом компьютере. Если это невозможно, можно все-таки многое изучить в этом учебнике, развертывая пакеты в экземпляре SQL Server на локальном компьютере. Переменные среды, используемые на локальном компьютере и компьютере назначения, имеют одни и те же имена, но в них хранятся разные значения. Например, на локальном компьютере значение переменной среды DataTransfer ссылается на папку C:\DeploymentTutorial, в то время как на целевом компьютере переменная среды DataTransfer ссылается на папку C:\DeploymentTutorialInstall.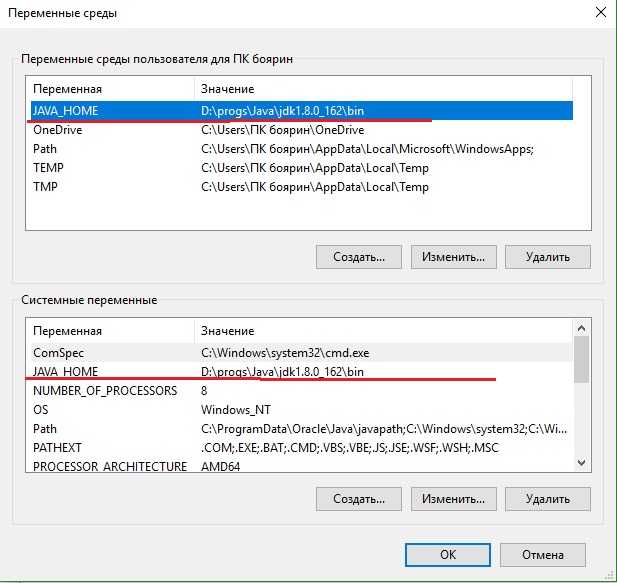
Если планируется разместить пакеты на локальном компьютере, то необходимо создать только один набор переменных среды, однако придется назначить переменным окружения соответствующие значения, перед тем как производить локальное размещение.
Если пакеты планируется разместить на другом компьютере, то необходимо создать два набора переменных сред: один набор для локального компьютера, а другой — для целевого компьютера. Пока можно создать только переменные для компьютера источника, а переменные для целевого компьютера можно создать потом, но на целевом компьютере, прежде чем пакеты будут установлены на него, должны быть доступны как переменные среды, так и папка.
Создание локальной рабочей папки
Щелкните правой кнопкой мыши меню «Пуск» и выберите «Проводник».
Щелкните Локальный диск (С:).
В меню Файл выберите пункт Создать, затем выберите пункт Папку.
Переименуйте новую папку в DeploymentTutorial.

Создание локальных переменных среды
В меню Пуск выберите пункт Панель управления.
На панели управления дважды щелкните значок Система.
В диалоговом окне Свойства системы выберите вкладку Дополнительно , затем нажмите кнопку Переменные среды.
В диалоговом окне Переменные среды в области Системные переменные нажмите кнопку Создать.
В диалоговом окне Новая системная переменная введите DataTransfer в поле Имя переменной и C:\DeploymentTutorial\datatransferconfig.dtsconfig в поле Значение переменной .
Нажмите кнопку ОК.
Снова нажмите кнопку Создать и введите LoadXMLData в поле Имя переменной и C:\DeploymentTutorial\loadxmldataconfig.
 dtsconfig в поле Значение переменной .
dtsconfig в поле Значение переменной .Нажмите кнопку ОК для выхода из диалогового окна Переменные среды .
Нажмите кнопку ОК для выхода из диалогового окна Свойства системы.
При необходимости перезагрузите компьютер. Если не перезагрузить компьютер, то имя новой переменной не отобразится в мастере настройки пакета, но переменную можно будет использовать.
Создание целевых переменных среды
В меню Пуск выберите пункт Панель управления.
На панели управления дважды щелкните значок Система.
В диалоговом окне Свойства системы выберите вкладку Дополнительно , затем нажмите кнопку Переменные среды.
В диалоговом окне Переменные среды в области Системные переменные нажмите кнопку Создать.

В диалоговом окне Новая системная переменная введите DataTransfer в поле Имя переменной и C:\DeploymentTutorialInstall\datatransferconfig.dtsconfig в поле Значение переменной .
Нажмите кнопку ОК.
Снова нажмите кнопку Создать и введите LoadXMLData в поле Имя переменной и C:\DeploymentTutorialInstall\loadxmldataconfig.dtsconfig в поле Значение переменной .
Нажмите кнопку ОК для выхода из диалогового окна Переменные среды .
Нажмите кнопку ОК для выхода из диалогового окна Свойства системы.
При необходимости перезагрузите компьютер.
Шаг 2. Создание проекта развертывания
Как установить переменные среды в Windows 10
Windows 10 поддерживает ряд устаревших функций из более старых версий операционной системы.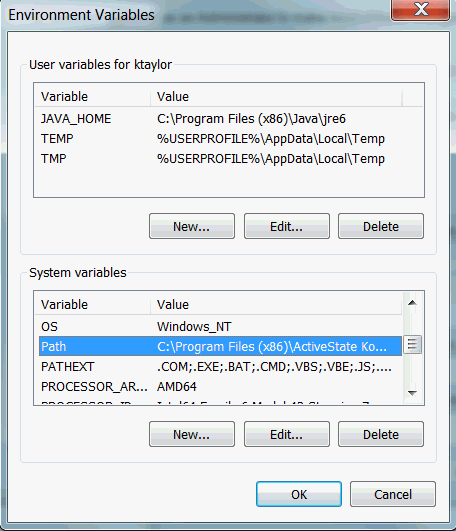 Одной из таких устаревших функций является переменная среды. Переменные среды предлагают полезный способ управления тем, как работает Windows, при этом занимая очень мало места с точки зрения использования памяти.
Одной из таких устаревших функций является переменная среды. Переменные среды предлагают полезный способ управления тем, как работает Windows, при этом занимая очень мало места с точки зрения использования памяти.
Например, одна общая переменная среды называется PATH и представляет собой просто упорядоченную текстовую строку, содержащую список каталогов, в которые Windows должна обращаться при вызове исполняемого файла. Переменная среды PATH позволяет пользователям быстро запускать программы, не зная, где эти программы находятся на жестком диске.
Установка переменных окружения очень полезна и, к счастью, очень проста. В этой статье мы рассмотрим, как найти и установить переменные среды в Windows 10.
Как установить переменные среды в Windows 10?
- После входа в Windows щелкните правой кнопкой мыши кнопку Windows в левом нижнем углу экрана и выберите Система в меню задач опытного пользователя , которое отображается на экране.

- В рамках системы , вам нужно нажать Advanced System Settings .
- Если вы не можете найти там Advanced System Settings , введите « advanced system settings » в поле поиска и нажмите return , чтобы открыть его.
- После открытия Advanced System Settings щелкните вкладку Advanced , затем найдите в правом нижнем углу Environment Variables .
- Далее, чтобы создать новую переменную среды, нажмите Новый . Возможно, вам потребуется создать системную переменную в зависимости от того, что вы делаете.
- Появится диалоговое окно, позволяющее ввести новое имя переменной и установить ее начальное значение:
- New добавляет новую переменную среды.
- Изменить позволяет редактировать любую выбранную вами переменную среды.

- Удалить позволяет удалить выбранную переменную среды.
- Сохраните все внесенные изменения, нажав ОК.
Как найти переменную PATH в Windows 10
- В окне Environment Variables выберите или выделите переменную PATH в разделе System Variables , показанном в окне.
- После выделения переменной PATH в системных переменных нажмите кнопку Изменить .
- Вы можете добавить или изменить строки пути с каталогами, в которых вы хотите, чтобы ваш компьютер искал исполняемые файлы.
- Вы обнаружите, что каждый отдельный каталог разделен точкой с запятой, например:
C:Program Files;C:Winnt;C:WinntSystem32
- Вы обнаружите, что каждый отдельный каталог разделен точкой с запятой, например:
- В разделе System Variables есть другие переменные среды, которые вы можно изучить, нажав Изменить .
- Кроме того, существуют различные переменные среды, такие как ПУТЬ , ДОМ , ПРОФИЛЬ ПОЛЬЗОВАТЕЛЯ , ДОМ и ПРИЛОЖЕНИЕ ДАННЫЕ , ТЕРМИН , PS1 , ПОЧТА , TEMP и т.
 д. Эти переменные среды Windows очень полезны и могут использоваться как в сценариях, так и в командной строке.
д. Эти переменные среды Windows очень полезны и могут использоваться как в сценариях, так и в командной строке. - После завершения вы можете проверить свои изменения, открыв новое окно PowerShell и введя следующее:
$env:PATH
Часто задаваемые вопросы
Вот еще немного информации о переменных среды для вас:
How Do Я нахожу переменные среды в Windows 10?
Чтобы найти переменные среды в Windows 10, вы можете выполнить шаги, описанные выше, чтобы найти информацию о переменных среды, спрятанную в дополнительных настройках системы.
В качестве альтернативы, если вам просто нужно посмотреть, что представляют собой переменные, но не нужно их изменять, вы можете просто открыть интерфейс командной строки, нажав Ctrl + Esc и введя « cmd » в поле команды. , затем введите « set » в командном окне. Это распечатает все переменные среды, которые установлены в вашей системе.
Почему я не могу редактировать переменные среды?
Существует несколько причин, по которым вы не сможете установить эти переменные.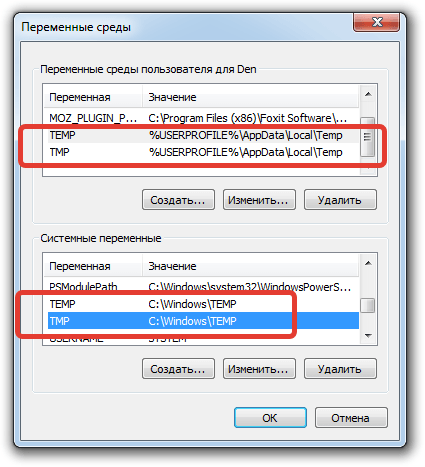
1. Первой из ваших проблем может быть то, что у вас нет прав администратора. Чтобы установить или изменить эту функцию, вы должны быть администратором системы.
2. Если вы являетесь администратором, но функция редактирования неактивна, попробуйте получить доступ к переменным среды , открыв панель управления из меню «Пуск». Нажмите на Дополнительные параметры системы , затем щелкните Переменные среды .
Заключительные мысли
Переменные среды Windows 10 упрощают управление устройством Windows и повышают его эффективность. Чтобы найти и установить переменные среды в Windows 10, выполните простые шаги, описанные в этой статье.
Отказ от ответственности: некоторые страницы этого сайта могут содержать партнерскую ссылку. На нашу редакцию это никак не влияет.
Отсутствует устройство
Пожалуйста, включите JavaScript, чтобы отправить эту форму.
Невозможно изменить переменные среды в Windows 10
спросил
Изменено
3 года, 6 месяцев назад
Просмотрено
30 тысяч раз
В Windows 10, захожу ли я в панель управления или через панель запуска, ничего не происходит, когда я нажимаю для редактирования переменных среды.
Ничего не происходит. Ни одно окно не открывается. Переменные, которые я установил в Windows 8 перед обновлением, все еще работают, но я не могу добавить больше, что является серьезной проблемой.
У кого-нибудь есть идеи?
- окна-10
3
Ничего не происходит, когда я нажимаю для редактирования переменных среды.
К сожалению, недавнее обновление Windows 10 (ноябрьское обновление, версия 1511) уничтожило эту функциональность. Ссылка «Изменить мои переменные среды» больше не работает. Он есть, но он мертв.
Таким образом, для постноябрьской версии Windows 10 правильный ответ: вообще невозможно редактировать пользовательские переменные среды в версии 1511 Windows 10 из учетных записей обычных пользователей .
Обходной путь :
В настоящее время одним из обходных путей для неадминистративных учетных записей является:
- добавьте свою учетную запись в группу администраторов,
- выход из системы,
- войти снова,
- отредактируйте переменные методом «Система» -> «Дополнительные параметры системы», а затем
- снова лишить прав администратора
Источник Как установить переменные системной среды в Windows 10? АнТ
1
Используйте Powershell для установки существующей переменной среды следующим образом:
$Env:Path = $Env:Path + ";C:\Temp"
Следующая команда из поиска Windows или Powershell откроет для этого графический интерфейс в версиях Windows 10, в которых эта ошибка исправлена:
rundll32 sysdm.cpl, EditEnvironmentVariables
Ссылки
about_Environment_Variables | Документы Майкрософт
Совет дня: Использование переменных среды с Windows PowerShell — Совет дня
Как запустить инструменты панели управления, введя команду
Изменение переменных среды стандартной учетной записи пользователя — Microsoft Community
Выполнение элементов панели управления | Документы Майкрософт
1
В Windows 10 версии 1607 переменная среды PATH обновляется при вводе полного пути к команде в Windows Power Shell. После первого использования команды PATH обновляется.
запуск, поиск: powershell
правый клик: открыть от имени администратора
введите эту команду:
Set-ItemProperty -Path «HKLM:\Software\Microsoft\Windows\CurrentVersion\Policies\System» -Name «EnableLUA» -Value «0»
нажмите: введите
перезагрузить компьютер
Теперь вы можете редактировать переменные среды в нижнем положении.

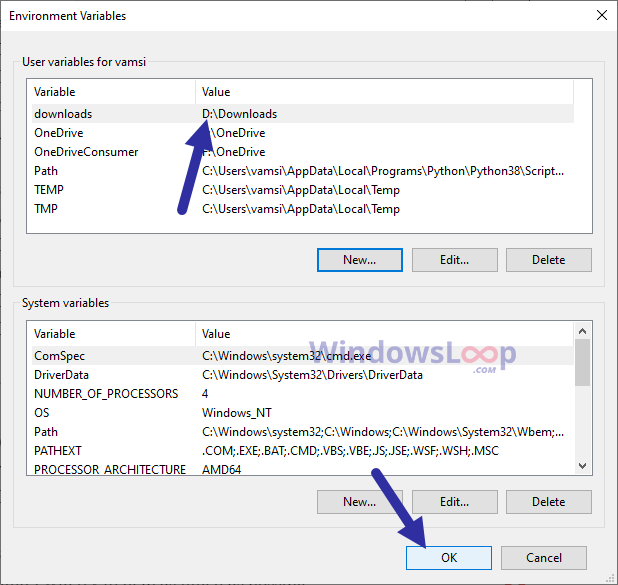 dtsconfig в поле Значение переменной .
dtsconfig в поле Значение переменной .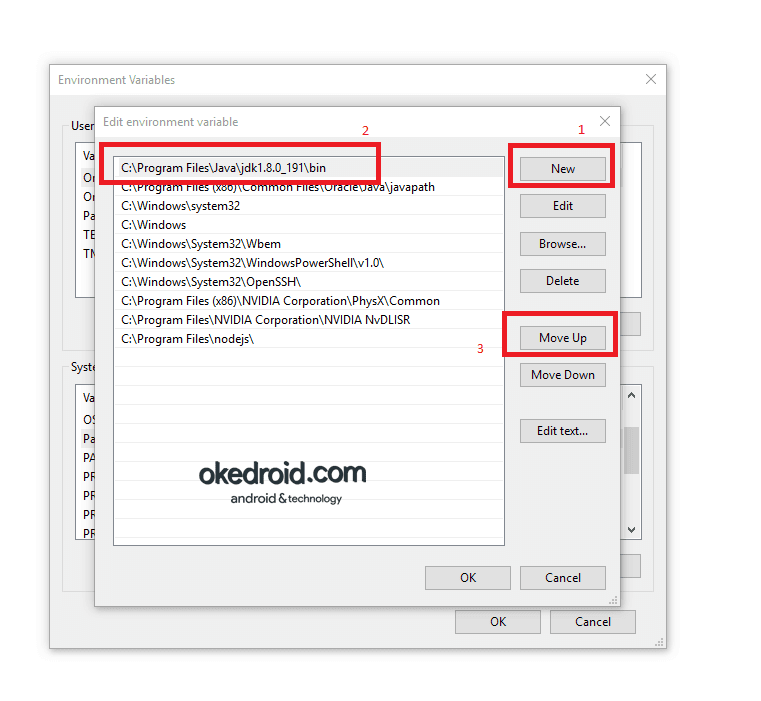


 д. Эти переменные среды Windows очень полезны и могут использоваться как в сценариях, так и в командной строке.
д. Эти переменные среды Windows очень полезны и могут использоваться как в сценариях, так и в командной строке. cpl, EditEnvironmentVariables
cpl, EditEnvironmentVariables