Windows 10 перестал работать пуск: Не открывается меню пуск в Windows 10
Содержание
Службы Windows не запускаются в Windows 11/10
Прочитано: Как запускать, останавливать, отключать службы Windows.
Исправление Службы Windows не запускаются
Службы Windows — это приложения, которые обычно запускаются при загрузке компьютера и спокойно работают в фоновом режиме до его выключения. Строго говоря, служба — это любое приложение Windows, реализованное с помощью API служб. Однако службы обычно выполняют низкоуровневые задачи, которые практически не требуют взаимодействия с пользователем. Вот некоторые предложения. Но прежде чем начать, создайте точку восстановления системы вручную.
Вот некоторые предложения. Но прежде чем начать, создайте точку восстановления системы вручную.
- Проверка типа запуска служб
- Устранение неполадок в состоянии чистой загрузки
- Запуск SFC и DISM
- Устранение неполадок определенных служб таким образом
- Попробуйте это исправление
- Попробуйте это исправление
- Сброс Windows 11/10.
900 23 Используйте восстановление системы
Исправить ошибку запуска службы Windows
1] Проверьте тип запуска служб
Чтобы управлять службами Windows, вы должны открыть окно «Выполнить», ввести services.msc и нажать Enter, чтобы открыть диспетчер служб. Здесь вы можете установить тип запуска: «Автоматически», «Отложенный», «Вручную» или «Отключено». Убедитесь, что конкретная служба, с которой вы столкнулись с проблемами, не установлена на Отключено . Посмотрите, сможете ли вы запустить его вручную, нажав кнопку Start .
2] Устранение неполадок в состоянии чистой загрузки
Загрузитесь в безопасном режиме и проверьте, запускается ли служба. Во многих случаях службы или драйверы сторонних производителей могут мешать правильному функционированию системных служб. Кроме того, вы также можете выполнить чистую загрузку и проверить.
3] Запустите SFC и DISM
Запустите средство проверки системных файлов, т.е. Запустите sfc /scannow из командной строки с повышенными привилегиями. Перезагрузитесь по завершении и проверьте. Пользователи Windows 10/8.1 могут восстановить образ системы Windows и посмотреть, поможет ли это.
4] Устранение неполадок определенных служб, таким образом
Если вы столкнулись с проблемами при запуске некоторых определенных служб, проверьте, может ли какой-либо из этих сообщений помочь вам:
- Время Windows, брандмауэр Windows, журнал событий Windows, службы не запускаются
- Windows не удалось запустить службу Windows Update на локальном компьютере
- Служба времени Windows не работает
- Служба брандмауэра Windows не запускается
- Служба журнала событий Windows не запускается
- Служба центра безопасности Windows не может быть запущена
- Windows не удалось запустить службу автонастройки WLAN
- Служба поиска Windows останавливается
- Не удалось запустить службу Защитника Windows
- Службе профилей пользователей не удалось войти в систему
- Не удалось запустить клиентскую службу групповой политики
- Проблема с загрузкой в службу отчетов об ошибках Windows
- Фоновая интеллектуальная служба передачи создает проблемы
- Не удалось подключиться к службе Windows
- Ошибка 1053: Служба не ответила на запрос запуска или управления своевременно
- Поставщик службы криптографии сообщил об ошибке
- Служба беспроводной связи Windows не работает на этом компьютере.

5] Попробуйте это исправление
Если вы столкнулись с проблемой в системе Windows 7 или Windows Server 2008 R2 с пакетом обновления 1 (SP1), когда вы испытываете длительную задержку перед тем, как все службы будут готовы после установки приложения, посетите KB2839.217 и запросить исправление. Обычно это происходит, когда приложение создает файл, имя которого длиннее 127 символов.
6] Попробуйте это исправление
Если вы получаете сообщение об ошибке, Windows не может запустить брандмауэр Windows, DHCP-клиент или политику диагностики на локальном компьютере в Windows 7 или Windows Vista, примените это исправление из KB943996.
Связанный : Не удалось подключиться к службе Windows
7] Используйте восстановление системы
Посмотрите, поможет ли вам восстановление Windows с помощью предыдущей хорошей точки восстановления системы.
8] Сброс Windows 11/10
Если ничего не помогает, возможно, вы использовали Обновить или Сбросить ПК в Windows 11/10.
Всего наилучшего!
260
Акции
- Подробнее
Обновлено Теги: Услуги, Устранение неполадок
[email protected ]
Ананд Ханс — администратор TheWindowsClub.com, 10-летний MVP Microsoft (2006–2016) и Windows Insider MVP (2016–2022). Пожалуйста, сначала прочитайте весь пост и комментарии, создайте точку восстановления системы, прежде чем вносить какие-либо изменения в свою систему, и будьте осторожны с любыми сторонними предложениями при установке бесплатного программного обеспечения.
Устранение неполадок Windows 10: наиболее распространенные проблемы и способы их устранения
Если у вас возникли проблемы на компьютере с Windows 10, мы обещаем, что вы не одиноки. Microsoft выпускает ежемесячные исправления безопасности и более крупные обновления функций дважды в год для более чем 1,3 миллиарда устройств по всему миру, работающих на ее программном обеспечении, но досадные проблемы по-прежнему возникают. (А поскольку поддержка ОС Windows 10 прекратится через несколько лет, сейчас самое время подумать о переходе на Windows 11, которая бесплатна для всех пользователей Windows 10.)
(А поскольку поддержка ОС Windows 10 прекратится через несколько лет, сейчас самое время подумать о переходе на Windows 11, которая бесплатна для всех пользователей Windows 10.)
Не волнуйтесь, мы вас прикроем. Вот инструкции по устранению 10 распространенных проблем с Windows 10, собранные на форумах CNET, других сайтах и досках объявлений. Следует отметить одну вещь: часто существует несколько способов решить проблему с Windows 10, и то, что вам подходит, может зависеть от марки и модели вашего устройства и ряда других факторов. (Если вы все еще используете Windows 7, вы все равно можете скачать Windows 10 бесплатно с помощью этого трюка. Просто обязательно ознакомьтесь с нашим руководством, чтобы узнать все, что нужно знать, прежде чем переходить с Windows 7 на Windows 10.)
Читать далее : Советы по Windows 10: секретное меню «Пуск», создание снимков экрана и многое другое
Проблемы с обновлением до последней версии Windows 10
Основные обновления функций Microsoft выходят два раза в год, последнее из которых выпущено в мае 2021 года. , который включал в себя такие изменения, как поддержка нескольких камер для Windows Hello и улучшения Application Guard в Защитнике Windows. (Запуск Windows 11 заменил то, что должно было стать вторым крупным обновлением в этом году.) Однако обычно вы должны получать уведомление, когда обновление выходит на ваше устройство. (Вот почему вы, возможно, все еще ждете уведомления Windows 11.) Или вы можете перейти к Настройки > Обновление и безопасность > Центр обновления Windows и нажмите Проверить наличие обновлений . Если доступно, вы увидите обновление компонентов до Windows 10 версии 21h2 . Нажмите Загрузить и установить .
, который включал в себя такие изменения, как поддержка нескольких камер для Windows Hello и улучшения Application Guard в Защитнике Windows. (Запуск Windows 11 заменил то, что должно было стать вторым крупным обновлением в этом году.) Однако обычно вы должны получать уведомление, когда обновление выходит на ваше устройство. (Вот почему вы, возможно, все еще ждете уведомления Windows 11.) Или вы можете перейти к Настройки > Обновление и безопасность > Центр обновления Windows и нажмите Проверить наличие обновлений . Если доступно, вы увидите обновление компонентов до Windows 10 версии 21h2 . Нажмите Загрузить и установить .
Если вы столкнулись с проблемой или ошибкой при обновлении, вы можете попробовать следующее, согласно Microsoft:
- Убедитесь, что ваше устройство подключено к Интернету (для обновления вам потребуется подключение к Интернету).
- Попробуйте установить обновление вручную, следуя приведенным выше инструкциям.

- Запустите средство устранения неполадок Центра обновления Windows: выберите Пуск > Настройки > Обновление и безопасность > Устранение неполадок . В разделе Get up and running выберите Центр обновления Windows .
Если средство устранения неполадок не устраняет проблему, обратитесь к руководству Microsoft по устранению проблем с обновлением.
Недостаточно места для завершения обновления
Для обновления Windows 10 требуется место на диске, поэтому вам может потребоваться его освободить.
dorisj/Getty Images
Для обновлений Windows 10 может потребоваться много места на диске. Если вы столкнулись с ошибкой из-за нехватки места на диске, Microsoft предлагает вам сделать следующее:
- Сохраните ненужные файлы на рабочем столе на внешнем жестком диске или флэш-накопителе или в облачной учетной записи, такой как Google.
 Диск или OneDrive.
Диск или OneDrive. - Рассмотрите возможность включения функции Storage Sense, с помощью которой Windows будет автоматически освобождать место, избавляясь от ненужных файлов, таких как временные файлы и элементы в корзине, когда у вас мало места на диске или через определенные промежутки времени. . Чтобы включить контроль памяти, перейдите к пункту 9.0004 Пуск

Подробнее : Лучшая антивирусная защита для Windows 10
Курсор мыши начинает двигаться сам по себе
Иногда курсор на ноутбуке или рабочем столе с Windows 10 начинает двигаться сам по себе, мешая вашей работе или просмотру страниц. Вот несколько возможных способов исправить это от Microsoft.
Запустите средство устранения неполадок оборудования . Нажмите Windows + X и выберите Панель управления . Перейдите к Troubleshooting и на левой панели нажмите Просмотреть все элементы . Выберите Средство устранения неполадок оборудования и устройств и следуйте инструкциям.
Обновите драйверы мыши и других указывающих устройств . Нажмите Windows + R , введите devmgmt.msc и нажмите Введите . Развернуть Драйверы мышей и других указывающих устройств . Щелкните правой кнопкой мыши драйвер мыши и выберите , обновить .
Щелкните правой кнопкой мыши драйвер мыши и выберите , обновить .
Смотрите это: Обновление Windows 10 осень 2020: вот что нового
Неконтролируемая прокрутка… и прокрутка…
Ваше устройство продолжает прокручивать вниз каждое меню и страницу, даже если вы не двигаете мышью. Есть несколько различных способов устранения этой неполадки. Во-первых, попробуйте отсоединить мышь или отключить соединение Bluetooth, а затем снова подключить.
Вы также можете проверить, не связана ли проблема с вашим браузером. Например, в Chrome вы можете попробовать перейти к Preferences > Дополнительно > Специальные возможности и включите Навигация по страницам с помощью текстового курсора .
Вам также может потребоваться обновить драйвер мыши или сенсорной панели. Зайдите в Диспетчер устройств и посмотрите, нет ли предупреждений рядом с именами ваших мышей. Если это так, вы сможете отремонтировать их там.
Если это так, вы сможете отремонтировать их там.
Еще одно возможное решение: попробуйте создать нового локального пользователя. Это часто появляется на досках объявлений как решение ряда проблем. Вам не нужно перемещать все свои элементы в новую учетную запись, но создание нового пользователя (или вход в другую локальную учетную запись, которая уже существует), вход в эту учетную запись, а затем повторный вход в вашу учетную запись кажется помощь. Чтобы создать нового пользователя, перейдите на Настройки > Учетные записи > Семья и другие пользователи . Нажмите Добавить кого-то на этот компьютер и нажмите ссылку «У меня нет данных для входа этого человека». Нажмите Добавить пользователя без учетной записи Microsoft и введите новое имя пользователя.
Файлы открываются не в тех приложениях
Если ваши файлы Windows 10 начинают открываться в других приложениях, попробуйте несколько способов исправления.
Microsoft
При обновлении Windows 10 ваши приложения и файлы могут вернуться к своим настройкам по умолчанию или изменить настройки. Один из способов изменить это — перейти к Пуск > Настройки > Приложения > Приложения по умолчанию . Выберите, какое значение по умолчанию вы хотите установить, а затем выберите приложение.
Когда вы открываете файл, вы также можете щелкнуть его правой кнопкой мыши, чтобы просмотреть параметры. Вы можете выбрать Открыть с помощью , а затем Выбрать другое приложение и найти нужное. Вы увидите вариант с вопросом, хотите ли вы всегда использовать это приложение при открытии файла этого типа.
Проблемы с настройкой 3 мониторов
После обновления с Windows 7 или 8 до Windows 10 многие пользователи сообщают, что больше не могут подключить три монитора. Пользователь на форумах CNET рекомендовал это исправление: подключите все мониторы и перейдите к Панель управления > Дисплей > Изменить настройки дисплея . Вы должны увидеть все три экрана, отображаемые там. Если один отображается как отключенный (экран более темного цвета, чем другие), щелкните этот экран и выберите Расширить рабочий стол на этот дисплей . (Возможно, вам придется перезагрузить компьютер после подключения всех трех мониторов, а затем попробовать это.)
Вы должны увидеть все три экрана, отображаемые там. Если один отображается как отключенный (экран более темного цвета, чем другие), щелкните этот экран и выберите Расширить рабочий стол на этот дисплей . (Возможно, вам придется перезагрузить компьютер после подключения всех трех мониторов, а затем попробовать это.)
Bluetooth не работает
попробуйте:
Убедитесь, что Bluetooth включен . Вы можете сделать это, перейдя на панель задач и выбрав Центр поддержки (он выглядит как квадрат сообщения). Если Bluetooth не отображается, выберите Expand . Затем вы должны увидеть Bluetooth и выбрать его, чтобы включить. Если ваше устройство не сопряжено с какими-либо аксессуарами Bluetooth, на нем будет написано «Не подключено». Ваш другой вариант — перейти к Пуск > Настройки > Устройства > Bluetooth и включите его там.
Проверьте ваше устройство Bluetooth . Убедитесь, что ваш аксессуар включен, заряжен или имеет свежие батареи и находится рядом с вашим устройством с Windows 10. Затем вы можете попробовать выключить устройство Bluetooth и снова включить его через несколько секунд. Если он по-прежнему не работает, убедитесь, что он не находится слишком близко к любому другому USB-устройству, подключенному к порту USB 3.0, так как они могут создавать помехи.
Проверьте устройство с Windows 10 . Убедитесь, что режим полета отключен ( Пуск > Настройки > Сеть и Интернет > Режим полета ). Попробуйте включить и выключить Bluetooth (см. выше). Наконец, попробуйте удалить устройство и добавить его снова ( Пуск > Настройки > Устройства > Bluetooth и другие устройства . Выберите устройство, с подключением которого возникли проблемы, и нажмите 9. 0004 Удалить устройство > Да ).
0004 Удалить устройство > Да ).
Если ничего из этого не работает, у Microsoft есть несколько других советов по устранению неполадок Bluetooth.
Подробнее : Как подключить Apple AirPods к ПК с Windows 10 менее чем за минуту
Убедитесь, что вы можете подключить Bluetooth-мышь и другие устройства.
Джош Голдман/CNET
Проблемы с подключением принтера
Windows 10 поддерживает большинство принтеров, но возникают проблемы с подключением. Чтобы установить или добавить принтер (сетевой, беспроводной или Bluetooth), перейдите к Пуск > Настройки > Устройства > Принтеры и сканеры . Выберите Добавить принтер или сканер . Ваше устройство должно найти принтер (при условии, что он включен и подключен к Wi-Fi или сети) и позволить вам выбрать Добавить устройство .
Если вашего принтера нет в списке, выберите «Нужный принтер отсутствует в списке», а затем следуйте инструкциям, чтобы добавить его вручную, используя один из вариантов.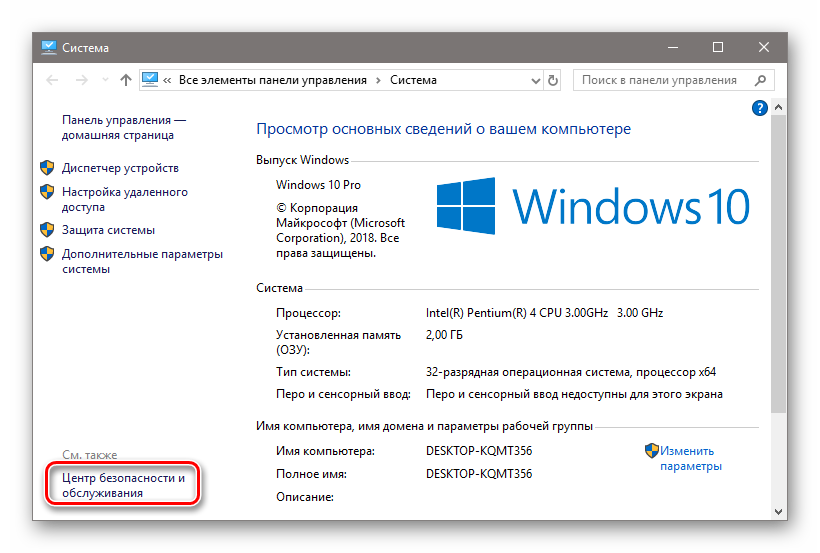
Если вы пытаетесь установить локальный принтер, вы обычно можете просто подключить его к USB-порту и следовать тем же инструкциям. Если ваш принтер перестал работать, вы можете попробовать повторить процесс.
Посмотрите это: Windows 10: функции, которые стоит попробовать прямо сейчас
Слишком много уведомлений
Иногда Windows 10 может быть слишком загружена уведомлениями. Если эти всплывающие окна мешают вашему рабочему процессу, вы можете настроить их, выбрав Пуск > Настройки > Система > Уведомления и действия . Там вы можете решить, какие уведомления вы хотите включить или отключить.
Кортана перестает работать
Виртуальный помощник Microsoft Кортана вам не помогает? Куча разных вещей может пойти не так. Начните с перехода к Start > Cortana > Settings и выключите и снова включите его.


 Диск или OneDrive.
Диск или OneDrive.