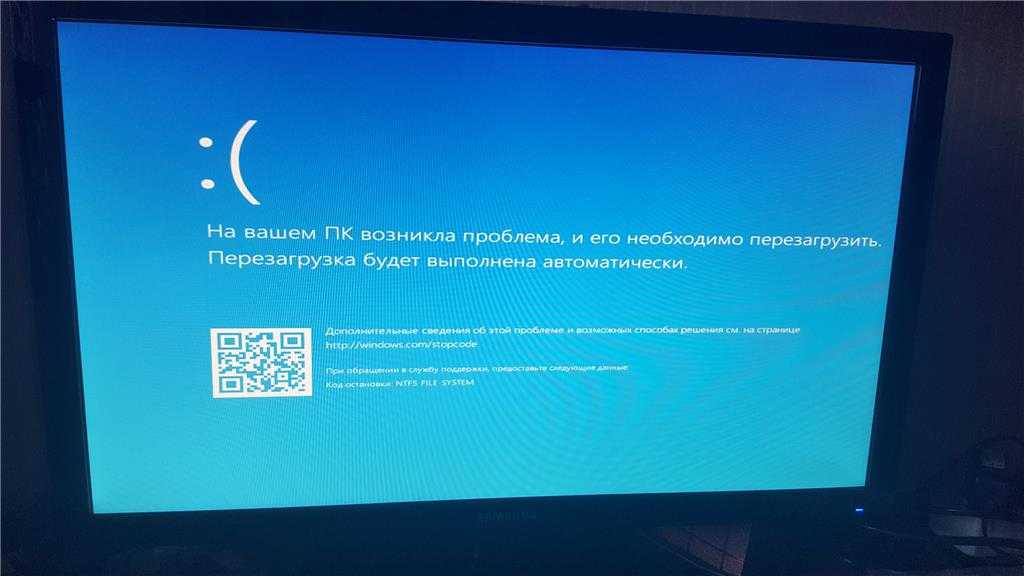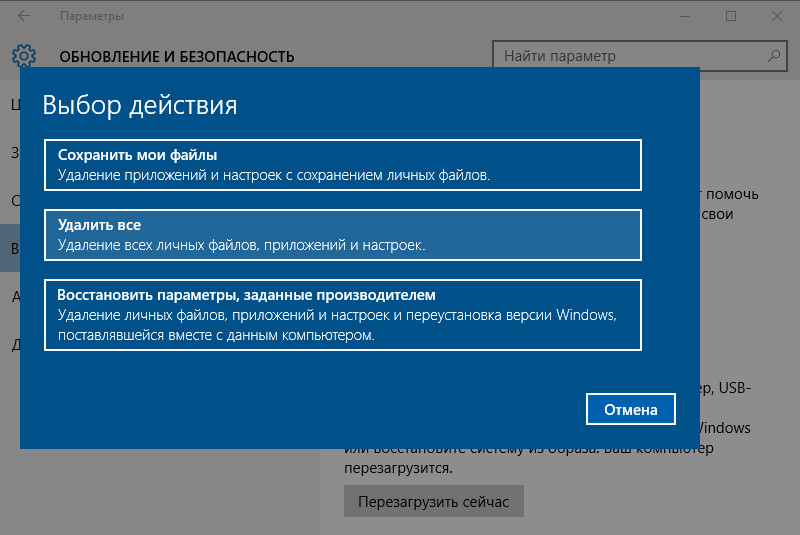Windows 10 переустановить photos: Приложение Фотографии не работает в Windows 10
Содержание
Редактирование фотографий и видео в Windows
Windows 11 Windows 10 Еще…Меньше
Независимо от того, хотите ли вы применить изменения, влияющие на качество, качество и внешний вид вашей фотографии, или вы хотите добавить информацию поверх фотографий, приложение «Фотографии» в Windows предоставляет вам все виды вариантов, чтобы ваши фотографии и видео выглядели наилучшим образом.
Изменение фотографии
С помощью приложения «Фотографии» вы можете легко обрезать, поворачивать, настраивать внешний вид, добавлять фильтр, а также писать или рисовать на фотографии, чтобы общаться и предоставлять контекст.
В поле поиска на панели задач введите Фотографии. В списке выберите Фотографии. Затем выберите фотографию, которую вы хотите изменить.
- org/ListItem»>
-
Выберите Обрезка, Корректировка, Фильтр или Разметка , чтобы начать редактирование.
-
Используйте эти функции, чтобы настроить свет, цвет, внешний вид и ощущение фотографии.
Выберите Изменить изображение (CTRL+E)в верхней части экрана.
Совет: Чтобы отменить все изменения, примененные к фотографии, нажмите кнопку Сбросить в левой верхней части экрана.
Что делает каждая функция
Обрезка, переворачивание или поворот фотографий для обрезки нежелательных частей вручную или использования предустановленных пропорций.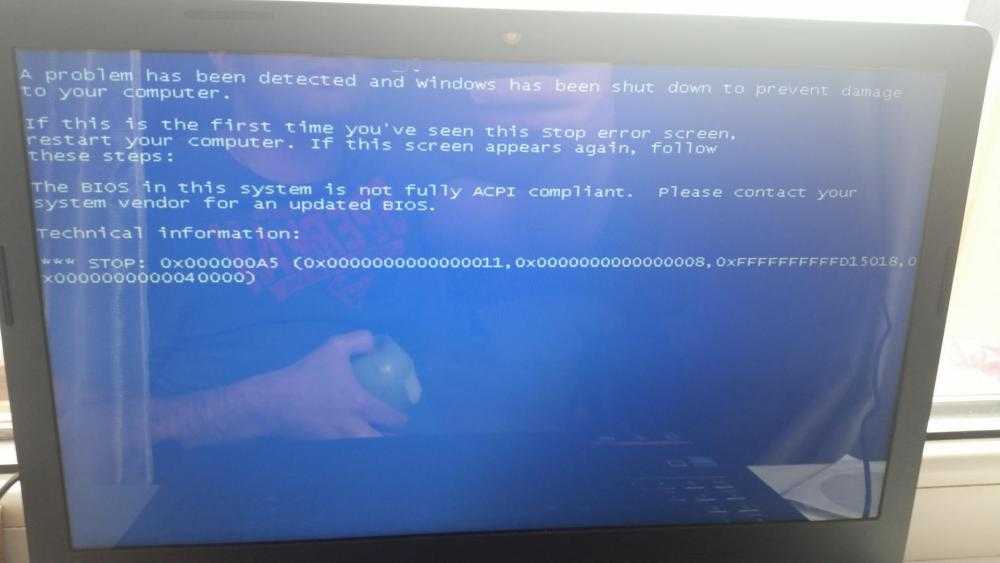 Вы также можете повернуть фотографию влево и вправо на 90 градусов или на добавочные градусы или повернуть изображение на 180 градусов.
Вы также можете повернуть фотографию влево и вправо на 90 градусов или на добавочные градусы или повернуть изображение на 180 градусов.
-
При просмотре изображения выберите Изменить изображение в верхней части экрана.
-
Выберите Обрезка , а затем на панели инструментов в нижней части выберите один из вариантов:
-
Поворот по часовой стрелке или против часовой стрелки
org/ListItem»>Используйте предустановленную пропорцию
-
-
Вертикальное или горизонтальное
-
Свободное вращение фотографии с помощью ползунка
Настройте свет и цвет, чтобы задать настроение и качество фотографий.
-
Выберите Изменить изображение в верхней части экрана.

-
Выберите Настройка , а затем на панели настройки справа настройте ползунки света и цвета.
-
Вы можете щелкнуть и удерживать пробел, чтобы просмотреть исходную фотографию.
Используйте фильтры, чтобы уточнить тон изображений или добавить специальные эффекты для преобразования фотографий одним щелчком мыши. Чтобы приступить к работе, откройте фотографию.
- org/ListItem»>
-
Выберите Фильтр, а затем на панели Фильтр справа выберите один из пятнадцати доступных фильтров. Не беспокойтесь, если вы не хотите применять какие-либо фильтры— у вас всегда есть вариант «Исходный «.
-
Вы можете щелкнуть и удерживать пробел, чтобы просмотреть исходную фотографию.
Выберите Изменить изображение в верхней части экрана.
Фотографии разметки. Иногда в истории есть больше, чем то, что фотографии могут передать сами по себе. Добавьте личный штрих к любимым моментам, рисуя на своих фотографиях.
Добавьте личный штрих к любимым моментам, рисуя на своих фотографиях.
Чтобы приступить к работе, откройте фотографию или видео, которые вы хотите отметить.
-
Выберите Изменить изображение в верхней части экрана.
-
Выберите Разметка , а затем на панели инструментов выберите один из трех инструментов рисования (2 доступных ручки и один маркер).
-
Выберите тип линии (обычная линия, линия с одной стрелкой, линия с двойной стрелкой) и цвет и размер из параметров пера.

-
Идите вперед и рисуйте прямо на своем изображении, и не беспокойтесь, если вы испортите — вы всегда можете стереть маркировку, которую вам не нравится, с помощью средства Ластика . Или очистите весь рисунок, выбрав Очистить все росчерки рукописного ввода рядом с инструментом Ластик.
Изменение фотографии
С помощью приложения «Фотографии» можно легко обрезать, поворачивать, автоматически улучшать фотографии, а также применять к ним фильтры.
В поле поиска на панели задач введите фотографии. В списке выберите Фотографии. Затем выберите фотографию, которую вы хотите изменить.
Выберите Изменить & Создать в верхней части экрана.
Выберите Редактировать, а затем — Обрезать и повернуть, Фильтры или Корректировать.
Используйте эти функции для изменения освещения, цвета, четкости и удаления эффекта красных глаз.
Совет: Чтобы внести незначительные изменения или изменить ошибки, выберите Изменить & Создать > Изменить > Корректировки.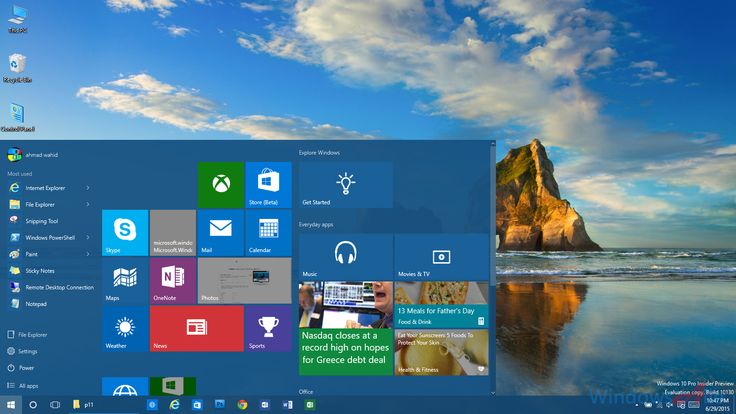 Затем выберите Красный глаз или Исправление пятна.
Затем выберите Красный глаз или Исправление пятна.
Для получения дополнительных возможностей выберите Изменить & Создать, а затем выберите Добавить трехмерные эффекты или Изменить с помощью Paint 3D.
Проявляйте фантазию, изменяя свои фотографии и видеоролики
В некоторых случаях существует более к фотографиям и видео можно добавить что-то особенное. Сделайте их более личными, рисуя на них что-то новое.
Сначала откройте фотографию или видео, которые вы хотите улучшить.
-
Выберите Изменить & Создать в верхней части экрана.

-
Выберите Рисование, а затем на панели инструментов выберите один из трех инструментов для рисования.
-
Выберите выбранный инструмент во второй раз, чтобы просмотреть параметры цвета и размера.
-
Нарисуйте что-нибудь прямо на изображении. Если вы сделали что-то не так, не волнуйтесь — всегда можно стереть нарисованные элементы, которые вам не нравятся, с помощью инструментаЛастик. Или очистите весь рисунок, выбрав Очистить все росчерки рукописного ввода.
Для получения дополнительных вариантов выберите Изменить & Создать, а затем выберите Добавить трехмерные эффекты или Изменить с помощью Paint 3D.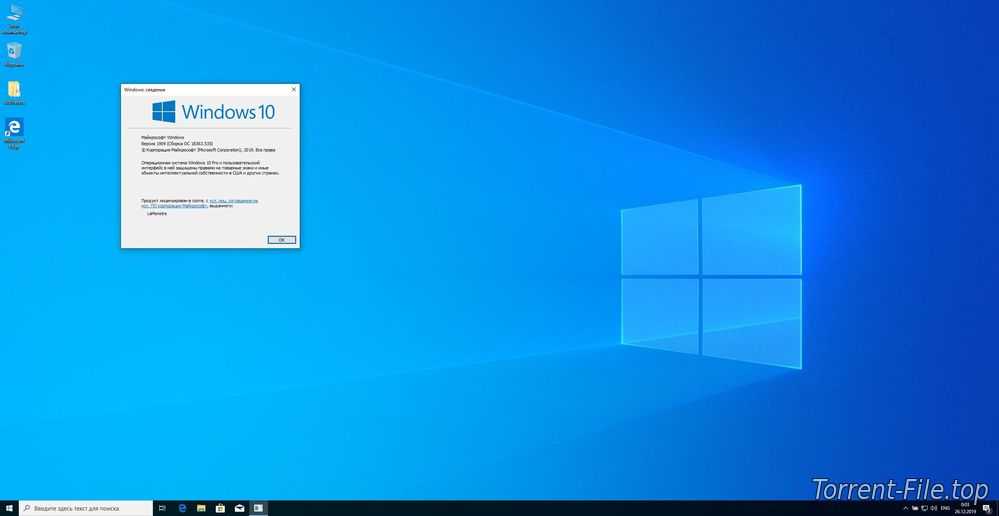
Делитесь своими творениями
Если вы довольны своим рисунком, поделитесь им! Чтобы поделиться неподвижным измененным изображением или анимированным рисунком, выберитеПоделиться.
Дополнительные сведения об изменении видео см. в разделе Создание видео.
См. также
Удаление фона фотографии с помощью Paint 3D
Группировка фотографий по лицам
Просмотр всех фотографий
Приложение «Фотографии» не работает в Windows 10? Вот решение
Оглавление
Новое приложение для Windows Photos (оно фактически появилось со времен Windows 8, но по-прежнему является самой последней встроенной опцией для просмотра фотографий) не так уж плохо.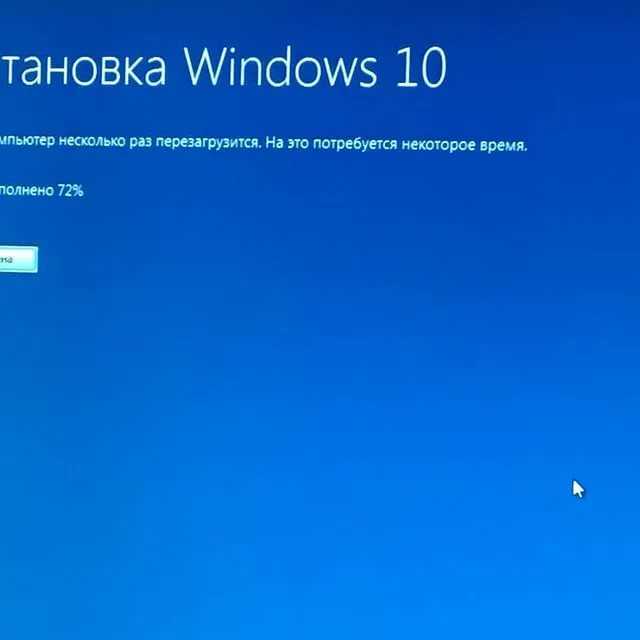 Он имеет приятный интерфейс и неплохие опции фильтрации изображений. Однако он также может работать не так, как должен.
Он имеет приятный интерфейс и неплохие опции фильтрации изображений. Однако он также может работать не так, как должен.
Если у вас проблема с приложением Photos, не работающая, эти исправления могут быть реализованы, как и эта альтернатива, встроенная прямо в Windows.
Примечание. Прежде чем перейти к приведенным ниже советам, первое, что вы должны попробовать, как и во многих проблемах Windows, — это выполнить базовую проверку поврежденных системных файлов в Windows 10. Для этого просто откройте командную строку и введите команду sfc. / scannow и перезапустите Windows.
Обновление приложения Photos
В этом списке немало сложных решений, поэтому мы решили, что лучше всего начать с самых простых. Ваш первый порт вызова должен состоять в том, чтобы обновить приложение «Фотографии», которое может улучшить функции, а также устранить все недоработанные ошибки, содержащиеся в нем.
Для этого перейдите в приложение Microsoft Store, щелкните по пунктирный значок меню в правом верхнем углу, затем нажмите «Загрузки и обновления».
На новом экране нажмите «Получить обновления». Если есть обновление, которое вы еще не установили для приложения «Фотографии», оно появится в очереди на загрузку и начнет загрузку.
Если загрузка не начинается сразу и застревает в режиме ожидания, вы можете щелкнуть значок меню из трех точек справа от него, а затем нажать Загрузить сейчас, чтобы начать работу.
Сбросьте настройки Приложение «Фотографии»
Сброс приложения «Фото» приведет к очистке кэша приложений и сбросу всех его данных к настройкам по умолчанию.
Для этого щелкните правой кнопкой мыши меню «Пуск» и выберите перейти к приложениям и функциям. Далее, прокрутите вниз до «Фото» в списке и щелкните по нему, затем нажмите «Дополнительные параметры» и в следующем окне нажмите «Сброс». Это приведет к удалению всех данных из приложения «Фото», включая все сохраненные предустановки или настройки изображений, и возврат их в исходное состояние.
Удалите и переустановите приложение «Фотографии»
Более радикальный вариант — удалить приложение «Фотографии» вручную, а затем переустановить его.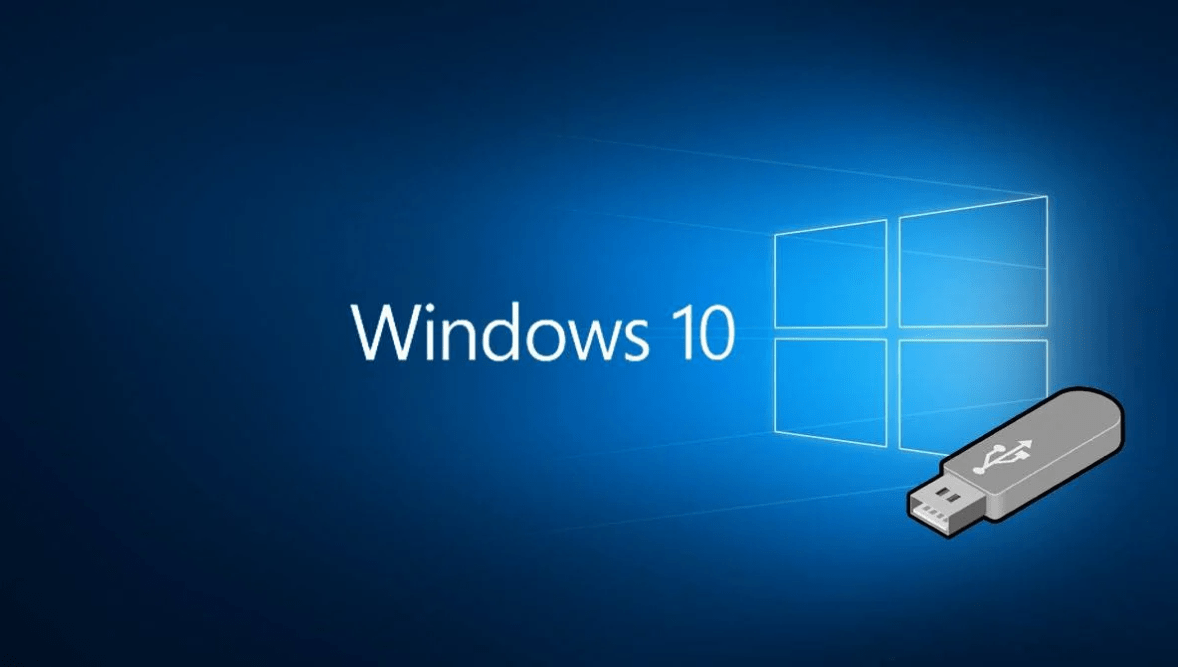 К сожалению, вы не можете сделать это через список приложений и функций, как обычное приложение. Вместо этого вам нужно использовать команду PowerShell с повышенными правами.
К сожалению, вы не можете сделать это через список приложений и функций, как обычное приложение. Вместо этого вам нужно использовать команду PowerShell с повышенными правами.
Откройте меню Пуск, введите powershell, затем щелкните правой кнопкой мыши PowerShell и выберите Запуск от имени администратора. В окне Powershell введите следующее:
get-appxpackage * Microsoft.Windows.Photos * | remove-appxpackage
После того, как вы нажмете Enter, приложение Photos должно быть удалено с вашего компьютера. Чтобы переустановить его, перейдите в приложение Microsoft Store, найдите «Фотографии», затем выберите и установите приложение «Фотографии» (в качестве его разработчика указана корпорация Microsoft).
Выполните восстановление системы
Если вы более или менее знаете, когда начались проблемы с вашим приложением Photos, вы можете выполнить восстановление системы до более счастливого времени, прежде чем проблемы начались.
Перейдите в меню «Пуск», введите восстановление и нажмите «Создать точку восстановления».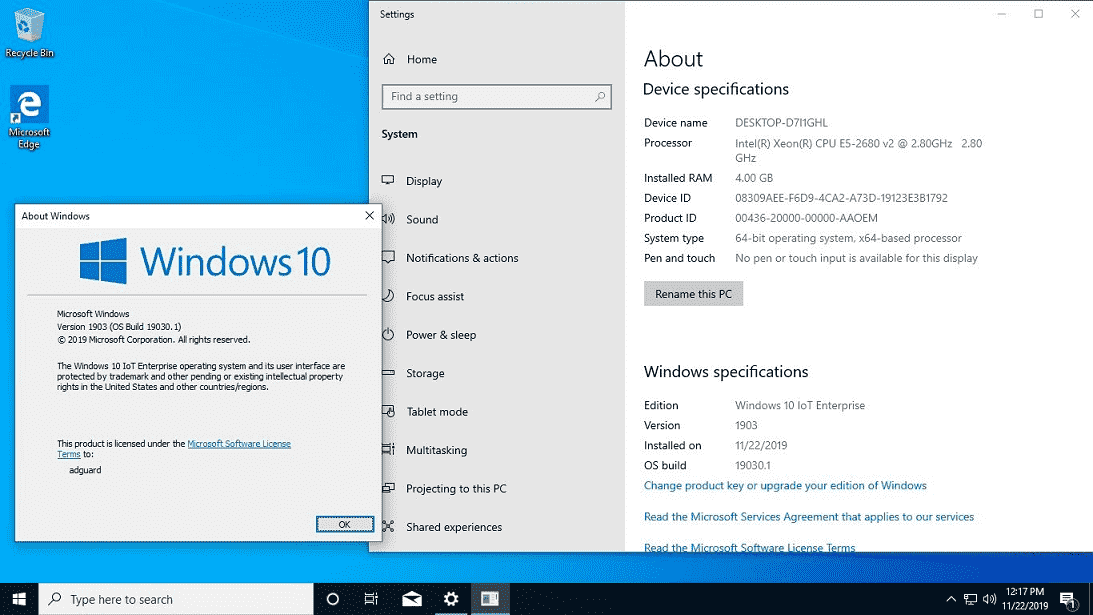 В новом окне нажмите «Восстановление системы», а затем следуйте инструкциям, пока не сможете выбрать точку восстановления. Выберите тот, который вам нужен (в идеале, до того, как у вас возникли проблемы с приложением Photos), и продолжайте процесс.
В новом окне нажмите «Восстановление системы», а затем следуйте инструкциям, пока не сможете выбрать точку восстановления. Выберите тот, который вам нужен (в идеале, до того, как у вас возникли проблемы с приложением Photos), и продолжайте процесс.
Просто используйте Windows Photo Viewer
Для многих люди старого Windows Photo Viewer работали просто отлично. Хотя он не был таким ярким, как Photos, он выполнял свою работу и был функциональным и удобным способом просмотра ваших фотографий в заданной папке.
Microsoft, однако, постепенно отказалась от просмотра фотографий, и если у вас есть компьютер с предустановленной Windows 10 вам нужно будет немного разобраться, чтобы установить Photo Viewer по умолчанию. Подробнее о том, как это сделать, читайте в нашем руководстве о том, как сделать Photo Viewer вашим фото-приложением по умолчанию в Windows 10.
Заключение
Не так уж многообещающе, что многие приложения по умолчанию Microsoft настаивает на том, что у нас есть Windows 10, так много проблем, тем более что компания, похоже, действительно намерена использовать их поверх старых версий сторонних приложений. Надеемся, что с этими исправлениями принудительный переход не будет слишком болезненным.
Надеемся, что с этими исправлениями принудительный переход не будет слишком болезненным.
Приложение «Фотографии» не работает в Windows 10? Вот решение
Просмотров сегодня: 1 222
Похожие записи
Как перемещать окна между виртуальными рабочими столами без просмотра задач в Windows 10
Как сопоставить цвет плитки приложения с меню «Пуск» в Windows 10
Как включить пред просмотр миниатюр для изображений RAW в Windows 10
Как исправить проблему с подключением при импорте в приложение «Фото» в Windows 10
Как переустановить приложение «Фотографии» в Windows 10
РЕКОМЕНДУЕТСЯ:
Загрузите инструмент восстановления ПК, чтобы быстро находить и автоматически исправлять ошибки Windows.
Универсальное приложение «Фотографии» — это средство просмотра фотографий или изображений по умолчанию в операционной системе Windows 10. Классическое средство просмотра фотографий Windows, хотя оно и не было удалено из Windows 10, по умолчанию отключено, и необходимо включить средство просмотра фотографий Windows, чтобы сделать его программой просмотра фотографий по умолчанию в Windows 10.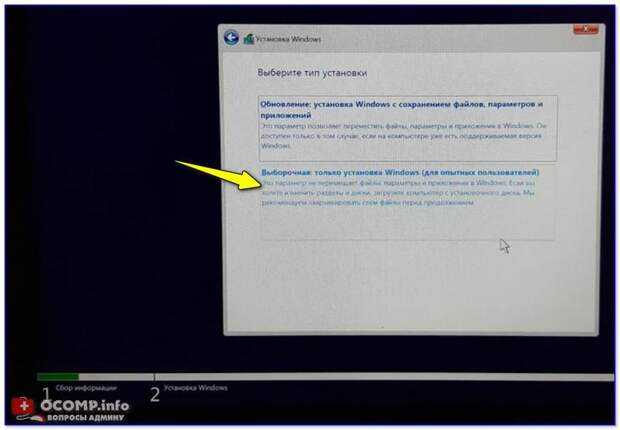
Новое приложение «Фотографии» не просто просмотрщик изображений, но он также предлагает базовые инструменты редактирования и оптимизации изображений. Он предоставляет вам возможность добавлять различные эффекты и фильтры к вашим фотографиям. С помощью приложения «Фотографии» вы можете обрезать, поворачивать, выпрямлять и ретушировать изображения. Приложение также позволяет удалять эффект красных глаз с изображений.
Вероятно, единственная проблема с приложением «Фотографии» заключается в том, что оно не так быстро, как классическое средство просмотра фотографий Windows или его конкуренты, такие как ImageGlass, открывает фотографии. Другой наиболее распространенной проблемой является достаточно высокое использование ресурсов.
Если приложение «Фотографии» в Windows 10 не открывается, происходит сбой вскоре после запуска или отображается ошибка, вы можете исправить эти проблемы, переустановив приложение «Фотографии». Однако, как и любые другие приложения Windows 10 по умолчанию, приложение «Фотографии» нельзя удалить через приложение «Настройки». В этом руководстве мы увидим, как легко удалить, а затем установить приложение «Фотографии» в Windows 10.
В этом руководстве мы увидим, как легко удалить, а затем установить приложение «Фотографии» в Windows 10.
Способ 1 — удалить приложение «Фотографии» с помощью PowerShell, а затем установить его
Способ 2 — удалить приложение «Фотографии» с помощью PowerShell
Способ 3 — удалить приложение «Фотографии» с помощью CCleaner, а затем установить его
Способ 1 из 3
6
Переустановите приложение «Фотографии» в Windows 10 с помощью PowerShell
Шаг 1: Откройте PowerShell от имени администратора. Для этого введите PowerShell в меню «Пуск» или в поле поиска на панели задач, щелкните правой кнопкой мыши запись PowerShell в результатах поиска и выберите Опция Запуск от имени администратора .
Нажмите кнопку Да , когда появится запрос контроля учетных записей.
Шаг 2: В PowerShell с повышенными привилегиями введите следующую команду и нажмите клавишу Enter, чтобы удалить приложение «Фотографии».
get-appxpackage *Microsoft.Windows.Photos* | remove-appxpackage
Это должно удалить приложение Photos. Если нет, следуйте следующему способу.
Шаг 3: После удаления приложения откройте встроенное приложение Store, найдите приложение Microsoft Photos и установите его, чтобы переустановить приложение Photos.
Способ 2 из 3
Удаление приложения «Фото» через PowerShell
Шаг 1: Откройте PowerShell с правами администратора.
Шаг 2: Введите следующую команду и нажмите клавишу Введите , чтобы просмотреть все установленные приложения.
Get-AppxPackage –AllUsers
Шаг 3: Прокрутите вниз, найдите запись с именем Microsoft.Windows.Photos и скопируйте ее PackageFullName в программу «Блокнот».
Совет: Чтобы быстро найти запись приложения «Фотографии», щелкните правой кнопкой мыши в строке заголовка PowerShell, выберите Изменить , щелкните Найти , введите Фото , а затем нажмите кнопку Найти далее .
Чтобы скопировать PackageFullName, выберите PackageFullName (см. рисунок ниже), а затем используйте горячую клавишу Ctrl + C, чтобы скопировать его.
Шаг 4: Выполните следующую команду, чтобы удалить приложение «Фотографии».
remove-AppxPackage PackageFullName
В приведенной выше команде замените PackageFullName на PackageFullName приложения Photos, которое вы скопировали в блокнот на шаге 3.
Шаг 5: Теперь, когда мы удалили приложение Photos Windows 10, пришло время установить свежую копию из Магазина. Для этого откройте приложение «Магазин», щелкнув плитку приложения «Магазин» в меню «Пуск» или выполнив поиск.
Шаг 6: После запуска Store введите Microsoft Photos в поле поиска, щелкните запись Microsoft Photos, а затем нажмите кнопку Free. Если кнопка «Бесплатно» не активна или вместо нее вы настраиваете кнопку «Открыть», закройте приложение один раз, а затем снова запустите приложение «Магазин».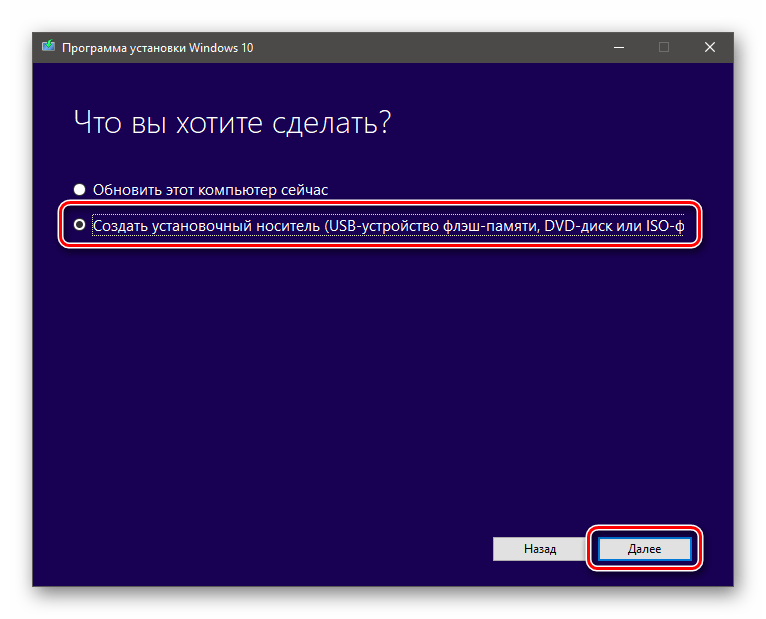
В зависимости от скорости вашего интернет-соединения, приложение должно быть установлено и готово к использованию через 2-10 минут.
Способ 3 из 3
Переустановите приложение «Фото» с помощью CCleaner
Те из вас, кто не знаком с PowerShell, могут использовать популярное (бесплатное) программное обеспечение CCleaner для удаления приложения «Фотографии», а затем следуйте указанным инструкциям. выше, чтобы установить приложение «Фотографии» из Магазина.
Шаг 1: Загрузите приложение CCleaner и установите его на ПК с Windows 10, если оно еще не установлено.
Шаг 2: Запустите CCleaner, нажмите Инструменты и нажмите Удалить , чтобы просмотреть все установленные приложения.
Шаг 3: Найдите запись с именем Photos, щелкните ее правой кнопкой мыши и нажмите кнопку Uninstall , чтобы удалить ее.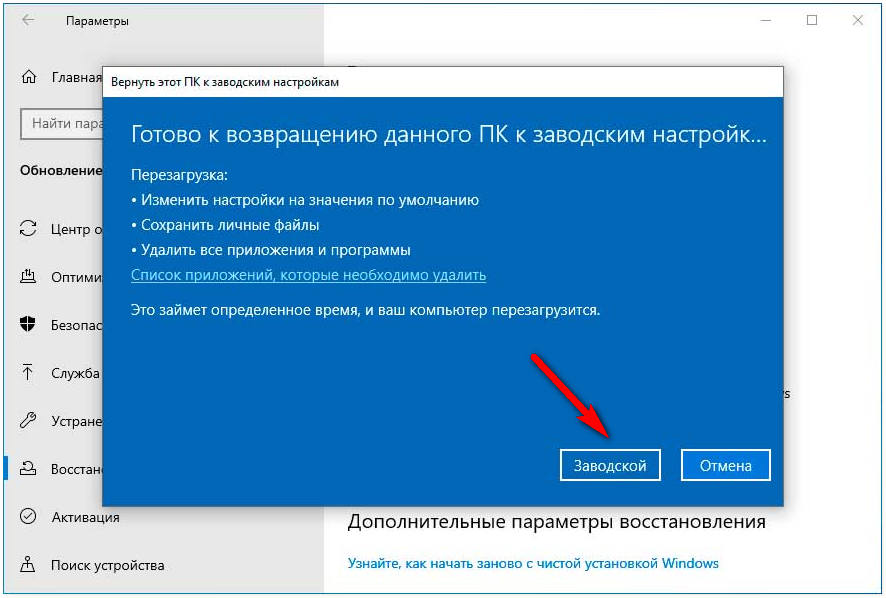 Нажмите кнопку OK, когда увидите диалоговое окно подтверждения.
Нажмите кнопку OK, когда увидите диалоговое окно подтверждения.
Шаг 4: После удаления приложения «Фотографии» откройте приложение Магазина Windows , введите Microsoft Photos в поле поиска, щелкните приложение «Фотографии», чтобы открыть его страницу, а затем щелкните Бесплатная кнопка для установки приложения «Фотографии». Просто как тот!
Наше руководство по переустановке приложения Groove Music в Windows 10 также может вас заинтересовать.
Приложение Windows 10 Photos отсутствует? Вот как переустановить приложение Photos
- Home
- Windows
Microsoft Photos — это стандартное приложение в Windows 10. Оно присутствует в Windows 10 при установке ОС, и это приложение для просмотра фотографий, если у вас не установлено ничего другого. Если вы решите установить другое средство просмотра фотографий, вам придется изменить его по умолчанию в Windows 10, т. е. изменить его на что-то другое, кроме Microsoft Photos.
Оно присутствует в Windows 10 при установке ОС, и это приложение для просмотра фотографий, если у вас не установлено ничего другого. Если вы решите установить другое средство просмотра фотографий, вам придется изменить его по умолчанию в Windows 10, т. е. изменить его на что-то другое, кроме Microsoft Photos.
Приложение Windows 10 Photos отсутствует?
Стандартные приложения в Windows 10 присутствуют из коробки, но многие из них можно удалить. Если вы хотите, вы можете удалить те, которые вам не нужны, но Microsoft Photos — одно из основных приложений в ОС, поэтому удалить его не так просто (хотя все же возможно). Если вы не можете найти приложение Microsoft Photos, попробуйте следующие исправления.
1. Переустановите приложение «Фотографии» в Windows 10
Возможно, вы удалили приложение Microsoft Photos или приложение, которое вы установили, сделало это за вас. В этом случае вам придется установить приложение заново. Вы можете сделать это из Microsoft Store или через PowerShell.
Для установки Microsoft Photos из Магазина Microsoft;
- Перейдите по этой ссылке в приложение Microsoft Photos в браузере.
- Нажмите Получить.
- Откройте приложение Microsoft Store при запросе браузера.
- Нажмите «Получить», а затем «Установить».
- Microsoft Photos будут установлены.
Если вам не удается установить Microsoft Photos из приложения Microsoft Store, вы можете установить его с помощью PowerShell.
- Откройте PowerShell с правами администратора.
- Запустите эту команду :
$manifest = (Get-AppxPackage Microsoft.WindowsStore).InstallLocation + ‘AppxManifest.xml’. - Microsoft Photos будут установлены.
Примечание. Перезагрузите систему, если приложение не отображается.
2.
 Сброс Microsoft Store
Сброс Microsoft Store
Приложение Microsoft Store может вызвать проблемы с другими приложениями. Приложение Microsoft Photos может присутствовать в вашей системе, но Microsoft Store может препятствовать его открытию. Попробуйте сбросить приложение.
- Нажмите сочетание клавиш Win +R t, чтобы открыть окно запуска.
- В поле запуска введите
wsreset.exeи нажмите клавишу Enter. - Окно командной строки откроется и закроется само по себе.
- Приложение магазина будет сброшено. Попробуйте открыть приложение Microsoft Photos.
3. Запустите средство устранения неполадок приложения Магазина Windows
.
Приложение Microsoft Photos — это магазин Microsoft Store, а в Windows 10 есть средство устранения неполадок, которое может помочь решить проблемы с этими типами приложений.
- Откройте приложение «Настройки » с помощью сочетания клавиш Win+I.

- Перейти к Обновление и безопасность.
- Выберите вкладку Устранение неполадок.
- Щелкните Дополнительные средства устранения неполадок.
- Запустите средство устранения неполадок приложений Магазина Windows.
- Применить все исправления , которые он рекомендует.
- Перезагрузите систему.
4. Попробуйте другую программу просмотра фотографий
Если вы по-прежнему не можете открыть и использовать приложение Microsoft Photos, вы можете установить стороннее средство просмотра фотографий. Существует множество отличных альтернатив приложению Microsoft Photos. Мы рекомендуем попробовать IrfanView.
Заключение
Приложение Microsoft Photos — лучшее средство просмотра фотографий, когда-либо разработанное Microsoft. На самом деле многие пользователи Windows 10 часто жалуются на это.