Windows 10 photos не работает: Не открывается приложение Фотографии (Photos) в Windows 10. G-ek.com
Содержание
Не открывается приложение Фотографии (Photos) в Windows 10. G-ek.com
Сталкивались ли вы с проблемой, когда приложение «Фотографии» (Windows Photos) работает медленно и открывает простые файлы JPG до 30 секунд? Даже при наличии значительного объема оперативной памяти и небольшого количества запущенных приложений вы наблюдаете, что приложению «Фотографии» требуется слишком много времени, чтобы ответить. Причина: больше связанна с приложением, чем с вашем устройством.
Поскольку приложение используется для просмотра изображений по умолчанию в Windows 10, а классический Photo Viewer для Windows выключен по умолчанию, многие пользователи испытывают сложности в открытии файлов изображений в Windows 10.
Почему приложение «Фотографии» такое медленное?
Корень проблемы заключается в настройках конфигурации приложения, которые, возможно, вам не удалось отключить. В результате приложение «Фотографии» отображается с черным фоном, за которым следует белый фон в течение от 15 до 35 секунд, и только после этого оно начинает показывать изображение или видео.
Обычно открытие только первого изображения занимает много времени, после чего остальные открываются плавно. Приложение «Фотографии» в Windows 10 прилично нагружает жесткий диск, и по какой-то причине требует больших объемов памяти, но мы не будем здесь вдаваться в подробности. Все шаги по устранению неполадок, описанные ниже, указаны в порядке приоритета.
Если у вас возникли подобные проблемы с приложением Фотографии в Windows 10, вы можете попробовать эти советы для устранения неполадок, приложения Фотографии.
Способ 1 из 4.
Сброс и восстановление приложения «Фотографии»
Microsoft рекомендует: В случае если приложение работает не правильно, сбросить его настройки, данные приложения будут удалены а само приложение на какое-то время может стать недоступным.
Если вы столкнулись с внезапными задержками, вам следует восстановить его конфигурацию по умолчанию. После сброса приложение должно работать и не доставлять вам хлопот.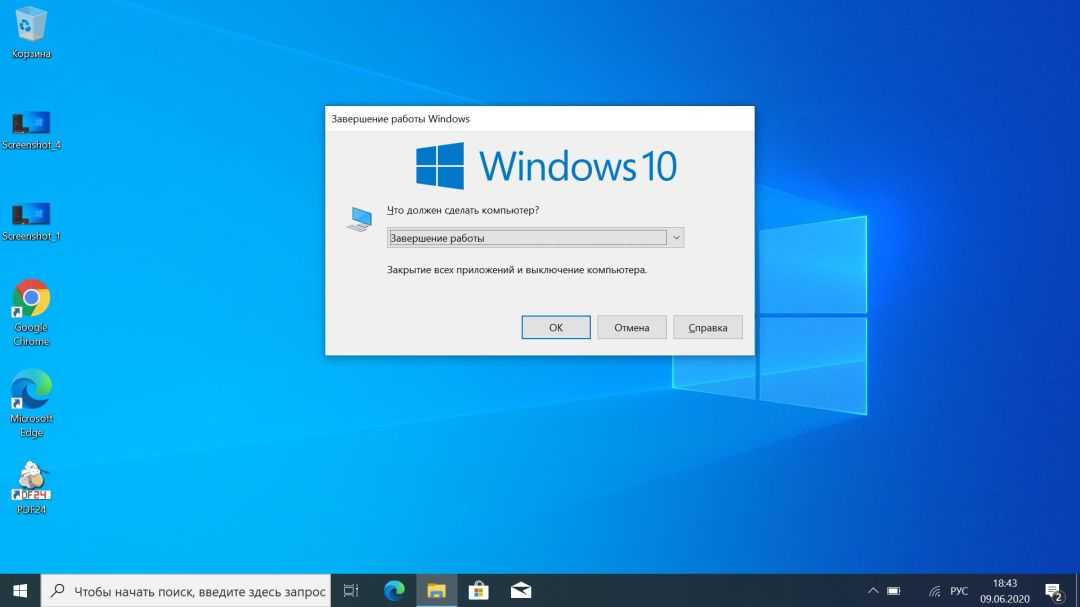
- Откройте «Параметры Windows», нажав сочетание клавиш Win + I или нажмите в меню «Пуск» на значок шестеренки.
- Перейдите по следующему пути «Приложения» → «Приложения и возможности».
- В списке приложений найдите и нажмите на приложение «Фотографии», чтобы увидеть ссылку «Дополнительные параметры». Нажмите на нее.
- В открывшимся окне нажмите кнопку «Сброс».
- Появится диалоговое окно с сообщением «Это действие окончательно удалит данные для приложения на этом устройстве, включая настройки и регистрационные данные». Еще раз нажмите кнопку «Сброс», чтобы сбросить все настройки приложения Фотографии.
Это должно устранить возможные проблемы.
Оптимизация внутренних настроек приложения «Фотографии»
После восстановления и сброса вам необходимо оптимизировать внутренние настройки приложения. Во-первых, убедитесь, что оно было выбрано в качестве приложения для просмотра фотографий по умолчанию в настройках «Приложения по умолчанию».
Затем откройте приложение «Фотографии» из меню «Пуск». Перейдите к значку с тремя точками … в правом верхнем углу и выберите «Параметры».
Многие параметры конфигурации в приложении «Фотографии» могут быть включены по умолчанию. Чтобы обеспечить быстрое время отклика, вам необходимо оптимизировать эти настройки. Самым важным из них является синхронизация приложения «Фотографии» с OneDrive, это может повлиять на скорость работы приложения. Таким образом, вам нужно отключить параметр «Показывать только содержимое облака из OneDrive».
Кроме того, вы можете отключить «Запрашивать подтверждения на удаление», которое потребляет дополнительную память.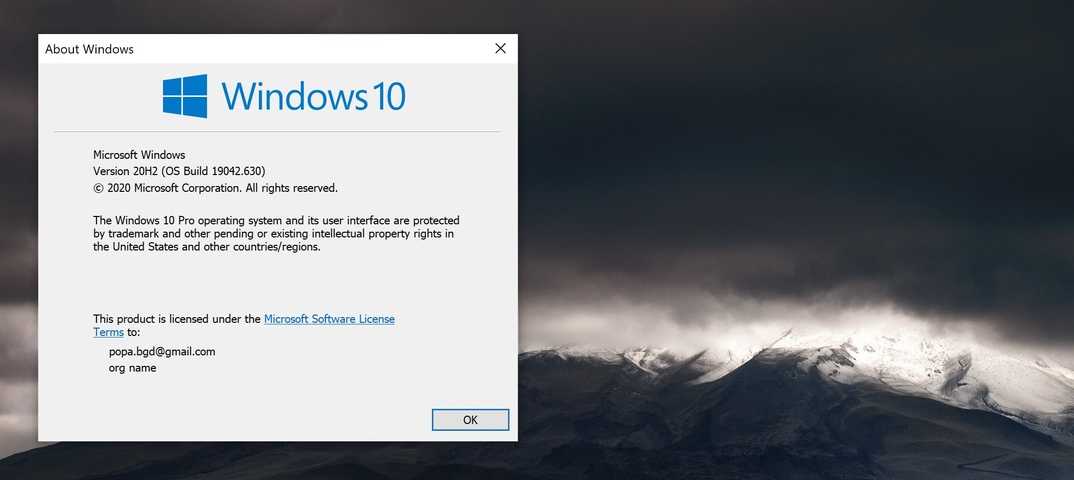 Отключите «Кодирование видео с аппаратным ускорением» — если вы не планируете использовать приложение в качестве видеоредактора.
Отключите «Кодирование видео с аппаратным ускорением» — если вы не планируете использовать приложение в качестве видеоредактора.
Приложение «Фотографии» может быть действительно занято, используя много памяти для загрузки папки с изображениями. Поэтому вам также следует отключить индексацию частей вашей библиотеки фотографий, хранящихся в сетевых расположениях.
Устранение неполадок в приложении «Фотографии»
После выполнения двух вышеуказанных шагов вы должны заметить резкое улучшение скорости отклика приложения «Фотографии». Если по-прежнему возникают проблемы, откройте «Устранение неполадок». Эта утилита от Microsoft может автоматически находить и исправлять некоторые проблемы с универсальными приложениями. Средство устранения неполадок доступно на разных языках, и работает при любом языке операционной системы.
Если вы испытываете проблемы с приложением Фотографии из Магазина Windows, воспользуйтесь средством устранения неполадок от Microsoft
- Откройте «Параметры Windows», нажав сочетание клавиш Win + I или нажмите в меню «Пуск» на значок шестеренки.

- Перейдите по следующему пути «Обновление и безопасность» → «Устранение неполадок» → «Дополнительные средства устранения неполадок».
- На странице в разделе «Поиск и устранение других проблем» найдите и кликните пункт – «Приложения из Магазина Windows», появится кнопка «Запустить средство устранения неполадок» нажмите ее.
Обнаружение проблем занимает несколько минут, и если есть какие-либо проблемы с приложением «Фотографии», они должны быть устранены после анализа.
Вы также можете запустить средство проверки системных файлов в окне командной строки, чтобы восстановить поврежденные файлы. Используйте следующую команду:
sfc/scannow
Если запуск данной утилиты не помог, воспользуйтесь следующими советами для самостоятельного решения проблемы с приложением.
Убедитесь, что для приложения «Фотографии» установлены последние обновления.

Лучше не использовать на своем компьютере устаревшую версию Windows 10, так как это может вызвать проблемы. Всегда устанавливайте на компьютер последние обновления системы, перезагружайте его, а затем попробуйте снова запустить приложение для фотографий, чтобы проверить, решена ли проблема.
Кроме того, вы можете открыть приложение «Фотографии» в Microsoft Store и перейти в раздел «Загрузки и обновления» и проверить наличие обновлений для приложения.
Перерегистрация
приложения «Фотографии» с помощью Windows PowerShell
Если способы выше не помогли вам решить проблему, перерегистрация приложения фотографии, вероятно, лучший способ, чтобы исправить ошибки. способ работает в автономном режиме, для его выполнения не требуется подключение к интернету.
Для того, чтобы перерегистрировать приложение:.
- Откройте консоль Powershell от имени администратора.
- Выполните команду:
Get-Appxpackage -Allusers -Name Microsoft.Windows.Photos
- В открывшимся списке приложений находим пакет Microsoft.Windows.Photos, скопируете в буфер обмена содержание параметра «PackageFullName».
В моем случае с приложением Фотографии строка PackageFullName содержит следующее значение
Microsoft.Windows.Photos_2018.18091.16610.0_x64__8wekyb3d8bbwe
У вас она может быть другой, поэтому скопируйте и вставьте ее в место символов хххх как на картинке ниже.
Add-AppxPackage -register "C:\Program Files\WindowsApps\хххх\AppxManifest.xml" –DisableDevelopmentMode
В моем случае получилась такая команда:
Add-AppxPackage -register "C:\Program Files\WindowsApps\Microsoft.Windows.Photos_2018.18091.16610.0_x64__8wekyb3d8bbwe\AppxManifest. xml" –DisableDevelopmentMode
xml" –DisableDevelopmentModeС помощью данных действий мы заново зарегистрировали Windows.Photos в системе в попытке исправить приложение «Фотографии».
Переустановка приложения «Фотографии» с помощью PowerShell
Для того, чтобы переустановить приложение «Фотографии», вы должны удалить приложение, а затем снова установить его из Магазина.
- Запустите PowerShell от имени Администратора (в противном случае выполнение команды потерпит неудачу).
- Введите или скопируйте вставьте следующую команду:
Get-AppxPackage *Photos* | Remove-AppxPackage
- Дождитесь выполнения команды, закройте PowerShell и перейдите по ссылке: https://www.microsoft.com/ru-ru/p/microsoft-photos/9wzdncrfjbh5 в магазин и установите приложение «Фотографии».
Если вам интересно как удалять предустановленные приложения обратитесь к нашей статье: Как удалить приложения установленные вместе с Windows 10.
Дополнительно.
И в завершении, дабы информация была исчерпывающей, еще два решения, не связанные с восстановлением приложения Фотографии.
- Если переустановка по какой-то причине вам не подходит, вы можете попробовать включить Классическую программу просмотра Фотографии в Windows 10, которая была установлена по умолчанию в Windows 7 и предыдущих версиях. Вам просто нужно сделать небольшое изменение в реестре Windows 10, чтобы включить его.
- Другие программы для просмотра изображений. Существуют десятки бесплатных приложений, а также традиционные программы, которые смогут помочь вам открывать все виды графических форматов.
Вы можете использовать классические программы, как: IrfanView, Windows Live Photo Gallery, XnView и FastStone Image Viewer. И если вы хотите установить приложение из Магазина, попробуйте: Fotor, Photo Fast Viewer, и 123 Image Viewer HD.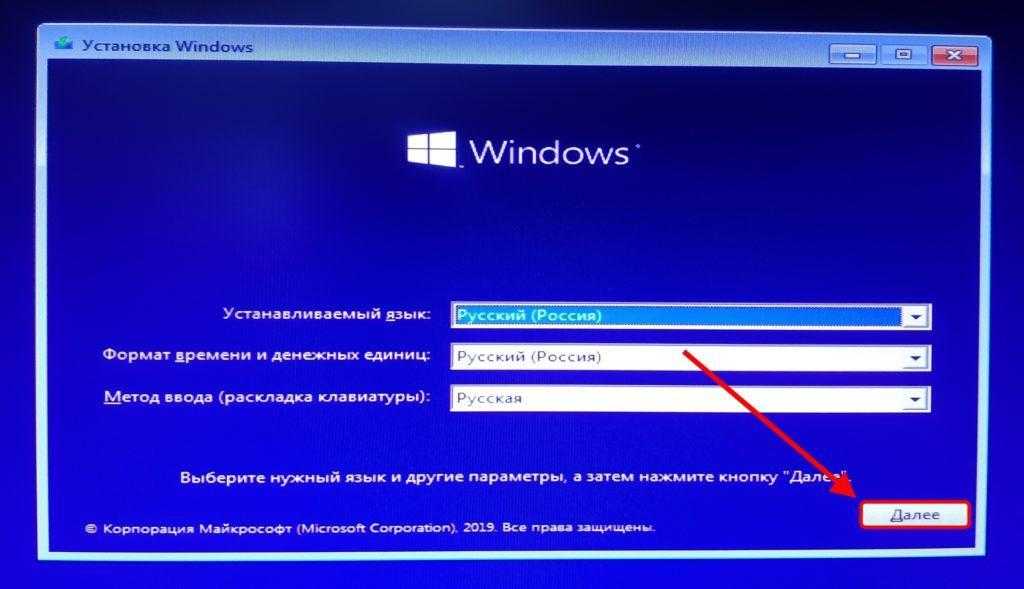
Встроенное приложение фотографии не работает(глючит) в Windows 10
Иногда в операционных системах семейства Windows, встречаются проблемы, связанные именно со встроенными в них программами, одной из таких программ оказался просмоторщик изображений в Windows 10, с банальным названием Фотографии(Photos).
Проблема состоит в том, что, при открытии какого либо изображения, программа закрывает его автоматически примерно через секунду не больше, либо вообще не открывается изображение. Пытаемся открыть саму программу, она прекрасно открывается, но заходя в настройки или если желаем добавить папку для просмотра изображений, программа закрывается. Ниже хочу рассмотреть пару вариантов устранения данной проблемы.
Итак, один из проверенных вариантов, это вариант вставки определенного кода, который внеся кое-какие изменения, сможет решить данную проблему. Для этого нажимаем правой кнопкой мыши по значку Пуск -> Найти.
В строке поиска пишем PowerShell (расширяемое средство автоматизации от Microsoft с открытым исходным кодом) и обязательно запускаем его от имени администратора.
Копируем данный код в буфер обмена Get-AppXPackage -AllUsers | Foreach {Add-AppxPackage -DisableDevelopmentMode -Register “$($_.InstallLocation)\AppXManifest.xml”}, вставляем в открывшееся окно программного средства PowerShell и нажимаем клавишу Enter .
Данный код начнет свою работу, не беспокойтесь о появлении красного текста и ждите окончания процесса. После того как появится надпись C:\Windows\System32> — это значит процесс закончен и можно закрывать программу. Теперь попробуйте открыть любое изображение.
Если способ описанный выше не помог, можно воспользоваться средством устранения неполадок Windows 10. Для этого переходим по ссылку https://support.microsoft.com/ru-ru/instantanswers/69e76f90-d54c-44cf-9851-c2d1542790db/run-the-troubleshooter-for-windows-apps и нажимаем на кнопочку запуска средства устранения неполадок. Начнется скачивание файла который нужно будет запустить.
Начнется скачивание файла который нужно будет запустить.
После запуска нажимаем кнопку далее.
Начнется процесс обнаружения проблем на компьютере, если программ найдет данный баг на компьютере, она обязательна предложит его исправить.
Ну если вам и это не помогло, что вряд ли, то предлагаю скачать сторонние просмоторщики изображений, такие как: IrfanView, FastStone Image Viewer, ACDSee Photo Manager, XnView и т.п.
Оставляйте своё мнение о данной статье, ну и конечно же задавайте свои вопросы, если у вас что-то вдруг пошло не так.
Спасибо за внимание!
Статьи рекомендуемые к прочтению:
- Как войти в безопасный режим windows 10
(10372)
- Где панель управления в windows 10
(26509)
- Секунды в трее windows 10
(7092)
- Как отключить автоматическое обновление в Windows 10
(3191)
- Как скачать официальный ISO-образ Windows 10, содержащий в себе 32-х и 64-х битные системы
(6092)
- Как установить Windows 10
(17252)
- Таймер выключения компьютера windows 10
(2087)
Хочешь поблагодарить автора? Поделись ссылкой на статью!
Добавить комментарий
Простое обновление приложения «Фотографии» в Windows 10 с помощью этих исправлений
Эти решения помогут вам получить последнюю версию приложения MS Photo
by Иван Енич
Иван Енич
Эксперт по поиску и устранению неисправностей
Увлеченный всеми элементами, связанными с Windows, и в сочетании с его врожденной любознательностью, Иван глубоко погрузился в понимание этой операционной системы, специализируясь на драйверах и.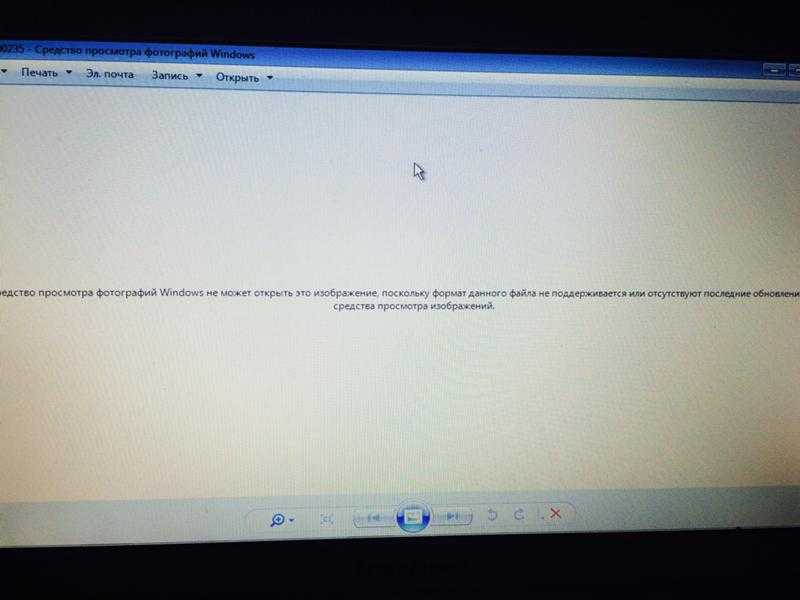 .. читать дальше
.. читать дальше
Опубликовано
Рассмотрено
Влад Туричану
Влад Туричану
Главный редактор
Увлеченный технологиями, Windows и всем, что имеет кнопку питания, он тратил большую часть своего времени на развитие новых навыков и изучение мира технологий. Скоро… читать дальше
Раскрытие партнерской информации
- Если приложение «Фотографии» не работает в Windows 10, вы имеете право подозревать проблему с версией приложения или его пакетом данных.
- Чтобы быстро решить эту проблему, выполните обновление фотографий Microsoft, следуя нашим инструкциям ниже.
- Проверьте наличие обновления Windows, используя наш метод, если ваши фотографии не открываются в Windows 10.
- Вы можете обновить свой рабочий процесс, используя специализированные инструменты для редактирования фотографий, избегая ошибок фотоприложений.

XУСТАНОВИТЕ, щелкнув файл загрузки
Для устранения различных проблем с ПК мы рекомендуем Restoro PC Repair Tool:
Это программное обеспечение устраняет распространенные компьютерные ошибки, защищает вас от потери файлов, вредоносного ПО, сбоев оборудования и оптимизирует ваш ПК для максимальной производительности. . Исправьте проблемы с ПК и удалите вирусы прямо сейчас, выполнив 3 простых шага:
- Загрузите Restoro PC Repair Tool , который поставляется с запатентованными технологиями (патент доступен здесь).
- Нажмите Начать сканирование , чтобы найти проблемы Windows, которые могут вызывать проблемы с ПК.
- Нажмите Восстановить все , чтобы устранить проблемы, влияющие на безопасность и производительность вашего компьютера.
- Restoro скачали 0 читателей в этом месяце.
Вероятно, вы не можете обновить приложение «Фотографии» в Windows 10.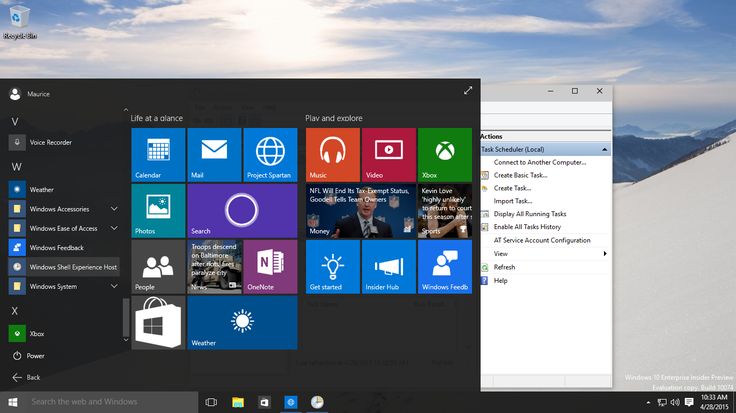 Однако мы покажем вам все, что вам нужно знать.
Однако мы покажем вам все, что вам нужно знать.
Если у вас возникли проблемы с приложением Windows 10 Photos, мы подготовили несколько решений, которые сделают вашу жизнь проще.
С тех пор, как Microsoft представила новое приложение «Фотографии» и Windows 10, пользователям было странно привыкать к новому приложению вместо стандартного средства просмотра фотографий.
Кроме того, новое приложение вызвало множество проблем у пользователей. Итак, если вы недавно столкнулись с проблемой в приложении Windows 10 Photos, продолжайте читать эту статью, чтобы найти возможные решения.
Как исправить проблемы с приложением «Фотографии» в Windows 10? Вы можете быстро исправить проблемы с приложением «Фотографии» в Windows 10, обновив приложение «Фотографии».
Почему приложение «Фотографии» не работает в Windows 10?
Многие сообщают, что приложение «Фотографии» не работает в Windows 11, и причиной этого могут быть поврежденные файлы приложения, поэтому может потребоваться восстановление приложения.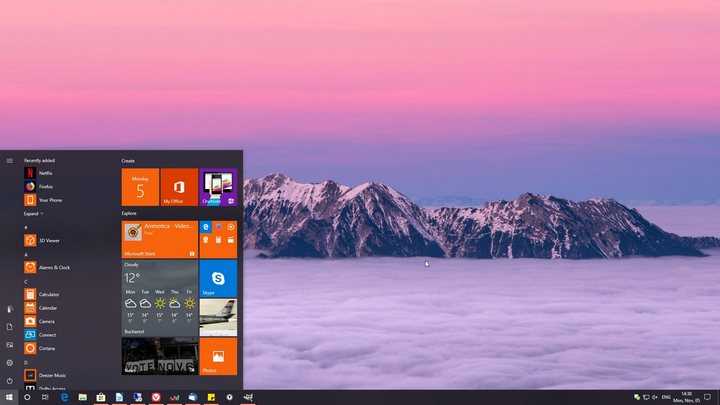
Возможно, приложение «Фотографии» не открывается из-за того, что ваша установка повреждена, поэтому вы можете восстановить ее или создать другой профиль пользователя.
Несколько пользователей сообщили, что приложение Microsoft Photos исчезло из-за повреждения файла, которое можно исправить, переустановив приложение.
Кроме того, устаревшие версии приложений вызывают большинство проблем. Если этот метод не решает проблему, запустите средство устранения неполадок приложения Магазина Windows и восстановите пакет приложения.
Изменились ли Microsoft Photos?
Интерфейс основной программы обработки изображений в Windows претерпел довольно значительные изменения благодаря недавнему обновлению до Microsoft Photos.
Теперь давайте покажем вам лучшие разрешения для фотографий Microsoft, которые не работают, и восстановим все до нормального состояния.
Как исправить проблемы с приложением «Фотографии» в Windows 10 и 11?
1. Обновите Windows
- Откройте приложение Settings с помощью горячих клавиш Windows + I .

- В нижней левой панели щелкните Центр обновления Windows .
- Нажмите кнопку Проверить наличие обновлений и, если какие-либо обновления будут найдены, загрузите и установите их.
В большинстве случаев вы ничего не можете сделать с проблемой, потому что она связана с системой. Однако, если это так, Microsoft в конечном итоге найдет решение.
Итак, все, что вам нужно сделать, это обновить вашу систему, и если исправление доступно, вы получите его через Центр обновления Windows.
Обновления Windows должны устанавливаться автоматически, но вы также можете проверить это вручную, если не хотите ждать, пока это сделает система.
2. Обновите приложение «Фотографии»
- Откройте приложение Microsoft Store .
- Найдите фотографий Microsoft и выберите параметр Microsoft Photos .
- Если есть обновление, вы сможете его установить.

Это похоже на Центр обновления Windows. Если какой-то компонент приложения «Фотографии» конфликтует с вашей системой, разработчики, вероятно, найдут для него решение.
Но вместо Центра обновления Windows исправление может быть доставлено вам через обновление приложения, поскольку более новая версия приложения может исправить проблемы за вас.
3. Восстановите библиотеки по умолчанию
- Нажмите клавишу Windows + E , чтобы открыть проводник или щелкните его значок на панели задач , если он там есть.
- Нажмите на три горизонтальные точки рядом с View и выберите свойство Options .
- Выберите вкладку Просмотр , прокрутите вниз, установите флажок Показать библиотеку , затем нажмите OK .
- На левой панели щелкните правой кнопкой мыши Библиотеки и выберите Восстановить библиотеки по умолчанию .

Совет эксперта:
СПОНСОРЫ
Некоторые проблемы с ПК трудно решить, особенно когда речь идет о поврежденных репозиториях или отсутствующих файлах Windows. Если у вас возникли проблемы с исправлением ошибки, возможно, ваша система частично сломана.
Мы рекомендуем установить Restoro, инструмент, который просканирует вашу машину и определит причину неисправности.
Нажмите здесь, чтобы загрузить и начать ремонт.
Снова откройте приложение «Фотографии», и вы сможете увидеть изображения. Если вы не можете открыть приложение «Фотографии», воспользуйтесь следующим решением.
Приложение Windows 10 Photo связано с библиотеками в вашем проводнике, поэтому, если есть какая-то проблема с библиотекой, приложение не будет отображать фотографии и видео.
Чтобы решить эту проблему, вам нужно восстановить библиотеки по умолчанию, и, надеюсь, все снова заработает.
4. Используйте профессиональное фотоприложение
Если загрузка и установка последних обновлений Windows не решила вашу проблему, вы можете рассмотреть совершенно другое решение.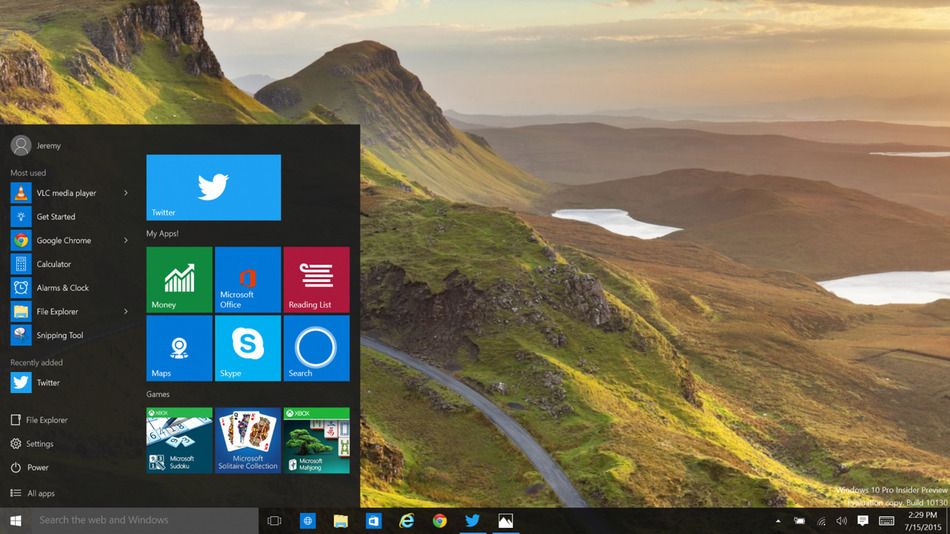
Чтобы решить эту проблему, рассмотрите возможность использования профессиональных инструментов для редактирования фотографий, чтобы улучшить свои фотографии с помощью мощных функций редактирования, организации автоматизации и т. д.
На рынке существует множество инструментов для редактирования фотографий и управления фотографиями. Каждое программное решение адаптировано к конкретным потребностям, и у вас не будет столько проблем при управлении вашими фотографиями.
А почему бы не выбрать тот, у которого много дополнительных инструментов? File Viewer Plus — мощный инструмент, который позволяет легко захватывать, редактировать, обмениваться и упорядочивать фотографии.
Интуитивно понятный интерфейс прост в использовании, даже если вы не знакомы с другими программами для просмотра фотографий.
С File Viewer Plus у вас есть доступ к сотням форматов файлов, а не только к фотографиям и видео. Многократное использование может пригодиться при столкновении с неизвестными форматами.
Зачем открывать и просматривать только файлы, когда вы также можете их редактировать? Это программное обеспечение поставляется со встроенным редактором и конвертером для различных типов файлов. Получите множество функций и многое другое от этого простого, но умного программного обеспечения.
File Viewer Plus
Используйте улучшенную программу просмотра фотографий для Windows, которая имеет множество уникальных и полезных функций.
Бесплатно Посетите веб-сайт
5. Удалить устаревшие ключи реестра
- Использовать горячие клавиши Windows + R , чтобы открыть диалоговое окно «Выполнить ».
- Введите regedit и нажмите OK .
- Перейдите по следующему пути:
HKEY_CURRENT_USER\Software\Classes\Local Settings\Software\Microsoft\Windows\CurrentVersion\AppModelRepository\Families\Microsoft.VP9VideoExtensions_8wekyb3d8bbwe - Щелкните правой кнопкой мыши раздел реестра Microsoft.
 VP9VideoExtensions_8wekyb3d8bbwe и выберите Удалить .
VP9VideoExtensions_8wekyb3d8bbwe и выберите Удалить . - Повторите процесс для каждой из старых записей.
- Перезагрузите компьютер.
6. Запустите средство устранения неполадок приложения
- Откройте приложение «Настройки» .
- Перейти к Обновление и безопасность .
- Нажмите «Устранение неполадок» на левой панели, выберите параметр «Приложения Магазина Windows» и выберите «Запустить средство устранения неполадок» .
- Следуйте дальнейшим инструкциям на экране, чтобы завершить процесс.
- Перезагрузите компьютер.
Если в приложении «Фотографии» есть какой-либо поврежденный файл, средство устранения неполадок должно справиться с ним; однако, если проблема остается, перейдите к другому решению.
Это решение поможет вам обновить приложение «Фотографии» без Microsoft Store и восстановить функциональность клавиши Shift .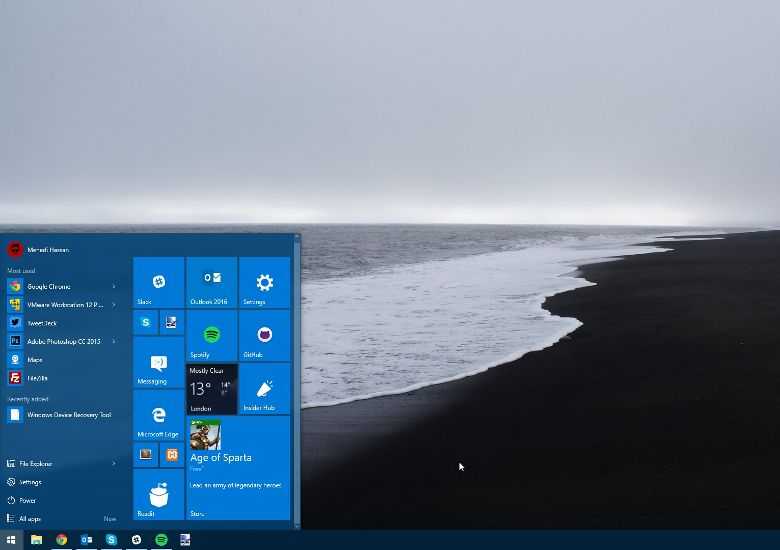
7. Восстановите пакет приложений
- Щелкните правой кнопкой мыши кнопку Меню «Пуск» и откройте Терминал Windows (Администратор) .
- Введите команду ниже и нажмите Введите :
PowerShell - Теперь введите эту команду и нажмите Введите :
Get-AppXPackage -AllUsers | Foreach {Add-AppxPackage -DisableDevelopmentMode -Register "$($_.InstallLocation)AppXManifest.xml"} - Перезагрузите компьютер.
Если вы не можете открыть приложение «Фотографии» (или любое другое приложение для Windows 10), вам необходимо выполнить описанные выше действия, используя PowerShell.
8. Восстановите приложение «Фотографии»
- Щелкните правой кнопкой мыши меню «Пуск» и выберите Windows PowerShell (Admin) .
- Введите команду ниже и нажмите Введите :
get-appxpackage *Microsoft. Windows.Photos* | удалить пакет приложений
Windows.Photos* | удалить пакет приложений - Завершите процесс и перезагрузите компьютер
Как загрузить приложение Windows 10 Photos?
- Откройте Microsoft Store 9Приложение 0006.
- Найдите фотографий Microsoft и выберите параметр Microsoft Photos .
- Когда приложение откроется, у вас будет возможность загрузить его, если приложение «Фотографии» не установлено в вашей Windows 10.
Вы также можете переустановить приложение «Фотографии» в Windows 10, используя приведенный ниже сценарий в командной строке без Microsoft Store: $manifest = (Get-AppxPackage Microsoft.WindowsStore).InstallLocation + ‘AppxManifest.xml’
Вот и все; ваше приложение «Фотографии» должно работать нормально после выполнения этих решений. Если у вас есть какие-либо комментарии или вопросы, используйте наш раздел комментариев ниже.
Мы также предлагаем ознакомиться с нашим руководством о том, что делать, если клавиатура продолжает автоматически печатать сама по себе.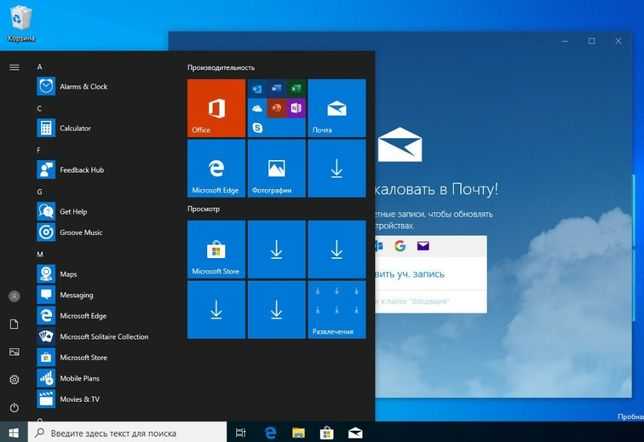
Если у вас есть другие предложения или вопросы, вы можете использовать раздел комментариев ниже.
Проблемы остались? Исправьте их с помощью этого инструмента:
СПОНСОРЫ
Если приведенные выше советы не помогли решить вашу проблему, на вашем ПК могут возникнуть более серьезные проблемы с Windows. Мы рекомендуем загрузить этот инструмент для восстановления ПК (оценка «Отлично» на TrustPilot.com), чтобы легко устранять их. После установки просто нажмите кнопку Start Scan , а затем нажмите Repair All.
Была ли эта страница полезной?
Есть 23 комментария
Делиться
Копировать ссылку
Информационный бюллетень
Программное обеспечение сделок
Пятничный обзор
Я согласен с Политикой конфиденциальности в отношении моих персональных данных
Приложение
Photos перестало работать после обновления Windows 10 — 4 способа исправить это
Иногда, но не всегда, обновления Windows 10 могут вызывать некоторые сбои.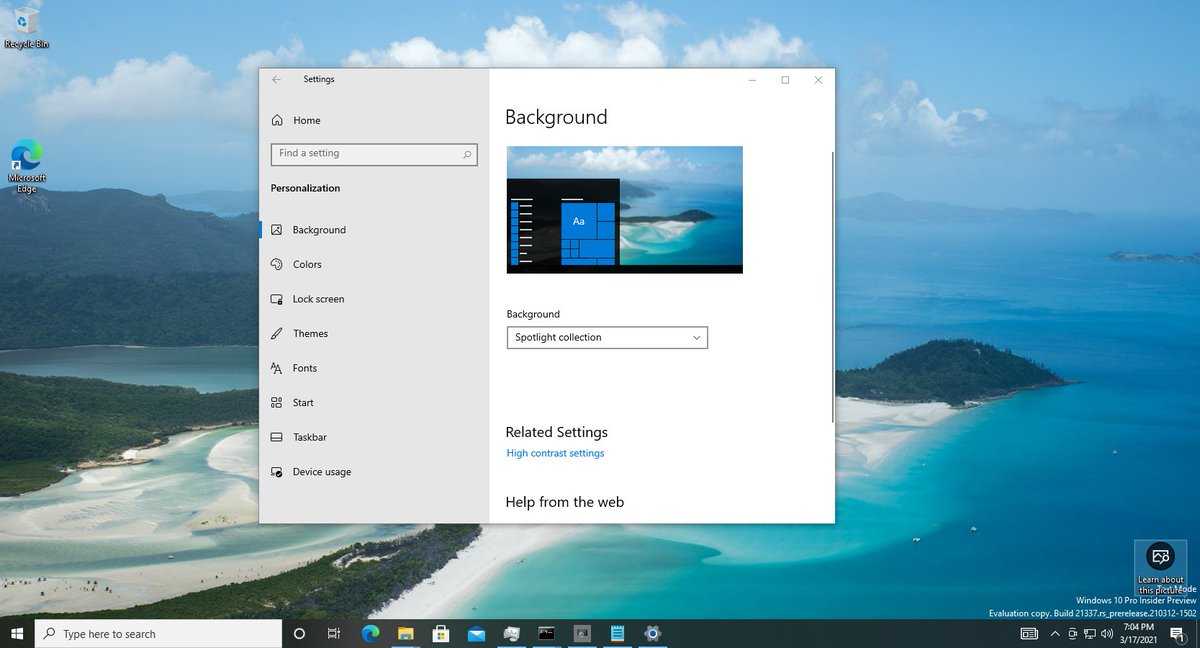 Некоторые люди сообщают, что приложение «Фотографии» перестало работать после обновления Windows 10. Возникают аналогичные проблемы, например, приложение «Фотографии» не открывается, приложение «Фотографии» аварийно завершает работу всякий раз, когда вы пытаетесь его использовать, приложение «Фотографии» не показывает фотографии и т. д. В любом случае, теперь вот четыре метода, которые вы можете попробовать решить проблему «Приложение Windows 10 Photos не работает». Хоть один способ поможет.
Некоторые люди сообщают, что приложение «Фотографии» перестало работать после обновления Windows 10. Возникают аналогичные проблемы, например, приложение «Фотографии» не открывается, приложение «Фотографии» аварийно завершает работу всякий раз, когда вы пытаетесь его использовать, приложение «Фотографии» не показывает фотографии и т. д. В любом случае, теперь вот четыре метода, которые вы можете попробовать решить проблему «Приложение Windows 10 Photos не работает». Хоть один способ поможет.
- Способ 1. Устранение неполадок с помощью Windows
- Способ 2: сброс приложения «Фотографии»
- Способ 3: удалить недавно установленное обновление Windows
- Способ 4: переустановите приложение «Фотографии»
Способ 1. Исправьте «Приложение «Фото» не работает» с помощью средства устранения неполадок Windows
Windows 10 поставляется со встроенным средством устранения неполадок, которое может помочь в устранении неполадок, которые могут помешать правильной работе приложений Магазина Windows.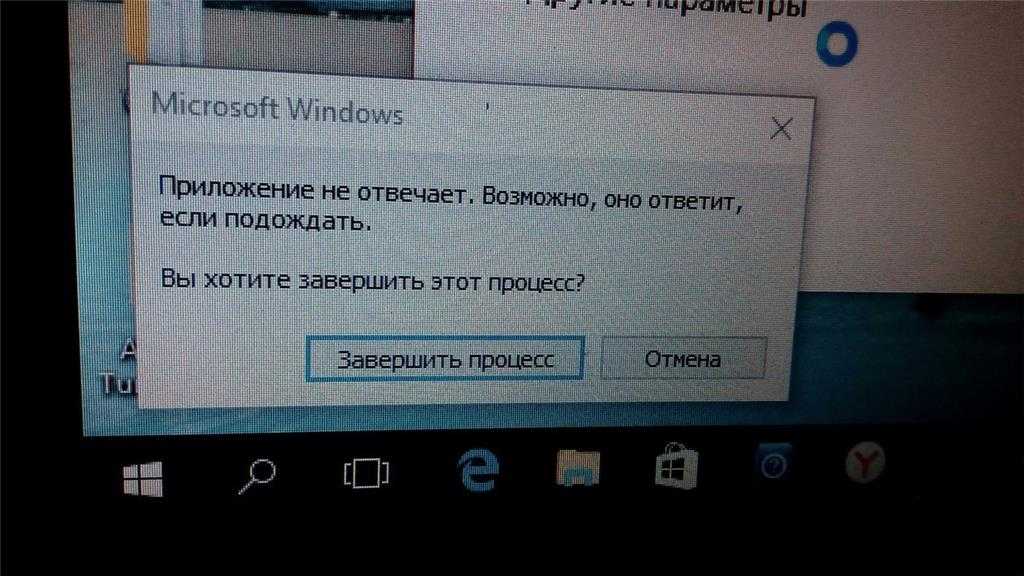 Если ваше приложение «Фото» не работает должным образом, вы можете сначала попробовать средство устранения неполадок.
Если ваше приложение «Фото» не работает должным образом, вы можете сначала попробовать средство устранения неполадок.
Шаг 1. Откройте приложение «Настройки» с помощью клавиши Win + I, а затем перейдите в раздел «Обновление и безопасность».
Шаг 2: Выберите «Устранение неполадок» на левой панели. На правой панели прокрутите вниз до приложений Магазина Windows и выделите его, а затем нажмите кнопку «Запустить средство устранения неполадок».
Шаг 3: Затем Windows 10 автоматически обнаружит все приложения из Магазина Windows, включая приложение «Фотографии», и предложит работоспособные решения. Вы можете следовать инструкциям на экране, чтобы решить проблему с приложением.
Способ 2. Сброс приложения «Фотографии»
Если первый метод не работает, можно попробовать второй способ — сбросить настройки приложения «Фотографии» в Windows 10, чтобы оно стало доступным.
Шаг 1. Откройте приложение «Настройки» и перейдите в «Приложения».
Шаг 2: Выберите «Приложения и функции» на левой панели, затем прокрутите вниз до Microsoft Photos и выделите его. Затем нажмите Дополнительные параметры.
Шаг 3: Теперь нажмите кнопку «Сброс» и, когда будет предложено, снова нажмите «Сброс». После завершения сброса рядом с кнопкой «Сброс» появится галочка.
Шаг 4. Перезагрузите Windows 10 и проверьте, работает ли приложение «Фото».
Способ 3: удалите недавно установленные обновления Windows
Если ваше приложение Windows 10 Photos внезапно перестало работать должным образом после недавно установленных определенных обновлений Windows, и если два вышеуказанных метода не помогли решить проблему, вы можете попробовать удалить обновления.
Шаг 1. Откройте «Настройки» и перейдите в раздел «Обновление и безопасность».
Шаг 2. Выберите Центр обновления Windows на левой панели, затем на правой панели нажмите Просмотреть историю обновлений .
Шаг 3: Теперь вы можете увидеть здесь недавно установленные обновления Windows 10. Именно обновления, скорее всего, приводят к тому, что ваше приложение Windows 10 Photos не может работать должным образом. Нажмите Удалить обновления .
Шаг 4. Теперь вы перейдете на страницу «Установленные обновления» на панели управления и сможете просмотреть установленные обновления в виде списка. Щелкните правой кнопкой мыши обновление и выберите «Удалить». При появлении запроса нажмите Да, чтобы удалить обновление.
Шаг 5: Подождите, пока будут удалены обновления. Это может занять несколько минут.
Шаг 6: После завершения удаления перезагрузите компьютер, чтобы изменения вступили в силу. После этого ваше приложение Windows 10 Photos может работать нормально.
Способ 4. Исправьте «Приложение Windows 10 Photos не работает» путем переустановки
Если ни один из вышеперечисленных методов не работает, последний способ — удалить приложение Windows 10 Photos, а затем переустановить его.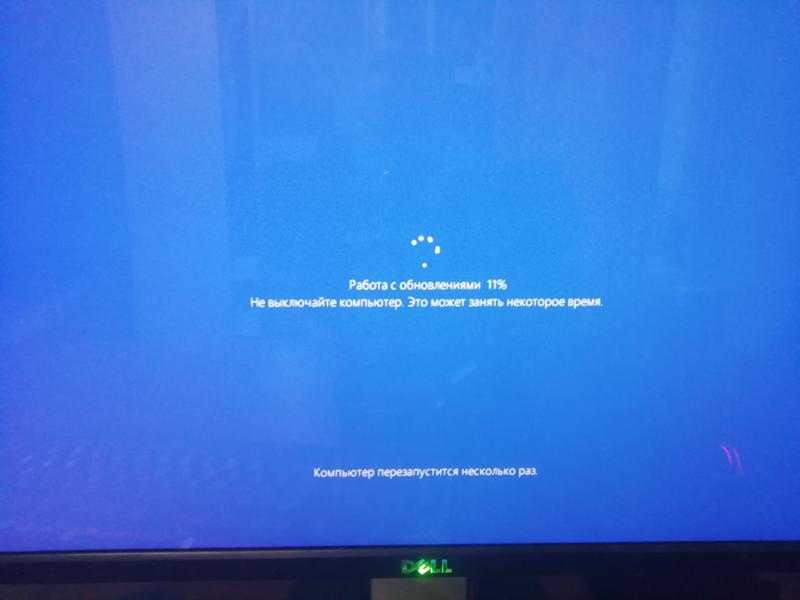
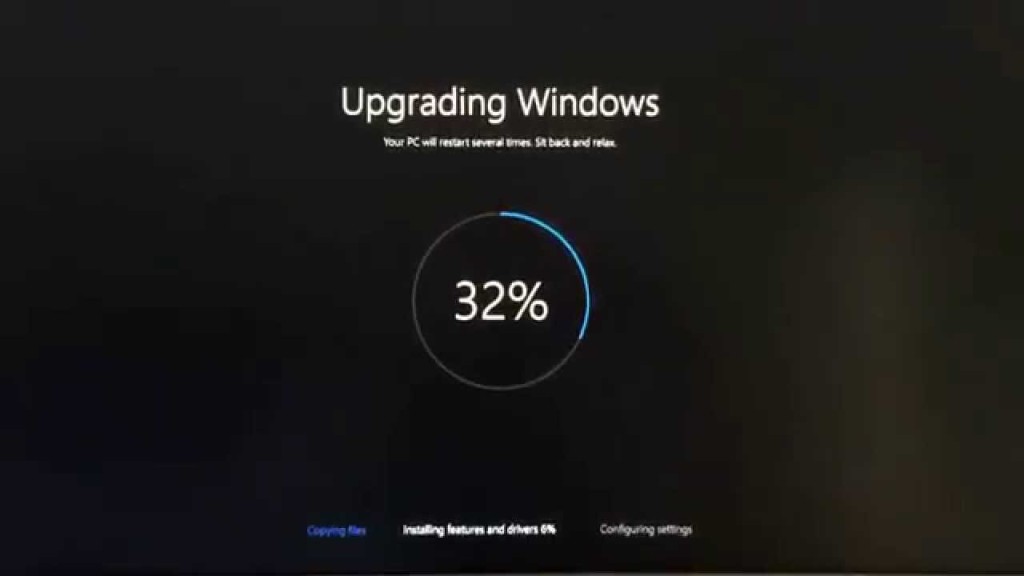
 Windows.Photos
Windows.Photos xml" –DisableDevelopmentMode
xml" –DisableDevelopmentMode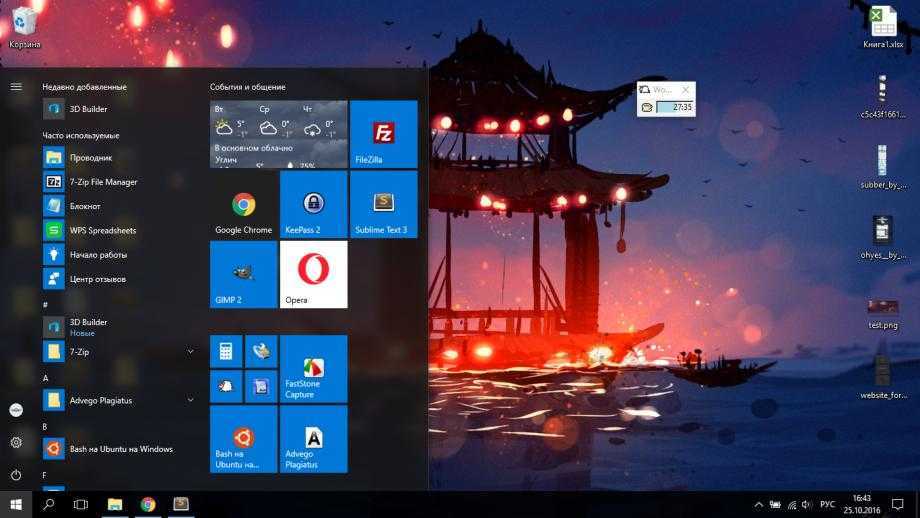

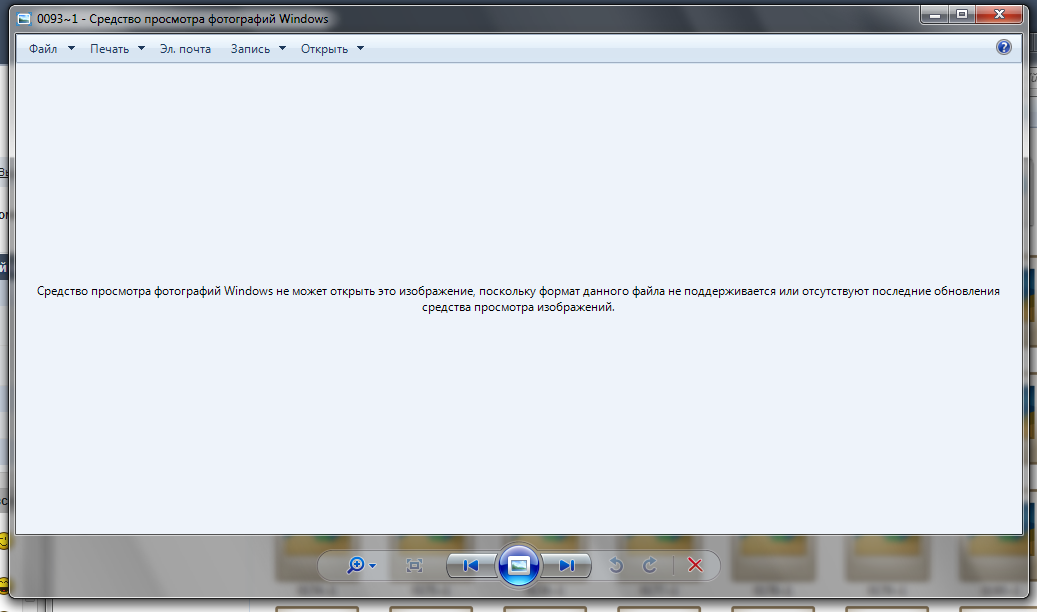
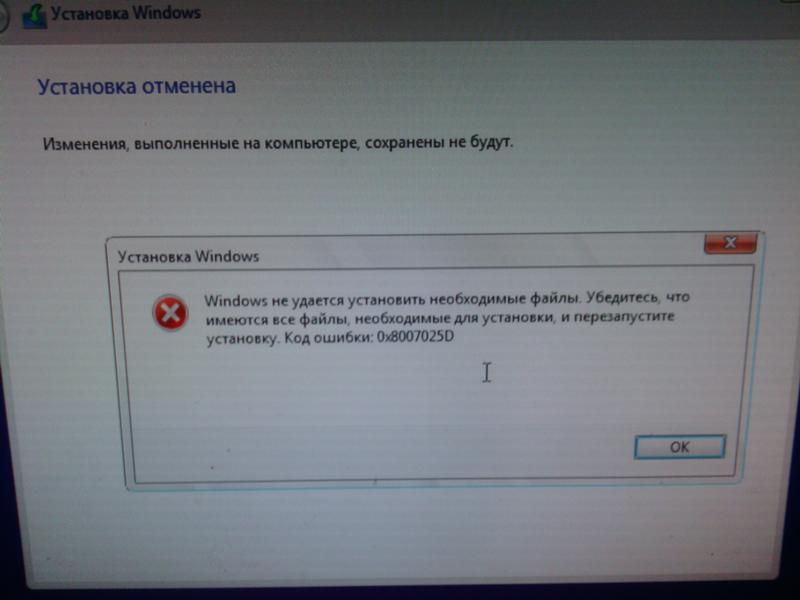
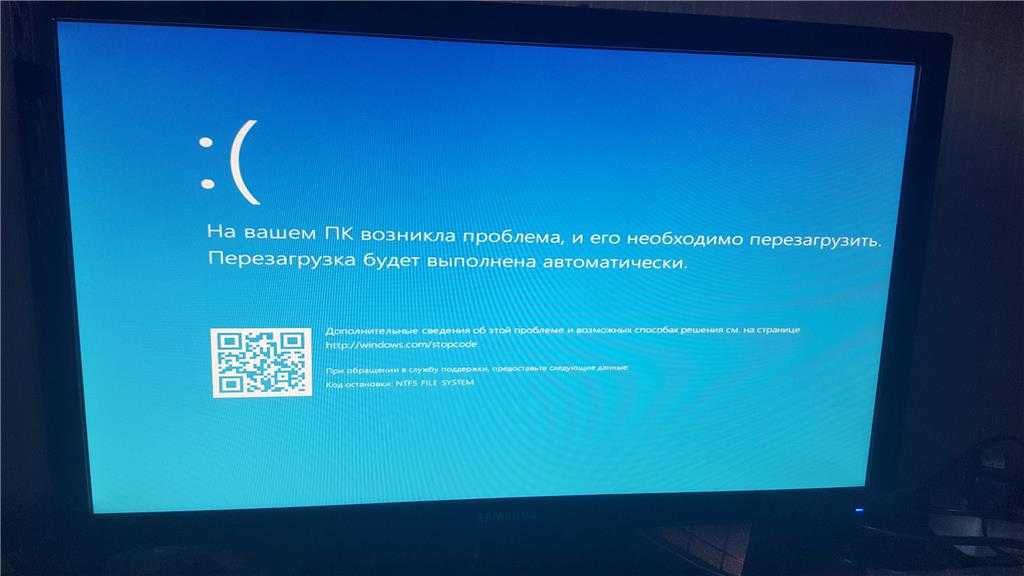 VP9VideoExtensions_8wekyb3d8bbwe и выберите Удалить .
VP9VideoExtensions_8wekyb3d8bbwe и выберите Удалить . Windows.Photos* | удалить пакет приложений
Windows.Photos* | удалить пакет приложений