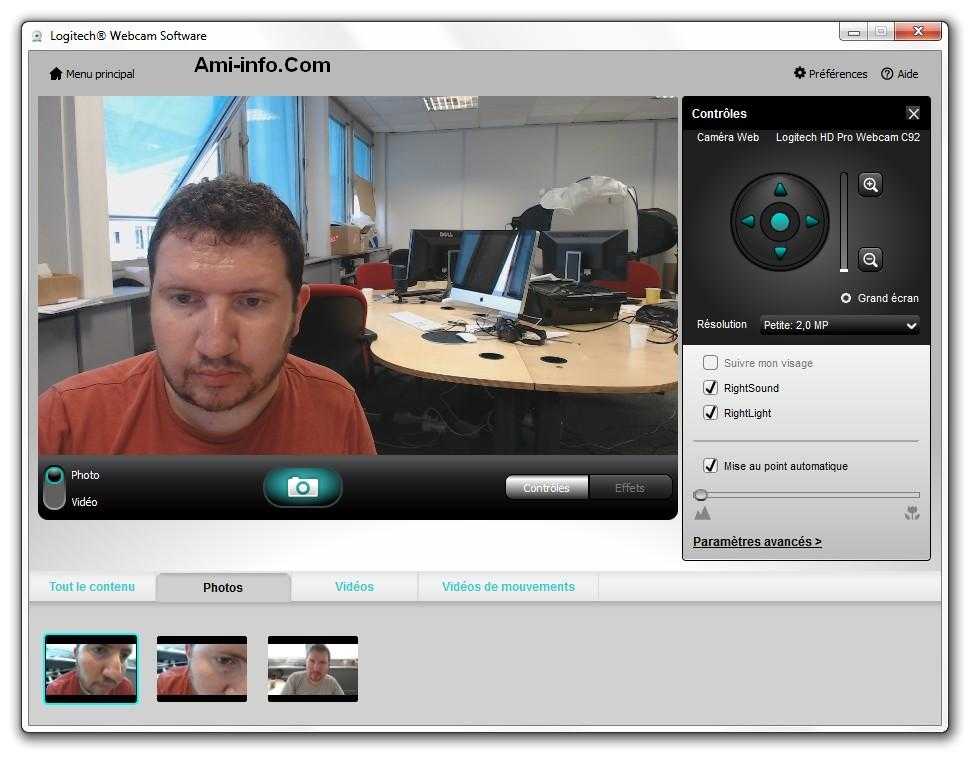Windows 10 приложение для веб камеры: Топ 10 бесплатных программ для веб-камеры для Windows 10
Содержание
Топ 10 бесплатных программ для веб-камеры для Windows 10
Мария Матвеева
Mar 02, 2023• Проверенные решения
Какая вебкам программа установлена на вашем компьютере? Использование правильного программного обеспечения для веб-камеры для прямых эфиров, записи видео с экрана или чата в Skype позволяет получать высококачественные изображения, плавную потоковую передачу и высококачественные изображения и видео.
Существует огромное количество бесплатных программ для веб-камер с расширенными функциями, которые вы можете бесплатно загружать и использовать на своем ПК.
Но как бы вы определили лучшее программное обеспечение для веб-камеры?
До того, как вы установили эту веб-камеру на свой рабочий стол или ноутбук, у вас была причина. Именно функции и назначение вашей веб-камеры должны помочь вам выбрать правильное программное обеспечение для вашей веб-камеры.
В этой статье мы покажем вам 10 программ для вебкамер для Windows в этом руководстве. Сюда включены наиболее важные факторы, которые следует учитывать при выборе: сложность использования, платная / бесплатная, интеграция, инструменты редактирования и многое другое. Вы выучите:
Сюда включены наиболее важные факторы, которые следует учитывать при выборе: сложность использования, платная / бесплатная, интеграция, инструменты редактирования и многое другое. Вы выучите:
- Часть 1: Лучший рекордер экрана для Windows и MacOS
- Часть 2: Топ 10 лучших бесплатных программ для веб-камеры для Windows
Часть 1: Лучший рекордер экрана для Windows и MacOS
Для записи видеоуроков, записи потокового видео, записи презентаций или любого другого типа видео вам понадобится хорошее программное обеспечение для записи экрана. Wondershare Filmora это программное обеспечение для вас. Помимо интуитивно понятного интерфейса, прост и удобен в использовании, подходит как для начинающих, так и для профессионалов.
Среди выдающихся функций, которые вы найдете в Filmora включают в себя,
- Быстрая скорость записи до 120 кадров в секунду
- Неблагоприятные профессиональные инструменты редактирования, которые просты в использовании
- Одновременная запись как с веб-камеры, так и с экрана компьютера
- Совместим с более чем 50 различными форматами файлов
- Богатый текст заголовка и функции учебника
Это бесплатно для скачивания.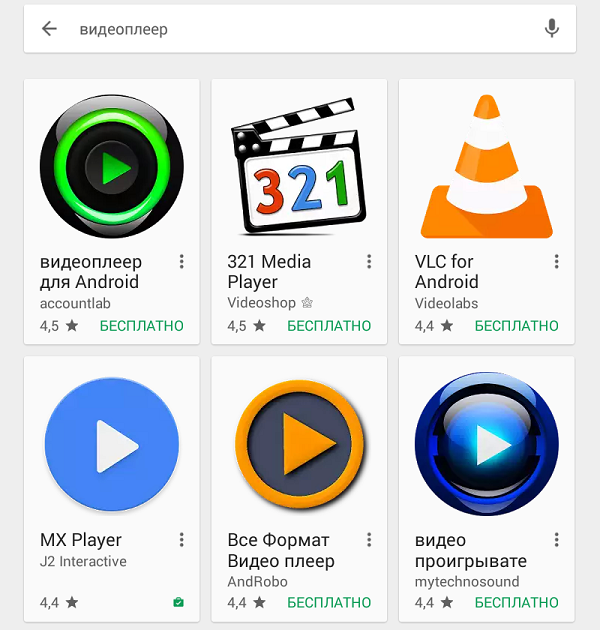 Попробуйте сейчас!
Попробуйте сейчас!
Скачать Бесплатно
Для Win 7 или новее (64 бит OS)
Безопасная загрузка
Скачать Бесплатно
Для macOS 10.12 или новее
Безопасная загрузка
Часть 2: Топ 10 лучших бесплатных программ для веб-камеры для Windows
Чтобы помочь вам определить, какое программное обеспечение веб-камеры лучше всего соответствует вашим потребностям, в каждом обзоре программного обеспечения я указывал сильные стороны, недостатки и службы поддержки.
Это список лучших бесплатных программ для веб-камер для Windows 10.
1. Logitech Capture
Функция записи из нескольких источников и приложение для прямой потоковой передачи являются основными преимуществами этого программного обеспечения.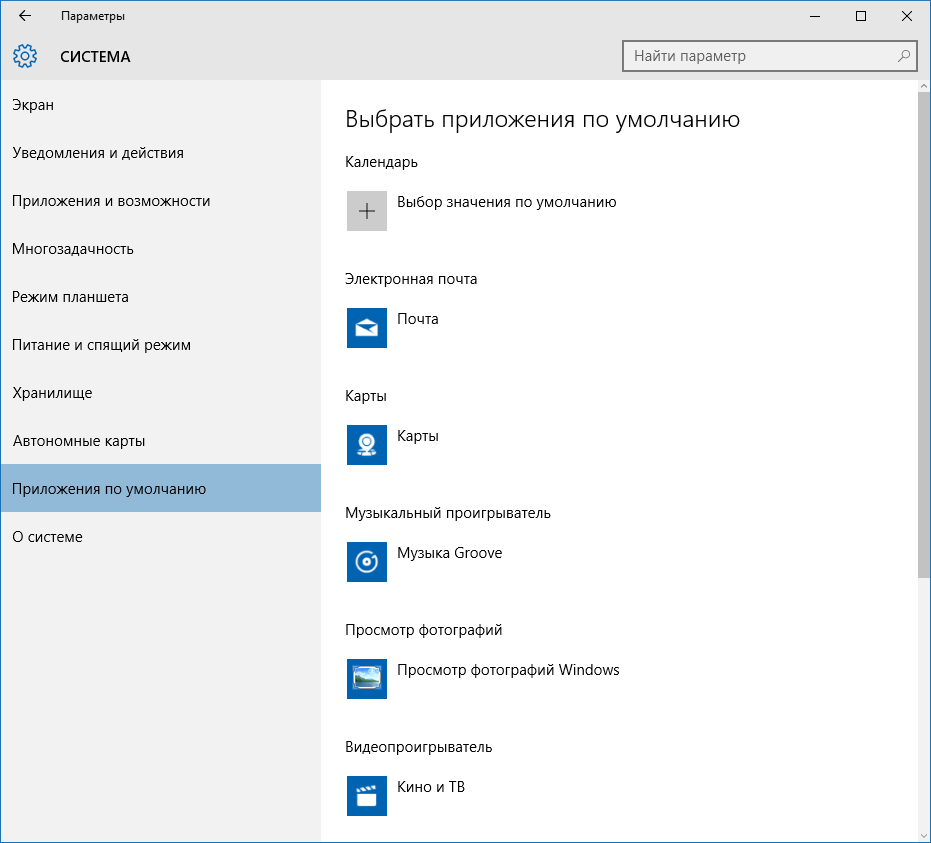 В соответствии с его миссией — создание контента «все в одном» — вы можете использовать это программное обеспечение для записи, редактирования, настройки и потоковой передачи на ваш любимый канал.
В соответствии с его миссией — создание контента «все в одном» — вы можете использовать это программное обеспечение для записи, редактирования, настройки и потоковой передачи на ваш любимый канал.
ОС: Windows 10/8/7
Цена: Бесплатно
Поддерживаемые веб-камеры: 1080P PRO STREAM, BRIO STREAM, C920s HD PRO, C922 PRO STREAM
Logitech Capture является одним из немногих бесплатных программ для записи веб-камер для Windows 10 с элементами управления студией, применимыми во время записи. Вы можете использовать эту функцию для настройки изображения, создания рамок, настройки фокуса и переходов и включения ChromaKey во время записи.
Если вы хотите создать презентацию «картинка в картинке», это программное обеспечение позволяет вам использовать две веб-камеры одновременно. Благодаря переключению источников и функциям автоматической фокусировки вы можете записывать лучшие учебные пособия или руководства, которые показывают все размеры и ваше изображение.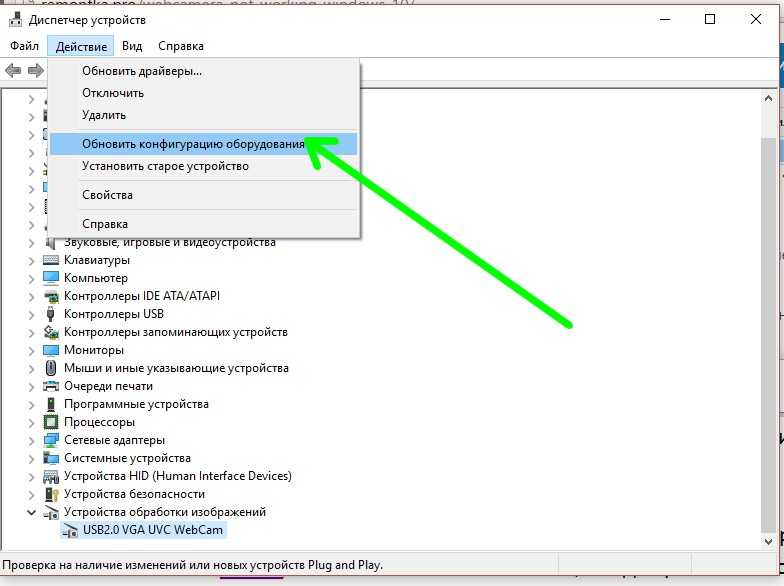
Преимущества
- Богатый переходами и эффектами
- Оптимизация портрета для мобильных устройств
- Приложение Capture предлагает прямую трансляцию на YouTube
- Вы можете взять паспорта или фотографии
Недостатки
- Ограничено YouTube
- Регистрация аккаунта обязательна
2. CYBERLINK YOUCAM
Если вы привыкли к видео-чату и записи видео, у вас будет более 200 забавных эффектов, которые сделают ваши видео в реальном времени максимально интересными. Фактически, функция бесшовной интеграции приложений сохранит ваши потоковые чаты без буферизации надолго.
ОС: Windows 10/8/1.8/7
Цена: Беслатно/ Платно
Поддерживаемые форматы файлов: WMV, MP4, AVI
YouCam — лучшее бесплатное программное обеспечение для веб-камер Windows 10 для ютуберов, профессионалов бизнеса, стримеров, домашних пользователей и влоггеров. Он легко интегрируется с такими потоковыми медиа-каналами, как Twitch, Wirecast, OBS Studio, Facebook Live, Xsplit и YouTube Live.
Он легко интегрируется с такими потоковыми медиа-каналами, как Twitch, Wirecast, OBS Studio, Facebook Live, Xsplit и YouTube Live.
AR-технология YouCam — это одно из ее скрытых сокровищ, которое осветлит вашу кожу, применяя естественный макияж. Если ваша комната плохо освещена, используйте функцию Live Skin Smoothing. Чуть ниже находится опция TrueTheater Enhancement, которая поможет вам автоматически настроить резкость лица и освещение.
Преимущества
- Сотни анимированных смайликов
- Подходит для услуг видеоконференцсвязи
- Множество интерактивных красочных частиц и искажений
- Наличие инструмента для украшения лица
Недостатки
- Только для операционной системы Windows
- Очень мало возможностей для бесплатного плана
3. MANYCAM
Загрузка этого программного обеспечения для веб-камеры гарантирует бесперебойную потоковую передачу и легкую запись видео. Кроме того, это программное обеспечение поможет вам во время игры, онлайн-обучения, мобильного потокового вещания и телемедицинского общения.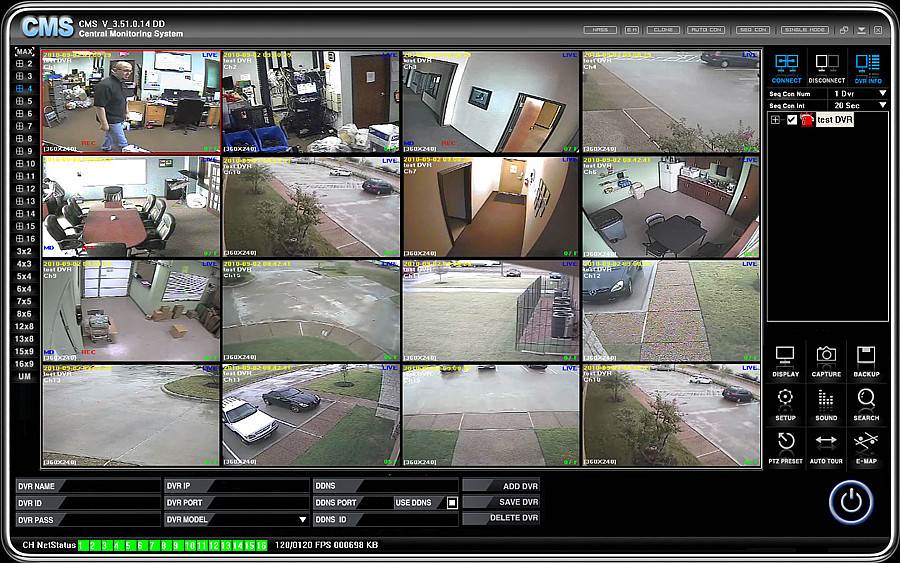
ОС: Windows 10/8/7 и MacOS X
Цена: Бесплатно/Платно
Поддерживаемые форматы файлов: MJPEG, IP, MP4, AVI, MPEG, MOV
ManyCam — это бесплатное программное обеспечение для записи веб-камер для Windows 10. Это одно из наиболее широко используемых программ в мире — не по многим причинам, а благодаря дружественному интуитивно понятному пользовательскому интерфейсу и средствам потокового вещания для уроков и лекторов.
Итак, если вы лектор/преподаватель, вы можете использовать Software Development Kit (SDK) для интеграции веб-камеры с любой онлайн-платформой обучения. В число функций, предназначенных для облегчения более качественного онлайн-обучения, входят картинка в картинке, хромакей, несколько видеоисточников и совместное использование экрана.
Преимущества
- Возможность потокового видео 4K
- Настройки управления камерой в реальном времени
- Нет водяного знака даже на бесплатном плане
- Скринкастинг и функция записи экрана
- Эффекты перетаскивания в реальном времени
Недостатки
- Дорогие бизнес-планы подписки
- Нет улучшений света
- Большинство функций ручные, а не автоматические
4.
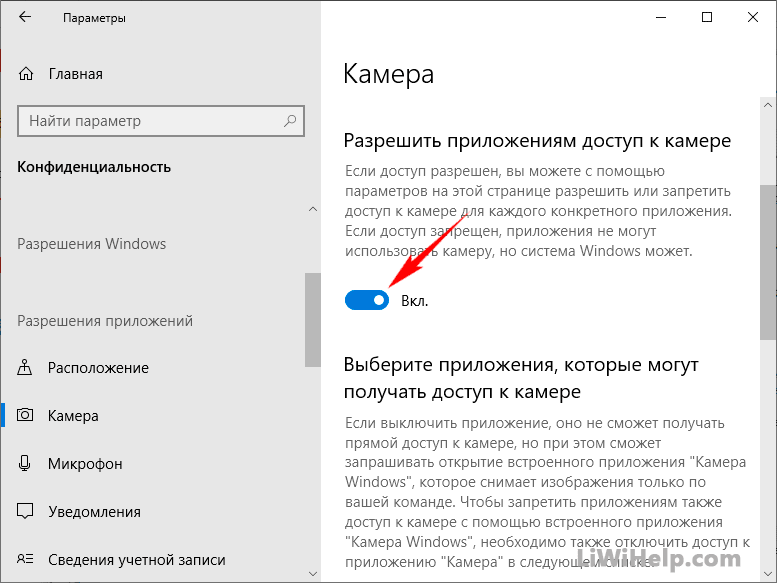 SplitCam
SplitCam
Для потоковой передачи экрана вашего рабочего стола/ноутбука SplitCam является наиболее подходящим программным обеспечением. Имея только встроенную виртуальную веб-камеру, вы можете обмениваться видео с экрана на медиаканалах и в IMS. Другое использование этого программного обеспечения — общение в Skype, потоковое видео и обмен сообщениями.
ОС: Windows 10/8/7
Цена: Бесплатно
SplitCam не так популярен, как другие бесплатные программы для веб-камеры Windows 10, такие как ManyCam и YouCam. Это потому, что он не интегрируется с некоторыми из известных в мире социальных сетей — Facebook и Instagram. Однако вы можете использовать это программное обеспечение для потоковой передачи, создания снимков и записи видео для YouTube, Skype, Justin.tv, Gtalk и Windows Live Messenger.
SplitCam богат фантастическими эффектами веб-камеры. Разве вы не были удивлены, увидев, человека на фоне океана или горы Амазонки? Это то, что вы можете сделать с SplitCam.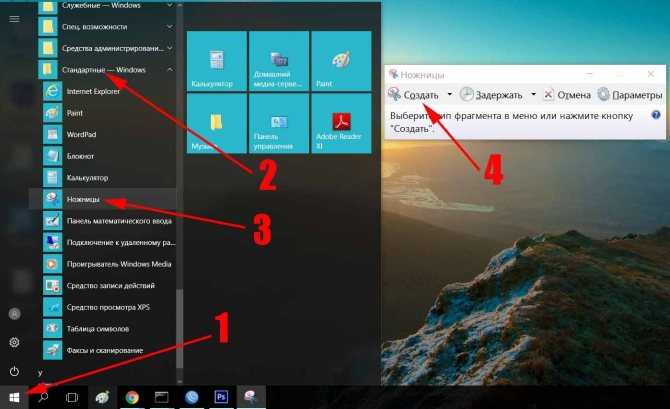 Другие интересные эффекты — это кадры, тексты на видео, фильтры и маски для лица, такие как маски и очки с искусственным лицом.
Другие интересные эффекты — это кадры, тексты на видео, фильтры и маски для лица, такие как маски и очки с искусственным лицом.
Преимущества
- Открытый и простой интерфейс
- Интегрируется с приложениями обмена сообщениями
- Поддерживает широкий диапазон разрешений (от 320х180 до 2048х1536)
Недостатки
- Применимо к небольшому количеству каналов
- Поддерживаемые форматы файлов не определены
5. BandiCam
Хотите ли вы программное обеспечение для записи экрана, записи игрового процесса или захвата видео с таких устройств, как смартфоны и PlayStation? Не ищите другое программное обеспечение, потому что у вас есть BandiCam. Вы также можете объединить два или более видеофайлов, удалить ненужные части и выбрать единственную часть для записи на экран.
ОС: Windows Vista, 10/8/7
Цена: Бесплатно/Платно
Поддерживаемый формат файла: AVI, MP4, JPEG, TIF, GIF, PNG
Поддерживаемые видеокарты: Nvidia NVENC h364, Nvidia NVENC (),
BandiCam — это еще одно бесплатное программное обеспечение для веб-камер Windows 10, которое позволяет записывать видео и игры с высокой степенью сжатия на видео на экране вашего ПК без ущерба для качества видео.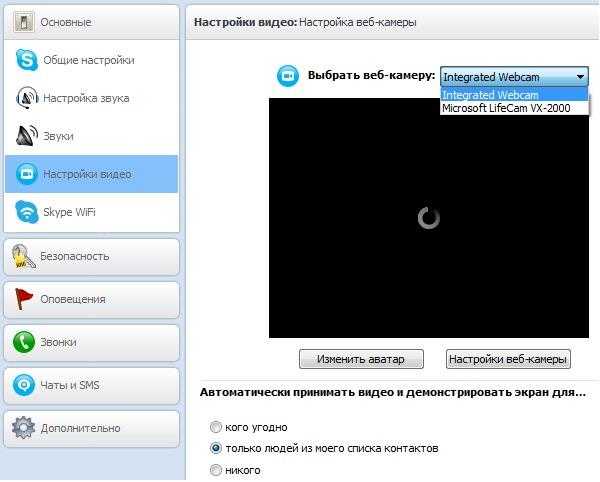 Не забудьте записать все вебинары, транслируемые в вашей нише.
Не забудьте записать все вебинары, транслируемые в вашей нише.
Netflix становится все более популярным с каждым днем благодаря захватывающим видео. С помощью устройства записи экрана BandiCam вы можете записывать все потоковые видео на Netflix в течение 24 часов. Это инструменты для редактирования записанного видео: инструмент для рисования в реальном времени, наложение веб-камеры, звуковой микшер и Chroma Key.
Преимущества
- Нет скрытых функций
- Широкоэкранный захват
- Может записывать 2D/3D видео в режиме HD
- Может снимать быстро развивающиеся видео до 144 кадров в секунду
Недостатки
- Не подходит для начинающих
- Не может использоваться для прямых эфиров
6. NCH — Video Capture Software
Из всего перечисленного программного обеспечения веб-камеры в этом обзоре, это программное обеспечение имеет самые разнообразные функции. Вы можете записывать потоковое видео, записывать экран вашего компьютера, записывать с внешних устройств и записывать с веб-камеры. Программа также идеально подходит для записи аудио и одновременной записи с экрана и веб-камеры.
Программа также идеально подходит для записи аудио и одновременной записи с экрана и веб-камеры.
ОС: Windows 10, 8, 8.1, 7, XP, Vista 64 bit and Mac OS X 10.5 и выше
Цена: Бесплатно/Платно
Поддерживаемые форматы файлов: MP4, WMV, AVI, MPG, FLV, MOV
Debut Video Capture — единственное бесплатное программное обеспечение для записи веб-камер для Windows 10, которое, как полагают, позволяет захватывать или записывать видео из любого внешнего источника. Он также имеет предустановленные настройки для HD и ТВ с функциями улучшения качества, такими как цветовой настройки, кнопки наложения и частота кадров, соотношение сторон и настройки разрешения.
Если вы всегда думаете о том, чтобы разбогатеть, Express Burn Burn Disc Burner — это инструмент, который поможет вам заработать деньги. Запишите самые популярные видео и используйте этот инструмент для записи DVD и CD.
Преимущества
- Может записывать видео для любой платформы социальных сетей
- Поддерживает широкий спектр аудио и видео форматов файлов
- Все функции открыты и просты в использовании
- Наличие программного обеспечения для редактирования видео
Недостатки
- Только ежемесячные подписки на платные планы
- Водяной знак для бесплатного скачивания
- Трудно записать полноэкранный фильм
7.
 YAWCAM
YAWCAM
Это программное обеспечение для веб-камеры можно назвать самым простым для всех новичков с желанием начать потоковую передачу и запись видео для личного или домашнего использования.
Поддерживаемые форматы файлов: PNG, JPG, MJPEG, GIF, JavaScript
Цена: Бесплатно
Поддерживаемые операционные системы: Windows 2000/10/8/7/ Vista and XP
YAWCAM — это абсолютно бесплатное программное обеспечение для веб-камеры Windows 10. Почему это самое простое в использовании программное обеспечение? Просто скачайте и вы найдете все функции на одной странице. Простые языковые команды выровнены в выпадающем меню, готовом к использованию одним щелчком мыши.
Некоторые из лучших функций включают в себя наложение текстов и изображений, планировщик, обнаружение движения и встроенный веб-сервер. Чтобы использовать это программное обеспечение веб-камеры, используйте эти поддерживаемые устройства; DirectX-совместимые веб-камеры, DV-камеры или устройства захвата видео.
Преимущества
- Нет водяных знаков
- Легко использовать
- Дружественный пользовательский интерфейс
Недостатки
- Несколько переходов и эффектов
8. Windows Camera
Мы все доверяем любому приложению или программному обеспечению Microsoft по сравнению с другими! Если вы тоже это сделаете, то вы можете скачать Windows Camera и использовать ее для записи видео, делать снимки и снимать видео.
ОС: Windows 10
Цена: Бесплатно
Поддерживаемые устройства: Xbox One, Windows, телефон
Камера Windows — одно из лучших бесплатных программ для веб-камер для Windows 10. Это связано с тем, что это небольшое, но простое в использовании и эффективное средство, разработанное специально для ПК и планшетов с Windows 10.
Автоматическая фотосъемка в сочетании с таймером фотосъемки делает ее идеальной для съемки селфи и паспортов Используя функцию панорамы, вы можете фотографировать лучшие сцены и делиться ими на медиа-платформах.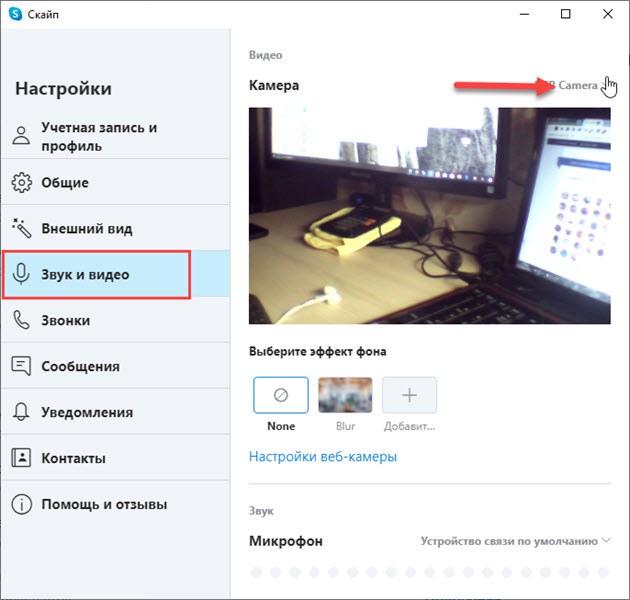
Недостатки
- Простота — главная сила
- Поддерживает разрешения выше 1080p
- Хорошо для фотографов
Недостатки
- Не имеет встроенной виртуальной веб-камеры
- Требуется камера для поддержки видео 4K
9. Fake Webcam
Поддерживаемые форматы файлов: AVI, MPEG, DVD, VCD, WMV, 3GP, MP4, SVCD, MOV, ASF,
Цена: Бесплатно/Платно
ОС: Windows 7/8/10 (32/64 bit)
Fake Webcam — это бесплатное программное обеспечение для веб-камеры Windows 10, имя которого креативно используется, чтобы предположить, что оно почти функционирует как веб-камера. Это не далеко от истины! Вы можете по-настоящему использовать это программное обеспечение для трансляции, добавления эффектов и фильтров, записи на весь экран и фальсификации своего голоса.
Чтобы поделиться своими фотографиями и видео в Skype, YIM или Gtalk, использование устройства записи экрана даст наилучшие результаты.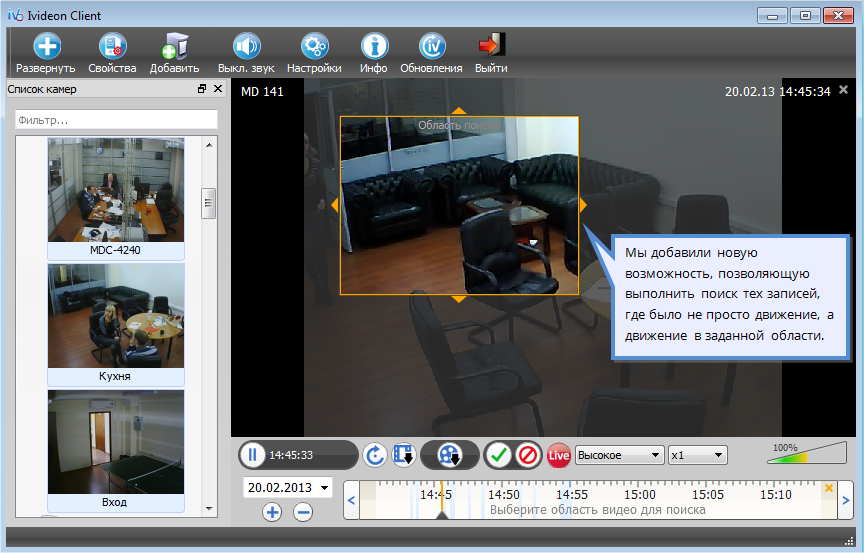 Что выделяет Fake Webcam — это бесплатный видео конвертер и бесплатный набор инструментов для видео.
Что выделяет Fake Webcam — это бесплатный видео конвертер и бесплатный набор инструментов для видео.
Преимущества
- Бесплатные инструменты поддержки
- Поддерживает все видео и аудио форматы
- Может конвертировать форматы файлов и поток на любой канал
- Наличие экрана рекордера
- Интегрируется практически со всеми мессенджерами
Недостатки
- Основные инструменты не бесплатны (Fake Webcam и Screen recorder)
10. IP Camera Viewer
У вас есть супермаркет, торговый центр или вы установили камеры видеонаблюдения в своем комплексе? IP Camera Viewer — наиболее эффективное программное обеспечение для веб-камер систем видеонаблюдения.
Поддерживаемые форматы файлов: JPEG, MPEG-4, MJPEG, и
Цена: Бесплатно
ОС: Windows 10 / 8 / 7 /2012 /Vista and XP
IP Camera Viewer — наиболее часто используемое бесплатное программное обеспечение для записи веб-камер для Windows 10, поскольку оно совместимо практически со всеми моделями IP-камер, такими как Panasonic, Toshiba, Canon, D-Link, Sony и многими другими 2000. Благодаря возможности одновременного просмотра каналов 4 камер, вы можете использовать это программное обеспечение для мониторинга всего вашего соединения.
Благодаря возможности одновременного просмотра каналов 4 камер, вы можете использовать это программное обеспечение для мониторинга всего вашего соединения.
Некоторые важные расширенные функции средства просмотра IP-камер включают в себя прослушивание аудиосигналов с веб-камеры, настройку параметров изображения, масштабирование или наклон изображения, планирование времени мониторинга и обнаружение движений.
Преимущества
- Автоматически загружать записанные видео и фото на сервер
- Совместим практически со всеми моделями IP-камер
- Простой и удобный в использовании
Недостатки
- Нет встроенного медиа-плеера
- Невозможно настроить качество изображения или видео
Вывод
После ознакомления со всем вышеперечисленным программным обеспечением для веб-камер становится очевидным, что каждый разработчик имел свое предназначение. Поэтому вы не можете просто случайно проснуться и загрузить любой из них без учета его функций, поддерживаемых устройств, форматов файлов и доступных вспомогательных приложений. Вся эта информация содержится здесь.
Вся эта информация содержится здесь.
По мнению некоторых пользователей, существует бесплатное программное обеспечение для веб-камеры Windows 10, которое чаще всего не показывает видеоизображения, но звук абсолютно чистый. Чтобы помочь вашему коллеге-пользователю, какой неприятный опыт вы когда-либо испытывали после записи видео или игры с использованием программного обеспечения для веб-камеры? Пожалуйста, поделитесь своим комментарием или предложением на наших социальных сетях.
Скачать Бесплатно
Для Win 7 или новее (64 бит OS)
Безопасная загрузка
Скачать Бесплатно
Для macOS 10.12 или новее
Безопасная загрузка
Читайте также: Программы и приложения для прямой трансляции
Мария Матвеева
Мария Матвеева писатель и любитель все, что связано с видео.
Автор @Мария Матвеева
9 лучших программ для веб-камеры Windows 10 пользователи
Большинство из нас используют фронтальную камеру на нашем портативный компьютер or таблетка просто для видеочата в Skype. Однако камера на Windows устройства можно использовать для гораздо большего, если вы используете их в сочетании с правильным программным обеспечением.
Итак, мы нашли несколько приложений для камеры для Windows 10 это поможет вам использовать весь потенциал вашей веб-камеры.
Все приложения из этого списка идеально совместимы с Windows 10, но большинство из них отлично работает на старых версиях Windows, А также.
У всех этих программ есть что-то уникальное, поэтому в зависимости от того, что вы хотите сделать с вашей веб-камерой, вы можете выбрать подходящую программу для вас.
Большинство из этих программ бесплатны, но у некоторых также есть премиум-версии, поскольку мы постарались охватить все доступные варианты.
Проверьте наш список лучших программ для видеозаписи и захвата изображений для Windows 10 внизу.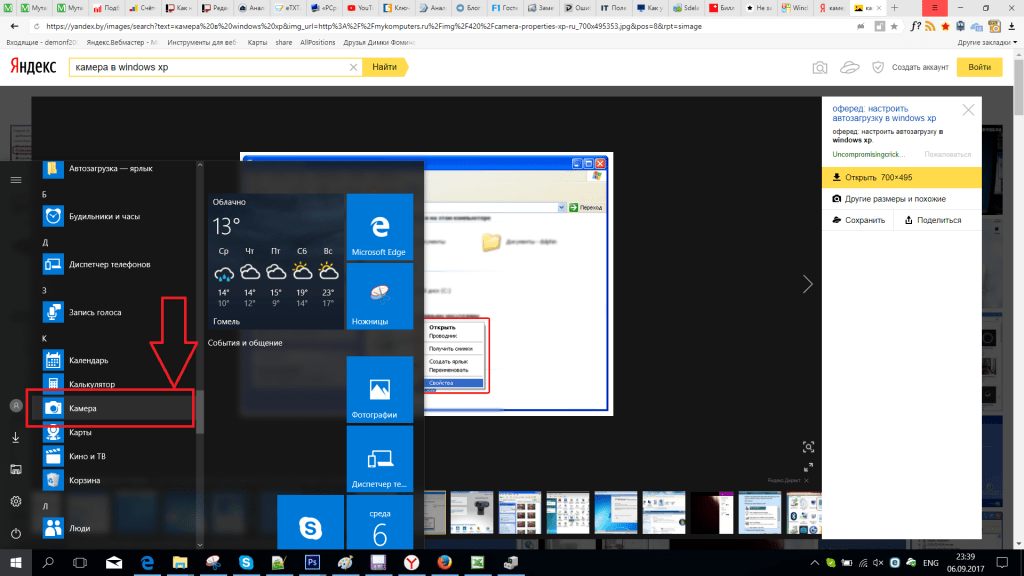
ManyCam
ManyCam, пожалуй, самая узнаваемая программа в списке (и, на наш взгляд, лучшая), поскольку она, безусловно, является одной из самых популярных. Этот инструмент, пожалуй, лучшее программное обеспечение для виртуальных веб-камер, которое предлагается для.
Хотя по функциональности он не сравнится с YouCam 7, он по-прежнему предлагает несколько полезных опций.
Лучшая вещь о ManyCam — тот факт, что этот инструмент очень гибкий, так как он поддерживает множество программ и сервисов.
Таким образом, вы можете интегрировать его в качестве камеры для Skype, создавать игровые кадры с помощью функции захвата игры, он также поддерживает интеграцию с YouTube.
Лучший выбор для начинающих ManyCam
- Высокое качество живого видео
- Прямая трансляция и веб-трансляции
- Запись экрана
Получите ManyCam бесплатно Получить сейчас ManyCam Pro
Еще одна замечательная особенность этой программы — вам даже не нужна настоящая камера для записи видео.
Вы можете использовать приложение Android под названием ManyCam Mobile Source, чтобы подключить устройство Android к ManyCam и использовать его камеру в качестве веб-камеры на вашем компьютере.
ManyCam доступен бесплатно, и вы можете скачать его по этой ссылке. Кроме того, это программное обеспечение также имеет версии Enterprise и Pro с еще большим количеством функций.
Получить ManyCam
YouCam 7 Deluxe
CyberLink YouCam 7 — одно из самых многофункциональных приложений для веб-камер. Windows 10, Вы можете использовать CyberLink для в основном любая видеозапись — захват изображений, видео или даже для видеонаблюдения.
CyberLink предлагает бесплатную версию этого программного обеспечения, а также два других варианта: Deluxe ($ 44.95) и (34.95).
Проблемы с черным экраном веб-камеры в Windows 10? Исправьте их как настоящий техник с помощью нашего гида!
Но вы не должны скептически относиться к оплате YouCam 7, потому что программное обеспечение принадлежит CyberLink, которая является одной из крупнейших и самых надежных компаний в бизнесе.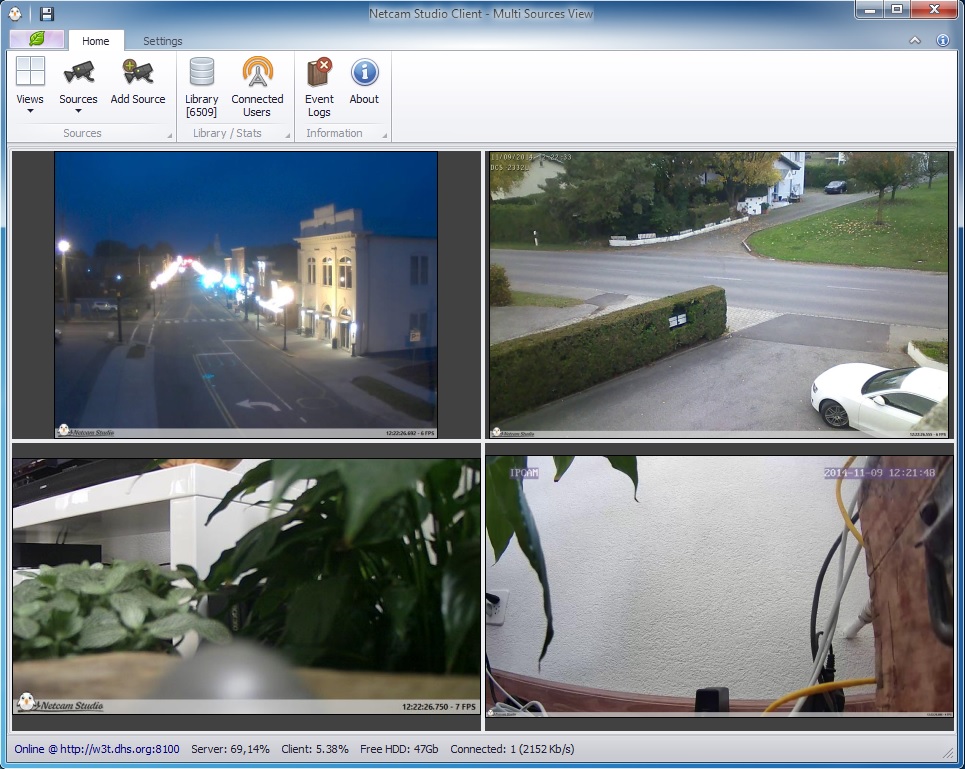
Конечно, список функций варьируется в этих двух версиях. Логично, что стандартная версия предлагает меньше функций, чем Deluxe.
Что касается функций, запись, конечно же, является основной целью этой программы, но она также предлагает огромное разнообразие эффектов. Вы можете добавлять различные забавные эффекты, рамки, экраны, фильтры и даже смайлики.
Он также имеет полноценный редактор видео, чтобы еще больше отполировать ваши видео. Есть даже режим наблюдения, чтобы следить за вашими домашними камерами, пока вас нет.
: Бесплатная версия была запущена и может быть загружена по ссылке ниже.
Получить YouCam 7 Deluxe
Программное обеспечение Logitech Webcam
Logitech является одним из самых известных производителей веб-камер в мире.
Поэтому для компании разумно иметь собственное программное обеспечение. Поэтому, если у вас есть веб-камера Logitech, возможно, лучшим вариантом будет также использовать программное обеспечение веб-камеры.
С помощью этого программного обеспечения вы можете захватывать изображения и записывать видео с веб-камеры вашей системы. Он также поставляется с несколькими дополнительными опциями, такими как возможность настройки камеры или включение обнаружения движения.
Программное обеспечение Logitech Webcam Software также имеет режим наблюдения, подходящий для ваших домашних камер.
Вы можете скачать Logitech Webcam по ссылке ниже.
Получить программное обеспечение Logitech для веб-камеры
Yawcam
Yawcam — еще один бесплатный инструмент для захвата изображений и видео с помощью веб-камеры. Он очень прост в использовании, но это не значит, что ему не хватает некоторых полезных функций.
Напротив, Yawcam содержит отличный набор функций, которые вы можете использовать для улучшения ваших записей.
С Yawcam вы можете снимать обычные видеозаписи, но вы также можете транслировать ваше видео онлайн напрямую. Это хорошо для записей на YouTube и потоков Twitch.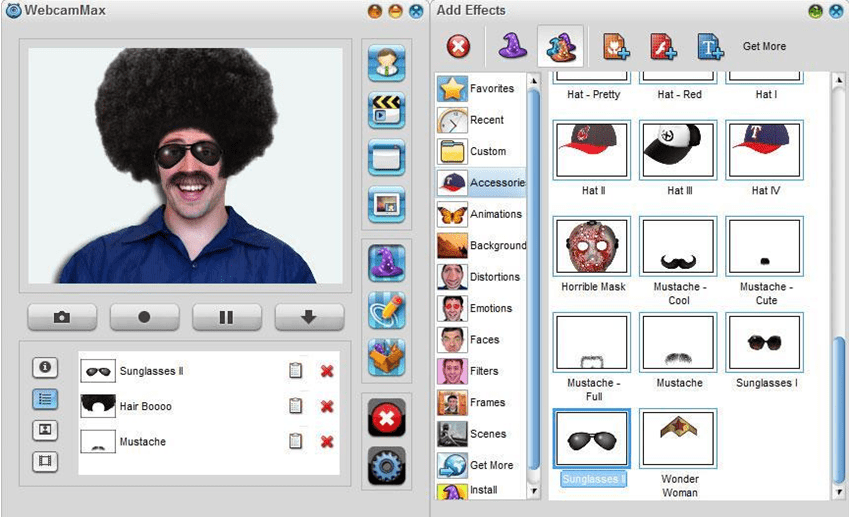
Знаете ли вы, что хакеры могут шпионить за вами через вашу веб-камеру? Защитите свою конфиденциальность с помощью лучших инструментов!
Он также имеет отличную комбинацию датчиков движения и режима наблюдения, что делает это программное обеспечение также хорошим вариантом для этой цели. Кроме того, есть еще несколько функций, таких как планирование времени и создание снимков.
Yawcam настолько прост, что вы будете удивлены, сколько функций он может предложить. Но в конце концов, хорошо, что многие функции упакованы в простой.
Вы можете скачать Yawcam бесплатно по ссылке ниже.
Получить Yawcam
Разделенная камера
SplitCam — это бесплатная программа для захвата видео, узнаваемая по количеству функций, которые она может предложить. Это программное обеспечение также отлично подходит для потоковой передачи, поэтому вы можете использовать его для захвата онлайн-контента.
SplitCam также позволяет добавлять эффекты в выводимое видео и поддерживает различные разрешения, поэтому вы можете выбрать наилучшее возможное качество для ваших записей.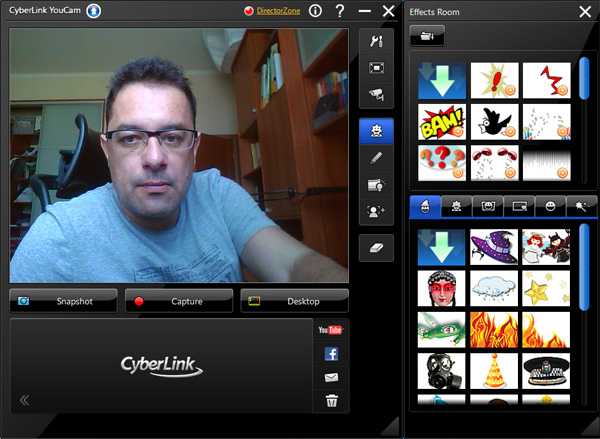
Кроме того, SplitCam предлагает огромное количество различных эффектов, и вы можете еще больше улучшить свое видео с помощью этих дополнений.
SplitCam также имеет возможность добавлять маски к вашему видео, что, безусловно, очень приятно.
Есть также некоторые дополнительные преимущества, такие как возможность работы на разделенном экране, интеграция программы с различными потоковыми службами и многое другое.
Он также работает с большинством коммуникационного программного обеспечения, поэтому вы также можете использовать его в качестве источника в этих приложениях.
Так что, если вам нужно бесплатное, но многофункциональное программное обеспечение для веб-камеры, вам обязательно следует принять во внимание SplitCam.
Если вы хотите скачать SplitCam, вы можете получить его бесплатно по ссылке ниже.
Получить SplitCam
Windows 10 камера
Windows 10 имеет свое собственное приложение камеры, и мы просто должны упомянуть об этом.
Не поэтому Windows 10 камера является лучшим вариантом или предлагает больше, чем сторонние программы, но просто потому, что многие люди предпочитают Windows’встроенные инструменты и приложения по сравнению с любым сторонним решением.
Итак, если вы не хотите устанавливать какое-либо дополнительное программное обеспечение, но все же хотите правильно использовать камеру, вам обязательно стоит остановиться на Windows Камера.
Не можете найти веб-камеру в диспетчере устройств? Обратитесь к нашему руководству, чтобы быстро решить проблему!
Когда дело доходит до функций, Windows 10Приложение камеры определенно не самое лучшее в этой области. Он содержит некоторые основные функции, но все еще не может конкурировать с лучшими сторонними вариантами.
На самом деле, когда вы откроете приложение, вы увидите только два — захват и запись. Таким образом, вы можете сделать снимок или записать видео.
Конечно, вы можете открыть настройки и добавить несколько настроек, например, добавить сетку кадрирования или уменьшить мерцание, но, опять же, функции очень простые.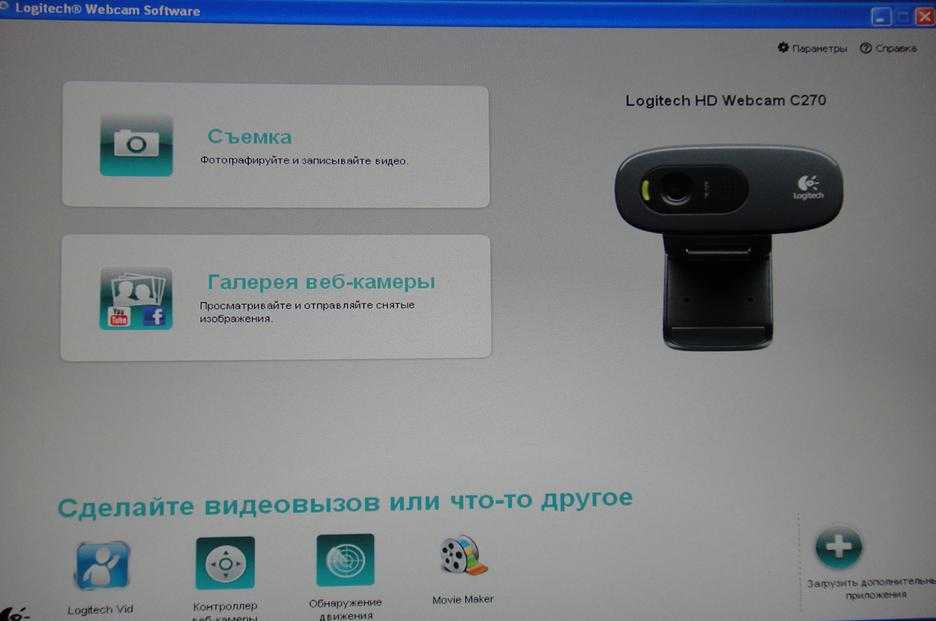
Windows 10Камера по умолчанию также работает с большинством служб связи, поэтому, если вы используете веб-камеру только для разговора с друзьями / семьей, вам больше не нужны никакие дополнительные опции, поэтому Windows 10 камера на самом деле твердое решение.
IP Camera Viewer
Основное назначение IP Camera Viewer — домашнее наблюдение.
Лучше всего подключить все камеры наблюдения в вашем доме и отслеживать их все сразу.
Средство просмотра IP-камер поддерживает огромное количество веб-камер, поэтому оно может представлять собой доступное решение для размещения вашего жилого или рабочего пространства под прицелом камер.
IP Camera Viewer имеет очень аккуратный и простой в использовании интерфейс, поэтому у вас не должно возникнуть никаких проблем при работе с этим инструментом, даже если у вас подключено несколько камер.
Говоря о нескольких камерах, IP Camera Viewer поддерживает более четырех камер одновременно, так что вы можете практически охватить весь свой дом.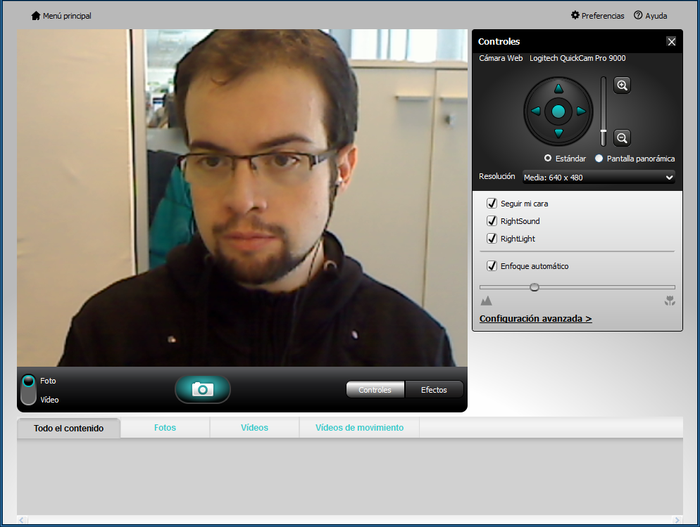
Как вы, наверное, заметили, почти каждый из этого списка имеет режим наблюдения, но ни один из них не является таким же продвинутым, как режим IP-камеры.
Итак, если вы хотите превратить ваш компьютер в концентратор камер наблюдения, IP Camera Viewer — единственная программа, которая вам понадобится.
Если вы хотите скачать IP Camera Viewer, вы можете сделать это бесплатно по ссылке ниже.
Получить IP Camera Viewer
Программное обеспечение Debut Video Capture
Debut Video Capture не является вашей обычной программой для записи видео.
Основная цель этого программного обеспечения — захват экрана и запись, но у него также есть много опций для настройки вывода видео, даже лучше, чем в некоторых приложениях, предназначение которых только для этого.
Из-за этого мы решили включить эту программу в наш список лучших программ для.
Эта программа позволяет снимать видео (как с веб-камеры, так и с нее) в различных форматах, включая VI, WMV, FLV, MPG и т. Д.
Д.
Эпический гид оповещения! Узнайте, как получить доступ к настройкам веб-камеры в Windows 10!
Этот инструмент настолько универсален, что даже позволяет захватывать видео из внешних источников, например, с веб-камер IP. В дополнение к этому, Debut Video Capture предлагает еще несколько полезных инструментов, например выделение мышью.
Дебютный видеозахват, вероятно, наиболее полезен, когда вы записываете геймплей или обучающие видео для YouTube.
В основном это позволяет вам выполнять всю работу в одной программе, как с помощью экрана, так и записи с веб-камеры.
Если вы хотите загрузить программное обеспечение Debut Video Capture, вы можете сделать это бесплатно по ссылке ниже. Он также имеет премиум-версию, которая доступна по цене $ 49.99.
Получить дебют видео захвата
Веб-камера игрушка
Toy — это не программное обеспечение для веб-камеры, а веб-инструмент для записи видео и захвата изображений.
Основным преимуществом этого является тот факт, что вы можете получить к нему доступ с любой платформы, потому что это на основе браузера, так что это не должно быть Windows 10.
Тем не менее, Веб-камера Игрушка очень простой инструмент, который не предлагает так много функций. По сути, это просто веб-версия Windows 10встроенное приложение камеры, только с несколькими различными функциями.
У вас есть несколько основных вариантов, например, двойное зеркало и перевернутое изображение, но это все.
Чтобы использовать игрушку веб-камеры, вам просто нужно зайти на сайт, разрешить доступ к веб-камере и начать запись. Регистрация не требуется. Если вы хотите попробовать это тоже, посетите официальный сайт.
Проверьте веб-камеру игрушку
А теперь давайте посмотрим, какие самые лучшие платные версии программного обеспечения для веб-камер доступны на рынке.
Эти инструменты предоставляют дополнительные функции и возможности по сравнению с бесплатным программным обеспечением, перечисленным выше.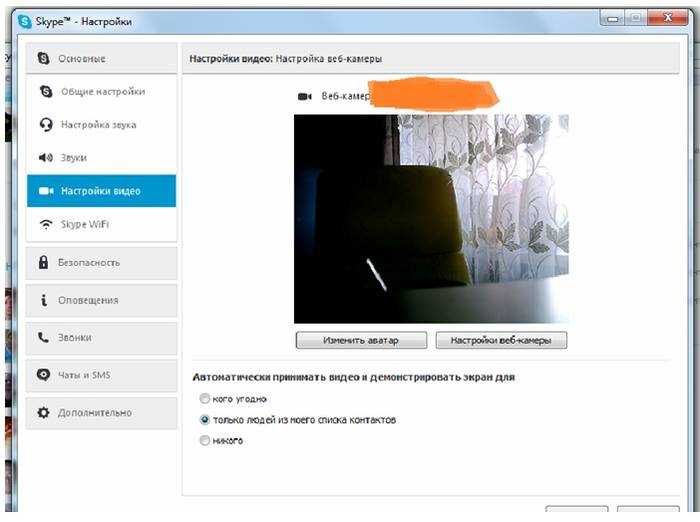
Mycam
Это удивительный инструмент, который вы можете использовать на своей веб-камере, который позволит вам делать фотографии, записывать видео и применять различные фильтры и эффекты. MyCam прост в использовании, а также позволяет вам делиться контентом, который вы создали с вашего мобильного телефона.
Ищите лучшие веб-камеры 1080p для ПК? Вот наши лучшие выборы.
Отличная функция, которую вы можете использовать во время видеосвязи через веб-камеру, — это возможность создавать файлы MP4 или GIF, которыми вы можете поделиться со своими друзьями.
Он также создает специальный альбом для хранения всех ваших видео и фотографий. Этот инструмент можно бесплатно использовать, но он оставит водяной знак на ваших файлах.
Чтобы разблокировать дополнительные функции и избавиться от водяного знака, вам необходимо приобрести лицензию.
Получить MyCam
Вот и все о нашей десятке лучших программ для веб-камеры Windows 10, Мы предложили вам различные варианты, чтобы вы могли выбрать тот, который подходит вам лучше всего.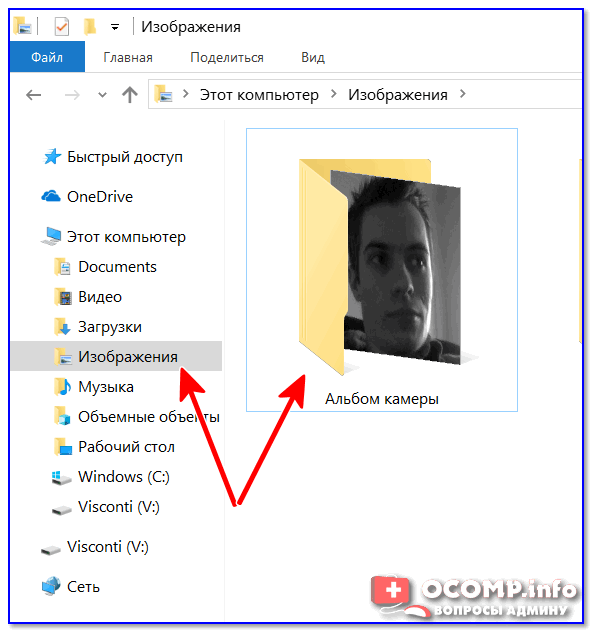
Сообщите нам, что вы думаете о нашем выборе, или, если у вас есть какой-либо инструмент для добавления в список, в комментариях ниже.
Как использовать приложение «Камера»
Если на вашем ПК есть встроенная камера или подключенная веб-камера, вы можете использовать приложение «Камера» для фото- и видеосъемки. Чтобы найти приложение «Камера», выберите Пуск > Камера .
Выберите любой заголовок ниже. Он откроется, чтобы показать больше информации об использовании вашей камеры или веб-камеры.
Чтобы найти приложение «Камера», выберите Пуск > Камера . После открытия приложения «Камера»:
Выберите Фото или Видео , затем выберите его еще раз, чтобы сделать снимок или запустить видео. Если вы снимаете видео, выберите Видео еще раз, чтобы закончить запись.

Чтобы просмотреть новую фотографию или видео или те, которые вы сняли ранее, выберите Пуск > Фотографии , а затем выберите Коллекция , которую вы хотите просмотреть.
Чтобы изменить параметры камеры, например сетку кадра или качество фотографии, выберите Пуск > Камера > Настройки .
Если на вашем устройстве установлено несколько камер, например, фронтальная и основная, выполните следующие действия:
Выберите Пуск > Камера > Изменить камеру .
В Windows 10 приложение «Камера» не включает цифровой зум, но вы можете получить эффект, похожий на масштабирование, если сделаете снимок, а затем обрежете его:
- org/ItemList»>
Выберите Пуск > P hotos .
Выберите фотографию, которую хотите обрезать.
Выберите Обрезать и повернуть .
Выберите Соотношение сторон и выберите один из предустановленных параметров или перетащите границы в нужное место.
- org/ListItem»>
Выберите Сохранить копию > Сохранить .
Вы можете настроить автоматическое сохранение фотографий и видео, снятых с помощью приложения «Камера», в OneDrive, чтобы их можно было найти на любом из ваших устройств.
Фото:
В поле поиска на панели задач введите Проводник и выберите Открыть .
Выберите Этот компьютер , щелкните правой кнопкой мыши папку Pictures и выберите Properties .
- org/ListItem»>
Выберите вкладку Расположение , а затем выберите Переместить .
Выберите OneDrive > Выберите папку > Переместить .
Видео:
В поле поиска на панели задач введите Проводник и выберите Открыть .
Выберите Этот компьютер , щелкните правой кнопкой мыши папку Видео и выберите Свойства.
- org/ListItem»>
Выберите вкладку Расположение , а затем выберите Переместить .
Выберите OneDrive > Выберите папку > Переместить .
Приложение «Камера» может использовать информацию о широте и долготе, если вы делаете фотографии с планшета или камеры, которая использует информацию о местоположении и подключена к Интернету или мобильной сети. Для этого:
Выберите Пуск > Настройки > Конфиденциальность > Местоположение .
- org/ListItem»>
Убедитесь, что служба определения местоположения включена, а затем в разделе выберите, какие приложения могут получить доступ к вашему точному местоположению , включите Камера .
Вы можете выбрать, какие приложения будут использовать камеру. Чтобы заблокировать все приложения с камеры:
Выберите Пуск > Настройки > Конфиденциальность > Камера .
Отключить Разрешить приложениям доступ к вашей камере .
Чтобы включить камеру для некоторых приложений и выключить ее для других:
- org/ItemList»>
Выбрать Начать > Настройки > Конфиденциальность > Камера .
Включить Разрешить приложениям доступ к вашей камере .
Переключите переключатели, чтобы изменить, для каких приложений в этом списке включен или отключен доступ к камере.
Вы можете полностью выключить камеру:
В поле поиска на панели задач введите диспетчер устройств , затем выберите диспетчер устройств в списке результатов.

Щелкните стрелку рядом с Камеры , чтобы развернуть дерево.
Щелкните правой кнопкой мыши камеру, которую хотите выключить.
Выберите Отключить устройство .
Примечания:
Чтобы приложение «Камера» не использовало камеру на вашем устройстве, полностью выключите камеру.
- org/ListItem»>
Если у вас возникли проблемы с приложением «Камера» после изменения настроек конфиденциальности, закройте его, а затем снова откройте.
Если ваша встроенная или подключенная камера перестала работать, попробуйте восстановить ее работу, выполнив следующие действия:
Отключите камеру от ПК, а затем снова подключите ее.
Если это не помогло, проблема может быть в драйверах камеры. Вы можете установить обновления драйверов от производителя вашей камеры или использовать стандартные драйверы вашего ПК.
Для установки обновлений от производителя:
- org/ItemList»>
В поле поиска на панели задач введите Диспетчер устройств и выберите Открыть .
Выберите Камеры , а затем щелкните правой кнопкой мыши веб-камеру, с которой возникли проблемы.
Выберите Сканирование аппаратных изменений , снова выберите веб-камеру и посмотрите, что происходит с вашей веб-камерой в Состояние устройства . Если он не работает должным образом, обратитесь к производителю за дополнительной информацией.
- org/ListItem»>
Перезагрузите компьютер.
Чтобы установить драйверы по умолчанию для вашего ПК:
В поле поиска на панели задач введите Диспетчер устройств , затем выберите Открыть .
Выберите Камеры и щелкните правой кнопкой мыши камеру, с которой возникли проблемы.
Выберите Обновить драйвер , затем выберите Автоматический поиск обновленного программного обеспечения драйвера.

После завершения установки следуйте инструкциям, затем выберите Закрыть .
Перезагрузите компьютер.
Если вы не видите свою камеру в диспетчере устройств, см. раздел Камера не работает в Windows 10. и страницу сообщества драйверов на форуме Windows, где можно найти решения, которые другие люди нашли для определенных проблем с оборудованием или сообщениями об ошибках.
Если на вашем ПК есть встроенная камера или подключенная веб-камера, вы можете использовать приложение «Камера» для фото- и видеосъемки. Чтобы найти приложение «Камера», выберите Пуск > Камера .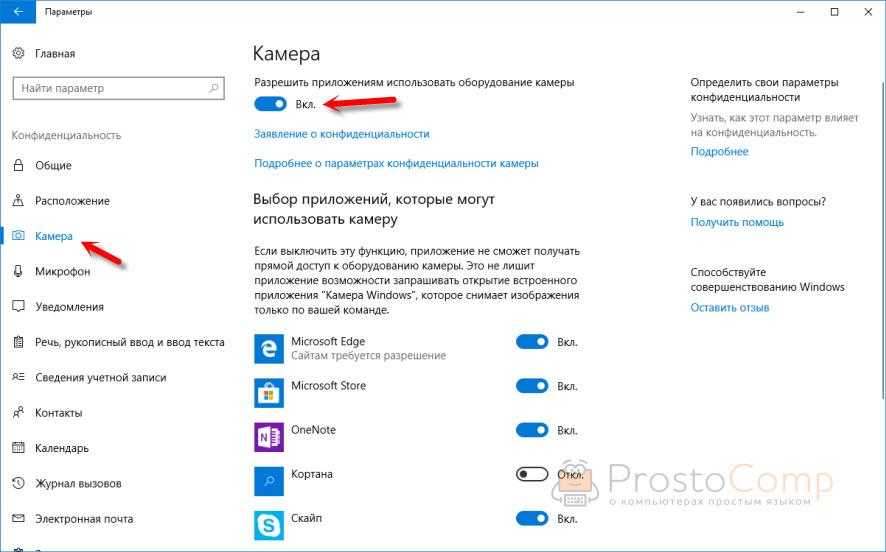
Выберите любой заголовок ниже. Он откроется, чтобы показать больше информации об использовании вашей камеры или веб-камеры.
После того, как вы откроете приложение «Камера», выберите стрелку влево.
Вы можете изменить некоторые параметры камеры в настройках, например, показать линии сетки, которые помогут вам скомпоновать фотографию, или включить информацию о местоположении на фотографии.
Откройте приложение «Камера».
Проведите пальцем от правого края экрана и выберите Настройки .
- org/ListItem»>
Выберите Опции .
Настройте параметры для каждой опции. К ним могут относиться:
Измените соотношение сторон фотографии или качество видео.
Включить или отключить информацию о местоположении.
Показать или скрыть линии сетки.
- org/ListItem»>
Включить или выключить стабилизацию видео.
Включение или выключение микрофона.
Включение или выключение видеолампы.
Изменение того, что происходит при касании экрана.
Если на вашем устройстве установлено несколько камер, например фронтальная и основная, вы можете переключать камеры перед съемкой фото или видео.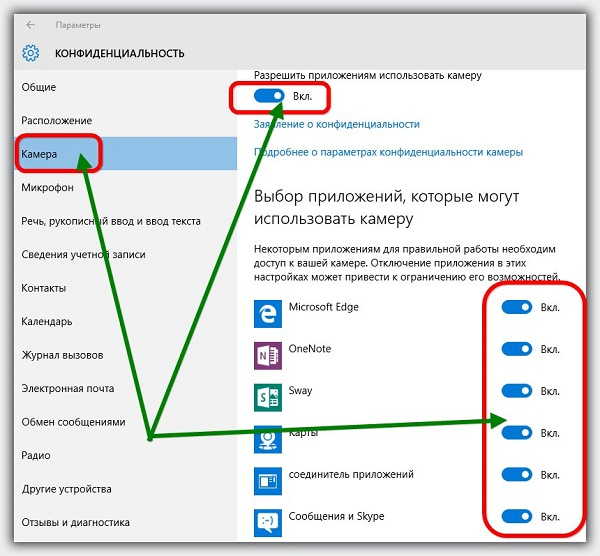
Откройте приложение «Камера».
Проведите пальцем от нижнего края, чтобы увидеть команды приложения. Если вы используете мышь, щелкните правой кнопкой мыши в приложении.
Выбрать Сменить камеру .
Если ваше устройство оснащено сенсорным экраном, вы можете увеличивать или уменьшать масштаб, сжимая или растягивая изображение на экране двумя пальцами.
Вы можете получить эффект, похожий на увеличение, если сделаете фотографию, а затем обрежете ее.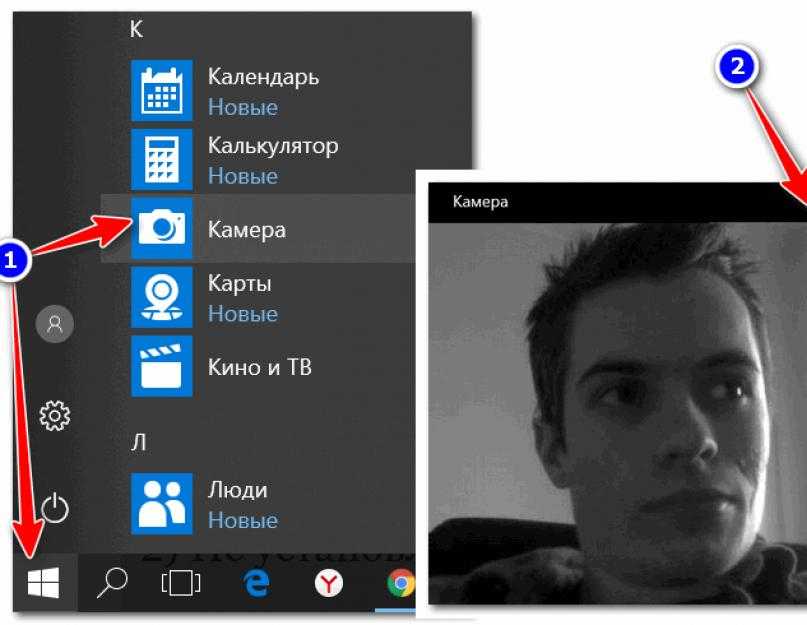
Проведите вправо или выберите стрелку влево, чтобы просмотреть последние фото и видео. Продолжайте смахивать или нажимать стрелку влево, пока не найдете фотографию, которую хотите обрезать.
Проведите пальцем от нижнего края, чтобы увидеть команды приложения. Если вы используете мышь, щелкните правой кнопкой мыши в приложении.
Выберите Обрезать .
- org/ListItem»>
Выберите Соотношение сторон и выберите один из предустановленных параметров или перетащите границы в нужное место.
Выбрать Применить .
Сохраните обрезанное фото. Вы можете обновить исходную фотографию или сохранить копию со своими изменениями.
Вы можете настроить автоматическое сохранение фотографий и видео, снятых с помощью приложения «Камера», в OneDrive, где вы сможете получить к ним доступ с других устройств. Вы также можете выбрать, какое качество использовать при загрузке фотографий.
- org/ItemList»>
Проведите пальцем от правого края экрана и выберите Настройки > Изменить настройки ПК .
Перейдите к OneDrive , а затем Фотопленка .
Выберите настройки для загрузки фото и видео.
Если ваш планшет или камера поддерживает добавление информации о местоположении и может подключаться к Интернету или мобильной сети, когда вы делаете снимок, приложение «Камера» может включать информацию о широте и долготе вместе с вашими фотографиями.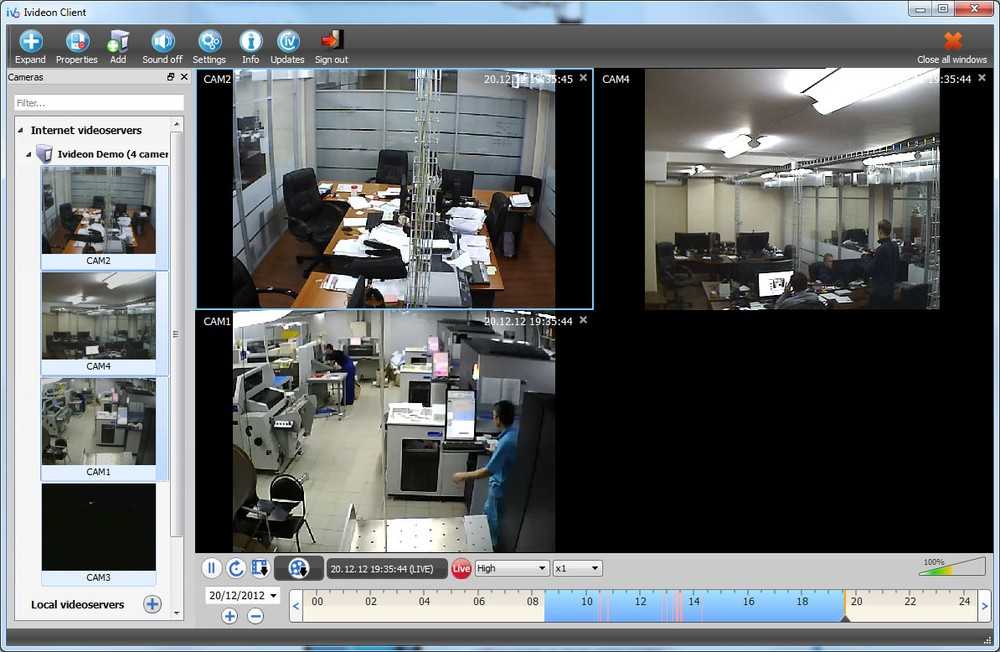
Откройте приложение «Камера».
Проведите пальцем от правого края экрана и выберите Настройки .
Выберите Опции .
Установить Информация о местоположении — На .
Отключить камеру для приложений
Вы можете отключить камеру для определенных приложений, разрешив другим приложениям использовать ее, или вы можете полностью отключить камеру.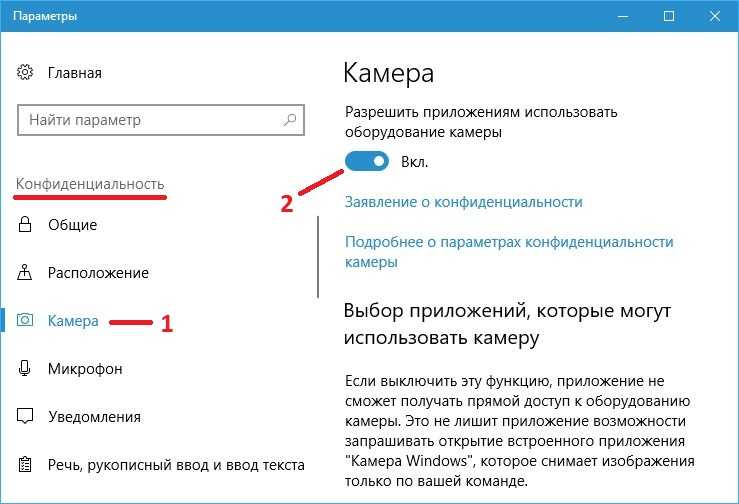
Проведите пальцем от правого края экрана, выберите Настройки > Изменить настройки ПК .
Выберите Конфиденциальность > Веб-камера .
Установить Разрешить приложениям использовать мою веб-камеру – Выкл. или отключите его для определенных приложений.
Отключить камеру
- org/ListItem»>
Проведите пальцем от правого края экрана и выберите Поиск .
Введите Диспетчер устройств в поле поиска.
Выберите Диспетчер устройств.
Развернуть Устройства обработки изображений .
Щелкните камеру правой кнопкой мыши и выберите Отключить .

Предотвращение использования камеры, когда компьютер заблокирован
Проведите пальцем от правого края экрана и выберите Настройки > Изменить настройки ПК .
Выберите ПК и устройства , а затем выберите Экран блокировки .
Выключить Проведите вниз по экрану блокировки, чтобы использовать камеру .
Примечание. Чтобы запретить приложению «Камера» использовать камеру, полностью выключите камеру. Перетащите приложение в нижнюю часть экрана и удерживайте его там, пока приложение не перевернется.
Чтобы запретить приложению «Камера» использовать камеру, полностью выключите камеру. Перетащите приложение в нижнюю часть экрана и удерживайте его там, пока приложение не перевернется.
Если у вас возникли проблемы с приложением «Камера» после изменения настроек конфиденциальности, закройте его и снова откройте.
Если вы подключили камеру к компьютеру, но она перестала работать, вот несколько способов, которые вы можете попробовать, чтобы она снова заработала:
Если это не поможет, возможно, проблема в драйверах камеры. Вы можете установить обновления драйверов от производителя вашей камеры или использовать стандартные драйверы вашего ПК.
Для установки обновлений от производителя:
Проведите пальцем от правого края экрана и нажмите Поиск . (Если вы используете мышь, наведите указатель на правый нижний угол экрана, переместите указатель мыши вверх и нажмите Поиск .
 ) Затем введите Диспетчер устройств в поле поиска, выберите Настройки и в результатах выберите Диспетчер устройств .
) Затем введите Диспетчер устройств в поле поиска, выберите Настройки и в результатах выберите Диспетчер устройств .Развернуть Устройства обработки изображений .
Щелкните правой кнопкой мыши камеру, с которой возникли проблемы, и выберите Обновить программное обеспечение драйвера .
Выберите Автоматический поиск обновленного программного обеспечения драйвера и следуйте инструкциям на экране. Это может включать перезагрузку компьютера.

Чтобы установить драйверы по умолчанию для вашего ПК:
Проведите пальцем от правого края экрана, а затем коснитесь Поиск . (Если вы используете мышь, наведите указатель мыши на правый нижний угол экрана, переместите указатель мыши вверх и нажмите Поиск .) Затем введите Диспетчер устройств в поле поиска, выберите Настройки , и выберите Диспетчер устройств в результатах.
Развернуть Устройства обработки изображений .
- org/ListItem»>
Щелкните правой кнопкой мыши камеру, с которой возникли проблемы, и выберите Обновить программное обеспечение драйвера .
Выберите Найдите на моем компьютере программное обеспечение драйвера .
Выберите Позвольте мне выбрать из списка драйверов устройств на моем компьютере .
Выберите Видеоустройство USB , выберите Далее и следуйте инструкциям на экране. Это может включать перезагрузку компьютера.
Устранение ошибок при установке драйверов и оборудования в Windows 10
Если приведенные здесь предложения не помогли решить вашу проблему, посетите страницу сообщества «Музыка, фото и видео» или страницу сообщества «Устройства и драйверы» на форуме Windows, чтобы узнать о решениях, которые другие люди нашли для конкретных проблем с оборудованием, или сообщений об ошибках.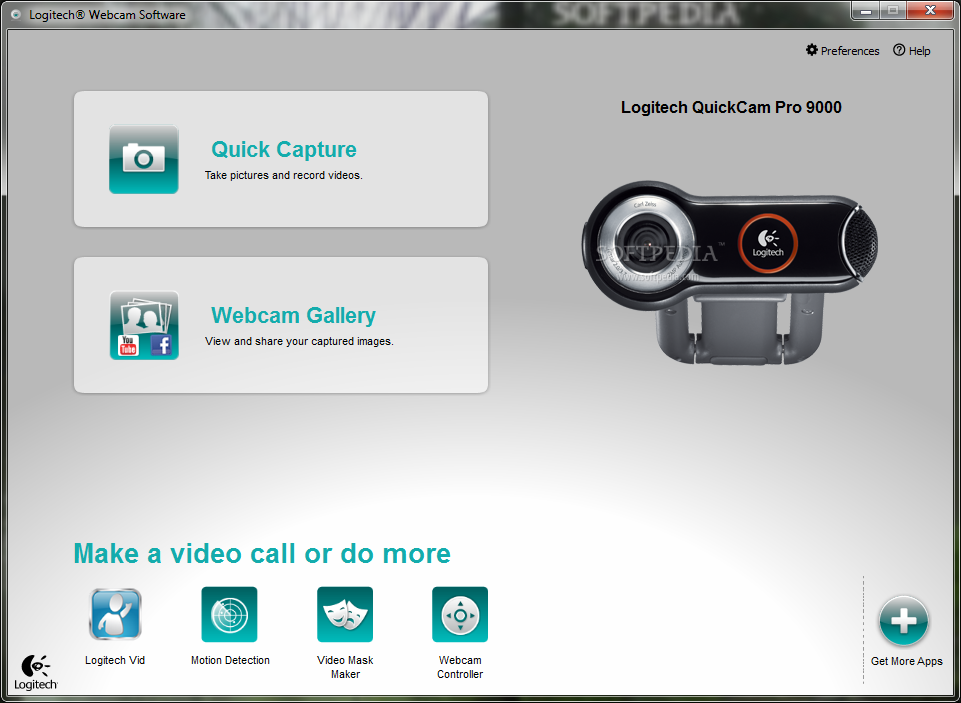 .
.
Снимайте фото и видео с помощью устройства Surface
Камера не работает в Windows 10
Устранение неполадок с качеством звонков в Skype
Лучшее программное обеспечение для веб-камеры для Windows 10 в 2023 году
При покупке по ссылкам на нашем сайте мы можем получать партнерскую комиссию. Вот как это работает.
Razer Kiyo Pro против Logitech Brio 4k
(Изображение предоставлено Windows Central)
Лучшие на сегодняшний день веб-камеры полезны не только для скучных телеконференций; теперь есть несколько высококачественных камер, которые вы можете использовать для создания серьезного контента, будь то создание видео на YouTube или потоки Twitch.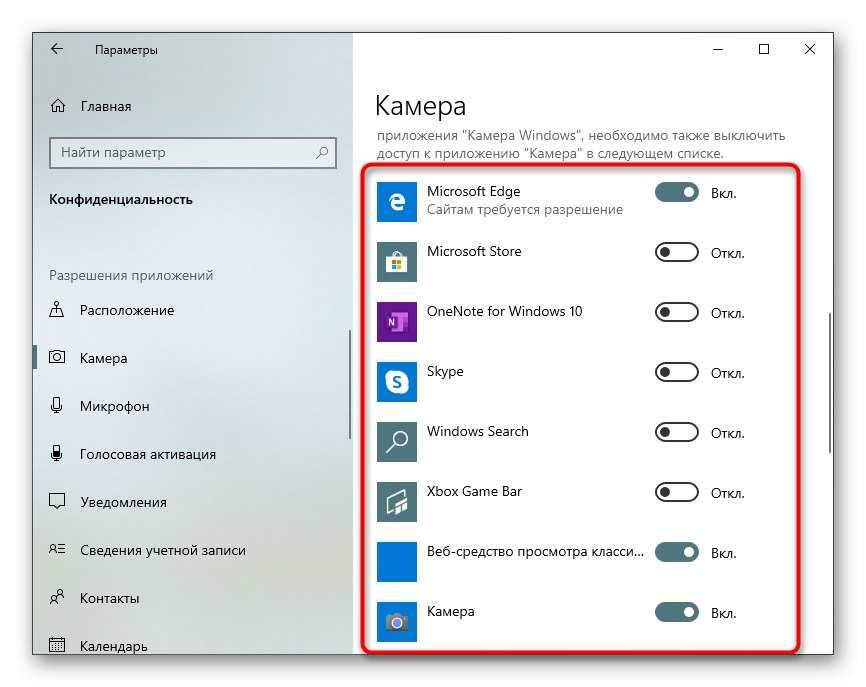 Если вы часто используете свою веб-камеру, особенно если вы сейчас работаете из дома, то вам, вероятно, понадобится отличное программное обеспечение для нее. Лучше всего то, что в большинстве случаев вам не придется платить ни копейки.
Если вы часто используете свою веб-камеру, особенно если вы сейчас работаете из дома, то вам, вероятно, понадобится отличное программное обеспечение для нее. Лучше всего то, что в большинстве случаев вам не придется платить ни копейки.
Today’s best Logitech BRIO deals
Logitech BRIO
$131.99
View ( открывается в новой вкладке)
Посмотреть все цены
(открывается в новой вкладке)
Windows Camera
Бесплатно и просто
Нужно ли вам стороннее программное обеспечение, когда приложение камеры встроено прямо в Windows 10? Это не самое многофункциональное приложение, но если все, что вам нужно, это сделать несколько фотографий или снять несколько быстрых видеоклипов, оно есть, и оно бесплатное. Вы также можете получить доступ к любому разрешению и частоте кадров, с которыми способна снимать ваша веб-камера. Это простой случай plug and play. И скачивать не надо.
Вы также можете получить доступ к любому разрешению и частоте кадров, с которыми способна снимать ваша веб-камера. Это простой случай plug and play. И скачивать не надо.
(открывается в новой вкладке)
NVIDIA Broadcast
Настоящая магия
Единственным недостатком NVIDIA Broadcast является то, что он доступен только для пользователей RTX GPU. Но это потому, что приложение использует мощность графического процессора в сочетании с магией искусственного интеллекта NVIDIA, чтобы делать множество замечательных вещей. Специально для пользователей веб-камеры вы можете размыть, удалить или заменить фон, убрать шум из видео и применить автоматический фильтр кадров, который будет держать вас в центре, даже когда вы начинаете двигаться. Если вы можете использовать его, это неотъемлемая часть вашего набора инструментов.
(открывается в новой вкладке)
Cyberlink YouCam 9
Многофункциональный
Если вам нужны функции и их множество, YouCam 9 от Cyberlink — лучшее приложение. Это не бесплатно, но сначала вы можете попробовать все его функции в течение 30 дней. После этого стоит, но базовый набор функций остается бесплатным. Основным преимуществом YouCam является творческий контроль, который он дает вам, если вы являетесь ютубером или стримером. Он также идеально подходит для использования в бизнесе, поскольку интегрируется с такими приложениями, как Skype и Google Meet.
Это не бесплатно, но сначала вы можете попробовать все его функции в течение 30 дней. После этого стоит, но базовый набор функций остается бесплатным. Основным преимуществом YouCam является творческий контроль, который он дает вам, если вы являетесь ютубером или стримером. Он также идеально подходит для использования в бизнесе, поскольку интегрируется с такими приложениями, как Skype и Google Meet.
Logitech Capture
Для камер Logitech
Если вы используете веб-камеру Logitech, это все, что вам нужно. Он работает со всеми последними веб-камерами компании. Он имеет встроенные инструменты настройки и студии, такие как наложение текста, встроенные возможности трансляции и полный контроль над разрешением, частотой кадров и настройками, такими как экспозиция. И это бесплатно, так что абсолютно нечего терять.
Дебютный видеозахват
Pro Edition Quarterly Plan
(Opens in New Tab)
$ 3,33
/Mth
(Opens in New Tab)
Home Edition
(Opens in New)
$ 34,9997770 (Opens in New)
$ 34,99977770 (Opens in New)
$ 34,9999770770 (Opens in New)
.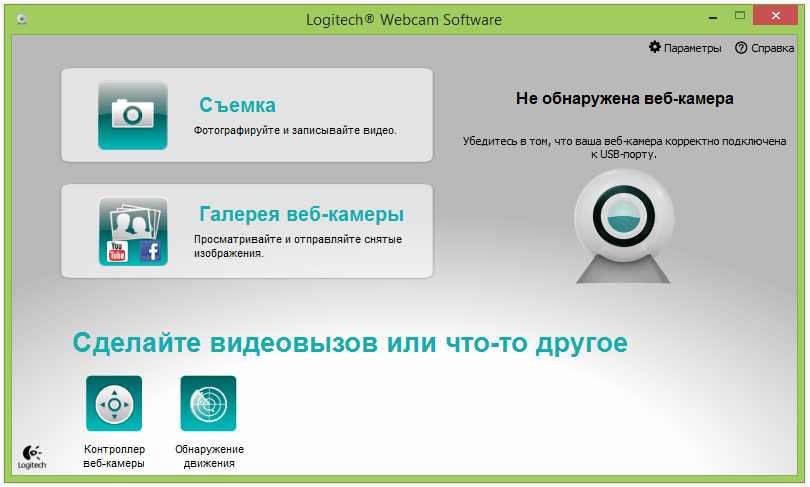 tab)
tab)
Pro Edition
(открывается в новой вкладке)
$39,95
(открывается в новой вкладке)
Посетите сайт (открывается в новой вкладке) в NCH Software (открывается в новой вкладке)
2
94 Pro
93 Pro
Debut немного сложнее, чем некоторые другие приложения в этом списке, прежде всего потому, что это больше, чем просто инструмент веб-камеры. Его также можно использовать в качестве средства записи экрана для вашего ПК и комбинировать веб-камеру с ней в качестве наложения. Вы можете записывать видео, фотографии и аудио и изменять все необходимые параметры качества видео, настройки цвета, добавлять текст, метки времени и многое другое.
Игрушка для веб-камеры
Используйте где угодно
Почему отличное приложение должно быть на вашем ПК? Webcam Toy — это веб-приложение, к которому можно получить доступ на любом компьютере в любом браузере. Это просто, но позволяет вам захватывать изображения и видео, одновременно развлекаясь, добавляя некоторые дурацкие эффекты. Он бесплатный, легкий и не требует установки.
Это просто, но позволяет вам захватывать изображения и видео, одновременно развлекаясь, добавляя некоторые дурацкие эффекты. Он бесплатный, легкий и не требует установки.
OBS Studio
Стримеры и создатели контента
OBS — это гораздо больше, чем просто приложение для веб-камеры, популярное среди стримеров во всем мире. По сути, это мощное приложение для вещания, которое дает вам огромную творческую свободу. Существует несколько плагинов, созданных сообществом, для дальнейшего расширения возможностей, и вы также можете захватывать и транслировать, использовать несколько видеоустройств и многое другое. OBS теперь также может выступать в качестве виртуальной камеры, что позволяет вам легко использовать его для таких функций, как видеоконференции, в других приложениях.
XSplit VCam
Blurry Goodness
XSplit VCam изначально предназначался для стримеров, позволяя им размывать обычный фон веб-камеры, чтобы добавить дополнительный штрих качества к своим трансляциям.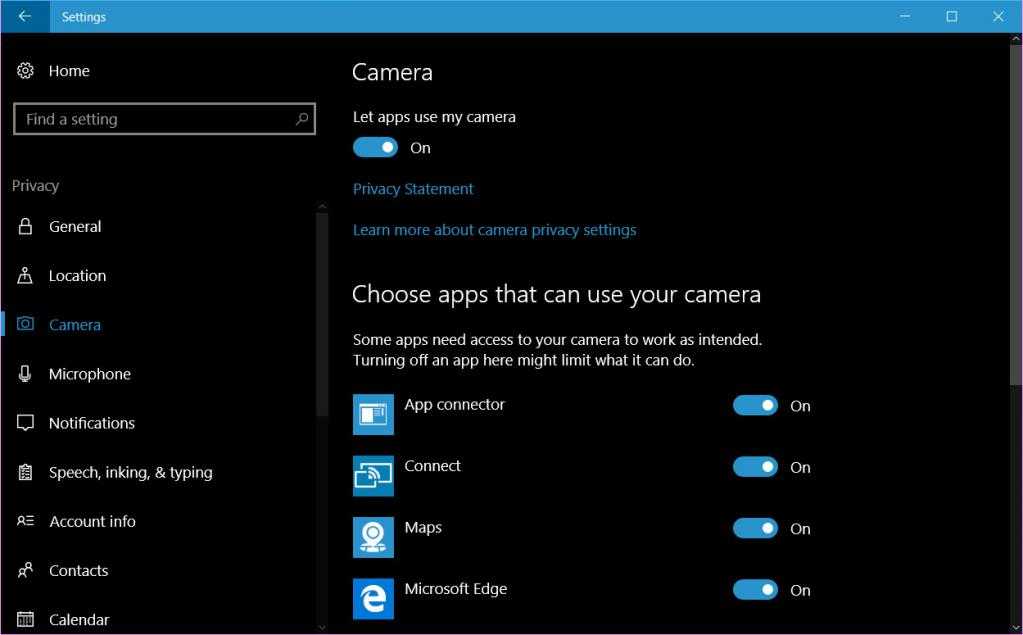 Но он вырос далеко за пределы этого, хотя он по-прежнему позволяет размытие и замену фона и может использоваться практически в любом приложении, поддерживающем веб-камеру. Вишенкой на торте является сопутствующее мобильное приложение, которое позволяет с легкостью использовать телефон в качестве веб-камеры.
Но он вырос далеко за пределы этого, хотя он по-прежнему позволяет размытие и замену фона и может использоваться практически в любом приложении, поддерживающем веб-камеру. Вишенкой на торте является сопутствующее мобильное приложение, которое позволяет с легкостью использовать телефон в качестве веб-камеры.
Snap Camera
Snapchat Webcam
Вы когда-нибудь думали, что ваши видеоконференции были слишком скучными? Snap Camera может изменить все это, добавив к вашей веб-камере один из множества фильтров для объектива. Он сделан той же компанией, что и Snapchat, так что это, по сути, Snapchat на вашей веб-камере. Он бесплатный, поддерживает все основные сервисы видеоконференций и очень, очень глупый.
Почему вы можете доверять Windows Central
Наши эксперты-рецензенты часами тестируют и сравнивают продукты и услуги, чтобы вы могли выбрать лучшее для себя. Узнайте больше о том, как мы тестируем.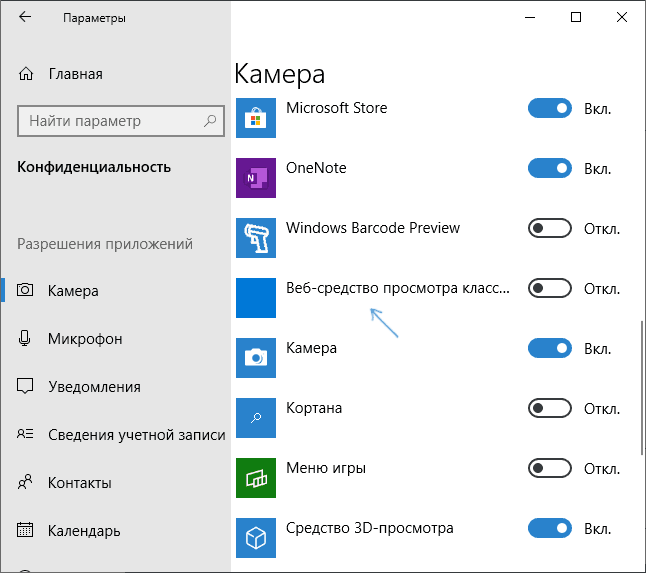
Независимо от того, для чего вам нужна веб-камера, существует множество приложений, которые помогут вам получить то, что вам нужно. Если все, что вам нужно, это простые снимки и запись видео, то почему бы не использовать приложение Windows Camera , встроенное в ваш ПК. Он распознает любую подключенную вами веб-камеру вместе с поддерживаемыми разрешениями, и, несмотря на простоту, он выполняет свою работу.
Более продвинутые пользователи найдут такие приложения, как YouCam 9 и Debut Video Capture , однако, то же самое с OBS Studio и его функция виртуальной камеры. Независимо от того, являетесь ли вы создателем, стримером или просто хотите организовать бизнес-звонки самого высокого качества, оба они оснащены более продвинутыми функциями, которые предлагают больше возможностей и контроля при использовании вашей веб-камеры.
Получайте лучшее из Windows Central каждый день в свой почтовый ящик!
Свяжитесь со мной, чтобы сообщить о новостях и предложениях от других брендов Future.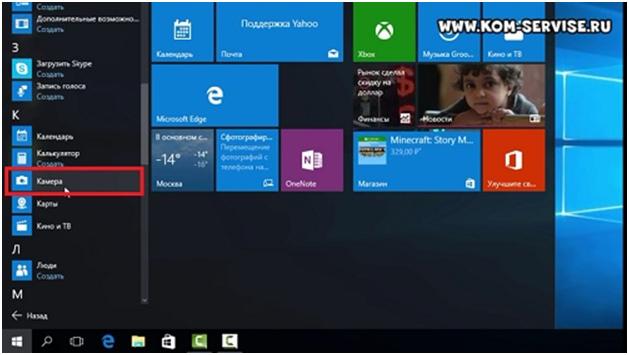


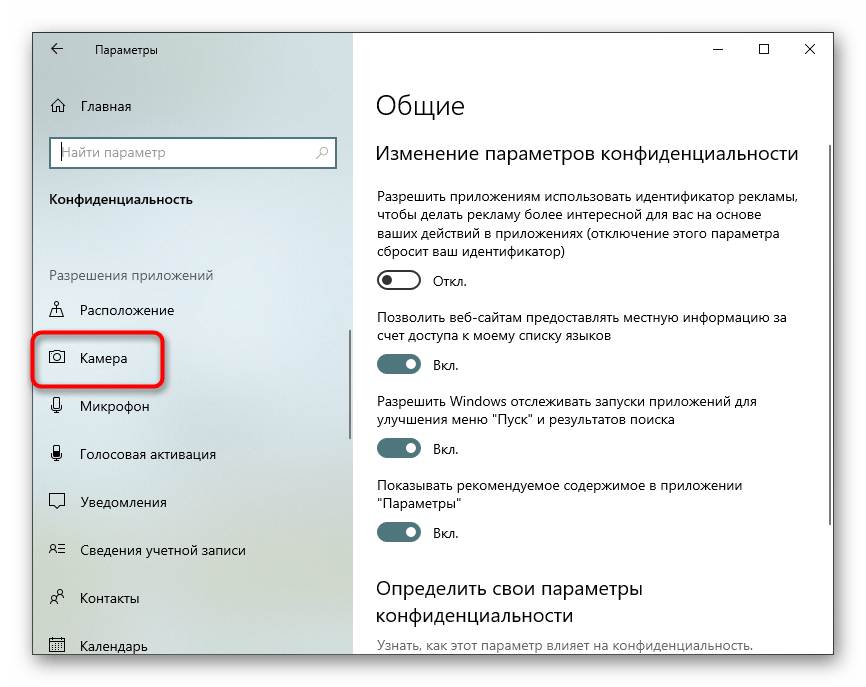

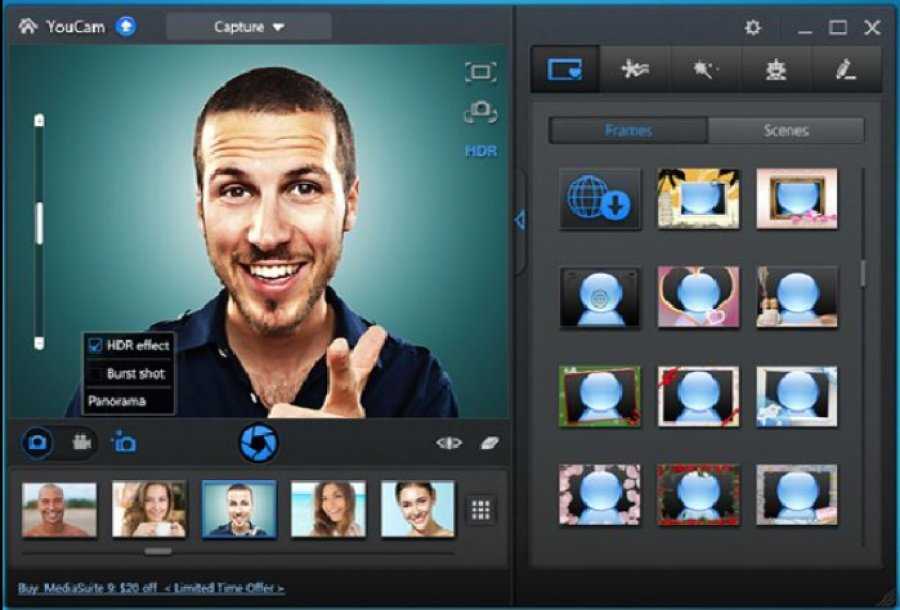 ) Затем введите Диспетчер устройств в поле поиска, выберите Настройки и в результатах выберите Диспетчер устройств .
) Затем введите Диспетчер устройств в поле поиска, выберите Настройки и в результатах выберите Диспетчер устройств .