Windows 10 пропали звуковые устройства: Устранение проблем со звуком в Windows
Содержание
Пропал звук в Windows 10
Обновлено windows
Многие пользователи, обновившиеся до Windows 10 или же после чистой установки ОС столкнулись с самыми разными проблемами работы звука в системе — у кого-то просто пропал звук на ноутбуке или компьютере, у других — перестал работать звук через выход на наушники на передней панели ПК, еще одна распространенная ситуация — звук сам по себе делается тише со временем.
В этой инструкции по шагам описаны возможные способы исправить наиболее распространенные проблемы, когда воспроизведение аудио работает неправильно или просто пропал звук в Windows 10 после обновления или установки, а также просто в процессе работы без видимых причин. См. также: что делать, если звук Windows 10 хрипит, шипит, трещит или очень тихий, Нет звука по HDMI, Служба аудио не запущена.
Не работает звук Windows 10 после обновления до новой версии
Если у вас пропал звук после установки новой версии Windows 10 (например, обновления до 1809 October 2018 Update), для начала попробуйте следующие два метода исправления ситуации.
- Зайдите в диспетчер устройств (можно через меню, которое открывается по правому клику на кнопке Пуск).
- Раскройте раздел «Системные устройства» и посмотрите, есть ли там устройства с буквами SST (Smart Sound Technology) в названии. Если есть, нажмите по такому устройству правой кнопкой мыши и выберите «Обновить драйвер».
- Далее выберите «Выполнить поиск драйверов на этом компьютере» — «Выбрать драйвер из списка доступных драйверов на компьютере».
- Если в списке есть другие совместимые драйверы, например, «Устройство с поддержкой High Definition Audio», выберите его, нажмите «Далее» и установите.
- Учитывайте, что в списке системных устройств может быть более одного устройства SST, выполните шаги для всех.
И ещё один способ, более сложный, но также способный помочь в ситуации.
- Запустите командную строку от имени администратора (можно использовать поиск на панели задач). И в командной строке введите команду
- pnputil /enum-drivers
- В списке, который выдаст команда, найдите (при наличии) пункт, для которого исходное имя — intcaudiobus.
 inf и запомните его опубликованное имя (oemNNN.inf).
inf и запомните его опубликованное имя (oemNNN.inf). - Введите команду pnputil /delete-driver oemNNN.inf /uninstall для удаления этого драйвера.
- Зайдите в диспетчер устройств и в меню выберите Действие — Обновить конфигурацию оборудования.
Прежде чем приступать к шагам, описываемым далее, попробуйте запустить автоматическое исправление проблем со звуком Windows 10, кликнув правой кнопкой мыши по значку динамика и выбрав пункт «Устранение неполадок со звуком». Не факт, что сработает, но, если не пробовали — стоит попробовать. Дополнительно: Не работает звук по HDMI в Windows — как исправить, Ошибки «Выходное аудио устройство не установлено» и «Наушники или динамики не подключены».
Примечание: если звук пропал после простой установки обновлений в Windows 10, то попробуйте зайти в диспетчер устройств (через правый клик по пуску), выбрать в звуковых устройствах вашу звуковую плату, кликнуть по ней правой кнопкой мыши, а затем — на вкладке «Драйвер» нажать «Откатить». В дальнейшем вы можете отключить автоматическое обновление драйверов для звуковой платы, чтобы проблема не возникала.
В дальнейшем вы можете отключить автоматическое обновление драйверов для звуковой платы, чтобы проблема не возникала.
Пропал звук в Windows 10 после обновления или установки системы
Самый распространенный вариант проблемы — на компьютере или ноутбук просто пропадает звук. При этом, как правило (сначала рассмотрим этот вариант), значок динамика на панели задач в порядке, в диспетчере устройств Windows 10 для звуковой платы написано «Устройство работает нормально», а драйвер не нуждается в обновлении.
Правда, в то же самое время обычно (но не всегда) в данном случае звуковая плата в диспетчере устройств называется «Устройство с поддержкой High Definition Audio» (а это верный признак отсутствия установленных драйверов на нее). Обычно это случается для звуковых чипов Conexant SmartAudio HD, Realtek, VIA HD Audio, ноутбуков Sony и Asus.
Устанавливаем драйвера на звук в Windows 10
Что делать в этой ситуации, чтобы исправить проблему? Почти всегда работающий способ состоит из следующих простых шагов:
- Ввести в поисковике Модель_вашего_ноутбука support, или Модель_вашей_материнской_платы support.
 Не рекомендую при возникновении проблем, о которых идет речь в этой инструкции, начинать поиск драйверов, например, с сайта Realtek, прежде всего посмотрите на сайте производителя не чипа, но всего устройства.
Не рекомендую при возникновении проблем, о которых идет речь в этой инструкции, начинать поиск драйверов, например, с сайта Realtek, прежде всего посмотрите на сайте производителя не чипа, но всего устройства. - В разделе поддержки найти драйверы аудио для загрузки. Если они будут для Windows 7 или 8, а не для Windows 10 — это нормально. Главное, чтобы не отличалась разрядность (x64 или x86 должно соответствовать разрядности системы, установленной в настоящий момент, см. Как узнать разрядность Windows 10)
- Установить эти драйверы.
Казалось бы, просто, но многие пишут о том, что уже так делали, но ничего не происходит и не меняется. Как правило, это происходит из-за того, что несмотря на то, что установщик драйверов проводит вас по всем шагам, фактически драйвер на устройство не устанавливается (легко проверить, посмотрев свойства драйвера в диспетчере устройств). Причем, установщики некоторых производителей не сообщают об ошибке.
Есть следующие способы решения этой проблемы:
- Запуск установщика в режиме совместимости с предыдущей версией Windows.
 Помогает чаще всего. Например, для установки Conexant SmartAudio и Via HD Audio на ноутбуках обычно срабатывает этот вариант (режим совместимости с Windows 7). См. Режим совместимости программ Windows 10.
Помогает чаще всего. Например, для установки Conexant SmartAudio и Via HD Audio на ноутбуках обычно срабатывает этот вариант (режим совместимости с Windows 7). См. Режим совместимости программ Windows 10. - Предварительно удалить звуковую плату (из раздела «Звуковые, игровые и видеоустройства») и все устройства из раздела «аудиовходы и аудиовыходы» через диспетчер устройств (правый клик по устройству — удалить), по возможности (если есть такая отметка), вместе с драйверами. И сразу после удаления запустить установщик (в том числе и через режим совместимости). Если драйвер все так же не установится, то в диспетчере устройств выбрать «Действие» — «Обновить конфигурацию оборудования». Часто срабатывает на Realtek, но не всегда.
- Если после этого установился старый драйвер, то кликнуть правой кнопкой мыши по звуковой плате, выбрать «Обновить драйвер» — «Выполнить поиск драйверов на этом компьютере» и посмотреть, появились ли в списке уже установленных драйверов новые (кроме Устройство с поддержкой High Definition Audio) совместимые драйвера для вашей звуковой платы.
 А если знаете ее название, то можно посмотреть и среди несовместимых.
А если знаете ее название, то можно посмотреть и среди несовместимых.
Даже если вы не смогли найти официальных драйверов, все равно попробуйте вариант с удалением звуковой платы в диспетчере устройств с последующим обновлением конфигурации оборудования (пункт 2 выше).
Звук или микрофон перестал работать на ноутбуке Asus (может подойти и для других)
Отдельно отмечу способ решения для ноутбуков Asus со звуковым чипом Via Audio, именно на них чаще всего возникают проблемы с воспроизведением, а также подключением микрофона в Windows 10. Путь решения:
- Зайти в диспетчер устройств (через правый клик по пуску), открыть пункт «Аудиовходы и аудиовыходы»
- Через правый клик по каждому пункту в разделе, удалить его, если есть предложение удалить и драйвер, сделайте это тоже.
- Зайдите в раздел «Звуковые, игровые и видеоустройства», удалите их тем же образом (кроме HDMI-устройств).
- Загрузите драйвер Via Audio от Asus, с официального сайта под вашу модель, для Windows 8.
 1 или 7.
1 или 7. - Запустите установщик драйвера в режиме совместимости с Windows 8.1 или 7, желательно от имени Администратора.
Отмечу, почему я указываю на более старую версию драйвера: замечено, что работоспособным в большинстве случаев оказывается VIA 6.0.11.200, а не более новые драйвера.
Устройства воспроизведения и их дополнительные параметры
Некоторые начинающие пользователи забывают проверить параметры устройств воспроизведения звука в Windows 10, а это лучше сделать. Как именно:
- Кликните правой кнопкой мыши по значку динамика в области уведомлений справа внизу, выберите пункт контекстного меню «Устройства воспроизведения». В Windows 10 1903 путь будет иным: правый клик по значку динамика — Открыть параметры звука — Панель управления звуком в разделе «Сопутствующие параметры», а в Windows 10 1809 и 1803: правый клик по значку динамика — «Звуки», а затем вкладка «Воспроизведение».
- Убедитесь, что установлено правильное устройство воспроизведения по умолчанию.
 Если нет, кликните по нужному правой кнопкой мыши и выберите пункт «Использовать по умолчанию».
Если нет, кликните по нужному правой кнопкой мыши и выберите пункт «Использовать по умолчанию». - Если динамики или наушники, как и требуется, являются устройством по умолчанию, кликните по ним правой кнопкой мыши и выберите пункт «Свойства», а затем перейдите на вкладку «Дополнительные возможности».
- Отметьте пункт «Отключить все эффекты».
После выполнения указанных настроек, проверьте, заработал ли звук.
Звук стал тихим, хрипит или автоматически снижается громкость
Если несмотря на то, что звук воспроизводится, с ним есть какие-то проблемы: он хрипит, слишком тихий (причем громкость может меняться сама), попробуйте следующие варианты решения проблемы.
- Зайдите в устройства воспроизведения, кликнув правой кнопкой мыши по значку динамика.
- Кликните правой кнопкой мыши по устройству, со звуком с которого возникает проблема, выберите «Свойства».
- На вкладке «Дополнительные возможности» отметьте «Отключить все эффекты». Примените настройки.
 Вы вернетесь к списку устройств воспроизведения.
Вы вернетесь к списку устройств воспроизведения. - Откройте вкладку «Связь» и уберите уменьшение громкости или отключение звука при связи, установите «Действие не требуется».
Примените сделанные настройки и проверьте, была ли решена проблема. Если нет, есть еще один вариант: попробуйте через диспетчер устройств выбрать вашу звуковую плату — свойства — обновить драйвер и установить не «родной» драйвер звуковой платы (показать список установленных драйверов), а один из совместимых, которые Windows 10 может предложить сама. В данной ситуации иногда случается, что на «не родных» драйверах проблема не проявляется.
Дополнительно: проверьте, включена ли служба Windows Audio (нажмите Win+R, введите services.msc и найдите службу, убедитесь, что служба выполняется и тип запуска для нее установлен в «Автоматически».
В заключение
Если ничто из описанного так и не помогло, рекомендую также попробовать использовать какой-нибудь популярный драйвер-пак, а предварительно проверить, а работоспособны ли сами устройства — наушники, колонки, микрофон: случается и так, что проблема со звуком не в Windows 10, а в них самих.
remontka.pro в Телеграм | Способы подписки
Пропал звук в Windows 10, что делать?
Как только состоялся официальный релиз «десятки», практически каждый обладатель предыдущих версий воспользовался возможностью бесплатного обновления. Собственно, пользователи получили массу удовольствий от долгожданной версии, тем более что обновление им вовсе ничего не стоило. Вот только, система отнюдь не лишена сбоев и в скором времени активные юзеры стали это ощущать на своих устройствах. Одной из подобных ошибок является пропажа звука.
Разумеется, последняя версия Windows еще совсем юная в глазах пользователей, поэтому людей, которые знают, как решить ту или иную проблему совсем не много. Таким образом, нужны исключительно советы специалистов. Сегодня и наш сайт будет для Вас виртуальным мастером, который поможет исправить неполадку и вернуть системе «голос». Итак, что делать, если пропал звук в Windows 10?
Причины, из-за которых пропадает звук
В целом, источников ошибки не так уж и много, поэтому определить «виновника торжества», по всей видимости, будет несложно (если у Вас не особый случай). В принципе, может быть, что пользователь просто забыл активировать динамики. Это звучит банально и даже смешно, но все же проверьте на панели задач соответствующий индикатор.
В принципе, может быть, что пользователь просто забыл активировать динамики. Это звучит банально и даже смешно, но все же проверьте на панели задач соответствующий индикатор.
В конце концов, это могли сделать не Вы, ведь довольно часто родственники или друзья просят устройство на некоторое время и могут выключить звук, дабы не привлекать к себе внимание и не тревожить общественность.
Кроме проверки самого индикатора, советуем нажать на иконку звука и вызвать контекстное меню, где нужно выбрать пункт «Открыть микшер громкости».
Посмотрите, все ли системные звуки активированы и не находятся ли они на минимальном уровне.
Кроме того, проблема может исходить и от колонок, вернее от их кабеля. Также не совсем исправными могут быть и наушники. В целом, проверить данное оборудование на других устройствах не составит труда, заодно будете знать, что проблема точно не в них.
Весьма распространенной причиной пропажи звука является устаревший или неверно работающий драйвер. В таком случае, необходимо загрузить соответствующие «дрова» для звука с официального ресурса. Рекомендуем производить скачивание именно на официальных сайтах, так как осуществление данного процесса на других ресурсах может «принести» системе вирусы.
В таком случае, необходимо загрузить соответствующие «дрова» для звука с официального ресурса. Рекомендуем производить скачивание именно на официальных сайтах, так как осуществление данного процесса на других ресурсах может «принести» системе вирусы.
Читайте также: Жужжит микрофон — как исправить?
Также акцентируем Ваше внимание на том, что на офсайтах «дрова» не находятся в отдельном разделе, поэтому чтобы не мучать себя блужданием по ресурсу разработчика, выделите имеющиеся пункты в опции «Звуковые, игровые и видеоустройства», нажмите правой кнопкой мышки для вызова контекстного меню и активируйте строку «Обновить конфигурацию оборудования». После установления обновления проблема должна решиться.
Пропал звук на компьютере – проводим анализ системы
В общем, чтобы больше не думать-не гадать в чем же проблема, советуем осуществить поиск неисправностей. Если пользователь уже знает о причине, то данная процедура только подтвердит мнение. Итак, для того чтобы начать процесс нажмите правой кнопкой мышки на значок динамика.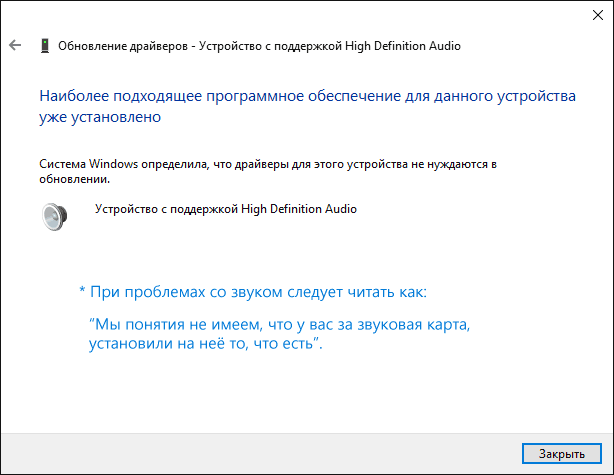 В контекстном меню выберите опцию «Обнаружить неполадки со звуком».
В контекстном меню выберите опцию «Обнаружить неполадки со звуком».
В том случае, когда система сообщит об отсутствии необходимых «дров», то алгоритм решения проблемы будет выглядеть очень просто. Зайдите в «Диспетчер устройств» и выберите пункт «Звуковые, игровые и видеоустройства».
В этой опции потребуется либо обновлении конфигурации, либо замена «дров» аудиовходов. Если в диалоговом окне нет никаких наименований, это значит, что драйвера отсутствуют.
Следовательно, необходимо установить свежее ПО и перезагрузить устройство. Затем можете проверить, все ли в порядке со звуком.
Настройка параметров звука
Если анализ системы не обнаружил неисправностей, тогда следует воспользоваться другой опцией контекстного меню иконки звука. Речь идет о пункте «Устройства воспроизведения». После активации данной опции выберите пункт «Динамики» в первой же вкладке появившегося диалогового окна. В данном подразделе перейдите на вкладку «Уровни» и посмотрите на положения индикаторов, по необходимости сделайте показатели выше.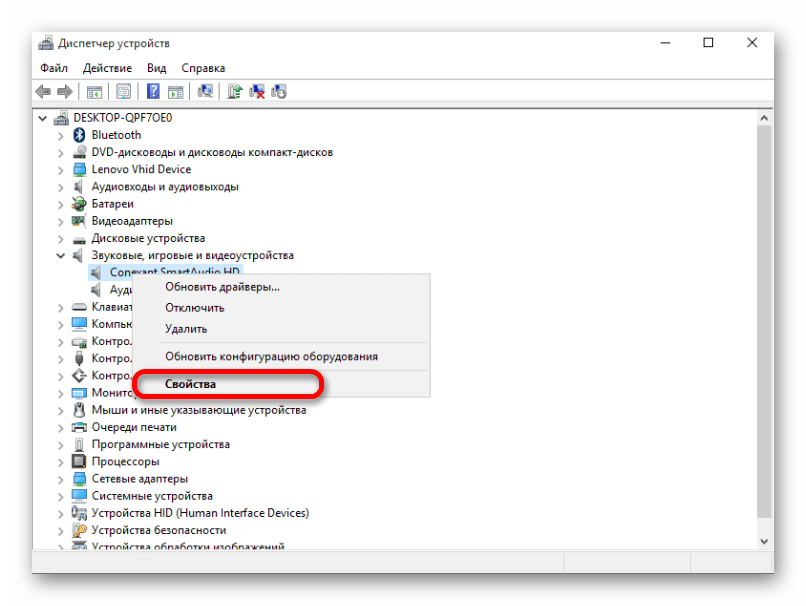
Любопытно, что звук на устройстве может отсутствовать даже тогда, когда индикатор указывает на обычный режим работы. В таком случае снова активируйте опцию «Устройства воспроизведения». В появившемся диалоговом окне проследите за тем, чтобы в пункте «Динамики» напротив строки «Устройство по умолчанию» была галочка.
Как только Вы в этом убедитесь, зайдите в «Диспетчер устройств» и взгляните на имеющиеся строки в разделе «Звуковые, игровые и видеоустройства». Когда увидите там драйвер звука, нажмите на него два раза, чтобы посмотреть свойства. Не смотря на то, что во вкладке «Общие» можно будет увидеть сообщение о нормальной работе, проблема все же скрывается в этих параметрах, вот только в последней вкладке.
Перейдите на вкладку «События», где увидите в описании запрос об установке устройства, которая была не завершена. Чтобы окончить процесс, загрузите «дрова» для мультимедиа-контроллера и непосредственно проведите установку. После этого индикатор звука будет отображать действительно правдивое состояние.
По каким причинам отсутствует звук в определенных программах?
Весьма часто звук может пропадать в каком-либо проигрывателе по причине банальной несовместимости с «десяткой». Для решения проблемы установите новые кодеки, а еще лучше – найдите другой проигрыватель.
Во время поиска других соответствующих программ обращайте внимание на характеристики проигрывателя, в частности на его совместимость с Windows 10.
В целом, среди программ, где может пропасть звук, выделяют еще и веб-обозреватели. Подобная проблема совсем не вызывает восторг, поскольку частенько мы запускаем какие-либо аудиотреки или видеоролики и без звука уж никак не обойтись. В таком случае, специалисты советуют обновлять флешплеер или плагин, который несет ответственность за работу звука.
Что же, проблема отсутствия звука – это отнюдь не новинка для обладателей операционной системы Windows. Стоит отметить, что эффективная борьба с такой проблемой будет только в том случае, если Ваша «десятка» является лицензионной. Если ни один из предложенных советов не помог, тогда следует обращаться в ближайший сервис-центр. Во всяком случае, эта проблема решаема и мы надеемся, что исправить неполадки Вам поможет именно наша статья.
Если ни один из предложенных советов не помог, тогда следует обращаться в ближайший сервис-центр. Во всяком случае, эта проблема решаема и мы надеемся, что исправить неполадки Вам поможет именно наша статья.
Если у Вас остались вопросы по теме «Пропал звук в Windows 10, что делать?», то можете задать их в комментариях
Оцените материал
Рейтинг статьи 3.5 / 5. Голосов: 16
Пока нет голосов! Будьте первым, кто оценит этот пост.
Как исправить отсутствие звука в Windows 10
Нет звука в Windows 10. Как это исправить?
Многие пользователи Windows сталкиваются с проблемой, когда пропадает звук. Эта статья покажет вам, как вернуть звук в Windows 10.
У многих звук часто пропадает после обновления до Windows 10. Точно так же иногда звук может пропадать сразу после установки обновлений для Windows 10.
Один из Основными причинами отсутствия звука в Windows могут быть несовместимые звуковые драйверы, установленные в вашей системе. Кроме того, драйверы могут быть повреждены при обновлении Windows.
Неисправный или поврежденный звуковой драйвер — не единственная причина отсутствия звука в операционной системе Windows. У этой проблемы может быть несколько причин, и вам может потребоваться попробовать разные решения, чтобы исправить это.
В этом руководстве мы покажем вам несколько способов решения проблемы с отсутствующим звуком. Мы предлагаем вам попробовать эти методы один за другим, пока вы не найдете решение, которое работает для вас.
Видео, показывающее, как исправить отсутствующий звук в Windows 10:
Содержание:
- Введение
- Запустите средство устранения неполадок Windows
- Убедитесь, что звук не отключен
- Отключить улучшения
- Обновление аудиодрайверов
- Проверка служб Windows Audio
- Установить устройство по умолчанию
- Изменить музыкальное приложение по умолчанию
- Попробуйте разные аудиоформаты
- Видео, показывающее, как исправить отсутствующий звук в Windows 10
Запустить средство устранения неполадок Windows
Windows включает несколько средств устранения неполадок, предназначенных для быстрой диагностики и автоматического устранения различных проблем с компьютером.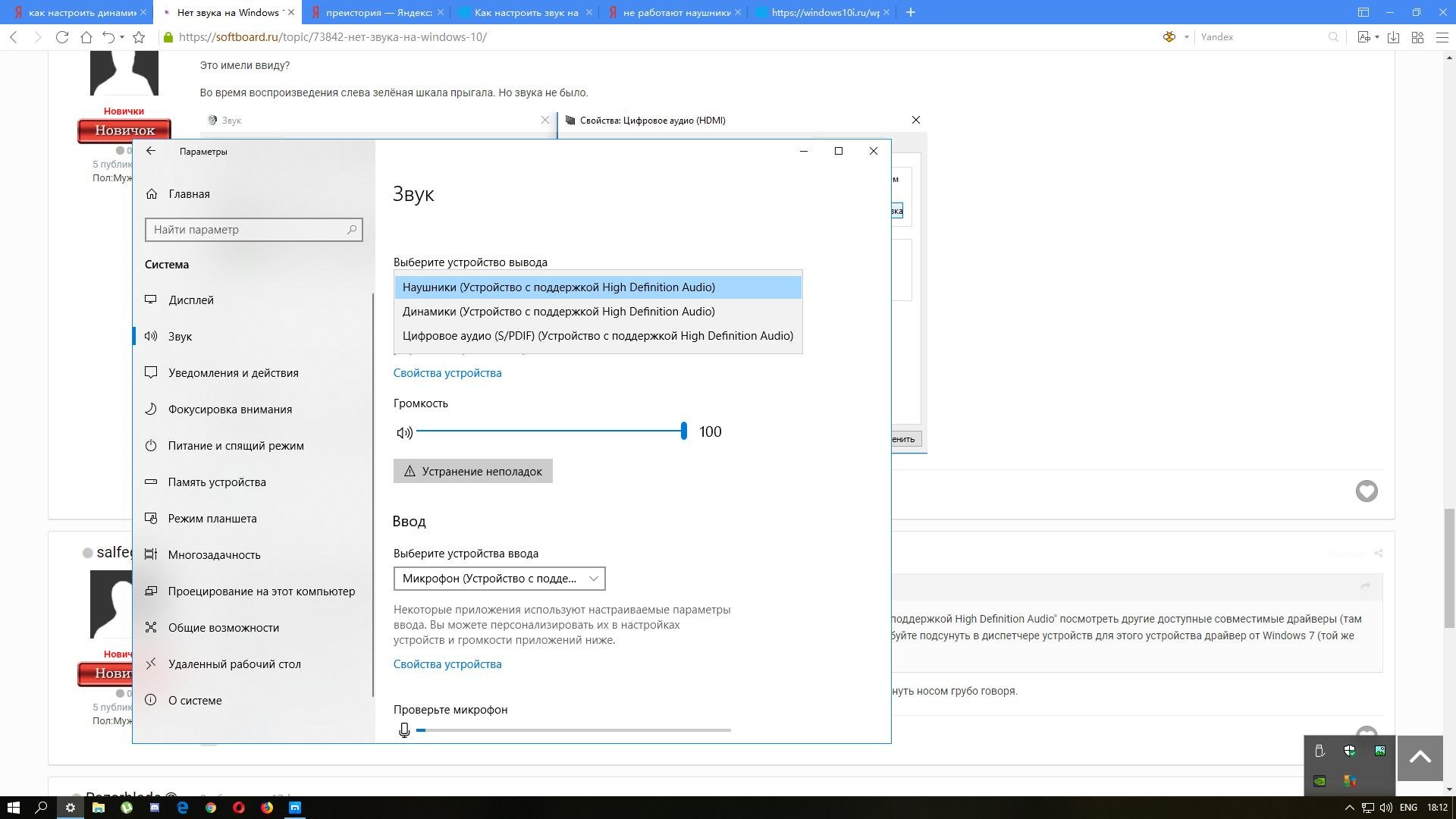 Специалисты по устранению неполадок не могут решить все проблемы, но они — отличное место для начала. Встроенное средство устранения неполадок может решить или, по крайней мере, ответить на большинство проблем, связанных со звуком.
Специалисты по устранению неполадок не могут решить все проблемы, но они — отличное место для начала. Встроенное средство устранения неполадок может решить или, по крайней мере, ответить на большинство проблем, связанных со звуком.
Чтобы начать устранение неполадок, перейдите в «Настройки» и введите «Устранение неполадок» , выберите «Устранение неполадок» из списка.
Найти «Воспроизведение аудио» под «Начать работу» и выбрать его, нажать «Запустить средство устранения неполадок» и следовать инструкциям. Посмотрите, решило ли средство устранения неполадок Центра обновления Windows проблему отсутствия звука.
[Вернуться к оглавлению]
Убедитесь, что звук не отключен
Это кажется очевидным, но если вы забыли об этой опции, попробуйте проверить, включен ли звук в вашей системе. не приглушен. Для этого щелкните правой кнопкой мыши значок громкости на панели задач и выберите «Открыть микшер громкости» из контекстного меню.
Убедитесь, что звук ни на одном из устройств не отключен. Попробуйте отключить и включить их, щелкнув значок звука в окне микшера громкости. Посмотрите, решит ли это проблему с отсутствующим звуком.
[Вернуться к оглавлению]
Отключить улучшения
Чтобы отключить все улучшения звука, снова щелкните правой кнопкой мыши значок громкости/динамика и выберите «Звуки» в контекстном меню.
Теперь выберите вкладку «Воспроизведение» , щелкните устройство воспроизведения и щелкните «Свойства» .
В окне «Свойства динамиков» выберите вкладку «Улучшения» и установите флажок «Отключить все улучшения» . Нажмите «Применить» , чтобы сохранить внесенные изменения.
[Вернуться к оглавлению]
Обновление аудиодрайверов
Этот метод включает либо обновление аудиодрайверов, либо их переустановку. Мы рекомендуем вам попробовать оба этих метода.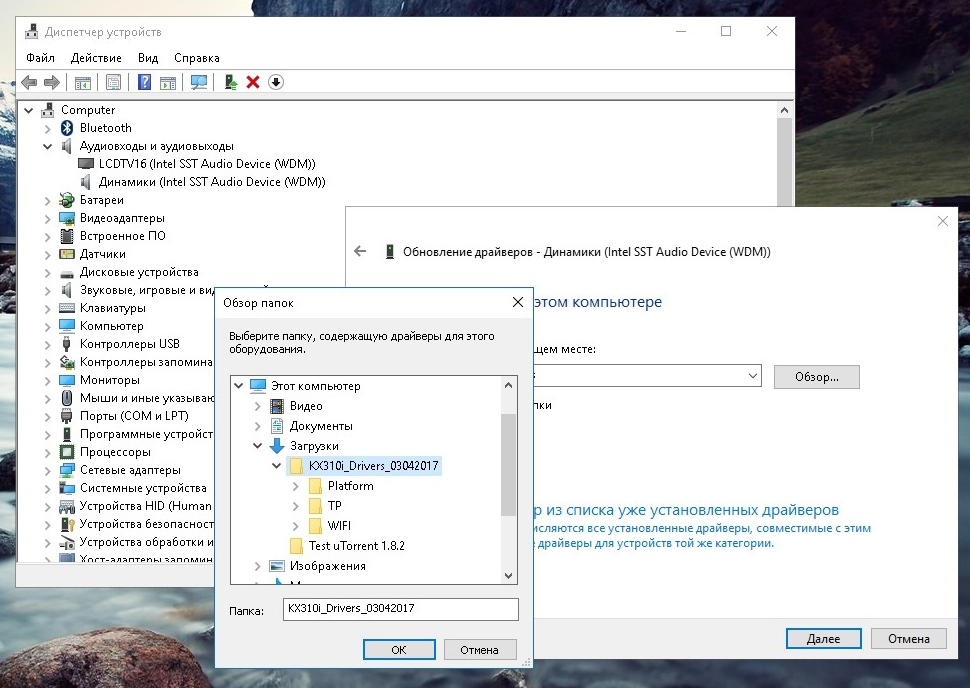 Чтобы обновить драйверы, вам нужно будет использовать диспетчер устройств.
Чтобы обновить драйверы, вам нужно будет использовать диспетчер устройств.
Диспетчер устройств — это апплет панели управления в операционных системах Microsoft Windows. Это позволяет пользователям просматривать и контролировать оборудование, подключенное к компьютеру.
Когда элемент оборудования не работает, он выделяется для привлечения внимания. Чтобы получить доступ к Диспетчеру устройств, введите «Диспетчер устройств» в поиске и щелкните результат «Диспетчер устройств» , чтобы открыть его.
В окне диспетчера устройств вы увидите список оборудования, подключенного к вашему компьютеру. Выберите «Звуковые, видео и игровые контроллеры» категорию и разверните, щелкните правой кнопкой мыши свое звуковое оборудование, а затем выберите «Обновить» в раскрывающемся меню.
Вам будет предложено выполнить автоматический поиск обновленного программного обеспечения драйвера или просмотреть его на своем компьютере.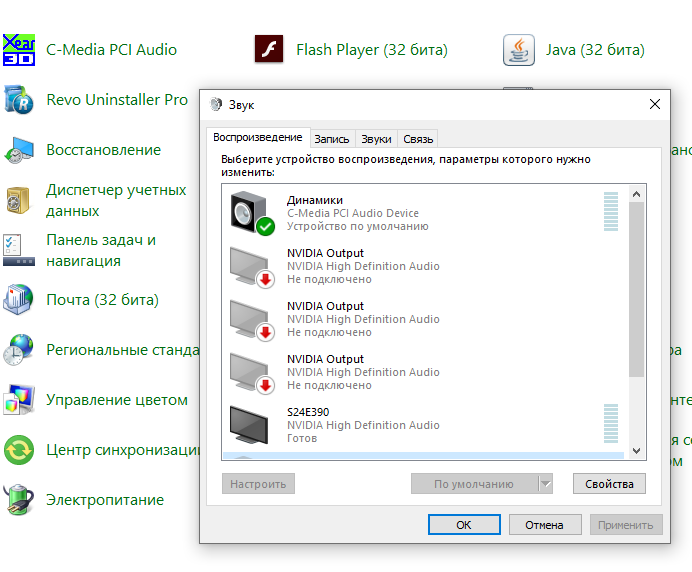 Если вы выберете первый вариант, Windows будет искать на вашем компьютере и в Интернете последнюю версию драйвера для вашего устройства.
Если вы выберете первый вариант, Windows будет искать на вашем компьютере и в Интернете последнюю версию драйвера для вашего устройства.
Другой способ обновить драйверы — переустановить их, удалив. Щелкнув правой кнопкой мыши на звуковом оборудовании, выберите «Удалить устройство» из контекстного меню.
В окне «Удалить устройство» отметьте «Удалить программное обеспечение драйвера для этого устройства» и нажмите «Удалить» . Это приведет к удалению устройства и его драйверов. Перезагрузите компьютер, и Windows автоматически обнаружит отсутствующие драйверы и установит последние версии драйверов для вашего аудиоустройства.
Другой способ обновить или установить новые драйверы для устройств — использовать стороннее программное обеспечение, такое как Snappy Driver Installer. Snappy Driver Installer (SDI) — это мощный бесплатный инструмент для обновления драйверов для Windows. Вы можете скачать установщик драйверов Snappy отсюда.
[Вернуться к оглавлению]
Проверка служб Windows Audio
Службы Windows (также известные как services.msc) используются для изменения работы служб Windows в вашей системе. Эти службы отвечают за запуск доступных программ и управление многими системными настройками и ресурсами. Вы можете изменить настройки службы по соображениям безопасности, устранения неполадок и производительности.
Этот метод включает в себя проверку включения/запуска служб Windows Audio, Windows Audio Endpoint Builder, Plug and Play. Если одна из служб остановлена, звуковые устройства и эффекты не будут работать должным образом. Если эти службы остановлены, любые службы, явно зависящие от них, не запустятся.
Чтобы получить доступ к службам Windows Audio, введите «запустить» в поиске и щелкните результат «Выполнить» .
Найдите эти службы в окне «Службы» и выполните следующие действия для каждой службы:
Щелкните службу правой кнопкой мыши и выберите «Свойства» в контекстном меню.
Убедитесь, что для типа запуска служб установлено значение «Автоматический» , а для служб — «Работает» . Если тип запуска не Автоматический, установите для него Автоматический и нажмите 9.0051 «Пуск» под «Статус службы» . Нажмите «Применить» , чтобы сохранить изменения, и «ОК» , чтобы закрыть окно свойств конкретной службы.
Найдите другие упомянутые службы и повторите шаги. Посмотрите, решит ли это проблему отсутствия звука в вашей операционной системе Windows.
Вы также можете перезапустить эти службы, щелкнув правой кнопкой мыши каждую упомянутую службу и выбрав «Перезапустить» в контекстном меню.
Мы рекомендуем вам проверить, включены ли эти службы с помощью конфигурации системы. Конфигурация системы — это системная утилита Windows, которая используется для устранения неполадок в процессе запуска Microsoft Windows.
Он может отключать или повторно включать программное обеспечение, драйверы устройств и службы Windows, которые запускаются при запуске, или изменять параметры загрузки.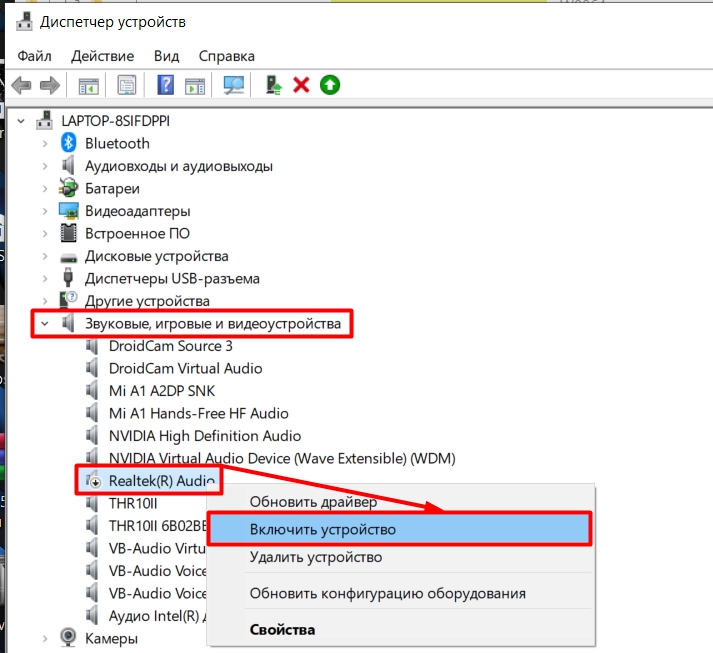 Введите «Конфигурация системы» в поиске и щелкните результат «Конфигурация системы» .
Введите «Конфигурация системы» в поиске и щелкните результат «Конфигурация системы» .
Выберите Вкладка «Службы» и найдите в списке службы Windows Audio, Windows Audio Endpoint Builder, Plug and Play. Убедитесь, что они включены. Рядом с каждой упомянутой услугой должны быть отмечены флажки. Если одна из служб была отключена, включите ее и нажмите «Применить» , чтобы сохранить изменения. Перезагрузите компьютер.
[Вернуться к оглавлению]
Установить устройство по умолчанию
Если вы подключаетесь к аудиоустройству через USB или HDMI, вам может потребоваться установить это устройство в качестве устройства по умолчанию. Щелкните правой кнопкой мыши значок динамика/громкости и выберите «Звуки» из контекстного меню, как мы делали в предыдущем методе. На вкладке «Воспроизведение» выберите устройство воспроизведения и нажмите «Установить по умолчанию» , чтобы сделать его устройством воспроизведения по умолчанию.
[Вернуться к оглавлению]
Изменить музыкальное приложение по умолчанию
Некоторые пользователи сообщили, что смена музыкального проигрывателя по умолчанию с Groove Music на проигрыватель Windows Media или другой проигрыватель помогла им решить проблему отсутствия звука.
Если Groove Music установлен в качестве музыкального проигрывателя по умолчанию, его изменение также может решить эту проблему. Перейдите в «Настройки» и нажмите «Приложения» .
Выберите раздел «Приложения по умолчанию» на левой панели и найдите проигрыватель по умолчанию в разделе «Музыка» . Нажмите на нее и выберите другое приложение в качестве приложения по умолчанию. Посмотрите, решит ли это проблему отсутствия звука в Windows.
[Вернуться к оглавлению]
Попробуйте разные аудиоформаты
Щелкните правой кнопкой мыши значок динамика/громкости и выберите «Звуки» в контекстном меню, как мы делали в предыдущем методе.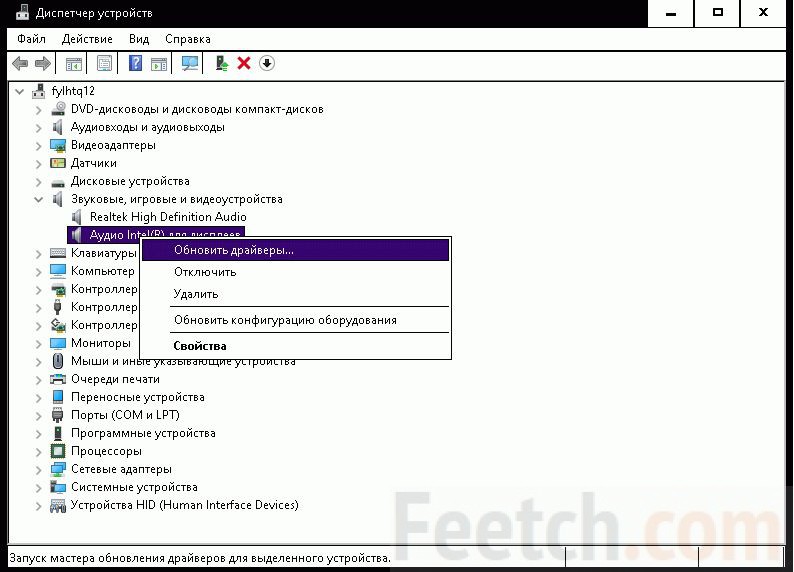 Выберите вкладку «Воспроизведение» и затем выберите устройство воспроизведения, нажмите «Свойства» .
Выберите вкладку «Воспроизведение» и затем выберите устройство воспроизведения, нажмите «Свойства» .
В окне «Свойства» выберите вкладку «Дополнительно» и проверьте различные форматы. Посмотрите, подходит ли вам какой-либо другой формат, и проблема с отсутствующим звуком решена.
Если ни один из методов не помог, возможно, вам нужно проверить свои кабели. Проверьте, правильно ли ваши динамики или наушники подключены к компьютеру и нет ли незакрепленных кабелей. Если вы используете динамики с собственными регуляторами громкости, попробуйте проверить и их.
Убедитесь, что динамики и наушники не подключены одновременно. Ваши динамики не будут работать, если подключены наушники.
Мы надеемся, что эта статья была вам полезна, и вы смогли вернуть отсутствующий звук в вашей операционной системе Windows.
[В начало]
Вернуться в начало
Нет звука на компьютере; Звук отсутствует или не работает в Windows 11/10
Возможно, кто-то из вас когда-то сталкивался с этой проблемой — в Windows 11/10/8/7 нет звука. Если вы столкнулись с такими, как Нет звука или Отсутствует звук проблема, это руководство может помочь вам решить эту проблему. Прежде чем начать, убедитесь, что вы правильно подключили все кабели и не отключили звук динамиков по ошибке.
Если вы столкнулись с такими, как Нет звука или Отсутствует звук проблема, это руководство может помочь вам решить эту проблему. Прежде чем начать, убедитесь, что вы правильно подключили все кабели и не отключили звук динамиков по ошибке.
Такие проблемы со звуком могут быть вызваны неправильной настройкой параметров звука, неисправными внешними динамиками, а также устаревшими или поврежденными драйверами устройств. Вам необходимо проверить регуляторы громкости, уровни и настройки, настройки улучшения звука, а затем выполнить шаги по устранению неполадок, чтобы устранить проблему и обновить аудиодрайверы.
Чтобы устранить эту проблему Нет звука на вашем компьютере с Windows 11/10, вам необходимо обратить внимание на следующие аспекты:
- Проверьте драйвер
- Проверьте звуковую карту
- Установите правильное аудиоустройство по умолчанию
- Отключить улучшения
- Проверить правильность подключения кабелей динамиков и наушников
- Изменить аудиоформат
- Проверить правильность подключения кабелей HDMI
- Запустить средство устранения неполадок со звуком и звуком.

1] Проверьте свой драйвер
Обычно вы должны открыть Панель управления> Звук> На вкладках Воспроизведение и Запись выберите и установите значения по умолчанию. Дополнительно или в качестве альтернативы вам, возможно, также придется попробовать следующее: нажмите «Пуск» > «Диспетчер устройств» в строке поиска меню «Пуск» > нажмите «Ввод».
Откроется Диспетчер устройств. Разверните Звуковые, видео и игровые контроллеры. Найдите свое аудиоустройство — дважды щелкните его, чтобы открыть окно «Свойства». Посмотрите, установлены ли драйвера и правильно ли работает устройство.
На вкладке «Драйвер» нажмите «Обновить драйвер». Нажмите «ОК». В противном случае вам, возможно, придется удалить драйвер (но НЕ удаляйте его), а затем в «Диспетчере устройств»> «Действие»> «Сканировать на предмет изменений оборудования». Это переустановит драйвер.
Чтение Нет звука в видеоредакторе Windows 11/10.
2] Проверьте звуковую карту
Убедитесь, что на вашем ПК с Windows установлена звуковая карта или звуковой процессор, и он работает правильно.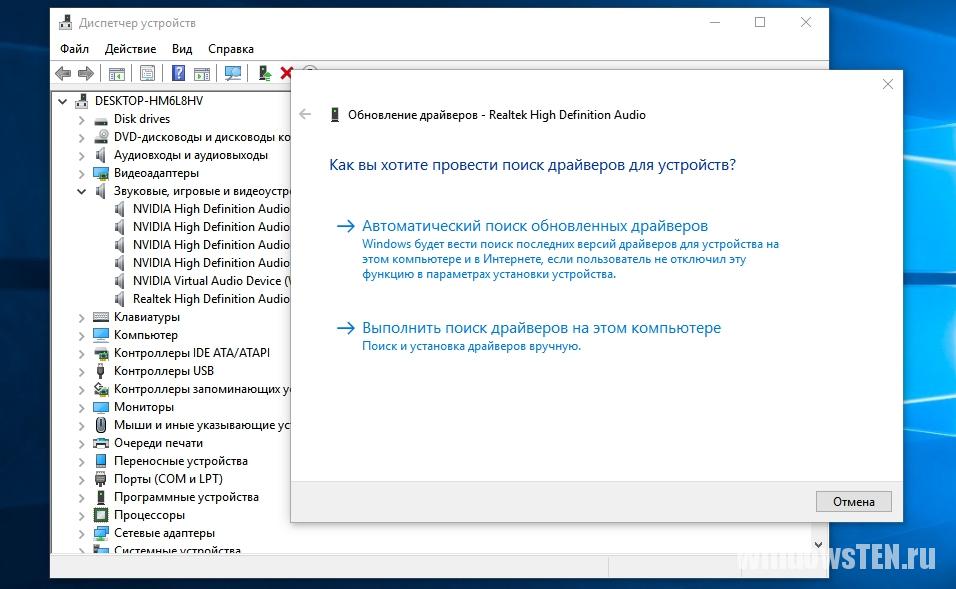 Чтобы проверить это, выберите опцию «Поиск» на панели чудо-кнопок, введите – Диспетчер устройств и нажмите Настройки . Откройте Диспетчер устройств, дважды щелкните Звуковые, видео и игровые контроллеры, чтобы развернуть эту категорию. Если звуковая карта указана в списке, она у вас установлена. Ноутбуки и планшеты обычно не имеют звуковых карт. Вместо этого они имеют встроенные звуковые процессоры, которые отображаются в той же категории в диспетчере устройств.
Чтобы проверить это, выберите опцию «Поиск» на панели чудо-кнопок, введите – Диспетчер устройств и нажмите Настройки . Откройте Диспетчер устройств, дважды щелкните Звуковые, видео и игровые контроллеры, чтобы развернуть эту категорию. Если звуковая карта указана в списке, она у вас установлена. Ноутбуки и планшеты обычно не имеют звуковых карт. Вместо этого они имеют встроенные звуковые процессоры, которые отображаются в той же категории в диспетчере устройств.
Проверьте, правильно ли он работает. Если состояние устройства показывает, что устройство работает правильно, проблема связана с настройками звука, динамиками или кабелями.
3] Установите правильное аудиоустройство по умолчанию
Введите «Звук» в поиске и выберите «Настройки». Выберите Звук. В разделе вкладки «Воспроизведение» вы найдете несколько аудиоустройств; отображаются как динамики, за которыми следует имя устройства. Вы также заметите, что рядом с устройством по умолчанию отображается зеленая галочка с надписью «По умолчанию», если у вас несколько устройств.
Если в качестве аудиоустройства по умолчанию указано неправильное аудиоустройство, выберите правильное устройство и нажмите кнопку Установить по умолчанию. Перезагрузите компьютер!
Чтение : Колонка Bluetooth сопряжена, но нет звука или музыки.
4] Отключить улучшения
На панели управления звуком на вкладке «Воспроизведение» щелкните правой кнопкой мыши устройство по умолчанию и выберите «Свойства». На вкладке «Улучшения» выберите Отключить все улучшения и посмотрите, сможете ли вы воспроизвести аудиоустройство. Если это поможет, отлично, в противном случае сделайте это для каждого устройства по умолчанию и посмотрите, поможет ли это.
5] Проверьте правильность подключения кабелей динамиков и наушников
Современные компьютеры оснащены тремя или более разъемами, включая
- разъем для микрофона
- разъем линейного входа
- разъем линейного выхода.
Эти разъемы подключаются к звуковому процессору.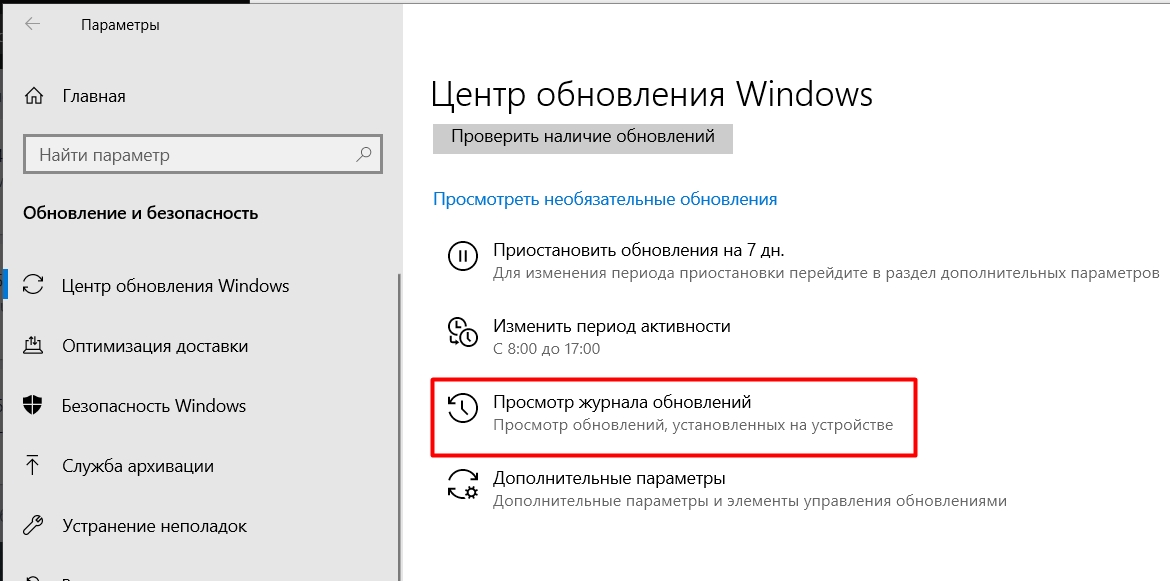 Поэтому убедитесь, что ваши динамики подключены к разъему линейного выхода. Если вы не уверены, какой разъем правильный, попробуйте подключить динамики к каждому из разъемов и посмотрите, воспроизводится ли звук.
Поэтому убедитесь, что ваши динамики подключены к разъему линейного выхода. Если вы не уверены, какой разъем правильный, попробуйте подключить динамики к каждому из разъемов и посмотрите, воспроизводится ли звук.
Если вы используете наушники, убедитесь, что динамики не подключены к разъему линейного выхода (наушников) звуковой карты или ПК.
Чтение Слишком низкая громкость звука компьютера.
6] Изменить аудиоформат
На панели управления звуком на вкладке «Воспроизведение» щелкните правой кнопкой мыши «Устройство по умолчанию» и выберите «Свойства». На вкладке «Дополнительно» в разделе «Формат по умолчанию» измените параметр, а затем проверьте свое аудиоустройство. Если это поможет, отлично, иначе измените настройку еще раз и посмотрите, поможет ли это.
Чтение : Ошибка «Устройство вывода звука не установлено».
7] Проверьте, правильно ли подключены кабели HDMI
Если вы используете кабель HDMI для подключения компьютера к монитору с динамиками, поддерживающими HDMI, скорее всего, вы не услышите звук. В такой ситуации вам необходимо установить аудиоустройство HDMI по умолчанию. Чтобы проверить, поддерживается ли звук через HDMI, выполните следующие действия:
В такой ситуации вам необходимо установить аудиоустройство HDMI по умолчанию. Чтобы проверить, поддерживается ли звук через HDMI, выполните следующие действия:
Введите «Звук» в поле поиска и нажмите «Настройки». Далее выберите Звук. На вкладке «Воспроизведение» найдите устройство HDMI. Если у вас есть устройство HDMI, нажмите кнопку Set Default и нажмите OK. Изменение аудиоустройства может потребовать перезагрузки компьютера.
Ваш монитор HDMI должен иметь аудиовход, если у вас нет аудиоустройства HDMI. Что вам необходимо сделать, так это подключить отдельный аудиокабель от звуковой карты вашего ПК непосредственно к монитору. Если у монитора нет динамиков, вам потребуется подключить аудиосигнал к другому устройству, например, к внешним динамикам ПК или домашней стереосистеме.
Чтение: Устранение неполадок со звуком и аудио в Windows.
8] Запустите средство устранения неполадок со звуком и звуком
Если ничего не помогает, вы можете воспользоваться встроенным средством устранения неполадок в Windows 11/10/8. Инструмент может автоматически решить проблему с записью звука.
Инструмент может автоматически решить проблему с записью звука.
Чтобы открыть средство устранения неполадок со звуком и звуком, откройте панель управления, нажав комбинацию клавиш Win+X и выбрав «Панель управления». Затем в разделе «Система и безопасность» нажмите «Найти и устранить проблемы». Или щелкните правой кнопкой мыши значок динамика в области уведомлений панели задач и выберите Устранение неполадок со звуком , чтобы открыть средство устранения неполадок со звуком и звуком.
По завершении выберите «Оборудование и звук» и щелкните ссылку «Устранение неполадок при записи звука».
Хотя этот пост был написан с учетом Windows 11/10, он поможет, если вы столкнетесь с проблемой Нет звука и в других версиях Windows.
Чтение:
- Нет звука в приложении Video Editor
- Нет звука при воспроизведении файлов MKV в приложении Movies & TV
- Исправление Conexant SmartAudio HD Нет звука
Почему на моем ПК внезапно пропал звук?
Если на вашем ПК есть Bluetooth, который ранее был подключен к наушникам или динамику Bluetooth, проверьте, подключался ли он к какому-либо из них.
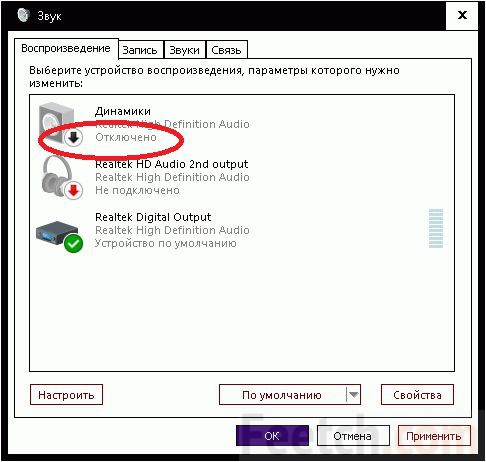 inf и запомните его опубликованное имя (oemNNN.inf).
inf и запомните его опубликованное имя (oemNNN.inf).  Не рекомендую при возникновении проблем, о которых идет речь в этой инструкции, начинать поиск драйверов, например, с сайта Realtek, прежде всего посмотрите на сайте производителя не чипа, но всего устройства.
Не рекомендую при возникновении проблем, о которых идет речь в этой инструкции, начинать поиск драйверов, например, с сайта Realtek, прежде всего посмотрите на сайте производителя не чипа, но всего устройства.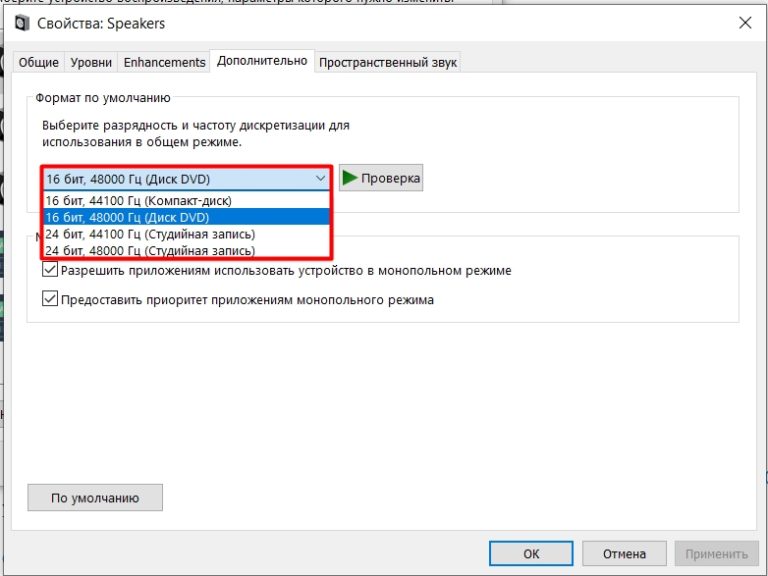 Помогает чаще всего. Например, для установки Conexant SmartAudio и Via HD Audio на ноутбуках обычно срабатывает этот вариант (режим совместимости с Windows 7). См. Режим совместимости программ Windows 10.
Помогает чаще всего. Например, для установки Conexant SmartAudio и Via HD Audio на ноутбуках обычно срабатывает этот вариант (режим совместимости с Windows 7). См. Режим совместимости программ Windows 10.  А если знаете ее название, то можно посмотреть и среди несовместимых.
А если знаете ее название, то можно посмотреть и среди несовместимых.  1 или 7.
1 или 7. Если нет, кликните по нужному правой кнопкой мыши и выберите пункт «Использовать по умолчанию».
Если нет, кликните по нужному правой кнопкой мыши и выберите пункт «Использовать по умолчанию».  Вы вернетесь к списку устройств воспроизведения.
Вы вернетесь к списку устройств воспроизведения.