Windows 10 размытый шрифт в приложениях: Размытые шрифты в Windows 10 – как исправить по всей системе или в отдельном приложении
Содержание
Как настроить сглаживание шрифтов, а то некоторые приложения размыты (шрифт не четкий)
Автор: Alexandr, 15.11.2022
Рубрики: Здоровье и компьютер/телефон, Оптимизация компьютера, Офис
Доброго дня всем!
В последнее время каких-только нет мониторов: самых разных диагоналей и разрешений (с всевозможными доп. функциями). «Благодаря» такому разнообразию, однако, не всегда просто настроить сглаживание шрифтов: на некоторых устройствах он выглядит размытым (из-за чего чтение будет весьма проблемным, да и глаза быстро устают).
Т.к. периодически сталкиваюсь с этим (можно сказать регулярно), решил набросать подобную заметку. Кстати, не могу не отметить, что на четкость и качество изображения влияет (в первую очередь) выставленное разрешение (нет смысла настраивать четкость шрифта, если выбрано не родное разрешение).
Теперь ближе к теме…
*
Содержание статьи
- 1 Как настроить сглаживание: делаем шрифт четким и удобочитаемым
- 1.
 1 Средства Windows
1 Средства Windows- 1.1.1 ClearType
- 1.1.2 Настройки визуализации
- 1.1.3 Масштабирование для приложений
- 1.2 Драйвера видеоадаптера
- 1.3 Альтернативные варианты
- 1.
→ Задать вопрос | дополнить
Средства Windows
ClearType
Первое, что посоветовал бы запустить — это спец. средство Windows для подстройки отображения шрифтов (текста). Настройка крайне простая — вам нужно будет несколько раз выбрать наиболее четкий участок текста (а Windows сама автоматически оптимизирует сглаживание).
Как запустить ClearType: нажать сочетание клавиш Win+R (чтобы появилось окно «выполнить»), ввести команду cttune и нажать Enter. См. пример ниже. 👇
cttune — запуск оптимизации текста ClearType
Далее просто выберите тот текст, который вам кажется наиболее удобочитаемым. Таких вопросов будет 3-4 шт.
Экран — выбор более удобного для чтения шрифта
После, отображение шрифтов на экране будет оптимизирован автоматически. Удобно и быстро?!
Удобно и быстро?!
*
Настройки визуализации
Далее откройте проводник и перейдите в «Мой компьютер», кликните по этому значку ПКМ (правой кнопкой мышки) и откройте его свойства. См. пример ниже. 👇
Свойства моего компьютера
После, перейдите по ссылке «Дополнительные параметры системы» (в меню слева).
Дополнительные параметры системы
Далее откройте параметры быстродействия (можно открыть через 📌свойства системы).
Быстродействие
И во вкладке «Визуальные эффекты» поставьте галочку напротив пункта сглаживания неровностей поверхности шрифтов (как в примере ниже). Сохраните настройки и сравните отображение (есть ли разница?).
Визуальные эффекты
*
Масштабирование для приложений
Это относится к ОС Windows 10/11.
Для начала необходимо открыть параметры системы (сочетание клавиш Win+i). После перейти в раздел «Дисплей» и перейти по ссылке «Доп. параметры масштабирования».
параметры масштабирования».
Дисплей — доп. параметры масштабирования
Затем передвинуть ползунок в режим «вкл.», разрешая Windows исправлять размытость в приложениях, которые не оптимизированы для работы с дисплеями с высоким разрешением.
Разрешить Windows исправлять размытость
*
Драйвера видеоадаптера
Не могу не отметить, что на четкость и качество отображения шрифтов в ряде случаев влияют драйвера видеокарты. В их настройках необходимо проверить параметры масштабирования, развертки и разрешения (не включено ли что-то лишнее?).
Все эти параметры (см. скрины ниже) можно проверить в контрольной панели управления видео-драйвером, иконка на который должна быть в трее (рядом с часами).
📌 В помощь!
Нет значка видеодрайвера Intel HD, nVidia или AMD Radeon в трее рядом с часами и на рабочем столе. Что делать ->>
Настройка драйвера AMD Radeon
AMD Radeon — настройки масштабирования
*
Альтернативные варианты
Среди альтернативных программ от сторонних разработчиков лично мне импонирует одна небольшая утилита MacType (ссылка на GitHab). Она позволят достаточно быстро и точно подстроить отображение шрифта во всех популярных ОС Windows 7/8/10/11 (к тому же крайне простая, и не нуждается в специализированных знаниях).
Она позволят достаточно быстро и точно подстроить отображение шрифта во всех популярных ОС Windows 7/8/10/11 (к тому же крайне простая, и не нуждается в специализированных знаниях).
После ее установки и запуска, выберите вариант «Manual» и нажмите «Next».
MacType Wizard — главное окно
После, перед вам предстанут на выбор несколько вариантов предустановок для оптимизации отображения шрифтов. Например, некоторым пользователям не нравится сглаживание шрифтов в Windows 10/11 (за его резкость) — нет проблем, можно сделать сглаживание как в Windows 7… 👌
Выбор сглаживания
Кстати, запустив приложение MacTray (оно входит в комплект MacType) — вы сможете менять сглаживание двумя кликами мышки (через значок в трее Windows, см. пример на скрине ниже).
Системный трей, иконка MacTray
Важный момент: для того, чтобы оценить как начало работать сглаживание — после его настройки в MacType, перезапустите нужное приложение (браузер, проводник и т.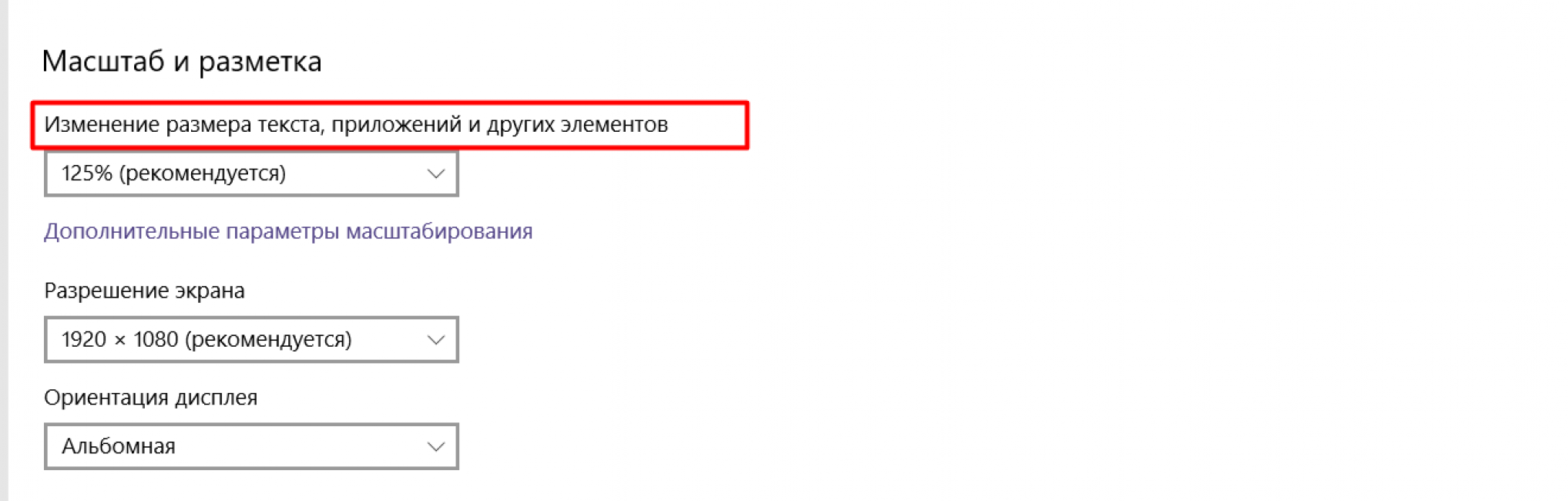 д.).
д.).
*
Сегодняшняя повестка дня завершена…
Если вам есть что добавить — чиркните хотя бы пару слов в комментариях (заранее благодарю!).
Удачи!
👋
Первая публикация: 22.12.2019
Корректировка: 15.11.2022
RSS (как читать Rss)
Полезный софт:
- Видео-Монтаж
Отличное ПО для создания своих первых видеороликов (все действия идут по шагам!).
Видео сделает даже новичок!
- Ускоритель компьютера
Программа для очистки Windows от «мусора» (удаляет временные файлы, ускоряет систему, оптимизирует реестр).
Другие записи:
Изменение размера шрифта в Windows 10
admin0
Пользовательский интерфейс приложения или ОС должен быть приятным для глаз. Цвета не должны совпадать, значки должны быть легко узнаваемыми и отличаться от всех остальных элементов пользовательского интерфейса, на которых они появляются, а текст, помимо прочего, должен быть четким. Дизайн имеет большое значение, но красивая ОС бесполезна, если текст слишком мелкий или размытый.
Цвета не должны совпадать, значки должны быть легко узнаваемыми и отличаться от всех остальных элементов пользовательского интерфейса, на которых они появляются, а текст, помимо прочего, должен быть четким. Дизайн имеет большое значение, но красивая ОС бесполезна, если текст слишком мелкий или размытый.
В прошлом у Windows 10 была проблема с размытыми приложениями, и ее функция масштабирования для HD-дисплеев не самая лучшая, поэтому, возможно, лучше сохранить масштабирование на 100%. При нормальном масштабировании чтение текста в Windows 10 может быть затруднено. Независимо от того, установлено ли масштабирование на 100% или установлено больше или меньше, вы можете изменить размер текста в Windows 10, чтобы его было легче читать.
- Откройте приложение «Настройки».
- Перейти к легкости доступа группы настроек.
- Выберите вкладку Дисплей.
- Вы увидите ползунок «Увеличить текст». Переместите ползунок вправо, чтобы увеличить размер текста. Переместите его влево, чтобы уменьшить размер текста.

- Щелкните Применить.
- Подождите, пока настройки вступят в силу, а затем откройте любое приложение. Текст всех ОС теперь будет больше или меньше, в зависимости от настроек.
Быстрые исправления
Если в некоторых приложениях не отображается крупный или мелкий текст в соответствии с вашими новыми настройками, выйдите из Windows 10 и войдите снова. Если при выходе не отображается, перезагрузите систему.
Если вы сейчас видите размытый текст в некоторых приложениях, вы можете исправить это, изменив настройки совместимости.
- Щелкните правой кнопкой мыши приложение или ярлык приложения, который вы используете, чтобы открыть приложение, в котором вы видите размытый текст.
- Выберите Свойства из контекстного меню.
- Перейдите на вкладку «Совместимость».
- Нажмите «Изменить настройки высокого разрешения».
- В открывшемся окне включите параметр «Переопределить поведение масштабирования с высоким разрешением».
- Откройте раскрывающийся список под этой опцией и выберите «Система».

- Щелкните ОК, а затем Применить.
- Перезагрузите систему.
Размер текста будет меняться в пользовательском интерфейсе приложения, но не для динамического контента. Например, больший размер текста будет отражаться в пользовательском интерфейсе вашего браузера, но размер текста, который используют веб-страницы, не изменится ни на одном веб-сайте. Если вам нужен более крупный текст в браузере, попробуйте использовать функцию масштабирования или проверьте, есть ли в браузере собственные независимые настройки размера текста. Некоторые приложения могут не поддерживать функцию размера текста в Windows 10.
Насколько публикация полезна?
Нажмите на звезду, чтобы оценить!
Средняя оценка / 5. Количество оценок:
Количество оценок:
Оценок пока нет. Поставьте оценку первым.
Статьи по теме:
Следующая заметка
Как изменить домашнюю страницу в Microsoft Edge
приложений Microsoft размыты? Вот как их исправить
by Александр Огнянович
Александр Огнянович
Эксперт по поиску и устранению неисправностей
Главной страстью Александра являются технологии. Имея солидный писательский опыт, он полон решимости донести до обычного пользователя передовые технологии. С зорким глазом он всегда… читать далее
Обновлено
к
Александр Огнянович
Александр Огнянович
Главной страстью Александра являются технологии. Имея солидный писательский опыт, он полон решимости донести до обычного пользователя передовые технологии. Обладая зорким глазом, он всегда… читать дальше
Обладая зорким глазом, он всегда… читать дальше
Партнерская информация
- Если приложения Microsoft размыты на рабочем столе, это может быть связано с масштабированием DPI.
- Обратите внимание, что в Windows 10 есть встроенное средство устранения неполадок, которое поможет вам решить эту проблему всего несколькими щелчками мыши.
- У нас также есть решение, если у вас есть проблема с размытыми шрифтами, так что читайте дальше.
Если вы когда-либо пробовали монитор новой сборки или мультиэкранный режим в любой ОС Windows, вы, вероятно, сталкивались с проблемами масштабирования дисплея и сторонних приложений.
В большинстве случаев интерфейс либо слишком мал, либо виден, но размыт. Однако некоторые пользователи также сообщают о проблемах с собственными приложениями Microsoft UWP.
Несмотря на то, что они намного лучше оптимизированы для рабочего процесса Windows 10, иногда масштабирование неверно, и они получаются размытыми.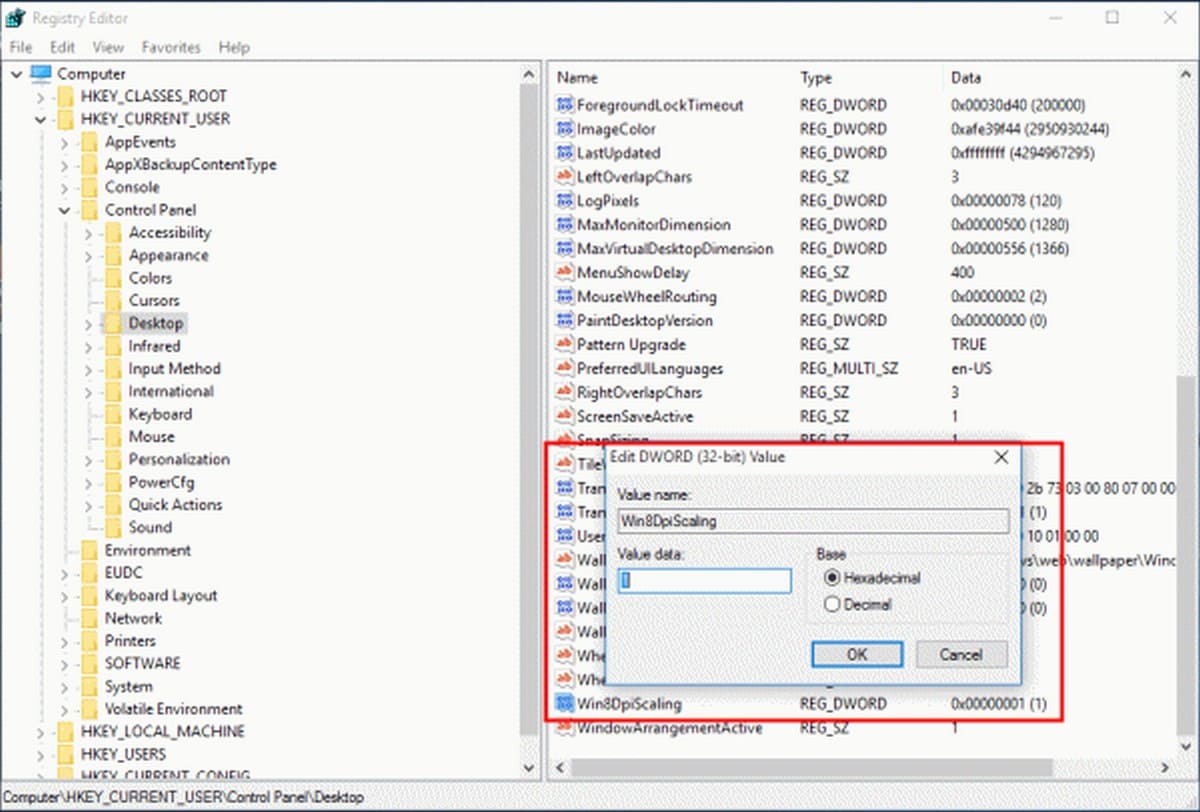
Как масштабирование отображения может влиять на размытые приложения?
Масштабирование дисплея — более сложный вопрос. К сожалению, не существует единого решения для решения всех таких проблем с масштабированием DPI, и это не только проблема системы, но и проблема сторонних разработчиков.
В более ранних версиях ОС до Windows 8.1 был один масштабный коэффициент, в основном основанный на настройках основного дисплея.
Для Windows 10 и Windows 11 произошла драматическая революция, и настольный UX обычно отлично справляется со своей задачей, даже когда вы используете устройства, которые необходимо стыковать и расстыковывать.
Тем не менее, масштабирование дисплея все еще может вызвать некоторые проблемы, чаще всего со сторонними приложениями, не адаптированными к ОС.
Мы постарались вложить свои пять копеек в эту тему, а также предложить наилучшие возможные решения. Если даже приложения Магазина выглядят размытыми, проверьте шаги, которые мы предоставили ниже.
1. Включите встроенное средство устранения неполадок
- Щелкните правой кнопкой мыши на рабочем столе и откройте Параметры экрана из контекстного меню.
- Нажмите Расширенные настройки масштабирования .
- В разделе Исправление масштабирования для приложений включите Разрешить Windows пытаться исправить приложения, чтобы они не были размытыми .
- Перезагрузите компьютер и найдите улучшения.
С самого начала были проблемы с масштабированием Windows и DPI на мониторах с большим разрешением, особенно когда размер экрана находится на нижней стороне.
Например, на 15,6-дюймовом мониторе с разрешением Full HD интерфейс отображения будет размытым. Это нацелено на стандартные настольные (win32) программы, которые устарели.
Устарели в том смысле, что разработчик в то время не оптимизировал их для разрешений Full HD или даже 4K UHD.
Разумно, так как они были введены в последние пару лет, и многие распространенные приложения уже давно не поддерживаются.
Хотя все новые приложения UWP в основном регулируют DPI и избегают размытия, старые приложения (разработанные для Windows 8) по-прежнему имеют проблемы на экранах с высоким разрешением.
По этой причине Microsoft представила специальное средство устранения неполадок, которое решает эту проблему. Он исправляет размытые приложения, автоматически масштабируя интерфейс.
2. Измените DPI в настройках режима совместимости
- Щелкните правой кнопкой мыши размытое приложение и откройте Свойства .
- Выберите вкладку Совместимость и выберите параметр Изменить параметры высокого разрешения .
- Теперь вы можете либо оставить исправление из предыдущего решения, либо установить флажок Использовать этот параметр для устранения проблем с масштабированием для этой программы вместо параметра . Вы можете выбрать, будет ли оптимизация применяться после загрузка системы или при открытии приложения в раскрывающемся меню.

- Кроме того, в том же диалоговом окне можно переопределить масштабирование с высоким разрешением. Вы можете применить масштабирование приложения или масштабирование системы. Просто установите флажок и поэкспериментируйте с параметрами.
Некоторые пользователи пытались заменить размытое приложение UWP альтернативой Win32. Но если приложение соответствует тегу «устаревший», вы можете быть почти уверены, что оно не будет работать должным образом на новых дисплеях со сверхвысоким разрешением.
Помимо вышеупомянутого встроенного исправления, мы также можем порекомендовать настроить параметры режима совместимости. Это противоречит предыдущему решению, поскольку режим совместимости опережает масштабирование экрана DPI.
Кроме того, приложения UWP нельзя настроить таким образом, поэтому это относится только к приложениям Win32. У нас также есть отличное руководство по устранению проблем с HiDPI в Windows 10, поэтому, если у вас возникла эта проблема, вы будете знать, что делать.
3. Вручную отрегулируйте масштаб дисплея в настройках дисплея
- Щелкните правой кнопкой мыши на рабочем столе и откройте Настройки экрана из контекстного меню.
- Нажмите Расширенные настройки масштабирования .
- В разделе Custom scaling введите любое значение от 100 до 125 и примените изменения.
Проблема не требует пояснений, но решения могут отличаться. По сути, все они являются просто обходными путями, и только определенное разрешение будет лучше кодировать масштабирование дисплея.
И даже Microsoft не может сделать это со своими родными приложениями Office. С учетом сказанного, в большинстве случаев вам придется обменять видимость на качество и наоборот.
Встроенные значения включают 100% и увеличенный масштаб 125%. Однако, возможно, 125 % слишком размыто, и, скажем, 115 % как раз подходит. Вы можете настроить это вручную, как описано выше.
4.
 Включите ClearType для размытых шрифтов
Включите ClearType для размытых шрифтов
- Введите ClearType в строке Search и откройте Adjust ClearType text .
- Включите его и следуйте дальнейшим шагам, пока не настроите все успешно.
- Перезагрузите компьютер и проверьте изменения.
Совет эксперта:
СПОНСОРЫ
Некоторые проблемы с ПК трудно решить, особенно когда речь идет об отсутствующих или поврежденных системных файлах и репозиториях Windows.
Обязательно используйте специальный инструмент, такой как Fortect , который просканирует и заменит поврежденные файлы их свежими версиями из своего репозитория.
Иногда размытость в основном влияет на шрифты, что сильно затрудняет чтение. Да, вы можете увеличить шрифты, и они будут просто больше, но это, вероятно, будет лишено эстетики.
С другой стороны, вы можете использовать настройки Ease of Access и включить режим ClearType . Это должно сделать буквы более разборчивыми и уменьшить размытость в устаревшем приложении.
Это должно сделать буквы более разборчивыми и уменьшить размытость в устаревшем приложении.
Если вы не можете найти параметр Adjust ClearType text , узнайте, что делать, если окно поиска Cortana отсутствует в Windows 10.
5. Загрузите последнюю версию драйвера
- Перейдите к производителю видеокарты веб-сайте и найдите раздел загрузки драйверов. Мы выбрали NVIDIA для нашего примера.
- Заполните форму информацией о вашей видеокарте и нажмите кнопку Search ниже.
- После того, как вы нашли правильный драйвер для вашей карты и системы, нажмите кнопку Загрузить . В зависимости от вашей карты вы также получите приложение NVIDIA GeForce Experience .
Это случается редко, но неисправные драйверы дисплея могут вызвать размытость в приложении. Дело в том, что Windows 10 и ее общие драйверы, предоставляемые через обновления, слишком часто не соответствуют требованиям.
Просто так не порежут.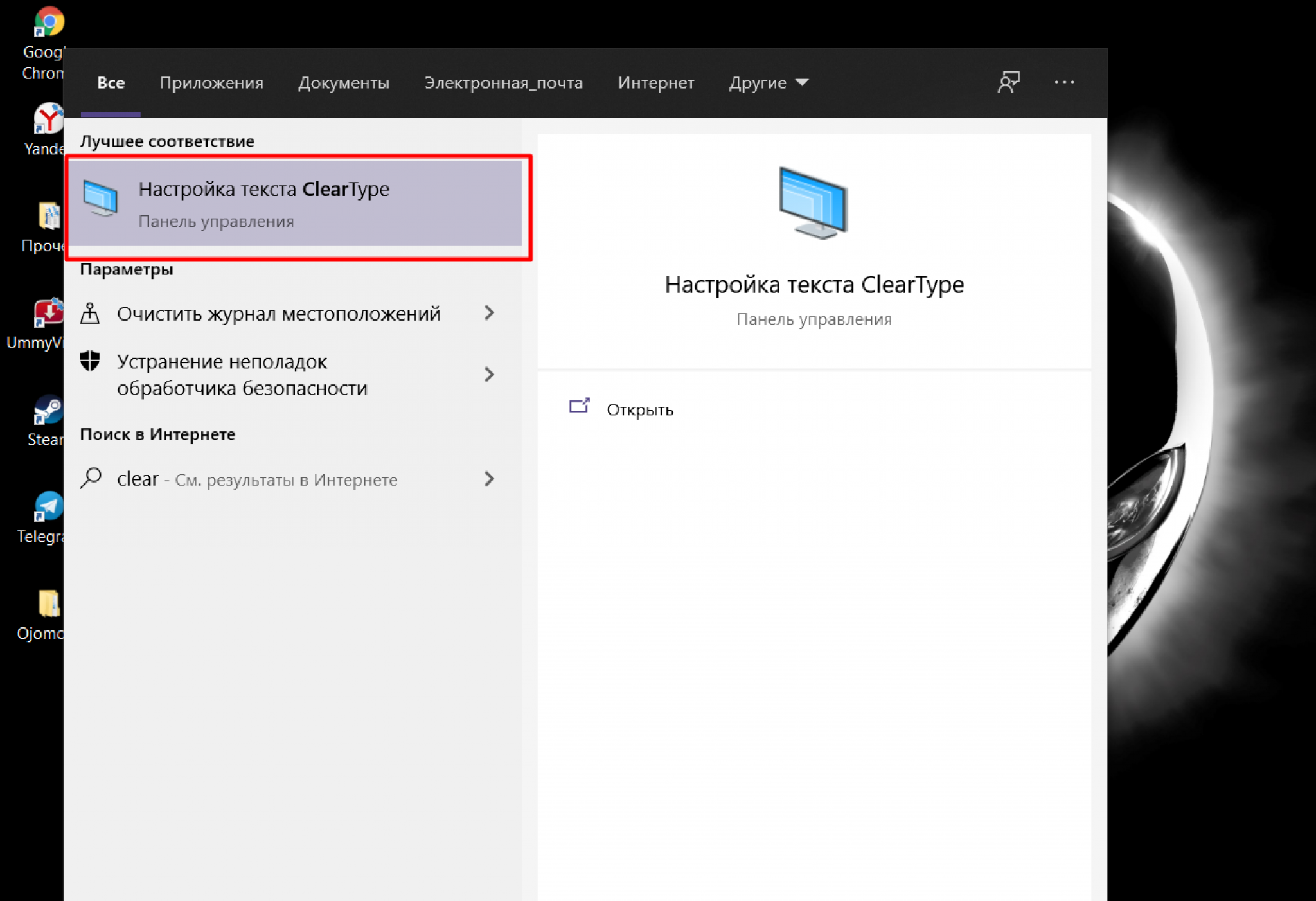 Что вам нужно сделать, так это получить официальный драйвер для вашего графического процессора. Их можно найти на официальном веб-сайте поддержки, предоставленном OEM.
Что вам нужно сделать, так это получить официальный драйвер для вашего графического процессора. Их можно найти на официальном веб-сайте поддержки, предоставленном OEM.
Вот ссылки на 3 основных OEM-производителя графических процессоров:
- NVIDIA
- AMD/ATI
- Intel
Просто перейдите по одной из этих ссылок и загрузите официальный драйвер дисплея для вашей видеокарты. Если ваш графический процессор устарел, есть вероятность, что поддержка Windows 10 прекращена. В этом случае ищите устаревшие драйверы.
Кроме того, у нас есть полное руководство по обновлению драйверов видеокарты, которое поможет вам сделать это всего за несколько шагов.
6. Уменьшите разрешение
- Щелкните правой кнопкой мыши на свободном месте рабочего стола и выберите Настройки экрана из контекстного меню.
- Щелкните меню и выберите более низкое разрешение в раскрывающемся списке параметров. Выберите некоторые значения, которые сохранят соотношение сторон, иначе ваш рабочий стол будет выглядеть не так хорошо.
 Вы можете попробовать несколько вариантов, вы всегда можете вернуться к исходным настройкам.
Вы можете попробовать несколько вариантов, вы всегда можете вернуться к исходным настройкам.
Наконец, хотя это и не решение, мы должны упомянуть об этом. Уменьшив разрешение на маленьком экране, вы уменьшите размытие в приложениях.
DPI упадет, а внешний вид интерфейса должен улучшиться. Это просто то, с чем нам, пользователям, нужно иметь дело, поскольку устаревшие приложения просто не приспособлены для дисплеев с высоким разрешением.
Некоторые из них могут быть обновлены и оптимизированы, но только приложения Microsoft UWP (магазин приложений) всегда будут идеально подходить. К сожалению, они все еще далеки от совершенства, и большинство пользователей по-прежнему предпочитают им приложения Win32.
Если вам не нравятся предустановки из меню Настройки экрана , вы также можете создать пользовательское разрешение в Windows 10.
Как исправить размытые шрифты в Windows 10?
Кроме того, из-за размытых приложений наши читатели также столкнулись с проблемами размытых шрифтов в Windows 10, поэтому мы собираемся предоставить быстрое решение этой проблемы.
Наиболее распространенная причина этого явления заключается в том, что сам шрифт установлен неправильно, поэтому его необходимо переустановить. Вот как это легко сделать из Fonts Папка:
- Перейдите к Search , введите панель управления и откройте приложение из результатов.
- Нажмите на опцию Шрифты .
- Теперь перетащите файл шрифта в папку Fonts и дождитесь завершения установки.
Если это решение не решило проблему, прочитайте наше руководство о том, как исправить размытые шрифты в Windows 10, и вы найдете гораздо больше.
На этом мы можем закончить эту статью. В конце мы рекомендуем вам поделиться своими способами борьбы с масштабированием экрана, вызывающим размытие в приложениях.
Как мы упоминали в начале этого руководства, эта проблема довольно сложная и касается масштабирования DPI, разрешения экрана и адаптации приложения к системе.
Однако мы надеемся, что наши решения помогли вам полностью решить эту проблему, и теперь на вашем рабочем столе все выглядит нормально.
Вам также может быть интересно узнать, как исправить размытость устаревших приложений в Windows 10 с масштабированием DPI, потому что это также может вам помочь.
Раздел комментариев находится ниже, поэтому не стесняйтесь оставлять свои мысли или вопросы, и мы свяжемся с вами как можно скорее.
Была ли эта страница полезной?
Начать разговор
Делиться
Копировать ссылку
Новостная рассылка
Программное обеспечение сделок
Пятничный обзор
Я согласен с Политикой конфиденциальности в отношении моих персональных данных
Получить ошибку «Исправить размытые приложения» в Windows 10? Почини это!
- Миниинструмент
- Центр новостей MiniTool
- Получить ошибку «Исправить размытые приложения» в Windows 10? Почини это!
Вера | Подписаться |
Последнее обновление
Уведомление «исправить размытые приложения» является распространенной проблемой в Windows 10 при подключении нескольких дисплеев к компьютеру или при изменении конфигурации дисплея. Как решить проблему с размытыми приложениями? MiniTool покажет вам несколько советов по устранению неполадок.
Как решить проблему с размытыми приложениями? MiniTool покажет вам несколько советов по устранению неполадок.
Уведомление об исправлении размытых приложений
Если к вашему компьютеру подключено несколько мониторов или изменяется конфигурация дисплея, вы можете столкнуться с размытыми приложениями. Обычно вы получаете уведомление о том, что «исправить размытые приложения». Некоторые приложения могут отображаться размыто на основном дисплее.
При возникновении этой проблемы текст в приложениях выглядит не очень хорошо, он выглядит размытым, жирным, а шрифты плохо читаются. По словам пользователей, некоторые настольные приложения, в основном сторонние приложения, выглядят размытыми.
Основная причина — масштабирование экрана, хорошая функция, представленная Microsoft. Но иногда это приводит к размытым приложениям. Это происходит потому, что не все программы должны поддерживать функцию масштабирования. Если вы используете двойной монитор, вы можете быть более восприимчивы к этой проблеме.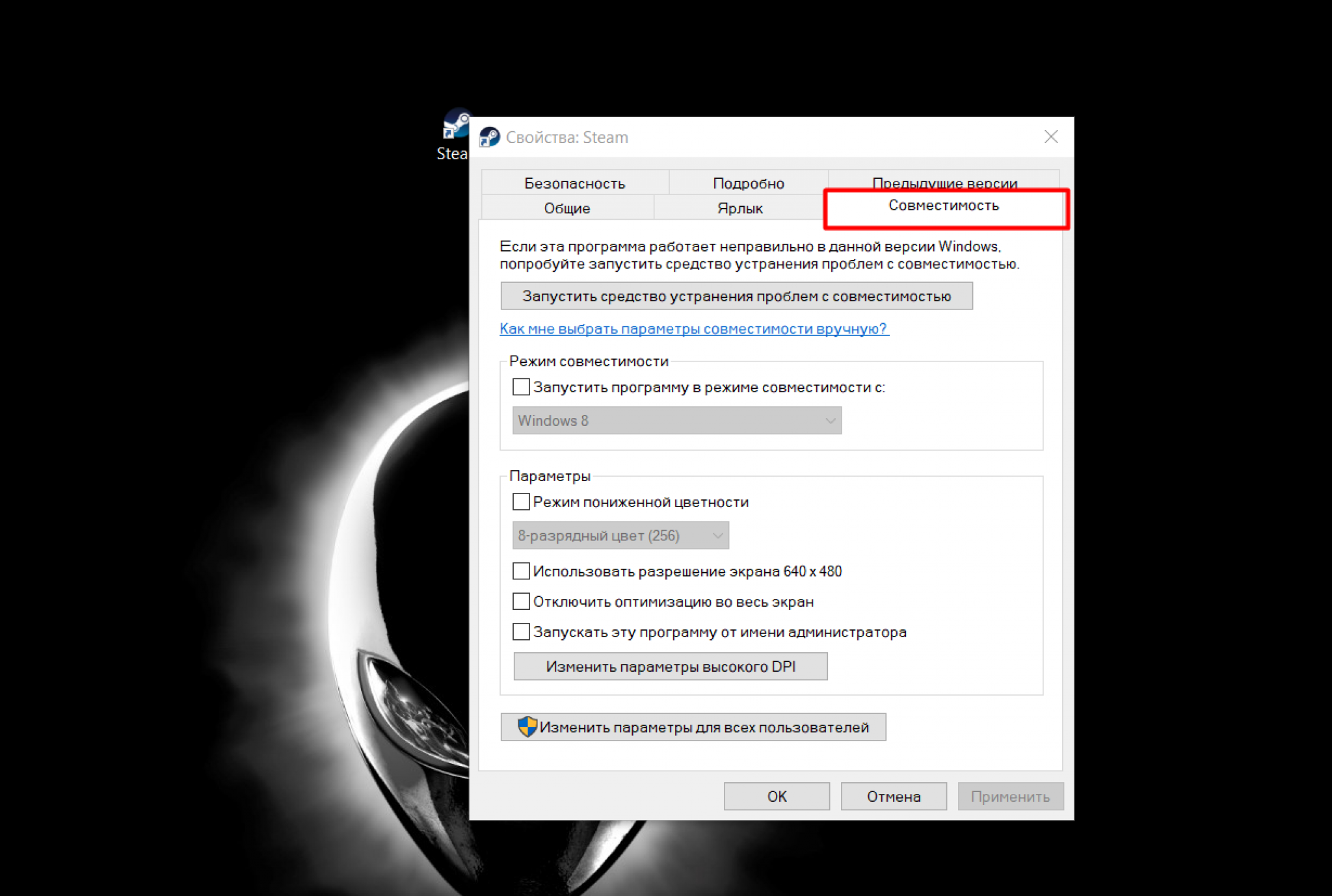
Чтобы избавиться от размытых приложений Windows 10, следуйте приведенным ниже решениям.
Fix Blurry Apps Windows 10
Автоматическое исправление Blurry Apps
Если вы получаете уведомление об исправлении размытых приложений, вы можете следовать этим инструкциям:
Шаг 1: Выберите Да, откройте Настройки, и нажмите Применить .
Шаг 2. В разделе Исправить масштабирование для приложений установите переключатель Разрешить Windows пытаться исправить приложения, чтобы они не были размытыми 9от 0004 до на .
Совет: Если вы не видите подсказку, щелкните правой кнопкой мыши пустое место на рабочем столе, щелкните Параметры экрана , затем перейдите к Расширенные параметры масштабирования и позвольте Windows исправить размытые приложения.
Изменение DPI в настройках режима совместимости
Если у вас возникла проблема с задержкой в определенном приложении, вы можете попробовать изменить настройки DPI этой программы в режиме совместимости, чтобы избавиться от этой проблемы.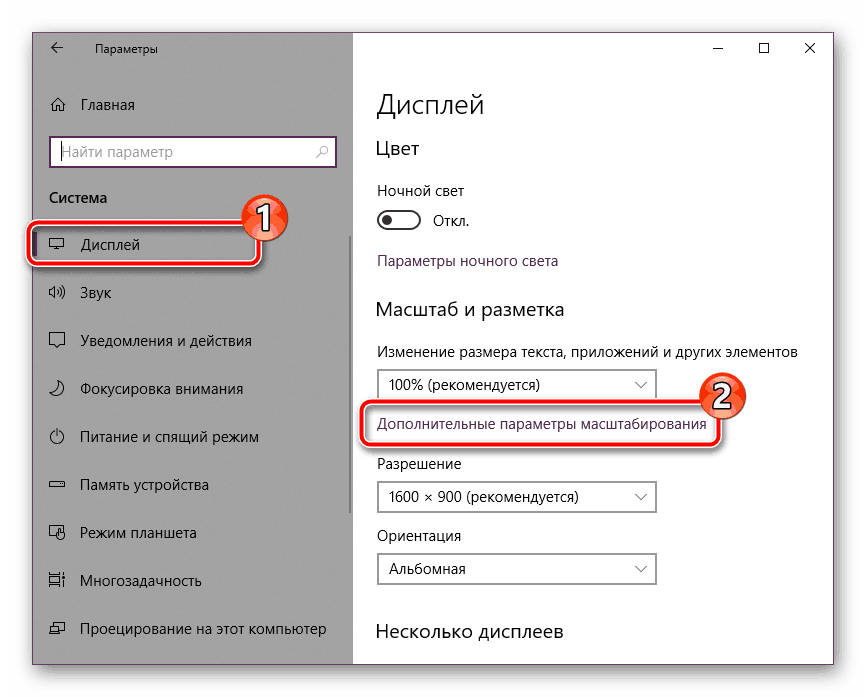 Вот что вам нужно сделать:
Вот что вам нужно сделать:
Шаг 1: Щелкните правой кнопкой мыши конкретное приложение и выберите Свойства .
Шаг 2. На вкладке Совместимость щелкните Изменить параметры высокого разрешения .
Шаг 3: Во всплывающем окне отметьте . Используйте этот параметр, чтобы исправить проблемы с масштабированием для этой программы, вместо того, который указан в настройках .
Шаг 4: Также проверьте Переопределить поведение масштабирования с высоким разрешением .
Шаг 5: Сохраните изменения.
Включить ClearType
В некоторых случаях, когда вы получаете исправление приложений, которые представляют собой размытое уведомление в Windows 10, затрагиваются только шрифты, что затрудняет чтение. Вы можете увеличить размер шрифтов, но они потеряют свой размытый вид.
Таким образом, лучше всего включить функцию ClearType, которая сделает шрифты более читабельными и уменьшит эффект размытия в устаревших приложениях.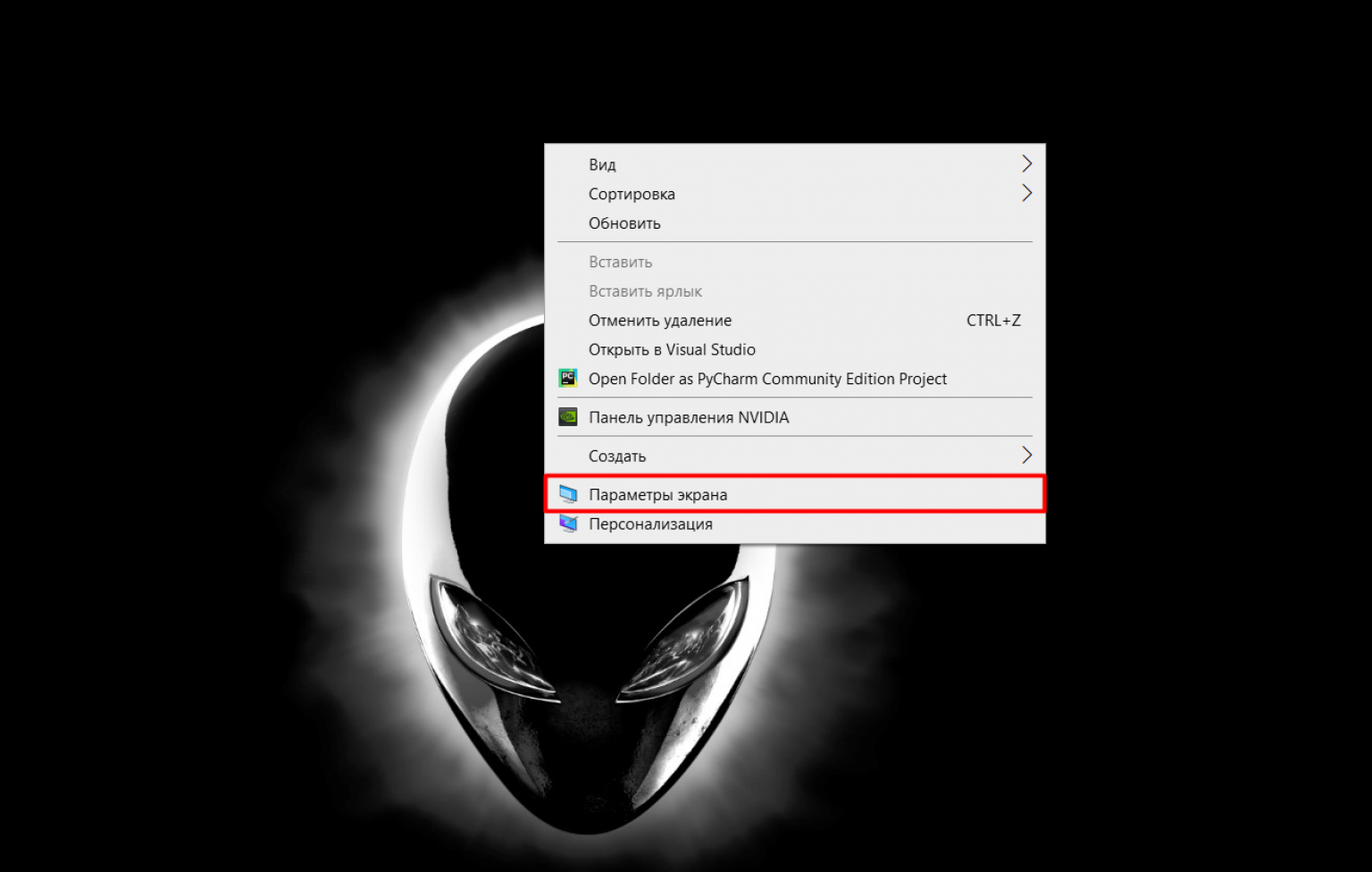
 1 Средства Windows
1 Средства Windows


 Вы можете попробовать несколько вариантов, вы всегда можете вернуться к исходным настройкам.
Вы можете попробовать несколько вариантов, вы всегда можете вернуться к исходным настройкам.