Как ноутбук подключить к телевизору по hdmi: Как отобразить экран компьютера на телевизоре через HDMI
Содержание
Инструкция: как подключить ноутбук к телевизору через HDMI
Рассказываем о том, как правильно подключить телевизор к ноутбуку с помощью HDMI. Какой кабель использовать, как правильно настроить телевизор и нужно ли настраивать ноутбук и Windows отдельно.
Как подключить HDMI
Начнем с того, как подключить два устройства друг к другу HDMI-кабелем на физическом уровне. А уже потом перейдем к программной настройке, если она вообще понадобится.
Выбираем кабель
Для начала надо купить сам провод. Вообще, это задача нетривиальная, но есть нюанс. Стандарт передачи данных HDMI существует с 2002 года и с тех пор постоянно эволюционирует. Повышается поддерживаемое разрешение, появляются новые функции и так далее.
В связи с этим возникает одна небольшая сложность — выбор совместимого кабеля. Нужен вариант, который будет поддерживать и ваш телевизор, и ваш компьютер.
У большинства современных проводов имеется обратная совместимость со старыми портами.
Поэтому, если у вас относительно современный телевизор и компьютер, проблем возникать не должно. Изложенное выше касается тех, кто использует специфичные или устаревшие устройства.
Отдельно стоит отметить, что существует три форм-фактора HDMI-разъемов. Стандартный, mini-HDMI и micro-HDMI. Нужно выбирать кабель с учетом этого параметра. Определить можно по размеру.
A — это стандарт, который используется почти везде. C и D — менее распространенные варианты. B и E вы не встретите
Если в ноутбуке отсутствует HDMI-разъем (от него многие отказались), то нужно приобрести специальный переходник. Например, с HDMI на miniDisplayPort или с HDMI на USB.
В популярных MacBook Air компании Apple есть порт Thunderbolt 2. Многие не знают о том, что он совместим со стандартом miniDisplayPort, и к нему можно подключить HDMI через переходник. Если вы пользуетесь компактным ноутбуком без HDMI, присмотритесь, возможно у вас тоже есть какая-то альтернатива.
Подключаем телевизор к компьютеру
Тут все просто:
- Сначала ищем порт HDMI на обратной стороне своего телевизора.

Два порта HDMI находятся сверху. Такие же должны быть в вашем телевизоре
- Затем вставляем в него один конец кабеля.
- После этого берем второй конец и подключаем его к переходнику (если это требуется).
- И уже потом вставляем в ноутбук.
Как настроить вывод видео с ноутбука на телевизор
В большинстве случае HDMI-кабель начинает передавать сигнал на телевизор без дополнительных настроек. То есть сразу же после подключения. Эту функцию поддерживают как мониторы, так и компьютеры. Причем на аппаратном и программном уровнях.
Тем не менее есть неприятные исключения. В некоторых версиях Windows с небольшим числом телевизоров и видеокарт все-таки возникают проблемы при автоподключении. Сигнал просто не передается до тех пор, пока не вмешается пользователь.
В этом случае действуем следующим образом:
- Обновляем драйвера и дополнительное программное обеспечение для своей видеокарты.
- Кликаем правой кнопкой мыши по любому свободному пространству на рабочем столе.

- В появившемся контекстном меню выбираем пункт «Параметры экрана».
Вот нужный нам пункт меню
- Оказавшись в настройках экрана, кликаем по строчке «Обнаружить».
Жмем обе
- Появится окошко со списком доступных устройств вывода. Мы ищем в нем наш телевизор и выбираем его. Он будет помечен специальным символом.
Если у вас не получилось найти телевизор в списке, то наверняка вы что-то напутали еще на этапе подключения. Вытаскиваем все HDMI-разъемы и вставляем заново. Можно попробовать вставить кабель в другие порты. Если не помогло, то придется диагностировать сами порты и микросхемы. Возможно, какой-то из компонентов был поврежден.
Также нужно выбрать режим отображения. Дублировать контент с основного экрана или же использовать телевизор как дополнительный монитор.
Убедитесь, что здесь не выбран пункт «Показывать только на одном экране»
А еще не забывайте, чтобы на экране телевизор появилось изображение с ноутбука, нужно взять пульт и нажать на кнопку Source, чтобы сменить источник картинки.
Нажимайте до тех пор, пока в углу телевизора не появится надпись HDMI.
Как настроить вывод звука с ноутбука
С выводом звука все тоже не всегда гладко. Да, современный стандарт HDMI поддерживает одновременный вывод звука и видео, но это не всегда работает.
Во-первых, если у вас завалялся дома какой-то древний кабель HDMI и вы решили воспользоваться им, то это приведет лишь к разочарованию. Звука либо не будет вовсе, либо он будет совершенно неприемлемого качества.
Во-вторых, иногда для вывода звука требуется более тонкая настройка системы, как в случае с USB-колонками или аудиоустройствами, подключенными через внешнюю звуковую карту. Для этого:
- Кликаем правой кнопкой мыши по иконке в виде динамика на панели инструментов Windows.
Жмем сюда
- В открывшемся контекстном меню выбираем пункт «Настройки звука».
Выбираем первый пункт. Во втором можно настроить громкость для отдельных устройств
- Открываем список всех доступных устройств вывода звука.

Нам нужен список в рамке под надписью Choose your output device
- Ищем среди устройств свой телевизор и кликаем по нему.
Здесь должен быть вариант с названием в духе Samsung TV (зависит от модели вашего телевизора)
- Затем при необходимости повышаем громкость.
После это весь звук, воспроизводимый на компьютере, будет автоматически ретранслироваться в динамики, встроенные в телевизор.
Post Views: 96
Подключение ноутбука (компьютера) к телевизору по HDMI
Пользователи современных телевизоров часто сталкиваются с проблемой подключения к ним ноутбука или компьютера при помощи соединения HDMI. Некоторые устройства просто не располагают подобными входами, ввиду чего приходится искать изощренные методы для использования ТВ в качестве монитора. Даже продвинутые Smart TV не всегда сразу начинают корректно работать через соединение HDMI. В данной статье мы расскажем о том, как подключить ноутбук к телевизору при помощи кабеля HDMI.
Содержание
- Предисловие
- Процесс подключения
- Подключаем ноутбук к телевизору через HDMI кабель
- Настройка вывода изображения по HDMI на ноутбуке
- Как отключить экран ноутбука, расширить, или вывести изображение только на телевизор?
- Почему звук не идет на телевизор?
- Как подключить несколько телевизоров к ПК?
1 Предисловие
В данном случае можно быть уверенным, что у вас все получится, если речь, конечно, не идет о телевизорах старого типа, в которых есть только привычные всем «тюльпаны» или вход SCART. Даже при таких трудностях выход можно найти, но об этом расскажем позднее.
Соединение по HDMI считается одним из самых универсальных, так как с компьютера на телевизор будет передаваться не только изображение, но и звук. Это дает вам возможность избавиться от кучи шнуров рядом с вашим ТВ. Мы рассмотрим наиболее простые и распространенные методы подключения на примере ноутбука и телевизора с соответствующим входом.
к меню ↑
2 Процесс подключения
Сразу определимся с тем, что нам понадобится:
- Телевизор со входом HDMI.
- Ноутбук или ПК с аналогичным выходом. В случае если на вашем устройстве нет такого разъема, в нем всегда будет присутствовать DVI. Тут вам придется воспользоваться переходником, который можно приобрести в любом магазине радиотоваров.
- Кабель HDMI.
к меню ↑
2.1 Подключаем ноутбук к телевизору через HDMI кабель
Мы рассмотрим процесс подключения на примере ноутбука Asus K56CM. В качестве телевизора мы выбрали LG 32LN575U, но вы можете использовать любую другую модель, так как по возможностям они все практически идентичны. Далее выполните ряд простых действий:
- Подключите кабель к разъему HDMI на вашем телевизоре. Не стоит пугаться, что ТВ не подал никакого сигнала, ведь он появится только после подключения ноутбука или компьютера.
- Далее проведите аналогичную операцию с компьютером или лэптопом.
 Важно помнить, что на ПК в видеокартах, установленных по умолчанию, имеется всего один выход. Если это так, то вам придется пользоваться ТВ в качестве монитора. Если же на устройстве имеются несколько разных выходов, то ко второму HDMI вы просто можете купить переходник. Тогда у вас фактически будут два функциональных монитора.
Важно помнить, что на ПК в видеокартах, установленных по умолчанию, имеется всего один выход. Если это так, то вам придется пользоваться ТВ в качестве монитора. Если же на устройстве имеются несколько разных выходов, то ко второму HDMI вы просто можете купить переходник. Тогда у вас фактически будут два функциональных монитора. - Далее возьмите пульт от телевизора и в настройках поменяйте источник сигнала. В большей части устройств он называется HDMI или «цифровой». Для вызова соответствующего меню на ТВ от LG нажмите на кнопку «INPUT».
- После этого вы должны будут увидеть изображение с компьютера или ноутбука на вашем телевизоре.
к меню ↑
2.2 Настройка вывода изображения по HDMI на ноутбуке
После подключения компьютера к телевизору изображение на последнем может желать лучшего. В данном случае стоит провести настройку параметров ТВ и самой видеокарты на вашем устройстве. В любой операционной системе сделать это очень просто:
- Нажмите правым кликом на пустую область рабочего стола.

- В открывшемся контекстном меню выберите «Разрешение экрана».
- Перед вами появится настройщик дисплея или нескольких экранов в зависимости от особенностей подключения.
- В пункте «Экран» должно быть указано, что к компьютеру было подключено несколько мониторов.
- Далее проведите настройку разрешения для вашего телевизора. (При подключении через HDMI на ПК передаются данные о самом устройстве, ввиду чего соотношение сторон и качество должны быть подобраны автоматически)
- Далее вы должны настроить изображение на самом телевизоре. Во многих современных ТВ можно сохранять настройки для каждого канала, что очень удобно. Вызвав контекстное меню посредством нажатия соответствующей кнопки вы можете изменить яркость, контраст, температуру тона и другие параметры изображения.
к меню ↑
2.3 Как отключить экран ноутбука, расширить, или вывести изображение только на телевизор?
Для этого достаточно просто нажать кнопки Windows+P. На экране появится меню, в котором вы сможете выбрать способ выведения изображения на ТВ. Можно не только отключить экран ноутбука, но и включить дублирование, или использовать оба монитора одновременно, увеличив размер рабочего стола.
Можно не только отключить экран ноутбука, но и включить дублирование, или использовать оба монитора одновременно, увеличив размер рабочего стола.
Если разрешение ваших ноутбука и телевизора не совпадают, то лучше настроить их в опциях видеокарты. Если же выбрать пункт «Только проектор», то операционная система Windows самостоятельно подстроит изображение под ваш ТВ.
к меню ↑
3 Почему звук не идет на телевизор?
По умолчанию звук должен передаваться по кабелю HDMI. Иногда он пропадает при использовании переходников с DVI, но в последнее время производители видеокарт стали добавлять канал для аудиосигнала. Рассмотрим самую распространенную причину отсутствия звука, которая кроется в настройках аудиоинтерфейса.
- На рабочем столе в правом нижнем углу нажмите на значок динамика правым кликом.
- В открывшемся контекстном меню откройте «Устройства воспроизведения».
- Перед вами появится список устройств, которые воспроизводят аудиосигнал.

- Выберите ваш телевизор и сделайте его «Устройством по умолчанию».
- После этого сигнал должен появиться на телевизоре.
к меню ↑
4 Как подключить несколько телевизоров к ПК?
Для такой хитрой коммутации можно также применить несколько методов:
- Использование двух видеокарт с двумя разъемами каждая.
- Использования сплиттера.
Первый вариант применить значительно проще, так как вам всего лишь нужно будет одновременно активировать две видеокарты и настроить их на работу с телевизорами. Также вы можете разделить экран на четыре части, но для этого может потребоваться специальная утилита. Второй метод часто применяется на конференциях и почти не встречается в домашнем использовании. На сплиттере расположены несколько входов HDMI, которых может быть до 30. Все они запускаются параллельно или по отдельности, а само устройство применяется в качестве видеоинтерфейса. Как правило, аппараты такого типа обладают небольшим разрешением.
Как правило, аппараты такого типа обладают небольшим разрешением.
Эксперт: Игорь
Задайте вопрос эксперту
Как проецировать экран ноутбука на телевизор: Windows 11/10
Подключение ноутбука к телевизору позволяет вам показывать экран вашего компьютера другим людям. Ниже вы можете найти 4 различных метода проецирования экрана ноутбука на телевизор в Windows 11/10.
Как вы, должно быть, уже знаете, самый простой способ проецировать экран ноутбука на телевизор — использовать кабель HDMI для прямого подключения ноутбука к телевизору.
Если вам не нравятся кабели, можно проецировать экран ноутбука на телевизор по беспроводной связи, используя 3 различных метода, как показано ниже.
Метод №1. Подключение ноутбука к телевизору с помощью кабеля HDMI
Если на ноутбуке есть порт HDMI, его можно легко подключить к телевизору с помощью обычного кабеля HDMI. Если ноутбук имеет только порты USB и не имеет порта HDMI, вы все равно можете подключить ноутбук к телевизору с помощью адаптера USB-HDMI.
1. Подключите один конец кабеля HDMI к порту HDMI телевизора.
2. С помощью пульта ДУ телевизора измените источник входного сигнала на телевизоре, чтобы он соответствовал порту HDMI, к которому подключен кабель HDMI.
3. Подключите другой конец кабеля HDMI к порту HDMI на ноутбуке.
Теперь вы сможете увидеть экран вашего ноутбука, проецируемый на большой экран вашего домашнего телевизора.
Способ №2. Беспроводное подключение ноутбука к Smart TV
Если ваш компьютер поддерживает Miracast, вы сможете беспроводным образом проецировать экран ноутбука на Smart TV.
1. На ноутбуке выберите «Настройки» > «Система» > «Дисплей» > на следующем экране нажмите «Подключиться к беспроводному дисплею».
2. Выберите свой Smart TV, как он появится в раскрывающемся меню на вашем компьютере.
Если телевизор не отображается в списке, щелкните параметр «Обнаружить» и позвольте компьютеру обнаружить и вызвать Smart TV для выбора.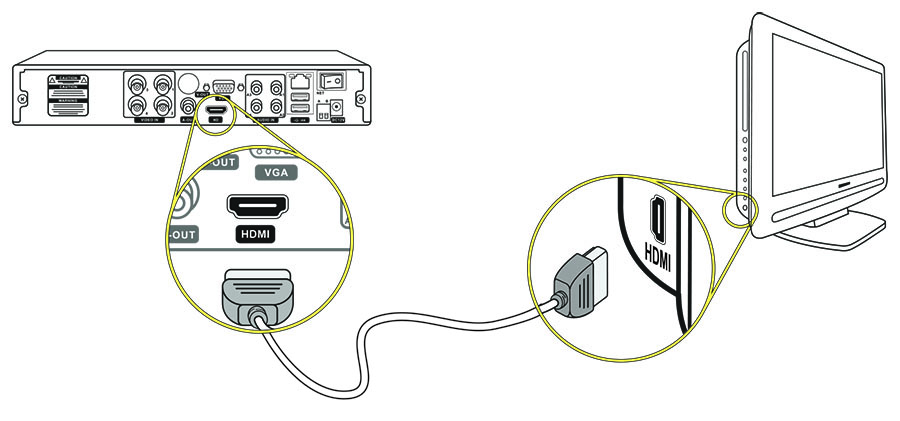
Если ноутбук по-прежнему не может обнаружить телевизор, вероятно, ваш компьютер не оснащен технологией Miracast.
В этом случае вам придется использовать адаптер Miracast или такие устройства, как Google Chromecast, Amazon Fire TV Stick или USB-передатчик ScreenBeam от Actiontec.
Способ №3. Проецирование экрана ноутбука на телевизор с помощью Chromecast
Простой способ проецировать экран ноутбука на телевизор — использовать недорогое устройство Chromecast от Google.
1. Подключите конец HDMI устройства Google Chromecast к порту HDMI телевизора и подключите конец USB Chromecast к адаптеру питания USB.
2. Далее с помощью пульта дистанционного управления домашнего телевизора измените вход источника на телевизоре, чтобы он соответствовал порту HDMI (HDMI 1, HDMI2….), к которому подключено устройство Chromecast.
Примечание: На большинстве пультов дистанционного управления вы можете изменить источник входного сигнала, нажав кнопку «Ввод» или «Источник».
Нажмите соответствующую кнопку на пульте дистанционного управления и убедитесь, что на экране телевизора отображается выбранный порт HDMI.
3. Настройте Chromecast, выполнив действия, описанные в этом руководстве: Как использовать Chromecast на портативном компьютере.
4. После настройки устройства Chromecast откройте браузер Google Chrome > щелкните значок меню с тремя точками и выберите параметр Cast в раскрывающемся меню.
В появившемся меню «Трансляция» щелкните раскрывающийся список «Источники» (2) и выберите параметр «Трансляция экрана» (3), а затем нажмите «Расположение» (4) вашего устройства Chromecast, как оно отображается на «Экран трансляции». раздел.
Теперь вы должны найти экран вашего ноутбука, проецируемый на большой экран вашего домашнего телевизора.
Параметр «Трансляция» также доступен в Microsoft Edge. Откройте браузер Microsoft Edge> щелкните значок с тремя точками> наведите указатель мыши на «Дополнительные инструменты» и выберите параметр «Передача мультимедиа на устройство».
Теперь вы должны найти экран ноутбука, транслируемый или проецируемый на большой экран вашего домашнего телевизора.
Способ №4. Проецирование ноутбука на телевизор с помощью адаптера Miracast
Адаптеры Miracast можно найти от различных производителей. Лучшим выбором будет Microsoft Wireless Display Adapter (59 долларов США), потому что он принадлежит Microsoft.
1. Вставьте конец HDMI адаптера Miracast в порт HDMI телевизора, а конец USB — в порт USB телевизора.
2. С помощью пульта ДУ телевизора выберите порт HDMI, к которому подключен адаптер Miracast — HDMI 1 или HDMI 2 или другие, если на вашем телевизоре больше портов HDMI.
3. На ноутбуке перейдите в «Настройки» > «Устройства» > выберите «Bluetooth и другие устройства» на левой панели. На правой панели нажмите «Добавить Bluetooth или другое устройство».
4 . На следующем экране выберите свой приемник Miracast из списка подключенных устройств (вы четко увидите все устройства, подключенные к вашему компьютеру).
Теперь вы должны увидеть, что экран вашего ноутбука проецируется на большой экран домашнего телевизора.
- Как очистить кэш в Windows 10
- Как сделать снимок экрана в Windows 10/11
несколько мониторов. Могу ли я продолжать использовать выход HDMI при закрытом ноутбуке?
спросил
Изменено
8 лет, 1 месяц назад
Просмотрено
65 тысяч раз
У меня хороший игровой ноутбук, и я подключил его к телевизору с помощью кабеля HDMI, на котором я могу хорошо играть. Однако открытый ноутбук отвлекает из-за самого яркого на экране. Я хотел бы иметь возможность просто закрыть ноутбук и продолжить использовать выход HDMI, но когда я закрываю ноутбук, выход HDMI останавливается.
У кого-нибудь есть решение?
Я использую Windows 8. 1.
1.
- ноутбук
- несколько мониторов
- windows-8.1
- hdmi
1
Если вы войдете в «Управление питанием» в расширенном режиме, вы увидите параметр «Действия при закрытии крышки». Это позволит вам выбирать между режимом сна, приостановки, гибернации или ничего не делать. Установите для этого значение «Ничего не делать», и вы сможете закрыть крышку, пока ОС остается активной.
В зависимости от вентиляционного решения вашего ноутбука он может быть не предназначен для работы под нагрузкой с закрытой крышкой. Я знаю, что некоторые из больших, громоздких ноутбуков Asus требуют открытой крышки для полной вентиляции.
В качестве альтернативы, если закрытие крышки с параметрами питания, как советовал Джефф, отправляет ваши временные параметры через крышу, просто используйте ярлык Windows + P, чтобы выбрать «только второй дисплей», который затемнит экран вашего ноутбука и автоматически вернет его обратно.
 Поэтому, если у вас относительно современный телевизор и компьютер, проблем возникать не должно. Изложенное выше касается тех, кто использует специфичные или устаревшие устройства.
Поэтому, если у вас относительно современный телевизор и компьютер, проблем возникать не должно. Изложенное выше касается тех, кто использует специфичные или устаревшие устройства.
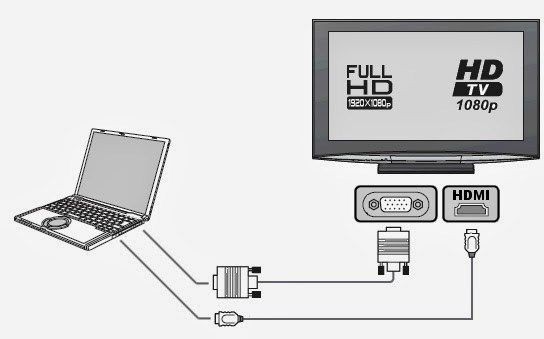
 Нажимайте до тех пор, пока в углу телевизора не появится надпись HDMI.
Нажимайте до тех пор, пока в углу телевизора не появится надпись HDMI.
 Важно помнить, что на ПК в видеокартах, установленных по умолчанию, имеется всего один выход. Если это так, то вам придется пользоваться ТВ в качестве монитора. Если же на устройстве имеются несколько разных выходов, то ко второму HDMI вы просто можете купить переходник. Тогда у вас фактически будут два функциональных монитора.
Важно помнить, что на ПК в видеокартах, установленных по умолчанию, имеется всего один выход. Если это так, то вам придется пользоваться ТВ в качестве монитора. Если же на устройстве имеются несколько разных выходов, то ко второму HDMI вы просто можете купить переходник. Тогда у вас фактически будут два функциональных монитора.
