Windows 10 реестр автозагрузка: где находятся записи программ и различных элементов, которые запускаются при старте системы
Содержание
Все о Автозагрузке Windows 10. G-ek.com
Windows 10, поставляется с опциями для автозапуска пользовательских файлов или программ при старте операционной системы.
Это хорошо с одной стороны, так как это позволяет пользователям выбрать программы, которые будут загружаться после старта Windows. Автозагрузка, например, просто необходима таким программам как Антивирус, для обеспечения безопасности, сразу после загрузки Системы.
Но с другой стороны, не все так радужно так как программы могут сами добавляться в Автозагрузку во время установки.
По причине того — что часто не должным образом сведения доведены до пользователя, иногда программы которые используются крайне редко выполняются все время, вызывая задержки запуска вашей операционной системы.
Где хранятся записи Автозагрузки в Windows 10.
Если вы впервые озадачились автозагрузкой Windows 10, вы будете удивлены количеством мест для автозагрузки — как в виде папок на диске, в реестре, планировщик задач и с помощью групповой политики Windows.
В пользу того что организация Автозагрузки является довольно сложной говорит тот факт, что Windows поддерживает записи автозагрузки как для отдельных пользователей, так и для всех пользователей системы, а если установлена 64-разрядная версия Windows10, то используется, еще одна эксклюзивная запись для 64-битных версий.
Места хранения записей для Автозагрузки можно разделить на три группы
Папка Автозагрузка
Реестр
Планировщик заданий
Вы можете также использовать групповую политику для добавления программ в автозапуск (только если они есть в реестре Windows).
Папка Автозагрузка в Windows 10.
Папка Автозагрузка идеально подходит, когда речь идет о добавлении пользовательских программ в автозагрузку. Кроме того, очень легко добавить или удалить ярлык программы из автозагрузки.
Чтобы доступ к папке проще, Microsoft добавила ключевые слова, которые помогут вам открыть их быстро. Просто скопируйте в Адресную строку Проводника, один из представленных ниже вариантов.
Просто скопируйте в Адресную строку Проводника, один из представленных ниже вариантов.
Открыть папку Автозапуск для текущего пользователя
shell:startup
%appdata%\Microsoft\Windows\Start Menu\Programs\Startup
C:\Users\USERNAME\AppData\Roaming\Microsoft\Windows\Start Menu\Programs\Startup
Открыть папку Автозапуск для всех пользователей
shell:common startup
%programdata%\Microsoft\Windows\Start Menu\Programs\Startup
C:\ProgramData\Microsoft\Windows\Start Menu\Programs\StartUp
Места для хранения записей Автозагрузки: Реестр
Большая часть записей автозагрузки находятся в реестре Windows.
Нажмите Win + R и введите команду Regedit в диалоговом окне Выполнить
, нажмите Enter, чтобы открыть Реестр.
Ключи Автозагрузки (индивидуальные пользовательские)
HKCU\SOFTWARE\Microsoft\Windows\CurrentVersion\Run
HKCU\SOFTWARE\Wow6432Node\Microsoft\Windows\CurrentVersion\Run (only on 64-bit systems)
HKCU\Software\Microsoft\Windows NT\CurrentVersion\Windows\Run
HKCU\Software\Microsoft\Windows\CurrentVersion\RunOnce (runs the program/command only once, clears it as soon as it is run)
HKCU\Software\Microsoft\Windows\CurrentVersion\RunOnceEx (runs the program/command only once, clears it as soon as execution completes)
HKCU\Software\Microsoft\Windows\CurrentVersion\RunServices
HKCU\Software\Microsoft\Windows\CurrentVersion\RunServicesOnce
Ключи Автозагрузки (все пользователи)
HKLM\SOFTWARE\Microsoft\Windows\CurrentVersion\Run
HKLM\SOFTWARE\Wow6432Node\Microsoft\Windows\CurrentVersion\Run (only on 64-bit systems)
HKLM\Software\Microsoft\Windows\CurrentVersion\RunOnce (runs the program/command only once, clears it as soon as it is run)
HKLM\Software\Microsoft\Windows\CurrentVersion\RunOnceEx (runs the program/command only once, clears it as soon as execution completes)
HKLM\System\CurrentControlSet\Services
HKLM\Software\Microsoft\Windows\CurrentVersion\RunServices
HKLM\Software\Microsoft\Windows\CurrentVersion\RunServicesOnce
Другие ключи автозагрузки.

Active Setup — для выполнения команды один раз для каждого пользователя при входе в систему.
HKLM\SOFTWARE\Microsoft\Active Setup\Installed Components
HKLM\SOFTWARE\Wow6432Node\Microsoft\Active Setup\Installed Components
Незадокументированно.
HKLM\SOFTWARE\Microsoft\Windows\CurrentVersion\Explorer\SharedTaskScheduler
HKLM\SOFTWARE\Wow6432Node\Microsoft\Windows\CurrentVersion\Explorer\SharedTaskScheduler
Shell записи, связанные с автозагрузкой, например, элементы отображаемые при нажатии правой кнопкой мыши на файлы или папки.
HKLM\SOFTWARE\Microsoft\Windows\CurrentVersion\Explorer\ShellServiceObjects
HKLM\SOFTWARE\Wow6432Node\Microsoft\Windows\CurrentVersion\Explorer\ShellServiceObjects
HKLM\SOFTWARE\Microsoft\Windows\CurrentVersion\ShellServiceObjectDelayLoad
HKLM\SOFTWARE\Wow6432Node\Microsoft\Windows\CurrentVersion\ShellServiceObjectDelayLoad
HKCU\Software\Classes\*\ShellEx\ContextMenuHandlers
HKLM\Software\Wow6432Node\Classes\*\ShellEx\ContextMenuHandlers
HKCU\Software\Classes\Drive\ShellEx\ContextMenuHandlers
HKLM\Software\Wow6432Node\Classes\Drive\ShellEx\ContextMenuHandlers
HKLM\Software\Classes\*\ShellEx\PropertySheetHandlers
HKLM\Software\Wow6432Node\Classes\*\ShellEx\PropertySheetHandlers
HKCU\Software\Classes\Directory\ShellEx\ContextMenuHandlers
HKLM\Software\Classes\Directory\ShellEx\ContextMenuHandlers
HKLM\Software\Wow6432Node\Classes\Directory\ShellEx\ContextMenuHandlers
HKCU\Software\Classes\Directory\Shellex\DragDropHandlers
HKLM\Software\Classes\Directory\Shellex\DragDropHandlers
HKLM\Software\Wow6432Node\Classes\Directory\Shellex\DragDropHandlers
HKLM\Software\Classes\Directory\Shellex\CopyHookHandlers
HKCU\Software\Classes\Directory\Background\ShellEx\ContextMenuHandlers
HKLM\Software\Classes\Directory\Background\ShellEx\ContextMenuHandlers
HKLM\Software\Wow6432Node\Classes\Directory\Background\ShellEx\ContextMenuHandlers
HKLM\Software\Classes\Folder\ShellEx\ContextMenuHandlers
HKLM\Software\Wow6432Node\Classes\Folder\ShellEx\ContextMenuHandlers
HKLM\Software\Classes\Folder\ShellEx\DragDropHandlers
HKLM\Software\Wow6432Node\Classes\Folder\ShellEx\DragDropHandlers
HKLM\Software\Microsoft\Windows\CurrentVersion\Explorer\ShellIconOverlayIdentifiers
HKLM\Software\Wow6432Node\Microsoft\Windows\CurrentVersion\Explorer\ShellIconOverlayIdentifiers
Следующие ключи указывают на драйверы, которые загружаются при запуске.

HKLM\SOFTWARE\Microsoft\Windows NT\CurrentVersion\Font Drivers
HKLM\Software\Microsoft\Windows NT\CurrentVersion\Drivers32
HKLM\Software\Wow6432Node\Microsoft\Windows NT\CurrentVersion\Drivers32
Автозагрузка Разное.
HKLM\Software\Classes\Filter
HKLM\Software\Classes\CLSID\{083863F1-70DE-11d0-BD40-00A0C911CE86}\Instance
HKLM\Software\Wow6432Node\Classes\CLSID\{083863F1-70DE-11d0-BD40-00A0C911CE86}\Instance
HKLM\Software\Classes\CLSID\{7ED96837-96F0-4812-B211-F13C24117ED3}\Instance
HKLM\Software\Wow6432Node\Classes\CLSID\{7ED96837-96F0-4812-B211-F13C24117ED3}\InstanceKLM\System\CurrentControlSet\Control\Session Manager\KnownDlls
HKCU\Control Panel\Desktop\Scrnsave.exe
HKLM\System\CurrentControlSet\Services\WinSock2\Parameters\Protocol_Catalog9\Catalog_Entries
HKLM\System\CurrentControlSet\Services\WinSock2\Parameters\Protocol_Catalog9\Catalog_Entries64
Места хранения записей для Автозагрузки в Windows 10: Редактор групповой политики
Редактор групповой политики доступен только в профессиональных версиях Windows, в то время как ключи реестра, связанные с политикой доступны во всех версиях.
Нажмите Win + R и введите команду gpedit.msc в диалоговом окне Выполнить, нажмите Enter, чтобы открыть Редактор групповой политики.
Перейдите к следующим ключам, используя структуру дерева слева, чтобы проверить, изменять, добавлять или удалять записи с помощью политик.
Конфигурация компьютера → Административные шаблоны → Система → Вход в систему → Выполнить эти программы при входе в систему
Конфигурация пользователя → Административные шаблоны → Система → Вход в систему → Выполнить эти программы при входе в систему
Соответствующие ключи реестра:
HKLM\Software\Microsoft\Windows\CurrentVersion\Policies\Explorer\Run
HKCU\Software\Microsoft\Windows\CurrentVersion\Policies\Explorer\Run
Места хранения записей для Автозагрузки в Windows 10: Планировщик Задач
Вы можете открыть планировщик задач Windows для управления задачами на операционной системе Windows, выполните следующие
Нажмите Win + R и введите команду Taskschd. msc в диалоговом окне Выполнить, нажмите Enter, чтобы открыть Планировщик задач.
msc в диалоговом окне Выполнить, нажмите Enter, чтобы открыть Планировщик задач.
Вы также можете проверить задачи с помощью Проводника Windows / File Explorer.
C:\Windows\Задачи
C:\Windows\System32\Задачи
Файлы
Следующие файлы могут быть использованы для автозагрузки программ на старте Windows.
C:\autoexec.bat
C:\config.sys
C:\Windows\Winstart.bat
C:\Windows\Wininit.ini
C:\Windows\Dosstart.bat
C:\Windows\system.ini
C:\Windows\win.ini
C:\Windows\System\autoexec.nt
C:\Windows\System\config.nt
Надеюсь информация представленная в статье будет полезной!
Автозагрузка в реестре
Главная » Статьи Ремонт Компьютеров » Автозагрузка в реестре
Опубликовано
Содержание
- Автозагрузка через win.ini
- Автозагрузка в реестре
- Заключение
«Автозагрузка в реестре». Во-первых, надо узнать, как Windows распознает программы, которые необходимо включать при запуске. Есть три места, где данные хранятся: меню «Пуск» папка «Автозагрузка», реестр и «win.ini» файл. Ну, с запуском ясно — это самый простой и самый доступный вариант, но на реестре и на самом «win.ini» стоит остановиться более подробно.
AutoRuns
Автозагрузка через win.ini
Давайте начнем с файла. Хотя Microsoft и настоятельно рекомендует разработчикам хранить все свои настройки в реестре, тем самым отказываясь от файлов INI, заверяя пользователя, что они сохраняются только для совместимости со старыми утилитами, однако, продолжают использовать их сами. Сам файл находится в директории, где установлена ОС. Откройте его простым блокнотом. В самом начале файла раздел под названием [Windows]. Там есть два параметра, которые отвечают за автоматическую загрузку программного обеспечения – «загрузить и запустить». Обычно они пустые, но если есть какие-то записи, не забудьте проверить, что софт работает.
Обычно они пустые, но если есть какие-то записи, не забудьте проверить, что софт работает.
С «win.ini» все намного проще – там имеется только одно интересное для нас место. С реестром куда более сложнее. Там существует уже гораздо больше места, где могут скрываться софты — злоумышленники. Таким образом, открываем наш реестр и начинаем кропотливые поиски.
Автозагрузка в реестре
Во-первых, раздел, который надо просмотреть в первую очередь, это: «HKEY_LOCAL_MACHINE\SOFTWARE\Microsoft\Windows\CurrentVersion». Найти, там вот такие подразделы Run, RunOnceEx, RunOnce, «RunServicesOnce», «RunServices». В этих разделах имеются ключи (некоторые разделы вообще пустые), которые отвечают за запуск при загрузке. Название ключа может быть совершенно разным, по умолчанию в значении у них указывается программа, которая будет запущена при включении ОС. Обратить нужно взор на разделы, у которых в названии есть английское слово «Once». В этом разделе, располагаются программы, включение которых должно быть выполнено только однажды. Например, после установки каких-либо программ, большинство из них из них записывают туда свои ключи, которые указывают на любую конфигурацию модулей, и запускаются сразу после системной перезагрузки. Такие ключи после запуска автоматически удаляются.
Например, после установки каких-либо программ, большинство из них из них записывают туда свои ключи, которые указывают на любую конфигурацию модулей, и запускаются сразу после системной перезагрузки. Такие ключи после запуска автоматически удаляются.
Но это не самый единственный раздел, где происходит запуск. Обратимся теперь к другой разделу: «HKEY_CURRENT_USER», там нужно будет открыть раздел «SOFTWARE Microsoft Windows CurrentVersion». Вот здесь имеются только два подраздела, которые отвечают за него: RunOnce и RUN. Изначально они будут пусты, так как все записи сделаны другими утилитами.
Автозагрузка в реестре
Имейте в виду, что из самого реестра, запуск программ идет в первую очередь, потом уже из «win.ini» и последняя очередь за «Автозагрузкой». Так что если у Вас запущен на компьютере антивирус, то это не факт, что он найдет и удалит троян, потому что вирусы значительно меньше, чем размер файла и грузятся они намного быстрее.
Заключение
Вот, пожалуй, и все про запуски программ в Windows. Если Вы хотите ускорить загрузку компьютера, удалите все лишнее и ненужное из вышеупомянутых разделов. А при установке какой-то подозрительной программы или при загрузке неизвестного файла, проверьте, добавилось ли что-то лишнее. Слишком много в последнее время расплодилось «всякого рода» троянов и слишком широкая масса пользователей может их случайным образом «подцепить». Так что дополнительная осторожность никогда не помешает.
Если Вы хотите ускорить загрузку компьютера, удалите все лишнее и ненужное из вышеупомянутых разделов. А при установке какой-то подозрительной программы или при загрузке неизвестного файла, проверьте, добавилось ли что-то лишнее. Слишком много в последнее время расплодилось «всякого рода» троянов и слишком широкая масса пользователей может их случайным образом «подцепить». Так что дополнительная осторожность никогда не помешает.
Windows Настройка Начинающим Полезное Полезный совет Реестр
Настройка Windows для автоматического входа в систему — Windows Server
Редактировать
Твиттер
Фейсбук
Электронная почта
- Статья
В этой статье описывается, как настроить Windows для автоматизации процесса входа в систему путем сохранения пароля и другой соответствующей информации в базе данных реестра.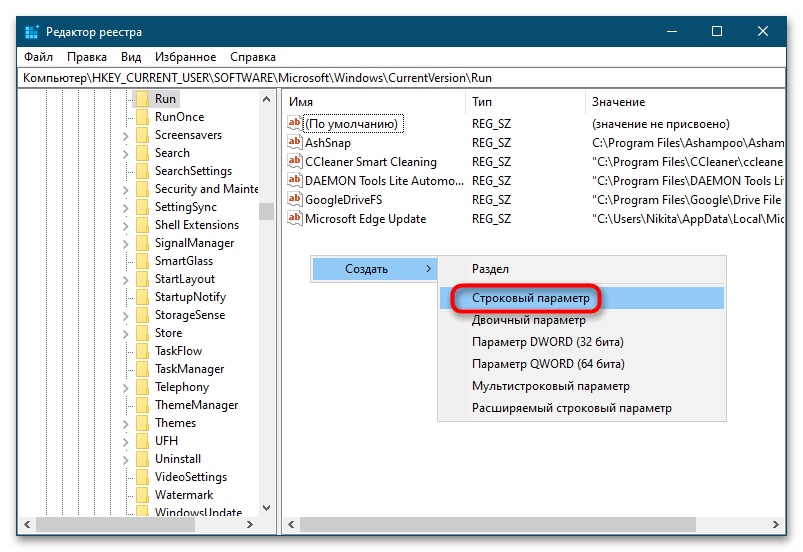 Используя эту функцию, другие пользователи могут запускать ваш компьютер и использовать созданную вами учетную запись для автоматического входа в систему.
Используя эту функцию, другие пользователи могут запускать ваш компьютер и использовать созданную вами учетную запись для автоматического входа в систему.
Применяется к: Windows Server 2019, Windows Server 2016, Windows Server 2012 R2, Windows 10, Windows 11
Исходный номер базы знаний: 324737
Важно
функция автоматического входа предоставляется для удобства. Однако эта функция может представлять угрозу безопасности. Если вы настроили компьютер для автоматического входа в систему, любой, кто может физически получить доступ к компьютеру, может получить доступ ко всему содержимому компьютера, включая любые сети, к которым он подключен. Кроме того, когда автоматический вход в систему включен, пароль сохраняется в реестре в виде простого текста. Конкретный раздел реестра, в котором хранится это значение, может быть удален удаленно прочитан группой «Прошедшие проверку». Этот параметр рекомендуется использовать только в тех случаях, когда компьютер физически защищен и были предприняты шаги, чтобы гарантировать, что ненадежные пользователи не смогут получить удаленный доступ к реестру.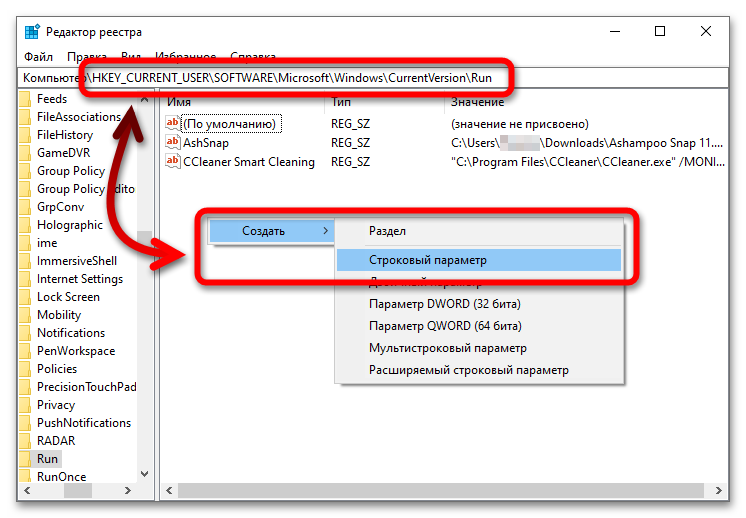
Важно
Этот раздел, метод или задача содержат инструкции по изменению реестра. Однако при неправильном изменении реестра могут возникнуть серьезные проблемы. Поэтому убедитесь, что вы внимательно выполните следующие действия. Для дополнительной защиты создайте резервную копию реестра перед его изменением. Затем вы можете восстановить реестр, если возникнет проблема. Дополнительные сведения о резервном копировании и восстановлении реестра см. в разделе Резервное копирование и восстановление реестра в Windows.
Чтобы использовать редактор реестра для включения автоматического входа в систему, выполните следующие действия:
Щелкните Пуск , а затем щелкните Выполнить .
В поле Открыть введите Regedit.exe и нажмите Enter.
Найдите в реестре подраздел
HKEY_LOCAL_MACHINE\SOFTWARE\Microsoft\Windows NT\CurrentVersion\Winlogon.В меню Редактировать нажмите New , а затем укажите String Value .

Введите AutoAdminLogon и нажмите клавишу ВВОД.
Дважды щелкните AutoAdminLogon .
В диалоговом окне Edit String введите 1 и нажмите OK .
Дважды щелкните запись DefaultUserName , введите свое имя пользователя и нажмите OK .
Дважды щелкните запись DefaultPassword , введите пароль и нажмите OK .
Если значение DefaultPassword не существует, его необходимо добавить. Чтобы добавить значение, выполните следующие действия:
В меню Edit щелкните New , а затем укажите String Value .
Введите DefaultPassword и нажмите Enter.
Двойной щелчок Пароль по умолчанию .

В диалоговом окне Edit String введите пароль и нажмите OK .
Примечание
Если строка DefaultPassword не указана, Windows автоматически изменяет значение ключа
AutoAdminLogonс 1 (истина) на 0 (ложь), отключая функцию AutoAdminLogon.
Если вы присоединили компьютер к домену, вы должны добавить DefaultDomainName , а данные для значения должны быть установлены как полное доменное имя (FQDN) домена, например
contoso.com..Выйти из редактора реестра.
Щелкните Start , щелкните Shutdown , а затем введите причину в текстовое поле Comment .
Нажмите OK , чтобы выключить компьютер.
Перезагрузите компьютер. Теперь вы можете войти в систему автоматически.
Примечание
- Чтобы обойти процесс AutoAdminLogon и войти в систему как другой пользователь, нажмите и удерживайте клавишу Shift после выхода из системы или после перезапуска Windows.

- Это изменение реестра не работает, если значение Logon Banner определено на сервере либо объектом групповой политики (GPO), либо локальной политикой. Когда политика изменена таким образом, что она не влияет на компьютер, функция автоматического входа в систему работает должным образом.
- Когда ограничения пароля Exchange Active Sync (EAS) активны, функция автоматического входа в систему не работает. Такое поведение является особенностью. Это поведение вызвано изменением в Windows 8.1 и не влияет на Windows 8 или более ранние версии. Чтобы обойти это поведение в Windows 8.1 и более поздних версиях, удалите политики EAS в панели управления.
- При входе в систему через интерактивную консоль с другим пользователем на сервере изменяется запись реестра DefaultUserName в качестве индикатора последнего пользователя, вошедшего в систему. AutoAdminLogon использует запись DefaultUserName для сопоставления пользователя и пароля.
 Поэтому AutoAdminLogon может завершиться ошибкой. Вы можете настроить сценарий завершения работы, чтобы установить правильный DefaultUserName .
Поэтому AutoAdminLogon может завершиться ошибкой. Вы можете настроить сценарий завершения работы, чтобы установить правильный DefaultUserName . - Вы можете использовать инструмент Sysinternals AutoLogon, чтобы упростить включение этой функции. Этот инструмент также поможет вам использовать зашифрованную версию пароля.
Ключи реестра Run и RunOnce — приложения Win32
Редактировать
Твиттер
Фейсбук
Электронная почта
- Статья
Используйте ключи реестра Run или RunOnce , чтобы запустить программу при входе пользователя в систему. Клавиша Run запускает программу каждый раз, когда пользователь входит в систему, а клавиша Ключ RunOnce запускает программу один раз, после чего ключ удаляется. Эти клавиши могут быть установлены для пользователя или машины.
Эти клавиши могут быть установлены для пользователя или машины.
Значение данных для ключа представляет собой командную строку длиной не более 260 символов. Зарегистрируйте программы для запуска, добавив записи вида описание — строка = командная строка . Вы можете написать несколько записей под одним ключом. Если под каким-либо конкретным ключом зарегистрировано более одной программы, порядок их запуска не определен.
Реестр Windows включает следующие четыре ключа Run и RunOnce :
- HKEY_LOCAL_MACHINE\Software\Microsoft\Windows\CurrentVersion\Run
- HKEY_LOCAL_MACHINE\Software\Microsoft\Windows\CurrentVersion\RunOnce
- HKEY_CURRENT_USER\Software\Microsoft\Windows\CurrentVersion\Выполнить
- HKEY_CURRENT_USER\Software\Microsoft\Windows\CurrentVersion\RunOnce
По умолчанию значение ключа RunOnce удаляется перед запуском командной строки.



 Поэтому AutoAdminLogon может завершиться ошибкой. Вы можете настроить сценарий завершения работы, чтобы установить правильный DefaultUserName .
Поэтому AutoAdminLogon может завершиться ошибкой. Вы можете настроить сценарий завершения работы, чтобы установить правильный DefaultUserName .