Windows 10 старый просмотрщик фотографий: Как включить средство просмотра фотографий в Windows 10
Содержание
Как включить средство просмотра фотографий в Windows 10
В Windows 10 файлы изображений по умолчанию открываются в новом приложении «Фотографии», которое может быть несколько непривычным, а на мой взгляд оно и хуже предыдущей стандартной программы для этих целей «Средство просмотра фотографий Windows».
При этом, в настройках приложений по умолчанию в Windows 10 старый вариант просмотра фотографий отсутствует, равно как и найти отдельный exe файл для него не представляется возможным. Тем не менее, возможность сделать так, чтобы фото и картинки открывались в старом варианте «Просмотр фотографий Windows» (как в Windows 7 и 8.1) можно, и ниже — о том, как это сделать. См. также: Лучшие бесплатные программы для просмотра фото и управления изображениями.
- Как включить Средство просмотра фотографий в Windows 10
- Как сделать старый просмотр фотографий используемым по умолчанию
- Видео инструкция
Как включить средство просмотра фотографий Windows в Windows 10
Средство просмотра фотографий Windows реализовано в библиотеке photoviewer. dll (который никуда не делся), а не в отдельном исполняемом exe файле. И, для того, чтобы его можно было назначать используемым по умолчанию, потребуется добавить некоторые ключи в реестр (которые были в ОС раньше, но нет в Windows 10).
dll (который никуда не делся), а не в отдельном исполняемом exe файле. И, для того, чтобы его можно было назначать используемым по умолчанию, потребуется добавить некоторые ключи в реестр (которые были в ОС раньше, но нет в Windows 10).
Для этого вам потребуется запустить блокнот, после чего скопировать в него код, представленный ниже, который будет использоваться для добавления соответствующих записей в реестр.
Windows Registry Editor Version 5.00 [HKEY_CLASSES_ROOT\Applications\photoviewer.dll] [HKEY_CLASSES_ROOT\Applications\photoviewer.dll\shell] [HKEY_CLASSES_ROOT\Applications\photoviewer.dll\shell\open] "MuiVerb"="@photoviewer.dll,-3043" [HKEY_CLASSES_ROOT\Applications\photoviewer.dll\shell\open\command] @=hex(2):25,00,53,00,79,00,73,00,74,00,65,00,6d,00,52,00,6f,00,6f,00,74,00,25,\ 00,5c,00,53,00,79,00,73,00,74,00,65,00,6d,00,33,00,32,00,5c,00,72,00,75,00,\ 6e,00,64,00,6c,00,6c,00,33,00,32,00,2e,00,65,00,78,00,65,00,20,00,22,00,25,\ 00,50,00,72,00,6f,00,67,00,72,00,61,00,6d,00,46,00,69,00,6c,00,65,00,73,00,\ 25,00,5c,00,57,00,69,00,6e,00,64,00,6f,00,77,00,73,00,20,00,50,00,68,00,6f,\ 00,74,00,6f,00,20,00,56,00,69,00,65,00,77,00,65,00,72,00,5c,00,50,00,68,00,\ 6f,00,74,00,6f,00,56,00,69,00,65,00,77,00,65,00,72,00,2e,00,64,00,6c,00,6c,\ 00,22,00,2c,00,20,00,49,00,6d,00,61,00,67,00,65,00,56,00,69,00,65,00,77,00,\ 5f,00,46,00,75,00,6c,00,6c,00,73,00,63,00,72,00,65,00,65,00,6e,00,20,00,25,\ 00,31,00,00,00 [HKEY_CLASSES_ROOT\Applications\photoviewer.dll\shell\open\DropTarget] "Clsid"="{FFE2A43C-56B9-4bf5-9A79-CC6D4285608A}" [HKEY_CLASSES_ROOT\Applications\photoviewer.dll\shell\print] [HKEY_CLASSES_ROOT\Applications\photoviewer.dll\shell\print\command] @=hex(2):25,00,53,00,79,00,73,00,74,00,65,00,6d,00,52,00,6f,00,6f,00,74,00,25,\ 00,5c,00,53,00,79,00,73,00,74,00,65,00,6d,00,33,00,32,00,5c,00,72,00,75,00,\ 6e,00,64,00,6c,00,6c,00,33,00,32,00,2e,00,65,00,78,00,65,00,20,00,22,00,25,\ 00,50,00,72,00,6f,00,67,00,72,00,61,00,6d,00,46,00,69,00,6c,00,65,00,73,00,\ 25,00,5c,00,57,00,69,00,6e,00,64,00,6f,00,77,00,73,00,20,00,50,00,68,00,6f,\ 00,74,00,6f,00,20,00,56,00,69,00,65,00,77,00,65,00,72,00,5c,00,50,00,68,00,\ 6f,00,74,00,6f,00,56,00,69,00,65,00,77,00,65,00,72,00,2e,00,64,00,6c,00,6c,\ 00,22,00,2c,00,20,00,49,00,6d,00,61,00,67,00,65,00,56,00,69,00,65,00,77,00,\ 5f,00,46,00,75,00,6c,00,6c,00,73,00,63,00,72,00,65,00,65,00,6e,00,20,00,25,\ 00,31,00,00,00 [HKEY_CLASSES_ROOT\Applications\photoviewer.dll\shell\print\DropTarget] "Clsid"="{60fd46de-f830-4894-a628-6fa81bc0190d}" [HKEY_LOCAL_MACHINE\SOFTWARE\Microsoft\Windows Photo Viewer\Capabilities\FileAssociations] ".
bmp"="PhotoViewer.FileAssoc.Tiff" ".dib"="PhotoViewer.FileAssoc.Tiff" ".gif"="PhotoViewer.FileAssoc.Tiff" ".jfif"="PhotoViewer.FileAssoc.Tiff" ".jpe"="PhotoViewer.FileAssoc.Tiff" ".jpeg"="PhotoViewer.FileAssoc.Tiff" ".jpg"="PhotoViewer.FileAssoc.Tiff" ".jxr"="PhotoViewer.FileAssoc.Tiff" ".png"="PhotoViewer.FileAssoc.Tiff"
Затем в блокноте выберите файл — сохранить как, а в окне сохранения в поле «Тип файла» выберите «Все файлы» и сохраните ваш файл с любым именем и расширением «.reg». Подробнее на тему, если что-то не срабатывает — Как создать файл .REG в Windows 10, 8.1 и Windows 7.
После сохранения, кликните по данному файлу правой кнопкой мыши и выберите в контекстном меню пункт «Слияние» (в большинстве случаев работает и простой двойной клик по файлу).
Подтвердите согласие с добавлением сведений в реестр на запрос об этом. Готово, сразу после сообщения о том, что данные были успешно добавлены в реестр, приложение «Просмотр фотографий Windows» будет доступно для использования.
Как установить средство просмотра фотографий в качестве приложения по умолчанию для фото и других файлов изображений
Для того, чтобы после проделанных действий установить стандартный просмотр фотографий в качестве используемого по умолчанию для определенного типа файла:
- Кликните правой кнопкой мыши по изображению этого типа и выберите «Открыть с помощью» — «Выбрать другое приложение»
- В окне выбора приложения, нажмите «Еще приложения», после чего выберите «Просмотр фотографий Windows» и отметьте пункт «Всегда использовать это приложение для открытия файлов». Нажмите Ок.
К сожалению, этот метод предполагает, что для каждого типа файлов изображений процедуру потребуется повторить, однако есть способ назначить средство просмотра фотографий для открытия всех поддерживаемых типов фото и картинок:
- Зайдите в Параметры — Приложения — Приложения по умолчанию.
- В пункте «Просмотр фотографий» выберите старое средство просмотра фотографий.

- Дополнительно, в этом же разделе настроек, внизу вы можете открыть «Задать значения по умолчанию по приложению», выбрать Средство просмотра фотографий Windows, нажать кнопку «Управление» и задать, какие типы файлов должны открываться в этой программе.
Видео инструкция
Примечание: если сделать всё описываемое вручную для вас сложно, можно использовать стороннюю бесплатную утилиту Winaero Tweaker, чтобы включить старый просмотр фотографий в Windows 10.
remontka.pro в Телеграм | Способы подписки
Поддержать автора и сайт
Как вернуть старый просмотр фотографий в Windows 10 — compobyte.ru
от
В MS Windows 10 старое и классическое «Средство просмотра фотографий» и изображений было изменено на новое под названием «Фотографии».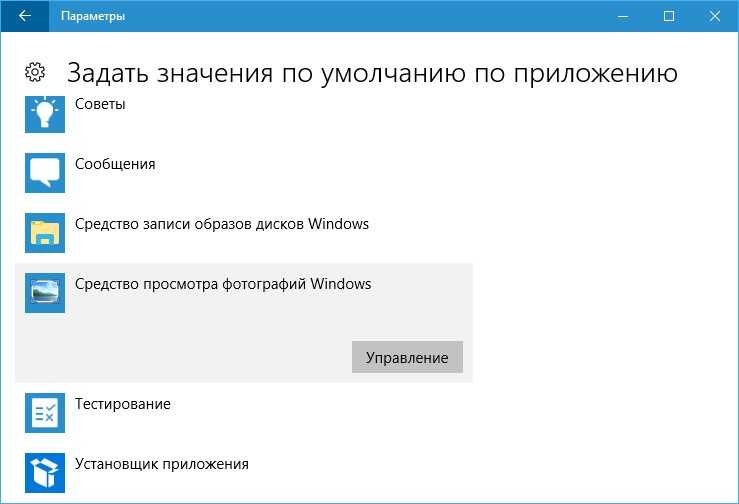 Лично мне новая программа «Фотографии» кажется очень неудобной и не привычной в работе, хотя функционал программы богаче и разнообразней. Старая программа в Windows 10 не была удалена из системы, а была заменена на новую.
Лично мне новая программа «Фотографии» кажется очень неудобной и не привычной в работе, хотя функционал программы богаче и разнообразней. Старая программа в Windows 10 не была удалена из системы, а была заменена на новую.
Изменив настройки системы, можно с легкостью вернуть старую программу, и поставить ее работу по умолчанию, при этом, в любой момент можно всегда вернуться к работе с новой программой.
В этой статье я расскажу о том, как вернуть старый просмотр фотографий в Windows 10. Как вернуть «Средство просмотра фотографий» в Windows 10.
Содержание
Как вернуть старый просмотр фотографий в Windows 10 с помощью Powershell
Самый простой, легкий и быстрый способ вернуть старый просмотр фотографий в Windows 10 это с помощью Powershell. Необходимо:
1. Откройте приложение Windows PowerShell через «запуск от имени Администратора». Оно находится в меню Пуск — Windows PowerShell. Или найдите через «Поиск в Windows» — нажмите рядом с кнопкой «Пуск» на значок с изображением лупы и введите в строку поиска «Windows PowerShell». Запустите программу.
Запустите программу.
Внимание! Windows PowerShell необходимо запускать только от имени Администратора
Откройте Windows PowerShell через режим Администратора
2. Скопируйте и вставьте в редактор Windows PowerShell следующие команды
If ( -Not ( Test-Path "Registry::HKEY_CLASSES_ROOT\Applications\photoviewer.dll")){New-Item -Path "Registry::HKEY_CLASSES_ROOT\Applications\photoviewer.dll" -ItemType RegistryKey -Force}
If ( -Not ( Test-Path "Registry::HKEY_CLASSES_ROOT\Applications\photoviewer.dll\shell")){New-Item -Path "Registry::HKEY_CLASSES_ROOT\Applications\photoviewer.dll\shell" -ItemType RegistryKey -Force}
If ( -Not ( Test-Path "Registry::HKEY_CLASSES_ROOT\Applications\photoviewer.dll\shell\open")){New-Item -Path "Registry::HKEY_CLASSES_ROOT\Applications\photoviewer.dll\shell\open" -ItemType RegistryKey -Force}
Set-ItemProperty -path "Registry::HKEY_CLASSES_ROOT\Applications\photoviewer.dll\shell\open" -Name "MuiVerb" -Type "String" -Value "@photoviewer. dll,-3043"
If ( -Not ( Test-Path "Registry::HKEY_CLASSES_ROOT\Applications\photoviewer.dll\shell\open\command")){New-Item -Path "Registry::HKEY_CLASSES_ROOT\Applications\photoviewer.dll\shell\open\command" -ItemType RegistryKey -Force}
Set-ItemProperty -path "Registry::HKEY_CLASSES_ROOT\Applications\photoviewer.dll\shell\open\command" -Name "(Default)" -Type "ExpandString" -Value "%SystemRoot%\System32\rundll32.exe `"%ProgramFiles%\Windows Photo Viewer\PhotoViewer.dll`", ImageView_Fullscreen %1"
If ( -Not ( Test-Path "Registry::HKEY_CLASSES_ROOT\Applications\photoviewer.dll\shell\open\DropTarget")){New-Item -Path "Registry::HKEY_CLASSES_ROOT\Applications\photoviewer.dll\shell\open\DropTarget" -ItemType RegistryKey -Force}
Set-ItemProperty -path "Registry::HKEY_CLASSES_ROOT\Applications\photoviewer.dll\shell\open\DropTarget" -Name "Clsid" -Type "String" -Value "{FFE2A43C-56B9-4bf5-9A79-CC6D4285608A}"
If ( -Not ( Test-Path "Registry::HKEY_CLASSES_ROOT\Applications\photoviewer.
dll,-3043"
If ( -Not ( Test-Path "Registry::HKEY_CLASSES_ROOT\Applications\photoviewer.dll\shell\open\command")){New-Item -Path "Registry::HKEY_CLASSES_ROOT\Applications\photoviewer.dll\shell\open\command" -ItemType RegistryKey -Force}
Set-ItemProperty -path "Registry::HKEY_CLASSES_ROOT\Applications\photoviewer.dll\shell\open\command" -Name "(Default)" -Type "ExpandString" -Value "%SystemRoot%\System32\rundll32.exe `"%ProgramFiles%\Windows Photo Viewer\PhotoViewer.dll`", ImageView_Fullscreen %1"
If ( -Not ( Test-Path "Registry::HKEY_CLASSES_ROOT\Applications\photoviewer.dll\shell\open\DropTarget")){New-Item -Path "Registry::HKEY_CLASSES_ROOT\Applications\photoviewer.dll\shell\open\DropTarget" -ItemType RegistryKey -Force}
Set-ItemProperty -path "Registry::HKEY_CLASSES_ROOT\Applications\photoviewer.dll\shell\open\DropTarget" -Name "Clsid" -Type "String" -Value "{FFE2A43C-56B9-4bf5-9A79-CC6D4285608A}"
If ( -Not ( Test-Path "Registry::HKEY_CLASSES_ROOT\Applications\photoviewer. dll\shell\print")){New-Item -Path "Registry::HKEY_CLASSES_ROOT\Applications\photoviewer.dll\shell\print" -ItemType RegistryKey -Force}
If ( -Not ( Test-Path "Registry::HKEY_CLASSES_ROOT\Applications\photoviewer.dll\shell\print\command")){New-Item -Path "Registry::HKEY_CLASSES_ROOT\Applications\photoviewer.dll\shell\print\command" -ItemType RegistryKey -Force}
Set-ItemProperty -path "Registry::HKEY_CLASSES_ROOT\Applications\photoviewer.dll\shell\print\command" -Name "(Default)" -Type "ExpandString" -Value "%SystemRoot%\System32\rundll32.exe `"%ProgramFiles%\Windows Photo Viewer\PhotoViewer.dll`", ImageView_Fullscreen %1"
If ( -Not ( Test-Path "Registry::HKEY_CLASSES_ROOT\Applications\photoviewer.dll\shell\print\DropTarget")){New-Item -Path "Registry::HKEY_CLASSES_ROOT\Applications\photoviewer.dll\shell\print\DropTarget" -ItemType RegistryKey -Force}
Set-ItemProperty -path "Registry::HKEY_CLASSES_ROOT\Applications\photoviewer.dll\shell\print\DropTarget" -Name "Clsid" -Type "String" -Value "{60fd46de-f830-4894-a628-6fa81bc0190d}"
#
dll\shell\print")){New-Item -Path "Registry::HKEY_CLASSES_ROOT\Applications\photoviewer.dll\shell\print" -ItemType RegistryKey -Force}
If ( -Not ( Test-Path "Registry::HKEY_CLASSES_ROOT\Applications\photoviewer.dll\shell\print\command")){New-Item -Path "Registry::HKEY_CLASSES_ROOT\Applications\photoviewer.dll\shell\print\command" -ItemType RegistryKey -Force}
Set-ItemProperty -path "Registry::HKEY_CLASSES_ROOT\Applications\photoviewer.dll\shell\print\command" -Name "(Default)" -Type "ExpandString" -Value "%SystemRoot%\System32\rundll32.exe `"%ProgramFiles%\Windows Photo Viewer\PhotoViewer.dll`", ImageView_Fullscreen %1"
If ( -Not ( Test-Path "Registry::HKEY_CLASSES_ROOT\Applications\photoviewer.dll\shell\print\DropTarget")){New-Item -Path "Registry::HKEY_CLASSES_ROOT\Applications\photoviewer.dll\shell\print\DropTarget" -ItemType RegistryKey -Force}
Set-ItemProperty -path "Registry::HKEY_CLASSES_ROOT\Applications\photoviewer.dll\shell\print\DropTarget" -Name "Clsid" -Type "String" -Value "{60fd46de-f830-4894-a628-6fa81bc0190d}"
#Внимание! Команды внимательно скопируйте и вставьте все, включая символ #
Вставьте команды в приложение Windows PowerShell и запустите выполнение
3. После завершения выполнения всех команд, закройте приложение Windows PowerShell
После завершения выполнения всех команд, закройте приложение Windows PowerShell
4. Готово! На вашем компьютере разблокировано классическое приложение «Средство просмотра фотографий». Теперь необходимо установить работу этой программы по умолчанию. Это можно сделать через «Контекстное меню».
Как установить приложение «Средство просмотра фотографий» по умолчанию в Windows 10
Чтобы фотографии и картинки открывались в Windows 10 по умолчанию, через привычную нам программу «Средство просмотра фотографий» необходимо сделать следующее
1. Нажмите правой кнопкой мыши по любому файлу с фотографией. Откроется контекстное меню. Выберите в меню «Открыть с помощью» — «Выбрать другое приложение».
Через контекстное меню выберите другое приложение
2. В окне «Каким образов вы хотите открыть этот файл?» прокрутите список программ вниз и нажмите на ссылку «Еще приложения»
Нажмите на ссылку Еще приложения
3.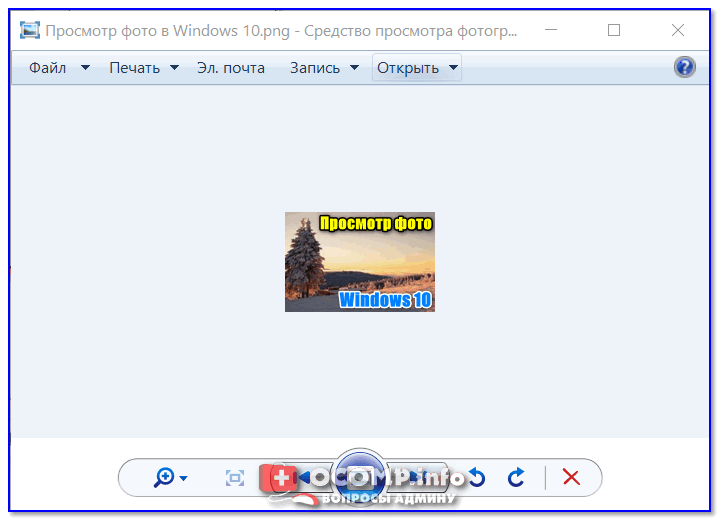 Прокрутите список программы вниз, найдите и выделите приложение «Просмотр фотографий Windows». Поставьте галочку на «Всегда использовать это приложение для открытия файлов .jpg
Прокрутите список программы вниз, найдите и выделите приложение «Просмотр фотографий Windows». Поставьте галочку на «Всегда использовать это приложение для открытия файлов .jpg
Выберите Просмотр фотографий Windows
4. Готово! Теперь все файлы с расширением .jpg на вашем компьютере будут открываться через привычную всем программу «Просмотр фотографий Windows».
Внимание! Если вы желаете вернуть работу приложения «Фотографии», повторите все точно через «Контекстное меню», только выбирайте приложение «Фотографии».
Как вернуть старый просмотр фотографий в Windows 10 с помощью Reg файла
Вернуть в работу по умолчанию приложение «Средство просмотра фотографий» можно при помощи готового reg файла. Для этого вам необходимо:
1. Скачайте с сайта архив Windows 10_Photo Viewer и распакуйте его.
2. В папке архива найдите файл «ON_Windows_10_Photo_Viewer» и откройте его.
3. Подтвердите добавление сведений в реестр Windows, нажмите Да
Подтвердите добавление сведений в реестр Windows, нажмите Да
Подтвердите добавление сведений в реестр Windows
4. Установите работу приложения «Средство просмотра фотографий» по умолчанию. Как это делать, читайте выше.
Внимание! Запустив из архива файл «OFF_Windows_10_Photo_Viewer», правки реестра вернуться назад, как было.
Как восстановить и использовать средство просмотра фотографий Windows в Windows 10
При покупке по ссылкам на нашем сайте мы можем получать партнерскую комиссию. Вот как это работает.
(Изображение: © Future)
Возможно, вам интересно, зачем вам нужно учиться восстанавливать и использовать средство просмотра фотографий Windows в Windows 10. В конце концов, несколько лет назад оно было прекращено благодаря переработанному приложению «Фотографии».
Хотя средство просмотра фотографий Windows было приложением для фотографий по умолчанию в Windows 7 и 8, Microsoft заменила его своим приложением универсальной платформы Windows, просто называемым Microsoft Photos, которое вы, вероятно, используете, если в настоящее время используете Windows 10. Если вы Если вы похожи на нас, вы можете обнаружить, что Windows Photo Viewer не только быстрее, но и упрощает просмотр фотографий, которые вы сохранили на локальных дисках.
Если вы Если вы похожи на нас, вы можете обнаружить, что Windows Photo Viewer не только быстрее, но и упрощает просмотр фотографий, которые вы сохранили на локальных дисках.
И да, кросс-платформенные возможности Photos очень перспективны, а также удобны для всех, кто также использует лучший планшет Windows, но приложение использует гораздо больше памяти, чем его предшественник, и во многих отношениях просто не так. легко использовать как старое приложение. Не говоря уже о том, что «Фото» — не самое надежное из приложений, что вы, возможно, уже заметили, если использовали его!
Хорошей новостью является то, что если вы недовольны приложением «Фотографии», вполне возможно восстановить и использовать средство просмотра фотографий Windows в Windows 10. Это так же просто, как научиться воспроизводить DVD в Windows 10, и вам не нужно даже не нужно знать, как запустить Windows 10 в безопасном режиме. Вы обнаружите, что можете выполнить работу всего за несколько шагов.
Да, и если вы только что приобрели новую ОС и вам нужно сначала установить ее, прежде чем пытаться восстановить и использовать Windows Photo Viewer в Windows 10, вы найдете наши руководства о том, как найти ключ продукта Windows 10 и как чтобы активировать Windows 10, очень полезно настроить вас.
Как восстановить Windows Photo Viewer после обновления с Windows 7 или 8
(Изображение предоставлено Microsoft)
Если у вас есть компьютер, который был обновлен до Windows 10 с Windows 7 или 8, вернуть Windows Photo Viewer невероятно легкий.
Это потому, что приложение никуда не делось. Вместо этого с установкой Windows 10 (а вместе с ней и Microsoft Photos) изменилось то, какое приложение установлено по умолчанию для открытия любых фотографий. К счастью, для изменения приложения по умолчанию обратно на средство просмотра фотографий Windows требуется не так много шагов.
1. Откройте приложение «Настройки»
(Изображение: © Future)
Вы можете легко найти его в меню «Пуск» — это значок прямо над кнопкой питания — или введя «Настройки» в поиск, расположенный на панели задач.
В открытом приложении «Настройки» щелкните категорию «Приложения».
2. Нажмите Приложения по умолчанию
(Изображение: © Future)
Вы найдете выбор приложений по умолчанию, указанный среди параметров слева от окна.
Когда это откроется, появится список категорий приложений и приложений, которые по умолчанию используются для каждой категории файлов.
3. Выберите средство просмотра фотографий Windows
.
В появившемся диалоговом окне найдите и дважды щелкните Средство просмотра фотографий Windows, чтобы установить его в качестве приложения для работы с фотографиями по умолчанию.
Теперь Windows Photo Viewer должен быть установлен в качестве приложения для работы с фотографиями по умолчанию. Если вы не видите средство просмотра фотографий в списке, вам необходимо выполнить следующие действия.
Как восстановить Windows Photo Viewer с нуля в Windows 10
Это становится немного сложнее для тех, кто использует чистую установку Windows 10. Хотя приложение Windows Photo Viewer все еще скрывается в коде, оно недоступно без взлома реестра. .
Хотя для этого требуется на несколько шагов больше, чем для обновленной версии Windows 10, вскоре вы сможете работать в своем любимом фотоприложении.
(Изображение предоставлено Future)
1. Получите файл реестра
(Изображение: © Future)
Сначала загрузите файл реестра, размещенный на BleepingComputer. Microsoft фактически скрыла приложение, удалив его из реестра Windows.
Этот файл настроит реестр, чтобы Windows 10 увидела, что Windows Photo Viewer все еще существует. Просто сохраните файл в легкодоступном месте, например на рабочем столе или в папке загрузок.
2. Дважды щелкните файл реестра для запуска
(Изображение: © Future)
Вы увидите пару разных подсказок, спрашивающих, хотите ли вы продолжить. Сначала вам будет предложено диалоговое окно с вопросом, хотите ли вы внести изменения в устройство, нажмите «Да».
Затем появится диалоговое окно редактора реестра с вопросом, хотите ли вы продолжить. Нажмите «Да» еще раз. Затем вы получите сообщение о том, что он был успешно добавлен в реестр. Нажмите «ОК».
На данный момент реестр ОС был обновлен, а средство просмотра фотографий Windows практически разблокировано.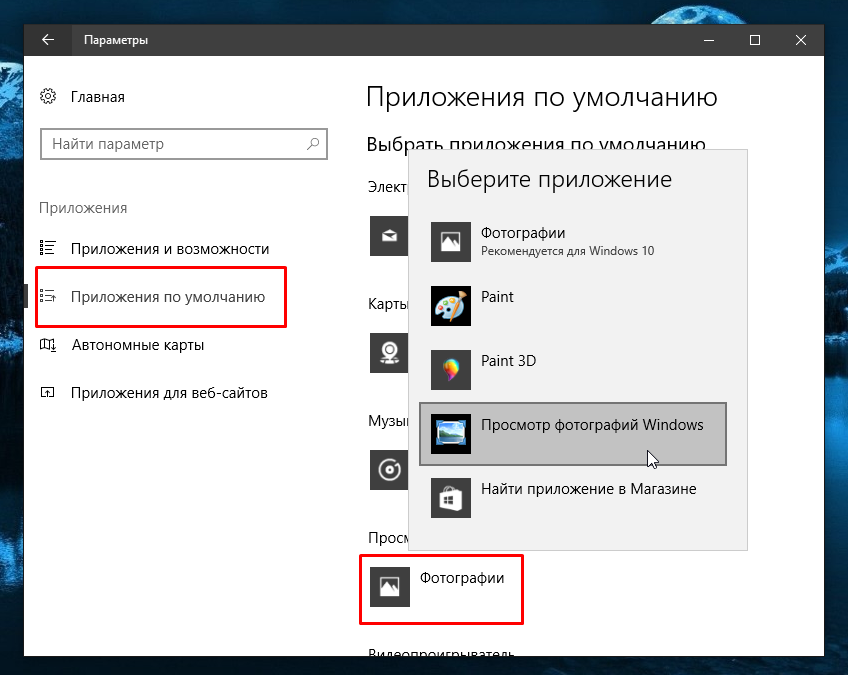 Все, что осталось сделать, это настроить некоторые параметры, чтобы иметь возможность использовать приложение. К сожалению, вы не можете просто установить приложение по умолчанию для Windows Photo Viewer, как это могут сделать обновленные пользователи.
Все, что осталось сделать, это настроить некоторые параметры, чтобы иметь возможность использовать приложение. К сожалению, вы не можете просто установить приложение по умолчанию для Windows Photo Viewer, как это могут сделать обновленные пользователи.
3. Настройка параметров
(Изображение: © Future)
Чтобы настроить параметры фотографии, щелкните правой кнопкой мыши изображение, которое вы хотите открыть, и наведите указатель мыши на «Открыть с помощью».
Вы увидите раскрывающееся в сторону меню, показывающее другие приложения, которые могут открыть файл. Внизу вы увидите опцию «Выбрать другое приложение», которую вы нажмете.
4. Выберите приложение Windows Photo Viewer
.
(Изображение: © Future)
Когда откроется новое диалоговое окно, прокрутите вниз, где будет написано «Дополнительные приложения», и нажмите, чтобы развернуть доступные варианты.
Здесь вы найдете приложение Windows Photo Viewer.
5. Установите Тип файла по умолчанию на Windows Photo
Если вы хотите, чтобы все фотографии этого типа файла открывались с помощью средства просмотра фотографий Windows, установите флажок «Всегда использовать это приложение для открытия файлов [расширения]». Например, если вы пытаетесь открыть файл JPEG, текст будет выглядеть так: «Всегда используйте это приложение для открытия файлов .jpeg».
6. Подтвердить
Нажмите «ОК», чтобы подтвердить выбор.
Вам придется повторить шаги с 3 по 5 для каждого типа файлов, для которых вы хотите использовать средство просмотра фотографий в качестве приложения для фотографий по умолчанию.
Зачем выбирать Windows Photo Viewer, а не Microsoft Photos?
Изображение 1 из 2
(Изображение предоставлено: Будущее) (Изображение предоставлено: Будущее)
Новое приложение «Фотографии» от Microsoft прошло довольно долгий путь с момента его первого запуска в Windows 10, включая некоторые функции, которых у него изначально не было, но Средство просмотра фотографий Windows имело похожее на контекстное меню.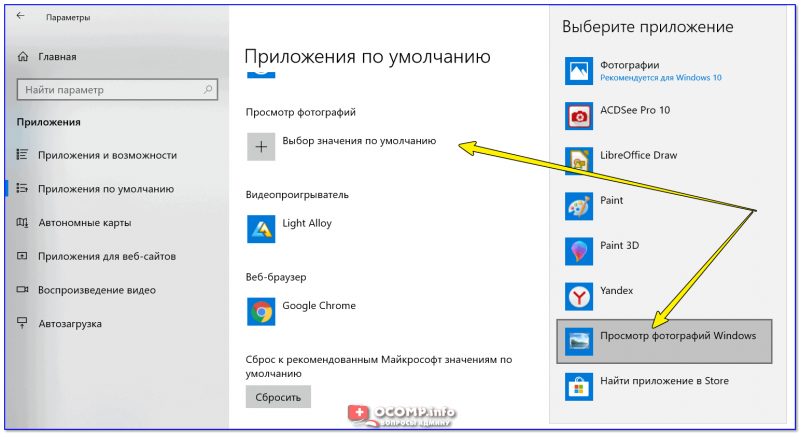
Но по сравнению со своим предшественником он по-прежнему требователен к ресурсам. Если вы хотите иметь возможность быстро загружать и прокручивать кучу фотографий, не нагружая свой компьютер, Windows Photo Viewer — лучший выбор.
Пользовательский интерфейс Photo Viewer также немного проще, так как он в основном сосредоточен внизу. Приложение «Фотографии», для сравнения, размещает большинство своих меню и кнопок вверху, а кнопки «Далее» и «Назад» сдвинуты к краю экрана.
Мишель Рэй Уи — редактор компьютерных обзоров и руководств по покупке на TechRadar. Она из Лос-Анджелеса пишет о технологиях, путешествиях и образе жизни, освещая широкий круг тем, от компьютеров до последних зеленых поездок на работу и лучших пешеходных маршрутов. Она амбиверт, которому нравится общаться с природой и путешествовать месяцами так же, как смотреть фильмы и играть в симуляторы дома. Это также означает, что у нее есть гораздо больше возможностей для изучения с точки зрения понимания того, как технологии могут улучшить различные аспекты нашей жизни.
Как восстановить Windows Photo Viewer в Windows 10 (2 метода)
- Widows 10 Photos
- 1. Монтаж видео+
- 2. Советы+
Shanoon Cox
01 сентября 2022 г. • Проверенные решения
Что ж, с развитием технологий все обновляются до лучших версий всего, что есть. Точно так же, когда Windows Photo Viewer был обновлен до Windows 10 Photos, в него было добавлено множество новых функций.
Но что, если вы не хотите отказываться от средства просмотра фотографий Windows и хотите отказаться от приложения Windows 10 Photos? Чтобы восстановить Windows Photo Viewer, у нас есть несколько решений в этой статье.
Оставайтесь с нами, чтобы узнать больше!
- Часть 1. Почему вы предпочитаете Windows Photo Viewer
- Часть 2: Способ 1 для восстановления Windows Photo Viewer
- Часть 3: Способ 2, чтобы вернуть Windows Photo Viewer
Часть 1: Почему вы предпочитаете Windows Photo Viewer
Мы хотели бы объяснить, почему большинство людей до сих пор не используют Windows Photo Viewer? У старого доброго Photo Viewer есть тихие преданные поклонники, воспевающие его славу.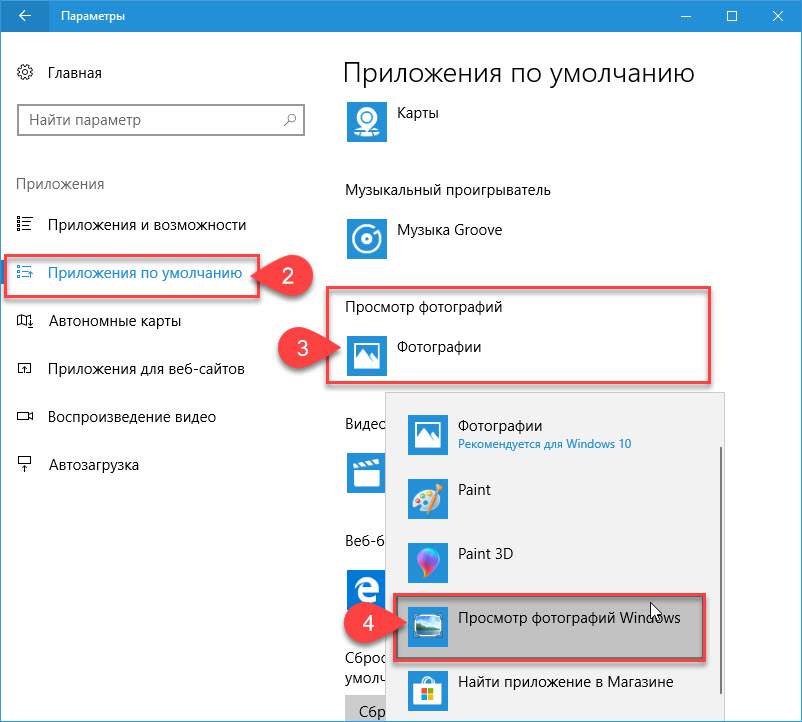 Эта часть статьи состоит из максимумов о Windows Photo Viewer.
Эта часть статьи состоит из максимумов о Windows Photo Viewer.
Вот почему они хотят восстановить Windows Photo Viewer —
- Windows Photo Viewer предлагает улучшенный пользовательский интерфейс, позволяющий вам получить все в нижней части экрана. Это ускоряет доступ, тогда как пользовательский интерфейс Windows 10 Photos иногда скрыт. Разве что водить мышкой по всему экрану для переключения между фото.
- Колесо прокрутки позволяет точно увеличивать масштаб быстрее.
- Между изображениями нет эффекта скольжения, а также не отображается экран заставки/задержки при запуске приложения. Это обеспечивает более быстрое действие без ненужных улучшений.
- Вы можете использовать кнопку «вперед» или «назад», чтобы перейти к следующей или предыдущей фотографии.
- Имя фотографии можно увидеть в средстве просмотра фотографий Windows.
- Щелчок правой кнопкой мыши позволяет получить доступ к параметрам копирования, открытия с помощью, свойствам и т.
 д. для ваших фотографий на компьютере с Windows.
д. для ваших фотографий на компьютере с Windows. - Вы можете приостановить просмотр одного изображения в полноэкранном режиме.
- Вы можете просмотреть изображение в реальном размере с помощью кнопки пользовательского интерфейса без какого-либо масштабирования.
- На изображении есть сплошной пользовательский интерфейс, который не закрывает его, но работает как красивая рамка.
- Здесь вы можете удалить изображение без подтверждения.
Хотя Windows 10 Photos предлагает темную тему, эффективность, скорость отклика и функции, доступные в Windows Photo Viewer, трудно скомпрометировать.
Метод 1 для восстановления Windows Photo Viewer
Первый метод говорит о том, что вы обновили компьютер с Windows 7/8/8.1 до Windows 10. Вы можете легко вернуться к своему любимому Windows Photo Viewer в кратчайшие сроки. Вот подробное руководство —
Вот подробное руководство —
Шаг 1 : Перейдите в «Настройки» и откройте «Приложения». Нажмите «Приложения по умолчанию» и установите флажок «Просмотр фотографий». Здесь будет отображаться средство просмотра фотографий по умолчанию.
Шаг 2 : Нажмите на существующее приложение для просмотра фотографий и найдите «Просмотр фотографий Windows». Мы предполагаем, что вы обновили более старую версию Windows, и в настройках есть Windows Photo Viewer.
Шаг 3 : Нажмите «Просмотр фотографий Windows» и выйдите из «Настройки». Теперь вы успешно восстановили средство просмотра фотографий Windows и можете открывать фотографии в средстве просмотра фотографий Windows.
Способ 2, чтобы вернуть Windows Photo Viewer
Вот еще один способ восстановить Windows Photo Viewer на вашем компьютере. Если ваш компьютер был обновлен до Windows 10 из более старой версии, возможно, где-то завалялся Windows Photo Viewer. Вы можете получить его для просмотра изображений.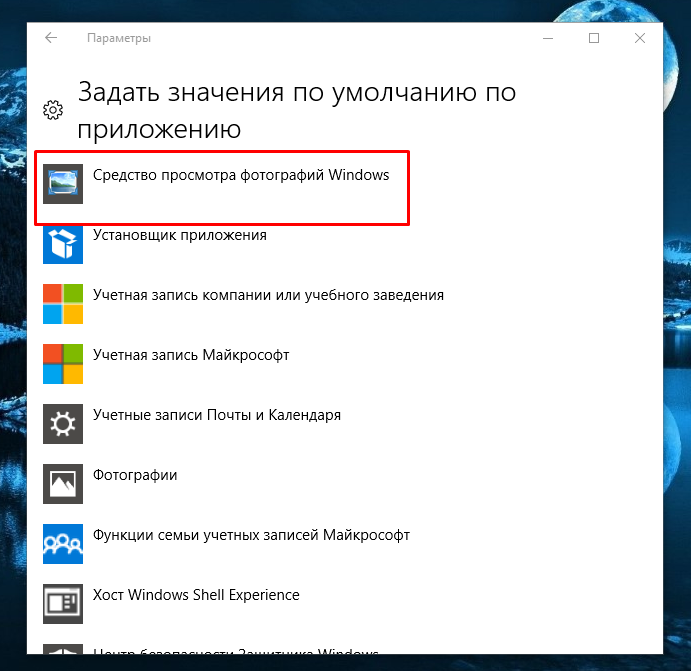
Вот подробное руководство —
Шаг 1 — Перейдите в папку с изображением или изображением на компьютере с Windows 10 и щелкните правой кнопкой мыши любое изображение. Теперь выберите «Открыть с помощью» и нажмите «Выбрать другое приложение».
Шаг 2 . Коснитесь здесь параметра «Дополнительные приложения», если вы не можете найти средство просмотра фотографий Windows в списке.
Шаг 3 . Продолжайте прокручивать вниз экрана, чтобы найти «Средство просмотра фотографий Windows». Если «Средство просмотра фотографий Windows» отображается, значит, оно было установлено там, и вы можете без проблем его использовать.
Примечание : Если средства просмотра фотографий Windows нет, вот резервная копия. Вам нужно изменить реестр Windows, чтобы вернуть Windows Photo Viewer. Вам нужно обратиться к Эдвину на Ten Forums, чтобы добавить код на свой компьютер.
Заключение
Из приведенной выше статьи мы узнали, что восстановление Windows Photo Viewer в вашей системе не является сложной задачей.
 dll\shell\open\DropTarget]
"Clsid"="{FFE2A43C-56B9-4bf5-9A79-CC6D4285608A}"
[HKEY_CLASSES_ROOT\Applications\photoviewer.dll\shell\print]
[HKEY_CLASSES_ROOT\Applications\photoviewer.dll\shell\print\command]
@=hex(2):25,00,53,00,79,00,73,00,74,00,65,00,6d,00,52,00,6f,00,6f,00,74,00,25,\
00,5c,00,53,00,79,00,73,00,74,00,65,00,6d,00,33,00,32,00,5c,00,72,00,75,00,\
6e,00,64,00,6c,00,6c,00,33,00,32,00,2e,00,65,00,78,00,65,00,20,00,22,00,25,\
00,50,00,72,00,6f,00,67,00,72,00,61,00,6d,00,46,00,69,00,6c,00,65,00,73,00,\
25,00,5c,00,57,00,69,00,6e,00,64,00,6f,00,77,00,73,00,20,00,50,00,68,00,6f,\
00,74,00,6f,00,20,00,56,00,69,00,65,00,77,00,65,00,72,00,5c,00,50,00,68,00,\
6f,00,74,00,6f,00,56,00,69,00,65,00,77,00,65,00,72,00,2e,00,64,00,6c,00,6c,\
00,22,00,2c,00,20,00,49,00,6d,00,61,00,67,00,65,00,56,00,69,00,65,00,77,00,\
5f,00,46,00,75,00,6c,00,6c,00,73,00,63,00,72,00,65,00,65,00,6e,00,20,00,25,\
00,31,00,00,00
[HKEY_CLASSES_ROOT\Applications\photoviewer.dll\shell\print\DropTarget]
"Clsid"="{60fd46de-f830-4894-a628-6fa81bc0190d}"
[HKEY_LOCAL_MACHINE\SOFTWARE\Microsoft\Windows Photo Viewer\Capabilities\FileAssociations]
".
dll\shell\open\DropTarget]
"Clsid"="{FFE2A43C-56B9-4bf5-9A79-CC6D4285608A}"
[HKEY_CLASSES_ROOT\Applications\photoviewer.dll\shell\print]
[HKEY_CLASSES_ROOT\Applications\photoviewer.dll\shell\print\command]
@=hex(2):25,00,53,00,79,00,73,00,74,00,65,00,6d,00,52,00,6f,00,6f,00,74,00,25,\
00,5c,00,53,00,79,00,73,00,74,00,65,00,6d,00,33,00,32,00,5c,00,72,00,75,00,\
6e,00,64,00,6c,00,6c,00,33,00,32,00,2e,00,65,00,78,00,65,00,20,00,22,00,25,\
00,50,00,72,00,6f,00,67,00,72,00,61,00,6d,00,46,00,69,00,6c,00,65,00,73,00,\
25,00,5c,00,57,00,69,00,6e,00,64,00,6f,00,77,00,73,00,20,00,50,00,68,00,6f,\
00,74,00,6f,00,20,00,56,00,69,00,65,00,77,00,65,00,72,00,5c,00,50,00,68,00,\
6f,00,74,00,6f,00,56,00,69,00,65,00,77,00,65,00,72,00,2e,00,64,00,6c,00,6c,\
00,22,00,2c,00,20,00,49,00,6d,00,61,00,67,00,65,00,56,00,69,00,65,00,77,00,\
5f,00,46,00,75,00,6c,00,6c,00,73,00,63,00,72,00,65,00,65,00,6e,00,20,00,25,\
00,31,00,00,00
[HKEY_CLASSES_ROOT\Applications\photoviewer.dll\shell\print\DropTarget]
"Clsid"="{60fd46de-f830-4894-a628-6fa81bc0190d}"
[HKEY_LOCAL_MACHINE\SOFTWARE\Microsoft\Windows Photo Viewer\Capabilities\FileAssociations]
". bmp"="PhotoViewer.FileAssoc.Tiff"
".dib"="PhotoViewer.FileAssoc.Tiff"
".gif"="PhotoViewer.FileAssoc.Tiff"
".jfif"="PhotoViewer.FileAssoc.Tiff"
".jpe"="PhotoViewer.FileAssoc.Tiff"
".jpeg"="PhotoViewer.FileAssoc.Tiff"
".jpg"="PhotoViewer.FileAssoc.Tiff"
".jxr"="PhotoViewer.FileAssoc.Tiff"
".png"="PhotoViewer.FileAssoc.Tiff"
bmp"="PhotoViewer.FileAssoc.Tiff"
".dib"="PhotoViewer.FileAssoc.Tiff"
".gif"="PhotoViewer.FileAssoc.Tiff"
".jfif"="PhotoViewer.FileAssoc.Tiff"
".jpe"="PhotoViewer.FileAssoc.Tiff"
".jpeg"="PhotoViewer.FileAssoc.Tiff"
".jpg"="PhotoViewer.FileAssoc.Tiff"
".jxr"="PhotoViewer.FileAssoc.Tiff"
".png"="PhotoViewer.FileAssoc.Tiff"
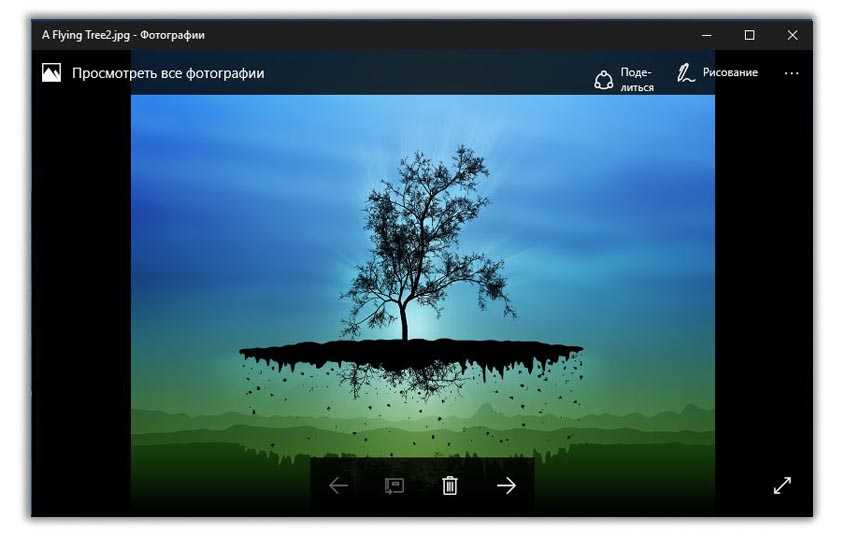
 dll,-3043"
If ( -Not ( Test-Path "Registry::HKEY_CLASSES_ROOT\Applications\photoviewer.dll\shell\open\command")){New-Item -Path "Registry::HKEY_CLASSES_ROOT\Applications\photoviewer.dll\shell\open\command" -ItemType RegistryKey -Force}
Set-ItemProperty -path "Registry::HKEY_CLASSES_ROOT\Applications\photoviewer.dll\shell\open\command" -Name "(Default)" -Type "ExpandString" -Value "%SystemRoot%\System32\rundll32.exe `"%ProgramFiles%\Windows Photo Viewer\PhotoViewer.dll`", ImageView_Fullscreen %1"
If ( -Not ( Test-Path "Registry::HKEY_CLASSES_ROOT\Applications\photoviewer.dll\shell\open\DropTarget")){New-Item -Path "Registry::HKEY_CLASSES_ROOT\Applications\photoviewer.dll\shell\open\DropTarget" -ItemType RegistryKey -Force}
Set-ItemProperty -path "Registry::HKEY_CLASSES_ROOT\Applications\photoviewer.dll\shell\open\DropTarget" -Name "Clsid" -Type "String" -Value "{FFE2A43C-56B9-4bf5-9A79-CC6D4285608A}"
If ( -Not ( Test-Path "Registry::HKEY_CLASSES_ROOT\Applications\photoviewer.
dll,-3043"
If ( -Not ( Test-Path "Registry::HKEY_CLASSES_ROOT\Applications\photoviewer.dll\shell\open\command")){New-Item -Path "Registry::HKEY_CLASSES_ROOT\Applications\photoviewer.dll\shell\open\command" -ItemType RegistryKey -Force}
Set-ItemProperty -path "Registry::HKEY_CLASSES_ROOT\Applications\photoviewer.dll\shell\open\command" -Name "(Default)" -Type "ExpandString" -Value "%SystemRoot%\System32\rundll32.exe `"%ProgramFiles%\Windows Photo Viewer\PhotoViewer.dll`", ImageView_Fullscreen %1"
If ( -Not ( Test-Path "Registry::HKEY_CLASSES_ROOT\Applications\photoviewer.dll\shell\open\DropTarget")){New-Item -Path "Registry::HKEY_CLASSES_ROOT\Applications\photoviewer.dll\shell\open\DropTarget" -ItemType RegistryKey -Force}
Set-ItemProperty -path "Registry::HKEY_CLASSES_ROOT\Applications\photoviewer.dll\shell\open\DropTarget" -Name "Clsid" -Type "String" -Value "{FFE2A43C-56B9-4bf5-9A79-CC6D4285608A}"
If ( -Not ( Test-Path "Registry::HKEY_CLASSES_ROOT\Applications\photoviewer.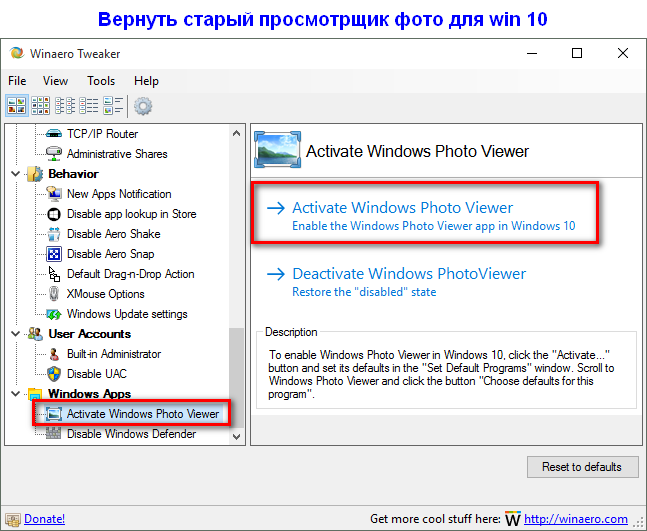 dll\shell\print")){New-Item -Path "Registry::HKEY_CLASSES_ROOT\Applications\photoviewer.dll\shell\print" -ItemType RegistryKey -Force}
If ( -Not ( Test-Path "Registry::HKEY_CLASSES_ROOT\Applications\photoviewer.dll\shell\print\command")){New-Item -Path "Registry::HKEY_CLASSES_ROOT\Applications\photoviewer.dll\shell\print\command" -ItemType RegistryKey -Force}
Set-ItemProperty -path "Registry::HKEY_CLASSES_ROOT\Applications\photoviewer.dll\shell\print\command" -Name "(Default)" -Type "ExpandString" -Value "%SystemRoot%\System32\rundll32.exe `"%ProgramFiles%\Windows Photo Viewer\PhotoViewer.dll`", ImageView_Fullscreen %1"
If ( -Not ( Test-Path "Registry::HKEY_CLASSES_ROOT\Applications\photoviewer.dll\shell\print\DropTarget")){New-Item -Path "Registry::HKEY_CLASSES_ROOT\Applications\photoviewer.dll\shell\print\DropTarget" -ItemType RegistryKey -Force}
Set-ItemProperty -path "Registry::HKEY_CLASSES_ROOT\Applications\photoviewer.dll\shell\print\DropTarget" -Name "Clsid" -Type "String" -Value "{60fd46de-f830-4894-a628-6fa81bc0190d}"
#
dll\shell\print")){New-Item -Path "Registry::HKEY_CLASSES_ROOT\Applications\photoviewer.dll\shell\print" -ItemType RegistryKey -Force}
If ( -Not ( Test-Path "Registry::HKEY_CLASSES_ROOT\Applications\photoviewer.dll\shell\print\command")){New-Item -Path "Registry::HKEY_CLASSES_ROOT\Applications\photoviewer.dll\shell\print\command" -ItemType RegistryKey -Force}
Set-ItemProperty -path "Registry::HKEY_CLASSES_ROOT\Applications\photoviewer.dll\shell\print\command" -Name "(Default)" -Type "ExpandString" -Value "%SystemRoot%\System32\rundll32.exe `"%ProgramFiles%\Windows Photo Viewer\PhotoViewer.dll`", ImageView_Fullscreen %1"
If ( -Not ( Test-Path "Registry::HKEY_CLASSES_ROOT\Applications\photoviewer.dll\shell\print\DropTarget")){New-Item -Path "Registry::HKEY_CLASSES_ROOT\Applications\photoviewer.dll\shell\print\DropTarget" -ItemType RegistryKey -Force}
Set-ItemProperty -path "Registry::HKEY_CLASSES_ROOT\Applications\photoviewer.dll\shell\print\DropTarget" -Name "Clsid" -Type "String" -Value "{60fd46de-f830-4894-a628-6fa81bc0190d}"
# д. для ваших фотографий на компьютере с Windows.
д. для ваших фотографий на компьютере с Windows.