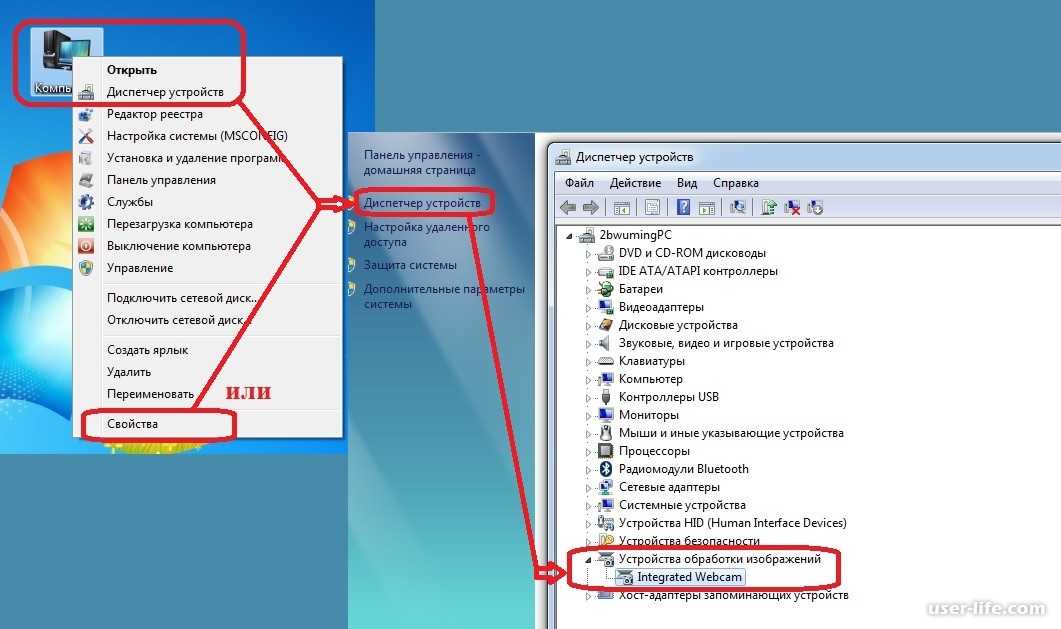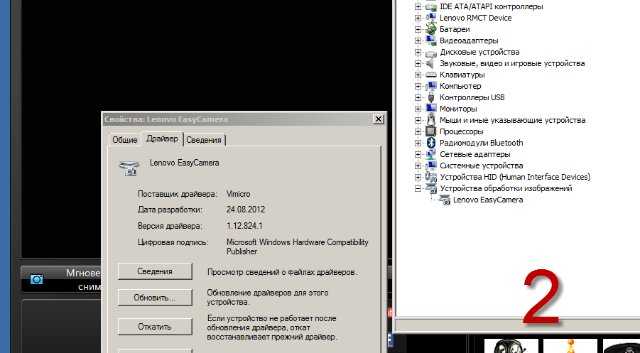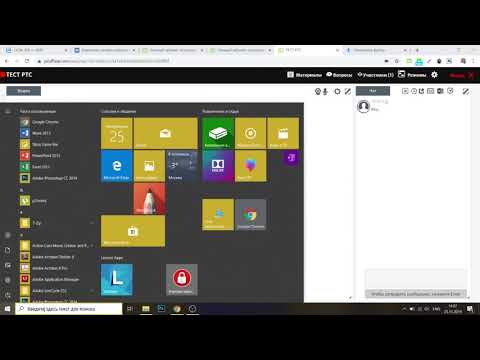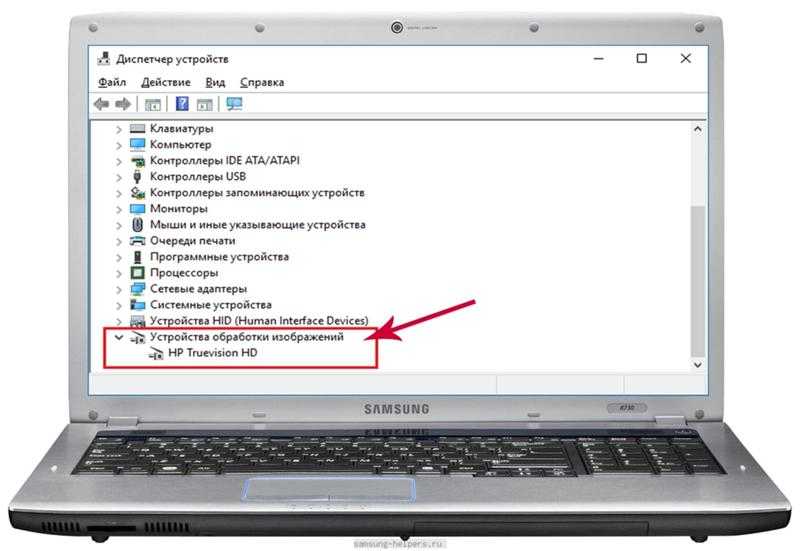Как включить камеру на ноутбуке виндовс 10 леново: Камера не работает в Windows
Содержание
Как включить камеру на ноутбуке Леново: проверить и настроить веб
Как включить камеру на ноутбуке Леново? Воспользуйтесь сочетанием клавиш Fn+ESC, включите опцию в диспетчере устройств, установите необходимый драйвер или воспользуйтесь специальной программой. Ниже рассмотрим основные вопросы — есть ли камера в ноуте, как ее включить, где ее искать, и как правильно проверить работу.
Есть ли камера в ноуте
Перед тем как включить камеру на ноуте Леново, убедитесь в ее наличии. Почти во всех таких устройствах она имеется и встроена над экраном. Внешне они имеет вид небольшого кружка, за которым «прячется» линза. Наличие такого девайса позволяет сэкономить деньги на покупку и установку выносной видеокамеры. При этом можно сразу общаться с друзьями после установки драйверов.
Как включить веб-камеру ноутбука
Выделяется три основных способа, позволяющих включить видеокамеру на ноутбуке Леново. Рассмотрим каждый их них подробнее.
Сочетание кнопок
Наиболее простой способ включить встроенную камеру — воспользоваться специальной комбинацией кнопок, если клавиатура не заблокирована. Для начала найдите в верхнем ряду ESC и F клавишу, на которой нарисован значок фотоаппарата. Как только такой символ найден, жмите на него и одновременно на Fn. Таким способом проще всего включить камеру на ноутбуке Lenovo. Если этот шаг не дал результата, попробуйте один из следующих вариантов.
Для начала найдите в верхнем ряду ESC и F клавишу, на которой нарисован значок фотоаппарата. Как только такой символ найден, жмите на него и одновременно на Fn. Таким способом проще всего включить камеру на ноутбуке Lenovo. Если этот шаг не дал результата, попробуйте один из следующих вариантов.
Диспетчер устройств
Рассмотренная выше инструкция не даст результата, если девайс выключен программно. Для его запуска необходим активировать камеру на ноутбуке Lenovo через диспетчер устройств. Для решения вопроса сделайте следующие шаги:
- Найдите «Мой компьютер на рабочем столе».
- Жмите на правую кнопку мышки.
- Выберите пункт «Свойства».
- Перейдите в «Диспетчер устройств».
- Найдите веб-камеру в «Устройстве обработки изображений» или другом разделе (название может меняться).
- Жмите на правую кнопку мышки.
- Выберите пункт «Активировать».
Это простой способ, как включить веб камеру на ноутбуке Леново с Windows.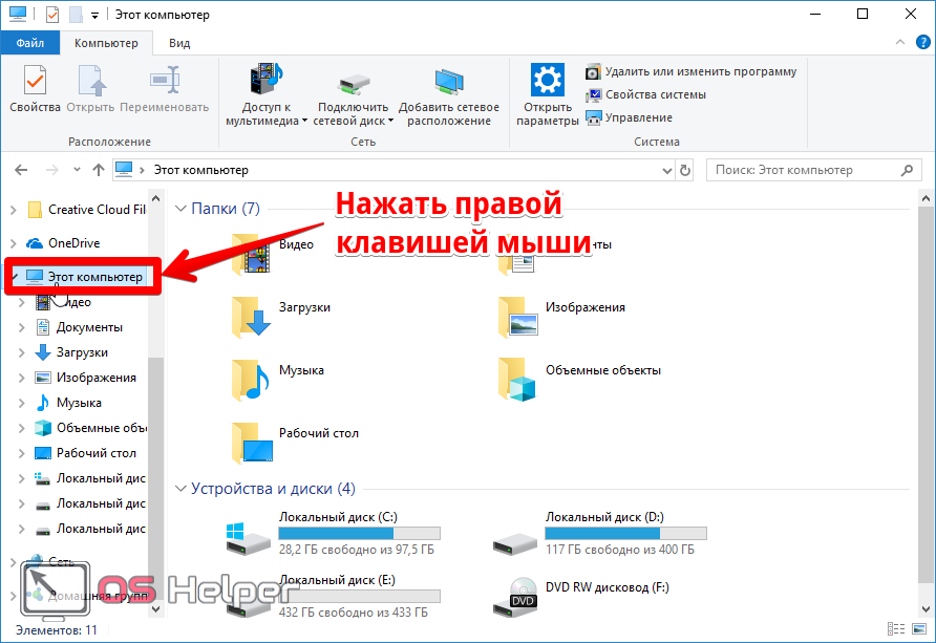 Если же возле значка стоит восклицательный знак, это свидетельствует о наличии проблем с драйверами. В таком случае нужно установить необходимое ПО.
Если же возле значка стоит восклицательный знак, это свидетельствует о наличии проблем с драйверами. В таком случае нужно установить необходимое ПО.
При этом возникает вопрос, где найти требуемые драйвера. Для выполнения всех шагов сделайте следующее:
- Перейдите на официальный сайт support.lenovo.com.
- Выберите свое оборудование и найдите драйвера для веб-камеры.
- Загрузите и установите их.
- Перезапустите их на устройство.
После этого можно включить и открыть камеру на ноутбуке Леново без рассмотренных выше проблем.
Сторонние программы
Если вам необходимы более широкие возможности, можно установить стороннее программное обеспечение. С его помощью проще разобраться, как настроить камеру на ноутбуке Леново, а также выполнить быстрое включение. Рассмотрим основное ПО:
- Ideon Server — удобная программа, доступнаяна сайте ru.ivideon.com. После установки появляется возможность быстро настраивать и управлять имеющимся оборудованием.
 Минус в том, что для загрузки придется оставить заявку на сайте и получить одобрение.
Минус в том, что для загрузки придется оставить заявку на сайте и получить одобрение.
- AMCap — софт, разработанный компанией Майкрософт. С его помощью можно быстро разобраться, как пользоваться камерой на ноутбуке Леново и выполнить настройку оборудования на G50 и других моделях. Для загрузки можно воспользоваться ссылкой amcap.softonic.ru.
В Интернете легко найти и другое полезное ПО. Главное — качайте его с официальных сайтов, чтобы избежать вирусов.
Где найти встроенную камеру
Перед тем как проверить работу камеры на ноутбуке Леново, ее необходимо найти. С этим вопросом трудностей не возникает, ведь устройство находится в центральной части над дисплеем. Других мест для встроенной вебки не предусмотрено. Распознать девайс можно по наличии линзы за прозрачным стеклом.
Как подключить отдельную камеру
Если возможностей и разрешения имеющегося девайса не хватает, можно подключить дополнительное устройство. На рынке представлен большой выбор вебок разных производителей, которые, как правило, подключаются через один из имеющихся разъемов.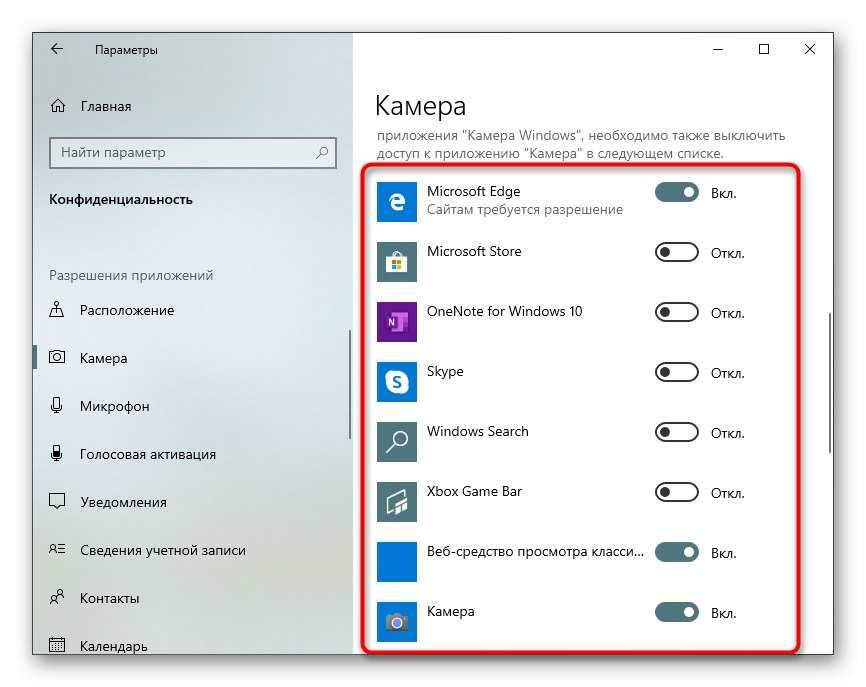 Вместе с устройством идут драйвера для установки. В большинстве случаев ПО устанавливается автоматически. Если же этого не происходит, необходимо воспользоваться программой в комплекте.
Вместе с устройством идут драйвера для установки. В большинстве случаев ПО устанавливается автоматически. Если же этого не происходит, необходимо воспользоваться программой в комплекте.
Общий алгоритм подключения следующий:
- Подсоедините устройство. Чаще всего необходимо включить его через свободный USB-разъем.
- Дождитесь распознавания оборудования.
- Перейдите в «Мой компьютер».
- Выберите категорию «USB видеоустройства».
- Жмите на него.
При правильном подходе девайс должен начать работать без дополнительных настроек.
Как проверить
Перед тем как пользоваться девайсом, необходимо проверить работу камеры на ноутбуке Леново. Для этого можно использовать несколько способов:
- Встроенные возможности Windows. Войдите в «Панель управления», найдите веб-камеру и протестируйте ее.
- С помощью специальных сервисов. Включите вебку и перейдите на сервис webcamtests.com. Здесь можно посмотреть, видно вас или нет, а также оценить качество изображения.

- Через приложение. Альтернативный вариант, как проверить камеру на ноутбуке Леново, воспользоваться функционалом Zoom, Skype или других аналогичных программ. Если по какой-то причине софт не обнаруживает устройство, необходимо установить драйвера или включить девайс, если это не сделано ранее.
Теперь вы знаете, как подключить веб камеру на ноутбуке Леново, что нужно для ее проверки и установки дополнительного оборудования. В большинстве случаев при наличии драйверов трудностей не возникает. Если вебка не обнаруживается или видит ее система, но камера все равно не работает, установите ПО и пройдите рассмотренные выше шаги.
В комментариях расскажите, пригодились ли вам рекомендации в статье, приходилось ли вам сталкиваться с трудностями с подключением девайса, и каким способом их удалось решить.
Как включить камеру на ноутбуке: 3 метода проверки веб-камеры
Подавляющее большинство современных моделей лэптопов оборудованы встроенной камерой. Расположена она вверху экрана. Наличие встроенной вебки облегчает видеоконференции, общение в скайпе, других мессенджерах. Это удобно, если знать, как включить и проверить камеру на ноутбуке.
Расположена она вверху экрана. Наличие встроенной вебки облегчает видеоконференции, общение в скайпе, других мессенджерах. Это удобно, если знать, как включить и проверить камеру на ноутбуке.
Никаких особых умений и навыков здесь не требуется. Достаточно выполнить всего пару действий. Именно о них и пойдет речь далее.
Проверка веб камеры: 2 совета в копилку
Прежде, чем использовать вебку для своих целей, стоит провести тест-драйв: проверить, работает ли она вообще. Сделать это можно двумя способами.
Проще всего – онлайн
Интернет пестрит всевозможными сервисами для проверки работоспособности веб-камеры. Они инспектируют не только изображение, но и микрофон. То есть анализ будет полным: картинка+звук.
В списке самых популярных онлайн-софтов:
- WebCamMicTest;
- ToolSter;
- WebCamTests.
Принцип их действия практически одинаков: для начала нужно зайти в программу, затем разрешить флеш-плееру доступ к вебке, и сразу получить результат.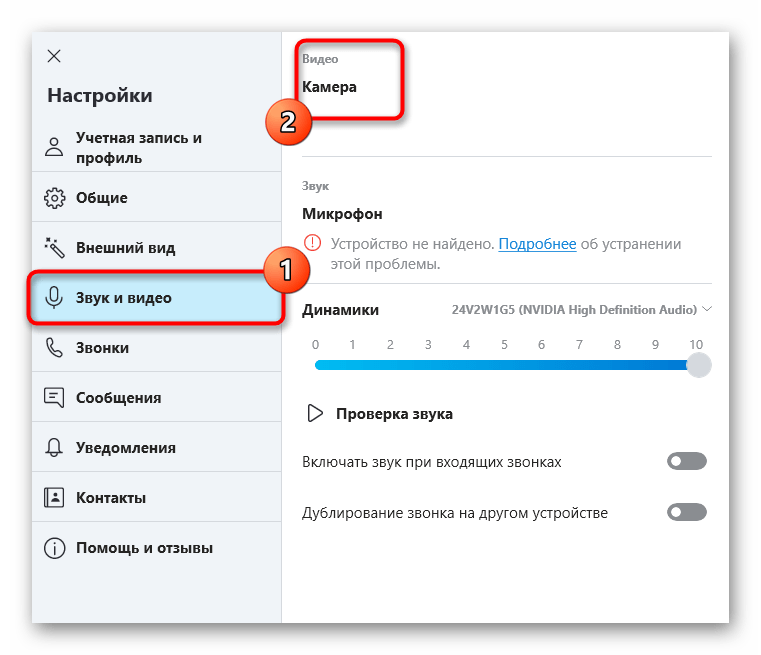 Если камера работает, на экране появится изображение пользователя в реальном времени.
Если камера работает, на экране появится изображение пользователя в реальном времени.
Читайте также: Не работает тачпад на ноутбуке: 5 способов решения проблемы
Для тех, кто не доверяет сторонним ресурсам и боится открывать доступы к своему ноутбуку, есть более простой способ проверить веб-камеру онлайн. Речь идет про Скайп. Этот мессенджер пользуется огромной популярностью и есть практически на всех ноутбуках.
Важно: на новых лэптопах Скайп может быть не установлен. В таком случае нужно скачать программу с официального ресурса и создать в ней аккаунт.
Чтобы проверить качество работы камеры, необходимо:
- Запустить Skype.
- Зайти в настройки.
- Выбрать вкладку «Камера и звук».
Вебка сразу же активируется. Можно наглядно посмотреть, как камера передает цвет, детали, сколько захватывает в свой объектив. Именно так картинка будет видна другим пользователям, если общаться с помощью видеосвязи.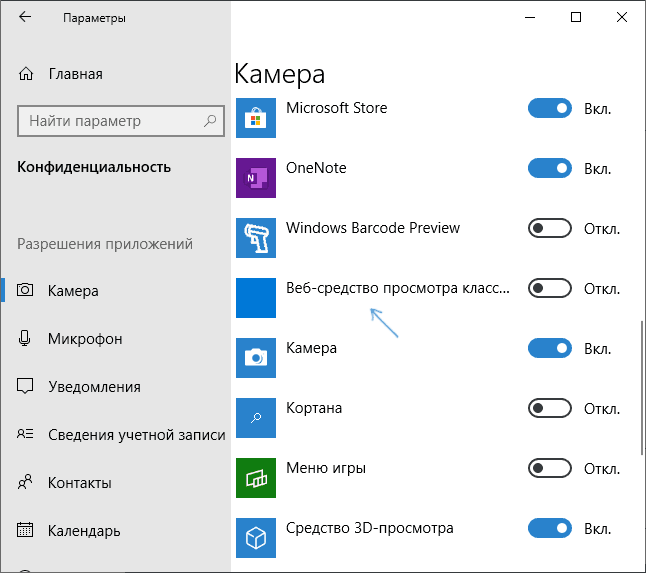
Через «Диспетчер устройств»
Этот способ занимает больше времени и покажет только, включена ли камера. Само качество изображения таким способом не посмотреть. Кому интересно, как проверить камеру на ноутбуке (например, на технике марки Dell) через диспетчер, читайте дальше.
Для диагностики работоспособности вебки необходимо:
- открыть «Пуск» – «Панель управления»;
- переставить фильтры на «Категории»;
- найти «Оборудование и звук»;
- в разделе «Устройства и принтеры» кликнуть на «Диспетчер устройств».
Откроется длинный перечень всей имеющейся аппаратуры, встроенной в ноутбук или подключенной к нему. В этом клондайке нужно отыскать и кликнуть на надписи «Устройства обработки изображений». Если вдруг вебка выключена, на значке будет красный крестик или стрелка вниз. Значит, надо нажать ПКМ и выбрать пункт «Задействовать». В ситуации, показанной на рисунке ниже, все нормально – камера is on и готова к использованию.
Еще совет: Что делать, если ноутбук перегревается – 5 причин перегрева и варианты решения
Как включить вебку на ноуте стандартными средствами?
Важный этап остался позади и есть 100% уверенность, что камера в рабочем состоянии. Осталось научиться включать и настраивать ее.
Это интересно: Как использовать ноутбук как монитор для компьютера: 3 способа подключения
Стандартные средства – в помощь
Зачастую камера активируется автоматически при включении приложения, которое требует ее использования. Но что делать, если вебка понадобилась не для видеозвонков?
У некоторых моделей ноутбуков камера включается в 2 счета, комбинацией клавиш. Возможны сочетания: Fn + V, Fn + Esc, Fn + любая клавиша, на которой нарисован синий значок камеры. Такой можно встретить на моделях Asus, Acer, Lenovo. Если читатель не входит в число счастливых обладателей такого лэптопа, придется искать другой метод.
Читайте также: 10 лучших ноутбуков Lenovo
«Диспетчер устройств» – вариант № 2. О том, как проверить и активировать вебку в диспетчере, уже написано в предыдущем разделе. Единственный момент: если возле названия камеры стоит восклицательный знак или ее вовсе нет в диспетчере – значит, в системе ноутбука нет драйвера, отвечающего за ее работу. Скачать и установить нужные драйверы можно из интернета, зайдя на официальный сайт производителя лэптопа.
О том, как проверить и активировать вебку в диспетчере, уже написано в предыдущем разделе. Единственный момент: если возле названия камеры стоит восклицательный знак или ее вовсе нет в диспетчере – значит, в системе ноутбука нет драйвера, отвечающего за ее работу. Скачать и установить нужные драйверы можно из интернета, зайдя на официальный сайт производителя лэптопа.
А эта информация будет полезна владельцам ноутбуков с Windows 10 или Windows 7. Здесь процедуры немного различаются, поэтому стоит остановиться на них подробнее.
В тему: Как поставить пароль на компьютер или ноутбук? Установка пароля на Windows 7, 8, 10
Лайфхак для Windows 10 (вдруг кто не знал): нажать Пуск, в списке всех программ найти «Камера». Так удобно включать вебку для фото- или видеосъемки. Можно и еще проще: нажать Windows + Q, в строке поиска ввести «Камера».
Эти простые рекомендации, как включить и настроить веб-камеру на ноутбуке, позволят делать экстренные снимки или мгновенно подключаться к вебинару.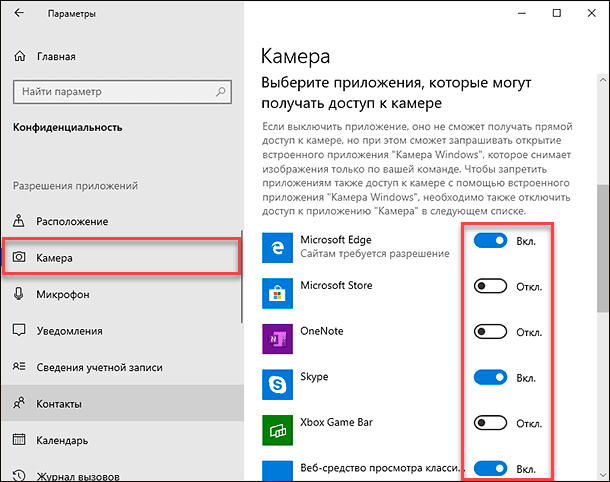 И не важно, какой лэптоп стоит на столе – HP или АСУС, инструкции практически идентичны. Главное – понять основы, а дальше все пойдет, как «по маслу».
И не важно, какой лэптоп стоит на столе – HP или АСУС, инструкции практически идентичны. Главное – понять основы, а дальше все пойдет, как «по маслу».
Веб-камера Lenovo не работает — что делать
На некоторых ноутбуках Lenovo существует известная проблема, из-за которой веб-камера не работает. Сама веб-камера либо не определяется Windows, либо сбой в драйвере устройства. Конечно, это может быть очень неприятной проблемой и касается не только продуктов Lenovo.
Причина этой проблемы связана с проблемой с настройкой на некоторых ноутбуках Lenovo, которая отключает камеру для конфиденциальности пользователя ноутбука. В этом случае починить веб-камеру будет довольно легко. Если вам не так повезло, вам может потребоваться обновление или настройка, чтобы ваша веб-камера работала.
Не беспокойтесь. Мы покажем вам, что вам нужно сделать, чтобы исправить некоторые распространенные проблемы, с которыми вы можете столкнуться с веб-камерой Lenovo.
Как исправить веб-камеру Lenovo
Первое исправление неработающей веб-камеры Lenovo находится в самом приложении Lenovo. Нажмите клавишу F8 на клавиатуре ноутбука, чтобы включить или отключить Lenovo EasyCamera.
Если это не сработает, попробуйте выполнить следующие действия, чтобы починить веб-камеру:
Настройте параметры конфиденциальности, чтобы исправить веб-камеру Lenovo
- Введите Камера в поле поиска Windows и выберите Настройки конфиденциальности камеры .
- Переключите тумблер Разрешить приложениям доступ к вашей камере на Вкл. .
- Повторно протестируйте камеру.
Этот параметр конфиденциальности предназначен для защиты от хакеров, но может быть неудобным, когда вам нужно использовать веб-камеру.
Если вышеуказанное решение не работает, у нас есть еще несколько простых решений, которые могут вернуть вашу веб-камеру в рабочее состояние.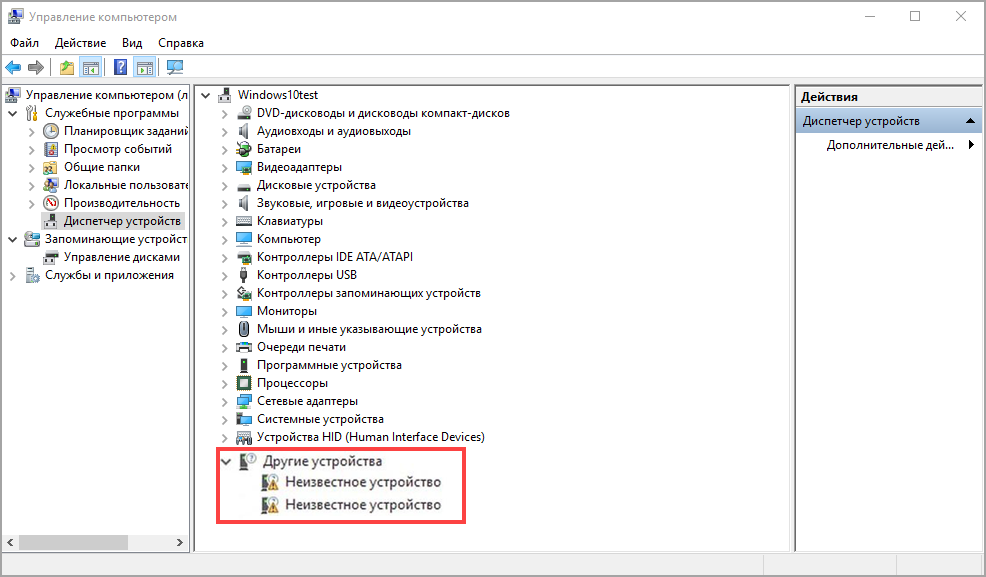
Эти исправления также будут работать на любом компьютере с Windows, у которого есть проблемы с веб-камерой, а не только на Lenovo.
Используйте диспетчер устройств для исправления веб-камеры Lenovo
Включена ли веб-камера в диспетчере устройств?
Для проверки выполните следующие действия:
- Щелкните правой кнопкой мыши кнопку «Пуск» Windows и выберите Диспетчер устройств .
- Выберите Устройства обработки изображений, , затем Lenovo EasyCamera . Если рядом со значком есть желтый предупреждающий треугольник, с ним проблема. Если рядом с ним есть маленькая стрелка вниз, камера отключена.
- Щелкните правой кнопкой мыши Lenovo EasyCamera и убедитесь, что параметр Включить устройство отсутствует. Если камера уже включена, параметр должен быть Отключить устройство .
Если камера уже включена, вы также можете обновить драйвер.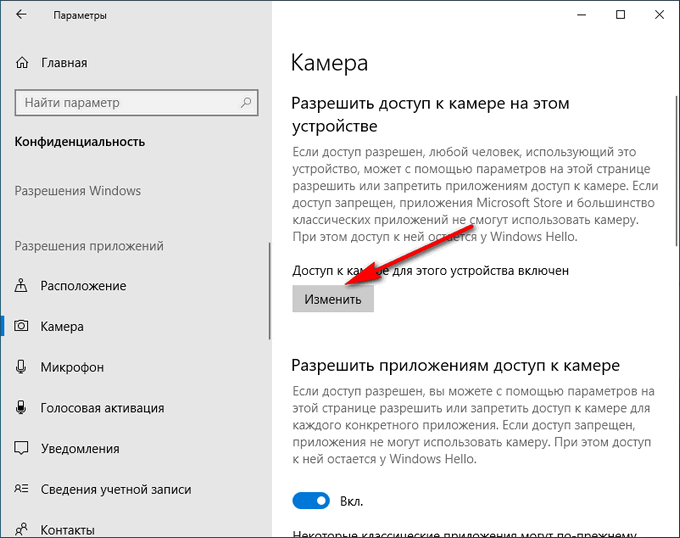
Для этого выполните следующие действия:
- Еще раз щелкните правой кнопкой мыши Lenovo EasyCamera и выберите Обновить драйвер .
- Выберите автомат , чтобы узнать, может ли Windows найти новый драйвер.
- Разрешить установку и повторное тестирование.
Если Windows не может найти драйвер, посетите эту страницу на сайте Lenovo для получения последней версии драйвера Lenovo EasyCamera.
Если обновление драйвера не работает, возможно, стоит попробовать выполнить полное обновление. Это означает удаление драйвера, перезагрузку ноутбука и установку нового драйвера по ссылке выше.
Устаревшие настройки могут оставаться в силе даже при перезаписи более новым драйвером.
Проверьте настройки программы, чтобы исправить вашу веб-камеру Lenovo
Если ваша веб-камера работает в некоторых программах, а не в других, проблема может быть связана с настройками программы, а не с настройками камеры.
Для проверки выполните следующие два шага:
- Откройте нужную программу и найдите пункт меню Настройки .
- Убедитесь, что в этих настройках камера Lenovo EasyCamera установлена как камера по умолчанию .
Это может быть очевидным решением, но его стоит попробовать, если у вас возникли проблемы с работой веб-камеры.
Удалите приложение Lenovo Settings, чтобы исправить вашу веб-камеру Lenovo
Если ни одно из этих решений не работает, вы можете полностью удалить приложение Lenovo Settings, если оно мешает. В этом нет необходимости, но если ничего не работает, вам нечего терять.
В любом случае большинством настроек в приложении можно управлять из Windows, поэтому вы никоим образом не повредите ноутбук.
Чтобы удалить приложение Lenovo Settings, выполните следующие четыре шага:
- Перейдите к панели управления в Windows.
- В разделе Программы выберите Удалить программу .

- Выберите Пакет зависимостей настроек Lenovo из списка и выберите Удалить .
- Перезагрузите ноутбук и повторите проверку.
Надеюсь, после выполнения этих действий ваша веб-камера снова заработает.
Часто задаваемые вопросы
Могу ли я разрешить доступ к одним приложениям и запретить доступ к другим?
Да. Если у вас есть одно приложение, которое просто не будет получать доступ к камере, вы можете выполнить шаги, чтобы получить доступ к настройкам конфиденциальности вашей камеры.
1. Прокрутите вниз до Выберите, какие приложения Microsoft Store могут получить доступ к вашей камере .
2. Включите или выключите любые приложения, которые вы используете или не хотите использовать с камерой.
Это может не работать для любых сторонних приложений, загруженных из других источников, но может помочь вам заставить вашу камеру работать или защитить вашу конфиденциальность.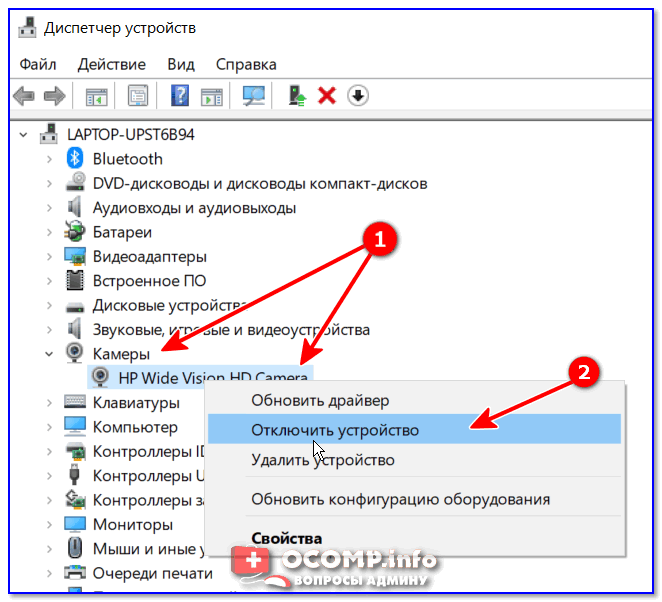
Моя камера размыта; что я могу сделать, чтобы исправить это?
1. Если изображение с вашей камеры размыто, но она все еще работает, сначала очистите объектив. Пыль и мусор могут вызвать проблемы с качеством изображения.
2. Затем проверьте наличие обновлений системы. Если ваш компьютер (в частности, камера) не обновлен, возможно, вам не хватает драйверов после последнего обновления. Выполнение нового обновления должно помочь.
3. Если у вас по-прежнему возникают проблемы с качеством камеры, убедитесь, что ваше антивирусное программное обеспечение не блокирует правильную работу камеры.
Вы также можете сканировать аппаратные изменения.
1. Просто зайдите в диспетчер устройств на своем компьютере Lenovo и выберите опцию камеры.
2. Отсюда используйте меню «Действие», чтобы выбрать «Сканировать на наличие изменений оборудования».
3. После завершения сканирования перезагрузите компьютер и проверьте камеру.
Заключительные мысли
Если ваша камера Lenovo EasyCamera по-прежнему не работает после всех этих шагов, я предлагаю позвонить в службу технической поддержки. Они смогут помочь вам найти решение для исправления камеры на вашем конкретном устройстве.
Они смогут помочь вам найти решение для исправления камеры на вашем конкретном устройстве.
Если замена драйвера, включение камеры и удаление приложения Lenovo не помогли, значит, что-то серьезно не так, поэтому не теряйте времени!
Были ли у вас проблемы с веб-камерой Lenovo? Как вы решили проблему? Пожалуйста, прокомментируйте ниже.
3 способа заставить камеру Lenovo не работать Windows 10
- Миниинструмент
- Центр новостей MiniTool
- 3 способа заставить камеру Lenovo не работать Windows 10
Тина | Подписаться |
Последнее обновление
Если вы ищете решения для исправления ошибки «Камера Lenovo не работает», этот пост от MiniTool — то, что вам нужно, потому что в нем показаны решения. Кроме того, вы также можете посетить MiniTool, чтобы найти больше советов и решений для ноутбуков.
Некоторые пользователи жалуются, что при попытке использовать встроенную камеру на ноутбуке Lenovo камера не работала. Они сказали, что видели изображение с серым фоном и белую камеру с перечеркнутым крестом вместо того, чтобы видеть изображение с камеры.
Они сказали, что видели изображение с серым фоном и белую камеру с перечеркнутым крестом вместо того, чтобы видеть изображение с камеры.
Итак, обратились за помощью и задались вопросом, как исправить ошибку Камера Lenovo не работает. Таким образом, в следующем разделе мы покажем вам решения ошибки Lenovo Yoga Camera не работает.
3 способа сделать так, чтобы камера Lenovo не работала в Windows 10
Чтобы исправить неработающую камеру Lenovo в Windows 10, в этой части будут перечислены три способа. Попробуйте эти решения одно за другим.
Способ 1. Отключите режим конфиденциальности
Windows позволяет вам изменить настройки конфиденциальности камеры, чтобы контролировать, разрешаете ли вы доступ к камере на своем ноутбуке Lenovo.
Итак, чтобы решить, что камера ноутбука Lenovo не работает, вам нужно проверить, включена ли камера.
А теперь урок.
- Нажмите Start и введите Lenovo в поле поиска Windows.

- Затем нажмите Настройки Lenovo .
- Затем щелкните значок Camera , чтобы открыть настройки камеры Lenovo.
- Прокрутите страницу настроек вниз и установите для параметра Режим конфиденциальности значение 9.0011 Выкл. .
Когда все шаги будут выполнены, перезагрузите ноутбук Lenovo и проверьте, устранена ли ошибка камеры Lenovo, не работающей в Windows 10.
Если это решение неэффективно, попробуйте другое.
Способ 2. Проверьте, отключена ли камера в диспетчере устройств
Чтобы устранить ошибку, из-за которой камера ноутбука Lenovo не работает, вы можете проверить, отключена ли камера в диспетчере устройств.
А теперь урок.
- Нажмите одновременно клавишу Windows и клавишу R , чтобы открыть диалоговое окно «Выполнить» .
- Введите devmgmt.msc в поле и нажмите OK , чтобы продолжить.

- В окне диспетчера устройств найдите Устройства обработки изображений и щелкните его правой кнопкой мыши.
- Затем выберите Включить , чтобы продолжить.
После этого перезагрузите компьютер и проверьте, устранена ли ошибка Камера Lenovo не работает.
Способ 3. Переустановите драйвер камеры
Чтобы исправить неработающую камеру ноутбука Lenovo, вы можете переустановить драйвер камеры.
А теперь урок.
- Нажмите одновременно клавишу Windows и клавишу R , чтобы открыть диалоговое окно «Выполнить» .
- Затем введите services.msc в поле и нажмите OK , чтобы продолжить.
- В окне Диспетчера устройств разверните Устройства обработки изображений и выберите камеру.
- Щелкните его правой кнопкой мыши, чтобы выбрать Удалить устройство .

 Минус в том, что для загрузки придется оставить заявку на сайте и получить одобрение.
Минус в том, что для загрузки придется оставить заявку на сайте и получить одобрение.