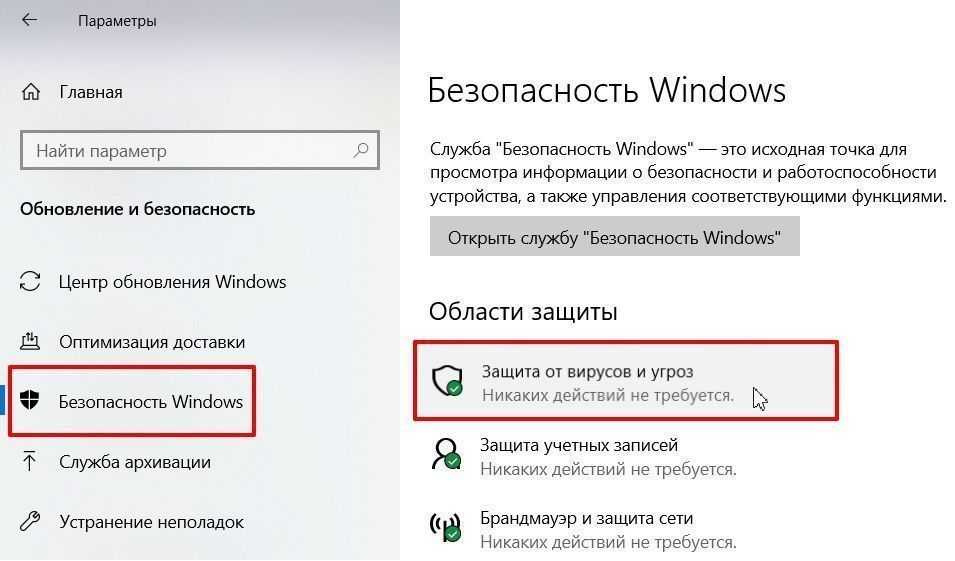Windows 10 удаление службы: Как удалить службу Windows 10
Как удалить службу в Windows 10
В этой статье описан простой способ, позволяющий удалить практически любую службу в Windows 10 средствами операционной системы, таких как командная строка и системный реестр Windows.
Прежде чем удалить службу, необходимо уяснить несколько моментов:
- При удалении службы она навсегда исчезнет из системы, и восстановить ее непросто, а в ряде случаем просто невозможно.
- Удаление определенных служб может вызвать неработоспособность тех или иных программ. Поэтому не стоит удалять службу, если вы на 100% не уверены за что она отвечает.
- Не удаляйте системные службы Windows 10, так как это может привести к неработоспособности всей системы.
Также нужно понять, в каких случаях возникает необходимость в удалении службы Windows.
- Зачастую программы при удалении из системы оставляют свои службы нетронутыми, и каждый раз при загрузке компьютера система пытается запустить такую службу, однако из-за отсутствия исполняемых или библиотечных файлов сделать этого не может, генерируя ошибку.

- Некоторые вирусы и трояны для маскировки своих деструктивных действий могут создать в системе новую службу. И даже если, ваш антивирус удалит тело вируса, служба может остаться, и ее придется удалять вручную.
- Возможно также ситуация, когда производительность системы снижается вследствие наличия большого количества процессов, работающих в виде служб, и вы решили удалить (а не просто остановить) ряд ненужных более служб в Windows 10.
Содержание
- Как узнать имя службы
- Как удалить службу в командной строке
- Как удалить службу в редакторе реестра
Как узнать имя службы
Чтобы удалить службу в Windows 10, нужно знать её имя. Посмотреть информацию о службах можно в окне управления службами, для этого нажмите сочетание клавиш + R, в открывшемся окне Выполнить введите (скопируйте и вставьте) services.msc и нажмите клавишу Enter ↵.
В открывшемся окне «Службы», найдите ту службу, которую вы планируете удалить (в данном примере это служба «SynTPEnh Caller Service”).
Дважды щелкните по выбранной службе и в появившемся окне свойств службы, в поле Имя службы: будет отображено ее имя (в данном случае имя службы — SynTPEnhService, т.е. оно не совпадает с именем в списке служб, но бывает что имя службы совпадает с отображаемым именем), скопируйте его в буфер обмена.
Если служба работает, остановите ее нажав на кнопку Остановить.
Как удалить службу в командной строке
Чтобы удалить службу в Windows, откройте окно командной строки с правами администратора, и далее воспользуемся системной командой sc средства настройки диспетчера служб sc.exe. Команда SC используется для конфигурирования, опроса состояния, остановки, запуска, удаления и добавления системных служб в командной строке Windows.
Синтаксис команды удаления службы выглядит так:
sc delete ServiceName
где вместо ServiceName указывается имя удаляемой службы.
Если имя службы содержит пробелы, его нужно взять в кавычки.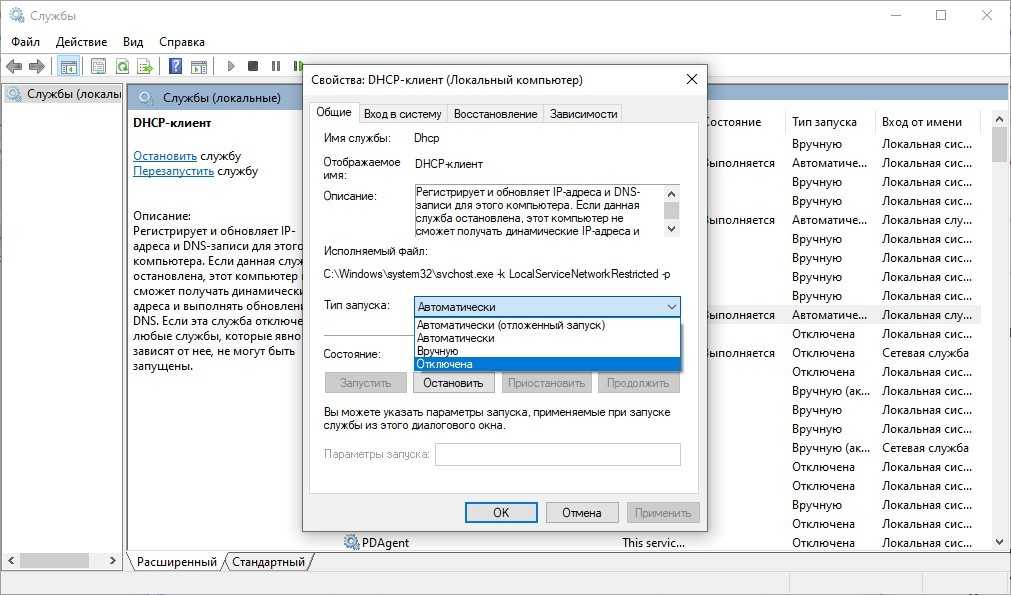
В данном случае команда выглядит так:
sc delete SynTPEnhService
В случае успешного выполнения команды sc delete в командной строке должно появиться сообщение:
[SC] DeleteService: успех.
Теперь, если в консоли управления службами нажать клавишу F5, вы увидите, что служба удалена и в списке не значится.
Как удалить службу в редакторе реестра
Альтернативный метод удаления служб в Windows подразумевает использование редактора реестра. Но прежде чем вносить какие-либо изменения в реестр, настоятельно рекомендуется создать точку восстановления.
Откройте редактор реестра, для этого нажмите сочетание клавиш + R, в открывшемся окне Выполнить введите (скопируйте и вставьте) regedit и нажмите клавишу Enter ↵.
В открывшемся редакторе реестра перейдите по следующему пути:
HKEY_LOCAL_MACHINE\\SYSTEM\\CurrentControlSet\\Services
В ней содержится список всех служб, установленных в системе.
Найдите имя раздела реестра, соответствующее имени удаляемой службы.
Удостоверьтесь, что в значениях DisplayName и ImagePath содержатся, соответственно имя и путь к исполняемому файлу службы, которую вы планируете удалить.
Щелкните правой кнопкой мыши по имени найденного раздела реестра с именем службы и выберите Удалить.
После этих действий служба будет удалена из системы. Данная инструкция применима не только к операционной системе Windows 10, но и также к Windows 8.1, Windows 8.
Практическое руководство. Установка и удаление служб Windows — .NET Framework
Twitter
LinkedIn
Facebook
Адрес электронной почты
-
Статья -
- Чтение занимает 2 мин
-
Предупреждение
Эта документация не относится к последней версии службы Windows. последние материалы по службам Windows с помощью BackgroundService и шаблона рабочей службы см. в следующих статьях:
последние материалы по службам Windows с помощью BackgroundService и шаблона рабочей службы см. в следующих статьях:
- Службы рабочей роли в .NET
- Создание службы Windows с использованием
Если вы разрабатываете службу Windows, используя .NET Framework, можно быстро установить приложение службы с помощью служебной программы командной строки InstallUtil.exe или PowerShell. Если вы являетесь разработчиком и хотите создать службу Windows, которую пользователи могут устанавливать и удалять, можно использовать бесплатный набор инструментов WiX Toolset или коммерческие средства, такие как Advanced Installer, InstallShield и другие. См. сведения о создании пакета установщика (классическое приложение Windows).
Предупреждение
Если вы хотите удалить службу на своем компьютере, не выполняйте процедуру, описанную в этой статье. Вместо этого определите, какая программа (или программный пакет) установила эту службу, а затем выберите Приложения в параметрах, чтобы удалить эту программу.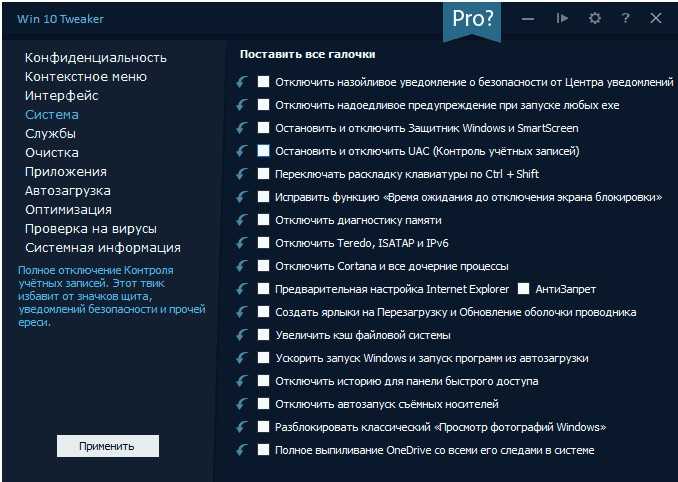 Многие службы являются составной частью ОС Windows. Если их удалить, это может привести к нестабильной работе системы.
Многие службы являются составной частью ОС Windows. Если их удалить, это может привести к нестабильной работе системы.
Чтобы использовать процедуру, описанную в этой статье, сначала необходимо добавить установщик службы в свою службу Windows. Дополнительные сведения см. в разделе Пошаговое руководство: создание диспетчера служб Windows.
Проекты служб Windows нельзя запускать напрямую из среды разработки Visual Studio путем нажатия клавиши F5. Перед запуском проекта необходимо установить службу в проекте.
Совет
Запустите обозреватель сервера и убедитесь, что служба установлена или удалена.
Установка с помощью программы InstallUtil.exe
В меню Пуск выберите каталог Visual Studio версия , а затем выберите Командная строка разработчика для VS версия .
Появится командная строка разработчика для Visual Studio.
Откройте каталог, где находится скомпилированный исполняемый файл вашего проекта.

Запустите InstallUtil.exe из командной строки, указав исполняемый файл проекта в качестве параметра:
installutil <yourproject>.exe
Если вы используете Командную строку разработчика в Visual Studio, системный путь должен уже указывать на файл InstallUtil.exe. Если это не так, можно добавить его в путь или использовать полный путь для его вызова. это средство устанавливается с платформа .NET Framework в %WINDIR%\Microsoft.NET\Framework [64] \ framework_version >.
Пример:
- Для 32-разрядной версии .NET Framework 4 или 4.5 и более поздних версий: если каталог установки Windows — C:\Windows, по умолчанию используется путь C:\Windows\Microsoft.NET\Framework\v4.0.30319\InstallUtil.exe.
- Для 64-разрядной версии .NET Framework 4 или 4.5 и более поздних версий: по умолчанию используется путь C:\Windows\Microsoft.NET\Framework64\v4.0.30319\InstallUtil.exe.
Удаление с помощью служебной программы InstallUtil.
 exe
exe
В меню Пуск выберите каталог Visual Studio версия , а затем выберите Командная строка разработчика для VS версия .
Появится командная строка разработчика для Visual Studio.
Запустите InstallUtil.exe из командной строки, указав выходные данные проекта в качестве параметра:
installutil /u <yourproject>.exe
После удаления исполняемого файла для службы сама служба может по-прежнему присутствовать в реестре. В этом случае удалить запись службы из реестра можно с помощью команды sc delete.
Установка с помощью PowerShell
В меню Пуск выберите Каталог Windows PowerShell и Windows PowerShell.
Откройте каталог, где находится скомпилированный исполняемый файл вашего проекта.
Запустите командлет New-Service, используя имя службы и выходные данные проекта в качестве аргументов.

New-Service -Name "YourServiceName" -BinaryPathName <yourproject>.exe
Удаление с помощью PowerShell
В меню Пуск выберите Каталог Windows PowerShell и Windows PowerShell.
Выполните командлет Remove-Service, указав в качестве аргумента имя службы.
Remove-Service -Name "YourServiceName"
Примечание
Чтобы использовать этот командлет, требуется PowerShell 6 или более поздней версии. Дополнительные сведения см. в статье Установка PowerShell в Windows.
После удаления исполняемого файла для службы сама служба может по-прежнему присутствовать в реестре. В этом случае удалить запись службы из реестра можно с помощью команды sc delete.
sc.exe delete "YourServiceName"
См. также
- Знакомство с приложениями служб Windows
- Практическое руководство. Создание служб Windows
- Практическое руководство.
 Добавление установщиков в приложение-службу
Добавление установщиков в приложение-службу - Installutil.exe (установщик)
Практическое руководство. Установка и удаление служб Windows — .NET Framework
Редактировать
Твиттер
Фейсбук
Электронная почта
- Статья
- 3 минуты на чтение
Предупреждение
Эта документация не относится к последней версии службы Windows. Последние сведения о службах Windows с использованием BackgroundService и шаблона Worker Service см. в разделе 9.0003
- Рабочие службы в .NET
- Создать службу Windows с помощью
BackgroundService
Если вы разрабатываете службу Windows с помощью . NET Framework, вы можете быстро установить приложение службы с помощью утилиты командной строки InstallUtil.exe или PowerShell. Разработчики, которые хотят выпустить службу Windows, которую пользователи могут устанавливать и удалять, могут использовать бесплатный набор инструментов WiX или коммерческие инструменты, такие как Advanced Installer, InstallShield и другие. Дополнительные сведения см. в разделе Создание пакета установщика (рабочий стол Windows).
NET Framework, вы можете быстро установить приложение службы с помощью утилиты командной строки InstallUtil.exe или PowerShell. Разработчики, которые хотят выпустить службу Windows, которую пользователи могут устанавливать и удалять, могут использовать бесплатный набор инструментов WiX или коммерческие инструменты, такие как Advanced Installer, InstallShield и другие. Дополнительные сведения см. в разделе Создание пакета установщика (рабочий стол Windows).
Предупреждение
Если вы хотите удалить службу с вашего компьютера, не выполняйте действия, описанные в этой статье. Вместо этого узнайте, какая программа или программный пакет установили службу, а затем выберите Приложения в настройках, чтобы удалить эту программу. Многие службы являются неотъемлемой частью Windows; если вы удалите их, вы можете вызвать нестабильность системы.
Чтобы использовать действия, описанные в этой статье, сначала необходимо добавить установщик службы в службу Windows. Дополнительные сведения см. в разделе Пошаговое руководство. Создание приложения службы Windows.
Дополнительные сведения см. в разделе Пошаговое руководство. Создание приложения службы Windows.
Вы не можете запускать проекты служб Windows непосредственно из среды разработки Visual Studio, нажав F5 . Прежде чем вы сможете запустить проект, вы должны установить службу в проекте.
Совет
Вы можете использовать Server Explorer , чтобы убедиться, что вы установили или удалили свою службу.
Установить с помощью утилиты InstallUtil.exe
В меню Пуск выберите Visual Studio < версии > , затем выберите Командная строка разработчика для VS < версия > .
Появится командная строка разработчика для Visual Studio.
Доступ к каталогу, в котором находится скомпилированный исполняемый файл вашего проекта.
Запустите InstallUtil.exe из командной строки с исполняемым файлом вашего проекта в качестве параметра:
installutil <ваш проект>.
 exe
exe
Если вы используете командную строку разработчика для Visual Studio, InstallUtil.exe уже находится в системном пути. В противном случае вы можете добавить его к пути или использовать полный путь для его вызова. Этот инструмент устанавливается вместе с .NET Framework по адресу %WINDIR%\Microsoft.NET\Framework[64]\
Например:
- Для 32-разрядной версии .NET Framework 4 или 4.5 и более поздних версий, если каталог установки Windows — C:\Windows , путь по умолчанию — C:\Windows\Microsoft.NET\Framework\v4. 0,30319\InstallUtil.exe .
- Для 64-разрядной версии .NET Framework 4 или 4.5 и более поздних версий путь по умолчанию — C:\Windows\Microsoft.NET\Framework64\v4.0.30319\InstallUtil.exe .
Удаление с помощью утилиты InstallUtil.exe
В меню Пуск выберите каталог Visual Studio < версия > , затем выберите Командная строка разработчика для VS < версия > .

Появится командная строка разработчика для Visual Studio.
Запустите InstallUtil.exe из командной строки с выводом вашего проекта в качестве параметра:
installutil /u <ваш проект>.exe
После удаления исполняемого файла службы служба может оставаться в реестре. В этом случае используйте команду sc delete, чтобы удалить запись службы из реестра.
Установить с помощью PowerShell
В меню «Пуск» выберите каталог Windows PowerShell , затем выберите Windows PowerShell .
Доступ к каталогу, в котором находится скомпилированный исполняемый файл вашего проекта.
Запустите командлет New-Service с именем службы и выводом вашего проекта в качестве аргументов:
New-Service -Name "YourServiceName" -BinaryPathName
.exe
Удаление с помощью PowerShell
В меню Start выберите каталог Windows PowerShell , затем выберите Windows PowerShell .

Запустите командлет Remove-Service с именем вашей службы в качестве аргумента:
Remove-Service-Name "YourServiceName"
Примечание
Для использования этого командлета требуется PowerShell 6 или более поздняя версия. Сведения об обновлении PowerShell см. в разделе Установка PowerShell в Windows.
После удаления исполняемого файла службы служба может оставаться в реестре. В этом случае используйте команду sc delete, чтобы удалить запись службы из реестра.
sc.exe удалить "YourServiceName"
См. также
- Введение в сервисные приложения Windows
- Как создать службы Windows
- Как добавить установщиков в приложение-службу
- Installutil.exe (средство установки)
Обратная связь
Просмотреть все отзывы о странице
Remove-Service (Microsoft.
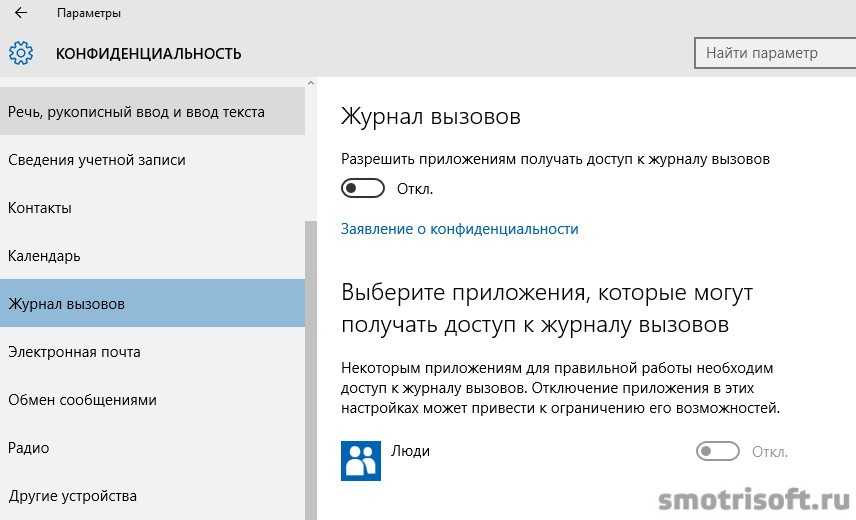 PowerShell.Management) — PowerShell | Microsoft Узнайте
PowerShell.Management) — PowerShell | Microsoft Узнайте
Редактировать
Твиттер
Фейсбук
Электронная почта
- Артикул
- Модуль:
- Microsoft.PowerShell.Управление
Удаляет службу Windows.
Синтаксис
Служба удаления
[-Имя] <Строка>
[-Что, если]
[-Подтверждать]
[] Служба удаления
[-InputObject ]
[-Что, если]
[-Подтверждать]
[<Общие параметры>] Описание
Командлет Remove-Service удаляет службу Windows из реестра и базы данных службы.
Командлет Remove-Service появился в PowerShell 6.0.
Примеры
Пример 1: Удаление службы
При этом удаляется служба с именем TestService.
Remove-Service -Name "TestService"
Пример 2. Удаление службы с использованием отображаемого имени
В этом примере удаляется служба с именем TestService. Команда использует Get-Service для получения объекта
который представляет службу TestService с помощью отображаемого имени. Оператор трубопровода ( | ) трубы
объект Remove-Service , который удаляет службу.
Get-Service -DisplayName «Тестовая служба» | Remove-Service
Параметры
-Подтвердить
-InputObject
-Name
-WhatIf
Входы
ServiceController
3
Строка
Вы можете передать строку, содержащую имя службы, этому командлету.
Выходные данные
Нет
Этот командлет не возвращает никаких выходных данных.
Примечания
Этот командлет доступен только на платформах Windows.

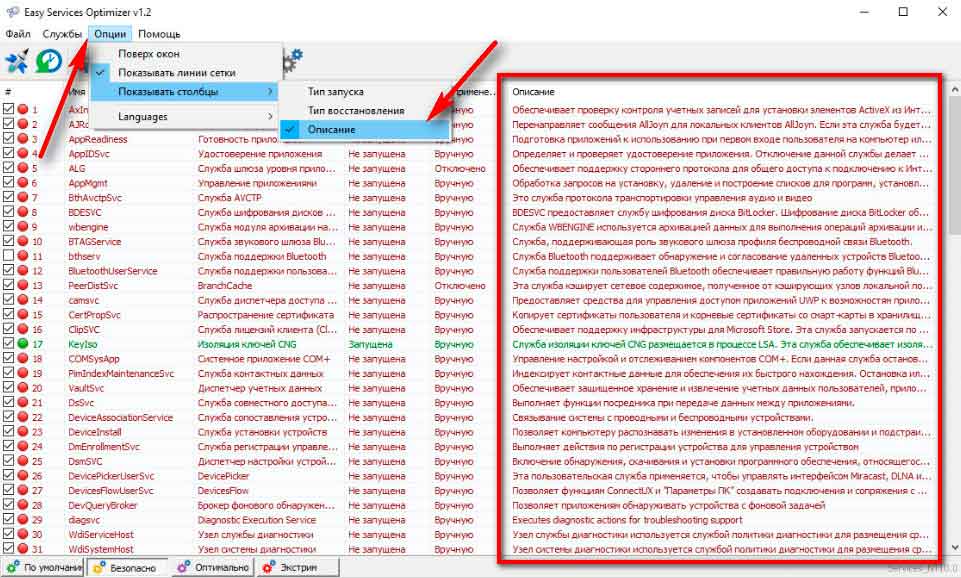
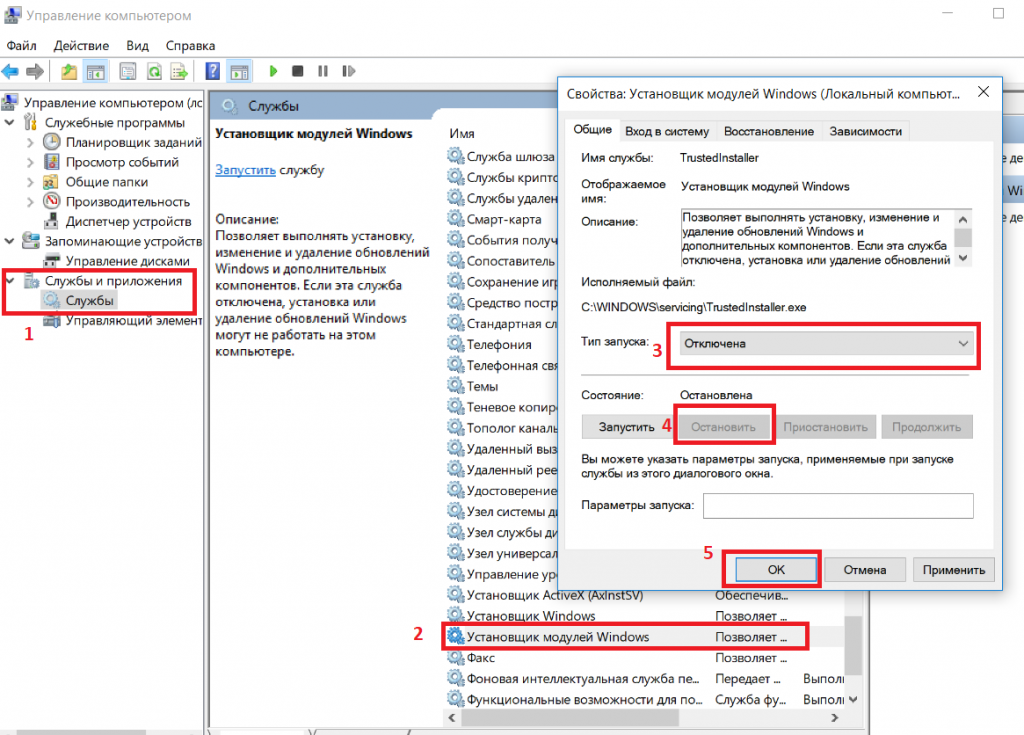
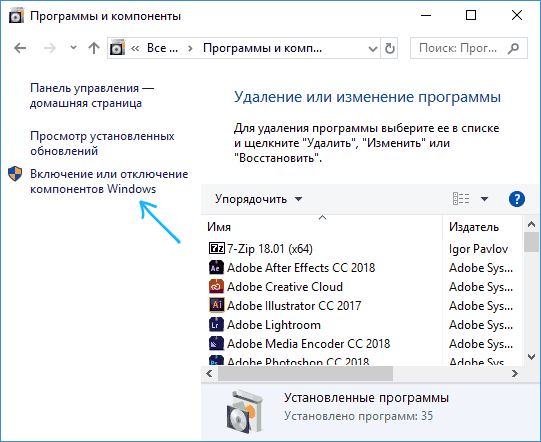 Добавление установщиков в приложение-службу
Добавление установщиков в приложение-службу exe
exe