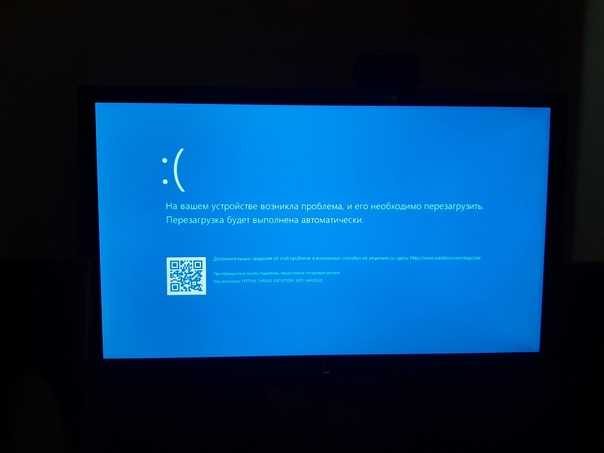Windows 10 устанавливает приложения сам: Как отключить автоматическую установку рекламных приложений в Windows 10
Содержание
Как отключить автоматическую установку рекламных приложений в Windows 10
19 октября 2017
Windows
Пора наконец объяснить Microsoft, что нам не нужны Candy Crush Soda Saga и Minecraft прямо в главном меню.
Наверное, больше всего в Windows 10 раздражает её привычка без спроса загружать так называемые рекомендованные приложения. Вы можете удалять эти бесполезные штуковины, но Windows 10 будет устанавливать их обратно с упорством, достойным лучшего применения.
Это можно исправить. Избавиться от рекламных приложений получится даже без применения сторонних средств.
Настраиваем параметры Windows
Зайдите в «Параметры» и выберите раздел «Персонализация». Выключите параметр «Иногда показывать рекомендации в меню Пуск».
Это отключит отображения пункта «Рекомендуемые» в меню «Пуск». Но рекламные приложения всё равно будут устанавливаться.
Отключаем рекламу в меню «Поделиться»
С обновлением Creators Update Microsoft начала добавлять свои рекомендованные приложения и в меню «Поделиться». К счастью, убрать их оттуда несложно.
К счастью, убрать их оттуда несложно.
Щёлкните правой кнопкой мыши по любому из значков в списке «Поделиться», и откроется небольшое меню с единственным пунктом: «Показывать рекомендованные приложения». Отключите это, и сможете отправлять данные только через те приложения, которые были установлены вами.
Отключаем установку приложений в реестре
Чтобы рекомендованные Microsoft приложения не устанавливались без вашего ведома, откройте меню «Пуск», введите regedit. Выберите «Редактор реестра».
В редакторе реестра отыщите этот раздел:
HKEY_LOCAL_MACHINE\ SOFTWARE\ Policies\ Microsoft\ Windows
В разделе Windows щёлкните правой кнопкой мыши и создайте новый раздел. Назовите его Cloud Content.
Затем в свежесозданном разделе создайте параметр DWORD (32 бита) и назовите его DisableWindowsConsumerFeatures. Присвойте ему значение 1. Затем перезагрузите компьютер.
Настраиваем групповые политики
Этот способ доступен пользователям профессионального выпуска Windows 10.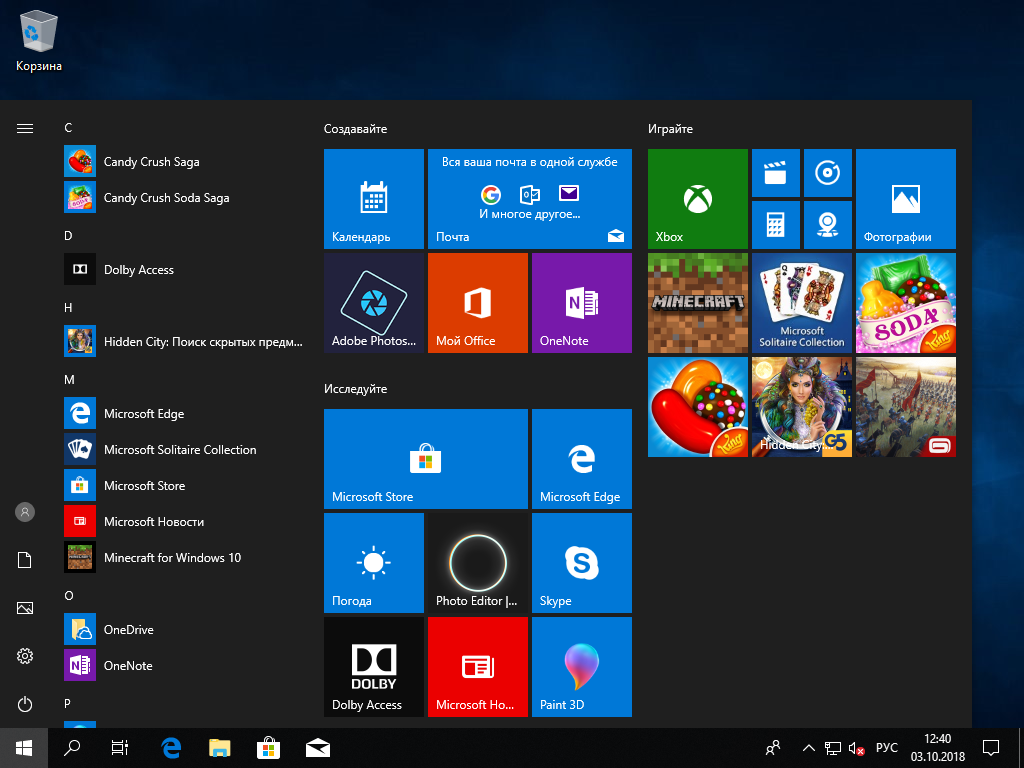 Пользователи домашней версии могут отключить установку рекомендуемых приложений только в реестре.
Пользователи домашней версии могут отключить установку рекомендуемых приложений только в реестре.
В меню «Пуск» введите gpedit.msc. Откройте редактор групповой политики и последовательно перейдите: «Конфигурация компьютера» → «Административные шаблоны» → «Компоненты Windows» → «Содержимое облака».
Найдите параметр «Выключить возможности потребителя Майкрософт» и установите для него «Включено». Затем перезагрузитесь.
Устанавливаем Winaero Tweaker
Если вам не хочется совершать все эти действия вручную, используйте стороннее приложение Winaero Tweaker. Оно бесплатно, и в нём можно отключить рекламные приложения одним щелчком. Соответствующая опция находится на вкладке Behavior.
Загрузить Winaero Tweaker →
Так вы сможете избавиться от раздражающих рекламных приложений в вашей Windows 10. По крайней мере, пока Microsoft не выпустит обновление, запрещающее отключать рекламу вовсе, а ведь компания вполне способна на такое.
Как убрать ненужные приложения меню пуск Windows 10
Пользователи Windows 10 могут заметить, что в меню Пуск время от времени появляется реклама рекомендуемых приложений, причем как в левой его части, так и в правой с плитками.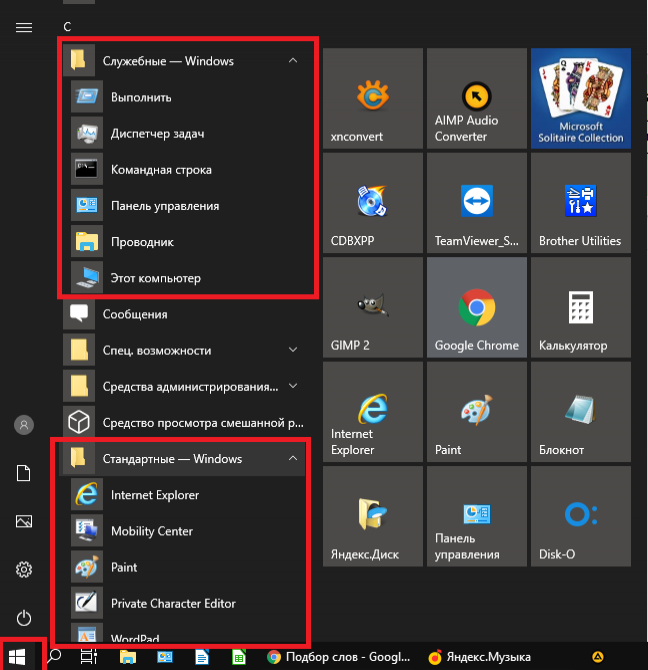 Также могут всё время автоматически устанавливаться приложения наподобие Candy Crush Soda Saga, Bubble Witch 3 Saga, Autodesk Sketchbook и другие. А после их удаления установка происходит снова. Такая «опция» появилась после одного из первых больших обновлений Windows 10 и работает в рамках функции «Возможности потребителя Майкрософт» (Microsoft Consumer Experience).
Также могут всё время автоматически устанавливаться приложения наподобие Candy Crush Soda Saga, Bubble Witch 3 Saga, Autodesk Sketchbook и другие. А после их удаления установка происходит снова. Такая «опция» появилась после одного из первых больших обновлений Windows 10 и работает в рамках функции «Возможности потребителя Майкрософт» (Microsoft Consumer Experience).
В этой инструкции подробно о том, как отключить рекомендуемые приложения в меню Пуск, а также сделать так, чтобы Candy Crush Soda Saga, Bubble Witch 3 Saga и другой мусор не устанавливался снова после удаления в Windows 10.
Выключение рекомендаций меню Пуск в параметрах
Отключение рекомендуемых приложений (такие как на скриншоте) выполняется сравнительно просто — с помощью соответствующих параметров персонализации меню Пуск. Порядок действий будет следующим.
- Зайдите в Параметры — Персонализация — Пуск.
- Отключите параметр Иногда показывать рекомендации в меню «Пуск» и закройте параметры.

После указанного изменения настроек, пункт «Рекомендуемые» в левой части меню Пуск больше отображаться не будет. Однако, предложения в виде плиток в правой части меню все равно будут показываться. Чтобы избавиться и от этого, придется полностью отключить вышеупомянутые «Возможности потребителя Майкрософт».
Как отключить автоматическую переустановку Candy Crush Soda Saga, Bubble Witch 3 Saga и других ненужных приложений в меню Пуск
Отключение автоматической установки ненужных приложений даже после их удаления несколько сложнее, но тоже возможно. Для этого потребуется отключить Microsoft Consumer Experience в Windows 10.
Отключение Microsoft Consumer Experience в Windows 10
Отключить функции Microsoft Consumer Experience (Возможности потребителя Майкрософт), направленные на поставку вам рекламных предложений в интерфейсе Windows 10 можно с помощью редактора реестра Windows 10.
- Нажмите клавиши Win+R и введите regedit после чего нажмите Enter (или введите regedit в поиске Windows 10 и запустите оттуда).

- В редакторе реестра перейдите к разделу (папки слева)
HKEY_LOCAL_MACHINE\SOFTWARE\Policies\Microsoft\Windows\
а затем кликните правой кнопкой мыши по разделу «Windows» и выберите в контекстном меню «Создать» — «Раздел». Укажите имя раздела «CloudContent» (без кавычек).
- В правой части редактора реестра при выбранном разделе CloudContent, кликните правой кнопкой мыши и выберите в меню Создать — Параметр DWORD (32 бита, даже для 64-битной ОС) и задайте имя параметра DisableWindowsConsumerFeatures после чего кликните по нему дважды и укажите значение 1 для параметра. Также создайте параметр DisableSoftLanding и также задайте значение 1 для него. В результате все должно получиться как на скриншоте.
- Зайдите в раздел реестра HKEY_CURRENT_USER\Software\Microsoft\Windows\CurrentVersion\ContentDeliveryManager и создайте там параметр DWORD32 с именем SilentInstalledAppsEnabled и установите значение 0 для него.
- Закройте редактор реестра и либо перезапустите проводник, либо перезагрузите компьютер, чтобы изменения вступили в силу.

Важное примечание: после перезагрузки ненужные приложения в меню Пуск могут снова установиться (если их добавление туда было инициализировано системой еще до того, как вы произвели изменение настроек). Дождитесь, когда они будут «Загружены» и удалите их (в меню по правому клику есть пункт для этого) — после этого они не появятся повторно.
Всё, что описано выше можно сделать, создав и выполнив простой bat файл с содержимым (см. Как создать bat файл в Windows):
reg add "HKEY_LOCAL_MACHINE\SOFTWARE\Policies\Microsoft\Windows\CloudContent" /v "DisableWindowsConsumerFeatures" /t reg_dword /d 1 /f reg add "HKEY_LOCAL_MACHINE\SOFTWARE\Policies\Microsoft\Windows\CloudContent" /v "DisableSoftLanding" /t reg_dword /d 1 /f reg add "HKEY_CURRENT_USER\Software\Microsoft\Windows\CurrentVersion\ContentDeliveryManager" /v "SilentInstalledAppsEnabled" /t reg_dword /d 0 /f
Также, если у вас Windows 10 Профессиональная и выше, вы можете использовать редактор локальной групповой политики для отключения возможностей потребителя.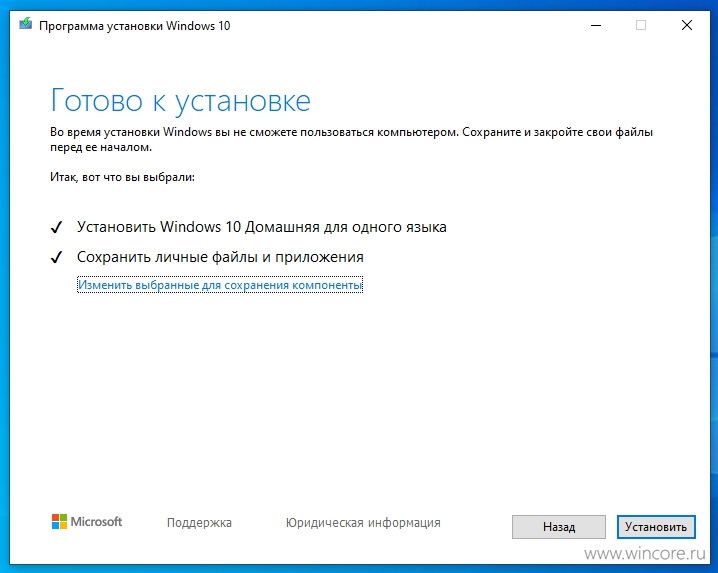
- Нажмите Win+R и введите gpedit.msc для запуска редактора локальной групповой политики.
- Перейдите к разделу Конфигурация компьютера — Административные шаблоны — Компоненты Windows — Содержимое облака.
- В правой части дважды кликните по параметру «Выключить возможности потребителя Майкрософт» и задайте «Включено» для указанного параметра.
После этого также перезапустите компьютер или проводник. В дальнейшем (если Майкрософт не внедрит что-то новенькое), рекомендуемые приложения в меню пуск Windows 10 не должны будут вас побеспокоить.
Обновление 2017: то же самое можно сделать не вручную, а с помощью сторонних программ, например, в Winaero Tweaker (опция находится в разделе Behavior).
remontka.pro в Телеграм | Способы подписки
Поддержать автора и сайт
Как запретить Windows 11/10 устанавливать нежелательные приложения
Windows 11/10 поставляется с некоторыми предустановленными приложениями из Магазина. В этой статье вы узнаете, как предотвратить или остановить установку, переустановку или обновление нежелательных приложений Microsoft Store и рекламы этих приложений.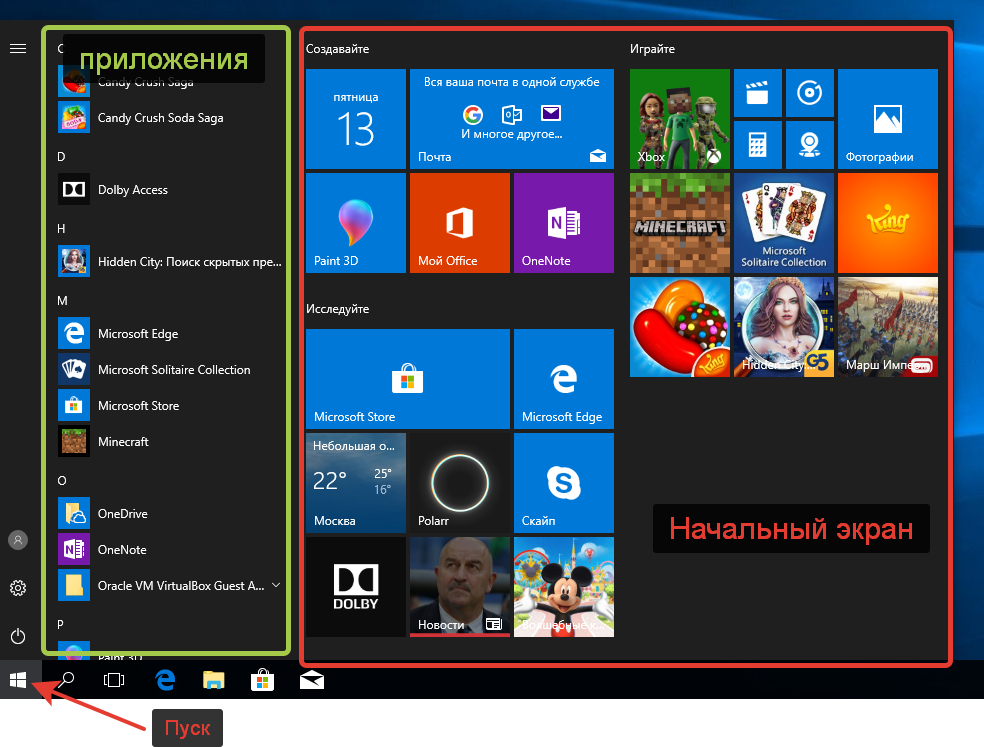
Microsoft выпустила Windows как услугу. Таким образом, с этой концепцией Microsoft стоит на месте, где она может бесплатно предоставлять рекламные предложения, услуги, приложения и другие компоненты. Это концепция, которая изначально сделала Windows 11/10 бесплатной для потребителей и в то же время помогла Microsoft заработать на этом немного денег.
В 2015 году Microsoft сообщила, что подписала контракт с Кингом, разработчиком игр Candy Crush. Благодаря такой сделке приложения King, такие как Candy Crush Saga и более поздняя Candy Crush Soda Saga, были распространены среди пользователей, встроенных в Windows 10 с OOBE (из коробки). обновлений функций Windows 10 мы видим, что все больше и больше приложений продвигаются в меню «Пуск» Windows 10. Приложения UWP для Windows 10, такие как Twitter, Photoshop, 3D Builder, Microsoft Solitaire Collection и т. д., стали предустанавливаться вместе с Windows 10.
Пользователи онлайн-сообществ сообщают, что эти предустановленные вредоносные приложения занимают до 750 МБ памяти на разделе жесткого диска, где они установлены. Обычно он занимает раздел ОС, который также обычно является разделом локального диска C. Эти приложения загружаются автоматически вместе с обновленной версией из Магазина Microsoft без согласия пользователя и работают в фоновом режиме. Однако этот ход загрузки можно увидеть в разделе «Загрузки и обновления» в Магазине Microsoft. — большинство пользователей в конечном итоге не замечают этого. Но это не так для всех.
Обычно он занимает раздел ОС, который также обычно является разделом локального диска C. Эти приложения загружаются автоматически вместе с обновленной версией из Магазина Microsoft без согласия пользователя и работают в фоновом режиме. Однако этот ход загрузки можно увидеть в разделе «Загрузки и обновления» в Магазине Microsoft. — большинство пользователей в конечном итоге не замечают этого. Но это не так для всех.
Если вы получаете Windows 10 на канале LTS (Long Term Servicing Channel), который обычно предназначен для корпоративных клиентов, вы не видите эти предустановленные вредоносные приложения или если вы используете выпуск Windows 10 Pro для рабочих станций, вы не получаете это предустановленные вредоносные программы либо. Хотя вы можете просто купить выпуск Windows 10 Pro для рабочих станций, он стоит гораздо дороже, чем другие выпуски, ориентированные на потребителя, и составляет 300 долларов.
Был взлом групповой политики для предотвращения установки этих вредоносных приложений, но в Windows 10 v1607 этот параметр был удален. Однако это не означает, что мы ничего не можем с этим поделать. С удалением всех этих старых опций мы остались с использованием некоторых модификаций настроек внутри Windows 10.
Однако это не означает, что мы ничего не можем с этим поделать. С удалением всех этих старых опций мы остались с использованием некоторых модификаций настроек внутри Windows 10.
Прежде всего, вам нужно остановить Windows 11/10, предлагая различные приложения и службы.
Для этого начните с открытия приложения «Настройки» из меню «Пуск» или нажмите комбинацию WINKEY + I.
Затем нажмите на меню под названием Персонализация.
И, наконец, нажмите на опцию Пуск в боковом меню слева.
На правой боковой панели будет переключатель для Время от времени показывать предложения в меню «Пуск». Вам придется выключить его .
Теперь Windows 10 перестанет предлагать вам различные приложения и службы.
Далее вам также нужно будет остановить их загрузку в фоновом режиме.
Для этого начните с входа в Microsoft Store.
Нажмите на меню в правом верхнем углу, обозначенное тремя точками .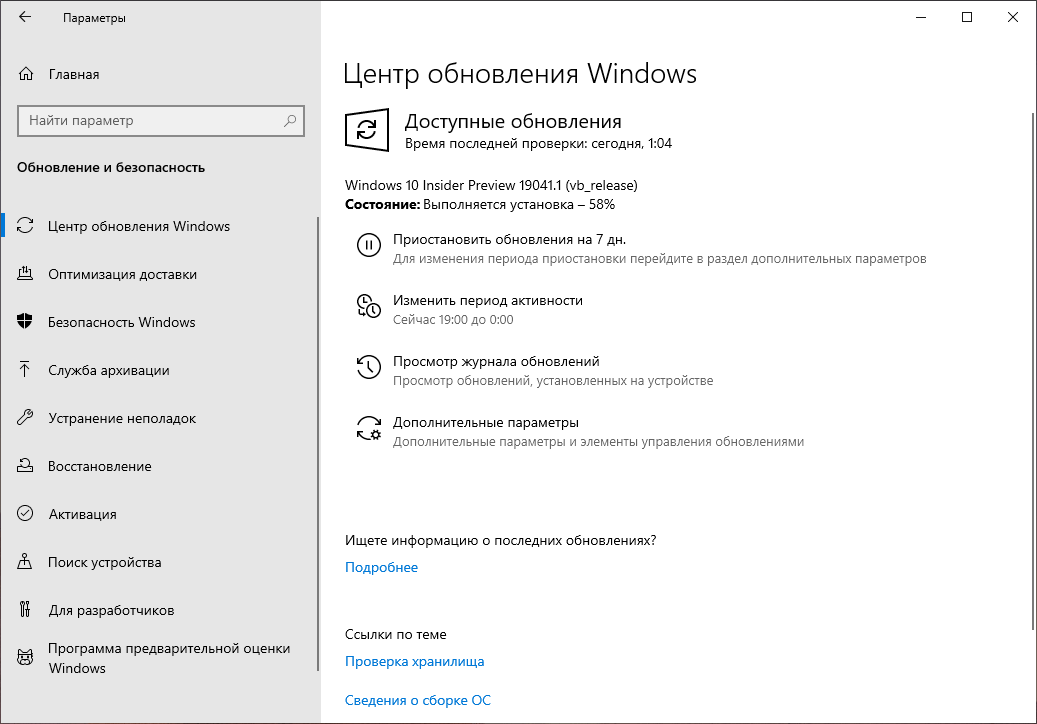
Затем нажмите Настройки.
Там будет переключатель с номером Обновлять приложения автоматически. Вам придется выключить его .
Это предотвратит фоновую установку этих предустановленных вредоносных приложений на вашем компьютере с Windows 10.
Кроме того, если вы вообще не хотите видеть предложения приложений, вы можете попробовать отключить две другие опции поддержки Live Tile и функцию Video Autoplay в настройках Microsoft Store.
Существует также реестр Windows твик, который вам поможет.
Запустите regedit и перейдите к следующему разделу:
HKEY_CURRENT_USER\Software\Microsoft\Windows\CurrentVersion\ContentDeliveryManager
Создайте здесь новое значение DWORD и назовите его SilentInstalledAppsEnabled . Присвойте ему значение 0 , чтобы отключить установку приложений. Значение 1 разрешает установку приложений.
Кстати, O&O ShutUp10 также позволит вам сделать это легко.
Я полагаю, что, следуя приведенным выше инструкциям, вы, вероятно, избавите свой компьютер с Windows 10 от этой надоедливой рекламы и несанкционированной установки предустановленных вредоносных приложений.
См. этот пост, если вы заинтересованы в удалении надстроек приложений Windows 10.
современный пользовательский интерфейс — запретить Windows 10 автоматически загружать (рекламируемые) приложения
спросил
Изменено
3 года, 8 месяцев назад
Просмотрено
21к раз
Недавно установленная Windows 10 (начиная с версии 1511) имеет некоторые неустановленные продвигаемые приложения, закрепленные в меню «Пуск», и как только вы подключаетесь к Интернету, Windows начинает загружать и устанавливать их (из Магазина Windows). Эта процедура запускается каждый раз, когда создается новый пользователь, и мне приходится удалять их одного за другим. Так есть ли способ остановить это?
Эта процедура запускается каждый раз, когда создается новый пользователь, и мне приходится удалять их одного за другим. Так есть ли способ остановить это?
Я также установил некоторые приложения вручную из Магазина Windows, и мне нравится функция автоматического обновления Windows. Так что было бы лучше, если бы эту функцию можно было сохранить при отключении автоустановки.
- windows-10
- современный интерфейс
7
Поиск в Google дает довольно много решений. Вот некоторые из них. Категоризировано.
Изменения настроек
Изменения групповой политики
Примечание. Редактор локальной групповой политики недоступен в Windows 10 Home Edition и Windows 10 S . Следующие методы доступны только в Windows 10 Professional 9.0020, Enterprise и Education .
Примечание.
Это отключит автоматическое обновление для установленных приложений!
Откройте редактор локальной групповой политики, нажав Win + R и введя
gpedit.mscв диалоговом окне, затем нажмите «ОК 102» 90100.
На левой панели перейдите к Конфигурация компьютера > Административные шаблоны > Компоненты Windows > Магазин
На правой панели Store в редакторе локальной групповой политики дважды щелкните/коснитесь политики Отключить автоматическую загрузку и установку обновлений , чтобы изменить ее.
Нажмите Не настроено . В раскрывающемся меню выберите Всегда
Изменения реестра
Примечание. Достаточно применить только и одну настройку . Однако вы можете применить несколько настроек одновременно, без необходимости.
Откройте редактор реестра, нажав Win + R и введя
regedit.exeв диалоговом окне, затем нажмите «ОК3» .Выберите один из вариантов ниже. Перейдите к ключу и добавьте/измените значение
.
Ключ
HKEY_LOCAL_MACHINE\SOFTWARE\Policies\Microsoft\Windows\CloudContent
Если этот ключ не существует, создайте его.
Создать новый Значение DWORD с именемDisableWindowsConsumerFeaturesи значением 1Это также отключит параметр Windows Spotlight для экрана блокировки!
Ключ
HKEY_CURRENT_USER\SOFTWARE\Microsoft\Windows\CurrentVersion\ContentDeliveryManager
Найдите значениеSilentInstalledAppsEnabledи установите значение 0
90.
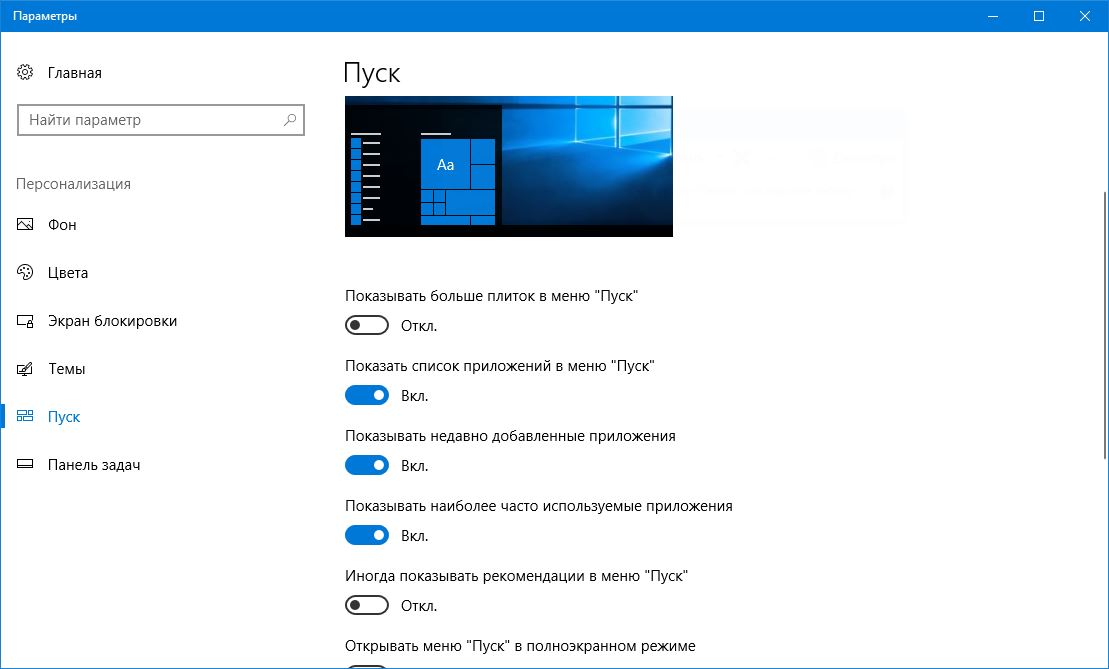

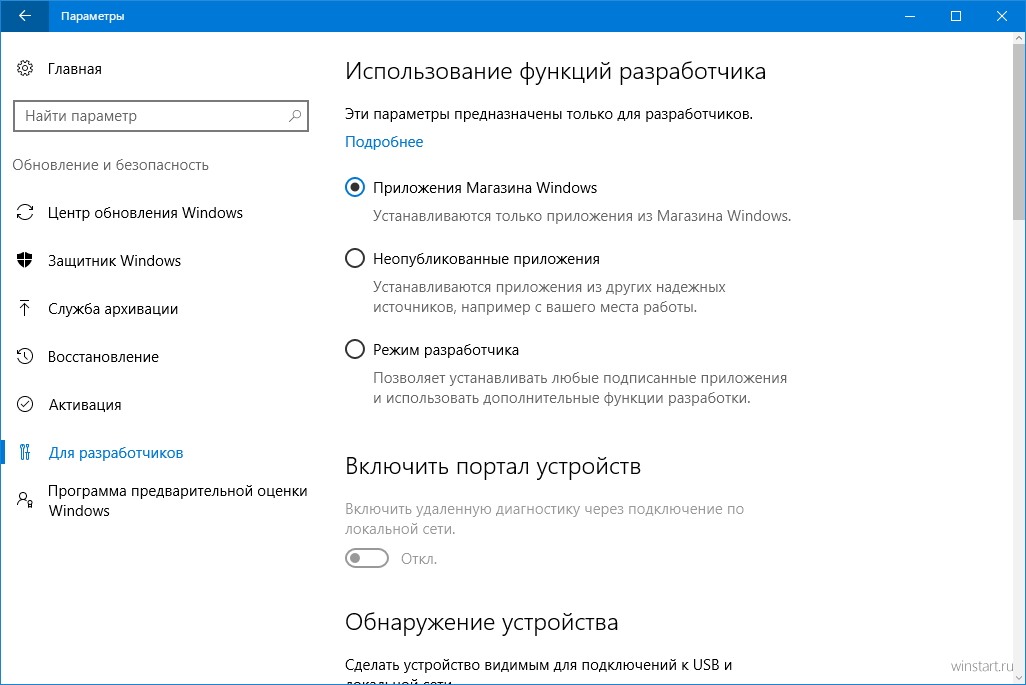
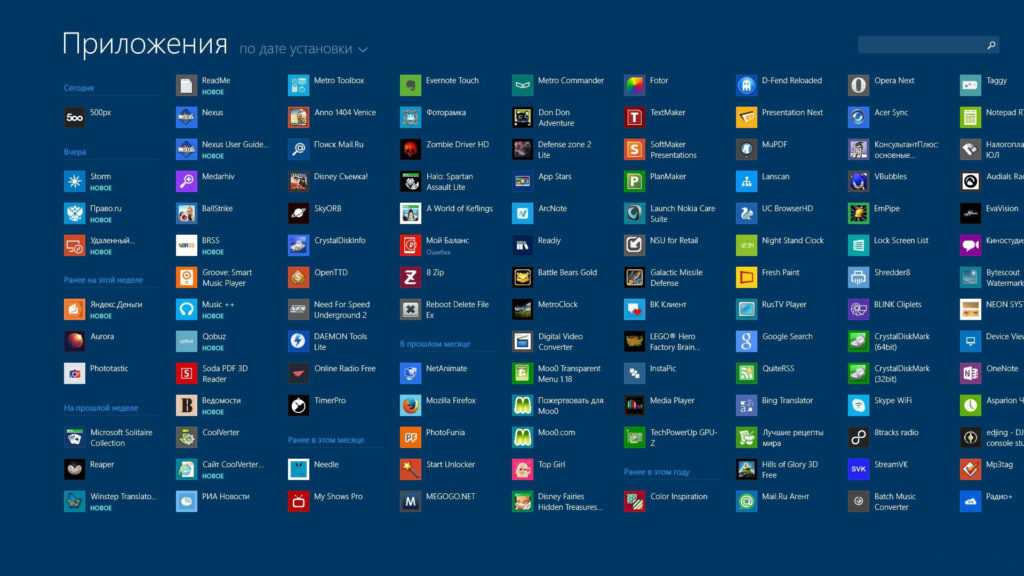 Это отключит автоматическое обновление для установленных приложений!
Это отключит автоматическое обновление для установленных приложений!