Как узнать айпи своего пк: Как узнать IP-адрес компьютера (Windows XP, Vista, 7, 8, 10, Mac)
Содержание
Как узнать IP-адрес компьютера (Windows XP, Vista, 7, 8, 10, Mac)
При подключении компьютера к сети ему присваивается так называемый IP-адрес.
Эта статья поможет вам узнать IP-адрес своего компьютера. Для этого существует два способа.
Выберите операционную систему компьютера
Способ 1: через Панель управления (рекомендуется)
Способ 2: с помощью командной строки
Для Windows XP
Шаг 1
Нажмите Пуск > Панель управления > Сеть и подключения к Интернету (если вы не видите этого пункта, см. далее) и дважды нажмите Сетевые подключения
Шаг 2
Нажмите правой кнопкой мыши на Подключение по локальной сети, выберите Состояние, затем вкладку Поддержка. В этом окне отобразится IP-адрес.
Примечание: если компьютер подключён к беспроводной сети, вместо Подключения по локальной сети нажмите Беспроводное сетевое соединение.
Для Windows 7
Шаг 1
Нажмите Пуск > Панель управления > Сеть и Интернет > Центр управления сетями и общим доступом.
Шагnbsp;2
Слева в этом окне нажмите Изменение параметров адаптера. Нажмите правой кнопкой мыши на Подключение по локальной сети, выберите Состояние, затем нажмите кнопку Сведения. В этом окне отобразится IP-адрес.
Примечание: если компьютер подключён к беспроводной сети, вместо Подключения по локальной сети нажмите Беспроводное сетевое соединение.
Для Windows Vista
Шаг 1
Нажмите Пуск > Панель управления > Сеть и Интернет > Центр управления сетями и общим доступом.
Шаг 2
Слева в этом окне нажмите Изменение параметров адаптера. Нажмите правой кнопкой мыши на Подключение по локальной сети, выберите Состояние, затем нажмите кнопку Сведения. В этом окне отобразится IP-адрес.
Примечание: если компьютер подключён к беспроводной сети, вместо Подключения по локальной сети нажмите Беспроводное сетевое соединение.
Для Windows 8
Шаг 1
Зайдите в панель управления.
Есть несколько способов найти панель управления в Windows 8.
1. Нажмите сочетание клавиш Windows + F на клавиатуре, появится окно поиска. Введите Панель управления и нажмите Enter.
2. Нажмите сочетание клавиш Windows + R на клавиатуре, появится окно Выполнить. Введите control panel и нажмите Enter.
3. Нажмите сочетание клавиш Windows + X на клавиатуре. Выберите Панель управления.
4. Также можно ввести Панель управления в строке поиска в правой части экрана.
Шаг 2
Нажмите Сеть и Интернет > Центр управления сетями и общим доступом, нажмите Изменение параметров адаптера слева.
Шаг 3
Нажмите правой кнопкой мыши на Ethernet, выберите Состояние, затем нажмите кнопку Сведения. В этом окне отобразится IP-адрес.
В этом окне отобразится IP-адрес.
Примечание: если компьютер подключён к беспроводной сети, вместо Ethernet нажмите Беспроводная сеть.
Для Windows 10
Способ 1
Шаг 1
Нажмите сочетание клавиш Windows + X на клавиатуре и выберите Панель управления.
Шаг 2
Нажмите Сеть и Интернет > Центр управления сетями и общим доступом, нажмите Изменение параметров адаптера слева.
Шаг 3
Нажмите правой кнопкой мыши на Ethernet, выберите Состояние, затем нажмите кнопку Сведения. В этом окне отобразится IP-адрес.
Примечание: если компьютер подключён к беспроводной сети, вместо Ethernet нажмите Беспроводная сеть.
Способ 2
Нажмите на значок сетевого подключения (может выглядеть как компьютер или шкала сигнала Wi-Fi) на панели задач. Нажмите Параметры сети и Интернет.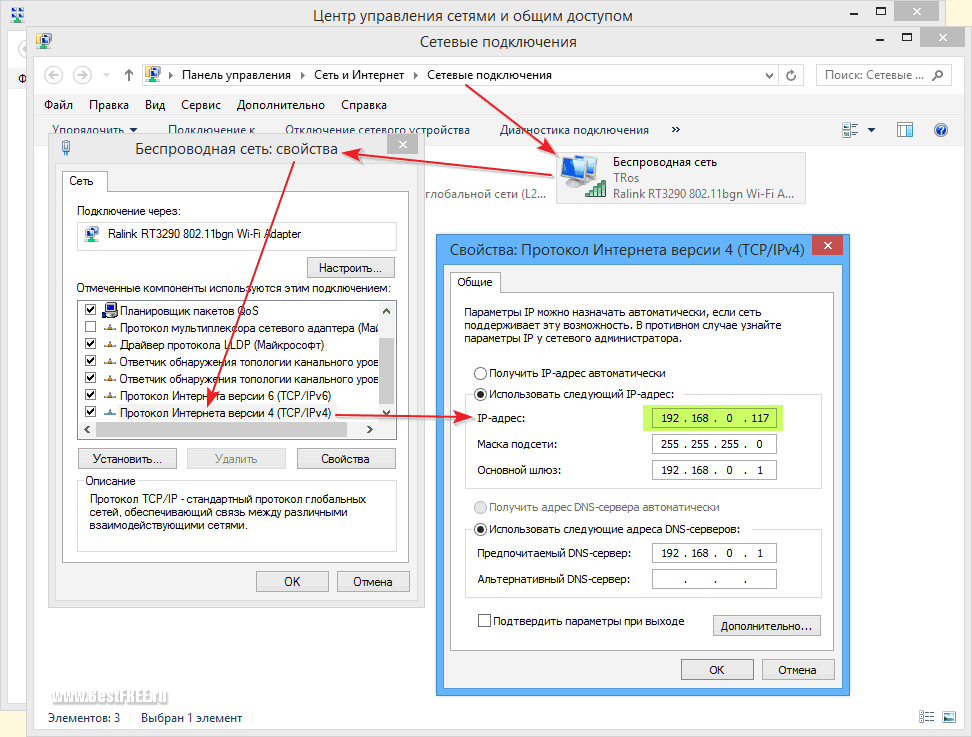
Нажмите Ethernet > Настройка параметров адаптера или Состояние > Настройка параметров адаптера.
Нажмите правой кнопкой мыши на Ethernet, выберите Состояние, затем нажмите кнопку Сведения. В этом окне отобразится IP-адрес.
Примечание: если компьютер подключён к беспроводной сети, вместо Ethernet нажмите Беспроводная сеть.
Для MAC
Шаг 1
Нажмите кнопку с иконкой APPLE (яблоко) и зайдите в Системные настройки.
Шаг 2
Выберите Сеть.
Шаг 3
Нажмите Wi-Fi (если используется беспроводное подключение) или Ethernet (если компьютер подключён по кабелю) в левой части окна. Ваш IP-адрес отобразится под Статусом подключения более мелким шрифтом.
Способ 2: с помощью командной строки
Для ОС Windows
Шаг 1. Откройте Командную строку
Способ 1
Нажмите сочетание клавиш Windows + R на клавиатуре, появится небольшое окно. Введите в нём cmd и нажмите Enter, чтобы открыть командную строку.
Введите в нём cmd и нажмите Enter, чтобы открыть командную строку.
Способ 2
Нажмите Пуск в левом нижнем углу экрана, введите Командная строка в строке поиска внизу. Нажмите на значок с названием Командная строка, который отобразится в найденных программах.
Введите ipconfig и нажмите Enter
Появится информация о вашем сетевом подключении. Ближе к началу списка найдите IPv4-адрес разделе Беспроводная сеть (если подключение беспроводное) или в разделе Подключение по локальной сети (если подключение по кабелю).
Для Mac OS
Шаг 1. Откройте Терминал
Нажмите на верхней панели, введите Терминал в строке поиска, затем выберите Терминал в списке найденных программ.
Шаг 2. Используйте команду ifconfig
После того, как вы выбрали Терминал, нажмите на клавиатуре клавишу Return. Введите в открывшемся окне ifconfig и снова нажмите Return. Ваш IP-адрес отобразится после надписи inet в разделе et0 или Wi-Fi1.
Ваш IP-адрес отобразится после надписи inet в разделе et0 или Wi-Fi1.
Полезен ли этот FAQ?
Ваши отзывы помогают улучшить этот сайт.
Что вас заинтересовало в этой статье?
- Недоволен продуктом
- Слишком сложно
- Непонятное название
- Не применимо ко мне
- Слишком расплывчато
- Другой
Мы хотели бы получить ваши отзывы, пожалуйста, дайте нам знать, как мы можем улучшить этот контент.
Спасибо
Мы ценим ваше мнение.
Нажмите здесь, чтобы связаться со службой технической поддержки TP-Link.
Как узнать IP-адрес компьютера (Windows XP, Vista, 7, 8, 10, Mac)?
Your browser does not support JavaScript.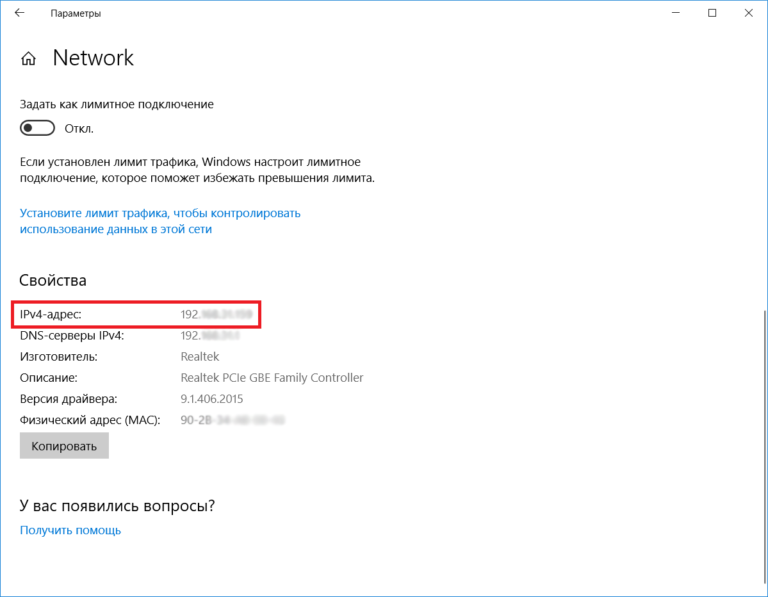 Please
Please
turn it on for the best experience.
Данная публикация относится к следующим моделям:
При подключении компьютера к сети ему присваивается IP-адрес. Эта статья поможет вам узнать IP-адрес своего компьютера. Есть два способа:
Способ 1: выберите операционную систему компьютера через панель управления (рекомендуется):
Способ 2: выберите операционную систему компьютера с помощью командной строки:
Способ 1
Windows 10
Вариант 1.
Нажмите сочетание клавиш Windows + X на клавиатуре и выберите пункт Сетевые подключения.
Клавиша Windows выглядит так:
В меню с левой стороны перейдите в пункт Ethernet и нажмите левой кнопкой мыши на появившееся подключение.
Примечание: если вместо сети Ethernet компьютер подключён к беспроводной сети, в меню слева нажмите Wi-Fi.
Открывшуюся страницу пролистайте вниз до пункта Параметры IP, в поле IPv4-адрес будет указан адрес, полученный устройством.
Вариант 2.
В панели задач нажмите левой кнопкой мыши на значок сетевого подключения (может быть в виде компьютера, шкалы сигнала Wi-Fi или значка планеты [если нет доступа в интернет]).
В открывшемся окне нажмите Параметры сети и Интернет.
В открывшемся окне в меню Состояние найдите пункт Настройка параметров адаптера.
Нажмите правой кнопкой мыши на иконку Ethernet, выберите пункт Состояние, затем нажмите кнопку Сведения. Появится окно с IP-адресом.
Примечание. Если вместо сети Ethernet вы подключены к беспроводной сети, выберите Беспроводное подключение.
Windows 8
Шаг 1. Войдите в панель управления.
Есть несколько способов найти панель управления в Windows 8.
1. Нажмите на клавиатуре сочетание клавиш Windows + F , появится окно поиска. Введите Панель управления и нажмите клавишу Enter.
2. Нажмите на клавиатуре сочетание клавиш Windows + R, появится окно Выполнить. Введите control panel и нажмите клавишу Enter.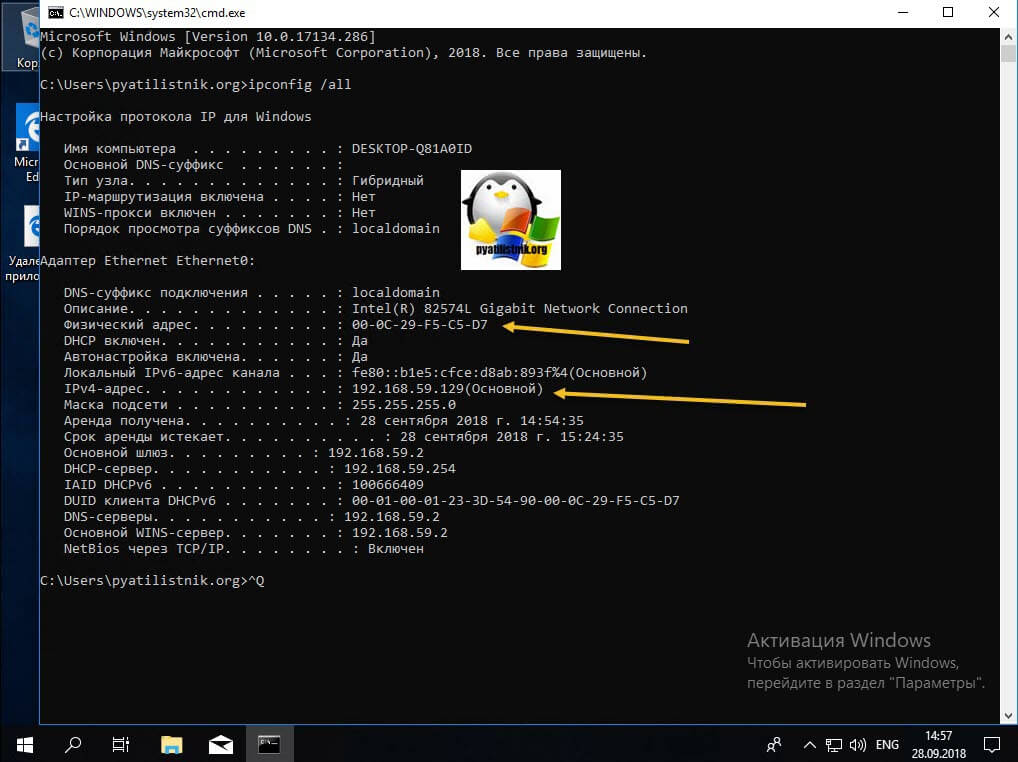
3. Нажмите на клавиатуре сочетание клавиш Windows + X. Выберите Панель управления.
4. Также можно ввести Панель управления в строке поиска в правой части экрана.
Шаг 2. Нажмите Сеть и Интернет затем Центр управления сетями и общим доступом.
В открывшемся окне нажмите Изменение параметров адаптера в меню слева.
Шаг 3. Нажмите правой кнопкой мыши на Ethernet, выберите Состояние, затем нажмите кнопку Сведения. Появится окно с IP-адресом.
Примечание. Если вместо сети Ethernet вы подключены к беспроводной сети, выберите Беспроводное подключение.
Windows 7
Шаг 1. Нажмите Пуск — Панель управления — Сеть и Интернет — Центр управления сетями и общим доступом.
Шаг 2. В открывшемся окне в меню слева нажмите Изменение параметров адаптера. Нажмите правой кнопкой мыши на Подключение по локальной сети, выберите Состояние, затем нажмите кнопку Сведения. Появится окно с IP-адресом.
Примечание. Если вместо сети Ethernet вы подключены к беспроводной сети, выберите Беспроводное подключение.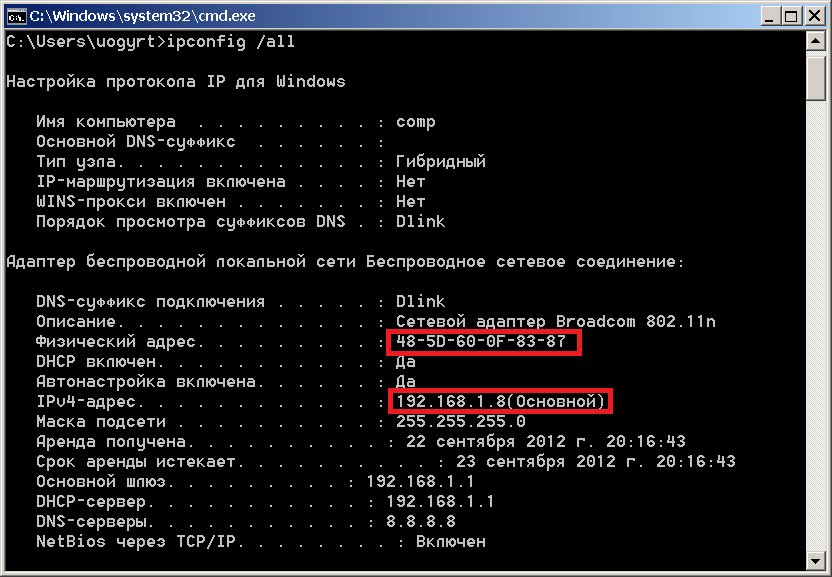
Windows Vista
Шаг 1. Нажмите Пуск — Панель управления — Сеть и Интернет — Центр управления сетями и общим доступом.
Шаг 2. В открывшемся окне в меню слева нажмите Изменение параметров адаптера. Нажмите правой кнопкой мыши на Подключение по локальной сети, выберите Состояние, затем нажмите кнопку Сведения. Появится окно с IP-адресом.
Примечание. Если вместо Подключения по локальной сети вы подключены к беспроводной сети, выберите Беспроводное подключение.
Windows XP
Шаг 1. Нажмите Пуск — Панель управления — Сетевые подключения
Шаг 2. Нажмите правой кнопкой мыши на Подключение по локальной сети, выберите Состояние, затем вкладку Поддержка. Появится окно с IP-адресом.
Примечание. Если вместо Подключения по локальной сети вы подключены к беспроводной сети, выберите Беспроводное подключение.
Mac OS
Шаг 1. Нажмите кнопку с иконкой Apple (яблоко) и войдите в Системные настройки.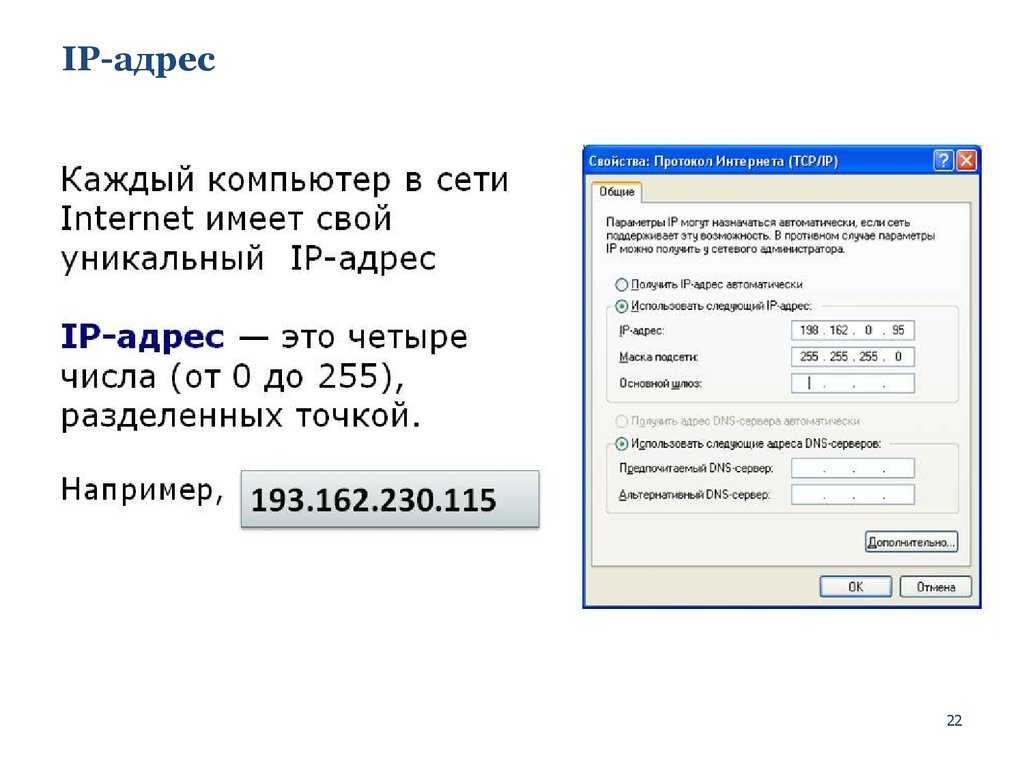 Выберите Сеть.
Выберите Сеть.
Шаг 2. В левой части окна нажмите Wi-Fi (если используется беспроводное подключение) или Ethernet (если компьютер подключён по кабелю). Ваш IP-адрес будет отображён под статусом подключения.
Способ 2
Windows OS
Шаг 1. Откройте командную строку.
Вариант 1.
Нажмите на клавиатуре сочетание клавиш Windows + R, появится небольшое окно. Введите в нём cmd и нажмите клавишу Enter, чтобы открыть командную строку.
Вариант 2.
Нажмите на значок поиска в панели задач. Затем в строке поиска наберите Командная строка.
Шаг 2. Введите ipconfig и нажмите клавишу Enter.
Появится информация о вашем сетевом подключении. Ближе к началу списка найдите IPv4-адрес в разделе Wi-Fi (если подключение беспроводное) или в разделе Ethernet (если у вас подключение по кабелю).
Mac OS
Шаг 1. Откройте Терминал.
Нажмите на значок поиска в верхней панели, введите в строке поиска Терминал, затем выберите Терминал в списке найденных программ.
Шаг 2. Используйте команду ifconfig.
После того, как вы выбрали Терминал, введите в открывшемся окне ifconfig и нажмите Return. Ваш IP-адрес будет отображён после надписи inet в разделе en0 или Wi-Fi.
Найдите свой IP-адрес в Windows
Windows 11 Windows 10 Больше…Меньше
Для подключения по Wi-Fi
Выберите Пуск > Настройки > Сеть и Интернет > Wi-Fi , а затем выберите сеть Wi-Fi, к которой вы подключены.
В разделе Свойства найдите свой IP-адрес, указанный рядом с IPv4-адресом .
Откройте настройки Wi-Fi
Для Ethernet-соединения
Выбрать Пуск > Настройки > Сеть и Интернет > Ethernet .
В разделе Свойства найдите свой IP-адрес, указанный рядом с IPv4-адресом .
Для подключения по Wi-Fi
На панели задач выберите Сеть Wi-Fi > сеть Wi-Fi, к которой вы подключены > Свойства .
org/ListItem»>
В разделе Properties найдите свой IP-адрес, указанный рядом с IPv4-адресом .
Откройте настройки Wi-Fi
Для Ethernet-соединения
На панели задач выберите значок Сеть Ethernet > сетевое подключение Ethernet.
Под Ethernet, выберите сетевое соединение Ethernet.
org/ListItem»>
В разделе «Свойства » найдите свой IP-адрес, указанный рядом с IPv4-адресом.
Откройте настройки Wi-Fi
Какой у меня IP? | Проверка общедоступных IP-адресов
Расположение
Ваш IP-адрес
Ваш IP-адрес
ВАШЕ МЕСТОПОЛОЖЕНИЕ
Скройте свое местоположение и получите доступ к заблокированному контенту с помощью VPN с Avast One
СКАЧАТЬ AVAST ONE
СКАЧАТЬ AVAST ONE
СКАЧАТЬ AVAST ONE
СКАЧАТЬ AVAST ONE
СКАЧАТЬ AVAST ONE
Вам нужно это приложение для Windows или Mac ?
Вам нужно это приложение для Windows или Android ?
Вам нужно это приложение для Windows или iOS ?
Вам нужно это приложение для Mac или Windows ?
Вам нужно это приложение для Mac или Android ?
Вам нужно это приложение для Mac или iOS ?
Хотели бы вы это приложение для Android или Windows ?
Вам нужно это приложение для Android или Mac ?
Вам нужно это приложение для Android или iOS ?
Вам нужно это приложение для iOS или Windows ?
Вам нужно это приложение для iOS или Android ?
Вам нужно это приложение для iOS или Mac ?
Назад
Вам нужно это приложение для Windows или Mac ?
Вам нужно это приложение для Windows или Android ?
Вам нужно это приложение для Windows или iOS ?
Вам нужно это приложение для Mac или Windows ?
Вам нужно это приложение для Mac или Android ?
Вам нужно это приложение для Mac или iOS ?
Вам нужно это приложение для Android или Windows ?
Хотите это приложение на Android или Mac ?
Вам нужно это приложение для Android или iOS ?
Вам нужно это приложение для iOS или Windows ?
Вам нужно это приложение для iOS или Android ?
Вам нужно это приложение для iOS или Mac ?
Назад
Используйте бесплатный встроенный VPN Avast One, чтобы легко скрыть свой IP-адрес, чтобы вы могли сохранить конфиденциальность своей онлайн-активности и защитить свою личность и личную информацию.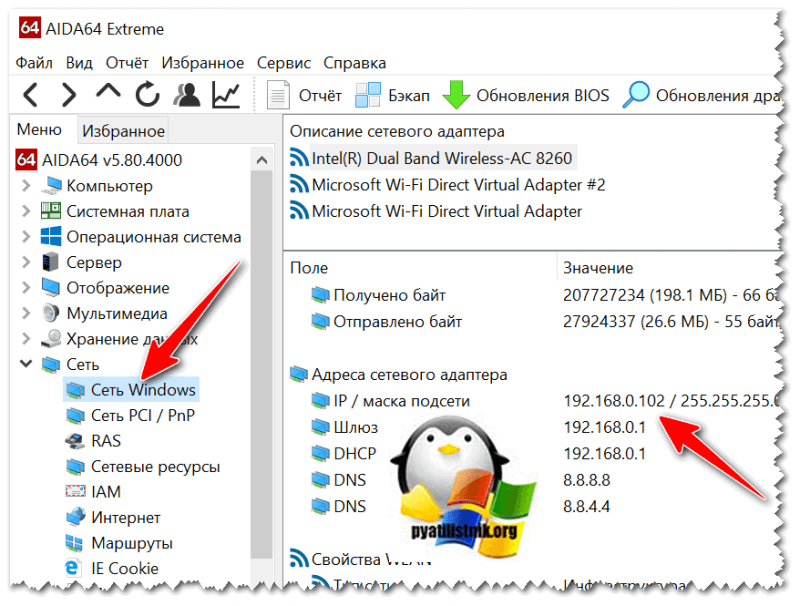
СКАЧАТЬ СЕЙЧАС
СКАЧАТЬ СЕЙЧАС
СКАЧАТЬ СЕЙЧАС
СКАЧАТЬ СЕЙЧАС
СКАЧАТЬ СЕЙЧАС
IP-адрес похож на домашний адрес. Средство проверки IP-адреса позволяет пользователям, подключенным к Интернету, однозначно идентифицировать и доставлять пакеты данных на ваши устройства. Чтобы уточнить, ваш IP-адрес — это общий термин, который может означать общедоступный или частный IP-адрес. «Какой у меня частный IP-адрес?» немного отличается от вопроса «Какой у меня IP-адрес?» Когда вы используете инструмент поиска IP-адресов, вы обычно видите свой общедоступный IP-адрес, который виден всем в Интернете. Все компьютеры на одном маршрутизаторе имеют один и тот же общедоступный IP-адрес. Инструмент проверки IP-адресов может определить ваш общедоступный IP-адрес и получить общее представление о вашем местоположении. Напротив, частные IP-адреса используются устройствами, подключенными к вашему домашнему или офисному маршрутизатору, чтобы различать друг друга. Частные IP-адреса обычно не видны за пределами маршрутизатора. Таким образом, ваш IP-адрес — это первая часть данных, которая нужна хакеру для атаки, потому что она показывает ваше местоположение и связывает ваши действия в Интернете.
Таким образом, ваш IP-адрес — это первая часть данных, которая нужна хакеру для атаки, потому что она показывает ваше местоположение и связывает ваши действия в Интернете.
Ваша конфиденциальность чрезвычайно важна. Сокрытие вашего IP-адреса не позволяет хакерам, маркетологам и государственным организациям связать ваши действия в Интернете с вашим фактическим местоположением. Если вы скроете свой IP-адрес, вы также защитите себя от рекламодателей, которые могут купить данные о местоположении у вашего интернет-провайдера. Сокрытие вашего IP-адреса также может предоставить вам доступ к веб-сайтам и службам с ограниченным IP-адресом. Вы также запретите Google, Facebook и другим компаниям продавать данные о вашем местоположении. Наконец, сокрытие вашего IP-адреса может дать вам доступ к услугам, которые вам запрещены географически, например, доступ к вашей родной стране, когда вы путешествуете в отпуске.
Да, ваш общедоступный IP-адрес виден всем, кто подключен к Интернету. Если вы используете какой-либо инструмент для проверки IP-адресов, чтобы спросить «Какой у меня IP-адрес?» вы найдете свой IP-адрес. Хотя вашего общедоступного IP-адреса недостаточно для взлома вашей сети, это первая часть информации, которая необходима для кибератаки.
Если вы используете какой-либо инструмент для проверки IP-адресов, чтобы спросить «Какой у меня IP-адрес?» вы найдете свой IP-адрес. Хотя вашего общедоступного IP-адреса недостаточно для взлома вашей сети, это первая часть информации, которая необходима для кибератаки.
Многие люди используют виртуальные частные сети (VPN), чтобы полностью скрыть свой общедоступный IP-адрес. VPN позволяют вашему устройству шифровать и направлять весь трафик через сторонний сервер. Когда вы подключаетесь к Интернету через VPN, в вашей активности будет отображаться IP-адрес VPN вместо вашего реального IP-адреса. Действительно, местоположение сервера VPN может находиться за тысячи миль от вашего фактического местоположения.
Если вы все еще не уверены, является ли ваш IP-адрес общедоступным, помните, что каждое устройство имеет как общедоступный, так и частный IP-адреса. IP-адрес вашего маршрутизатора всегда общедоступен. Затем маршрутизатор назначит каждому подключенному устройству частный IP-адрес. Таким образом, отличный способ скрыть как ваш публичный, так и частный IP-адрес — это туннелировать всю вашу интернет-активность через безопасный VPN.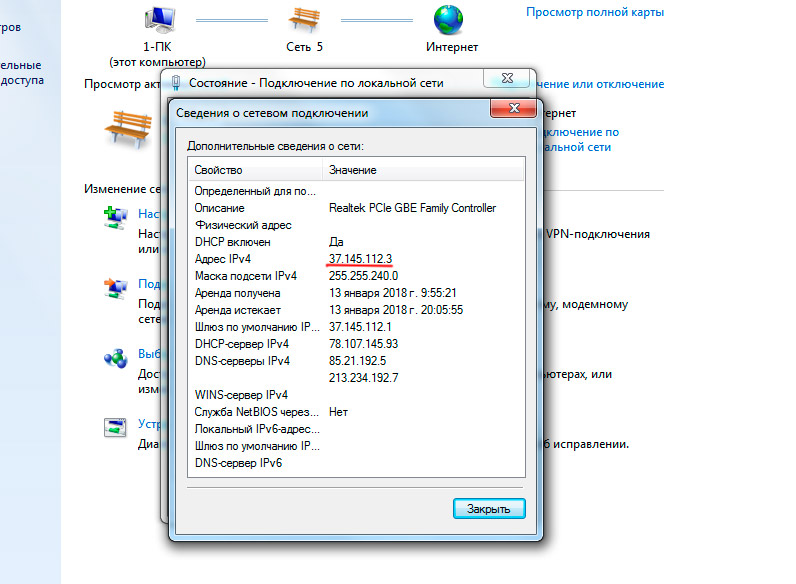
Да, любой может узнать ваш общедоступный IP-адрес. К счастью, хороший VPN изменяет ваш общедоступный IP-адрес, направляя вашу активность через анонимный сервер. Маскировка вашего IP-адреса таким образом повышает вашу безопасность, создавая впечатление, что вы выходите в Интернет из другого места! Ваш общедоступный IP-адрес можно отследить с помощью аналитики веб-сайта, заголовков электронной почты, журналов сервера и сообщений в социальных сетях. Обязательно зашифруйте свои данные с помощью безопасного VPN, чтобы защитить себя от шпионов и хакеров.
Вы можете избежать определенных ограничений на основе IP, используя VPN или виртуальную частную сеть, которая направляет вашу интернет-активность через новый сервер. Вы можете легко изменить свой IP-адрес, открыв приложение VPN и выбрав новое расположение сервера. Использование VPN — отличный способ избежать блокировки доступа к определенным веб-сайтам на основе IP-адресов из-за заранее определенных критериев, таких как геолокация или репутация IP-адреса.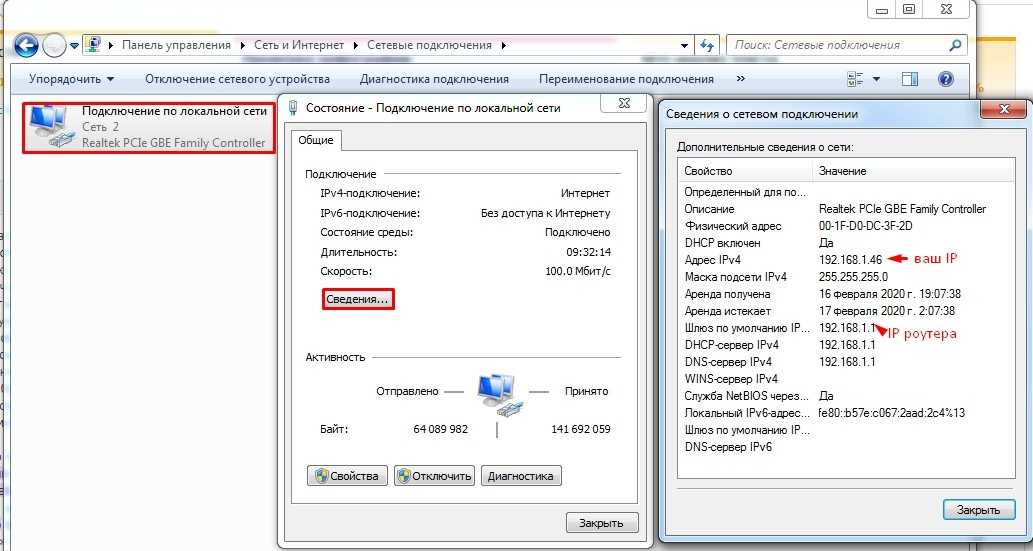 Когда вы входите в VPN и получаете доступ к Интернету, вы можете ожидать, что ваше видимое местоположение изменится. Примерами хороших VPN являются безопасный VPN и встроенный VPN Avast One.
Когда вы входите в VPN и получаете доступ к Интернету, вы можете ожидать, что ваше видимое местоположение изменится. Примерами хороших VPN являются безопасный VPN и встроенный VPN Avast One.
IPv4 означает «интернет-протокол версии 4» или 4-ю итерацию IP-адресов. Когда Агентство перспективных исследовательских проектов Министерства обороны США (DARPA) в 1983 году создало предшественницу глобального Интернета, ARPANET, оно присвоило числовые IP-адреса каждому устройству, подключенному к сети. Однако количество таких устройств росло так быстро в течение 1990-х и 2000-х годов, что эксперты выразили обеспокоенность потенциальной нехваткой доступных в то время IPv4-адресов.
Сегодня IPv4 сосуществует с IPv6, следующей итерацией IP-адресов. Если вы зайдете в Google и наберете «Проверить мой IP-адрес» или «Какой у меня IP-адрес?», Отображаемый адрес обычно является вашим IPv4-адресом.
Мой IP-адрес — это уникальный числовой адрес, назначенный конкретному устройству, которое вы используете для подключения к Интернету. IP-адресация имеет решающее значение для обеспечения того, чтобы пакеты данных всегда попадали на устройство назначения среди миллиардов устройств, подключенных к Интернету. В отличие от веб-адреса, если вы используете программу проверки IP-адресов, вы заметите, что она представляет собой серию различных чисел без включенных слов или фраз.
IP-адресация имеет решающее значение для обеспечения того, чтобы пакеты данных всегда попадали на устройство назначения среди миллиардов устройств, подключенных к Интернету. В отличие от веб-адреса, если вы используете программу проверки IP-адресов, вы заметите, что она представляет собой серию различных чисел без включенных слов или фраз.
Вам следует использовать средство проверки IP-адреса, если вы хотите проверить IP-адрес устройства, подключенного к Интернету, или примерно определить местоположение устройства. Лучшее время для использования инструмента проверки IP-адреса — это когда вы впервые входите в Интернет. Вы также можете использовать этот инструмент после активации VPN, чтобы убедиться, что VPN-соединение активно. Конечно, чтобы быть уверенным в том, что ваш IP-адрес отображается правильно, вы также можете периодически проверять свой IP-адрес в течение дня. Инструмент проверки IP-адресов может убедиться, что ваш IP-адрес является подлинным и находится в нужной области, прежде чем выполнять важную функцию.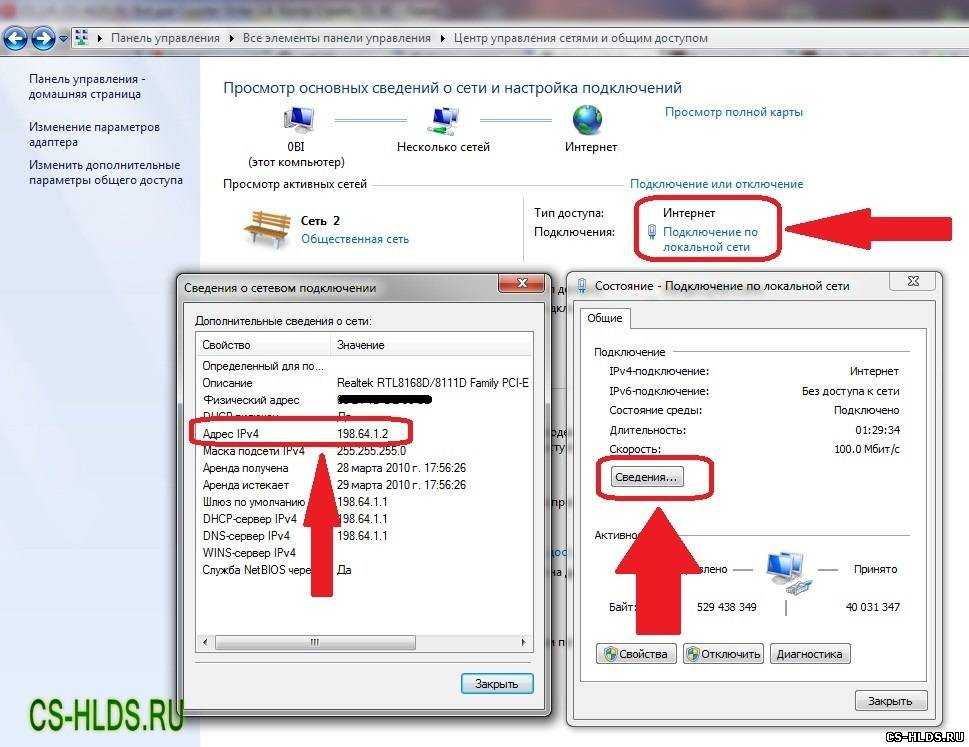
Один из способов защитить свой IP-адрес — скрыть его, чтобы другие не могли его найти и использовать в своих интересах. Если ваш IP-адрес скрыт, случайный человек не сможет использовать атаку на основе IP-адреса, чтобы ограничить ваш доступ в Интернет или выполнение задач. Вы также должны регулярно менять свой IP-адрес и никогда никому его не сообщать. С помощью Avast One вы можете автоматически скрыть свой IP-адрес и сохранить конфиденциальность всей своей цифровой жизни и защитить ее от посторонних.
Изменение вашего IP-адреса повысит вашу конфиденциальность и безопасность. Как только вы подключаетесь к Интернету, ваш IP-адрес становится виден миллиардам людей. Если вы просто используете IP-адрес по умолчанию, это повышает безопасность вашей сети, так как ее сложнее взломать, если IP-адрес не совпадает. Используя инструмент проверки IP-адресов, хакеры могут найти вас или отследить сайты, которые вы посещаете. Они могут ограничить ваш доступ к определенному онлайн-контенту или проверить уязвимость ваших устройств к серьезным интернет-атакам. Они могут собирать конфиденциальную информацию, чтобы украсть чужой Wi-Fi. Хакеры также могут блокировать доступ к Интернету, шантажировать, преследовать цель или красть личные данные. К счастью, с помощью хорошего программного обеспечения для обеспечения безопасности, такого как Avast One, вы можете легко защищать, изменять и скрывать свой IP-адрес при использовании Интернета.
Они могут собирать конфиденциальную информацию, чтобы украсть чужой Wi-Fi. Хакеры также могут блокировать доступ к Интернету, шантажировать, преследовать цель или красть личные данные. К счастью, с помощью хорошего программного обеспечения для обеспечения безопасности, такого как Avast One, вы можете легко защищать, изменять и скрывать свой IP-адрес при использовании Интернета.
К сожалению, каждый раз, когда вы входите в сеть, возникает риск нарушения конфиденциальности. Как только вы посещаете любую веб-страницу, десятки или даже сотни поставщиков услуг могут просматривать ваш IP-адрес. Скрипты, файлы cookie, аналитика и журналы мгновенно передаются сторонним компаниям. Хакеры могут определить ваш IP-адрес с помощью заголовков отправляемых вами электронных писем, HTML-трекеров, включенных в получаемые вами электронные письма, а также с помощью приложений или файлов cookie на вашем мобильном устройстве. Даже администраторы интернет-форумов могут видеть не только ваше имя пользователя, но и ваш IP-адрес.